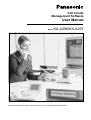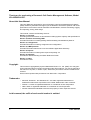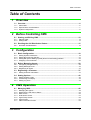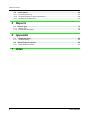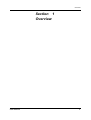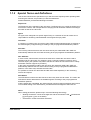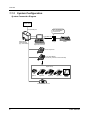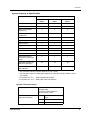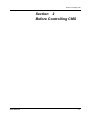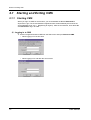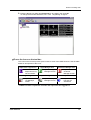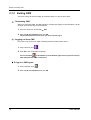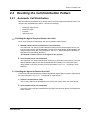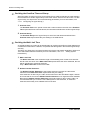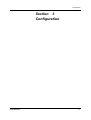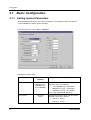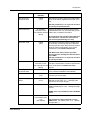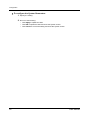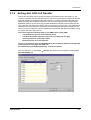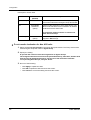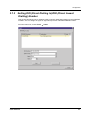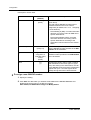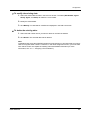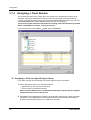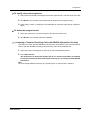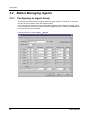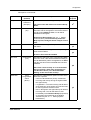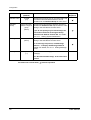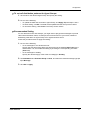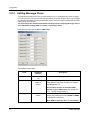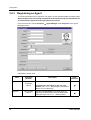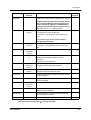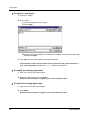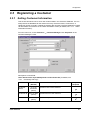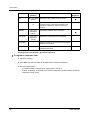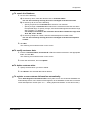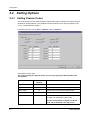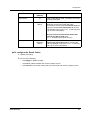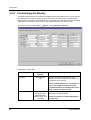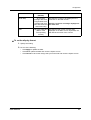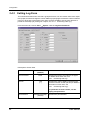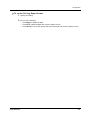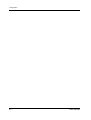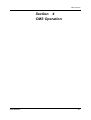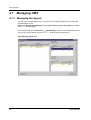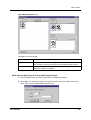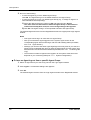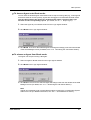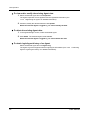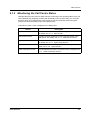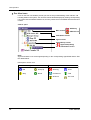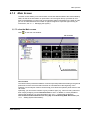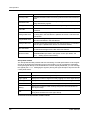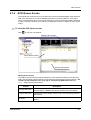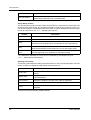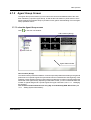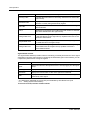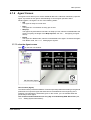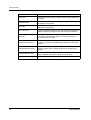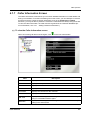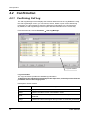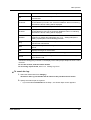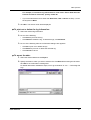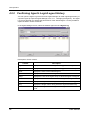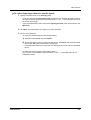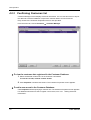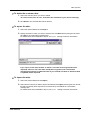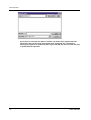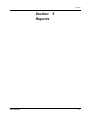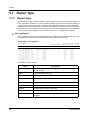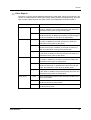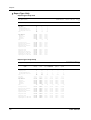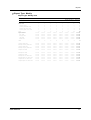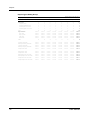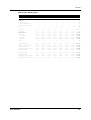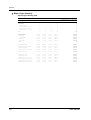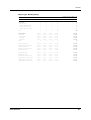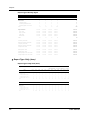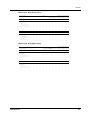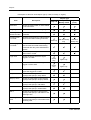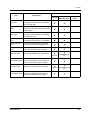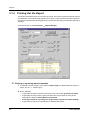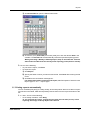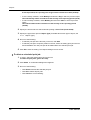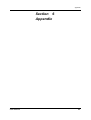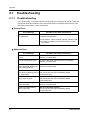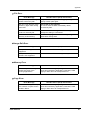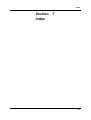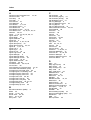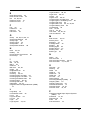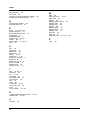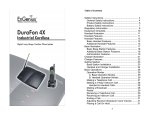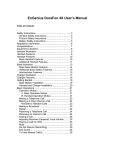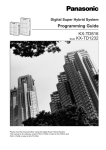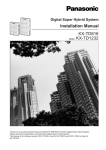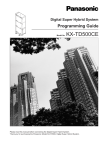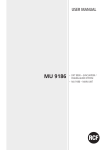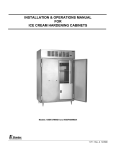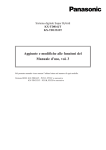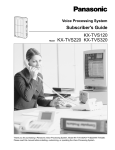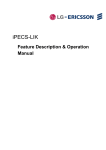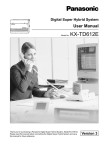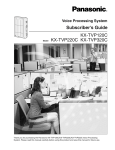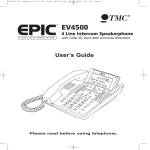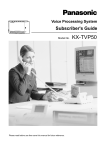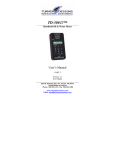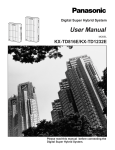Download Model KX-A296/KX-A297 User Manual
Transcript
Call Centre Management Software User Manual Model KX-A296/KX-A297 Please read this manual before using the Panasonic Call Centre Management Software. Thank you for purchasing a Panasonic Call Centre Management Software, Model KX-A296/KX-A297. About this User Manual This User Manual is designed for uses of Panasonic Call Centre Management Software (CMS). CMS is a powerful tool that gives you the abilities to achieve the optimum call centre performance. Its functions include: automatic call distribution, real-time monitoring, logging and reporting, among other things. This manual contains the following sections: Section 1, Overview Provides general information on this software including system capacity and specifications. Section 2, Before Controlling CMS Provides information on starting/exiting CMS and setting call distribution patterns. Section 3, Configuration Provides information on setting, assignment and configuration. Section 4, CMS Operation Provides information about how to use this software application effectively. Section 5, Reports Provides information on setting each report and printing out. Section 6, Appendix Provides the Troubleshooting and Quick Reference Guide. Section 7, Index Provides the Index. Copyright: This manual is copyrighted by Kyushu Matsushita Electric Co., Ltd. (KME). You may print out this manual solely for internal use with this model. Except above, you may not reproduce this manual in any form, in whole or part, without the prior written consent of KME and its licensee. Screen shots reprinted with permission from Microsoft ® Corporation. Trademarks: • Microsoft, Windows ® and Windows NT ® are either registered trademarks or trademarks of Microsoft Corporation in the United States and/or other countries. • • • Pentium ® is either a registered trademark or a trademark of Intel Corporation. i486 is either a registered trademark or a trademark of Intel Corporation. All other trademarks identified herein are the property of their respective owners. In this manual, the suffix of each model number is omitted. 2 User Manual Table of Contents Table of Contents 1 Overview 1.1 1.1.1 1.1.2 1.1.3 Overview .................................................................................................................... 6 About CMS............................................................................................................................. 6 Special Terms and Definitions ................................................................................................ 7 System Configuration ............................................................................................................. 8 2 Before Controlling CMS 2.1 2.1.1 2.1.2 2.2 2.2.1 Starting and Exiting CMS ....................................................................................... 12 Starting CMS........................................................................................................................ 12 Exiting CMS ......................................................................................................................... 14 Deciding the Call Distribution Pattern................................................................... 15 Automatic Call Distribution ................................................................................................... 15 3 Configuration 3.1 3.1.1 3.1.2 3.1.3 3.1.4 3.2 3.2.1 3.2.2 3.2.3 3.3 3.3.1 3.4 3.4.1 3.4.2 3.4.3 Basic Configuration ................................................................................................ 18 Setting System Parameters.................................................................................................. 18 Setting Non ACD Call Transfer ............................................................................................. 21 Setting DDI (Direct Dialling In)/DID (Direct Inward Dialling) Number ................................... 23 Assigning a Trunk Number ................................................................................................... 26 Before Managing Agents ........................................................................................ 28 Configuring an Agent Group ................................................................................................ 28 Setting Message Flows ........................................................................................................ 32 Registering an Agent............................................................................................................ 34 Registering a Customer.......................................................................................... 37 Setting Customer Information .............................................................................................. 37 Setting Options ....................................................................................................... 40 Setting Feature Codes ......................................................................................................... 40 Customising the Display....................................................................................................... 42 Setting Log Form.................................................................................................................. 44 4 CMS Operation 4.1 4.1.1 4.1.2 4.1.3 4.1.4 4.1.5 4.1.6 4.1.7 Managing CMS......................................................................................................... 48 Managing the Agents ........................................................................................................... 48 Monitoring the Call Centre Status ........................................................................................ 53 Main Screen ......................................................................................................................... 55 ACD Queue Screen.............................................................................................................. 57 Agent Group Screen ............................................................................................................ 59 Agent Screen ....................................................................................................................... 61 Caller Information Screen .................................................................................................... 63 User Manual 3 Table of Contents 4.2 Confirmation............................................................................................................ 64 4.2.1 Confirming Call Log.............................................................................................................. 64 4.2.2 Confirming Agent’s Login/Logout History............................................................................. 68 4.2.3 Confirming Customer List..................................................................................................... 70 5 Reports 5.1 Report Type ............................................................................................................. 74 5.1.1 Report Type.......................................................................................................................... 74 5.1.2 Printing Out the Report ........................................................................................................ 86 6 Appendix 6.1 Troubleshooting ...................................................................................................... 90 6.1.1 Troubleshooting .................................................................................................................... 90 6.2 Quick Reference Guide........................................................................................... 92 6.2.1 Quick Reference Guide ........................................................................................................ 92 7 4 Index User Manual Overview Section 1 Overview User Manual 5 Overview 1.1 Overview 1.1.1 About CMS This chapter describes the basic concepts of CMS, which will help you supervise a small call centre with easy operation and improve its performance. Panasonic Call Centre Management Software CMS is a software application that provides users with the advanced call centre functions. It gives you the capabilities to control your KX-TD series Panasonic Digital Super Hybrid Systems (PBXs) from a PC via the CTI Interface. CMS integrates the Automatic Call Distributor (ACD) features; with the ACD, you can automatically distribute all incoming calls to their appropriate destinations without an operator by configuring a variety of call handling patterns based on the Customer Database. Another advantage of this tool is its real-time monitoring functions. At all times, you can monitor the various important parameters such as call traffic status, queue status, agent performance, and so forth. In addition, you can generate a number of detailed reports for analysis on daily, weekly, and monthly basis. You can also gather call log data, which you can export into a CSV format file to make closer analysis with other applications. Below are the main functions of this software: • Customer Manager Allows you to manage the customer information centralised in the Customer Database. • Agent Manager Allows you to manage the Agent information centralised in the Agent Database. • ACD Manager Allows you to monitor various important parameters relating to the call centre performance in real time. • Call Log Manager Allows you to monitor the call log information. It is also possible to output the log information to paper or export into a CSV format file. • Report Manager Allows you to generate various types of reports on the call centre performance. You can schedule a number of print jobs for automatic printing, or manually print or export the reports whenever as required. 6 User Manual Overview 1.1.2 Special Terms and Definitions This section introduces the special terms you will encounter frequently while operating CMS and using this manual, and provides you with their definitions. Please familiarise yourself with following information: Supervisor: The Supervisor is the manager of the call centre. The Supervisor can control the Agent log in/ out from the console, and is responsible for changing the call treatment methods according to the traffic of calls in the call centre. Agent: An Agent, each assigned to a specific Agent Group, is a member of the call centre who is responsible for answering calls distributed to that Agent Group by CMS. Customer: A customer is a calling party of incoming calls. CMS can automatically transfer a customer to the desired Agent (or Agent Group) according to the pre-programmed distribution patterns. ACD Call: The incoming calls that arrive at the call centre directly are called ACD Calls. CMS will automatically distribute the ACD Calls according to the pre-programmed distribution patterns. Non ACD Call: In some cases, calls that have arrived at the extensions outside the call centre need to transferred to the call centre. (For example, when a company operator receives a call of customer inquiry, the operator may want to transfer the call to the call centre when it is likely that better customer support be provided.) In this case, the transferred calls to the call centre are called Non ACD Calls. CMS will automatically distribute the Non ACD Calls according to the pre-programmed distribution patterns, in the same way it handles the ACD Calls. It is possible to monitor the ACD Calls and Non ACD Calls separately on the monitoring screens and reports. ACD Queue: The ACD Queue is where the calls first arrive when they enter the call centre. The calls in the ACD Queue will be distributed to the available Agents according to the pre-programmed distribution patterns. If all the Agents are unavailable, the callers will hear various greeting messages and/or music on hold while waiting in the ACD Queue, provided that the message flow has been set. Notes When setting parameters, please keep in mind the following terminology: • • User Manual "Dialling Characters" consist of the digits 0-9 and the characters # and [()] and hyphen [-] are not included). "Characters" consist of all ASCII characters. (parentheses 7 Overview 1.1.3 System Configuration System Connection Diagram Central Office CO (outside) line Insert the dongle into the printer/parallel port of the PC. DIGITA L SUPER HYBRI D SYSTE M POW OFF ER FUS LINE ALARM E ON 1 OFF RS-232C Digital Super Hybrid System (e.g., KX-TD500) To Parallel Port Printer Dongle Supervisor Console PT for Supervisor PT for ACD Queue (exclusively used to control ACD calls) Agent Group Agent 01 Agent 02 Agent 03 Agent 04 log out External Music Source 8 User Manual Overview System Capacity & Specification PBX Model KX-TD500 (max.) KX-TD1232 (max.) KX-TD816 (max.) Trunk (outside line) 192 38/42*1 8 Extension Lines 448 64 32 Back Ground Music (BGM) Port 2 2 2 Out Going Message (OGM) Port 32 (8 types)*2 2 2 Agent ID 512 128 128 Agent Log in 24 16 16 Supervisor ID 1 1 1 Supervisor Log in 1 1 1 Supervisor Console 1 1 1 Agent Group 16 16 16 Waiting Calls 24 24 24 ACD Queue device (Proprietary Telephone [PT])*3 1 1 1 Agent Ext (Single Line Telephone [SLT]/PT) 24 16 16 IDLE Ext (for Non ACD Call Transfer)*4 16 16 16 *1 The maximum number of trunks depends on your country. *2 The maximum number of OGM ports depends on optional cards (for details, consult your dealer). 3 * For details, see "3.1.1 Setting System Parameters". *4 For details, see "3.1.2 Setting Non ACD Call Transfer". System PC Requirements Operating System Windows 98, Windows Me, Windows 2000, Windows NT Workstation 4.0 Service Pack 5 or later System Requirements (Minimum Required) CPU Pentium ll 300 MHz or higher RAM 64MB or more HDD 40MB User Manual 9 Overview Proprietary Telephones The following Panasonic PTs are recommendable with this system. It is effective to use a DPT with 24 Flexible CO buttons for ACD Queue extension. PTs Description KX-T7220 Digital, speakerphone, 24 Flexible CO buttons KX-T7230 Digital, 2-line display, speakerphone, 24 Flexible CO buttons KX-T7425 Digital, speakerphone, 24 Flexible CO buttons KX-T7433 Digital, 3-line display, speakerphone, 24 Flexible CO buttons KX-T7436 Digital, 6-line display, speakerphone, 24 Flexible CO buttons KX-T7531* Digital, 1-line display, 12 Flexible CO buttons KX-T7533* Digital, 3-line display, 12 Flexible CO buttons KX-T7536* Digital, 6-line display, 12 Flexible CO buttons * You can attach the KX-T7545 (Add-on Key Module) to equip the telephone with extra 12 Flexible CO buttons. Notes • If connected to the KX-TD1232 double cabinets, this software is only available with the master PBX. • An optional card is required for OGM port of PBX. • The system must have at least one PT connected as well as the PTs for the Supervisor and Agents. Although both Analogue Proprietary Telephone (APT) and Digital Proprietary Telephone (DPT) are available with the system, the number of calls that can be queued depends on the number of Flexible CO buttons on the telephone. • A specific idle extension must be assigned for each Agent Group as the transfer destination of calls that have initially arrived at the extensions outside the call centre, in order for them to be handled as Non ACD Calls by CMS, see "3.1.2 Setting Non ACD Call Transfer". • The examples given in this manual (e.g., screens, shots, etc.) are the images when connected to the KX-TD1232. • This product is not available for Portable Station, cordless (other than the cordless telephones for SLT) and Integrated Service Digital Network (ISDN) telephone users. 10 User Manual Before Controlling CMS Section 2 Before Controlling CMS User Manual 11 Before Controlling CMS 2.1 Starting and Exiting CMS 2.1.1 Starting CMS When you log in to CMS for the first time, you must establish the ID and Password for Supervisor Login. The ID and Password registered here will automatically be stored in the Agent Database (see "3.2.3 Registering an Agent"). After the second time, enter these ID and Password to log in to CMS. Logging in to CMS 1. Choose Program\PanasonicCMS from the Start menu and open PanasonicCMS. 12 • When logging in for the first time: • When logging in for and after the second time: User Manual Before Controlling CMS 2. Enter the ID (up to 5 digits) and Password (up to 5 digits), then click OK. To change the ID and/or Password, see "3.2.3 Registering an Agent". To use the icons on the tool bar: The icons on the tool bar provide quick access to some of the CMS functions. See the table below for descriptions of the icons: Supervisor Logout Icon Allows the Supervisor to log out from CMS*. Call Log Manager Icon Opens the Call Log Manager screen. Agent Manger Icon Opens the Agent Manager screen. Report Manager Icon Opens the Report Manager screen. Customer Manager Icon Opens the Customer Manager screen. Help Icon Opens the Online Help for assistance. * CMS will remain in operation even after the Supervisor has logged out. User Manual 13 Before Controlling CMS 2.1.2 Exiting CMS There are 2 ways to exit from CMS: to terminate CMS, or to log out from CMS. Terminating CMS When you terminate CMS, all CMS operation, including the logging of call information, will be finished. This will also log out all the Agents. 1. From the menu bar, choose File Exit. 2. Enter the ID and Password, then click OK. The ID and Password are the ones you have used to log in. Logging out from CMS Even when you log out from CMS, all CMS operation will still remain active. 1. On the tool bar, click . 2. Click OK to the confirmation message. You can still find in the task bar (see the bottom right corner of your PC screen). This indicates that CMS is still active. To log in to CMS again: 1. On the task bar, click . 2. Enter the ID and Password, then click OK. 14 User Manual Before Controlling CMS 2.2 Deciding the Call Distribution Pattern 2.2.1 Automatic Call Distribution CMS automatically distributes the incoming calls by the pre-programmed methods. When you configure the call distribution patterns, consider the following: • • • • Receiving Agent Group Receiving Agent Overflow Wait Limit Time Deciding the Agent Group to Receive the Calls There are 2 methods for distributing calls among different Agent Groups: 1. DDI/DID number based call distribution (recommended) The Supervisor can assign specific DDI/DID number(s) to the desired Agent Group. The incoming calls with the specified DDI/DID number(s) will automatically be distributed to the assigned Agent Group (for more information, see "3.1.3 Setting DDI (Direct Dialling In)/ DID (Direct Inward Dialling) Number"). The DDI/DID numbers can also be assigned to the Agent(s). 2. Trunk number based call distribution The Supervisor can assign specific trunk number(s) to the desired Agent Group. The calls without DDI/DID numbers can also be distributed automatically to the assigned Agent Group based on the trunk number (for more information, see "3.1.4 Assigning a Trunk Number"). Deciding the Agent to Receive the Calls There are 2 methods for distributing calls among different Agents within a specific Agent Group (for more information, see "3.2.1 Configuring an Agent Group"): 1. Uniform Call Distribution (UCD) The incoming calls will be distributed evenly among the Agents within the Agent Group. 2. Trunk number based call distribution The next incoming call will be distributed to the Agent who has been idle for the longest time at the moment. User Manual 15 Before Controlling CMS Deciding the Overflow Time and Group When the traffic of calls is too heavy for an Agent Group, CMS can transfer the calls waiting in the ACD Queue to another Agent Group in the order of their arrival to the call centre. For each Agent Group, the Supervisor can set the following parameters (for more information, see "3.2.1 Configuring an Agent Group"): 1. Overflow Time The Overflow Time is the period of time that a call must wait in the ACD. If the Overflow Time expires before the call is answered, the call will be transferred to another Agent Group. 2. Overflow Group The Overflow Group is the Agent Group to which the calls will be transferred if the Overflow Time expires while they are waiting in the ACD Queue. Deciding the Wait Limit Time As explained above, the calls can be transferred to an overflow Agent Group if their waiting time exceeds the overflow timer. However, it is possible that the Agents in the overflow Agent Group are busy. Therefore, the Supervisor can specify another set of timer and transfer destination; Wait Limit Time and Default Transfer Extension (for more information, see "3.1.1 Setting System Parameters"): 1. Wait Limit Time The Wait Limit Time is the maximum length of total waiting time of calls since their first arrival to the call centre. If the Wait Limit Time expires before the call is answered, the call will be transferred to a backup extension. Only 1 Wait Limit Time can be set for CMS. 2. Default Transfer Extension The Default Transfer Extension is the backup extension to which the calls will be transferred if the Wait Limit Time expires while they are waiting. If this extension is also busy, the calls can be sent back to the ACD Queue again, and will be connected as soon as the Default Transfer Extension or an Agent becomes available. Because the Default Transfer Extension is the final backup for the incoming calls, it is recommended that you connect a Voice Mail system to this extension, or select the extension that is likely to be available most of the time. 16 User Manual Configuration Section 3 Configuration User Manual 17 Configuration 3.1 Basic Configuration 3.1.1 Setting System Parameters This section describes how to set system parameters. The changes made in the System screen will affect the whole system operation. From the menu bar, choose Tools System. Descriptions of each field: Field 18 Parameter (Default) Description Date Format YYYY/MM/DD MM/DD/YYYY DD/MM/YYYY (YYYY/MM/DD) Specifies the format in which the date will be displayed. There are 3 options: • YYYY/MM/DD (e.g., 2001/10/01) • MM/DD/YYYY (e.g., 10/01/2001) • DD/MM/YYYY (e.g., 01/10/2001) (YYYY=Year; MM=Month; DD=Day) Time Format 12hr/24hr (24hr) Specifies the format in which the time will be displayed. There are 2 options: • 12hr (e.g., 09:10) • 24hr (e.g., 21:10) User Manual Configuration Field Abnormal Call Threshold Time Parameter (Default) Description 0-3600 (10) Specifies the period of time (in seconds) within which a call will be regarded "Abnormal" if it is lost. Set this parameter to "0" if you do not want to specify the threshold time. ACD Queue Ext Wait Limit Time Assigns the extension at which the incoming All available calls will first arrive. It is recommended you use extensions other than Default Transfer a DPT with 24 Flexible CO buttons. (None) Do not perform any operation manually from this extension; reserve this extension for call receiving/transferring use only. 0-3600 (180) Specifies the maximum length of waiting time (in seconds) of incoming calls since their first arrival to the call centre. When this limit expires while the calls are still waiting, they will be transferred to the Default Transfer Ext. The Wait Limit Time must be specified shorter than the waiting time that has been set in PBX. Set this parameter to "0" if you do not want to specify the limit. All available extensions other than ACD Queue Ext (None) Specifies the destination extension to which a call will be transferred if it remains unanswered in the ACD Queue and Wait Limit Time expires. Auto Register of Customer Data — Check if you want to register callers' information in the Customer Database automatically. ACD Reset Time 00:00-23:59 (0:0) Specifies the time at which CMS will clear the counters (once every day). Default Transfer Ext Agent Manager Mode OGM Use Icon/List (Icon) — Specifies the display format of the Agent Manager screen (see "4.1.1 Managing the Agents" for the screen image). When checked, the use of the corresponding OGM is enabled (see "3.2.2 Setting Message Flows"). OGM5-9 are only available for the KX-TD500 users. OGM Port User Manual 1-2 (KX-TD816/1232) 1-32 (KX-TD500) Specifies the OGM Port number. The maximum number depends on your PBX model. (For details, see "1.1.3 System Configuration".) 19 Configuration To configure the System Parameters: 1. Specify the setting. 2. Do one of the following: • • • 20 Click Apply to update the data. Click OK to update the data and close the System screen. Click Cancel to cancel the setting and close the System screen. User Manual Configuration 3.1.2 Setting Non ACD Call Transfer This section describes how to specify the setting for transferring Non ACD Calls (i.e., the incoming calls that have been transferred to the call centre via extensions assigned as the Non ACD Call Transfer) to the appropriate Agent Groups. For CMS to distribute calls that have initially arrived at the extensions outside the call centre according to the pre-programmed distribution patterns (in the same way the CMS distributes calls that have arrived at the call centre directly), the calls must enter the call centre through a special route. They must first be transferred to the idle extension assigned for the desired Agent Group from outside the call centre. Only then, CMS will be able to distribute the transferred calls (Non ACD Calls) among the Agents within the Agent Group. You must assign the following items in your PBX before setting CMS: • Call distribution type for each extension group • Overflow destination when all extensions in a UCD group are busy • Queuing sequence in UCD Time Table • Extension group for each extension From a PT, an operator must set the DND feature (Do not disturb: Refuse incoming calls) to the extension receiving a Non ACD Call. For details about the PBX programming, consult your dealer. From the menu bar, choose Tools ACD Call Setting tab. User Manual System. The System screen appears. Click the Non 21 Configuration Descriptions of each field: Field Parameter (Default) Description — Automatically reflects the name of the Agent Group that has been selected in the Agent Group list window. All available extensions (None) Assigns an idle extension to each Agent Group. The calls must be transferred to this extension for CMS to handle them as Non ACD Calls. Agent Group Ext The extension number must be an unused one within the Hunt Group. Hunt Group — (None) Select the Hunt Group to which the extension assigned in Ext belongs. To set transfer destination for Non ACD calls: 1. Select the desired Agent Group in the Agent Group list window. The Group name of the selected Agent Group will reflect in Agent Group. 2. Specify the setting. A specific idle extension must be assigned for all Agent Groups. The assigned extension must exist in the paired Hunt Group; otherwise, the Non ACD Calls will not be distributed properly. For the list of idle extensions and their corresponding Hunt Groups, ask your dealer. 3. Do one of the following: • • • 22 Click Apply to update the data. Click OK to update the data and close the screen. Click Cancel to cancel the setting and close the screen. User Manual Configuration 3.1.3 Setting DDI (Direct Dialling In)/DID (Direct Inward Dialling) Number This section describes how to distribute calls to specific destinations based on their DDI/DID numbers. You can assign an Agent or Agent Group to each individual DDI/DID number. From the menu bar, choose Tools User Manual Trunk. 23 Configuration Descriptions of each field: Field Parameter (Default) Description DID Number UP to 30 digits (None) Specifies the DDI/DID number to each Agent or Agent Group. The calls without DDI/DID numbers will be distributed based on the trunk number assignment (for details, see "3.1.4 Assigning a Trunk Number"). • Direct Dialling In (DDI)—Provides automatic direction of incoming calls via ISDN line to specific destinations. • Direct Inward Dialling (DID)—Provides automatic direction of incoming calls to specific destinations according to the subscriber numbers sent from the Central Office. Agent Group 01-16 (Group 01) Specifies the Agent Group to which the calls with the DDI/DID number specified in the DID Number will be forwarded. Agent All Agents that are assigned to a selected Agent Group (None) Specifies the Agent to which the calls with the DDI/DID number specified in the DID Number will be forwarded. Rank 1-9 (1) Specifies the priority order of calls. If several calls distributed to the same Agent or Agent Group are waiting in the ACD Queue, the call whose DDI/DID number has been assigned the highest rank (9 to 1 from the highest to the lowest) among them will be answered first. To assign a new DDI/DID number: 1. Specify the setting. 2. Click Add. The data which you entered will be added to the DDI/DID Database and displayed as the last entry in the DID List window. After added, the Add button changes to Modify button. 24 User Manual Configuration To modify the existing data: 1. Select the desired DID number in the DID List window. The fields (DID Number, Agent Group, Agent, and Rank) will reflect the current data. 2. Modify the desired data. 3. Click Modify. The data will be modified and displayed in the DID List window. To delete the existing data: 1. Select the DID number which you want to delete in the DID List window. 2. Click Delete. The selected data will be deleted. Note To distribute calls using their DDI/DID numbers as programmed, it is important that you instruct CMS to recognize these numbers. Therefore, in the Trunk Assignment screen, you must make sure that the trunks are capable of handling calls with DDI/DID information (for more information, see "3.1.4 Assigning a Trunk Number"). User Manual 25 Configuration 3.1.4 Assigning a Trunk Number This section describes how to assign the trunk number to the desired Agent Group; when assigned, calls will be distributed to a specific Agent Group based on the specified trunk number. If you want to assign a trunk for receiving calls with DDI/DID information only, you must check ACD Control after setting DDI/DID number(s) (see the next page). You must assign the destination extension for incoming calls to be directed in your PBX before setting CMS. For details, consult your dealer. From the menu bar, choose Tools Trunk. Click the Trunk tab. Assigning a Trunk to a Specific Agent Group If you want to assign a trunk number to a specific Agent Group, do as follows: 1. Select appropriate items in the following windows: — Agent Group (in the ACD Trunk Tree view) — Trunk number (in the bottom window) When assigned, ACD Control is checked automatically to indicate that the assigned trunk has become active in the system. 2. Click Add. The trunk data will be updated. The destination Agent Group number and name will appear on the appropriate line in the bottom window; the selected trunk will appear under the selected Agent Group in the ACD Trunk Tree view. 26 User Manual Configuration To modify the trunk assignment: 1. Select the trunk number to be assigned to another Agent Group in the ACD Trunk Tree view. 2. Click Delete. The selected trunk number will be released from its Agent Group. 3. Follow steps 1 and 2 in "Assigning a Trunk Number to a Specific Agent Group" explained above. To delete the assigned trunk: 1. Select the trunk which you want to delete in the ACD Trunk Tree view. 2. Click Delete. The selected trunk will be deleted. Assigning a Trunk for Receiving Calls with DDI/DID Information Use Only If you want to receive calls with DDI/DID number(s) only, do as follows: If set, the trunk will only receive calls with DDI/DID number(s) and refuse any calls via the analogue line. 1. Select the trunk to be assigned as the trunk for calls with DDI/DID number. 2. Check ACD Control. The ACD Control in the bottom window will be on, and the Group Name is left blank to indicate that the specified trunk will be used only for receiving calls with DDI/DID information. Note You must assign DDI/DID number(s) to a specific Agent or Agent Group in advance. User Manual 27 Configuration 3.2 Before Managing Agents 3.2.1 Configuring an Agent Group This section describes how to configure particular Agent Groups. A maximum of 16 Agent Groups can be configured, each with specific setting. Each Agent Group can have its own call distribution patterns and greeting messages, which can be changed according to the time of the day by Zone setting. A maximum of 6 Zones can be set per day (a 24-hour period). From the menu bar, choose Tools 28 Group. User Manual Configuration Descriptions of each field: Field Group Name Wrap-up Time Parameter (Default) Up to 20 characters (Group01) 0-3600 (20) Description Input Required Specifies the name for the Agent Group. The name of the tab reflects the entered Group Name. Specifies the period of time (in seconds) reserved after each call for the Agents to record the result of the call. During Wrap-up Time, no call will be distributed to the Agent. Entering the Result Code (see "3.4.1 Setting Feature Codes") will automatically finish the Wrap-up Time; the Agent will be ready to receive calls. Validate — When checked, the Agent Group will be active in the call centre. Zone 1-6 — When checked, the setting for the corresponding Zone will be enabled. At least 1 Zone must be enabled. Start Time 00:00-23:59 (0:0) Specifies the start time of the corresponding Zone in 24-hour clock; calls will be handled according to the call distribution pattern set applied for the Zone until the start time of the next Zone that has been validated. Start Time cannot overlap. It is recommended that you specify a Start Time specifically for non-business hours (see "Recommended Setting" at the end of this section). Distribution User Manual UCD/ LongestIDLE /None (None) Specifies the call distribution pattern for each Zone. There are 3 options: • Uniform Call Distribution (UCD)—Distributes incoming calls evenly among the Agents within the Agent Group. • LongestIDLE—The next incoming call will arrive at the extension of the Agent who has been idle for the longest time at the moment. • None—No Agent in the Agent Group can answer incoming calls. The call will either be sent immediately to the Overflow Group (if specified) or the Agent Group defined as the Default Transfer Ext (see "3.1.1 Setting System Parameters"). 29 Configuration Field Parameter (Default) Description Overflow Time 10-3600 (10) Specifies the period of time (in seconds) that a call must wait in the ACD Queue before it can be transferred to the Overflow Group for each Zone. Overflow Group Message Input Required All groups other Specifies the Agent Group to which a call will be than the original transferred if Overflow Time expires while the call is waiting in the ACD Queue for each Zone. group (None) If you do not specify any Overflow Group, the call will be transferred to the Agent Group defined as the Default Transfer Ext. For details, see "3.1.1 Setting System Parameters". None, A-Z (None) Specifies the message to play while the call is waiting in the ACD Queue for each Zone. To set message sequences, click Message Patterns… to display the Message Patterns screen. For details, see "3.2.2 Setting Message Flows". Holiday Sunday-Saturday Specifies the desired day(s) of the week as (—) holiday(s). See "Recommended Setting" at the end of this section. The items with a check mark ( 30 ) must be specified. User Manual Configuration To set call distribution patterns for Agent Groups: 1. Click a tab for the desired Agent Group and specify the setting. 2. Do one of the following: • • • To update the data and set another Agent Group, click Apply. Repeat steps 1 and 2. To finish setting, click OK. The data will be updated and the Group screen closes. To cancel the setting, click Cancel. The Group screen closes. Recommended Setting For non-business hours and holidays, you might want to play special messages to provide callers with information about, for example, the business hours of your office, instead of distributing calls within an Agent Group as in regular business hours. Follow the procedure below to apply this setting: 1. Do one of the following: • • To set messages to non-business hours: Specify the start time of the after hours time period in the desired Start Time for the desired Zone 1-6, and enable the setting by checking the corresponding checkbox (Zone 1-6). To set messages to holiday: Specify the desired day(s) of the week as holiday(s) in Holiday. 2. Set Distribution and Overflow Group to None, and select the desired message type (AZ) in Message. 3. Click OK or Apply. User Manual 31 Configuration 3.2.2 Setting Message Flows This section describes how to set up to 26 patterns (A-Z) of message flows. Each message flow can have up to 7 sequences (see the table below) of specific length of time. The message flow decides what kind of greeting message(s) and/or music the callers on hold will hear while waiting in the ACD Queue. You must assign the maximum allowable recording time for Outgoing Message Time in your PBX before setting CMS. For details, consult your dealer. From the menu bar, choose Tools Message. Descriptions of each field: Field MSG Type Sequence1-7 Parameter (Default) A-Z (A) None, OGM1-4(8), BGM1-2 (None) Description Specifies the message pattern (A-Z) to be set. Specifies the message (OGM) or background music (BGM) to play while a caller is on hold for each Sequence 1-7. The maximum number of available OGMs depends on your PBX model. (For details, see "1.1.3 System Configuration".) Sec 0-3600 (None) Specifies the length of time (in seconds) the caller will hear the background music if BGM1 or BGM2 is selected as a sequence. When OGM is selected, "Sec" is not available. 32 User Manual Configuration To set message flow pattern: 1. Select the message pattern in MSG Type. 2. Select the message or background music to play for Sequence1-7. When you select BGM1 or BGM2, you must also specify its playing time in Sec during which the caller hears the BGM. You can also specify setting in the field at the bottom of the screen: • None—Stops the message flow; the call will stay in the ACD Queue until answered or transferred. • Go to 1-7—Brings back the message flow to the specified sequence; the message flow repeats itself until the call is answered or transferred. • BGM1-2—Plays the selected BGM until the call is answered or transferred; you must also specify its playing time in Sec. • Drop—Disconnects the call. 3. Do one of the following: • • To set another MSG Type, click Apply. The message flow will be registered. Repeat steps 1 through 3. To finish setting, click OK. The setting will be updated and the Message Patterns screen closes. Note You can record and play back OGMs from your PT. To record: 1. Off-hook. 2. Press Feature no.* and OGM no. 3. Record a message. 4. Press STORE button. You can hear the recorded message. 5. On-hook. To play back: 1. Off-hook. 2. Press Feature no.* and OGM no. You can hear the message. 3. On-hook. * Feature numbers have been set in the PBX programming. Consult your dealer about Feature number. User Manual 33 Configuration 3.2.3 Registering an Agent This section describes how to register a new Agent, as well as delete/modify the existing data. When the Supervisor has already established the ID and Password, this information will be automatically registered in the Agent Properties screen. From the menu bar, choose Functions Manager screen. Agent Manager. Click Properties in the Agent Descriptions of each field: Field Agent Agent ID 34 Parameter (Default) Up to 20 characters (None) Up to 5 digits (None) Description Input Required Specifies the name or nickname of the Agent. Specified name will appear in the tree view window (see, "4.1.2 Monitoring the Call Centre Status" for your reference). Specifies the Agent ID to be entered when the Agent logs in as the Supervisor (for details about Supervisor login, see "2.1.1 Starting CMS"). User Manual Configuration Field Supervisor Parameter (Default) Description — Authorises the Agent with the Supervisor privilege. Input Required The Agent with the Supervisor privilege will be able to manage CMS by entering the Agent ID and the password; logging in to CMS without entering the Password is also possible (for more information, see "2.1.1 Starting CMS"). Password Up to 5 digits (None) Specifies the Agent password to be entered when the Agent logs in as the Supervisor. The symbol "*" will appear for each number you enter. You can also log in to the system without specifying the Password. Confirm Up to 5 digits (None) Full Name Rank Up to 50 characters (None) 1-9 (1) Default Ext Default Group All available extensions (None) 01-16 (None) Is used for confirming the password. The symbol "*" will appear for each number you enter. Specifies the full name of the Agent. Specifies the rank of each Agent based on the individual call handling performance and experience. Used only for your reference. Specifies the extension number to which the Agent is logged in unless otherwise specified. Specifies the Agent Group to which the Agent is assigned unless otherwise specified. Current Ext — Displays the extension number to which the Agent is currently logged in. Current Group — Displays the Agent Group to which the Agent is currently assigned. Comment Up to 252 characters (None) Specifies the comments on the Agent. Initial Date — Displays the date on which the Agent data is registered for the first time. Update Date — Displays the date on which the existing dada has been changed the last time. Image — Specifies the image file of the Agent (BMP/JPG file). The items with a check mark ( User Manual ) must be specified. 35 Configuration To register a new Agent: 1. Specify the setting. 2. Do as follows: • To specify the image file of the Agent: 1) Click Image. 2) Specify the image file (BMP or JPG file) and click Open. The selected image will be displayed in Image. 3. Click Add. The data will be added to the Agent Database. The maximum number of Agents that can be registered to the system depends on your connecting PBX (for details, see "1.1.3 System Configuration"). To modify the existing Agent data: 1. Open the record of the desired Agent. 2. Modify the desired data and click Update. While the selected Agent is logged in, you cannot modify the data. To delete the existing Agent data: 1. Open the record of the desired Agent. 2. Click Delete. While the selected Agent is logged in, you cannot delete the data. 36 User Manual Configuration 3.3 Registering a Customer 3.3.1 Setting Customer Information This section describes how to enter new customer data in the Customer Database. You can easily search the Database for the desired record by Customer Name, Customer ID, or Telephone number to modify or delete the existing data. Use the Customer Database to gather call information and reflect it on the Caller Information screen (for details, see "4.1.7 Caller Information Screen"). From the menu bar, choose Functions Customer Manager screen. Customer Manager. Click Properties in the Descriptions of each field: Items below can be exported/imported in a CSV format file (for details, see "4.2.1 Confirming Call Log"). Field Parameter (Default) Customer Name Up to 50 characters (None) Description Specifies name of the customer. Customer ID Up to 9 digits Specifies the ID of the customer. (None) Tel Up to 30 digits Specifies telephone number of the customer. (None) User Manual Input Required 37 Configuration Field Fax Parameter (Default) Description Input Required Up to 30 digits Specifies the fax number of the customer. (None) Rank 1-9 (1) Specifies the rank (9 to 1, from the highest to the lowest) of the customer according to the customer's importance. Used only for your reference. Address Up to 250 characters (None) Specifies the address of the customer. Comments Up to 128 characters (none) Specifies the comments on the customer. Initial Date — Displays the date on which the customer data is added for the first time. Update Date — Displays the date on which the customer data is updated the last time. The items with a check mark ( ) must be specified. To register a customer data: 1. Specify the setting. 2. Click Add. The customer data will be added to the Customer Database. 3. Do one of the following: • • 38 To register another customer data, repeat steps 1 through 3. To finish registering, click Close. The customer data will be updated and the Customer Properties screen closes. User Manual Configuration To search the Database: 1. Do one of the following: a) To search by name, enter the desired name in Customer Name. You can also search by entering first one or few digits of the desired name. b) To search by ID, do one of the following: • • Specify a specific ID in Customer ID to search for one customer. Specify a range in Customer ID to search for the customers whose IDs are within the specified range. To specify a range, enter two IDs that begins and ends the range with a hyphen (-) in between. For example, to search for the customers whose IDs are within the range from 50 to 999, enter: 50-999. c) To search by telephone number, enter the desired telephone number in Tel. You can also search by entering first one or few digits of the desired telephone number. 2. Click Go!. The matching record will be shown on the screen. To modify customer data: 1. Enter the Customer Name, Customer ID or Tel of the desired customer in the appropriate fields, and click Go!. The matching record will be shown on the screen. 2. Enter new information, and click Update. To delete customer data: 1. Specify the data which you want to delete. 2. Click Delete. The selected data will be deleted. To register a new customer information automatically: Check Auto Register of Customer Data in the System screen. the Customer Database will automatically issue a new customer ID and register in to the database as well as the customer name and telephone number (see "3.1.1 Setting System Parameters" to use this function). User Manual 39 Configuration 3.4 Setting Options 3.4.1 Setting Feature Codes The Code Property screen shows System Codes that the Agents or Supervisor enter from their telephones during operation. (For detailed instructions about how to use the telephone, see "6.2.1 Quick Reference Guide".) From the menu bar, choose Tools Option. Click the Code tab. Descriptions of each field: You cannot change the System Codes; you can only specify the Result Codes and Descriptions. Field Parameter (Default) Description Login 10 Used to log in to the default Agent Group. Logout 11 Used to log out from the default Agent Group. Group Login 12 Used to log in to the specific Agent Group. Group Logout 13 Used to log out from the specific Agent Group. Agent Break 20 Used to enter Break mode. While in Break mode, the Agent can refuse all incoming calls. The time during which an Agent is in Break mode will be included in the log-in time. 40 User Manual Configuration Field Parameter (Default) Description 21 Used to leave Break mode. The Agent can accept incoming calls again. 50-99 (None) Specifies the code that the Agents enter from the telephone to store call results after each conversation. Entering a specific Result Code will output its corresponding Description to the Call Log Manager screen (see "4.2.1 Confirming Call Log" for more information). Agent Active Result Code 1-10 Wrap-up Time will automatically finish after entering the Result Code (see "3.2.1 Configuring an Agent Group"). Description 1-10 Up to 8 characters (None) Specifies the Description for the corresponding Result Code; Description will be output to the Call Log Manager screen (see "4.2.1 Confirming Call Log" for more information). To configure the Result Codes: 1. Specify the setting. 2. Do one of the following: • • • User Manual Click Apply to update the data. Click OK to update the data and close the Option screen. Click Cancel to cancel the change that you have made and close the Option screen. 41 Configuration 3.4.2 Customising the Display This section describes how to customise the display format of the Main screen. You can specify the display size (in Large or Small) for each call counter (Incoming Calls, Answered Calls, Waiting Calls, Lost Calls, Average Wait Time, Longest Wait Time, Average Talk Time, Non ACD Calls and Abnormal Calls). You can also assign a threshold value for each counter. From the menu bar, choose Tools Option. Click the Screen Layout tab. Descriptions of each field: Field Threshold Parameter (Default) Description Up to 5 digits (50) Specifies the threshold number for each counter (in number of calls for call counters; in seconds for time counters). If the accumulated value (i.e., the number of calls or the length of time) exceeds the specified threshold, the background colour of the counter changes into red. Large Disp 42 All counters (Incoming Calls, Answered Calls, Waiting Calls, and Lost Calls) Specifies the counter to be displayed in the large size on the Main screen. Exactly 4 counters are always displayed in the large size. User Manual Configuration Field Small Disp Title Parameter (Default) All counters (Average Wait Time, Longest Wait Time, Average Talk Time, Non ACD Calls and Abnormal Calls) Description Specifies the counter to be displayed in the small size on the Main screen. Exactly 5 counters are always displayed in the small size. Up to 20 characters Specifies the title of each counter when displayed on the Main screen. By default, the (Name of the title reflects the name of the counter. corresponding counter) To set the display format: 1. Specify the setting. 2. Do one of the following: • • • User Manual Click Apply to update the data. Click OK to update the data and close the Option screen. Click Cancel to cancel the change that you have made and close the Option screen. 43 Configuration 3.4.3 Setting Log Form This section describes how to set Call Log Report format. You can choose items to be output to the paper, as well as change the column widths by specifying the maximum number of letters per line to fit the size of the paper to be used. It is also possible to set the print direction to portrait or landscape (for printing out a report, see "4.2.1 Confirming Call Log"). From the menu bar, choose Tools Option. Click the Log Print Format tab. Descriptions of each field: Field Parameter (Default) Description Print check box None Specifies the items to be output to the paper. For details about each item, see "4.2.1 Confirming Call Log". Column 1-99 (—) Specifies the column width by specifying the maximum number of letter per line (for detailed information on each item, see "4.2.1 Confirming Call Log"). For parameter of each column, see the display example above. Print Direction 44 Portrait/Landscape (Portrait) Specifies the print direction. User Manual Configuration To set the Call Log Report format: 1. Specify the setting. 2. Do one of the following: • • • User Manual Click Apply to update the data. Click OK to update the data and close the Option screen. Click Cancel to cancel the change that you have made and close the Option screen. 45 Configuration 46 User Manual CMS Operation Section 4 CMS Operation User Manual 47 CMS Operation 4.1 Managing CMS 4.1.1 Managing the Agents You can have a specific Agent log in to or log out from a specific Agent Group by using the Agent Manager screen. Before controlling Agent Manager screen, you need to log in to the system. For details, see "2.1.1 Starting CMS". From the menu bar, choose Functions Agent Manager. There are two display formats: List and Icon (to change display format, see "3.1.1 Setting System Parameters"). Agent Manager Mode: List 48 User Manual CMS Operation Agent Manager Mode: Icon Descriptions of each window: Window Description Registered Displays the Agents who are logged-out at the moment (along with their extension numbers and names of their default Agent Groups). Login Agents Displays the Agents who are currently logged in (along with their extension numbers and status). To have an Agent log in to a specific Agent Group: 1. Select an Agent whom you want to log in from the Registered window. 2. Click Login. The following dialogue box appears with the extension number and Group name of the selected Agent's default Agent Group. User Manual 49 CMS Operation 3. Do one of the following: • • To have the Agent log in to the default Agent Group: Click OK. The Agent will log in to the default extension and Agent Group. To have the Agent log in to a non-default Agent Group (e.g., to assign an Agent to a short-handed section temporarily): 1) Select the desired extension number in Ext and Agent Group in Group. You must select an idle extension within the Agent Group. If the extension number has already been used, an error message dialogue box appears. 2) Click OK. The Agent will log in to the specified extension and Agent Group. The selected Agent will move from the Registered window to the appropriate Login Agents window. Notes • One Agent cannot log in to more than one Agent Group. • After you have had the Agent logged in to the system, Agent screen for the corresponding Agent starts monitoring a real-time call handling status (for details, see "4.1.6 Agent Screen"). • Although you can have the same Agent login/logout as many time as you want, the Agent screen is initialised each time you have the Agent logout from the system; logs that have been recorded will not be initialised (for details, see "4.2.1 Confirming Call Log"). • The maximum number of Agents to be logged in to the system at the same time depends on your connecting PBX (see "1.1.3 System Configuration"). To have an Agent log out from a specific Agent Group: 1. Select an Agent whom you want to log out from the Login Agents window. 2. Click Logout. A confirmation dialogue box appears. 3. Click OK. The selected Agent will move from the Login Agents window to the Registered window. 50 User Manual CMS Operation To have an Agent enter Break mode: You can have the desired Agent enter Break mode to reject incoming calls (e.g., when Agents leave their desks for a short period); Agents are still logged in to CMS while in Break mode. The time during which the Agents are in Break mode will be counted as the Login Duration on the corresponding reports (for details, see "5.1.1 Report Type"). 1. Select the Agent to put on Break mode from the Login Agents window. 2. Click Break in the Login Agents window. 3. Click Break. The icon for the selected Agent will change accordingly in the tree view window of the ACD Manager screen (for details, see "4.1.2 Monitoring the Call Centre Status"). To release an Agent from Break mode: The Agent can accept incoming calls again. 1. Select an Agent in Break mode from the Login Agents window. 2. Click Break in the Login Agents window. 3. Click Active. The icon for the selected Agent will change in the tree view window of the ACD Manager screen (for details, see "4.1.2 Monitoring the Call Centre Status"). Note Agents can individually enter or leave Break mode by entering the corresponding System Codes from PTs (for detailed instructions, see "6.2.1 Quick Reference Guide"). User Manual 51 CMS Operation To view and/or modify the existing Agent data: 1. Select the desired Agent and click Properties. The Agent Properties screen appears with the registered information (see "3.2.3 Registering an Agent" for detailed information). 2. If desired, modify the desired data and click Update. While the selected Agent is logged in, you cannot modify the data. To delete the existing Agent data: 1. In the Agent Manager screen, select the desired Agent. 2. Click Delete. The selected Agent will be deleted. While the selected Agent is logged in, you cannot delete the data. To obtain login/logout history of an Agent: Select the desired Agent and click Agent Log. The Agent Log screen appears with the login/logout information (see "4.2.2 Agent’s Login/Logout History" for detailed information). 52 Confirming User Manual CMS Operation 4.1.2 Monitoring the Call Centre Status CMS provides various screens to allow real-time monitoring of the operating status of the call centre precisely. By analysing counters that will display on the screens lively, you can make decisions such as re-assignments of the Agents to even out workloads among the Agent Groups to achieve the optimum call centre performance. Information of each screen is displayed in the table below: Screen Description Main screen Provides real-time monitoring of calls being handled by CMS. For details, see "4.1.3 Main Screen". ACD Queue screen Provides real-time monitoring of calls currently waiting in the ACD Queue. For details, see "4.1.4 ACD Queue Screen". Agent Group screen Provides real-time monitoring of performance of Agent Groups. For details, see "4.1.5 Agent Group Screen". Agent screen Provides real-time monitoring of performance of Agents. For details, see "4.1.6 Agent Screen". Caller Information screen Provides detailed information of a specific caller. For details, see "4.1.7 Caller Information Screen". User Manual 53 CMS Operation Tree View Icons: Icons on the tree view window provide you with an easy understanding of the real-time call handling status in the system. You can also view the desired displays by clicking corresponding icons other than the Default Transfer icon; this only shows the current default transfer extension number. Click to open: ACD busy Main screen PBX Off Line ACD Queue screen Agent screen Agent Group screen ( Agent Group busy) Caller Information screen Note Agent and Caller icons will change depending on the corresponding Agent/Caller status. See the details below. Descriptions of each icon: Agent Icons 54 Caller Icons : Idle : Wrap Up : Offerring : Hold : Busy : Break : Conference : Talk : Off Hook : On Hook User Manual CMS Operation 4.1.3 Main Screen The Main screen allows you to monitor both current and statistical data of the calls handled by CMS, as well as the information on performance of each Agent Group. It provides an at-aglance understanding of current call centre operation status. Depending on the traffic of calls, you can increase/decrease the number of Agents assigned to a specific Agent Group (for instructions, see "4.1.1 Managing the Agents"). To view the Main screen Click on the tree view window. Call Counters Group Data window Call Counters The Call Counters provide the statistics of various important parameters relating to the general performance of the call centre that have been accumulated since the beginning of the operation. Close analysis of these counters help you achieve the optimum performance of the call centre. Optionally, you can set the counters to give you alarm signs (e.g., when too many calls have been lost) by assigning certain Threshold Time to them. In addition, it is also possible to change their positions. For more information, see "3.4.2 Customising the Display". The counters will be initialised once every day as scheduled by ACD Reset Time (see, "3.1.1 Setting System Parameters"). User Manual 55 CMS Operation Counter Description Incoming Calls Indicates the total number of incoming calls that have been handled in CMS. Answered Calls Indicates the total number of calls (including calls on hold) currently being answered by Agents. Waiting Calls Indicates the total number of calls currently waiting in the ACD Queue. Lost Calls Indicates the total number of calls disconnected without having been answered. Average Wait Time Indicates the average length of time in the latest one hour that the calls are being left in the ACD Queue. Updates each time a call leaves the ACD Queue. Longest Wait Time Indicates the longest length of time since you started CMS that a call was left unanswered in the ACD Queue. Average Talk Time Indicates the average length of time the calls are being in conversation with an Agent. Updates each time a conversation finishes. Non ACD Calls Indicates the total number of calls that have been forwarded to CMS via extensions assigned to the Non ACD Call Transfer. Abnormal Calls Indicates the total number of calls been lost within the Abnormal Call Threshold Time specified in the System screen (for details, see "3.1.1 Setting System Parameters"). Group Data window The Group Data window provides real-time monitoring of overall performance of each Agent Group. By analysing the information given in this window, you can compare the workloads among the Agent Groups. If the workloads are not been equally distributed, you can re-assign the Agents (see "4.1.1 Managing the Agents") among the Agent Groups to improve the call centre performance. Column Description Group Displays the names of the Agent Groups. Login Agents Displays the number of Agents currently logging-in to each Agent Group. Incoming Displays the total number of calls been distributed to each Agent Group. Answered Displays the total number of calls each Agent Group has answered. Waiting Displays the number of calls currently being left in the ACD Queue for each Agent Group. Lost Displays the total number of calls that have been disconnected without having been answered for each Agent Group. To sort the records, click the column header. 56 User Manual CMS Operation 4.1.4 ACD Queue Screen The ACD Queue screen allows you to monitor both current and statistical data of the calls been held in the ACD Queue, as well as detailed information on queuing status for each Agent Group. The information given in this screen will help you shorten the average waiting time (and in effect, reduce the number of lost calls) by controlling the number of Agents for each Agent Group. To view the ACD Queue screen Click on the tree view window. Waiting Call Counters Group Status window Queuing Call window Waiting Call Counters The Waiting Call Counters provide the statistics of the parameters relating to the calls been held in the ACD Queue that have been accumulated since the beginning of the operation. The counters will be initialised once every day as scheduled by ACD Reset Time (see "3.1.1 Setting System Parameters"). Counter Description Average Wait Time Indicates the average length of time the calls are currently being left in the ACD Queue. Updates each time a call leaves the ACD Queue. Longest Wait Time Indicates the longest length of time a call is currently being left in the ACD Queue. In Queue Indicates the total number of calls currently being left in the ACD Queue. User Manual 57 CMS Operation Counter Lost from Queue Description Indicates the total number of calls that have been disconnected without being answered since you started CMS. Group Status window The Group Status window provides collective information for calls that have entered the ACD Queue for each Agent Group. By comparing the traffic of calls among the Agent Groups, you can decide whether to increase/decrease the number of Agents assigned to a specific Agent Group (for instructions, see "4.1.1 Managing the Agents"). Column Description Group Displays the name of each Agent Group. Current Displays the total number of calls currently being left in the ACD Queue. Peak* Displays the maximum number of calls the ACD Queue has held at the same time since the beginning of the operation for each Agent Group. Total* Displays the average number of calls that have been left in the ACD Queue at the same time in the latest one hour for each Agent Group. Longest Wait Time* Displays the longest waiting time of the call been left in the ACD Queue since the beginning of the operation for each Agent Group. * The data will be initialised once every day as scheduled by ACD Reset Time (see, "3.1.1 Setting System Parameters"). Queuing Call window The Queuing Call window provides general information on calls currently being left in the ACD Queue. It helps you identify the caller before answering the call. Column Description Arrival Time Displays the time at which each call arrived in CMS (i.e., in the ACD Queue). Waiting Time Displays the length of time during which each call is currently being left in the ACD Queue. CLIP/CallerID Displays the telephone number of the caller (if registered). Customer Displays the name of the customer (if registered). Group Displays the name of the Agent Group to which the call will be forwarded. To sort the records, click the column header. 58 User Manual CMS Operation 4.1.5 Agent Group Screen The Agent Group screen allows you to monitor both current and statistical data of the calls been handled by a specific Agent Group, as well as the information on performance of each Agent assigned to the Agent Group. It provides an at-a-glance understanding of current Agent Group operation status. To view the Agent Group screen Click on the tree view window. Call Counters (Group) Agent Status window Call Counters (Group) The Call Counters provide the statistics of various important parameters relating to the general performance of a specific Agent Group that have been accumulated since the beginning of the operation. Close analysis of these counters help you balance the number of Agents against the workloads of the Agent Group; depending on the traffic of calls, you can increase/decrease the number of Agents assigned to a specific Agent Group (for instructions, see "4.1.1 Managing the Agents"). The counters will be initialised once every day as scheduled by ACD Reset Time (see "3.1.1 Setting System Parameters"). User Manual 59 CMS Operation Counters Description Incoming Calls Indicates the total number of incoming calls that have entered the Agent Group. Answered Calls Displays the total number of calls (including calls on hold) that have been/are currently being answered by Agents. Lost Calls Displays the total number of calls disconnected without having been answered. Lost % Displays the percentage of lost calls to the total number of calls that have been distributed to the Agent Group. Average Wait Time Indicates the average length of time the calls are currently being left in the ACD Queue for the Agent Group. Updates each time a call leaves the ACD Queue. Longest Wait Time Indicates the longest length of time a call is currently being left in the ACD Queue for the Agent Group. Average Talk Time Indicates the average length of time that calls are currently being in conversation with each Agent Group. Updates each time a conversation finishes. Agent Status window The Agent Status window provides real-time monitoring of overall performance of each Agent assigned to a specific Agent Group. By analysing the information given in this window, you can compare the performance among the Agents. Column Description Agent Displays the names of the Agents that are currently logging in to the Agent Group. Incoming* Displays the total number of calls been distributed to each Agent. Answered* Displays the total number of calls each Agent has answered. Lost* Displays the number of calls that were disconnected without being answered by each Agent. * The data will be initialised once every day as scheduled by ACD Reset Time (see "3.1.1 Setting System Parameters"). To sort the records, click the column header. 60 User Manual CMS Operation 4.1.6 Agent Screen The Agent screen allows you to monitor statistical data of the calls been handled by a specific Agent. It provides an at-a-glance understanding of current Agent operation status. While logged-in, the Agent is in one of the following status: • Idle The Agent is ready to receive calls. • Busy The Agent is in conversation or being put on hold. • Wrap-up The Agent has just finished a call and is in Wrap-up Time; calls are not distributed to the Agent. To specify the length of the Wrap-up Time, see "3.2.1 Configuring an Agent Group". • Break The Agent is in Break mode; calls are not distributed to the Agent. To release the Agent from Break mode, see "4.1.1 Managing the Agents". To view the Agent screen Click on the tree view window. Call Counters (Agent) Call Counters (Agent) The Call Counters provide the statistics of various important parameters relating to the general performance of a specific Agent that have been accumulated since the beginning of the operation. By analysing the information given on this screen, you can evaluate skills and productivity of each Agent. The counters will be initialised once every day as scheduled by ACD Reset Time (see, "3.1.1 Setting System Parameters"). User Manual 61 CMS Operation Counter 62 Description Total Calls Indicates the total number of calls that have been distributed to the Agent. Answered Calls Indicates the total number of calls (including calls on hold) that the Agent has answered. Lost Calls Indicates the total number of calls that were disconnected without being answered. Non ACD Calls Indicates the total number of calls that have been forwarded to CMS via extensions assigned to the Non ACD Call Transfer. Idle Time Indicates the total length of time the Agent has been idle. The value increases when there is no calls connected or in conference with the Agent. Average Talk Time (In) Indicates the average length of conversations of the Agent when receiving incoming calls. Updates each time an incoming call finishes. Average Talk Time (Out) Indicates the average length of conversations of the Agent when making outgoing calls. Updates each time an outgoing call finishes. Average Wrap-up Time Indicates the average length of time the Agent is in wrap-up status. Updates each time the wrap-up time finishes. Break Time Indicates the total time during which the Agent is in Break mode. User Manual CMS Operation 4.1.7 Caller Information Screen The Caller Information screen allows you to monitor detailed information of a caller before and during a conversation. From the information given in this screen, you can identify the customer as well as know the customer-specific information such as the Comments and Rank. Moreover, you may be able to predict the customer's needs without actually having been told. To view the caller information, the caller must be registered in the Customer Database (for more information, see "3.3.1 Setting Customer Information"). To view the Caller Information screen When an incoming call arrives at the Agent, click Field on the tree view window. Description Name Displays the name of the customer. Tel Displays the telephone number of the customer. Customer ID Displays the ID of the customer. Rank Displays the rank of the customer. Comments Displays the comment for the customer. Address Displays the address of the customer. Talk Time Displays the total length of time during which the customer is currently being in conversation with an Agent. Wait Time Displays the total length of time during which the customer is currently waiting in the ACD Queue. User Manual 63 CMS Operation 4.2 Confirmation 4.2.1 Confirming Call Log The Call Log Manager screen displays the historical data stored in the Log Database. Using the Call Log Manager screen, you can monitor, search, delete or print out the desired log information. It is also possible to export the desired log information to a CSV format file. By default, the Call Log Manager screen opens with the information for the current day. From the menu bar, choose Functions Call Log Manager. Log List window Log List window The Log List window provides the detailed log information. To display the log information specifically for the Supervisor, select Supervisor from the pull-down menu of the Category field. Descriptions of each column: Column 64 Description Date/Time Displays the date and time on which calls are distributed to CMS. Status Indicates the status of each call handled in CMS. Agent Indicates the name of the Agent to whom the call is lastly connected or distributed. Group Indicates the name of the Agent Group to which a call is lastly distributed. User Manual CMS Operation Column Description Ext Indicates the number of the Agent's extension to which a call is connected or distributed. Customer Displays the name of the customer if a matching caller's information (CLIP/CallerID*) is found in the Customer Database. When no matching information is found, nothing will be displayed. ID Displays the Customer ID registered in the Customer Properties screen. CLIP/CLI Displays the customer telephone number if a matching caller's information (CLIP/CallerID) is found in the Customer Database. When no matching information is found, nothing will be displayed. DID/DDI Displays the DDI/DID number for the calls to which DDI/DID numbers are assigned. For details about DDI/DID, see "3.1.3 Setting DDI (Direct Dialling In)/DID (Direct Inward Dialling) Number". Ring Displays the number of times the Agent extension has rang while the call has been left unanswered. Wait Displays the length of time during which a call has been held in the ACD Queue. Talk Displays the length of conversation. Hold Displays the total time during which a call is being placed on hold. Result Displays the matching Description for the Result Code entered by the Agent after the call. * Shows the calling party's number on the display of the called party's telephone when a call is received. To sort the records, click the column header. To set call log report format, see "3.4.3 Setting Log Form". To search the log: 1. Select the desired item from Category. All items in the Log List window will be shown in the pull-down list of menus. 2. Specify the search span or keyword: • User Manual If you have selected Date/Time in the Step 1, the Search Span screen appears. 65 CMS Operation Specify the search span as below and click OK. The specified search span will be displayed in Word automatically. 1) For "From", specify the date and time from which to begin the search: Choose the year (1970-2038) and month (1-12), click the desired date in the calendar, and specify the start time (00:00-23:59). 2) For "To", specify the date and time on which to end the search: Choose the year (1970-2038) and month (1-12), click the desired date in the calendar, and specify the end time (00:00-23:59). The date and time specified for "To" must always postdate the date and time specified for "From"; if "To" predates "From", an error message will appear when you click OK. • If you have selected Ring, Talk or Hold in the Step 1, the Search Time screen appears. Specify the search range as below and click OK. The specified search range will be displayed in Word automatically. 1) In the left side of the window, specify the start point of the search range in minutes and seconds (000:00 to 999:59). 2) In the right side of the window, specify the end point of the search range in minutes and seconds (000:00 to 999:59). 66 User Manual CMS Operation For example, to search the log information for calls whose Talk or Hold time was from 30 seconds to 2 minutes, specify: 0:30-2:00. • If you have selected the items other than Date/Time, Talk or Hold in the Step 1, enter the keyword in Word. 3. Click Go!. The search result will be displayed. To print out or delete the log information: 1. Select the desired log information. 2. Do one of the following: • • Click Print to print out the log. Click Delete to delete the log. To delete all logs, click All Delete. 3. Do one of the following after the confirmation dialogue box appears: • • • Click All to print out or delete all logs. Click Select to print out or delete the selected log. Click Cancel to cancel. To export the data: 1. Select the desired data and click Export. 2. Specify the folder in which you want to save the file. Click Save after entering the file name. Click OK to the confirmation message box. For details about items available to export, see "Log List window" in "4.2.1 Log". User Manual Confirming Call 67 CMS Operation 4.2.2 Confirming Agent’s Login/Logout History You can open the Agent Log screen from the Agent Manager to obtain login/logout history of a specific Agent (to open the Agent Manager, see "4.1.1 Managing the Agents"). The Agent Log screen will help you analyse the performance of the desired Agent. It is also possible to export the data in a CSV format file. In the Agent Manager screen, select the desired Agent and click Agent Log. Descriptions of each column: Column 68 Description Login Time Displays the time at which the Agent has logged in to the system. Logout Time Displays the time at which the Agent has logged out from the system. Agent Displays the name of the selected Agent. Agent ID Displays the ID of the selected Agent. Group Displays the name of the Agent Group to which the Agent is assigned. Ext Displays the extension number to which the Agent is assigned. Login Duration Displays the length of time during which the Agent has been logged in. Busy Displays the length of time during which the Agent has been busy. Break Displays the length of time during which the Agent has been in Break mode. User Manual CMS Operation To collect login/logout data of a specific Agent: 1. Specify the desired item in the Category field. • • If you have searched Login/Logout Time, the Search Time window will appear. Specify the required search range (see "To search the log" in "4.2.1 Confirming Call Log" to set the search time range). If you have selected the items other than Login/Logout Time, enter the keyword in the Word field. 2. Click GO!. The data reflects the category you have specified. 3. Do one of the following: • To export the selected Agent's call handling history: 1) Select the desired data and click Export. 2) Specify the folder in which you want to save the file. Click Save after entering the file name. Click OK to the confirmation message box. For details about items to be exported, see "Descriptions of each column" explained above. • User Manual To delete the selected Agent's call handling history: See "To print out or delete the log information" in "4.2.1 detailed procedure. Confirming Call Log" for 69 CMS Operation 4.2.3 Confirming Customer List Customer Manager screen displays customer information. You can use this screen to import the data into Customer Database or export the customer data to a CSV format file. Easy access to the Customer Properties screen is also provided. From the menu bar, choose Functions Customer Manager. To view the customer data registered in the Customer Database: 1. Select the desired customer line in the Customer List window. To sort the records, click the column header. 2. Click Properties or double-click the line. The Customer Properties screen appears. To add a new record to the Customer Database: Click Properties without specifying a customer line. The Customer Properties screen appears. For detailed instructions for how to register a new record, see "3.3.1 Setting Customer Information". 70 User Manual CMS Operation To delete the customer data: 1. Select the data line which you want to delete. To select several lines at once, hold down the left button of your mouse and drag. 2. Click Delete. The selected data will be deleted. To export the data: 1. Select the desired data and click Export. 2. Specify the folder in which you want to save the file. Click Save after entering the file name. Click OK to the confirmation message box. For details about items available to export, see "3.3.1 Setting Customer Information". If you export a new data, the date on which a new data is first registered will be exported; if there is the same data already been registered, the confirmation message box appears to update the data. If you click OK, the date on which the data is updated will be exported. To import the data: 1. Select the desired data and click Import. 2. Select the file in which you want to import the data and click Open (selecting the CSV format file that has already been exported is recommended). Click OK to the confirmation message box. For details about items available to import, see "3.3.1 Setting Customer Information". User Manual 71 CMS Operation If you import a new data, the date on which a new data is first registered will be imported; if there is the same data already been registered, the confirmation message box appears to update the data. If you click OK, the date on which the data is updated will be imported. 72 User Manual Reports Section 5 Reports User Manual 73 Reports 5.1 Report Type 5.1.1 Report Type The reporting function of CMS is capable of generating 12 types of reports (for descriptions of each, see below). If desired, you can schedule a number of print jobs for automatic printing on a daily, weekly, and monthly basis. In addition to the automatic printing, it is also possible to manually print out the desired report whenever as required, as well as to export it into a CSV format file. The report saved as a CSV file can then be used for analysing the log information by, for example, making graphs. For instructions, see "5.1.2 Printing Out the Report". Call Log Report Call Log Report provides all call log information accumulated on the day. With this report, you can analyse the amount of the call traffic depending on the time of the day. Report Type: Call Log Report Call Log Report 1/ 1 Printed 2001/03/23 PM12:09:05 12:00:00 - 2001/03/19 11:59:59 Period 2001/03/19 Date/Time * * * * * * 2001/3/19 2001/3/19 2001/3/19 2001/3/19 2001/3/19 2001/3/19 2001/3/19 2001/3/19 2001/3/19 2001/3/19 2001/3/19 2001/3/19 AM11:44:56 AM11:45:31 AM11:46:01 AM11:47:02 AM11:49:25 AM11:50:51 AM11:52:21 AM11:55:42 AM11:56:15 AM11:56:56 AM10:37:20 PM01:42:16 Status Agent In In In Lost Out Lost Abnormal In Lost Lost Lost Lost agent 1 agent 2 Agent 3 Agent 3 Agent 3 agent 1 agent 4 Group Group01 Group01 Group02 Group01 Group02 Group01 Group01 Group02 Group02 Group02 #Group01 #Group01 Customer def CLIP/CID 1001 1004 DDI/DID Talk 1001 1001 1004 1001 565656 1001 1001 1001 1001 1001 1001 1001 000:12 000:09 000:18 000:00 000:15 000:00 000:00 000:01 000:00 000:00 000:00 000:00 Result Descriptions of each column: Item 74 Description Date/Time Shows the date and time at which the conversation was finished or the call was lost. Status Shows the status of the call. Agent Shows the name of the Agent who answered the call. Group Shows the name of the Agent Group to which the Agent was logged in. Customer Shows the name of the customer. CLIP/CID Shows the telephone number of the caller. DDI/DID Shows the DDI number of the caller. Talk Shows the duration of conversation. Result Shows Description of the corresponding Result Code provided by the Agent. User Manual Reports Other Reports The other 11 reports provide statistical information of calls under various circumstances. The reports are categorised into 4 basic types (Daily, Weekly, Monthly, and Daily [hour]), and each type is further categorised into sub-types. Refer to the table below for the descriptions: Report Type Daily Weekly Monthly Daily (hour) User Manual Description Total Shows the statistics of all calls that the call centre handled on the day. In addition to the total record for the call centre, the information is also given by Agent Group basis. Group Shows the statistics of all calls that a specific Agent Group handled on the day. In addition to the total record for the Agent Group, the information is also given by Agent basis. Total Shows the statistics of all calls that the call centre handled on the week. In addition to the total record for the week, the information is also given by daily basis. Group Shows the statistics of all calls that a specific Agent Group handled on the week. In addition to the total record for the week, the information is also given by daily basis. Agent Shows the statistics of all calls that a specific Agent handled on the week. In addition to the total record for the week, the information is also given by daily basis. Total Shows the statistics of all calls that the call centre handled on the month. In addition to the total record for the month, the information is also given by weekly basis. Group Shows the statistics of all calls that a specific Agent Group handled on the month. In addition to the total record for the month, the information is also given by weekly basis. Agent Shows the statistics of all calls that a specific Agent handled on the month. In addition to the total record for the month, the information is also given by weekly basis. Total Shows the statistics of calls that the call centre handled on the day by hourly basis. Group Shows the statistics of calls that a specific Agent Group handled on the day by hourly basis. Agent Shows the statistics of calls that a specific Agent handled on the day by hourly basis. 75 Reports Report Type: Daily Report Type: Daily Total Printed 2001/03/23 PM12:09:08 Daily Report (Total) Group Group01 Total 16 11 5 1 0 1 Incoming Answered Calls 7 5 2 Incoming ACD Lost Calls 4 2 2 Incoming Agent Lost Calls 4 4 0 53% 54% 50% Lost% Login Duration 0:00:00 0:00:00 0:00:00 Busy Time 0:00:00 0:00:00 0:00:00 Wrap-up Time 0:00:00 0:00:00 0:00:00 Idle Time 0:00:00 0:00:00 0:00:00 Break Time 0:00:00 0:00:00 0:00:00 Idle% 0% 12:00:00 - 2001/3/19 Period 2001/3/19 12:00:00 - 2001/3/19 11:59:59 1/1 Group02 Outgoing Calls Total Calls Period 2001/3/19 0% 0% Incoming Talk Time 0:01:06 0:00:47 0:00:19 Average Incoming Talk Time 0:00:09 0:00:09 0:00:09 Outgoing Talk Time 0:00:15 0:00:00 0:00:15 Average Outgoing Talk Time 0:00:15 0:00:00 0:00:15 Longest Talk Time 0:00:18 0:00:12 0:00:18 Average Wait Time 0:00:04 0:00:03 0:00:08 Longest Wait Time 0:00:12 0:00:05 0:00:12 Average ACD Lost Wait Time 0:00:10 0:00:10 0:00:10 Average Agent Lost Wait Time 0:00:08 0:00:08 0:00:00 Longest ACD Lost Wait Time 0:00:11 0:00:11 0:00:11 Longest Agent Lost Wait Time 0:00:12 0:00:12 0:00:00 Report Type: Daily Group Printed 2001/03/23 PM12:09:11 Daily Report (Group) : Group01 Agents ID Total agent 1 0 agent 2 sh 2345678901 agent 4 4 agent 5 5 2 9 2 1 1 5 Outgoing Calls 0 0 0 0 0 0 Incoming Answered Calls 1 5 1 1 0 3 Incoming Agent Lost Calls 1 4 1 0 1 2 44% 44% 50% 100% 40% Total Calls Lost% ----------- 0:00:00 0:00:00 0:00:00 0:00:00 0:00:00 0:00:00 0:00:00 ----------- Login Duration 0:00:00 Busy Time 0:00:00 Wrap-up Time 0:00:00 Idle Time Break Time Idle% 0% ----------- Logout Time Login Time 76 Average 0% ----------- ----------- 0:00:00 0:00:00 0:00:00 0:00:00 0:00:00 0:00:00 0:00:00 0:00:00 0:00:00 0:00:00 0:00:00 0:00:00 0:00:00 0:00:00 0:00:00 0:00:00 0:00:00 0:00:00 0:00:00 0:00:00 ----------- 0% 0% 0% 0% 11:59:59 1/1 0% Incoming Talk Time 0:00:11 0:00:47 0:00:12 0:00:09 0:00:00 0:00:26 Average Incoming Talk Time 0:00:09 0:00:09 0:00:12 0:00:09 0:00:00 0:00:08 Outgoing Talk Time 0:00:00 0:00:00 0:00:00 0:00:00 0:00:00 0:00:00 Average Outgoing Talk Time 0:00:00 0:00:00 0:00:00 0:00:00 0:00:00 0:00:00 Longest Talk Time 0:00:12 0:00:12 0:00:12 0:00:09 0:00:00 0:00:11 Average Wait Time 0:00:03 0:00:03 0:00:05 0:00:03 0:00:00 0:00:03 Longest Wait Time 0:00:05 0:00:05 0:00:05 0:00:03 0:00:00 0:00:05 Average Agent Lost Wait Time 0:00:08 0:00:08 0:00:06 0:00:00 0:00:12 0:00:07 Longest Agent Lost Wait Time 0:00:12 0:00:12 0:00:06 0:00:00 0:00:12 0:00:09 User Manual Reports Report Type: Weekly Report Type: Weekly Total Printed 2001/03/23 PM12:09:26 Period 2001/03/13 - 2001/03/19 Weekly Report (Total) Date 3/13 3/14 3/15 3/16 3/17 3/18 3/19 0 0 0 0 0 0 16 16 Outgoing Calls 0 0 0 0 0 0 1 1 Incoming Answered Calls 0 0 0 0 0 0 7 7 Incoming ACD Lost Calls 0 0 0 0 0 0 4 4 Incoming Agent Lost Calls 0 0 0 0 0 0 4 4 Total Calls Lost% 0% 0% 0% 0% 0% 0% 53% Total 53% Login Duration 0:00:00 0:00:00 0:00:00 0:00:00 0:00:00 0:00:00 0:00:00 0:00:00 Busy Time 0:00:00 0:00:00 0:00:00 0:00:00 0:00:00 0:00:00 0:00:00 0:00:00 Wrap-up Time 0:00:00 0:00:00 0:00:00 0:00:00 0:00:00 0:00:00 0:00:00 0:00:00 Idle Time 0:00:00 0:00:00 0:00:00 0:00:00 0:00:00 0:00:00 0:00:00 0:00:00 Break Time 0:00:00 0:00:00 0:00:00 0:00:00 0:00:00 0:00:00 0:00:00 0:00:00 Idle% 0% 0% 0% 0% 0% 0% 0% 0% Incoming Talk Time 0:00:00 0:00:00 0:00:00 0:00:00 0:00:00 0:00:00 0:01:06 0:01:06 Average Incoming Talk Time 0:00:00 0:00:00 0:00:00 0:00:00 0:00:00 0:00:00 0:00:09 0:00:09 Outgoing Talk Time 0:00:00 0:00:00 0:00:00 0:00:00 0:00:00 0:00:00 0:00:15 0:00:15 Average Outgoing Talk Time 0:00:00 0:00:00 0:00:00 0:00:00 0:00:00 0:00:00 0:00:15 0:00:15 Longest Talk Time 0:00:00 0:00:00 0:00:00 0:00:00 0:00:00 0:00:00 0:00:18 0:00:18 Average Wait Time 0:00:00 0:00:00 0:00:00 0:00:00 0:00:00 0:00:00 0:00:04 0:00:04 Longest Wait Time 0:00:00 0:00:00 0:00:00 0:00:00 0:00:00 0:00:00 0:00:12 0:00:12 Average ACD Lost Wait Time 0:00:00 0:00:00 0:00:00 0:00:00 0:00:00 0:00:00 0:00:10 0:00:10 Average Agent Lost Wait Time 0:00:00 0:00:00 0:00:00 0:00:00 0:00:00 0:00:00 0:00:08 0:00:08 Longest ACD Lost Wait Time 0:00:00 0:00:00 0:00:00 0:00:00 0:00:00 0:00:00 0:00:11 0:00:11 Longest Agent Lost Wait Time 0:00:00 0:00:00 0:00:00 0:00:00 0:00:00 0:00:00 0:00:12 0:00:12 User Manual 77 Reports Report Type: Weekly Group Weekly Report (Group) Date 3/13 3/14 3/15 0 0 0 0 Outgoing Calls 0 0 0 0 Incoming Answered Calls 0 0 0 0 Incoming ACD Lost Calls 0 0 0 0 Incoming Agent Lost Calls 0 0 0 0 0 0 4 4 0% 0% 0% 0% 0% 0% 54% 54% Total Calls Lost% Login Duration 3/16 3/17 3/18 3/19 Total 0 0 11 11 0 0 0 0 0 0 5 5 0 0 2 2 0:00:00 0:00:00 0:00:00 0:00:00 0:00:00 0:00:00 0:00:00 0:00:00 Busy Time 0:00:00 0:00:00 0:00:00 0:00:00 0:00:00 0:00:00 0:00:00 0:00:00 Wrap-up Time 0:00:00 0:00:00 0:00:00 0:00:00 0:00:00 0:00:00 0:00:00 0:00:00 Idle Time 0:00:00 0:00:00 0:00:00 0:00:00 0:00:00 0:00:00 0:00:00 0:00:00 Break Time 0:00:00 0:00:00 0:00:00 0:00:00 0:00:00 0:00:00 0:00:00 0:00:00 Idle% 78 Printed 2001/03/23 PM12:09:29 Period 2001/03/13 - 2001/03/19 Group01 0% 0% 0% 0% 0% 0% 0% 0% Incoming Talk Time 0:00:00 0:00:00 0:00:00 0:00:00 0:00:00 0:00:00 0:00:47 0:00:47 Average Incoming Talk Time 0:00:00 0:00:00 0:00:00 0:00:00 0:00:00 0:00:00 0:00:09 0:00:09 Outgoing Talk Time 0:00:00 0:00:00 0:00:00 0:00:00 0:00:00 0:00:00 0:00:00 0:00:00 Average Outgoing Talk Time 0:00:00 0:00:00 0:00:00 0:00:00 0:00:00 0:00:00 0:00:00 0:00:00 Longest Talk Time 0:00:00 0:00:00 0:00:00 0:00:00 0:00:00 0:00:00 0:00:12 0:00:12 Average Wait Time 0:00:00 0:00:00 0:00:00 0:00:00 0:00:00 0:00:00 0:00:03 0:00:03 Longest Wait Time 0:00:00 0:00:00 0:00:00 0:00:00 0:00:00 0:00:00 0:00:05 0:00:05 Average ACD Lost Wait Time 0:00:00 0:00:00 0:00:00 0:00:00 0:00:00 0:00:00 0:00:10 0:00:10 Average Agent Lost Wait Time 0:00:00 0:00:00 0:00:00 0:00:00 0:00:00 0:00:00 0:00:08 0:00:08 Longest ACD Lost Wait Time 0:00:00 0:00:00 0:00:00 0:00:00 0:00:00 0:00:00 0:00:11 0:00:11 Longest Agent Lost Wait Time 0:00:00 0:00:00 0:00:00 0:00:00 0:00:00 0:00:00 0:00:12 0:00:12 User Manual Reports Report Type: Weekly Agent Printed 2001/03/23 PM12:09:33 Period 2001/03/13 - 2001/03/19 agent1 (0) Weekly Report (Agent) Date 3/13 3/14 3/15 3/16 3/17 3/18 3/19 Total 0 0 0 0 0 0 2 2 Outgoing Calls 0 0 0 0 0 0 0 0 Incoming Answered Calls 0 0 0 0 0 0 1 1 Incoming Agent Lost Calls 0 0 0 0 0 0 0% 0% 0% 0% 0% 0% Total Calls Lost% 1 1 50% 50% Login Time ------- ------- ------- ------- ------- ------- ------- ------- Logout Time ------- ------- ------- ------- ------- ------- ------- ------- Login Duration 0:00:00 0:00:00 0:00:00 0:00:00 0:00:00 0:00:00 0:00:00 0:00:00 Busy Time 0:00:00 0:00:00 0:00:00 0:00:00 0:00:00 0:00:00 0:00:00 0:00:00 Wrap-up Time 0:00:00 0:00:00 0:00:00 0:00:00 0:00:00 0:00:00 0:00:00 0:00:00 Idle Time 0:00:00 0:00:00 0:00:00 0:00:00 0:00:00 0:00:00 0:00:00 0:00:00 Break Time 0:00:00 0:00:00 0:00:00 0:00:00 0:00:00 0:00:00 0:00:00 0:00:00 Idle% 0% 0% 0% 0% 0% 0% 0% 0% Incoming Talk Time 0:00:00 0:00:00 0:00:00 0:00:00 0:00:00 0:00:00 0:00:12 0:00:12 Average Incoming Talk Time 0:00:00 0:00:00 0:00:00 0:00:00 0:00:00 0:00:00 0:00:12 0:00:12 Outgoing Talk Time 0:00:00 0:00:00 0:00:00 0:00:00 0:00:00 0:00:00 0:00:00 0:00:00 Average Outgoing Talk Time 0:00:00 0:00:00 0:00:00 0:00:00 0:00:00 0:00:00 0:00:00 0:00:00 Longest Talk Time 0:00:00 0:00:00 0:00:00 0:00:00 0:00:00 0:00:00 0:00:12 0:00:12 Average Wait Time 0:00:00 0:00:00 0:00:00 0:00:00 0:00:00 0:00:00 0:00:05 0:00:05 Longest Wait Time 0:00:00 0:00:00 0:00:00 0:00:00 0:00:00 0:00:00 0:00:05 0:00:05 Average Agent Lost Wait Time 0:00:00 0:00:00 0:00:00 0:00:00 0:00:00 0:00:00 0:00:06 0:00:06 Longest Agent Lost Wait Time 0:00:00 0:00:00 0:00:00 0:00:00 0:00:00 0:00:00 0:00:06 0:00:06 User Manual 79 Reports Report Type: Monthly Report Type: Monthly Total Printed 2001/03/23 PM12:09:36 Period 2001/02/20 - 2001/03/19 Monthly Report (Total) Date 2/20 - 2/26 2/27 - 3/ 5 3/ 6 - 3/12 3/13 - 3/19 Total 0 0 0 16 16 Outgoing Calls 0 0 0 1 1 Incoming Answered Calls 0 0 0 7 7 Incoming ACD Lost Calls 0 0 0 4 4 Incoming Agent Lost Calls 0 0 0 4 4 0% 0% 0% 53% 53% Total Calls Lost% Login Duration 0:00:00 0:00:00 0:00:00 0:00:00 0:00:00 Busy Time 0:00:00 0:00:00 0:00:00 0:00:00 0:00:00 Wrap-up Time 0:00:00 0:00:00 0:00:00 0:00:00 0:00:00 Idle Time 0:00:00 0:00:00 0:00:00 0:00:00 0:00:00 Break Time 0:00:00 0:00:00 0:00:00 0:00:00 0:00:00 Idle% 80 0% 0% 0% 0% 0% Incoming Talk Time 0:00:00 0:00:00 0:00:00 0:01:06 0:01:06 Average Incoming Talk Time 0:00:00 0:00:00 0:00:00 0:00:09 0:00:09 Outgoing Talk Time 0:00:00 0:00:00 0:00:00 0:00:15 0:00:15 Average Outgoing Talk Time 0:00:00 0:00:00 0:00:00 0:00:15 0:00:15 Longest Talk Time 0:00:00 0:00:00 0:00:00 0:00:18 0:00:18 Average Wait Time 0:00:00 0:00:00 0:00:00 0:00:04 0:00:04 Longest Wait Time 0:00:00 0:00:00 0:00:00 0:00:12 0:00:12 Average ACD Lost Wait Time 0:00:00 0:00:00 0:00:00 0:00:10 0:00:10 Average Agent Lost Wait Time 0:00:00 0:00:00 0:00:00 0:00:08 0:00:08 Longest ACD Lost Wait Time 0:00:00 0:00:00 0:00:00 0:00:11 0:00:11 Longest Agent Lost Wait Time 0:00:00 0:00:00 0:00:00 0:00:12 0:00:12 User Manual Reports Report Type: Monthly Group Monthly Report (Group) Printed 2001/03/23 PM12:09:40 Period 2001/02/20 - 2001/03/19 Group01 Date 2/20 - 2/26 2/27 - 3/ 5 3/ 6 - 3/12 3/13 - 3/19 Total 0 0 0 11 11 Outgoing Calls 0 0 0 0 0 Incoming Answered Calls 0 0 0 5 5 Incoming ACD Lost Calls 0 0 0 2 2 Incoming Agent Lost Calls 0 0 0 4 4 0% 0% 0% 54% 54% Total Calls Lost% Login Duration 0:00:00 0:00:00 0:00:00 0:00:00 0:00:00 Busy Time 0:00:00 0:00:00 0:00:00 0:00:00 0:00:00 Wrap-up Time 0:00:00 0:00:00 0:00:00 0:00:00 0:00:00 Idle Time 0:00:00 0:00:00 0:00:00 0:00:00 0:00:00 Break Time 0:00:00 0:00:00 0:00:00 0:00:00 0:00:00 Idle% 0% 0% 0% 0% 0% Incoming Talk Time 0:00:00 0:00:00 0:00:00 0:00:47 0:00:47 Average Incoming Talk Time 0:00:00 0:00:00 0:00:00 0:00:09 0:00:09 Outgoing Talk Time 0:00:00 0:00:00 0:00:00 0:00:00 0:00:00 Average Outgoing Talk Time 0:00:00 0:00:00 0:00:00 0:00:00 0:00:00 Longest Talk Time 0:00:00 0:00:00 0:00:00 0:00:12 0:00:12 Average Wait Time 0:00:00 0:00:00 0:00:00 0:00:03 0:00:03 Longest Wait Time 0:00:00 0:00:00 0:00:00 0:00:05 0:00:05 Average ACD Lost Wait Time 0:00:00 0:00:00 0:00:00 0:00:10 0:00:10 Average Agent Lost Wait Time 0:00:00 0:00:00 0:00:00 0:00:08 0:00:08 Longest ACD Lost Wait Time 0:00:00 0:00:00 0:00:00 0:00:11 0:00:11 Longest Agent Lost Wait Time 0:00:00 0:00:00 0:00:00 0:00:12 0:00:12 User Manual 81 Reports Report Type: Monthly Agent Printed 2001/03/23 PM12:09:43 Period 2001/02/20 - 2001/03/19 agent 1 (0) Monthly Report (Agent) Date 2/20 - 2/26 0 0 Outgoing Calls 0 0 Incoming Answered Calls 0 0 Incoming Agent Lost Calls 0 0% Total Calls Lost% 2/27 - 3/ 5 3/ 6 - 3/12 3/13 - 3/19 Total 0 2 2 0 0 0 0 1 1 0 0 1 1 0% 0% 50% 50% Login Duration 0:00:00 0:00:00 0:00:00 0:00:00 0:00:00 Busy Time 0:00:00 0:00:00 0:00:00 0:00:00 0:00:00 Wrap-up Time 0:00:00 0:00:00 0:00:00 0:00:00 0:00:00 Idle Time 0:00:00 0:00:00 0:00:00 0:00:00 0:00:00 Break Time 0:00:00 0:00:00 0:00:00 0:00:00 0:00:00 0% Idle% 0% 0% 0% 0% Incoming Talk Time 0:00:00 0:00:00 0:00:00 0:00:12 0:00:12 Average Incoming Talk Time 0:00:00 0:00:00 0:00:00 0:00:12 0:00:12 Outgoing Talk Time 0:00:00 0:00:00 0:00:00 0:00:00 0:00:00 Average Outgoing Talk Time 0:00:00 0:00:00 0:00:00 0:00:00 0:00:00 Longest Talk Time 0:00:00 0:00:00 0:00:00 0:00:12 0:00:12 Average Wait Time 0:00:00 0:00:00 0:00:00 0:00:05 0:00:05 Longest Wait Time 0:00:00 0:00:00 0:00:00 0:00:05 0:00:05 Average Agent Lost Wait Time 0:00:00 0:00:00 0:00:00 0:00:06 0:00:06 Longest Agent Lost Wait Time 0:00:00 0:00:00 0:00:00 0:00:06 0:00:06 Report Type: Daily (hour) Report Type: Daily Total (hour) Daily Total (hour) Printed 2001/03/23 PM12:09:15 Period 2001/03/19 Time Total Calls 1:00 2:00 3:00 4:00 5:00 6:00 12:00:00 - 2001/03/19 7:00 8:00 9:00 11:59:59 10:00 11:00 0 0 0 0 0 0 0 0 0 0 1 9 Outgoing Calls 0 0 0 0 0 0 0 0 0 0 0 1 Incoming Answered Calls 0 0 0 0 0 0 0 0 0 0 0 4 Incoming ACD Lost Calls 0 0 0 0 0 0 0 0 0 0 0 4 Incoming Agent Lost Calls 0 0 0 0 0 0 0 0 0 0 0% 0% 0% 0% 0% 0% 0% 0% 0% 0% Lost% Time 12:00 13:00 14:00 15:00 16:00 17:00 18:00 19:00 20:00 21:00 1 0 100% 50% 22:00 23:00 0 1 5 0 0 0 0 0 0 0 0 0 Outgoing Calls 0 0 0 0 0 0 0 0 0 0 0 0 Incoming Answered Calls 0 0 3 0 0 0 0 0 0 0 0 0 Incoming ACD Lost Calls 0 0 0 0 0 0 0 0 0 0 0 0 Incoming Agent Lost Calls 0 Total Calls Lost% 82 0:00 0% 1 100% 2 0 0 0 0 0 0 0 0 0 40% 0% 0% 0% 0% 0% 0% 0% 0% 0% User Manual Reports Report Type: Daily Group (hour) Printed 2001/03/23 PM12:09:18 Group01 Daily Group (hour) Period 2001/03/19 Time Total Calls 0:00 1:00 2:00 3:00 4:00 5:00 6:00 12:00:00 - 2001/03/19 7:00 8:00 9:00 11:59:59 10:00 11:00 0 0 0 0 0 0 0 0 0 0 1 4 Outgoing Calls 0 0 0 0 0 0 0 0 0 0 0 0 Incoming Answered Calls 0 0 0 0 0 0 0 0 0 0 0 2 Incoming ACD Lost Calls 0 0 0 0 0 0 0 0 0 0 0 2 Incoming Agent Lost Calls 0 0 0 0 0 0 0 0 0 0 0% 0% 0% 0% 0% 0% 0% 0% 0% 0% Lost% Time 12:00 13:00 14:00 15:00 16:00 17:00 18:00 19:00 20:00 21:00 1 0 100% 50% 22:00 23:00 0 1 5 0 0 0 0 0 0 0 0 0 Outgoing Calls 0 0 0 0 0 0 0 0 0 0 0 0 Incoming Answered Calls 0 0 3 0 0 0 0 0 0 0 0 0 Incoming ACD Lost Calls 0 0 0 0 0 0 0 0 0 0 0 0 Incoming Agent Lost Calls 0 Total Calls Lost% 0% 1 100% 2 0 0 0 0 0 0 0 0 0 40% 0% 0% 0% 0% 0% 0% 0% 0% 0% Report Type: Daily Agent (hour) Printed 2001/03/23 PM12:09:22 Daily Agent (hour) agent 2 short nameyo (23456789012345678901) Period 2001/03/19 Login/Logout Time : ------- - ------- Time Total Calls 1:00 2:00 3:00 4:00 5:00 6:00 12:00:00 - 2001/03/19 7:00 8:00 9:00 11:59:59 10:00 11:00 0 0 0 0 0 0 0 0 0 0 0 1 Outgoing Calls 0 0 0 0 0 0 0 0 0 0 0 0 Incoming Answered Calls 0 0 0 0 0 0 0 0 0 0 0 1 Incoming Agent Lost Calls 0 0 0 0 0 0 0 0 0 0 0 0 0% 0% 0% 0% 0% 0% 0% 0% 0% 0% 0% 0% Lost% Time 12:00 13:00 14:00 15:00 16:00 17:00 18:00 19:00 20:00 21:00 22:00 23:00 0 0 0 0 0 0 0 0 0 0 0 0 Outgoing Calls 0 0 0 0 0 0 0 0 0 0 0 0 Incoming Answered Calls 0 0 0 0 0 0 0 0 0 0 0 0 Incoming Agent Lost Calls 0 0 0 0 0 0 0 0 0 0 0 0 0% 0% 0% 0% 0% 0% 0% 0% 0% 0% 0% 0% Total Calls Lost% User Manual 0:00 83 Reports Description of items for each Report Type (T: Total, G: Group, A: Agent): Report Type Item Description Total Calls Shows the total number of calls handled by the call centre. Outgoing Calls Shows the total number of outgoing calls. Incoming Answered Calls Shows the total number of incoming calls answered. Incoming ACD Lost Calls Shows the total number of calls that were disconnected without being answered. Incoming Agent Lost Calls Shows the total number of incoming calls that were disconnected without being answered after they were distributed to Agents. Lost % Shows the percentage of lost calls to the total number of calls. Login Time Shows the time at which the Agent logged in to CMS. Logout Time Shows the time at which the Agent logged out from CMS. Login Duration Shows the total length of time that the Agent was logged in to CMS. Busy Time Shows the total length of time that the Agent(s) was (were) in busy status. Wrap-up Time Shows the total length of time that the Agent(s) was (were) in wrap-up status. Idle Time Shows the total length of time that the Agent(s) was (were) in idle status. Break Time Shows the total length of time that the Agent(s) was (were) in break status. Idle % Shows the proportion of time that the Agent(s) was (were) in idle status to the total login time. Incoming Talk Time Shows the total length of time that the Agent(s) was (were) in conversation with incoming calls. 84 Daily T/G Weekly T/G/A, Monthly T/G/A Daily T/G/A (hour) Total only Total and Group only Total and Group only Group only Agent only Group only Agent only User Manual Reports Report Type Item Description Daily T/G Weekly T/G/A, Monthly T/G/A Total only Total and Group only Total only Total and Group only Daily T/G/A (hour) Average Incoming Shows the average length of time that Talk Time the Agent(s) was (were) in conversation with incoming calls. Outgoing Talk Time Shows the total length of time that the Agent(s) was (were) in conversation with outgoing calls. Average Outgoing Shows the average length of time that Talk Time the Agent(s) was (were) in conversation with outgoing calls. Longest Talk Time Shows the longest length of time that that the Agent(s) was (were) in conversation. Average Waiting Time Shows the average length of time that the calls were held in the ACD Queue. Longest Waiting Time Shows the length of time that a call was held in the ACD Queue the longest. Average ACD Lost Wait Time Shows the average length of time that the lost calls waited in the ACD Queue. Average Agent Shows the average length of time that Lost Waiting Time the lost calls waited in the ACD Queue after they were distributed to Agents. Longent ACD Lost Wait Time Shows the length of time that a lost call waited in the ACD Queue the longest. Longest Agent Shows the length of time that a lost call Lost Waiting Time waited in the ACD Queue the longest after it was distributed to an Agent. User Manual 85 Reports 5.1.2 Printing Out the Report This section describes how to print (or export) reports. There are 2 reporting methods: manual and automatic. The manual printing allows you to print or export the desired report whenever as required. The automatic printing allows you to schedule print job(s) for automatic printing of report(s). From the tool bar, choose Functions Report Manager. Printing or exporting reports manually 1. In "Manual", specify the type of the report in Report Type (for details about each type of report, see "5.1.1 Report Type"). 2. Do the following: • • • 86 To generate the report until the current time of the current day, go directly to step 3. To generate the hourly report, specify the start time and end time (in hour) of the reporting time range in Hourly Report Time Period. If left unspecified, the reporting time range will be considered as 0-23 (default). To generate the report for a specific day or week/month period: User Manual Reports 1) Click Select Date to open the Select Date screen. 2) Choose the year (1970-2038) and month (1-12), then click the desired date in the calendar. The Period field will automatically reflect the specified reporting period. When generating a Weekly or Monthly Report, keep in mind that the selected date will be considered as the last day of the reporting period (week or month). 3. Do one of the following: • • To print out the report, click Print. To export the report: 1) Click Export. 2) Specify the folder in which you want to save the file. Click Save after entering the file name. 3) Click OK to the confirmation message box. For details about items contained in the report, see "Description of items for each Report Type" in "5.1.1 Report Type". Printing reports automatically You can schedule print job(s) on a daily, weekly, and monthly basis. When more than one print job has been scheduled, CMS will sequentially execute them from the top to the bottom of the list. 1. In "Auto", do one of the following: • User Manual To set a daily schedule, check Daily. To set reporting time range, specify the start time and end time (in hour) of the reporting time range in Hourly Report Time Period. 87 Reports If left unspecified, the reporting time range will be considered as 0-23 (default). • • To set a weekly schedule, check Weekly and select the day on which to print the report. The selected day will be considered as the last day of the reporting period (week). To set a monthly schedule, check Monthly and select the date on which to print the report. The selected date will be considered as the last day of the reporting period (month). 2. Specify the time at which to start automatic printing in Print Time (00:00-23:59). 3. Specify the type of the report in Report Type (for details about each type of report, see "5.1.1 Report Type"). 4. Do one of the following: • • To add the print job as the last entry to the list, click Add. To add the print job to a specific position in the list, select an existing print job in the list and click Insert. The new print job will be added above the selected print job. 5. Click OK to save the setting. The Report Manager screen closes. To delete a scheduled print job: 1. In "Auto", select the desired print job from the list. To delete all print jobs, ignore this step. 2. Click Delete. A confirmation dialogue box appears. 3. Do one of the following: • • • 88 Click Select to delete the selected print job. Click All to delete all print jobs. Click Cancel to cancel deleting. User Manual Appendix Section 6 Appendix User Manual 89 Appendix 6.1 Troubleshooting 6.1.1 Troubleshooting If the system does not operate properly, the following error messages will appear. Follow the appropriate instructions below to solve the problems (when messages other than the ones described below appear, consult your dealer). System Error Error Message System error occurs. Restart the application. Possible Cause (bold) and Solution Due to the system error in PBX 1. Reboot the application. 2. If the solution 1 does not work properly, reboot the OS. 3. If the above solutions do not work properly, consult your dealer. Database Error Error Message Possible Cause (bold) and Solution The error of the Log database Check the disk after copying all files in the Datafile occurs. directory to a spare disk. You can’t open tables more. Check the disk after copying all files in the Datafile directory to a spare disk. There is the possibility that the Check the disk after copying all files in the Datafile disk is damaged. Please retry directory to a spare disk. after solving problems. Please redo after increasing Due to lack of disk capacity free space by deleting some of You cannot save the data. Immediately delete unnecessary files. the starting files. Please redo after deleting some of the log data. Due to lack of disk capacity You cannot save the data. Immediately delete unnecessary files. There is the possibility that the Check the disk after copying all files in the Datafile disk is damaged. directory to a spare disk. Please redo after deleting some of the data. 90 Due to lack of disk capacity You cannot save the data. Immediately delete unnecessary files. User Manual Appendix File Error Error Message The specified path is wrong. Please confirm the path. Possible Cause (bold) and Solution The path has been specified inappropriately. Specify another path again. You can’t open files any more. Due to lack of disk capacity Please try again after closing You cannot save the data. Immediately delete some files. unnecessary files. You can’t access. It is a writeprotect or read-only file. Because of the file being set as "read-only". Change the setting to "read-write". You can’t delete the current directory under working. Because of trying to delete a directory being used Delete after closing CMS. Image Edit Error Error Message Possible Cause (bold) and Solution The specified image is not supported. Use the BMP or JPEG format regulated by Windows. The specified compression format is not supported. Use the BMP or JPEG format regulated by Windows. Memory Error Error Message The memory is not enough. Please exit some of the running applications. Possible Cause (bold) and Solution Due to lack of memory capacity Close all unnecessary applications; otherwise, CMS might go down due to an unexpected error. Copy Error Error Message There is not enough memory. The creation of option screen ended in failure. User Manual Possible Cause (bold) and Solution Due to lack of memory capacity Close all unnecessary applications; otherwise, CMS might go down due to an unexpected error. 91 Appendix 6.2 Quick Reference Guide 6.2.1 Quick Reference Guide Call Centre Management Software Model KX-A296/KX-A297 Quick Reference Guide Introduction This Quick Reference Guide is designed specifically for use by Agents during operation. It provides information about how to use the Digital Proprietary Telephone (DPT) to use the following functions: Using your DPT, you can: • Log in*1 to Agent Group. You must first log in to an Agent Group before starting operation. (You can either log in to the default or a specific Agent Group.) • Log out *1 from Agent Group. Log out from the Agent Group when finishing operation. (You can either log out from the default or a specific Agent Group.) • Enter Break mode. While in Break mode, you can temporarily refuse calls without logging out from your Agent Group. • Leave Break mode. You can leave Break mode to start accepting calls again. Your Supervisor can also change your Log-in/Log-out status. Result Codes are specified by your Supervisor. • Enter Result Codes*2 . During Wrapup Time (i.e., a period of time reserved after each call for note taking), you can enter a Result Code that specifies the result of a call. *1 : *2 : In this manual, the suffix of each model number is omitted. Note: For safety precautions when using your DPT and more detailed instructions about how to use it, please refer to its manual. On-hook DPT Operation Off-hook # System Code Delimiter button Operation 1 0 To the default Agent Group 1 2 # # Store button group number (1-16) To a specific Agent Group 2 9 5 1 3 0 1 to 9 0 To leave Break Mode 2 To enter Break Mode 1 # # group number (1-16) From a specific Agent Group 1 From the default Agent Group password <If required> feature number feature number feature number Agent ID feature number Notes: • Feature numbers depend on the setting with your telephone system. Consult your Supervisor for the feature numbers. • The illustrations of buttons may look slightly different from the actual buttons on your DPT. Desired Function Logging In Logging Out Entering/Leaving Break Mode Entering Result Codes Enter the desired Result Code. Hand this QRG to the Supervisor or Agents. User Manual 92 Index Section 7 Index 93 Index A C Abnormal Call Threshold Time 19, 56 Abnormal Calls 56 54 ACD busy ACD Call 7 ACD Control 27 6 ACD Manager ACD Queue 7, 19, 30 ACD Queue device 9 ACD Queue Ext 19 53, 57 ACD Queue screen ACD Reset Time 19, 55, 57, 59, 61 Address 38, 63 7, 24, 34, 60, 64, 68, 74 Agent Agent Active 41 Agent Break 40 36 Agent Database Agent Ext 9 Agent Group 9, 22, 24, 26 54 Agent Group busy Agent Group screen 53, 59 Agent ID 9, 34, 68 9 Agent Log in Agent log in 49 Agent log out 50 68 Agent Log screen Agent Manager 6 Agent Manager Mode 19 48 Agent Manager screen Agent screen 53, 61 Agent Status window 60 56, 60 Answered Answered Calls 56, 60, 62 Arrival Time 58 19, 39 Auto Register of Customer Data Automatic Call Distributor (ACD) 6 Average ACD Lost Wait Time 85 85 Average Agent Lost Waiting Time Average Incoming Talk Time 85 Average Outgoing Talk Time 85 56, 60 Average Talk Time Average Talk Time (In) 62 Average Talk Time (Out) 62 56, 57, 60 Average Wait Time Average Waiting Time 85 Average Wrap-up Time 62 Call Counters 55 Call Counters (Agent) 61 59 Call Counters (Group) Call distribution type 21 Call Log Manager 6 64 Call Log Manager screen Call Log Report 74 Call Log Report format 44 Caller Information screen 53, 63 58 CLIP/CallerID CLIP/CID 74 CLIP/CLI 65 44 Column Comment 35 Comments 38, 63 54 Conference Confirm 35 Copy Error 91 64, 70, 74 CSV Current 58 Current Ext 35 35 Current Group Customer 7, 58, 65, 74 Customer Database 37 37, 63, 65 Customer ID Customer Manager 6 Customer Manager screen 70 37 Customer Name B Back Ground Music (BGM) BGM 32 Break 54, 61, 68 62, 84 Break Time Busy 54, 61, 68 Busy Time 84 94 9 D Daily 87 Daily Agent (hour) 83 76 Daily Group Daily Group (hour) 83 Daily Total 76 82 Daily Total (hour) Database Error 90 Date Format 18 64, 74 Date/Time DDI/DID 74 DDI/DID number 15, 23 35 Default Ext Default Group 35 Default Transfer Ext 19 16 Default Transfer Extension Description 41, 65, 74 DID Number 24 65 DID/DDI Direct Dialling In (DDI) 24 Direct Inward Dialling (DID) 24 29 Distribution DND 21 DPT Operation 92 Index 68, 84 Login Duration Login Time 68, 84 Logout 40 68, 84 Logout Time Longent ACD Lost Wait Time 85 Longest Agent Lost Waiting Time 85 85 Longest Talk Time Longest Wait Time 56, 57, 58, 60 Longest Waiting Time 85 LongestIDLE 29 56, 60 Lost Lost % 60, 84 Lost Calls 56, 60, 62 58 Lost from Queue E Enter Break mode 92 Enter Result Codes 92 22, 65, 68 Ext Extension group 21 Extension Lines 9 F Fax 38 33 Feature no. File Error 91 Full Name 35 G M Group 56, 58, 64, 68, 74 56 Group Data window Group Login 40 Group Logout 40 29 Group Name Group Status window 58 Main screen 53, 55 Memory Error 91 30 Message message flows 32 Monthly 88 82 Monthly Agent Monthly Group 81 Monthly Total 80 32 MSG Type H Hold 54, 65 30 Holiday Hourly Report Time Period Hunt Group 22 86 I ID 12, 65 54, 61 Idle Idle % 84 IDLE Ext 9 62, 84 Idle Time Image 35 Image Edit Error 91 57 In Queue Incoming 56, 60 Incoming ACD Lost Calls 84 84 Incoming Agent Lost Calls Incoming Answered Calls 84 Incoming Calls 56, 60 84 Incoming Talk Time Initial Date 35, 38 Integrated Service Digital Network (ISDN) 10 L Large Disp 42 Leave Break mode 92 92 Log in Log List window 64 Log out 92 40 Login Login Agents 49, 56 N Name 63 Non ACD Call 7 Non ACD Call Transfer 56, 62 21, 56, 62 Non ACD Calls O Off Hook 54 Offering 54 32 OGM OGM no. 33 OGM Port 19 19 OGM Use On Hook 54 Other Reports 75 Out Going Message (OGM) Outgoing Calls 84 Outgoing Talk Time 85 21 Overflow destination Overflow Group 16, 30 Overflow Time 16, 30 9 P Panasonic Digital Super Hybrid Systems 6 (PBXs) Password 12, 35 PBX Off Line 54 58 Peak Print check box 44 95 Index Print Direction 44 Print Time 88 Printing or exporting reports manually 87 Printing reports automatically W 86 Q Queuing Call window 58 Queuing sequence 21 R Rank 24, 35, 38, 63 15 Receiving Agent Receiving Agent Group 15 Registered 49 Report Manager 6 86, 88 Report Type Result 65, 74 Result Code 41, 65, 74 65 Ring Z Zone S Sec 32 Sequence 32 43 Small Disp Start Time 29 Status 64, 74 7, 35 Supervisor Supervisor Console 9 Supervisor ID 9 9 Supervisor Log in System Codes 40 System Error 90 18 System screen T Talk 54, 65, 74 Talk Time 63 Tel 37, 63 42 Threshold Threshold Time 55 Time Format 18 43 Title Total 58 Total Calls 62, 84 54 Tree View Icons Trunk 9 Trunk number 15, 26 U Uniform Call Distribution (UCD) Update Date 35, 38 V Validate 96 29 Wait 65 Wait Limit Time 16, 19 63 Wait Time Waiting 56 Waiting Call Counters 57 56 Waiting Calls Waiting Time 58 Weekly 88 Weekly Agent 79 78 Weekly Group Weekly Total 77 Wrap Up 54 61 Wrap-up Wrap-up Time 29, 41, 61, 84 15, 29 29 Kyushu Matsushita Electric Co., Ltd. 1-62, 4-chome, Minoshima, Hakata-ku, Fukuoka 812-8531, Japan C 2001 Kyushu Matsushita Electric Co., Ltd. All Rights Reserved. Printed in Japan PSQX2465ZA KA0401YW0