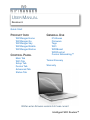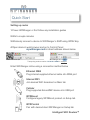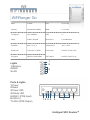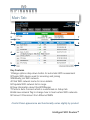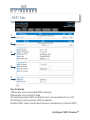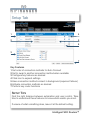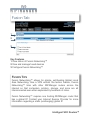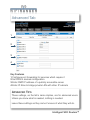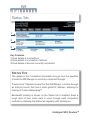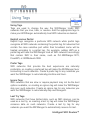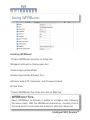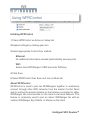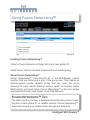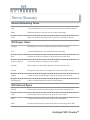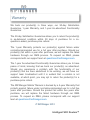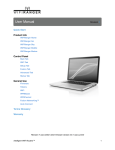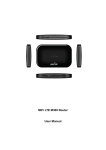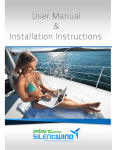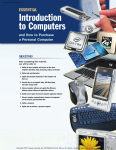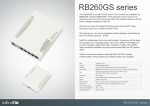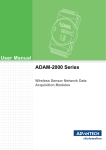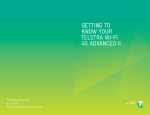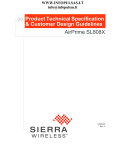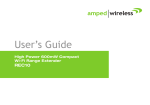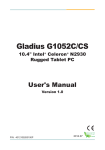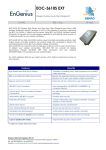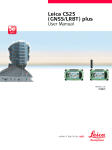Download USER MANUAL
Transcript
USER MANUAL Revision 8 Quick Start PRODUCT INFO GENERAL USE ! ! ! ! ! ! ! ! ! ! ! ! WiFiRanger Home WiFiRanger Go WiFiRanger Sky WiFiRanger Mobile WiFiRanger Marine CONTROL PANEL ! ! ! ! ! ! Main Tab WiFi Tab Setup Tab Fusion Tab Advanced Tab Status Tab IP Aliases ! Firmware! Tags WiFi WFRBoost WFRControl! Fusion Networking™ Terms Glossary Warranty Written when firmware version 6.6.2 was current Intelligent WiFi Routers™ Quick Start Quick Start Setting up router 1 Power WiFiRanger or first follow any installation guides 2 Wait a couple minutes 3 Wirelessly connect a device to WiFiRanger’s SSID using WPA2 Key 4 Open device’s web browser and go to Control Panel ! ! ! ! mywifiranger.com or direct address shown below Control Panel QR WiFiRanger ID 772250 Transposing numbers makes 10.122.50.1:8080 for example 5 Get WiFiRanger online using a connection method below ! ! ! ! ! ! Ethernet WAN Plug internet-supplied ethernet cable into WAN port ! ! ! ! ! ! Internal WiFi Join desired WiFi broadcast on Main tab ! ! ! ! ! ! Cellular Plug supported Aircard/MiFi device into USB port ! ! ! ! ! ! WFRBoost Configure legacy WFRBoost product on Setup tab ! ! ! ! ! ! WFRControl Pair with desired client WiFiRanger on Setup tab Intelligent WiFi Routers™ WiFiRanger Home WiFiRanger Home Band 2.4GHz LAN 4x (10/100) Antenna Integrated 2x2 MIMO WAN 1x (10/100) Throughput Up to 150Mbps USB 1x Radio 19dBm / 79mW Dimensions 162x132x29mm Standards 802.11 b / g / n Temperatures -20C ~ +60C Broadcasts 1x Private / 1x Public Power Input 5VDC Encryption WPA2 Personal 256bit LIGHTS 1 LAN 2 WAN 3 Internet 4 Wireless 5 Power PORTS 1 WAN 2 LAN 3 Reset 4 USB 5 Power 1 1 2 2 3 4 5 3 4 5 Intelligent WiFi Routers™ WiFiRanger Go WiFiRanger Go Band 2.4GHz LAN 4x (10/100) Antenna Integrated 2x2 MIMO WAN 1x (10/100) Throughput Up to 300Mbps USB 1x Radio 27dBm / 500mW Dimensions 113x138x29mm Standards 802.11 b / g / n Temperatures -20C ~ +50C Broadcasts 1x Private / 1x Public Power Input 8-30VDC (Power Port) Encryption WPA2 Personal 256bit POE Output 8-30VDC (LAN Port 5) Lights 1 Wireless 2 WAN 3 LAN Ports & Lights 1 Power 2 Reset 3 Power LED 4 Activity LED 5 WAN 1 (POE Input) 6 LAN 2-4 7 LAN 5 (POE Output) 1 2 3 1 2 3 4 5 6 7 Intelligent WiFi Routers™ WiFiRanger Sky WiFiRanger Sky Band 2.4GHz LAN 1x (POE Model) Antenna Integrated 2x2 MIMO Dimensions 113x138x29mm Throughput Up to 300Mbps Temperatures -20C ~ +50C Radio 26dBm / 400mW Design Rating IEC 529 & NEMA Standards 802.11 b / g / n Environmental Proof UV, Water, & Vibration Broadcasts 1x Private / 1x Public Power Input 12VDC Encryption WPA2 Personal 256bit Power Use 4W Max Consumption Intelligent WiFi Routers™ WiFiRanger Mobile WiFiRanger Mobile Band 2.4GHz Bracket All-aluminum Antenna Omni 3dBi Mobile-rated Mounting Ladder or Pole Throughput Up to 300Mbps Ethernet Outdoor Rated Radio 28dBm / 600mW Temperatures -20C ~ +70C Standards 802.11 b / g / n Power Power Over Ethernet Broadcasts 1x Private / 1x Public Power Input 12VDC +/- Wires Encryption WPA2 Personal 256bit Power Use 7W Max Consumption Intelligent WiFi Routers™ WiFiRanger Marine WiFiRanger Marine Band 2.4GHz Bracket All-aluminum Antenna Omni 8.5dBi Marine-rated Mounting Ladder or Pole Throughput Up to 300Mbps Ethernet Outdoor Rated Radio 28dBm / 600mW Temperatures -20C ~ +70C Standards 802.11 b / g / n Power Power Over Ethernet Broadcasts 1x Private / 1x Public Power Input 12VDC +/- Wires Encryption WPA2 Personal 256bit Power Use 7W Max Consumption Intelligent WiFi Routers™ Main Tab Main Tab 6 1 2 7 3 8 4 Installation 5 9 Key Features 1 Range options drop-down button for automatic WiFi assessment 2 Toggle WiFi device used for scanning and joining 3 Manually join WiFi network 4 Click WiFi network name for more details 5 Populate WiFi network list in range 6 View information about this WiFiRanger 7 Perform Auto Connect which is customized on Setup tab 8 Add new network Tag to change how to treat certain WiFi networks 9 Connect / Disconnect from Ethernet WAN Control Panel appearance and functionality varies slightly by product Intelligent WiFi Routers™ WiFi Tab WiFi Tab 1 2 3 4 5 Key Features 1 Manually store encrypted WiFi networks 2 Manually store network Tags 3 Configure private WiFi broadcast (not recommended to turn off) 4 Configure optional public WiFi broadcast 5 Adjust WiFi radio (hardcoded channel overridden by Internal WiFi) Intelligent WiFi Routers™ Setup Tab Setup Tab 1 4 2 5 6 3 7 Key Features 1 Set order of connection methods for Auto Connect 2 Set to swap to another connection method when available 3 Configure key features as desired 4 Click icon to expand settings 5 Have connection method connect in background (requires Failover) 6 Activate connection methods as desired 7 Perform key router functions SETUP TIPS Find the right balance between automation and user control. Take time to understand these features to know which assists you most. If unsure of what something does, leave it at the default setting. Intelligent WiFi Routers™ Fusion Tab Fusion Tab 1 2 3 Key Features 1 View status of Fusion Networking™ 2 View and manage fused devices 3 Configure Fusion Networking™ FUSION TIPS Fusion Networking™ allows for simple, self-healing Global Local Area Networking. Like a VPN without the techno babble, Fusion Networking™ links with other WiFiRanger routers across the internet so that computers, printers, storage, and more are all interconnected even when separated by hundreds of miles. Fusion Networking™ requires one hosting WiFiRanger router that has a global IP. Contact your Internet Service Provider for more information regarding a static (unchanging) global IP. Intelligent WiFi Routers™ Advanced Tab Advanced Tab 1 2 3 4 Key Features 1 Configure port forwarding for services which require it 2 Set DNS to desired configuration 3 Enter DMZ IP address of a publicly accessible server 4 Enter IP Alias to bridge private LAN with other IP subnets ADVANCED TIPS These settings, as the tab’s name implies, are for advanced users. Unless you know what is needed, nothing is needed. Leave these settings as they came if unsure of what they will do. Intelligent WiFi Routers™ Status Tab Status Tab 1 2 3 Key Features 1 View details of connections 2 View details of connection methods 3 View details of devices currently connected STATUS TIPS The details in the Connection Information box go over the specifics of what the WiFiRanger is currently connected through. “Fusion Host” Capable means that the WiFiRanger is online through an internet source that has a static global IP address, allowing for hosting of Fusion Networking™ Bandwidth tracking is shown on the Status tab if enabled. Keep a rough idea of how much data is used through each connection method by checking the Status tab regularly with tracking on. Intelligent WiFi Routers™ Creating IP Creating IP Aliases Creating a Private LAN IP Alias 1 Go to Advanced tab of Control Panel 2 Enter desired IP subnet ! xxx.xxx.xxx.1:xxx.xxx.xxx.xxx (Gateway IP:Subnet Mask) For example, 192.168.0.1:255.255.255.0 would create an alias for this very common IP subnet. Private LAN IP Aliases bridge up to two IP subnets with the WiFiRanger’s unique DHCP subnet. This feature allows for easily placing a WiFiRanger into an existing network that was on a different subnet with statically assigned devices. Firmware Updating Firmware Updating firmware 1 Click Check for Updates on Control Panel 2 Click firmware update link (displays only when update available) 3 Wait recommended time displayed on Control Panel 4 Refresh Control Panel then verify firmware version Intelligent WiFi Routers™ Tags Using Tags Advanced Using Tags Tags are used to change the way the WiFiRanger treats WiFi networks that you love, hate, or reserve. Add the appropriate tags to make your WiFiRanger automatically treat WiFi networks as desired. Explicit versus Partial Explicit tags recognize a particular WiFi network while partial tags recognize all WiFi networks containing the partial tag. All networks that contain the case sensitive part within their broadcast name will be treated according to a partial tag. For example, adding WiFi as a partial tag will have the WiFiRanger treat all WiFi networks accordingly that contain WiFi in their name, such as Pvt.WiFiRanger.1272, FreeWiFi, or WiFiNetwork1000. Prefer Tags WiFi networks that provide the best experience are naturally preferable, so creating a preferred tag will make the WiFiRanger favor connecting to such networks. Create a prefer tag for any networks you want the WiFiRanger to automatically prioritize and favor. Ignore Tags WiFi networks that are slow or require payment may not be the best options available, so creating an ignore tag will make the WiFiRanger skip over such networks. Create an ignore tag for any networks you want the WiFiRanger to automatically skip and disregard. Last Try Tags WiFi networks that have limited data, such as MiFi devices, can be used as a last try, so creating a last try tag will make the WiFiRanger conserve data on such networks. Create a last try tag for any networks you want the WiFiRanger to automatically reserve for last. Intelligent WiFi Routers™ WiFi Using WiFi Private Broadcast Customize the primary and private wireless signal on the WiFi tab to securely connect all of your devices with. It is not recommended to turn this broadcast off. Public Broadcast Turn the optional public signal on from the WiFi tab to share internet with neighbors. Customize the Broadcast SSID, Access Password, and Access Message as desired, sharing the Access Password only with those who you want to share internet with. The public broadcast is by definition a FILTERED network. Devices connected to the public broadcast are segregated from the private network of the WiFiRanger, making it safe to have anyone on the public side of the network. Radio Power Adjust the power of the wireless radio to the optimal level which varies by circumstance. In some cases, less is more. Wireless noise is a key factor for wireless performance. To put it in perspective, when there are many people talking in the same room, it gets more difficult to hear as more people talk or they talk louder. This principle helps to improve WiFi performance and reliability by selecting the appropriate power. Channel Hardcode the wireless channel as desired. This channel will not always be the one used, as the connection method Internal WiFi will override the hardcoded channel when connected to a WiFi network. The hardcoded channel will be broadcasted when Internal WiFi is not connecting to another signal on a different channel. Automatic is recommended as the WiFiRanger intelligently selects the least noisy channel to use when booting up. Intelligent WiFi Routers™ WFRBoost Using WFRBoost Initiating WFRBoost 1 Check WFRBoost as Active on Setup tab 2 Expand settings by clicking gear icon 3 Select appropriate Model 4 Select appropriate Ethernet Port 5 Ensure default IP, Username, and Password match 6 Click Save 7 Select WFRBoost then Scan and Join on Main tab WFRBOOST TIPS Reset WFRBoost to defaults if unable to configure after following the above steps. With the WFRBoost powered up, carefully hold in the reset button found inside the antenna’s ethernet cable boot. Intelligent WiFi Routers™ WFRControl Using WFRControl Initiating WFRControl 1 Check WFRControl as Active on Setup tab 2 Expand settings by clicking gear icon 3 Select appropriate Control Over method ! ! Ethernet No additional information needed (automatically senses ports) ! ! WiFi Select client WiFiRanger’s SSID and enter WPA key 4 Click Save 5 Select WFRControl then Scan and Join on Main tab About WFRControl WFRControl is used to pair two WiFiRangers together to seamlessly connect through other WiFi networks from the master Control Panel and for uniting the private network so that devices connected to either WiFiRanger can communicate on the same Local Area Network. This feature is commonly used to pair an indoor WiFiRanger Go with an outdoor WiFiRanger Sky, Mobile, or Marine as the client. Intelligent WiFi Routers™ Fusion Using Fusion Networking™ Initiating Fusion Networking™ 1 Host a Fusion Network on Setup tab (must have global IP) 2 Add Fusion Clients if desired (requires ID and matching key) About Fusion Networking™ Fusion Networking™ interconnects all of the WiFiRanger routers together that are online and a part of the same fuse. This creates an interconnected private network (LAN) that can span the world, allowing for easy remote desktop access, quick file sharing, global NAS hosting, and much more. Fusion Networking™ is the most simple and intuitive internet cloud Global Local Area Network. FUSION NETWORKING™ TIPS The ideal scenario involves a dedicated and stationary indoor router that has a static global IP on reliable internet. Fusion Networking™ now interconnects your mobile clients through the fixed host. Intelligent WiFi Routers™ Terms Terms Glossary General Networking Terms LAN Local Area Networks are local only and limited to directly interlinked devices WAN Wide Area Network commonly refers to internet networking SSID Name of a wireless broadcast which is seen when scanning for signals WiFiRanger Terms Ranging WiFiRanger’s process of analyzing available wireless broadcasts First Connects WiFiRanger to first available wireless broadcast Best Analyzes all wireless broadcasts in range and connects with best Swap Connection Connection method to change to once available Standby Being ready for an immediate swap after current connection fails IP Alias Recognizes static devices on a separate IP subnet from DHCP subnet Uptime Length of time that a WiFiRanger has been operating since last boot WiFiRanger ID Unique six digit identification number for WiFiRangers WiFi Network Types Filtered Networks that require user authentication done through a web browser Open Unencrypted network that anyone in range can connect with WEP Encrypted network which requires a HEX key or passphrase WPA Encrypted network which requires a key that is much stronger than WEP Intelligent WiFi Routers™ Warranty Warranty We back our product(s) in three ways, our 30-day Satisfaction Guarantee, 1-year Warranty, and 1-year As-advertised Functionality Guarantee. The 30-day Satisfaction Guarantee allows you to return the product(s) in as-delivered condition within 30 days of purchase for a noquestions-asked, purchase-price refund. The 1-year Warranty protects our product(s) against failure under normal/recommended use for a full year after purchase. Should our product(s) fail within a year after purchase, we will replace the failed hardware through our RMA process. To request an RMA, please correspond with our support team at [email protected] The 1-year As-advertised Functionality Guarantee allows you to have peace of mind, knowing that we back our product(s) as advertised. Should you experience a problem with the functionality of our product(s) that we have advertised to be working, we will have our support team troubleshoot until it is evident that a solution is not available, at which point, you may opt to return the product(s) for a purchase-price refund. The WiFiRanger Mobile Titanium is backed by a 5-year Warranty that protects against failure under normal/recommended use for a full five years after purchase. Should the product fail within five years after purchase, we will replace the failed hardware through our RMA process. To request an RMA, please correspond with our support team at [email protected] © WiFiRanger 2013 Intelligent WiFi Routers™