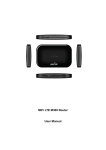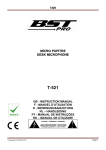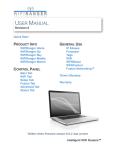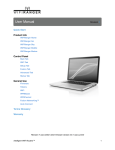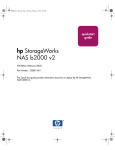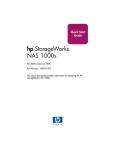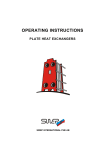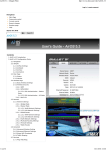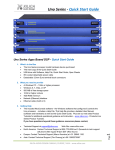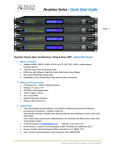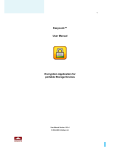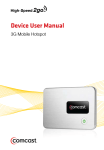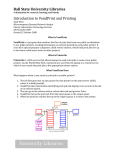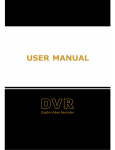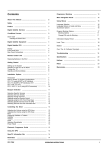Download USER MANUAL - WiFiRanger
Transcript
W I F I R A N G E R ! INTELLI GENT WI FI ROUTERS™ ! USER MANUAL! ! ! Written Fo r 6.6.5 Firmware! ! Cop yright W iFi Ra nger 201 3 © All Rights Reserved ! 9 4 3 W e s t O v e r l a n d R o a d , M e r i d i a n , I d a h o • 2 0 8 - 3 2 1 - 5 5 4 4 • w w w. w i f i r a n g e r. c o m ! ! ! TABLE OF CONTENTS! ! Fusion Port Forwarding DNS DMZ Static IP Private LAN IP Alias D a t a Tr a c k i n g Introduction WIFIRANGERS ARE! I! Routers Go-betweens Fusers CONTROL PANEL! 2! Products Quick Start WIFIRANGER HOME! WIFIRANGER X! WIFIRANGER GO! WIFIRANGER GO2! WIFIRANGER SKY! WIFIRANGER MOBILE! WIFIRANGER MARINE! Uses BASICS! 3! Bookmark Scan & Connect to WiFi Signals Range WiFi Networks Private Broadcast Updating CONNECTIONS! 8! E t h e r n e t WA N Internal WiFi Cellular WFRBoost WFRControl OPTIONS! Descriptions TERMS GLOSSARY! WARRANTY! 33! 34! 30-day Satisfaction Guarantee 1 - y e a r Wa r r a n t y 1-year Functionality Guarantee 5 - y e a r T i t a n i u m Wa r r a n t y L i f e t i m e M o b i l e T i Wa r r a n t y 12! Public Broadcast Control Panel Redirect Reboot Reset to Factory Defaults FEEDBACK! 26! 27! 28! 29! 30! 31! 32! 14! Network Reviews Sync Connection Surveys Registration Logs OPTIMIZATIONS! 16! Profiles Auto Connect Ta g s Attempt Auto Login Slowest Usable Speed Channel Radio Power ADVANCED! WiFiRanger 22! ! i User Manual ! ! ! Introduction WIFIRANGERS ARE! ✦ Routers WiFiRangers are intelligent routers that interconnect networkable devices, providing numerous features while being armed with automation, simplicity, and security to combat an increasingly complicated and dangerous digital world.! ❖ Network Devices ❖ Use Unique Features ❖ Combat Digital Dangers ✦ Go-betweens WiFiRangers are able to connect to the internet through various methods, depending on the particular product, such as other WiFi networks, USB Aircards, and Ethernet WAN while building a wall of security between you and the world.! ❖ Shield Between Realms ❖ Connect Multiple Methods ❖ Protective Firewall Built In ✦ Fusers WiFiRangers are created with cloud capability which allows for fusion of multiple routers in separate locations over the internet and quick firmware updating or security patching to stay safe from intruders.! ❖ Cloud Connectivity ❖ Fuse Multiple Routers ! ❖ Keep Updated & Secure WiFiRanger ! 1 User Manual ! ! ! CONTROL PANEL! The interface used to setup and control a WiFiRanger router. Each WiFiRanger has its own Control Panel that is embedded within the router and accessed in a web browser of a connected device. Computers, smartphones, tablets, and other devices with web browsers can be used to setup and control a WiFiRanger.! ✦ Quick Start 1) Power WiFiRanger! USE INCLUDED POWER SUPPLY OR FOLLOW INSTALLATION GUIDE 2) Wait a couple minutes! WIFIRANGERS AUTOMATICALLY SEARCH FOR INTERNET AFTER POWERING UP 3) Wirelessly connect a device to NETWORK using PASSWORD! YOU CAN ALSO CONNECT VIA HARDWIRE FOR WIFIRANGERS WITH LAN PORTS 4) Open device’s web browser and go to Control Panel! OPEN INTERNET EXPLORER, CHROME, FIREFOX, SAFARI, ETC. DETERMINE XX AND YY FROM! NETWORK BROADCAST OF YOUR WFR NETWORK Pvt.WiFiRanger.XXYY! PASSWORD changemenowXXYY! mywifiranger.com! CONTROL PANEL ADDRESS ! 10.1XX.YY.1:8080 CONTROL PANEL ADDRESS! FOR EXAMPLE! ! ! changemenow4067! 10.140.67.1:8080 5) See if WiFiRanger is online or connect! JOIN A WIFI NETWORK OR CONNECT TO ETHERNET WAN OR CELLULAR IF NOT YET ONLINE WiFiRanger ! 2 User Manual ! ! ! Uses BASICS! Bookmark Upon accessing the Control Panel, it is highly recommended to create a bookmark using the link located at the bottom left of the Control Panel. This makes accessing the WiFiRanger easy in the future while alleviating the need to remember the direct IP address.! ! Scan & Connect to WiFi Signals 1) Get on Main tab of Control Panel! EVERYTHING NECESSARY IS LOCATED ON THE LEFTHAND SIDE 2) Select desired model! ONLY WFRBOOST & WFRCONTROL USERS HAVE MULTIPLE CHOICES AS SHOWN (GO2 / MOBILE IN THIS CASE) 3) Click Scan! REFRESHES THE LIST OF WIFI NETWORKS WHICH THE SELECTED MODEL CAN CURRENTLY SEE 4) Click Connect on desired WiFi Network once Scan is complete! YOU WILL BE PROMPTED FOR THE PASSWORD IF THE WIFI NETWORK WAS SECURED USING WEP OR WPA The Scan button performs a one-time refresh of the wireless signals in range. When moving locations, for instance, the list of WiFi Networks may look like you are still at the old location, but clicking the Scan button will list what is currently available. Keep in mind that you must first select the desired model to the left of the Scan button prior to scanning or connecting.! The Connect button simply attempts to connect to the selected WiFi Network. If the signal is secured, you may be prompted to enter the password of the WiFi Network. The WiFi status will update with the steps the WiFiRanger is taking during the connection attempt. WiFiRanger ! 3 User Manual ! ! ! Range 1) Get on Main tab of Control Panel! THE RANGE OPTIONS ARE HIDDEN INITIALLY 2) Click arrow-button to right of WiFi header! THIS EXPANDS TO SHOW THE RANGE OPTIONS BELOW 3) Click desired Range Option! EACH OPTION IS BASED ON INTELLIGENT PRIORITIZATION TO PROVIDE CONVENIENT CONNECTIVITY Connect to the first available connection Tries to establish a connection with the first available WiFi Network that provides an internet connection regardless of its speed, security, or signal quality! Connect to the first tagged connection Tries to establish a connection with the first available WiFi Network that is tagged as Prefer sorted by signal quality from best to poorest! Connect to the strongest signal Tries to establish a connection with an available WiFi Network that provides the strongest wireless signal quality! Connect to the fastest tagged connection Tries to establish a connection with the Preferred WiFi Network that has the fastest internet speed available! Connect to the fastest available connection Tries to establish a connection with the WiFi Network that has the fastest internet speed available, regardless of any Prefer tokens! NOTE THAT RANGE OPTIONS WILL ATTEMPT ALL WIFI NETWORKS IN RANGE, BUT NOT ALL SIGNALS ARE NECESSARILY AVAILABLE. SUCCESS IS BASED ON HAVING AVAILABLE NETWORKS IN RANGE FOR WHICH YOU HAVE ALREADY STORED THE PASSWORD OR THAT ARE OPEN OR FILTERED. WiFiRanger ! 4 User Manual ! ! ! WiFi Networks On the Main tab, the list of available WiFi Networks provides useful information and sorting of wireless signals. The number of networks is displayed, as is the signal details. All networks are sorted top to bottom in order of signal strength (strongest to weakest) from the time of the Scan.! The letter to the left of the signal strength bars denotes the type of network whether 802.11b, g, or n (oldest and slowest technology to newest and fastest from left to right). The signal bars are color coded for help emphasize their strength (red is weakest and green is strongest).! Ty p e s o f N e t w o r k s OPEN! No password required for connecting and common for free public WiFi Hotspots! FILTERED! No password required yet a passcode or terms acceptance on a web page is required! WEP! Password is required for connecting and this is an older and weaker form of security! WPA! Password is required for connecting and this is the latest and strongest form of security! ! Viewing Realtime Connection Details While connected to a WiFi Network, click the arrow-button to the right of the WiFi header which expands to show Connection Details below. This realtime informa tion can be helpful for troubleshooting or seeing how good the connection currently is. WiFiRanger ! 5 User Manual ! ! ! Private Broadcast On the WiFi tab, customize the WiFiRanger’s wireless signal.! WiFi Broadcast In general, it is not recommended to turn the WiFi Broadcast to Off. In cases of paired WFRControl systems, it may be preferable to turn the WiFi Broadcast of the Slave to Off, minimizing wireless noise. Before turning a broadcast Off, familiarize yourself with the Reset to Factory Defaults guide at wifiranger.com in order to provide a safe recovery method if needed.! Hide WiFi Broadcast Hiding the signal is not recommended. This setting is for limited purposes. Prior to hiding the signal, take the same precaution listed above for when turning the WiFi Broadcast Off.! Broadcast SSID Personalize your signal by changing the Broadcast SSID. It is recommended to change the Broadcast SSID at the same time of making a WPA Key change as your computers and devices may get confused and have mix-matched passwords stored for the WiFiRanger. If changing the WPA Key without changing the Broadcast SSID as recommended, be sure to forget the old stored network information on all computers and devices prior to attempting to reconnect with the WiFiRanger. This allows you to re-enter the new password.! W PA K e y When setting up the WiFiRanger for the first time, it is highly recommended to change the WPA Key from the default. Once the new password is Saved, your device’s connection will be knocked off, as the WiFiRanger is resetting its broadcast to use the new password. Once disconnected, reconnect your computer or device to the WiFiRanger and enter the new password. It is recommended to personalize the Broadcast SSID along with the password.! E n c r y p t i o n Ty p e Modify the type of security if some older devices do not support the default WPA2 AES encryption which is the latest and most secure type. WiFiRanger ! 6 User Manual ! ! ! Updating It is highly recommended to keep the WiFiRanger updated and on the current firmware version. This ensures best performance and highest security possible.! 1) Connect WiFiRanger to stable Internet! RELIABLE INTERNET AND POWER IS CRUCIAL FOR MINIMIZING POTENTIAL UPGRADE FAILURE 2) Click Check for Updates on Control Panel! THIS MAY HAVE ALREADY OCCURRED UPON GETTING THE WIFIRANGER ONLINE 3) Click firmware update link if available! THE CHECK FOR UPDATES BUTTON WILL ONLY CHANGE TO THE FIRMWARE LINK IF AN UPDATE IS AVAILABLE 4) Follow instructions shown on screen! GENERALLY WAIT FOR THE WIFIRANGER TO COMPLETE THE UPDATE ON ITS OWN AND LEAVE IT POWERED UP Cautions & Risks Leaving the WiFiRanger alone for several minutes will allow the update to complete. If the WiFiRanger loses either power or internet during the update process, the router may become inaccessible and unresponsive. In the unfortunate and infrequent event of an upgrade failure, contact WiFiRanger support to receive the appropriate troubleshooting and solution.! Upgrading Multiple WiFiRangers For owners of multiple WiFiRanger routers, it is important to upgrade in the appropriate sequence. It is recommended for anyone with a WFRControl setup (indoor master/outdoor slave) to upgrade the outdoor slave unit first. Once the upgrade was verified and successful, then upgrade the indoor master unit. Keep in mind that the firmware versions need to match on both units for them to operate together using WFRControl. WiFiRanger ! 7 User Manual ! ! ! CONNECTIONS! To access the more advanced configuration details of each Device, ensure that it is Active and then click the Settings gear icon on the Setup tab.! E t h e r n e t WA N Use Ethernet WAN for internet via a hardwired connection from a Cable or DSL modem. By default Ethernet WAN is Active on the Setup tab. This connection type is very simple, as it only requires an ethernet cable be plugged into the designated Ethernet WAN port of the WiFiRanger.! On the Setup tab, by clicking the gear Settings icon of Ethernet WAN, the Ethernet Port selection is exposed. Here the port can actually be changed to the desired one. It is recommended to leave it on the default WAN port, but the option to modify the port designation is available.! ! To g g l i n g P O E ’s 2 n d P o r t For WiFiRanger Mobile, Marine, or Sky products that are using a POE power supply, it is possible to toggle the secondary ethernet port (labeled LAN) of the adapter to act as either a WAN or LAN port. Having Ethernet WAN Active allows you to hardwire the WiFiRanger to an internet source as outlined above. Making Ethernet WAN inactive causes the WiFiRanger to use the secondary port of the POE as a LAN connection for hardwiring one computer, device, or switch.! ! S e c o n d a r y P o r t a s WA N Check Ethernet WAN as Active on the Setup tab! ! ! Secondary Port as LAN Uncheck Ethernet WAN making it inactive on the Setup tab WiFiRanger ! 8 User Manual ! ! ! Internal WiFi The primary purpose of WiFiRangers has been to connect to the internet through other wireless signals. This is a very unique feature, and is one that was pioneered by the makers of WiFiRanger.! WiFi For WAN is a term used for this functionality, which denotes the WiFiRanger’s ability to use other WiFi Networks in a similar way to a hardwired WAN connection.! To use Internal WiFi, simply Scan & Connect or setup Auto Connect as desired. Internal WiFi is capable of connecting to any standard wireless signal that provides internet, including Public Hotspots, Home Networks, Hotel Networks, MiFi Signals, Smartphone Signals, etc.! ! Cellular Indoor WiFiRanger routers that are equipped with a USB port which supports plug-n-play use of particular Aircards, Smartphones, and MiFi devices. For a list of supported devices, go to wifiranger.com! On the Setup tab, click the gear Settings icon to reveal the Carrier selections. By default, Automatic is selected which is the recommended option. Any supported device should work with Automatic selected. ! When plugging USB Aircards in, it is recommended to use a USB extension cable between the WiFiRanger and Aircard. This ensures proper seating of the USB connection, and allows the Aircard to be placed in an optimal location for Cellular reception.! Ensure that the device is activated and has service before attempting to use with the WiFiRanger.! For tethering the Novatel 4620L/LE MiFi device, follow the separate guide available at wifiranger.com WiFiRanger ! 9 User Manual ! ! ! WFRBoost The WFRBoost systems were discontinued in July of 2012. These were the predecessors of the current WiFiRanger Mobile. It is critical to determine which product is in use as the WFRBoost feature will not work for paired systems which require WFRControl setup instead and vice versa.! To distinguish between a WFRBoost and the similar looking original Mobile (nonTitanium version), simply look at the hardware.! WFRBoost Bullet2 Mobile BulletM2 Activating WFRBoost 1) Check WFRBoost as Active on Setup tab! WFRBOOST MUST BE POWERED UP AND PLUGGED INTO WIFIRANGER 2) Expand settings by clicking gear icon! GENERALLY THE DEFAULT SETTINGS WILL WORK TO CONFIGURE 3) Select WFRBoost Model and verify other settings! RESET THE WFRBOOST TO FACTORY DEFAULTS IF THE PROVIDED SETTINGS FAIL (GUIDE AT WIFIRANGER.COM) 4) Click Save! IF SUCCESSFUL, WFRBOOST WILL BE READY TO USE AND LISTED ON THE MAIN TAB AS AN AVAILABLE MODEL WiFiRanger ! 10 User Manual ! ! ! WFRControl This feature allows a master WiFiRanger to manage and control a secondary WiFiRanger. This is used in packs that generally include both indoor and outdoor routers. It is preferable to Scan and Join using the outdoor router which is generally the slave. This can be done conveniently from the master’s Control Panel once WFRControl is properly setup.! WFRControl also unites the private network so that devices connected to either WiFiRanger can communicate on the same Local Area Network. This ensures that the network is one, even though two routers are in play. Generally, the master router is used for Control Panel functions while WFRControl is in use.! Initiating WFRControl 1 Check WFRControl as Active on Setup tab! 2 Expand settings by clicking gear icon! 3 Select appropriate Control Over method! ! ! Ethernet! No additional information needed (automatically senses ports)! ! ! WiFi! Select client WiFiRanger’s SSID and enter WPA key! 4 Click Save! 5 Select WFRControl then Scan and Join on Main tab! ! For further guidance on WFRControl setup or troubleshooting, follow the separate guide available at our website. WiFiRanger ! 11 User Manual ! ! ! OPTIONS! Public Broadcast On the WiFi tab, an optional wireless signal is available. The Public Broadcast is for allowing friends and neighbors to use your guest internet access.! This signal is off by default, but can be turned on when sharing internet is desired. To enable the Public Broadcast, click the On button and enter the desired signal name into the Broadcast SSID field. Change the Access Password and Message if desired. Never use a common or important password as the Access Password. Keep it generic to avoid sharing your personal password.! Keep in mind that the Access Password is not a type of wireless encryption such as WEP or WPA. Rather, it is a passcode used by your guests to access the internet. The Access Password is required after the guest connects wirelessly and pulls up their web browser. The Access Message will appear on your guest’s screen, and a field will be available for the Access Password to be entered prior to gaining internet connectivity.! In this example, the Access Password was written in the Access Message, but this of course means that anyone connecting to your guest signal can get online. For more management of who can get online, simply tell your desired guests the passcode, and leave it out of the Access Message.! All clients connected to the Public Broadcast are segregated from your devices that are connected to the Private Network. This ensures that your guests are kept off of your devices, computers, and shared files, keeping you safe and secure. WiFiRanger ! 12 User Manual ! ! ! Control Panel Redirect On the Setup tab, an option is listed under System Preferences that changes how the WiFiRanger interacts with your web browser when offline. If Control Panel Redirect is On, then the WiFiRanger will automatically force your web browser to the Control Panel when offline.! The idea behind this feature is to alert the user about being offline, prompting them to attempt to get back online through the WiFiRanger to resume web browsing.! ! ! Reboot On the Setup tab, the Reboot button on the bottom right allows for a software-initiated reboot.! Reboots are recommended only after a Save has succeeded on the Control Panel. Otherwise any changes may be lost.! WFRBoost or WFRControl users should note that an original WiFiRanger Go will maintain POE power output during a software-initiated reboot. To effectively power-cycle both a WiFiRanger Go and Mobile/Marine/Sky/WFRBoost, unplug the Go from power for a few seconds, then plug it back in. This guarantees that both routers reboot simultaneously, as the Reboot button on the Control Panel merely performs a firmware reboot, not a full power OFF then ON type cycle.! ! Reset to Factory Defaults On the Setup tab, the Reset to Factory Defaults button on the bottom right per forms a settings reversion to the factory originals. All settings will be wiped and restored to the defaults. Use this option when something is perhaps misbehaving due to recent customization or tinkering. WiFiRanger ! 13 User Manual ! ! ! FEEDBACK! Network Reviews Submit reviews of WiFi Networks by clicking the stars to the right of the status and signal bars on the Main tab.! ! ! ! Fill out the information in the review popup and then submit it. The Venue Name automatically populates if the location or business is recognized by Google Maps. These reviews are collected in an effort to improve the WiFi Hotspot expe rience for all. Accurate network reviews provide valuable insight to travelers and businesses alike.! Sync Connection Surveys On the Setup tab, there is an option to turn the syncing of connection surveys On or Off. This feature is used to compile accurate surveys of wireless signal quality.! The information gathered is more basic than the Network Reviews, but helps to pinpoint locations offering weak wireless service to their customers. These basic signal quality surveys require minimal time and data to synchronize, so there is no drawback to leaving this feature On. WiFiRanger ! 14 User Manual ! ! ! Registration On the Register tab, you may register a mywifiranger.com account that has many new and powerful features being developed.! ! Logs On the Setup tab, generate a logfile that contains in-depth system information tracked since the WiFiRanger’s most recent reboot. This is encrypted and used by WiFiRanger support representatives on request.! Click the Logs button located bottom right to download the file which then must be emailed to [email protected] for proper handling and viewing by the technician. WiFiRanger ! 15 User Manual ! ! ! OPTIMIZATIONS! Profiles On the Setup tab, the Profiles feature allows for saving a particular configuration which can be loaded to easily setup the WiFiRanger without requiring manually changing settings all over the Control Panel. Save your desired default configuration to easily allow for reverting back to your favorite settings. Create multiple Profiles to switch between configurations that are designed for particular circumstances or locations.! Profiles make saving and loading your customized preferences convenient.! Using Profiles 1) Configure WiFiRanger as desired! ALL CURRENT SETTINGS WILL BE PUT INTO A NEW PROFILE 2) Type in a Profile Name and click Save Profile! BEING DESCRIPTIVE WITH THE PROFILE NAME IS HELPFUL 3) Load or Delete Profiles as desired! THE TWO DEFAULT PROFILES SHOWN (ETHERNET ONLY & WIFI ONLY) CANNOT BE DELETED WiFiRanger ! 16 User Manual ! ! ! Auto Connect On the Setup tab, customize how the WiFiRanger prioritizes connections and acts automatically behind the scenes to keep you online through the best source. On the Main tab, an Auto Connect can be initiated to have the WiFiRanger attempt to get online according to the Auto Connect preferences on the Setup tab.! Order Adjust the priority of connection Devices (1 is highest priority).! Swap Connection Select a connection Device to swap to once that Device comes online. This feature is used if there is a preferred Device to use so that secondary Devices are used only temporarily in the case of the preferred Device being offline.! In this example, the 1st priority is WFRControl and the two Devices below it are set to swap up to WFRControl when possible. This ensures the best possible WiFi experience (WFRControl provides more range than Internal WiFi) and this saves your Cellular data plan (WiFi Hotspots around may be free).! Standby (requires Failover On) Set certain Devices to get online and standby as a backup internet source in case the current Device goes offline. This allows for immediate Failover to the Device that was standing by in the background, keeping you online without any hiccups. Devices that are in Standby are highlighted in orange on the Main tab.! Active Make connection Devices active or inactive using the Active checkbox. In order to expand the Settings gear icon, Active must first be checked. WiFiRanger ! 17 User Manual ! ! ! Initial Auto Connect This feature simply causes the WiFiRanger to attempt to get online automatically after booting up. It is recommended to leave this feature On.! Having Initial Auto Connect set to On may require that you wait a minute or two after powering the WiFiRanger up, but it makes the internet experience seamless. Most of the time, the router will intelligently get online after powering up.! ! ! Failover Failover is the feature that keeps the WiFiRanger in search for internet. If offline, the WiFiRanger will automatically attempt an Auto Connect when Failover is turned On.! By default, Failover is turned off to ensure that the user does not experience a reconnect loop in case internet is unavailable out of box. For most users, it is recommended to turn Failover On once familiarized with the product and able to get online via at least one connection device.! ! ! Check Internet Interval Much of Auto Connect functionality is dependent upon the Check Internet Interval, making the appropriate interval key. In most cases, 5 Minutes fits the desired balance between sensitive and stable.! Based on the Check Internet Interval, Failover will sense whether the WiFiRanger is offline, and if so, an Auto Connect will be initiated. High frequency is recommended for users needing immediate internet recovery while less frequent checks are recommended for situations where there are limited internet sources that are all slow or unstable. WiFiRanger ! 18 User Manual ! ! ! Ta g s Tags provide a way to change how the WiFiRanger interacts with certain WiFi Networks. Add Tags on the WiFi (create all types) or Main (prefer checkbox only) tabs to make your WiFiRanger treat networks in a variety of ways.! Tags can be partial (multiple networks) rather than explicit (particular network), meaning that just part of a network name could be used to create a tag that will effect multiple similarly named networks. For example, creating a Prefer Tag for “Tengo” would mean that any networks that contain that case sensitive phrase would be preferred. This comes in handy when prioritizing or ignoring common public networks that share a similar naming scheme.! Prefer Create a Prefer Tag for any WiFi Networks you want the WiFiRanger to automatically prioritize and favor during an Auto Connect.! Ignore Create an Ignore Tag to have the WiFiRanger skip WiFi Networks which for whatever reason are not desirable during an Auto Connect.! L a s t Tr y Create a Last Try Tag for a WiFi Network is to be resorted to after exhausting all other wireless signals. This type of Tag is useful for WiFi Networks from MiFi devices or Hotspot Phones in order to conserve bandwidth when possible yet use the 3G/4G data when absolutely necessary.! Auto Login Create an Auto Login Tag for Filtered WiFi Networks that require membership and periodic login credentials. This feature makes keeping logged in to the supported service providers automatic. Enter the partial network name and click add to be prompted for the service provider and your username/password.! Tr a c k U s a g e Create a Track Usage Tag to see on how much data is being used through the WiFiRanger while connected to a WiFi Network such as “Tengo”. This is very useful for networks with limited data. View the data usage on the Status tab. WiFiRanger ! 19 User Manual ! ! ! Attempt Auto Login On the Setup tab, change whether the WiFiRanger tries to automatically log into Filtered WiFi Networks that require a simple agreement to terms or click-through for internet access.! ! ! Slowest Usable Speed On the Setup tab, expand the Settings of a particular Device by clicking its gear icon where you can enable the Slowest Usable Speed feature. This feature will disconnect the WiFiRanger from an internet source if the speed drops below the defined threshold.! Slowest Usable Speed is helpful to ensure that sluggish or overloaded internet connections are avoided to automatically favor faster connections. The caution is to realize that placing a higher speed threshold will limit the connections available to the WiFiRanger. Higher thresholds equal less options.! ! ! ! Channel On the WiFi tab, hardcode the wireless channel as desired. This channel will not always be the one used, as the connection method Internal WiFi will override the hardcoded channel when connected to a WiFi Network. The hardcoded channel will be broadcasted when Internal WiFi is not connecting to another signal on a different channel. Automatic is recommended as the WiFiRanger intelligently selects the least noisy channel to use when booting up. WiFiRanger ! 20 User Manual ! ! ! Radio Power On the WiFi tab, adjust the power of the wireless radio to the optimal level which varies by circumstance. In some cases, less is more. Wireless noise is a key factor for wireless performance. To put it in perspective, when there are many people talking in the same room, it gets more difficult to hear as more people talk, or as they talk louder. This principle helps to improve WiFi performance and reliability by selecting the appropriate power.! Some users of multiple WiFiRangers can benefit from setting the Radio Power appropriately. In the case of a WFRControl installation, setting the Radio Power of the indoor master to a lower power can be preferable in eliminating wireless noise. The outdoor slave should be on the highest power setting to ensure that range is the maximum possible. WiFiRanger ! 21 User Manual ! ! ! ADVANCED! Fusion Fusion Networking™ interconnects all of the WiFiRanger routers together that are online and a part of the same fuse. This creates an interconnected private network (LAN) that can span the world, allowing for easy remote desktop access, quick file sharing, global NAS hosting, and much more. Fusion Networking™ is the most simple and intuitive internet cloud Global Local Area Network.! The ideal scenario involves a dedicated and stationary indoor router that has a static Global IP on reliable internet. Fusion Networking™ now interconnects your mobile clients through the fixed host.! Configuring Fusion Networking™ 1 Setup a Fusion on the Fusion tab! ! Host a Fusion Network (requires Global IP)! ! Add a Fusion Host (requires ID, IP, and Key)! 2 Add a Fusion Client (requires ID and Key)! Port Forwarding On the Advanced tab, create a port forward using the standard method with the IP Address of the destination device/computer, the starting/ending ports, and the protocol in use. WiFiRanger ! 22 User Manual ! ! ! DNS On the Advanced tab, configure the appropriate DNS settings to determine what domains are used for assessing online statuses. This setting is generally fine to leave on Auto.! In some cases, setting the DNS statically is necessary. For WFRControl installations, it is recommended to have the outdoor slave set to Auto while the indoor master is statically assigned to Google’s DNS servers.! Static Recommendations (Google) ! DMZ On the Advanced tab, set a DMZ IP Address of a server behind the WiFiRanger. DMZ stands for Demilitarized Zone, which in computer security terms means that this server is exposed through the router’s firewall so that access is granted to the DMZ server from the internet.! Hosting a DMZ server behind a WiFiRanger does not compromise other devices or computers on the LAN. Only the specified server will be exposed to the inter net. WiFiRanger ! 23 User Manual ! ! ! Static IP On the Setup tab, each Device can be set to a static IP by expanding the Settings after clicking the gear icon. This allows for manually assigning the WiFiRanger with a static IP by Device.! This feature is useful if connecting to an internet source that does not issue DHCP addresses. In these cases, assign a Static IP Address within the source’s IP scheme and enter the corresponding Subnet Mask and Gateway IP.! Once a Static IP is configured for the appropriate Device, connect to the nonDHCP internet source.! Private LAN IP Alias On the Advanced tab, create Private LAN IP Aliases that bridge up to two IP subnets with the WiFiRanger’s unique DHCP subnet. This feature allows for easily placing a WiFiRanger into an existing network that was on a different subnet with statically assigned devices.By creating a Private LAN IP Alias, devices issued a DHCP address will also see anything statically assigned in the IP Alias range.! To make an IP alias, enter the desired Gateway IP and Subnet separated by a comma (no spaces). In this example, anything statically assigned with 10.100.254.2-254 will be able to communicate with all other devices connected to the WiFiRanger which are receiving the regular DHCP addresses.! IP Alias Format xxx.xxx.xxx.1,255.255.255.0 (Gateway,Subnet) WiFiRanger ! 24 User Manual ! ! ! D a t a Tr a c k i n g On the Setup tab, enable Track Data Volumes by Device to see how much data is transferred through the WiFiRanger by each Device. This feature is helpful for keeping tabs on usage and staying under limits for certain internet sources.! With data tracking turned On, go to the Status tab to view the Data Usage. Each active connection type is listed as are any Track Usage Tags. Data tracking can be reset in order to start fresh, such as when a new month of Cellular service begins, making it important to start keeping tabs on usage. ! Keep in mind that Data Usage is based on all traffic which goes through the WiFiRanger. If a Cellular device is also used by computers directly at other times, then these numbers will not represent all the usage. Ensure that connection types that have data limits are always used through the WiFiRanger when relying on these numbers. WiFiRanger ! 25 User Manual ! ! ! Products WIFIRANGER HOME! Discontinued! Indoor router that was originally named the WiFiRanger Pro when released in 2010. The WiFiRanger Home is designed for basic wireless and wired networking needs. Fine features make it great for users looking for a simple and secure router.! S P E C I F I C AT I O N S BAND 2.4GHZ LAN 4X (10/100) ANTENNA INTEGRATED 2X2 MIMO WAN 1X (10/100) THROUGHPUT UP TO 150MBPS USB 1X STANDARDS 802.11 B / G / N DIMENSIONS 162X132X29MM BROADCASTS 1X PRIVATE / 1X PUBLIC TEMPERATURES -20C ~ +60C ENCRYPTION WPA2 PERSONAL 256BIT POWER INPUT 5VDC WiFiRanger ! 26 User Manual ! ! ! WIFIRANGER X! Limited Release! Indoor router for excellent functionality in an all-inone package. The WiFiRanger X boasts an external antenna which outperforms other indoor WiFiRangers, both in receiving and broadcasting. Uniquely equipped, the WiFiRanger X is powered by an AC source via its 24V Power Over Ethernet power supply. For an all-around favorite, the X fits the needs of many intermediate users.! S P E C I F I C AT I O N S BAND 2.4GHZ LAN 4X (10/100) ANTENNA EXTERNAL 5DBI OMNI WAN 1X (POE INPUT PORT) THROUGHPUT UP TO 300MBPS USB 1X STANDARDS 802.11 B / G / N DIMENSIONS 162X132X29MM BROADCASTS 1X PRIVATE / 1X PUBLIC TEMPERATURES -20C ~ +60C ENCRYPTION WPA2 PERSONAL 256BIT POWER INPUT 24V POE WiFiRanger ! 27 User Manual ! ! ! WIFIRANGER GO! Discontinued! Indoor router made for travel and powering outdoor WiFiRangers. The WiFiRanger Go is an excellent pairing to an outdoor product, combining both indoor accessibility and outdoor range and reception. Its 5th LAN port is designed to power 12-24V Power Over Ethernet (POE) devices, such as the WiFiRanger WFRBoost, Mobile, MobileTi, Marine, or Sky.! S P E C I F I C AT I O N S BAND 2.4GHZ LAN 4X (10/100) ANTENNA INTEGRATED 2X2 MIMO WAN 1X (10/100) THROUGHPUT UP TO 300MBPS USB 1X STANDARDS 802.11 B / G / N DIMENSIONS 113X138X29MM BROADCASTS 1X PRIVATE / 1X PUBLIC TEMPERATURES -20C ~ +50C ENCRYPTION WPA2 PERSONAL 256BIT POWER IN / OUT 8-30VDC / POE PORT 5 WiFiRanger ! 28 User Manual ! ! ! WIFIRANGER GO2! Indoor router made for travel and powering outdoor WiFiRangers. The WiFiRanger Go2 is enhanced from the original Go design, including improvements in processor power, wireless range, and visual indicators. These renovations provide for better USB Cellular support and dependable WFRControl powering. One visual distinction is the red port 5 LED which indicates that LAN port 5 is hot and ready to power a Power Over Ethernet device.! S P E C I F I C AT I O N S BAND 2.4GHZ LAN 4X (10/100) ANTENNA INTEGRATED 2X2 MIMO WAN 1X (10/100) THROUGHPUT UP TO 300MBPS USB 1X (AUTOMATIC CYCLING) STANDARDS 802.11 B / G / N DIMENSIONS 113X138X29MM BROADCASTS 1X PRIVATE / 1X PUBLIC TEMPERATURES -20C ~ +50C ENCRYPTION WPA2 PERSONAL 256BIT POWER IN / OUT 8-30VDC / POE PORT 5 ! WiFiRanger ! 29 User Manual ! ! ! WIFIRANGER SKY! Outdoor router designed with durability for long-lasting performance in mobile applications. The WiFiRanger Sky is the preferred choice of RV Manufacturers for installation at the factory. With numerous traits such as vibration attenuation, UV-stabilized PVC, immersion waterproofing, and more, the Sky is the perfect choice for long lasting mobile wireless networking.! S P E C I F I C AT I O N S BAND 2.4GHZ LAN 1X WAN/LAN (POE MODEL) ANTENNA INTEGRATED 2X2 MIMO DIMENSIONS 200X120X55MM THROUGHPUT UP TO 300MBPS TEMPERATURES -20C ~ +50C STANDARDS 802.11 B / G / N DESIGN RATING IEC 529 & NEMA BROADCASTS 1X PRIVATE / 1X PUBLIC ELEMENT PROOFING UV, WATER, VIBRATION ENCRYPTION WPA2 PERSONAL 256BIT POWER INPUT / DRAW 12-24VDC / 4W MAX WiFiRanger ! 30 User Manual ! ! ! WIFIRANGER MOBILE! Outdoor router created for long-distance WiFi reception and broadcasting. The WiFiRanger Mobile is tough enough to endure the harshest conditions while powerful enough to reach otherwise unreachable WiFi signals at extreme ranges. The MobileTI version comes in an all-metal enclosure that is complemented with ESD-rated (electro static dis charge) ethernet cable and a durable weather boot. ! S P E C I F I C AT I O N S BAND 2.4GHZ LAN 1X WAN/LAN (TOGGLE) ANTENNA OMNI 3DBI MOBILE-RATED DIMENSIONS 273X82X57MM THROUGHPUT UP TO 300MBPS TEMPERATURES -40C ~ +80C STANDARDS 802.11 B / G / N BRACKET DESIGN ALUMINUM (MADE IN USA) BROADCASTS 1X PRIVATE / 1X PUBLIC ELEMENT PROOFING UV, WATER, VIBRATION ENCRYPTION WPA2 PERSONAL 256BIT POWER INPUT / DRAW 12-24VDC / 7W MAX WiFiRanger ! 31 User Manual ! ! ! WIFIRANGER MARINE! Discontinued! Outdoor router created for long-distance marine uses. The WiFiRanger Marine is fitted with a high-gain, marine-rated antenna that allows for long-distance connections for watercraft docked in marinas or resting in bays near shore. Reach otherwise unreachable WiFi hotspots that are on shore with this powerful and intuitive router.! S P E C I F I C AT I O N S BAND 2.4GHZ LAN 1X WAN/LAN (TOGGLE) ANTENNA OMNI 8.5 DBI DIMENSIONS 900X82X57MM THROUGHPUT UP TO 300MBPS TEMPERATURES -40C ~ +80C STANDARDS 802.11 B / G / N BRACKET DESIGN ALUMINUM (MADE IN USA) BROADCASTS 1X PRIVATE / 1X PUBLIC ELEMENT PROOFING UV, WATER ENCRYPTION WPA2 PERSONAL 256BIT POWER INPUT / DRAW 12-24VDC / 7W MAX ! ! ! ! ! ! WiFiRanger ! 32 User Manual ! ! ! Descriptions TERMS GLOSSARY! GENERAL NETWORKING TERMS LAN Local Area Networks refers to a wired/wireless network of directly interlinked devices WAN Wide Area Network commonly refers to internet networking or an ethernet port for internet SSID Name of a wireless broadcast which is seen when scanning for signals WIFIRANGER TERMS Ranging Process of analyzing and connecting to available wireless broadcasts First Connects WiFiRanger to first available wireless broadcast Best Analyzes all wireless broadcasts in range and connects with best Swap Connection Connection method to change to once available Standby Being ready for an immediate swap after current connection fails IP Alias Bridges static devices on a separate IP subnet from DHCP subnet Uptime Length of time that a WiFiRanger has been operating since last boot WiFiRanger ID Unique six digit identification number for WiFiRangers Firmware Operating platform of router which supports all features and functions WIFI NETWORK TYPES Filtered Networks that require user authentication done through a web browser Open Unencrypted network that anyone in range can connect with WEP Encrypted network which requires a HEX key or passphrase WPA Encrypted network which requires a key that is much stronger than WEP ! WiFiRanger ! 33 User Manual ! ! ! WARRANTY! In case of any issue, please contact us at [email protected] 30-day Satisfaction Guarantee Allows you to return the product(s) in as-delivered condition within 30 days of purchase for a no- questions-asked, purchase-price refund. 1 - y e a r Wa r r a n t y Protects our product(s) against failure under normal/recommended use for a full year after purchase. Should our product(s) fail within a year after purchase, we will replace the failed hardware through our RMA process. 1-year Functionality Guarantee The 1-year Functionality Guarantee allows you to have peace of mind, knowing that we back our product(s) as advertised. Should you experience a problem with the functionality of our product(s) that we have advertised to be working, we will have our support team troubleshoot until it is evident that a solution is not available, at which point, you may opt to return the product(s) for a purchase-price refund. 5 - y e a r T i t a n i u m Wa r r a n t y The WiFiRanger Mobile/Marine Titanium (discontinued July 2013) is backed by a 5-year Warranty that protects against failure under normal/recommended use for a full five years after purchase. Should the product fail within five years after purchase, we will replace the failed hardware through our RMA process. ! L i f e t i m e M o b i l e Ti Wa r r a n t y The WiFiRanger MobileTi (continued August 2013) is backed by a Lifetime Warranty that protects against failure under normal/recommended use for the life of the product. Should the product fail after purchase and within the product’s continuance, we will replace the failed hardware through our RMA process. WiFiRanger ! 34 User Manual