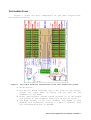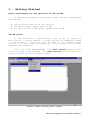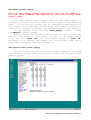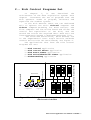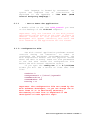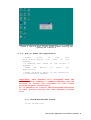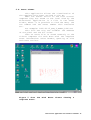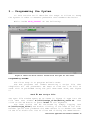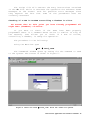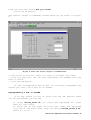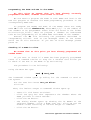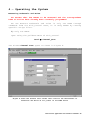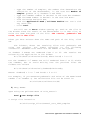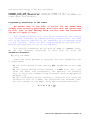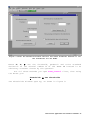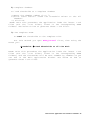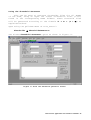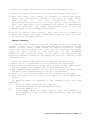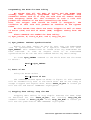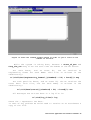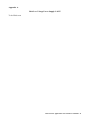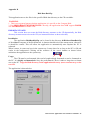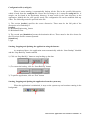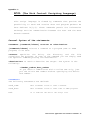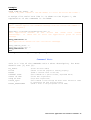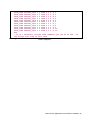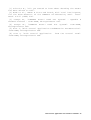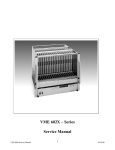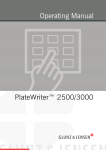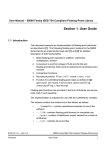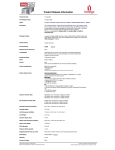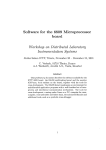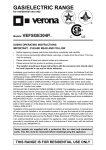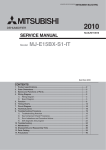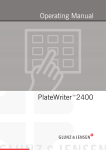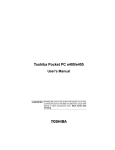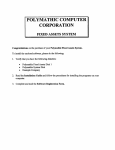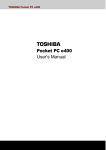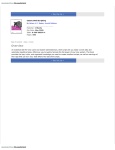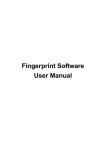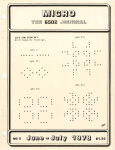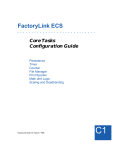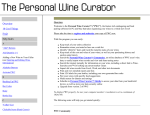Download Rich Control Applications User Manual
Transcript
Rich Control applications User Manual How to Operate the RICH Data Acquisition System N W E S By the ICTP-INFN Microprocessor Laboratory Crew Version of 06/03 The manual is still under development. Hence, look for the last version available. Rich Control Applications User Manual- 7/18/2003 - 1 TABLE of CONTENTS Introduction. 1.- Getting Started Basic requirements for the operation of the system: The Windows NT Server. The BORA's power supply. The optoisolator's power supply. Chips in the system that require programming. What happens at boot time. 2.- Rich Control Programs Set Rich_Control application Rich_Control_Server application Event Viewer application Rich Noise/Thresholds Viewer application RichDataBackup application 3.- Programming the System Programming DOLINA. Checking if a DSP in DOLINA controlling a Chamber is alive. Reprogramming a DSP in DOLINA. Programming the FPGA and DSP in the BORAs. Checking if a BORA is alive. Checking if a chamber is alive. Reprogramming the DSP and FPGA of a BORA. 4.- Operating the System Measuring Pedestals and Noise of one Chamber. Programming Thresholds in the BORAs. Using the Threshold Generator. Programming the RICH for Data Taking. RICH data Back Up. Appendices Appendix A. Rich Low Voltage Power Supply: LOVE Appendix B. Rich Data BackUp Apendix C. RCSL (The Rich Control Scripting Language) Rich Control Applications User Manual- 7/18/2003 - 2 Introduction: Figure 1 shows the main components of the data acquisition. The system consists: Figure 1: the figure shows the architecture of the data acquisition system. · · · · An NT Server. The Dolina Board inserted into a PCI slot of the server. Dolina has eight DSPs on board, one for each of the chambers of the RICH. Eight optoisolator boards whose mission is to de-couple the ground of the chambers from that of the NT server. 192 BORA boards, 24 for each chamber. The BORAs of each chamber are connected, forming a 1 Mbit/s network, with the corresponding DSP in DOLINA. Rich Control Applications User Manual- 7/18/2003 - 3 1.- Getting Started Basic requirements for the operation of the system. To operate successfully the system three initial requirements must be met: · · · The NT server must be up and running. The BORA's power supply must me ON; The optoisolator board power supply must be ON. The NT server If the NT Server is powered OFF, turn it ON. It starts to boot and at a certain moment it stops showing the Debugger's Menu in the screen in front of you. To make it go forward press control-D. It will then finish booting. “Rich” people will provide Username and Password. Click the icon Rich_Control (the Rich Control application) that is placed in the Desktop. The "Rich Control" window opens up. Figure 2 shows the Rich Control window. Figure 2 shows the Rich_Control window. Rich Control Applications User Manual- 7/18/2003 - 4 The BORA's power supply Note: At the present moment what follows hold for the Chamber 0. For the other chambers see Appendix A: Rich Low Voltage Power Supply: LOVE. The only Wiener power supply used by the BORA boards is controlled through the RS-232 port of a PC. Long on the INFN's PC #6227. If you have an account use it otherwise answer Cancel to the request for a Username and Password. This latter choice will allow you to control the Wiener but without access to the network. On the Desktop click the icon Power_Supply. Figure 3 shows the UEP6000 control window. Before turning on the Wiener 6000 check that the voltages are set with the values on the screen. To turn on the power supply click the line Power OFF, the line should change to Power ON. Obviously if at startup the screen line already says Power ON it means that the Wiener 6000 was already ON. The optoisolator power supply For the time being the optoisolator power supply is contained in a blue box placed close to the optoisolator and the RICH. Check that it is ON. Figure 3 shows the menu that controls the Wiener 6000 power supply. Rich Control Applications User Manual- 7/18/2003 - 5 Chips in the system that require programming. We'll describe what goes on at boot time in order to provide some meaning to the actions that will be describe in the remainder of this document. The RICH Data Acquisition System attains its flexibility by the incorporation of several programmable chips. Consequently we need to program them in order to make the system function at all. The programmable elements of the system are: · · · The eight DSPs in Dolina. The 24 DSPs in each of the 8 chambers, for a total of 192 DSPs. Each BORA board has a Virtex Field Programmable Gate Array (FPGA), for a total of 192 FPGAs. What happens at boot time. When the system receives either a hardware or software reset all the DSPs of the system boot from the corresponding EEPROM. At boot time the eight Dolina DSPs load and executes from the corresponding EPROMs, a routine that makes the DSP wait for a program to be loaded by the PC. Hence Dolina becomes completely flexible but we need to provide DOLINA with eight programs for its DSPs. At boot time the 192 BORA DSPs load a program from theirs EEPROMs that allows each of them to read a switch header on the board where his ID has been set. It also sets all parameters of the network such as the number of slots in the Time Division Multiplexed (TDM) network, the number of bits in the slot, etc. Then the DSP waits for a program or simple command from the Network. At boot time the 192 FPGAs just wait to be programmed by the corresponding DSP on the BORA board. The FPGAs need to be programmed to perform any function whatsoever. Rich Control Applications User Manual- 7/18/2003 - 6 2.- Rich Control Programs Set In chapter 1, it was described the architecture of the data acquisition system. This chapter introduces the set of programs that the Rich operator needs to program, calibrate and supervise the readout system. In the Rich Barrack there are two dedicated PC’s to operate the Rich: richctrl computer and richsrv computer(standing for RICH server). The first computer has the Dolina board and allows the control and supervision of the Rich, and the second one stores the acquired data. Both PC’s are interconnected through a dedicated Ethernet link. The front-end electronics, (Bora boards) are in the experimental area. Eigth serials networks connect Dolina with 192 Bora boards, see figure 4. The applications that form the Rich Control Programs set are: Dedicated link Dolina Board Rich Control application Rich Control Server application Rich Event Viewer application Rich Noise/Thresholds Viewer application RichDataBackup application Rich Chambers richctrl computer richsrv computer Experimental area (Rich front-end Electronics) Rich barrack 12345- Figure 4 View of the organization of the control computers and frontend electronic of the Rich Rich Control Applications User Manual- 7/18/2003 - 7 The first four programs are executed on the richctrl computer (richctrl.cern.ch). The last above mentioned application will be running in the richsrv computer. 2.1- Rich_Control Application: This program is the main application and performs the communication between the user and the Rich control Data Acquisition System. This application allows the user to send commands and programs through the Rich DSP network (see chapter I) to the Bora boards and eventually to the CATCHes using the fibers, offering the complete control of the system by the user. One view of the principal Rich Control Windows is shown on the figure 2, chapter 1 (Rich_Control window). This application performs two fundamental set of tasks: a) The communication with all the devices available in the system (see [5]). In this set of tasks the program manages several kinds of internal packets [3] engineering frames, calibration/noise, thresholds, events, commands, programs and generates several kinds of files depending on data. b) The communication between the user and the data acquisition system provided by the windows application (GUI), the script editor and the main view application. This set of tasks is explained in the following chapters of this manual. There is a scripting language implemented in the core of the Rich_Control application. The RCSL (RICH Control Scripting Language), is a script language that follows the philosophy of Tcl/Tk or Pearl and easily allows the creation of complex task using a set of atomic commands. Rich Control Applications User Manual- 7/18/2003 - 8 This language is formed by statements. Its syntax and complete set of instructions is explained in the appendix C “The RCSL (RICH Control Scripting Language)”. 2.1.1 - How to Start the application: - Double Click on the icon Rich_control you have on the desktop of the richctrl computer. Important: Only one instance of the Rich_control application can be active at the time. If there is another instance of this process running the MessageBox will appear indicating this error and this instance of the application will be closed. 2.1.2- Configuration File: The Rich control application performs several controls during its execution. In order to coordinate the processes intercommunication, the Rich Acquisition status and the physical drives where the data is saved, there are five parameters to set and save inside the configuration file before the Rich Control execution starts. If you open the config.txt file h:\rich\exe folder you will see a series of lines that look like: Setdrive h SetSystemPath c:\\winnt\\system32 SetRemotedrive j SetRunNumber 102 Running = N Important: The configuration file was saved by the Rich Software developers, so you can change one or more lines if it is absolutely necessary. The meaning of each line is explained in the description of each specific topic. Rich Control Applications User Manual- 7/18/2003 - 9 2.1.3- Log Files: At every start of the Rich Control application a Log File is generated, where it is possible to find the command execution sequence and the error messages. The Logs files are in the Rich\Log_files folder on the richctrl computer. If you open that folder you will see a series of file names that look like: 2002.03.21_17.07.59.log First you find the date followed by an underscore character and then the time, with extension log. 2.2- Rich_Control_Server application: This process allows the control of the Rich Data Acquisition from the Control Room. So it is possible to send some commands from the Control room in order to Start and Stop the acquisition, for instance. The client/server model in network programming is used. A client application has to make a request to be recognized by another computer in the network. This second computer has a server application running that fulfills the client’s request and returns the information. In our case the Richctrl Computer (in the Rich Barrack) will have the Rich_Control_server process (socket server) running continuously, waiting (listening) for a command, while the client process will be running on the computer of the Control Room, sending a request each time it is necessary. This server process locally exchanges messages with the Rich Control application which, in its turn, sends the commands to the Bora’s DSPs. For more details see [6]. Rich Control Applications User Manual- 7/18/2003 - 10 Figure 4 show the Rich_control Server window starting and opening the connection. 2.2.1- How to Start the application - Double Click on the icon Rich_control_server you have on the desktop. - A Message Box shown on the figure 4 appears. - Press OK button to start the application. - Press OK button again if the connection is successfully opened. Important: This windows will disappear when the client process requests a command remotely and the process is active and available to the client process request continuously. It is possible to control the background execution of this process seeing the task manager process list. 2.3- Noise/Thresholds Viewer To be filled soon Rich Control Applications User Manual- 7/18/2003 - 11 2.4- Event Viewer This application allows the visualization of the complete Rich event arrived to the PC. When the events arrive to the Rich Control computer they are saved on the local disk by the RichControl application in a file in the event folder, where it is possible to find the date, the run number and the burst number with extension evt. For example: 2002.02.15_RUN_0_BURST_2430.evt This file has only two columns: the address of the pixel and the hit value. Then an event file is saved remotely on the richsrv computer for each Bora with the complete event information: event header, quantity of hits and event trailer. Figure 5 show the Rich Event Viewer showing a complete event. Rich Control Applications User Manual- 7/18/2003 - 12 2.5 - RICH data Back Up. Due to the rate of data arriving from the data acquisition sytem being around 3,5 GBytes per day, the events are saved remotely on the another computer in the Rich Barrack called richsrv (richsrv.cern.ch). There is an application called RichDataBackup running continuously taking the data and saving it on the rewritable CD. The configuration of this application is set by the config file located in the Rich\exe folder. The lines Setdrive <drive> and SetRemoteDrive <drive> in the configuration file Rich\exe\config.txt specify the location of the RICH folder in the local computer richctrl and in the remote machine richsrv respectively. There are mainly two configurations in which we can work with richctrl and richsrv: 1) Working with richctrl only. The drive specified in the lines Setdrive and SetRemoteDrive of the configuration file must be the same and must belong to richctrl. In this case everything will be saved in richctrl and no Data Back Up is foreseen. 2) Working with both richsrv and richctrl. The drives specified in Setdrive and SetRemoteDrive must belong to richctrl and richsrv respectively. The remote drive specified in SetRemoteDrive must be mapped onto richctrl. In this case only Event and Engineering Frame files will be saved on the remote drive and Data Back Up is possible. To learn on how to install and operate the Rich Data Back Up software application see Appendix B Rich Control Applications User Manual- 7/18/2003 - 13 3.- Programming the System In this section we'll describe the steps to follow to setup the system in order to measure pedestals and standard deviation. While inside Rich_Control do the following: Figure 4 shows the Rich Control window with the Open Do file menu. Programming DOLINA The first step is to program Dolina's DSPs. The DSP programs are loaded executing a script file that simplifies all the procedure. We need to find the *.do file to send. This is performed using the pull down menu send, see figure 2: Send è Run Script file The open file window opens up as shown in figure 4. Type into the file name text window H:\rich\script_files\dolina_start.do. Then click on the OK button or press enter on the keyboard. The same action can be activated by simply logging into H:\rich\script_files\ and double clicking in the name of the file. Another option that produces the same effect is to darken the name of the file within the list of files and clicking the OPEN button. Rich Control Applications User Manual- 7/18/2003 - 14 The script file will execute the many instructions contained in the do file. While it executes the operation the software shows messages on the screen. Look for possible error messages since they express the fact that some of the procedures were not correctly executed. Checking if a DSP in DOLINA controlling a Chamber is alive. We assume that at this point you have already programmed all eight DSPs (Chambers) of Dolina. If you want to check if the DSPs have been properly programmed there is a command whose action is similar to Ping on the network, that allows you to check if a DSP of Dolina, controlling a chamber, is ready for operation. The procedure is the following: Using the Menu bar open Send à Send_comm The "Command" window opens up asking for the command to send to the system. The screen is shown in figure 5. Figure 5 shows the send è send_comm. With the combo box opened. Rich Control Applications User Manual- 7/18/2003 - 15 From the text box choose Are you alive? Click the OK button. The "Select Target to Command" window opens up, as shown in figure 6. Figure 6 shows the select target to Command menu. - Tick "talk to Dolina", leave all other tick boxes un-ticked. - Click one grey bar, the one that represents the chamber that you want to check. - Click the OK button. If the corresponding Dolina DSP is correctly programmed you should get "Yes, I'm alive" as an answer. Reprogramming a DSP in DOLINA. If by any chance you get an error from the DSP queried there are two procedures you can use. a) Using dolina_start.do you reset and reprogram all eight DSPs all over again. b) Using one of the eight do files that reset and reprogram only one of the eight DSPs. They are called Dolina_Start_x.do, where x = 0,1,2…7. Rich Control Applications User Manual- 7/18/2003 - 16 Programming the FPGA and DSP in the BORAs. At this point we assume that you have already programmed the DSPs, Chamber controllers in Dolina. correctly We now need to program the FPGA in each BORA and load in the DSP the program to execute the FPGA programming procedure in the corresponding BORA DSP. To program the FPGAs and DSPs of the BORAs there are ready made do files called chamberX.do, where X=0,1,2,7 is the number of the chamber to be programmed. These files are found in the folder H:\rich\script_files\. When we program a chamber we understand that we are programming all 24 BORA DSPs and FPGAs of the chamber. Execute the do file following the procedure described in "Programming Dolina". Look at the messages shown on the screen while the do file executes. If you see an error message please phone us. Checking if a BORA is alive. We assume that at this point you have already programmed all needed BORAs. If you want to check if a BORA has been properly programmed there is a command similar to Ping for a network that allows you to check if the DSP in the BORA is up and running. The procedure is the following: Using the Menu bar open Send à Send_comm The "Command" window opens up asking for the command to send to the system. For the text box choose Are you Alive? Click OK. Then, the "Select Target to Command" window opens up - Leave all tick boxes un-ticked. Click the grey bar that represents the chamber where the BORA you want to check resides. Click the OK button. The Dialog window opens up showing the 24 BORAs of the selected chamber. Click a BORA grey bar. Click OK and the window closes returning to "Select target to command". Click the OK button. Rich Control Applications User Manual- 7/18/2003 - 17 If the DSP of the BORA is correctly programmed you should get "Yes, I'm alive" as an answer. Checking if a chamber is alive. This can be performed in two ways: a) Using the Dialog window “Select Target to command” - Choose from the combo box the command Alive?, as shown in figure 5, and then click on the OK button. - After the OK the window Select Target to Command opens up as shown in figure 7. Tick the box named Select a Complete Chamber, then click on the grey bar that represents the whole chamber. Click on the OK button. This action sends the command to all 24 BORAs of the chamber. b) Running a script file To check if a complete chamber is alive, you can run the corresponding script file Alive_ch*.do in the folder H:\rich\script_files\Alive_all_chambers. The procedure to run a script file was explained before, see “Programming DOLINA”. Figure 7 shows the window from which we choose the chamber to send a command. Rich Control Applications User Manual- 7/18/2003 - 18 Reprogramming the DSP and FPGA of a BORA. Assume one BORA is dead, hence not alive. We must first reset the BORA. a)Using chamberX.do script file you reset and reprogram all 24 BORA’s DSPs and the FPGAs of chamber X all over again. b) There are 192 do files in the folder H:\rich\script_files\ that reset and reprogram the DSP and the FPGA corresponding to only one BORA of the system. Assume that X = 0,1,2.., 7 is the chamber number and that Y = 0,1,…23 is the number of the BORA within the chamber. Then, the do file to use is called ScX_Y.do. If you open one of these do files you will see a series of commands that look like: Send_comm Send_comm Send_data Send_data Send_comm Send_comm Send_data Reset -X,Y PC_Start -X,Y \rich\dsp_programs\bora_fpga_v1_128.stk -X,Y -s \rich\bit_stream_files\fpga_5.rbt -X,Y Reset -X,Y PC_Start -X,Y \rich\dsp_programs\bora_spill.stk -X,Y Rich Control Applications User Manual- 7/18/2003 - 19 4.- Operating the System Measuring Pedestals and Noise. We assume that the BORAs to be measured and the correspondent DSPs of Dolina have already been correctly programmed. We can measure Pedestals and noise in only one BORA through commands from the Rich_Control menu, or in many BORAS by running specific script files. 1) Only one BORA. Open using the pulldown Menu of Rich_Control Send à Channel_Test The window Channel Test opens as shown in figure 8. Figure 8 shows the Channel Test window that controls the measurement of Pedestals and Noise of all pixels of one BORA board. Rich Control Applications User Manual- 7/18/2003 - 20 - Type the number of samples, the number that determines the statistics of the measurement, in the text box Number of Samples (powers of 2, between 4 and 2048). Type the chamber number in decimal in the text box Chamber. Type the BORA number in decimal in the text box Bora. Tick the Noise Analysis box. Tick the Application Read / Dolitest Enable box. Don't tick any other box. Click Send. You will see an Error window opening up. Look at the file in the window since the result of the measurement is in that file, so write the name and path of the file. The results, pedestals and noise, are in that file. After you have written down the name and path of the file, click OK. The folders, where the resulting files with pedestals and noise are written, are named according to the following convention. Remember that there are 192 BORAs in the system. In chamber 0 BORAs are numbered from 0 to 23. The results are written by the application in the folder: H:\rich\data\calibration\bora#; where bora# = 0 to 23 For the chambers 1-7 BORAs are still numbered from 0 to 23 within the chamber, but to avoid writing over the previous files the folders are called: H:\rich\data\calibration\(chamber#*24+bora#); Where: chamber# = 0 to 7 and bora# = 0 to 23 For example, if you measured pedestals and noise of the BORA board number 3 of chamber 4, the calibration file can be found in: H:\rich\data\calibration\99\ 2) Many BORAs. Open using the pulldown Menu of Rich_Control Send à Run Script file a script file located at H:\Rich\Script_files\Channel_test_2048_samples Rich Control Applications User Manual- 7/18/2003 - 21 The following script files are available: Channel_test_chX.do: measures noise in chamber X (0,1,...,7). Channel_test_all_chambers.do: measures noise in all 192 BORAs (it takes about five minutes). Programming Thresholds in the BORAs. We assume that at the DSPs of Dolina and the BORAs have already been correctly programmed. Until this date the system must be idle, that is not taking data. At boot time the thresholds are set all equal to zero. The threshold editor will also allow overwriting the results of a uniform procedure by adding masking possibilities. The mask will allow setting arbitrarily the threshold to its maximum value to, for instance, cancel the data from produced by the beam halo. Here we describe what we can do now and here. For setting thresholds we can work at BORA or CHAMBER level. We can also generate thresholds at RICH level by using the Threshold Generator. 1) Only one BORA. There are three methods to generate and load thresholds into a single BORA: a) The first method allows setting all thresholds to the same value. b) The second method allows sending a *.trh file. The *.trh files are ASCII and consequently the operator can manually edit it using any standard word processor such as Wordpad or Notepad, etc. c) The third method allows creating a threshold file using the calibration file of a BORA. The thresholds are uniformly set, for each channel of the BORA, using the following operation: Ti = Pi + (z * si) Rich Control Applications User Manual- 7/18/2003 - 22 Figure 9 shows the Threshold window used for the three different methods to set the thresholds for one BORA. Where Ti, Pi, si are the threshold, pedestal and noise standard deviation of the channel number i of the BORA. Z instead is an arbitrary constant chosen by the operator. For all three methods you open RICH_Control first, then using the mouse you: Thresholds è Set Thresholds The Thresholds windows open up, as shown in figure 9. Rich Control Applications User Manual- 7/18/2003 - 23 Also for the three methods we have to choose the target BORA by filling in Chamber and BORA text boxes. For method (a) we fill the text box Threshold = with a number between 0-1023. We then click the OK button and the thresholds are sent to the target BORA. For method (b) we click the Select ASCII file. We select from the menu a Tab separated ASCII file. We then click the OK button and the thresholds are sent to the target BORA. Figure 10 shows a portion of such an ASCII file. The file can be edited by hand using any text processor. The first column is the channel number and the second the threshold value that must be in the range 0 to 1023. For method (c) we fill the blank text box under Set Threshold from a calibration file. We click the Select Calibration file button, afterwards selecting a file from the chosen subdirectory. We then click the OK button and the thresholds are sent to the target BORA. . . 14 15 16 17 18 19 20 21 22 23 24 1023 1023 1023 1023 1023 1023 1023 1023 1023 1023 1101 . . Figure 10 shows a portion of a *.trh ASCII file. The first column is the channel number and the second column is the value of the threshold. The file can be edited by hand using any text processor. Rich Control Applications User Manual- 7/18/2003 - 24 2) Complete chamber. To load thresholds to a complete chamber a) Enter the chamber number (0 to 7) b) Click check button: “Send the threshold values to the all chamber” c) Click Ok. NOTE: With this procedure the application loads the latest *.trh files (not the *.thr files!) found in the corresponding BORA folders. See below on how to generate these *.trh files. 3) The complete RICH. To send the thresholds to the complete Rich. For this method you open RICH_Control first, then using the mouse you: Thresholds è Send Thresholds to all the Rich NOTE: With this procedure the application loads the latest *.trh files (not the *.thr files!) found in the corresponding BORA folders, and the thresholds will be sent chamber by chamber as you can see in the main application window. See below on how to generate these *.trh files. Rich Control Applications User Manual- 7/18/2003 - 25 Using the Threshold Generator This can be used to generate thresholds files for all BORAs of the RICH, using as input the latest calibration files (*.tri) found in the corresponding BORA folders. These threshold files will be generated according to the formula Ti = Pi + (z * si) as explained before. Open using the pulldown Menu of Rich_Control Thresholds à ThresholdsGenerator The window Threshold Generator opens as shown in figure 11. Figure 11 shows the Threshold generator window. Rich Control Applications User Manual- 7/18/2003 - 26 1) Enter the sigma coefficient z in the box “Multiplier (N)” 2) Check the button “Load all” and click the button “Load file”. 3) When the “load file” button is clicked, a dialog box opens. Select the “calibration format” in the “File of Type” field. Then browse to find any calibration file in: H:\Rich\Data\Calibration\0\*.tri and select any calibration file. The application will automatically select (independently of your selection) the latest calibration files of all 192 BORAs found in the corresponding folders. 4) Click on button “Save thres”, then you will be prompted to enter the output file name. Thresholds files of type *.trh will be saved in the BORA folders. Channel Masking Setting the threshold to the highest value can mask any channel. To do this one must know the absolute coordinates of the channel at RICH level. These values can then be stored in a mask file with .msk extension. This file can be generated by either using any ascii editor or the mask part of the threshold generator. The threshold value in the mask file overwrites the existing threshold values at the specified location creating a new threshold file. 1) 2) 3) 4) 5) a)The following steps show how to generate the mask file: Enter the X,Y coordinates in their respective input boxes. Enter the new threshold value (e.g. 1023) in the “New Value” box. To commit the change click on “Add Mask” button. The “Remove Mask” button can be used to remove any mask from the mask file corresponding to the X,Y coordinates. Steps 1 to 3 can be performed for all channels of interest. Save the mask file by using “Save Mask” or “Save (Mask) As” button. b) Applying Mask: To generate a new threshold file from the mask file: 1) Load the RICH threshold file from the RICH\Data\threshold_values\RICH directory. 2) Load the mask file. 3) Click “Apply Mask to thres” button. This will generate a new threshold file in each BORA directory and the RICH directory. Rich Control Applications User Manual- 7/18/2003 - 27 Programming the RICH for Data Taking We assume that all the DSPs of Dolina and the BORAs have already been correctly programmed and the thresholds with threshold values such as to obey the rule that all events should have occupancy below 20%. The violation of such a rule will produce the overflow of the FIFO controlling the fiber. Also, the trigger rate should be below 70 ktrigger/s. The violation of this rule will produce an overflow of the Cypress FIFOs. We also assume that there are event triggers as well as Start of Burst (SOB) and End of Burst (EOB) triggers coming from the TCS. Three commands are needed for data taking: a) Sync_catchs, b) start_of_Run, and c) Stop_the_run. a) Sync_CATHes: CATCHes Synchronization Before any data taking we must be sure that the BORA-CATCH link is synchronized. There is a specific command for this: Sync_CATHes. This command must be issued after any RICH-CATCH has been rebooted. In case we suspect there is no RICH-CATCH synchronization we can use this command before any data taking. To issue Sync_CATHes command to the whole RICH use the mouse to select: Send è Sync_CATHes b) Start of Run Using the mouse select Run è Start of Run The Commands window opens as shown in figure 12. This command will be automatically sent to the whole RICH. Now we are ready to accept triggers and acquire data. After Start_of_Run is issued you will see the red button “RUNNING” highlighted. c) Stopping data taking: Stop the RUN Stopping data as described for command instead of will see the green taking is very simple. Execute the same steps the Start_of_Run, but choosing Stop_the_run Start_of_Run. After Stop_the_RUN is issued you button “NOT RUNNING” highlighted. Rich Control Applications User Manual- 7/18/2003 - 28 Figure 12 shows the command window opened in order to give a start of run command to the Rich. While the system is taking data, between a Start_of_Run and Stop_the_run many files are sent from the BORAs to the NT server. For each burst, and as event #1, the PC receives an engineering frame for each BORA. This file is written in the subdirectory: H:\rich\data\engineering_frames\[(chamber# * 24) + bora#]\*.eng For each particle burst, and as event #3, the PC receives the event data. This file, one for each BORA, is written in the subdirectory: H:\rich\data\events\[(chamber# * 24) + bora#]\*.evt All messages are written down in a log file in: H:\rich\log_files\*.log where the * represents the date. In case of any problem we would need to receive as an attachment a copy of the file. Rich Control Applications User Manual- 7/18/2003 - 29 Data taking for a chamber: The commands explained above could be issued to a single Chamber following the procedure explained for the Command Alive?. In this case the colored buttons (“RUNNING”, “NOT RUNNING”) will not work and will be up to you to know the state of the chamber, this is because “RUNNING”, “NOT RUNNING” buttons this was thought for all the RICH. RICH data Back Up. During a normal run the RICH generates many data in many small files. In order not to saturate and slow the NT server machine with a huge system file it is possible to save and eventually back up data in a remote machine from now on called richsrv (standing for RICH server). On richsrv will be a specific application, RichDataBakUp, to back up data from the hard disk to rewritable CDs. The lines Setdrive <drive> and SetRemoteDrive <drive> in the configuration file Rich\exe\config.txt specify the location of the RICH folder in the local PC richctrl and in the remote machine richsrv respectively. There are mainly two configurations in which we can work with richctrl and richsrv: 3) Working with richctrl only. The drive specified in the lines Setdrive and SetRemoteDrive of the configuration file must be the same and must belong to richctrl. In this case everything will be saved in richctrl and no Data Back Up is foreseen. 4) Working with both richsrv and richctrl. The drives specified in Setdrive and SetRemoteDrive must belong to richctrl and richsrv respectively. The remote drive specified in SetRemoteDrive must be mapped onto richctrl. In this case only Event and Engineering Frame files will be saved in the remote drive and Data Back Up is possible. To learn on how to install and operate the Rich Data Back Up software application see Appendix B Rich Control Applications User Manual- 7/18/2003 - 30 Appendix A. Rich Low Voltage Power Supply: LOVE To be filled soon Rich Control Applications User Manual- 7/18/2003 - 31 Appendix B. Rich Data BackUp This application moves the files in the specified Rich data directory to the CD rewritable. WARNING: 1. This is not a general purpose backup application, it is specific to the Compass Rich. 2. Use PREFORMATED REWRITABLE CDs only, the application does NOT support WORM or UNFORMATED rewritable CDs. IMPORTANT NOTE: This version does not create the Rich directory structure on the CD dynamically, the Rich directory structure must exist on the CD (see instruction below on how to do this) Installation The application RichDataBakUp can be found in the directory d:\Rich\exe\DataBackUp of the richsvr computer of the Rich Barrack. A shortcut should exist in the startup menu, otherwise it should be created. This will allow the application to automatically start anytime the PC is rebooted. When it starts, it creates an icon in the system tray. It stays there for as long as the PC is ON and works in the background. Clicking on the minimize or the cancel buttons as shown below minimizes the application to the system tray. Usage: The CD must be preformatted, this can be bought already formatted or can be formatted on the PC. It is highly recommended to buy the preformatted CDs as it takes a long time to format one on the PC. Copy the Rich directory in the application directory (Rich\exe\DataBackUp) to the new CD. The application is shown below Rich Control Applications User Manual- 7/18/2003 - 32 Configuration file (config.ini) When it starts running, it automatically backup all the files in the specified directories, which it loads from the config.ini file. Hence the first thing to do is setup the config.ini file. A sample can be found in the application directory. It must reside in the same directory as the application. Modify this for your specific needs. The configuration file can be modified with any editor. The followings must be specified in the file: 1) The section [srcdirs] specifies the source directories. These must be the full path of the directories to be backed up ie [srcdirs] H:\Rich\data\Engineering_frames H:\Rich\data\Events 2) The second part [dstndrives] means the destination drives. These must be the drive letters for the CD writers and are comma separated. [dstndrives] e,f,g,h Starting, Stopping and Quitting the application using the buttons As mentioned above, the application starts automatically with the “Start Backup” disabled and the “Stop BackUp” button enabled. 1) Click on “Stop BackUp” button to stop backing up the data. 2.) To resume the backup, click on “Start BackUp” button. 3) To quit the application, click on “Exit” button Starting, Stopping and Quiting the application from the system tray When the application is minimized, it stays on the system tray and continue running in the background. Rich Control Applications User Manual- 7/18/2003 - 33 The starting, stopping and quitting can also be performed without maximizing the application. To do this, 1) Click on the icon with the right mouse button. A menu will pop up. 2) Select any of the menus with the left mouse button. The only menus that need explaining are the “open” and the “Close DataBackup” ones. a) The open menu maximizes the application in case one wants to look at the status of the disks. Double clicking the icon has the same effect. b) The “Close DataBackup” is the same as the “Exit” button. WARNING: 1. The access to the CDRW is slow, so after the StopBackUP button is pressed you must wait till the ligth of the drive is off and then you can close the application. 2. When the application finds an error on the destination CD, instead of performing the eject task and eventually passing to the following cd, copying of the files stops and an error message shows that is needed to perform the eject manually. Drive Info The status of the drives is indicated with text and LEDs. The status could be: Full No disk Empty In use - The disk is full, and the LED will be RED. - There is no rewritable disk in the drive, LED will be RED. - No data on the CD, i.e. new CD, LED will be GREEN. - The CD is partially full and is the current backup CD, LED will be GREEN. Rich Control Applications User Manual- 7/18/2003 - 34 Apendix C RCSL (The Rich Control Scripting Language) This script language is formed by commands that provide the possibility to send and receive data and program packets we have defined in[3,4]. These commands permit the information exchange and the communication between the user and the Bora boards network. General Syntax of the statements: Statement [<command>/<data>] <source> to <destination> [<command>/<data>] Selects a command or a program (DSP or FPGA program) to be sent. <source> Specifies the drive, the directory and the file containing the program. In case of the command you can simply send the specific command putting the destination. <destination> Is used to describe the target. The syntax is the following: -chamber_number,bora_number If you need to communicate with a Dolina DSP only, just put the Dolina DSP number without specifying the Bora’s DSP number. Statements The following statements are defined: Send_comm This statement allows to send a command. Send_data This statement allows to send a DSP or FPGA programs. End. Is to indicate the end of the Script file. Rich Control Applications User Manual- 7/18/2003 - 35 Example: Send_comm PC_Start -6 (Sends a PC_Start command to the DSP number 6 to start the Dolina DSP loader.) A Script file could look like it is shown on the figure 1, the explanation of the commands is included. Send_comm PC_Start –0 (This command implies the feedback message from the Dolina DSP number 0 –Loader request-) Send_data \rich\DSP_programs\prog1.stk –0 (The application checks if the Dolina DSP sends back -Loader Acknowledge-. If there was an error the application gives an error message). Send_comm Alive –0 (The application checks for the -I’m Alive- message). Send_comm Send_data Send_comm End. Figure PC_Start –1 prog1.stk –1 Alive -1 1: A script file programming the Dolina DSPs number 0 and 1. Command List: This is a list of the commands with a short description, for more details see [3] and [4]. PC_Start Alive Reset Channel Test Start of Run Stop of Run Catch_Sync Reset_FPGA-GASS (Starts the DSP loader) (Checks if the DSP program is working properly) (Sends a software reset to the DSP) (This command has a special format, explained below) (Starts data acquisition) (Stops data acquisition) (This command is sent through the Boras DSP's network in order to synchronize the Rich and the Catches) (Sends a reset to the gassiplexes of the FPGA) Rich Control Applications User Manual- 7/18/2003 - 36 Channel Test Command Command format (break space separates parameters) Send_comm Channel_test D/A_pulse Trigger_Delay #_Samples Op_Type Data_Format App/Dolitest Destination Where: All the numbers below are decimal. D/A_pulse - the amplitude of the stimulus pulse. Can take the value from 0 up to 255; Trigger_Delay #_Samples - can take the value from 0 up to 2047 ; - can take the value power of 2 from 2 up to 2048; Op_Type Data_Format - defines DAQ mode, 0=Noise, 1=Calibration. - defines the format of the incoming data. 0=(Average and Sigma), 1=Raw_data; (Debugging option). Must be set to 0. - Must be set to 0. (Debugging option). -chamber,bora identification number, using the way described before in the general syntax description. App/Dolitest Destination Examples: Send_comm Channel_test 0 0 32 0 1 0 –3,11 Here we read 32 samples from chamber 3 bora 11 acquiring noise . Rich Control Applications User Manual- 7/18/2003 - 37 Send_comm Channel_test 0 0 2048 0 0 0 -6,0 Send_comm Channel_test 0 0 2048 0 0 0 -6,1 Send_comm Channel_test 0 0 2048 0 0 0 -6,2 Send_comm Channel_test 0 0 2048 0 0 0 -6,3 Send_comm Channel_test 0 0 2048 0 0 0 -6,4 Send_comm Channel_test 0 0 2048 0 0 0 -6,5 Send_comm Channel_test 0 0 2048 0 0 0 -6,6 Send_comm Channel_test 0 0 2048 0 0 0 -6,7 Send_comm Channel_test 0 0 2048 0 0 0 -6,8 Send_comm Channel_test 0 0 2048 0 0 0 -6,9 Send_comm Channel_test 0 0 2048 0 0 0 -6,10 Send_comm Channel_test 0 0 2048 0 0 0 -6,11 End. --If it’s necessary include some comments you can do at end --of the Script file like in this case. The figure 2: The Noise measurement of the half of chamber number 6 with 2048 samples. Rich Control Applications User Manual- 7/18/2003 - 38 [1] Colavita A., “All you wanted to know about decoding the RICH-1 but were afraid to ask”. [2] Baum et al., BORA: A front end board, with local intelligence, for the RICH detector of the COMPASS collaboration, Nucl. Instr. Meth. A 433 (1999) 426. [3] Crespo M., “COMPASS RICH-1 Read Out System” Network Packets . ICTP-INFN, Microprocessor Lab. [4] Crespo M., “COMPASS Microprocessor Lab. RICH-1 Read Out – System”. Apendix A ICTP-INFN, [5] Diaz V, “Rich Control application Fundamentals Documentation”. ICTP-INFN, Microprocessor Lab. [6] Diaz V, “Rich Control application ICTP-INFN, Microprocessor Lab. from the Control room”. Rich Control Applications User Manual- 7/18/2003 - 39