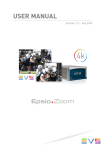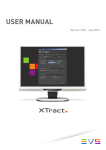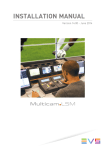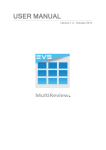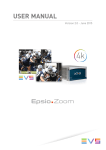Download Installation Manual - Epsio FX 1.00
Transcript
INSTALLATION MANUAL Version 1.00 - March 2014 INSTALLATION MANUAL Epsio FX 1.00 Copyright EVS Broadcast Equipment SA– Copyright © 2014. All rights reserved. Disclaimer The information in this manual is furnished for informational use only and subject to change without notice. While every effort has been made to ensure that the information contained in this user manual is accurate, up-to-date and reliable, EVS Broadcast Equipment cannot be held responsible for inaccuracies or errors that may appear in this publication. Improvement Requests Your comments will help us improve the quality of the user documentation. Do not hesitate to send improvement requests, or report any error or inaccuracy on this user manual by e-mail to [email protected]. Regional Contacts The address and phone number of the EVS headquarters are usually mentioned in the Help > About menu in the user interface. You will find the full list of addresses and phone numbers of local offices either at the end of this user manual (for manuals on hardware products) or at the following page on the EVS website: http://www.evs.com/contacts. User Manuals on EVS Website The latest version of the user manual, if any, and other user manuals on EVS products can be found on the EVS download center, on the following webpage: http://www.evs.com/downloadcenter. I INSTALLATION MANUAL Epsio FX 1.00 Table of Contents TABLE OF CONTENTS III 1. 1 INTRODUCTION 1.1. Product Overview 1 1.2. Requirements and Limitations 2 2. INSTALLATION 3 2.1. Installation Overview 3 2.2. Installing Epsio FX on the Epsio Server 3 2.3. Activating the Epsio FX License in XSecure 8 2.4. Setting up an FTP Server 9 2.5. Installing LSM Connect on the LSM Tablet Table of Contents 13 III INSTALLATION MANUAL Epsio FX 1.00 1. Introduction 1.1. Product Overview Description Epsio FX is a software that allows users to apply video effects to playlists stored on the EVS server. The effects can be applied on playlist transitions or playlist elements. Working in conjunction with the Multicam LSM and the LSM Connect applications, Epsio FX gives the operator a centralized interface to manage video effects. This solution eliminates complex post-production processes and allows to deliver special and sophisticated effects in a twinkling. Setup Epsio FX is based on a client-server architecture in which: • The Epsio FX server application is installed on the Epsio server. • The Epsio FX client is the LSM Connect application installed on the LSM tablet. The LSM Connect application communicates with the Epsio server and the EVS server through an Ethernet connection. The Epsio server gets information on the EVS server via LSM Connect. The effects are centralized, defined and managed by the Epsio FX server application. The effects are applied to playlists stored on the EVS server via the Epsio FX client built in the LSM Connect application. 1. Introduction 1 EVS Broadcast Equipment SA 1.2. Issue 1.00.A - March 2014 Requirements and Limitations Hardware and Software Requirements EVS Server Hardware: XT3 server Software: Multicam version 11.02 or 12.02 (or higher) LSM Tablet Software: LSM Connection version 2.00 or higher Epsio FX OS: Windows 7 Graphic Board: NVIDIA QUADRO FX 2000 Note The old Epsio hardware is not supported. Limitations 2 • The Epsio server must be cabled to PGM 1, and therefore only works with PGM1. • 1080p and 4K formats are not supported. • There is a 6-frame delay between Epsio and EVS server outputs. • The number of images the operator can load depends on the memory size of the NVIDIA board. • Playlists in loop are not managed. • Due to the previous limitation, a transition effect defined on the first playlist element will not be applied. • Only local playlists are managed. • When two playlists with effects are merged, the effects are lost. • Half the duration of the .tga image sequence used as transition overlays may not exceed the duration of the next playlist element. 1. Introduction INSTALLATION MANUAL Epsio FX 1.00 2. Installation 2.1. Installation Overview Setting up Epsio FX requires the following installation steps: On the Epsio FX Server: 1. Installing Epsio FX 2. Activating the XSecure license 3. Setting up an FTP server On the LSM Tablet: 1. Checking LSM Connect version When both Epsio FX and LSM Connect are installed respectively on the Epsio server, and on the LSM tablet, you need to configure your setup. To this end, refer to the Epsio user manual. Note When you purchase a new Epsio server to be used in an Epsio FX workflow, it is completely installed and configured before delivery with the current version. 2.2. Installing Epsio FX on the Epsio Server Introduction When you receive a new Epsio server from EVS Broadcast Equipment, the Epsio FX server application and other required components have already been installed. When you decide to install the Epsio FX application on an existing and compatible Epsio server (" Requirements and Limitations" on page 2), you have to proceed to a full installation of the Epsio FX server application, as well as the required PCX3 drive, and the XSecure application. In case of an upgrade, you can obviously only select the Epsio FX application at the beginning of the installation process, and/or another required component. The installation procedure corresponds to a full installation, including the Epsio FX server application, the PCX3 driver and the XSecure Manager. 2. Installation 3 EVS Broadcast Equipment SA Issue 1.00.A - March 2014 Procedure To install the Epsio FX application on the Epsio server, proceed as follows: 1. Copy locally and double-click the executable file Setup EpsioFx xx.xx.xx.xxx.exe where the xx.xx.xx.xxx stands for the version number. The installation wizard opens: 2. Click Next In the Choose Components dialog box, select the components you want to install, then click Install. The Epsio FX server application is being installed. 4 2. Installation INSTALLATION MANUAL Epsio FX 1.00 3. If you have not selected the PCX3 driver, do one of the following: ◦ If you install XSecure, go to step 7. ◦ If you only install the Epsio FX application, go to step 12. If you have selected the PCX3 component, the following dialog box appears. Click Next. 4. In the License Agreement window, select I accept the agreement and click Next. 2. Installation 5 EVS Broadcast Equipment SA Issue 1.00.A - March 2014 5. In the Ready to Install dialog box, click Install to launch the installation of the PCX3 driver. 6. When the PCX3 driver is installed, the Completing the install dialog box opens. Click Finish. 7. If you install the XSecure application, the following dialog box appears. Click Next. 6 2. Installation INSTALLATION MANUAL Epsio FX 1.00 8. In the Select Destination Location dialog box, the default installation path is displayed. If required, change it, and click Next. Otherwise, simply click Next. 9. The Select Start Menu Folder dialog box displays the default folder where XSecure will be available in the Start menu is displayed. Click Next. 2. Installation 7 EVS Broadcast Equipment SA Issue 1.00.A - March 2014 10. In the Ready to Install dialog box, click Install to launch the installation of XSecure. 11. When the XSecure application is installed, the Completing the install dialog box opens. Click Finish. 12. When the Epsio FX server application has been fully installed, the Completing the install dialog box opens. Click Finish. 2.3. Activating the Epsio FX License in XSecure The Epsio FX server application requires an XSecure software license. The XSecure application is included in the installation package to allow you to install XSecure shouldn't it already be installed on the Epsio server. To activate the Epsio FX license in XSecure, proceed as follows: 1. In the Start menu, select Evs Broadcast Equipment > XSecure > XSecure Manager to launch the XSecure application: 8 2. Installation INSTALLATION MANUAL Epsio FX 1.00 2. In XSecure, click the Request button in the Operation area at the bottom of the main window. 3. Store the .xml file generated by XSecure on your desktop and send it to the EVS Support. 4. When you receive the file containing the license key from the EVS Support, open XSecure and click the Import Key File button in the Operation area: 5. Select the file you have received and click Open. The license key number is imported into XSecure, and the new license module is displayed in the License List area in XSecure. 2.4. Setting up an FTP Server Introduction This chapter explains how to create an FTP site on your Epsio server if this has not been configured yet. When you select a .tga image sequence to configure a clip or transition overlay on the LSM Connect, the sequence is automatically uploaded on to this FTP site hosted on the Epsio server. Preliminary Steps Before you can create the FTP site, you need to make sure that the requested Windows features are turned on, and turn them on if necessary. To do this, proceed as follows: 1. In the Start menu, select Control Panel. . 2. In the Control Panel, check that the View by field (upper right) is set to Large Icons. Otherwise, select this value. 3. In the Control Panel, select the Program and Features menu. The Uninstall or change a program window appears. 4. Click the hyperlink Turn Windows features on or off on the left pane. 2. Installation 9 EVS Broadcast Equipment SA Issue 1.00.A - March 2014 5. In the Windows Features window, select the following options: 6. Finally, in Windows Explorer, create a folder named EpsioFxFtp on the C:\ drive or another data drive. Procedure Once you have activated the required Windows features, you can set up the FTP site as follows: 1. Click the Windows Start button, and type IIS in the Search field. 2. In the search results, select Internet Information Services (IIS) Manager. The IIS Manager opens: 10 2. Installation INSTALLATION MANUAL Epsio FX 1.00 3. In the Connections pane, right-click Sites and select Add FTP Site from the contextual menu: The Site Information window opens. 4. In the Site Information window, type EpsioFx as FTP site name, and point to the folder EpsioFxFtp in the Physical path field. 2. Installation 11 EVS Broadcast Equipment SA Issue 1.00.A - March 2014 5. Click Next and fill in the window with the same values as in the screenshot: 6. Click Next and fill in the window with the same values as in the screenshot to provide full authentication and full permissions to all users. 7. Click Finish. The new FTP site EpsioFx is added in the Sites list. 12 2. Installation INSTALLATION MANUAL Epsio FX 1.00 2.5. Installing LSM Connect on the LSM Tablet Automatic Installation On the LSM tablet, the LSM Connect application (Epsio FX client) is automatically installed: When the LSM Connect connects to an EVS server, Multicam checks whether the installed version of the LSM Connect is compatible with the Multicam version. Otherwise, Multicam pushes and installs automatically the compatible version of the LSM Connect application to the tablet. How to Check the Application Version To check the right application version is installed, proceed as follows: 1. Start LSM Connect. 2. Select the Settings icon to open LSM Connect Settings window. 3. Tap the About menu The version number is displayed on the right. 2. Installation 13 Corporate +32 4 361 7000 North & Latin America +1 973 575 7811 EVS Headquarters Liège Science Park 16, rue Bois St Jean B-4102 Seraing Belgium To learn more about EVS go to www.evs.com Asia & Pacific +852 2914 2501 Other regional offices www.evs.com/contact EVS Broadcast Equipment is continuously adapting and improving its products in accordance with the ever changing requirements of the Broadcast Industry. The data contained herein is therefore subject to change without prior notice. Companies and product names are trademarks or registered trademarks of their respective companies.