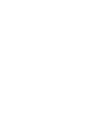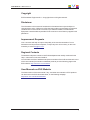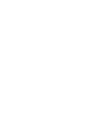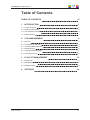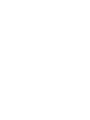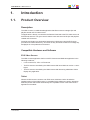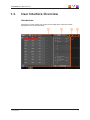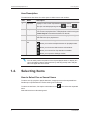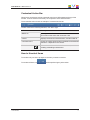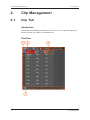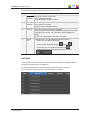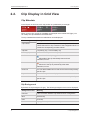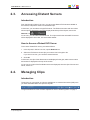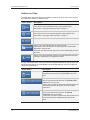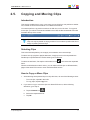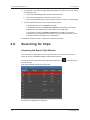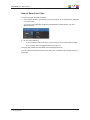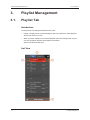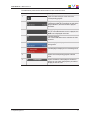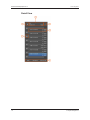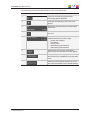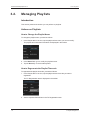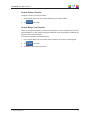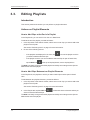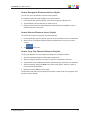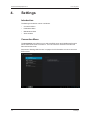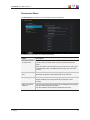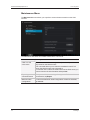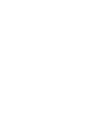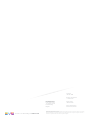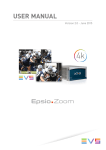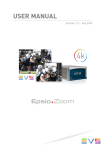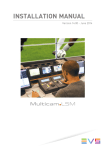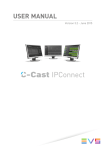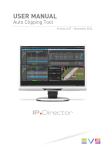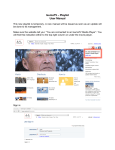Download LSM.Connect 1.00.02 User manual
Transcript
USER MANUAL Version 1.3 - July 2013 USER MANUAL LSM Connect 1.3 Copyright EVS Broadcast Equipment S.A.– Copyright © 2013. All rights reserved. Disclaimer The information in this manual is furnished for informational use only and subject to change without notice. While every effort has been made to ensure that the information contained in this user manual is accurate, up-to-date and reliable, EVS Broadcast Equipment cannot be held responsible for inaccuracies or errors that may appear in this publication. Improvement Requests Your comments will help us improve the quality of the user documentation. Do not hesitate to send improvement requests, or report any error or inaccuracy on this user manual by e-mail to [email protected]. Regional Contacts The address and phone number of the EVS headquarters are usually mentioned in the Help > About menu in the user interface. You will find the full list of addresses and phone numbers of local offices either at the end of this user manual (for manuals on hardware products) or at the following page on the EVS website: http://www.evs.com/contacts. User Manuals on EVS Website The latest version of the user manual, if any, and other user manuals on EVS products can be found on the EVS download center, on the following webpage: http://www.evs.com/downloadcenter. I USER MANUAL LSM Connect 1.3 Table of Contents TABLE OF CONTENTS III 1. 1 1.1. Product Overview 1 1.2. Starting LSM Connect 2 1.3. User Interface Overview 3 1.4. Selecting Items 4 2. 6 CLIP MANAGEMENT 2.1. Clip Tab 6 2.2. Clip Display in Grid View 8 2.3. Accessing Distant Servers 9 2.4. Managing Clips 9 2.5. Copying and Moving Clips 11 2.6. Searching for Clips 12 3. PLAYLIST MANAGEMENT 14 3.1. Playlist Tab 14 3.2. Managing Playlists 18 3.3. Editing Playlists 20 4. Table of Contents INTRODUCTION SETTINGS 22 III USER MANUAL LSM Connect 1.3 1. Introduction 1.1. Product Overview Description The LSM Connect is a tablet-based application that allows users to manage clips and playlists stored on EVS video servers. The application is directly connected to the Remote Panel and to the EVS video server via the Ethernet network. This gives users instant access and control of all clips and playlists created on EVS servers. Automatic and instant synchronization between the LSM Connect and the EVS server provides an excellent interactivity, as well as an easy and intuitive solution to manage clip and playlist in a live production environment. Compatible Hardware and Software EVS Video Servers The LSM Connect application shall run with EVS servers and Multicam application in the following conditions: • It can run with XT3, XT2+ or XT2 servers. • The EVS servers controlled by the LSM Connect shall run a Multicam version 11.02 or higher • The EVS servers controlled by the LSM Connect shall be running a Multicam LSM or Replay Only application. Tablet When the LSM Connect connects to an EVS server, Multicam checks whether the installed version of the LSM Connect is compatible with the Multicam version. Otherwise, Multicam pushes and installs automatically the compatible version of the LSM Connect application to the tablet. 1. Introduction 1 EVS Broadcast Equipment S.A. 1.3.A July 2013 Network Architecture The LSM Connect communicates with the Multicam application via the PC LAN network.The tablet is plugged onto a docking station that allows the connection to the PC LAN network. The illustration below shows the network architecture. You can find detailed information on the network setup, connectivity and docking station in the LSM Connect docking station technote. 1.2. Starting LSM Connect To start LSM Connect and connect to an EVS server, proceed as follows: 1. Tap the LSM Connect icon located on the main (central) home screen page. The LSM Connect application opens on the Settings window, with the focus on the Connection menu. 2. In the Connection menu, tap XT and Remote connection. The XT and Remote connection dialog box opens with the list of EVS servers accessible on the network. 3. On this dialog box, select the EVS server you want to connect to and tap Connect. After initialization, the main window opens with the default view: Clip tab on the left, Playlist tab on the right. Note With LSM Connect, you can connect to one EVS server and one LSM Remote Panel at a time. 2 1. Introduction USER MANUAL LSM Connect 1.3 1.3. User Interface Overview Introduction By default, the main window of the LSM Connect application contains the areas highlighted on the screenshot below: 1. Introduction 3 EVS Broadcast Equipment S.A. 1.3.A July 2013 Area Description The table below describes the various parts of LSM Connect main window: Part Name Description 1. Clip area Displays a view on the clips stored on the EVS server. The clips can be displayed in grid view or list view . 2. Playlist area Displays a view on the visible playlists stored on the EVS server. You can remove playlists from or add playlists to the list using the Visible Playlist command at the bottom on the tab. 3. Toolbar area Displays metadata information of the element (playlist or clip) selected in the clip or playlist area. 4. Command bar Gives access to the following windows or commands: allows you to select multiple elements in clip/playlist area. allows you to lock the LSM Connect main window. allows you to search for clips based on metadata. allows you to open the Settings window. Note You can easily switch the position of the clip and playlist areas, or display two clip or two playlist views at the same time by selecting the Clip tab or Playlist tab on the upper left corner of area. 1.4. Selecting Items How to Select One or Several Items To select one clip, playlist or playlist elements, simply tap once on the requested item. Double tap or tap and hold will not allow other types of selection. To select several items, first tap the multi-selection icon items. , then select the requested Selected items have a blue background. 4 1. Introduction USER MANUAL LSM Connect 1.3 Contextual Action Bar When items are selected, a blue contextual action bar (CAB) appears at the top of the window. It shows several commands you can perform on the selected items. The screenshot below shows an example of contextual action bar: The bar contains the following elements, from left to right: GUI element Description Done icon allows you to confirm the executed action. This confirms the action and closes the CAB. # items displays the number of selected items, and their LSM ID. Command icons shows the various action buttons available for the selected elements. It depends on the context. Multiselection icon shows whether the multiselection is activated, and allows enabling or disabling multiselection. How to Unselect Items To unselect only one item, tap again on the item you want to unselect. To unselect all items, tap 1. Introduction without performing any other action. 5 EVS Broadcast Equipment S.A. 2. Clip Management 2.1. Clip Tab 1.3.A July 2013 Introduction The Clip tab can be displayed in a Grid view or List view. You can open two clip tabs on the main window, in the same or in a different view. Grid View 6 2. Clip Management USER MANUAL LSM Connect 1.3 The table below presents the various areas on the Grid view: # Area Description 1. Page selection Pages with clips are in white font. Empty pages are dimmed. The current page is displayed in blue. 2. Bank selection Banks with clips are in white font. Empty banks are dimmed. The current bank is displayed in blue. 3. Clip box The clip box displays several clip metadata. When you tap on a clip, the clip metadata are displayed in a toolbar on the right of the screen. You can edit the clip metadata in the toolbar. See section "Clip Display in Grid View" on page 8 4. Option bar In the option bar, you can perform the following actions: • Switch from Clip tab to Playlist tab. • Switch the Clip view between grid and list • • Access the clips on a distant EVS server with . View the EVS server the displayed clips are stored on . List View In the List view, the clips are listed by default from the smallest to the highest LSM ID. The empty clip positions are not displayed. It is possible to display clips or several distant EVS servers in the same list. You can tap on a column to sort the clips downwards or upwards. 2. Clip Management 7 EVS Broadcast Equipment S.A. 2.2. 1.3.A July 2013 Clip Display in Grid View Clip Metadata In the Clip tab, in Grid view, each clip position is symbolized by a rectangle. When you tap a clip, the full clip metadata are displayed on the toolbar area (right). You can modify the clip metadata in the toolbar area. The clip metadata described in the table below can be displayed: Metadata type Description Clip LSM ID LSM ID in white font if a clip is stored on the given LSM ID. LSM ID dimmed if no clip is stored or if the configuration does not include the corresponding recorder channel. Clip rank * for primary clip, = for secondary clip Auxiliary clip Indicates if the clip is an auxiliary clip. Archive status blue folder if the clip is tagged as 'to be archived' white folder if the clip has already been archived Otherwise, no icon. Protected status red lock if the clip is protected by LSM user white lock if the clip is protected by other users Otherwise, no icon Emoticon You can add an additional icon that can be used to easily identify specific clips. Keywords Associated keywords are displayed on a second line Colored left border You can select add a color on the left border to easily identify specific clips. Clip Background By default, the clip background is grey. The following background color can be displayed: 8 Background color Meaning Dimmed codec mismatch between clip and EVS server configuration Blue selected clip Red on-air clip Dark empty position (and dimmed LSM ID) 2. Clip Management USER MANUAL LSM Connect 1.3 2.3. Accessing Distant Servers Introduction From the Clip tab in Grid or List view, you can access distant EVS servers available on the network, and perform actions on the distant clips. In Grid view, you can select a single EVS server. The EVS server name and net number whose clips are displayed in the grid is displayed at the top of the Clip tab, next to the Network icon: In List view, you can select several servers. The clips stored in the selected EVS servers will be displayed in a list view, one server after another. How to Access a Distant EVS Server To access a distant EVS server, proceed as follows: 1. In the Clip tab, in Grid or List view, tap the Network icon. 2. Select the EVS server whose clips you want to view in the grid or list. If you are in List view, you can select several servers. 3. Click OK. In Grid view, the clips of the distant server are displayed in the grid, and the server name and number is displayed on the top of the screen. In List view, the clips of the first distant server are displayed, then the clips of the second server, and so on. 2.4. Managing Clips Introduction The actions you can perform on clips are available as a contextual action bar (CAB) once you have selected at least one clip in the Clip tab: The general elements of the CAB are explained in section "Selecting Items" on page 4 2. Clip Management 9 EVS Broadcast Equipment S.A. 1.3.A July 2013 Actions on Clips The table below describes briefly the available commands for clips. Some of the actions are explained in details in a separate topic: Action button Description Allows you to cut selected clips, send them to the clipboard, and then move them to a new selected position using a paste action. See section "Copying and Moving Clips" on page 11 Allows you to copy selected clips, send them to the clipboard, and then copy them to a new selected position using a paste action. See section "Copying and Moving Clips" on page 11. Allows you to delete selected clips. Allows you to set selected clips as 'to be archived'. Clips set as to be archived but not archived yet have a blue folder displayed in the grid view. When the clips are archived, they have a white folder displayed in the grid view. Allows you to push selected clips to the location defined in the Push settings in the Multicam Configuration module. In Copy and Move actions, when you select the requested position for copy or move, the following paste options can be available in the CAB, depending on the type of selection (single ou multiselection): Action button Description When you have selected a single clip, you can copy it to the selected new position using the Paste icon in the CAB. When you have selected several clips, you can copy them to the selected new position using Paste Same Position icon in the CAB. In this case, the clips are pasted one after the other from the selected position, taking into account the initial CAM name. When you have selected several clips, you can copy them to the selected new position using Paste Contiguous icon in the CAB. In this case, the clips are pasted one after the other from the selected position, disregarding the initial CAM name. 10 2. Clip Management USER MANUAL LSM Connect 1.3 2.5. Copying and Moving Clips Introduction This section explains how to copy or move one or more clips from one position to another one, located on the same EVS server or to a distant EVS server. You need to perform copy and move actions in Grid view, not in List view. To copy and move clips, you will use commands available in the CAB, the blue Contextual Action bar located at the top of the screen: Tip Clips can only be pasted on empty positions. Do not select a position that is not empty for pasting selected clips. Selecting Clips This is the initial step before you can apply a command to one or several clips To select one clip, playlist or playlist elements, simply tap once on the requested item. Double tap or tap and hold will not allow other types of selection. To select several items, first tap the multi-selection icon items. , then select the requested When the multiselection mode is active, you can select several clips on different banks, pages of the same EVS server or even on different EVS servers. How to Copy or Move Clips 1. After selecting the requested clips in a Clip Grid view, do one of the following actions: ◦ To move clips, tap Cut in the CAB. ◦ To copy clips, tap the Copy icon. 2. If you want to copy or move the clips to a distant EVS server, do the following. Otherwise, go to step 3: a. Tap the Network icon . b. Select the requested server. c. Tap OK. 2. Clip Management 11 EVS Broadcast Equipment S.A. 1.3.A July 2013 3. In a Clip Grid view, select the page, bank and position you want to move your clips to in the following way: a. Tap on the requested page at the bottom of the Grid view. b. Tap on the requested bank on the left of the Grid view. c. Tap on the requested empty position (position for the first clip in a multiselection). 4. To paste the selected clips, do one of the following actions: ◦ In single selection mode, tap Paste in the CAB. ◦ In multiselection mode, tap Paste Same Position in the CAB if you want the selected clips to be pasted on the same CAMs as the initial clips. ◦ In multiselection mode, tap Paste Contiguous in the CAB if you want the selected clips to be pasted one after the other from the selected position, on all recorders (whatever the EVS server configuration). The selected clips are moved or copied to the requested positions. 2.6. Searching for Clips Accessing the Search Clip Window You can search for clips stored on the current EVS server. The search is a free-text search on the clip metadata available in the displayed columns. You will access the search feature by tapping the magnifier icon the main window. on the top right of This opens the Search window on the left tab: On the right, the playlist tab is displayed. 12 2. Clip Management USER MANUAL LSM Connect 1.3 How to Search for Clips To search for clips, proceed as follows: 1. In the Search window, type the text you want to search for on the right of the magnifier icon in the CAB: As you type, the application suggests metadata that includes the text you have already entered. 2. Do one of the following: ◦ If you do want to search strictly for your text string, tap on the entered text again. ◦ If you want to select a suggested text string, tap on it. The clips that contains the requested text are displayed as a list. You can select the search results as in the Grid view, and perform all possible actions on those clips. 2. Clip Management 13 EVS Broadcast Equipment S.A. 3. Playlist Management 3.1. Playlist Tab 1.3.A July 2013 Introduction The Playlist tab can display be declined in two views: • Initially, it displays a set of selected playlists which you define as 'visible playlists'. We will call this the List view • When you tap on a playlists, the selected playlist opens in the Playlist tab, and you can view all playlist elements and transition information. We will call this the Detail view List View 14 3. Playlist Management USER MANUAL LSM Connect 1.3 The table below presents the various areas or icons on the List view: # Area/Icon Description 1. Adds the selected clips at the end of the corresponding playlist. 2. Playlist containing playlist elements: The Playlist LSM ID is specified, as well as the playlist duration, and the number of playlist elements. Empty playlist position. As you can add elements to such a playlist, the Add icon is displayed on the left. Timeline position. You cannot add elements to a timeline in LSM Connect. Selected playlist displayed on a blue background. Loaded playlist displayed on a red background. 3. Opens the corresponding playlist in Detail view. 4. Opens the Select visible playlists window in which you can check the playlists you want to display in the List view. 3. Playlist Management 15 EVS Broadcast Equipment S.A. 1.3.A July 2013 Detail View 16 3. Playlist Management USER MANUAL LSM Connect 1.3 The table below presents the various areas or icons on the Detail view: # Area/Icon Description 1. Insert the selected clip(s) between the surrounding playlist elements. 2. Insert the selected clip(s) at the end of the playlist. 3. Represents the open playlist, and the related information. 4. Closes the Detail view and comes back to the List view. 5. Represents the playlist element and displays related information, from left to right: • position in the playlist • clip LSM ID • clip TC (LTC) • Video effet type and duration • Audio effet type and duration 6. Goes back to the List view. All changes previously done in the Detail view are applied. Displays larger boxes for playlists elements, and the same clip metadata as in the Clip Grid view. Allows to sort the playlist elements by TC IN, but resets all transitions to the default settings. 3. Playlist Management 17 EVS Broadcast Equipment S.A. 3.2. 1.3.A July 2013 Managing Playlists Introduction This section presents the actions you can perform on playlists. Actions on Playlists How to Change the Playlist Name To change the playlist name, proceed as follows: 1. In the Playlist tab in List view, tap the playlist whose name you want to modify. The playlist name and other information are displayed in the toolbar. 2. In the Name field, type or modify the playlists name. 3. Tap the Done key on the virtual keyboard. How to Regenerate the Playlist Timecode To regenerate the playlist timecode, proceed as follows: 1. In the Playlist tab in List view, tap the playlist whose timecode you want to regenerate. The TC Regeneration area is displayed in the toolbar. 2. Set the requested field values in the TC Regeneration area. 18 3. Playlist Management USER MANUAL LSM Connect 1.3 How to Delete a Playlist To delete a playlist, proceed as follows: 1. In the Playlist tab in List view, select the playlist you want to delete. 2. Tap in the CAB. How to Merge Two Playlists When you merge two playlists, the first selected playlist is in fact merged into the second selected playlist. In other words, all playlists elements of the first playlist are added at the beginning of the second playlist. To merge two playlists, proceed as follows: 1. In the Playlist tab in List view, select the two playlists you want to merge together. 2. Tap in the CAB. 3. Tap OK to confirm the merge action. 3. Playlist Management 19 EVS Broadcast Equipment S.A. 3.3. 1.3.A July 2013 Editing Playlists Introduction This section presents the actions you can perform on playlist elements. Actions on Playlist Elements How to Add Clips at the End of a Playlist In the Playlist tab, you can work in List view or in Detail view. To add at the end of a playlist, proceed as follows: 1. In the Clip tab or in the Search window, select one or more clips you want to add to the playlist in the Clip tab. See section "Selecting Items" on page 4 for more information. 2. Do one of the following actions: ◦ If the playlists are displayed in List view, tap you want to add the selected clips. ◦ If the playlist to which you want to add the selected clips is open in Detail view, tap the Add icon in front of the playlist to which at the top of the playlist tab, next to the playlist box. The Add icon briefly turns green and the playlist box briefly turns orange as the clips are added at the end of the playlist. How to Add Clips Between two Playlist Elements In the Playlist tab, the playlists to which you want to add clips must be open in Detail view. To add between two playlist elements, proceed as follows: 1. In the Clip tab or in the Search window, select one or more clips you want to add to the playlist in the Clip tab. See section "Selecting Items" on page 4 for more information. 2. In the Playlist tab, tap the Add icon want to insert the selected clips. in between the two elements where you The Add icon briefly turns green and the playlist box briefly turns orange as the clips are added at the end of the playlist. 20 3. Playlist Management USER MANUAL LSM Connect 1.3 How to Reorganize Elements inside a Playlist You can only move an element at a time inside a playlist. To reorganize elements inside a playlist, proceed as follows: 1. In the Playlist tab, open the playlist you want to reorganize in Detail view. 2. Tap and hold the playlist element you want to move. 3. Drag the element at the requested position and release when the Add icon at the requested position turns green. How to Remove Elements from a Playlist To remove elements from a playlist, proceed as follows: 1. In the Playlist tab, open the playlist you want to remove elements from in Detail view. 2. Select one or more playlist elements (when multiselection is active) you want to remove. 3. Tap in the CAB. How to Copy Clip Elements Between Playlists To copy clip elements from one playlist to another one, proceed as follows: 1. Open the requested playlists in both tabs in Detail view. 2. Select the playlist elements you want to copy from one playlist to the other. 3. Tap and hold one of the playlist elements until an dark grey element box is displayed 4. Without releasing, drag to the Add icon of the second playlist, where you want to insert the selected elements. 5. Release when the Add icon turns green. The elements selected in the first playlists have been copied to the second playlist, and are still in the first playlist. 3. Playlist Management 21 EVS Broadcast Equipment S.A. 4. 1.3.A July 2013 Settings Introduction The Settings include four menus or windows: • Connection Menu • Parameters Menu • Maintenance Menu • About window Connection Menu The Connection menu allows you to select the EVS server and LSM Remote Panel to which LSM Connect has to connect to. You can connect to one EVS server and one Remote Panel at a time. See section "Starting LSM Connect" on page 2 for full information on how to connect to EVS servers. 22 4. Settings USER MANUAL LSM Connect 1.3 Parameters Menu The Parameters menu allows you to set LSM connect parameters. The table below describes the available parameters: 4. Settings Name Description Edit clip metadata on mark in/out This option allows you to enter the clip metadata using LSM Connect when you mark an IN or OUT point with the Remote Panel. When this option is active and when you mark an IN or OUT point on the Remote Panel, a metadata window pops up on the LSM Connect. Tablet and remote sync This option allows the automatical page and bank synchronization between the Remote Panel and the Clip tab in Grid view. Load clip/playlist This option allows you to load a clip or a playlist on the first PGM using a double tap on the requested clip or playlist in LSM Connect. Clips List Visible Columns This section lists the columns that can be available in the Clip tab, List view and in the Search window. Only the selected columns will be displayed in the lists. 23 EVS Broadcast Equipment S.A. 1.3.A July 2013 Maintenance Menu The Maintenance menu allows you to perform some maintenance tasks on the LSM Connect. The table below describes the available maintenance commands: 24 Name Description Clear icon and color cache The colors and emoticons assigned to clips in the Clip toolbar are only stored on the LSM Connect. This command allows you to clear this metadata for each EVS server the LSM Connect has connected to. To clear the cache, select the serial number of the EVS server you want to clear the cache information and tap Clear. Export logs to the connected server To export the LSM Connect logs directly to the EVS server it is connected to, tap Export. Multicam Web Configuration To launch the Multicam Web Configuration module on the tablet, tap Launch. 4. Settings Corporate +32 4 361 7000 North & Latin America +1 973 575 7811 EVS Headquarters Liège Science Park 16, rue Bois St Jean B-4102 Seraing Belgium To learn more about EVS go to www.evs.com Asia & Pacific +852 2914 2501 Other regional offices www.evs.com/contact EVS Broadcast Equipment is continuously adapting and improving its products in accordance with the ever changing requirements of the Broadcast Industry. The data contained herein is therefore subject to change without prior notice. Companies and product names are trademarks or registered trademarks of their respective companies.