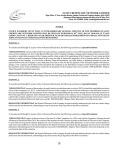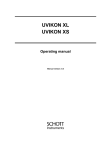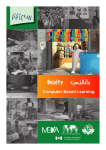Download 2.17217_PMSInstallGu.. - Microenterprise Access to Banking
Transcript
Installation Manual MPMS version 3.0 MABS Performance Monitoring System Preface Welcome Thank you for acquiring the latest version of MPMS (MABS Performance Monitoring System). We are pleased to welcome you to our growing number of participating banks who enjoy the free use of this software to automate the process of monitoring the performance of its Microfinance Unit (MFU) and also the microfinance operations of the bank through a consolidation process. How to Use This Manual This easy-to-read installation manual is intended to serve as guide in installing the MPMS Software version 3.0 covering the step-by-step process from the time you are inserting CD into the CD-ROM towards the restarting your operating system. This manual contains the following important sections detailing the installation and uninstalling information and procedures: • • • • Chapter 1 gives you brief introduction on this new release version. Chapter 2 describes the operating system and hardware minimum requirements of the MPMS Software before beginning to run the MPMS installer. Chapter 3 describes the installation procedure starts by inserting the CD Installer into the CD-ROM drive up the rebooting your computer to complete the installation process and update your operating system with the new installed programs. Chapter 4 describes the Uninstall process in case you want to remove completely the installed components of MPMS from your system. 2 Chapter 1 Introduction Unlike the previous version of MPMS, this new release version of MPMS includes the installation of the MPMS Main Application, Support Files, Acrobat Reader 5.1 and the User’s Guide built in one CD Installer and will run in a procedural manner. Once the CD is inserted into the CD-ROM drive, the system will invoke auto-run of the CD Installation files and start the installation process. However, before sitting back and relaxing let us take a look at your system to meet the minimum required software and hardware to run MPMS version 3.0 in your computer without experiencing problems in using the program. The next chapter tells you the minimum requirements of MPMS version 3.0 to run properly in your computer. 3 Chapter 2 System Requirements Before starting, make sure that your system meets the minimum requirements. Meeting the minimum system requirements is important in order to maximize the capabilities of MPMS version 3.0 in producing the results that you expect. Below are the details of the requirements that you need to have before inserting the MPMS CD Installer into the CD-ROM. • • • • • • TIP Pentium II processor 100 MHz or higher 64 MB RAM or higher Windows 98/ME or Windows NT/2000/XP CD-ROM Drive 30 MB Hard Disk Space VGA Monitor with at lease 800 x 600 screen resolution or higher To get the best display of MPMS Program, set your screen resolution to 1024 x 768. 4 Chapter 3 Installing MPMS in Auto Mode Backup Your System It is important that you have backed-up your system before attempting to install this software. It is also our concern to secure your files especially if you have an existing data of the previous version of this program, although this software passed the comprehensive testing process. You may ask your system administrator or system in-charge to guide you with the backup process. Installation It is understood that in this portion of the procedure: • • • You have already acquired the Installation CD from MABS Office or from the training-workshop conducted by MABS You have read the preceding chapters of this manual. You have the sufficient rights and privileges to install this software in your computer. To install the MPMS version 3.0 1. Open the CD-ROM Drive in your computer 2. Insert the Installer CD labeled with MPMS Version 3.0 - After inserting the Installation CD into the CD-ROM, auto-run is - automatically invoked by the system to start the installation process. Figure 1.1 describes the start-up screen. When Auto-Run is not functioning, follow the steps in “To install the MPMS version 3.0 (Manual Mode)” 5 Figure 3.1 3. Click Next > to proceed to the next screen. Figure 3.4 4. Read the information on the screen and Click Next> to proceed to the next screen. Click <Back to return to the previous screen. You may click Cancel at anytime you want to abort the process (Figure 3.4). 6 Figure 3.5 5. Whenever you want to change the Destination Folder where MPMS be installed, click the Browse button and select the folder of your choice. Click Next> to proceed to the next screen (Figure 3.5) Figure 3.6 7 6. Select the Destination Directory as describe in Figure 3.6. Click your desired Folder if you prefer other directory than the default setting. If the default folder is acceptable to you, then you may just Click Next> to proceed directly into the next setup screen. NOTE When the folder you have entered does not exist, the system will create a new one for you provided that you have entered the correct destination drive. TIP It is recommended to use the default settings to standardize the installation and can easily be updated when there is an upgrade version in the future. Figure 3.7 7. Select the Program Manager Group from the list provided. You may provide the folder of your choice. The default Program Group is “MABSPerformance Monitoring System.” Click Next> to advance into the next installation screen. (Figure 3.6). 8 TIP It is recommended to use the default Program Group Manager to standardize the installation with the other installations for easy technical support and upgrading in the future. 8. Select Next> to start the actual installation of MPMS Application components, Support Files, Acrobat Reader and User’s Manual (Figure 3.7) Figure 3.7 9. Sit back, relax and watch the installation process. You will see Figure 3.8 screen as the installation progresses. 9 Figure 3.8 This screen shows the installation wizard installing the MPMS Components directly from the CD Installer 10. Click Next> to start installing VB/DCOM/MDAC/JET Setup support components for MPMS System. These components are necessary for MPMS to run on your version of Windows operating system (Figure 3.9). Figure 3.9 10 Figure 3.9a These screens are showing the support components files being installed by the setup program. Figure 3.9b This screen shows an error message when installing the support file like MDAC 2.8. This is a compatibility issue on the support files provided by Microsoft. The support components of the version of Windows that you have is updated than the support components that you are about to install. You may click Cancel and continue with the installation of other MPMS components. 11 Figure 3.10 11. Click Next> for these support component updates (MS Jet/MDAC Service Pack Updater) be installed in your system (Figure 3.10). Figure 3.10a This screen shows the service pack update error message. If you already have the latest service pack than the one you are about to install, you will see this error message. Click OK to disregard this error and proceed with the installation of the rest of the MPMS components. 12 Figure 3.11 12. Select “I Agree” to agree with the License Agreement. Click Next to start the installation process (Figure 3.11). Figure 3.12 13. You will see the “Finish” screen indicating that the support files is successfully installed in your system. Click Finish button to advance to the next installation procedure to install Acrobat Reader (Figure 3.12). 13 NOTE When the system prompt you a screen to RESTART your computer. DO NOT Restart. Select the Restart Later option. The screen will appear when MPMS is installed for the first time. You can restart your computer when all the installation processes have been completed. Figure 3.13 14. After installing the MPMS support files, a screen to install Acrobat Reader appears. You may select YES if you think you don’t have the Acrobat Reader installed in your system. Select NO if you have the latest Acrobat Reader or you are happy with the Acrobat Reader installed in your system (Figure 3.13). The following screens (Figure 3.14 to Figure 3.16) show the Acrobat Reader Installation process. Follow the instructions of the installation procedures until the Figure 3.14 Click Next to advance to the next screen or Click Cancel to stop the installation. 14 Figure 3.15 Click Next to advance to the next screen. Figure 3.16 Click OK to end the Acrobat Reader Installation. 15. Once DONE, Figure 3.16 appears on the screen. Click OK to complete the Acrobat Reader Installation. NOTE You may choose not to install the Acrobat Reader if you already have it in your system. When the system prompts you to restart your computer, DO NOT RESTART. Select the option to restart later. Wait until all necessary files and program support files are installed into your system. You can restart your computer later in this chapter. 15 TIP The Acrobat Reader will be used to Read the User’s Manual embedded into your Program Menu. The User’s Manual is in PDF Format. Figure 3.17 16. Click Finish> to Complete the installation process. Figure 3.16 17. Click OK to RESTART your computer or Cancel to restart it later. 16 TIP RESTARTing your computer is very important to update all the changes in your system. The MPMS program runs well when all the support files and its components have been updated into your operating system after restarting. 18. The following screens show how the MABS-PMS3.0 Shortcut icon is created in your desktop (Figure 3.18 and Figure 3.19) Figure 3.18 Figure 3.19 19. To see the newly installed MPMS program, Click Start and look for the MABS-Performance Monitoring System 3.0 program item and you will see three (3) items under MPMS program menu (Figure 3.19). 17 Chapter 4 Installing MPMS in Manual Mode This chapter describes the manual procedure in accessing the setup files found in your MPMS Installation CD. The Installation CD is designed and configured to perform AUTO-RUN the PMSSetup program that will install your MPMS version 3.0 in your system. However, in some reasons, your version of Windows, fails to run the setup program in AUTO-RUN mode after you inserted the MPMS Installation CD. You may find this chapter important when the automation of some task that you expect to happen is not happening at all like the simple auto-run that fails your excitement to install the MPMS program. Installation Procedure To install the MPMS version 3.0 in Manual Mode To run the PMSSetup.EXE (the installation program found in your Installation CD), Perform the following steps. 1. On your Desktop, Double Click the My Computer icon to display the available drives in your computer (Figure 4.1). 18 Figure 4.1 Figure 4.2 2. After double clicking the My Computer icon, you will see its contents. It contains different drives that you can select. Double 19 Click on the CD-ROM Drive have a look with its contents (Figure 4.2). NOTE It is expected that you have already inserted the MPMS Installation CD in this portion of the procedure but your operating system fails to auto-run the PMSSetup program. TIP There are many ways to see access your computer’s available drives: 1. Click Start and you will see My Computer in the Start Menu 2. Right Click on the Start and you will see a small popup menu. Select EXPLORE. Figure 4.3 3. Double Click PMSSetup icon to start the installation process. 4. Follow the steps found in Chapter 3 “Installing MPMS in Auto Mode” starting Step No. 3, Figure 3.1 until the setup process comes into completion. 20 Chapter 5 Uninstalling MPMS MABS-Performance Monitoring System 3.0 comes with an UnInstall utility that will permanently remove all the associated programs of MPMS including its components from your computer. You may use this uninstall utility only if you are sure that the current installation of MPMS program is no longer needed. To uninstall MPMS program in your system, perform the following procedures: 1. 2. Click Start > Program Files (or All Programs in some Windows versions) > Select MABS-Performance Monitoring System 3.0 then you will see three items. One of these items is “Uninstall MABS-PMS3.0” (Figure 5.1). Click the Uninstall MABS-PMS 3.0 program item to start the uninstall process. Figure 5.1 3. Select Automatic and Click Next> to proceed with the uninstall process (Figure 5.2). 21 Figure 5.2 4. Click Finish> to start the uninstall process. Figure 5.3 22 5. TIP After a very short while a screen indicating the progress of the uninstall process will appear. Wait for the uninstall progress screen to disappear to complete the process. Once you performed uninstall, recovery for MPMS files including critical data of the system is no longer possible. So, make it sure that you have created a backup of your system before proceeding. End 23