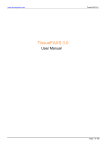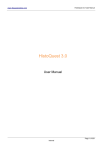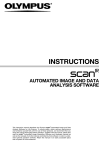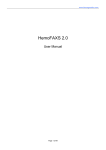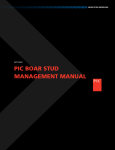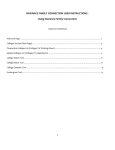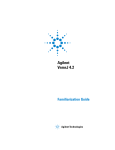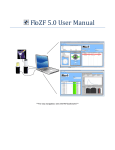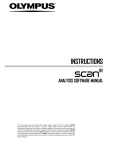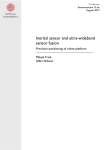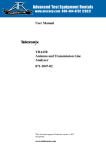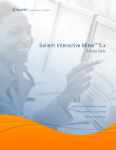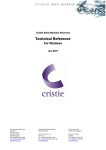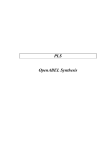Download TissueQuest 3.0 User Manual
Transcript
www.tissuegnostics.com TissueQuest 3.0 User Manual TissueQuest 3.0 User Manual TissueQuest 3.0 User Manual.doc Internal Page 1 of 116 www.tissuegnostics.com TissueQuest 3.0 User Manual Table of Contents TissueQuest 3.0 .................................................................................................... Fehler! Textmarke nicht definiert. 1. Introduction .......................................................................................................................................................... 6 1.1. Purpose ....................................................................................................................................................... 6 1.2. Goals ........................................................................................................................................................... 6 1.3. Definitions, Acronyms and Abbreviations .................................................................................................... 6 1.4. Conventions................................................................................................................................................. 8 2. Installing TissueQuest .......................................................................................................................................... 9 2.1. Application Dependencies ........................................................................................................................... 9 2.2. Windows 3.1 Installer for Windows XP SP2 ................................................................................................ 9 2.3. Microsoft Visual C++ 2005 Redistributables for Windows XP .................................................................... 9 2.4. Intel Performance Primitives 5.3 ................................................................................................................. 9 2.5. MARX Dongle Drivers ................................................................................................................................. 9 2.6. System Requirements ............................................................................................................................... 10 2.6.1 Hardware Requirements ........................................................................................................................... 10 2.6.2 Software Requirements ............................................................................................................................ 10 3. Login to TissueQuest ......................................................................................................................................... 11 4. Create new projects ........................................................................................................................................... 12 4.1. Step 1 ........................................................................................................................................................ 13 4.2. Step 2 ........................................................................................................................................................ 14 4.3. Step 3 ........................................................................................................................................................ 15 4.4. Step 4 ........................................................................................................................................................ 16 4.4.1 Templates for the FOV’ size (scaling) ....................................................................................................... 28 4.5. Step 5 ........................................................................................................................................................ 29 5. Open Existing Project......................................................................................................................................... 30 5.1. Save Project .............................................................................................................................................. 30 5.2. Print Project ............................................................................................................................................... 31 6. Project Menu ...................................................................................................................................................... 32 6.1. Clean ......................................................................................................................................................... 32 6.2. Clean Temporary Files .............................................................................................................................. 32 6.3. Group of Channels .................................................................................................................................... 33 6.4. Virtual Channels ........................................................................................................................................ 35 6.5. Individual Dots Settings ............................................................................................................................. 36 6.6. Properties .................................................................................................................................................. 38 7. Main Window ...................................................................................................................................................... 39 7.1. Components of the Main Window ............................................................................................................. 39 7.2. Menu .......................................................................................................................................................... 40 7.3. Toolbar ...................................................................................................................................................... 42 7.4. Parameters of algorithm ............................................................................................................................ 43 7.5. Channel list ................................................................................................................................................ 44 7.6. Scattergram list.......................................................................................................................................... 45 8. Detail Window .................................................................................................................................................... 46 8.1. Detail Window: FOV Viewer Toolbar ......................................................................................................... 49 8.2. Delete events............................................................................................................................................. 50 8.3. Split events ................................................................................................................................................ 51 8.4. Merge events ............................................................................................................................................. 51 8.5. Create events ............................................................................................................................................ 52 8.6. Contextual menu ....................................................................................................................................... 53 9. Samples ............................................................................................................................................................. 56 9.1. Select Sample to be Displayed ................................................................................................................. 56 9.2. Sample linking ........................................................................................................................................... 56 10. Scattergrams ................................................................................................................................................. 60 10.1. Manage scattergrams ................................................................................................................................ 60 10.1.1 Add scattergram ...................................................................................................................................... 60 10.1.2 Delete Scattergram ................................................................................................................................. 61 10.1.3 Show/Hide scattergram ........................................................................................................................... 62 10.2. Display settings ......................................................................................................................................... 64 TissueQuest 3.0 User Manual.doc Internal Page 2 of 116 www.tissuegnostics.com TissueQuest 3.0 User Manual 10.3. Scattergram Toolbar .................................................................................................................................. 66 10.4. Cutoffs ....................................................................................................................................................... 67 10.4.1 Add cutoff ................................................................................................................................................ 67 10.4.2 Modify cutoff ............................................................................................................................................ 68 10.4.3 Delete cutoff ............................................................................................................................................ 69 10.4.4 Copy cutoff .............................................................................................................................................. 70 10.4.5 Paste cutoff ............................................................................................................................................. 71 10.5. Set gates ................................................................................................................................................... 72 10.5.1 Add rectangular gate ............................................................................................................................... 72 10.5.2 Polygon gating method ........................................................................................................................... 74 10.5.3 Modify gate.............................................................................................................................................. 75 10.5.4 Delete gate .............................................................................................................................................. 77 10.5.5 Gate Management .................................................................................................................................. 79 10.6. Scattergram parameters ............................................................................................................................ 81 10.7. View backward data .................................................................................................................................. 82 11. Forward and backward connection ................................................................................................................ 83 11.1. Forward connection ................................................................................................................................... 83 11.2. Backward connection ................................................................................................................................ 84 12. Project properties ........................................................................................................................................... 87 12.1. Samples ..................................................................................................................................................... 88 12.2. Representative/Non-representative FOVs ................................................................................................ 88 12.3. Markers...................................................................................................................................................... 90 12.4. FOV Size ................................................................................................................................................... 91 13. Evaluation ...................................................................................................................................................... 93 13.1. Experiment evaluation ............................................................................................................................... 93 13.2. Scattergram evaluation ............................................................................................................................. 93 14. Special features ............................................................................................................................................. 94 14.1. Print project ............................................................................................................................................... 94 14.2. Export ........................................................................................................................................................ 95 15. Segmentation Methods .................................................................................................................................. 98 15.1. Changing Segmentation Method ............................................................................................................... 99 15.2. Various Shapes 1.0 ................................................................................................................................... 99 15.2.1 Master Channel Parameters ................................................................................................................... 99 15.2.2 Non-Master Channel Parameters ......................................................................................................... 100 15.3. DOT Finder .............................................................................................................................................. 101 15.3.1 DOT Parameters ................................................................................................................................... 101 16. Image Analysis ............................................................................................................................................ 103 17. Analysis Results .......................................................................................................................................... 105 17.1. Image Results.......................................................................................................................................... 105 17.2. Raw Data ................................................................................................................................................. 106 17.2.1 Raw Data for Various Shapes 1.0......................................................................................................... 106 17.2.2 Raw Data for DOT Finder ..................................................................................................................... 108 18. Admin menu ................................................................................................................................................. 109 18.1. Users ....................................................................................................................................................... 109 18.2. Institution Data......................................................................................................................................... 112 18.3. Change Password ................................................................................................................................... 112 19. Help menu.................................................................................................................................................... 114 20. References............................................................................................... Fehler! Textmarke nicht definiert. 21. Document History .................................................................................... Fehler! Textmarke nicht definiert. 22. Document Quality Assurance .................................................................. Fehler! Textmarke nicht definiert. TissueQuest 3.0 User Manual.doc Internal Page 3 of 116 www.tissuegnostics.com TissueQuest 3.0 User Manual Disclaimers 1. TissueFAXSplus is a microscope-based cell analysis system for cells in cryocuts, paraffin sections and TMAs. It consists of the software modules “TissueFAXS”, “TissueQuest“, and “HistoQuest“ and is used for acquisition of images in the fluorescence and brightfield mode, for counting the number of positive and negative cells and for quantification of staining intensities. TissueFAXSplus is used for the standardization of tissue analysis in combination with immunohistochemical and immunofluorescence staining. The system does not give any direct diagnosis and there is the possibility that the samples do not contain enough information to give a clear diagnosis. The results of the analysis are purely statistical values. Users must reevaluate images and likelihood of the statistical data. Pure interpretation of statistical data is a high risk. Observations: - TissueFAXS is similar to TissueFAXSplus but is for fluorescence samples only and must not be used with brightfield/immunohistochemical samples. TissueFAXS consists of the software modules “TissueFAXS“ and “TissueQuest“. - HistoFAXS is similar to TissueFAXSplus but is for brightfield/immunohistochemical samples only and must not be used with fluorescence samples. HistoFAXS consists of the software modules “TissueFAXS“ and “HistoQuest“. 2. Each and any product should be used only after training performed by TissueGnostics or authorized distributors of TissueGnostics. A list of authorized distributors is available here: http://www.tissuegnostics.com//index.php?load=xml/en/home/company/distributors.xml&lang=en 3. The names of actual companies and products mentioned herein may be the trademarks of their respective owners. 4. In order to use TissueQuest application, it is essential for the users to have sufficient knowledge of PC and Microsoft Windows operation system usage. 5. The information from this document is subject to changes without notice. 6. The information contained in this document is the proprietary and exclusive property of TissueGnostics GmbH except as otherwise indicated. No part of this document, in whole or in part, may be reproduced, stored, transmitted, or used for design purposes without the prior written permission of TissueGnostics GmbH. 7. The information in this document is provided for informational purposes only. 8. TissueGnostics GmbH specifically disclaims all warranties, express or limited, including, but not limited, to the implied warranties of merchantability and fitness for a particular purpose, except as provided for in a separate software license agreement. 9. Copyright© 2006-2011 TissueGnostics™ GmbH. All rights reserved. 10. Release date of this document: 16 February 2012 11. Document Version: 2.2 TissueQuest 3.0 User Manual.doc Internal Page 4 of 116 www.tissuegnostics.com TissueQuest 3.0 User Manual Notice regarding anti-virus applications • • • • All the TissueGnostics products are shipped with the Kaspersky Anti-Virus in order to ensure optimal functionality. Therefore TissueGnostics only guarantees for Kaspersky Anti-Virus to work with its products. The user may decide to use other anti-virus software only upon own responsibility. Any problem that arises due to other anti-virus software installed will void TissueGnostics warranty and every support or service action required by the client in order to restore any of TissueGnostics damaged instruments will be billed to the customer. TissueQuest 3.0 User Manual.doc Internal Page 5 of 116 www.tissuegnostics.com TissueQuest 3.0 User Manual 1. Introduction Multicolor immunofluorescence is a major method of cell based research. In order to determine molecular interdependencies it is critically important to measure several markers simultaneously on the same sample (tissue sample or cell culture monolayer). Over the preceding decades an ever increasing amount of specific molecular markers has been established, helping pathologists, clinicians and researchers to appropriately characterize diseases. For such a characterization, however, a simple “look and conclude” investigation is not sufficient. For many markers, a positive/negative decision does not represent a qualified approach. Rather the question has to be addressed “how much” of a certain marker is present “where” in cells and tissues. Moreover, measurements of simultaneously determined markers, patterns and functions are required. In order to optimally fit therapies to individual patient’s needs, specimens have to be analyzed for an entire set of markers and/or marker combinations in an observer independent manner. In order to meet these requirements, computer aided processing of histological samples is required. 1.1. Purpose The purpose of this document is to help the user to understand how this application works. It presents TissueQuest capabilities and guides the user through the steps required to obtain a good analysis. The document covers the installation of the application, system requirements and main features. In the next section you may read more about the goals of the application and its place in a larger system, so you will understand the purpose and advantages of this application. 1.2. Goals The TissueQuest software is a product for cytometric analysis of tissue sections (“tissue cytometry”), including TMAs and biopsy material, as well as cytological preparations. The initial point of the process chain in tissue analysis using the TissueQuest software is importing images to a new project. Analysis parameters for sophisticated image processing and pattern recognition algorithms have to be optimized for your specific needs. After optimization of analysis parameters, segmentation is done for all images in the project, which results in a set of numerical data. These data are visualized in scattergrams and are subject to further processing and, finally, statistical analysis. 1.3. Definitions, Acronyms and Abbreviations Algorithm A sequence of mathematically realized processing steps applied to an image or part of an image, with the aim to improve image quality and to extract specific information or segment (identify) image objects. What an algorithm might do: 1. Separate color images; 2. Identify colored regions; 3. Discriminate background from specific cell objects; TissueQuest 3.0 User Manual.doc Internal Page 6 of 116 www.tissuegnostics.com TissueQuest 3.0 User Manual 4. Recognize individual cells (where does one cell end and neighboring cell begin); 5. Identify cytoplasmatic areas. Analysis An analysis is the process of identifying individual nuclei, cells, cellular compartments, and other structures of histological/pathological relevance, respectively. This is accomplished by applying the algorithms of the TissueQuest software to the images of tissue sections. Channel An image corresponding to a specific marker from a Field of View. Count (number of events in the respective unit: sample, gate, ROI, quadrant) Percentage (i.e. how many events are in the respective quadrant region relative to the number of total events) for each of the four quadrant regions. Cutoff value A numerical parameter used as a threshold value in a scattergram, in order to distinguish between specific and unspecific staining patterns, allowing determining positive and negative measure events. Event A data unit obtained by TissueQuest algorithms, representing a quantum of information about a defined object (nucleus, cell). An event is identified by one or several image processing and pattern recognition algorithms. An event contains information about: area, mean intensity. Field of View (FOV) The area of a sample (tissue section) visible in the microscope and captured at one x-/y-/zposition on the slide and a with a given optical magnification. An image of one Field of View may contain several markers. Gate A subset of events within a scattergram that is selected by defining a region of interest (ROI). Gates may have any polygonal shape and contain any number of cells. The gates in TissueQuest do not support mutual exclusion. Marker A molecular labeling component (chemical or biological reagent; e.g. CD3-FITC stain, antibody, genetic probe) that allows the identification of defined cell types, tissue types, cellular or tissue compartments, cellular functions, disease status, etc. Project A set of tissue samples which are analyzed together, with individual settings for each channel and sample linking. Quadrant Statistics Shows the following values: - X-Mean (i.e. mean value for the parameter shown on the x-axis); - Y-Mean (i.e. mean value for the parameter shown on the y-axis). Scattergram An x-/y- diagram showing two measurement parameters for all data units or a selection thereof in linear or logarithmic scale. Within the scattergram, cutoffs can be set in order to define a threshold for each measurement parameter. TissueQuest 3.0 User Manual.doc Internal Page 7 of 116 www.tissuegnostics.com TissueQuest 3.0 User Manual 1.4. Conventions In this section you can find listed and explained the conventions used throughout this manual. Note(s): describes important features or instructions. Tip(s): highlights features or hints that can help you save time or avoid difficulties. Caution(s): warns readers about possible damage to equipment or to data or about potential problems in the outcome of what they are doing. Italics: are used in order to highlight a title and also new or unfamiliar terms, usually at their first appearance in the text. Bold: are used in order to highlight important terms or to mark the names of the features/GUI elements throughout the text of this manual. →: the arrow indicates a menu choice. For example, choose “File → New” means you have to choose New from the File menu. TissueQuest 3.0 User Manual.doc Internal Page 8 of 116 www.tissuegnostics.com TissueQuest 3.0 User Manual 2. Installing TissueQuest 2.1. Application Dependencies There are some special requirements concerning the installation of TissueQuest. You may check below for the components required to be installed on your computer. It is recommended to have all these components installed before you install the TissueQuest product. Install them in any order, but make sure TissueQuest is the last one to be installed. - TissueQuest software will not run and operate properly if any of the components is not installed on your TissueQuest workstation. - Installing software programs and Windows system components will require Administrator privileges on your computer. You might need to ask for support at your IT department if you do not have privileges to install software. 2.2. Windows 3.1 Installer for Windows XP SP2 The Microsoft® Windows® Installer is an application installation and configuration service. 2.3. Microsoft Visual C++ 2005 Redistributables for Windows XP The Microsoft Visual C++ 2005 Redistributable Package (x86) installs runtime components of Visual C++ Libraries required to TissueQuest on Windows XP (32-bit or 64-bit). - If you have installed previous pre-release versions of Visual C++ 2005 or Visual Studio 2005, such as Beta 1, Beta 2 or Community Technical Preview (CTP) builds, then you must uninstall these versions via Add/Remove Programs in Control Panel before installing the final released version. For further information about this package please visit the Microsoft homepage. 2.4. Intel Performance Primitives 5.3 Intel® Integrated Performance Primitives (Intel® IPP) is a software library that increases performance of Intel's latest microprocessors. Incorporating these functions into the TissueQuest software will ensure that the potential of your Intel-based PC can be fully exploited for analysis of your samples. 2.5. MARX Dongle Drivers TissueQuest uses a hardware based security solution from MARX Software Security. When purchasing TissueQuest, you will also receive an USB dongle that must be inserted in an USB port. In order to successfully use the dongle you must install the corresponding driver for the operating system. TissueQuest 3.0 User Manual.doc Internal Page 9 of 116 www.tissuegnostics.com TissueQuest 3.0 User Manual 2.6. System Requirements 2.6.1 Hardware Requirements Minimum • Intel Pentium 4 Processor - 3 GHz • 1 GB RAM • USB-Port (for dongle) • 100 GB available hard disk space • Single monitor system with a resolution of 1280x1024 Recommended • • • • • • Intel Core2Duo Quad Processor - 3 GHz (or more) 4 GB RAM Internet connection USB-Port (for dongle) 1000 GB hard disk space for storing your projects Dual monitor system with a resolution of 1680x1050 (or higher) 2.6.2 Software Requirements • • • • • • Windows XP Windows XP 64-bit Windows Vista 32-bit Windows Vista 64-bit Windows 7 32-bit (Recommended) Windows 7 64-bit - By default, TissueQuest needs to be run by a user member of the Administrators group. In this case, all users will share some settings (e.g. institution data, system data, users). - TissueQuest can be also run by a user member of the Users group, in which case every user will have its own settings. - Please contact your Support team in order to get the desired configuration for your workstation. Once all the components are successfully installed, the application is ready to be used. Notice regarding virtual machines TissueGnostics software is not meant to work on virtual machines. Also, TissueGnostics does not offer support for these configurations, as the software directly uses advanced CPU features and therefore any third layer between the software and the CPU will affect performance and might affect the results of the analysis in an unpredictable way. TissueQuest 3.0 User Manual.doc Internal Page 10 of 116 www.tissuegnostics.com TissueQuest 3.0 User Manual 3. Login to TissueQuest After starting the application, a login panel will appear. In order to login to TissueQuest, you must enter a username into the User Name field and type the proper password into the Password field. Press Login to be authenticated. If the username and password are correct, the login dialog will close and you can start using the application. Otherwise, the application will prompt again for a valid username and password combination. If you press Cancel, the login dialog and the application will close. The login dialog is used to restrict access to the application. There is one Administrator and any number of users, who may be managed only by Administrator when logged on (for more details please see Chapter 18). Figure 1 - Login dialog TissueQuest 3.0 User Manual.doc Internal Page 11 of 116 www.tissuegnostics.com TissueQuest 3.0 User Manual 4. Create new projects To help you create a new project, TissueQuest software offers a five steps wizard that will guide you in a user friendly manner. Now, take a look at the main toolbar of the application in the picture below. You will notice that only two buttons are enabled: Create a new project and Open an existing project. The rest of the buttons are disabled until you create or open a project. Figure 2 - TissueQuest main toolbar To start the wizard, press Create new project button ( application. The first step of the wizard will open. ) from the main toolbar of the - You may also create a new project by going to File menu of the application and choose New… TissueQuest 3.0 User Manual.doc Internal Page 12 of 116 www.tissuegnostics.com TissueQuest 3.0 User Manual 4.1. Step 1 Figure 3 - New Project: Step 1 On the first page of the wizard you must enter the project name and the folder where the project will be stored. What’s the name of the project? Give a name to the project. Automatically, the name of the project will be composed of [LoginName CurrentDate CurrentTime]. You can change this name according to your interest. Where will the project be stored? Choose a folder where to store the TissueQuest projects by using Browse… button. In the future, all the new projects will be stored in this folder, unless you will choose another location. - Please ensure the selected folder exists and that you have enough rights on it, otherwise you won’t be able to use it (some types of Windows users have restricted rights). - Please ensure the selected drive has enough free space available to store your project. Please note that TissueQuest will need additional space in order to temporarily store as well as binary mask images. - Important: Avoid storing projects on Desktop, My Documents, or in any other folder located on the system drive (usually C). If the drive is nearly at its full capacity, the system might behave erratically or even stop working if the drive completely runs out TissueQuest 3.0 User Manual.doc Internal Page 13 of 116 www.tissuegnostics.com TissueQuest 3.0 User Manual of space. Usually, systems delivered by TissueGnostics have a dedicated storage medium for projects; it is advisable to use it in order to increase TissueGnostics products performance and avoid issues with low disk space. Also in case the system needs to be reinstalled (virus infection, system files being deleted) you might lose data located on the system drive. After filling in the above fields, press Next. 4.2. Step 2 Figure 4 - New Project: Step 2 On the second page you must choose the folder that stores the images you want to use in your project. Select the images to be included in the new project by following the next steps: Where are your images? Choose the folder that contains the images by using the Browse… button. Do you want to filter out some images? If you wish, you can apply a filter to the names of the files in order to select only those images you need to use in your project. For example, by using the filter ‘’Region1 DAPI’’ and applying the filter as ‘’All words’’, all the files containing the words ‘’Region1’’ and ‘’DAPI’’ will be displayed in the file list. TissueQuest 3.0 User Manual.doc Internal Page 14 of 116 www.tissuegnostics.com TissueQuest 3.0 User Manual - An empty character (Space) is used as separator between terms. If the search term contains a space like in “My Sample 1”, the entire term has to be set between quotation marks. By selecting an image from the list, its content will be displayed in the Preview area. Select a specific type of transfer of images to the project folder (“copy” or “leave”). By default, the images will be automatically copied into the project folder. - If the Leave option is selected and the original source images (e.g. the TissueFAXS project) are removed, then the TissueQuest project will lack the source images as well (results will remain, however). Press Next to continue. 4.3. Step 3 Figure 5 - New Project: Step 3 TissueQuest needs to know exactly which image file belongs to which sample, to which field of view within a certain sample and to which channel within a certain field of view. To define the sample, the field of view and the channel, follow the next steps: TissueQuest 3.0 User Manual.doc Internal Page 15 of 116 www.tissuegnostics.com TissueQuest 3.0 User Manual What’s the meaning of the filename? By default, the first image file in the list is selected as filename sample. This can be changed, however. To choose the filename to be used as a pattern, right click on any file name in the list and click on Set a Filename Sample ( ). Mark a part of the Filename example, then press the respective button below it (Sample, Field of View, Channel); For each part of the filename, you may indicate if the part has or has not a fixed size by checking (or unchecking) the fixed size checkbox. The fixed size checkbox might improve working with filenames where only a part of the name is used to identify the three relevant parts (i.e. sample, field of view, channel) or where one particular part might be characterized by terms of different length in the individual channels (e.g. filter names). For example, in the image above, the Channel doesn’t have a fixed size. We have 49 DAPI channel (with size of 7) and 20 Rhodamine (with size of 12). In this case, you must uncheck the fixed size of the Channel. Press Next to continue. 4.4. Step 4 In the next step samples, markers and channels can be associated with each other. Please note: The term sample refers to a tissue section or cell culture monolayer, which has to be analyzed as one entity and will give one set of results. A sample usually consists of several channels, characterized by the fluorochromes used for labeling (channels usually have the name of the filter or fluorochrome they represent, e.g. “Cy2”). As a fluorochrome can be used with different markers (e.g. antibodies), different samples might have different markers in the same channel (e.g. CD3-Cy2 and CD45-Cy2 – they both have the same channel, Cy2, but two different markers, CD3 and CD45)! TissueQuest offers to define markers independently of the fluorescence channels used for acquisition and allows assigning specific names to these fluorescence channels. The same name for a channel can be applied to all samples in the project (if the same marker/antibody has been stained on all samples) or you can apply different markers to the same channel in different samples (e.g. if there are four samples stained with CD3-Cy2 and 3 samples stained with CD45-Cy2, the Cy2 channel of samples 1-4 can be named “CD3” while the Cy2 channel of samples 5-7 can be named “CD45”). That means that the corresponding scattergrams will be labeled “CD3” in samples 1 – 4 and “CD45” in samples 5 – 7. If the marker names are not associated to channels, all corresponding scattergrams in samples 1 – 7 will be labeled “Cy2” (and the user has to know what “Cy2” actually stands for in each of the samples). TissueQuest 3.0 User Manual.doc Internal Page 16 of 116 www.tissuegnostics.com TissueQuest 3.0 User Manual Figure 6 - New Project: Step 4 Page 4 of new Project Wizard contains the following sections: • • • • • • Marker family editor Sample editor Link all samples Fields of View Group of channels FOV size Marker family editor In the Marker Family Editor you can edit the markers present in the new project. By default, TissueQuest creates the markers based on the Channel part of the filename, as indicated in Step 3. All individual channels in the project have associated unique markers. The Marker Family Editor is organized in lines; each line is referred to as Marker Family. A Marker Family contains: • • • • A marker. The negative of the marker, if any is used. The color associated with the markers. The purpose of the markers: master or non-master channel(s). This determines the channel used for primary cell identification (master channel). TissueQuest 3.0 User Manual.doc Internal Page 17 of 116 www.tissuegnostics.com TissueQuest 3.0 User Manual Add new marker In Marker Family Editor, double click on “…”. A combo-box will be displayed. Here, you can select a known marker or you can type the name of the new marker (e.g. when a project has different markers for the same channel; compare the example with “CD3-Cy2” and “CD45-Cy2” above). Then, press Enter. The newly added marker appears in the Marker Family Editor. Figure 7 - New Project: Step 4 - Add new marker If you want to use a marker that is not present in the dropdown list, you can manually add the desired marker by typing its name in the edit box; then press Enter. Figure 8 - Manually add new marker TissueQuest 3.0 User Manual.doc Internal Page 18 of 116 www.tissuegnostics.com TissueQuest 3.0 User Manual Add negative marker A negative marker corresponds to a negative control. A negative control works like this: if the marker sticks on a certain area of tissue from the sample, the negative control will actually stick on the complementary tissue area (that is not covered by the marker). To insert a negative marker, go to Marker Family Editor and double click on the empty rectangle on the right side of the marker. A combo-box will be displayed. Here, you can select a known negative marker or you can type the name of the new negative marker. Then, press Enter. The newly added negative marker appears in the Marker Family Editor. Figure 9 - Add negative marker If you want to use a marker that is not present in the dropdown list, you can manually add the desired marker by typing its name in the edit box; then press Enter. TissueQuest 3.0 User Manual.doc Internal Page 19 of 116 www.tissuegnostics.com TissueQuest 3.0 User Manual Figure 10 - Manually add negative marker Benefits of using negative markers Considering that an experiment has Sample 1 with the markers DAPI and CD14-APC and Sample 2 with the markers DAPI and IgG1-APC, the IgG1-APC will be considered as being the negative of CD14-APC. Figure 11 - Using negative markers (a) If IgG1-APC is set as negative of CD14-APC, the samples can be linked. As a result, the cutoffs and the gates defined on a scattergram are automatically propagated across the linked samples. TissueQuest 3.0 User Manual.doc Internal Page 20 of 116 www.tissuegnostics.com TissueQuest 3.0 User Manual Figure 12 - Using negative markers (b) If IgG1-APC is not set as negative of CD14-APC, the samples cannot be linked. As a result, the cutoffs and the gates defined on a scattergram are not propagated on the other sample. In this case, the cutoff and the gates have to be set manually at the desired location. TissueQuest 3.0 User Manual.doc Internal Page 21 of 116 www.tissuegnostics.com TissueQuest 3.0 User Manual Figure 13 - Using negative markers (c) Change a marker or Add / Change negative marker In Marker Family Editor, double click on a marker (or its negative). A combo-box will be displayed. Here, you can select a known marker or you can type the name of the new marker. Then, press Enter. The newly added marker appears in the Marker Family Editor. TissueQuest 3.0 User Manual.doc Internal Page 22 of 116 www.tissuegnostics.com TissueQuest 3.0 User Manual Figure 14 - New Project: Step 4 - Change marker Change the color of the markers In Marker Family Editor, click on the color corresponding to the markers. A Color dialog will be display. Here, select the desired color and then press OK. Figure 15 - New Project: Step 4 - Change color Change the purpose of the markers In Marker Family Editor, use the check-box in the Master column in order to change the purpose of the markers. TissueQuest 3.0 User Manual.doc Internal Page 23 of 116 www.tissuegnostics.com TissueQuest 3.0 User Manual If the Master is checked, then the channels that have these markers associated will become master channels in their samples. If the Master is not checked, then the channels that have these markers associated will not be master channels in their samples (for example, cytoplasmatic channel). Sample editor The Sample editor offers several functions, which are used to group channels and samples. If two channels are grouped, there will be only one control box shown in the main window of TissueQuest to set the segmentation parameters. In other words: if different settings are required for two channels (e.g. a ring mask for the Cy2-channel and a nuclear mask for the Cy3-channel), these two channels must not be grouped but have to remain independent. In the case that different settings of the segmentation parameters are required within the same channel (e.g. the Cy2-channel) in different samples, the user can create groups for certain samples (e.g. group the CD3-Cy2 channel in sample 1 – 4 and create a separate group for the CD45-Cy2 channel in samples 5- 7. That means that the parameters used for analysis of CD3-Cy2 will be the same and the parameters used for analysis of CD45-Cy2 will also be the same, but different from those used to analyze CD3-Cy2. Associate markers to channels In Marker Family Editor, select a marker by clicking on it. Then, click on a channel in Sample editor. You will be asked whether the marker should be associated to all channels with the same name, in the entire project. • • If you choose Yes, then the marker will be associated to all channels with the same name. If you choose No, then the marker will be associated only to the channel on which you clicked. Use samples In Sample Editor, right click on the name of the sample (in the header). A popup menu will be displayed. Here, you can select to use or not to use the sample. If you choose to not use the sample, then the sample will not be included in the final project. Use channels In the Sample Editor, select the desired channels (use CTRL key for multiple selection) and then right click on them. A popup menu will be displayed. Here, you can select to use or not to use the channels. If you choose to not use the channels, then the channels will not be included in the final project. Select sample In the Sample Editor, click on the name of the sample (in the header). The FOVs belonging to the sample will appear in the lists below. Group channels Uncheck Auto Group Channels. In the Sample Editor, select the desired channels (use CTRL key for multiple selection) and then right click on them. A popup menu will be displayed. Under the Group submenu, select how you want to group the channels. The parameters for detection algorithm are adjustable individually for each group of channels. - Master channels and non-master channels cannot be grouped together. Link all samples Check Link all samples check-box if you want the samples to be automatically linked. See Chapter 9.2 for more details. TissueQuest 3.0 User Manual.doc Internal Page 24 of 116 www.tissuegnostics.com TissueQuest 3.0 User Manual Define group of channels Auto group channels Check Auto check-box. The channels will be automatically grouped based on their associated marker. All the channels having associated the same marker will be included in the same group of channels. Rename group of channels Click twice on the name of the group. A text editor will be displayed. Type the text here and press Enter to save the new name. Press Escape in order to cancel. To include some fields of view in the project, follow the next steps: • Select the desired fields of view in Sample FOVs list; • Press button next to the right of Sample FOVs list to include the selected fields of view in the project; • Press button next to the right of Sample FOVs list to include all the fields of view in the project. To make some fields of view representative, follow the next steps: • Select the desired fields of view in FOVs in project list; • Press • button next to the right of FOVs in project list to make all the fields of view in the project Press representative. button next to the right of FOVs in project list to make the selected fields of view representative; To remove some fields of view from representative set, follow the next steps: • Select the desired fields of view in Repr. FOVs list; • button next to the left of Repr. FOVs list to remove the selected fields of view from the Press representative set; • Press set. button next to the left of Repr. FOVs list to remove all the fields of view from the representative To remove some fields of view from the project, follow the next steps: • Select the desired fields of view in FOVs in project list; • Press project; button next to the left of FOVs in project list to remove the selected fields of view from the • Press button next to the left of FOVs in project list to remove all the fields of view from the project. - All the fields of view removed from the project will be automatically removed from the representative set. TissueQuest 3.0 User Manual.doc Internal Page 25 of 116 www.tissuegnostics.com TissueQuest 3.0 User Manual Figure 16 - Include/exclude one FOV from project/representative list TissueQuest 3.0 User Manual.doc Internal Page 26 of 116 www.tissuegnostics.com TissueQuest 3.0 User Manual Figure 17 - Include/exclude all FOVs from project/representative list FOV size Select predefined template Select a predefined template for FOV’ size from the Predefined combo-box. Manage templates To manage the templates for FOV size, use “…” button next to the right of the Predefined combobox. A dialog will appear in which you can manage the templates for FOV’ size. For more details, see Chapter 4.4.1. Manually specify the size You can manually specify the size of the FOV by writing its width and height in the Width and Height edit-boxes. TissueQuest 3.0 User Manual.doc Internal Page 27 of 116 www.tissuegnostics.com TissueQuest 3.0 User Manual 4.4.1 Templates for the FOV’ size (scaling) In this dialog box, you can define new templates in order to adjust the size/scaling of the fields of view. You can also change or remove an existing template. Figure 18 - Templates for FOV’ size To create a new template, follow the next steps: • • • Enter the name and the description of the template. Then, enter the size of the field of view; Press Update button to create and store the template; If a template with the same name already exists, that template will be updated. A new template will not be created. To modify an existing template, follow the next steps: • • • • Select a template from the list; Change the description of the template and the size of the fields of view; Press Update to store new information; If you also change the name of the template, a new template will be created. The old template will not be updated. To remove an existing template, follow the next steps: • • Select the template from the list; Press Remove button. TissueQuest 3.0 User Manual.doc Internal Page 28 of 116 www.tissuegnostics.com TissueQuest 3.0 User Manual 4.5. Step 5 Figure 19 - New Project: Step 5 This overview allows the user to check up if the settings are correct. Press Back to change previous settings or Finish to accept the current project settings and create the project. TissueQuest 3.0 User Manual.doc Internal Page 29 of 116 www.tissuegnostics.com TissueQuest 3.0 User Manual 5. Open Existing Project To open an already existing project, press Open an existing project button ( ) from the main toolbar of the application. In the dialog that appears, browse for the desired project and then press Open. Figure 20 - Open an existing project - You may also open a project by going to File menu of the application and choose Open… 5.1. Save Project To save the project press Save current project button ( ). The project will be saved. - You may also save a project by going to File menu of the application and choose Save Experiment… TissueQuest 3.0 User Manual.doc Internal Page 30 of 116 www.tissuegnostics.com TissueQuest 3.0 User Manual 5.2. Print Project To print the project press Print current project button ( Chapter 14.1. TissueQuest 3.0 User Manual.doc Internal ). For more details please see Page 31 of 116 www.tissuegnostics.com TissueQuest 3.0 User Manual 6. Project Menu To access the Project menu, go to TissueQuest menu bar and choose Project. The following menu will appear: Figure 21 - Project menu 6.1. Clean Choose Clean option if you want to remove from your project all results (detected events) and temporary images (mask and overlay images). A warning message like the one below will appear: Figure 22 - Clean Project warning message 6.2. Clean Temporary Files Choose Clean Temporary Files option if you want to remove from your project only temporary images (mask and overlay images). This helps to save space on your hard disk, especially for archiving TissueQuest projects. (Note: by re-running the analysis, all the temporary files can be created again at any time in the future; data and scatterplots remain unchanged as long as the settings for analysis remain unchanged). A warning message like the one below will appear: TissueQuest 3.0 User Manual.doc Internal Page 32 of 116 www.tissuegnostics.com TissueQuest 3.0 User Manual Figure 23 - Clean Temporary Files warning message 6.3. Group of Channels By choosing Group of Channels… from the Project menu, the Group of Channels dialog will appear: Figure 24 - Group of Channels dialog Grouping channels means including in a group more channels that share same parameters. Auto group channels You can group channels automatically, by checking Auto checkbox. The channels will be automatically grouped based on their associated marker. All the channels having associated the same marker will be included in the same group of channels. TissueQuest 3.0 User Manual.doc Internal Page 33 of 116 www.tissuegnostics.com TissueQuest 3.0 User Manual Manually group channels To start grouping channels yourself, uncheck Auto Group Channels. In the Sample Editor, select the desired channels by clicking on each channel (hold pressed Ctrl key for multiple selection) and then right click on them. A popup menu will be displayed. Under the Group submenu, select how you want to group the channels: • • All channels with [Name] marker: this option will include in the group all channels containing a certain marker. Only selected channel: this option will include in the group only the channels you have selected. Figure 25 - Group of Channels dialog: grouping channels - The parameters for detection algorithm are adjustable individually for each group of channels. - You cannot group master and non-master channels. Rename group of channels Click twice on the name of the group. A text editor will be displayed. Type the text here and press Enter to save the new name. Press Escape in order to cancel. Figure 26 - Rename group of channels TissueQuest 3.0 User Manual.doc Internal Page 34 of 116 www.tissuegnostics.com TissueQuest 3.0 User Manual 6.4. Virtual Channels By choosing Virtual Channels… from the Project menu, the Virtual Channels dialog will appear: Figure 27 - Virtual Channels dialog Here, you can choose the sample and the channel in order to apply DOT finder detection (please see Chapter 15.3). Press the button to access the dropdown menu and to choose the desired sample. Figure 28 - Virtual Channels dialog: dropdown list For each original channel, you can mark the checkbox from the Dot column in order to create a virtual channel on which to measure the dots. TissueQuest 3.0 User Manual.doc Internal Page 35 of 116 www.tissuegnostics.com TissueQuest 3.0 User Manual Figure 29 - Virtual Channels dialog: mark Dot checkbox Press Apply button to apply the changes. A new virtual channel is created; it shares the original image with its original channel. 6.5. Individual Dots Settings Same Settings for all DOT Channels If you want to have the same settings for all DOT channels, you have to go to Project from the menu of the application, and then choose the Virtual Channels option. Figure 30 – Project Menu – Virtual Channels option A dialog box will appear where the user can select all desired DOT channels (please see image bellow). Figure 31 – Virtual Channels: selecting DOTS channels After selecting the desired DOT channels you have to press the Apply and then the Close buttons. In the application at the Parameters section, the selection will look like this: TissueQuest 3.0 User Manual.doc Internal Page 36 of 116 www.tissuegnostics.com TissueQuest 3.0 User Manual Figure 32 – DOT settings dropdown box You can select now the desired settings in order to get the right DOTS detection. Different Settings for Individual DOT Channels If you want to have separate settings for individual DOT channels, you have to go to Project from the menu of the application, and then choose Virtual Channels option. In the dialog box that appears you will have to select one of the DOTS channels to be introduced. After the selection is made, press the Apply and then the Close buttons (see image bellow). Figure 33 – Virtual Channels: selecting DOT channel In order to introduce the second DOT channel, you have to go again to Project from the file menu of the application and choose the Virtual Channels option. In the dialog box that appears you will have to select the second DOT channel that you want to introduce. After the selection is made, press Apply and then Close buttons (please see image bellow). TissueQuest 3.0 User Manual.doc Internal Page 37 of 116 www.tissuegnostics.com TissueQuest 3.0 User Manual Figure 34 – Virtual Channels: selecting DOTS channels After performing these operations, there will be two DOTS markers in the application at the Parameters section (see image bellow). Figure 35 – DOT settings dropdown box - You can have different settings for detection for each DOT marker. 6.6. Properties For details concerning Properties option, please see Chapter 12. TissueQuest 3.0 User Manual.doc Internal Page 38 of 116 www.tissuegnostics.com TissueQuest 3.0 User Manual 7. Main Window 7.1. Components of the Main Window Figure 36 - TissueQuest: Main window The main window of the application (the window that is the focus of the user’s actions) consists of five parts, as seen in the picture above: • • • • • the menu bar; the tool bar; on the left, you can adjust the parameters for the detection algorithms; displayed in the middle there are the representative fields of view; displayed on the right there are the scattergrams. TissueQuest 3.0 User Manual.doc Internal Page 39 of 116 www.tissuegnostics.com TissueQuest 3.0 User Manual 7.2. Menu In this section you can get familiar with the TissueQuest menu bar in a short glimpse. You can find explained all the menus graphically presented below in the corresponding sections of this manual (please follow given references). Figure 37 - TissueQuest: Menu File See : Chapter 5, Chapter 14. Figure 38 - File menu View Check any of the listed elements from this menu to have it displayed. Figure 39 - View menu Project See: Chapter 6, Chapter 7.5, Chapter 12. TissueQuest 3.0 User Manual.doc Internal Page 40 of 116 www.tissuegnostics.com TissueQuest 3.0 User Manual Figure 40 - Project menu Samples See: Chapter 9. Figure 41 - Samples menu Scattergrams See: Chapter 10. Figure 42 - Scattergrams menu Gates See: Chapter 10.5. Figure 43 - Gates menu Algorithm See: Chapter 16. Figure 44 - Algorithm menu Admin See: Chapter 18. TissueQuest 3.0 User Manual.doc Internal Page 41 of 116 www.tissuegnostics.com TissueQuest 3.0 User Manual Figure 45 - Admin menu Help See: Chapter 19. Figure 46 - Help menu 7.3. Toolbar Figure 47 - TissueQuest: Toolbar Create a new project (see Chapter 4) Open an existing project (see Chapter 5) Save current project (see Chapter 5.1) Print current project (see Chapter 5.2) Run detection for representative images only (see Chapter 16) Run detection for all images (see Chapter 16) Select Samples to be displayed (see Chapter 9.1) TissueQuest 3.0 User Manual.doc Internal Page 42 of 116 www.tissuegnostics.com TissueQuest 3.0 User Manual 7.4. Parameters of algorithm Figure 48 - Parameter list The Parameters list displays the parameters available for each group of channels (master channel parameters and non-master channel parameters) and allows you to adjust them. For more details see Chapter 15.2. TissueQuest 3.0 User Manual.doc Internal Page 43 of 116 www.tissuegnostics.com TissueQuest 3.0 User Manual 7.5. Channel list Figure 49 - Channels list The channel list displays the representative Fields of View. Each Field of View has two columns: • • Channels - in this column, the original images are displayed. Results per Channel - in this column, the mask and the overlay images are displayed. - The mask and overlay images are results of running the detection algorithm. Running the algorithm To run the algorithm for a specific sample or field of view, see Chapter 16. Save to file or copy on the clipboard To save to file or to copy to the clipboard an image of a channel, follow the next steps: • • • Right click on the image from the channel. A context menu will appear. Choose Save as… or Copy to Clipboard from the context menu that appears. TissueQuest 3.0 User Manual.doc Internal Page 44 of 116 www.tissuegnostics.com TissueQuest 3.0 User Manual Figure 50 - Channels list: save or copy to clipboard 7.6. Scattergram list In the Scattergram list there are displayed the numerical results of the algorithm, as scattergrams having on their axes output parameters of the algorithms (corresponding to channels). For more details please see Chapter 10. TissueQuest 3.0 User Manual.doc Internal Page 45 of 116 www.tissuegnostics.com TissueQuest 3.0 User Manual 8. Detail Window The Detail Window offers a detailed view for: • A single field of view Figure 51 - Detail Window: single field of view • Multiple fields of view, when backward connection is applied TissueQuest 3.0 User Manual.doc Internal Page 46 of 116 www.tissuegnostics.com TissueQuest 3.0 User Manual Figure 52 - Detail Window: multiple fields of view (backward connection) • A scattergram TissueQuest 3.0 User Manual.doc Internal Page 47 of 116 www.tissuegnostics.com TissueQuest 3.0 User Manual Figure 53 - Detail Window: scattergram TissueQuest 3.0 User Manual.doc Internal Page 48 of 116 www.tissuegnostics.com TissueQuest 3.0 User Manual 8.1. Detail Window: FOV Viewer Toolbar Figure 54 - Detail Window: FOV Viewer Toolbar Zoom in Zoom out Fit: this button scales the image to the size of the window, preserving aspect ratio. Original size: this button displays the image at its original size. Delete Events: by pressing this button, you enter the Delete Events mode. Split Events: by pressing this button, you enter the Split Events mode. Merge Events: by pressing this button, you enter the Merge Events mode. Create Events: by pressing this button, you enter the Create Events mode. Invert selection: by pressing this button, you can invert an existing selection. This option is available in Delete Events mode, when some events are already selected. TissueQuest 3.0 User Manual.doc Internal Page 49 of 116 www.tissuegnostics.com TissueQuest 3.0 User Manual Apply: by pressing this button, you can effectively apply the following operations: delete, split, merge and create events. 8.2. Delete events To delete events from your image follow the steps below: 1. Select the overlay image of the master channel (simply click on it). 2. Press Delete Events button. 3. Select the events you want to delete. To select multiple events to be deleted: - Holding Control key pressed, click on the events by using the left mouse button. - Holding left mouse button pressed, draw a region that includes the events (only the events that are totally inside the region will be selected and deleted). 4. Use Invert Selection button if you want to invert your selection. 5. Press Apply button to delete selected events. Figure 55 - Detail Window: delete events TissueQuest 3.0 User Manual.doc Internal Page 50 of 116 www.tissuegnostics.com TissueQuest 3.0 User Manual 8.3. Split events To split events, follow the steps below: 1. Select the overlay image of the master channel (simply click on it). 2. Press Split Events button. 3. Holding the left mouse button pressed, draw lines across the events you want to split. 4. Press Apply button to split the events. - You cannot split events on images obtained as a result of backward data computation. Figure 56 - Detail Window: split events 8.4. Merge events To merge events, follow the steps below: TissueQuest 3.0 User Manual.doc Internal Page 51 of 116 www.tissuegnostics.com TissueQuest 3.0 User Manual 1. Select the overlay image of the master channel (simply click on it). 2. Press Merge Events button. 3. Create groups of events to be merged: - Click on each event using left mouse button to include them in the group. Only neighboring (touching) events can be selected in the same group for merge. - Click using right mouse button in order to close the group. 4. Press Apply button to merge the events. Figure 57 - Detail Window: merge events 8.5. Create events To create events, follow the next steps: 1. Select the overlay image of the master channel (simply click on it). 2. Press Create events. 3. Holding the left mouse button pressed, draw each individual event that will be created. 4. Press Apply button to create the events. TissueQuest 3.0 User Manual.doc Internal Page 52 of 116 www.tissuegnostics.com TissueQuest 3.0 User Manual Figure 58 - Detail Window: delete events - You cannot create events on images obtained as a result of backward data computation. 8.6. Contextual menu When an image of the channel is displayed, you can right click on any event to see the contextual menu. This contextual menu has two options: • Delete event • View event data TissueQuest 3.0 User Manual.doc Internal Page 53 of 116 www.tissuegnostics.com TissueQuest 3.0 User Manual Figure 59 - Detail Window: contextual menu • • You can delete that event by choosing Delete event. You can view the numerical results (raw data) for that event if you choose View event data (see also Chapter 17.2). TissueQuest 3.0 User Manual.doc Internal Page 54 of 116 www.tissuegnostics.com TissueQuest 3.0 User Manual Figure 60 - Detail Window: View event data While visualizing event data, forward connection is activated. For more details, see Chapter 11.1. TissueQuest 3.0 User Manual.doc Internal Page 55 of 116 www.tissuegnostics.com TissueQuest 3.0 User Manual 9. Samples 9.1. Select Sample to be Displayed Press Select Samples button from the main Toolbar to access a dropdown list where you can select the samples you want to have displayed in the Main window. - TissueQuest allows you to have simultaneously displayed a maximum number of 10 samples. Figure 61 - Select Samples button In the dropdown list, simply mark the checkbox corresponding to the sample(s) you want to display. To display the previous or next block of samples, use “<<” and “>>” buttons. Figure 62 - Select Samples: dropdown list 9.2. Sample linking Linking samples means grouping two or more samples so they will share the same properties: • • They have the same scattergrams: a scattergram added to a sample is automatically propagated to all the samples belonging to the link of samples. The scattergrams have the same properties: - The same cutoff values: the cutoff values set for a scattergram of a sample are automatically propagated to the same scattergram in all the samples belonging to the link of samples; - The same defined gates: the gate inserted in a scattergram of a sample is automatically propagated to the same scattergram in all the samples belonging to the link of samples; - The same input gates. TissueQuest 3.0 User Manual.doc Internal Page 56 of 116 www.tissuegnostics.com TissueQuest 3.0 User Manual Sample linking can link only compatible samples. A set of channels are compatible if: • • They have the same number of channels. Their channels have associated the same markers or markers belonging to the same marker family. For example, let’s consider the following: - Sample1 contains two channels (CHa and CHb) with markers DAPI and Rhodamine, respectively. - Sample2 contains two channels (CHc and CHd) with markers Rhodamine and DAPI, respectively. - In this case, the two samples are compatible because their channels have associated the same markers: CHa and CHd → DAPI, CHb and CHc → Rhodamine. As you may notice, the order of the channels is not important. Access Samples → Linking… from the main Menu toolbar in order to use the Linking option. Figure 63 - Samples: Linking option The Sample Linking dialog will appear. Figure 64 - Sample linking dialog • In the left column, you will find the list of available samples. • Mark the checkbox for the samples you want to link, then press into the right column in order to link them. TissueQuest 3.0 User Manual.doc Internal button to move the respective samples Page 57 of 116 www.tissuegnostics.com TissueQuest 3.0 User Manual - If you cannot mark the checkbox for a sample, it means the sample is not compatible with the previously selected samples. • Use the button to move all samples to the right column. • Use the left column. button to send a sample back to the left column or the button to send all samples to the - As you may notice, each link of sample has associated a color. This color is displayed in front of the names of link and samples. This helps you easily identify the samples belonging to each link of the sample. Figure 65 - Sample linking dialog: dropdown list Manage links Press the button to access Sample Links dialog. Here, you can visualize details about the existing links, modify them or create new links. • To modify existing links, select the desired link in the Link Name section, then edit the corresponding field(s): Name, Description, Color, then press Update button. • To create a new link, fill the Name and Color fields (mandatory) and Description (optional), then press Add button. • To remove a link, click on the desired link in the Link Name section, then press Remove button. TissueQuest 3.0 User Manual.doc Internal Page 58 of 116 www.tissuegnostics.com TissueQuest 3.0 User Manual Figure 66 - Sample links dialog Figure 67 - Sample links dialog: edit color TissueQuest 3.0 User Manual.doc Internal Page 59 of 116 www.tissuegnostics.com TissueQuest 3.0 User Manual 10. Scattergrams 10.1. Manage scattergrams To manage scattergrams, go to Scattergrams option in the Menu bar, then choose Manage…. Figure 68 - Manage scattergrams menu The following dialog will appear: Figure 69 - Scattergram management dialog 10.1.1 Add scattergram • Press Add new… button from Scattergram management dialog. TissueQuest 3.0 User Manual.doc Internal Page 60 of 116 www.tissuegnostics.com • • TissueQuest 3.0 User Manual Set the properties of the new scattergram in the Scattergram properties dialog box. Press Ok to create the new scattergram. Figure 70 - Manage scattergram: create scattergram 10.1.2 Delete Scattergram • • Select the scattergram you want to delete in Scattergram management dialog. On the right of the dialog box, you can see the image of the selected scattergram. Press Delete to delete the scattergram. TissueQuest 3.0 User Manual.doc Internal Page 61 of 116 www.tissuegnostics.com TissueQuest 3.0 User Manual Figure 71 - Manage scattergram: delete scattergram 10.1.3 Show/Hide scattergram You have two options to hide a scattergram. 1. From Scattergram management, uncheck the corresponding checkbox for the scattergram you want to hide, then press Apply. • If you want to display all the scattergrams from the sample, check Make visible all scattergrams for this sample. Press Apply. The hidden scattergram(s) will be displayed again. TissueQuest 3.0 User Manual.doc Internal Page 62 of 116 www.tissuegnostics.com TissueQuest 3.0 User Manual Figure 72 - Manage scattergram: show hidden scattergram, step 2 2. Use Hide scattergram button ( TissueQuest 3.0 User Manual.doc ) in the scattergram toolbar. Internal Page 63 of 116 www.tissuegnostics.com TissueQuest 3.0 User Manual Figure 73 - Manage scattergram: hide scattergram 10.2. Display settings To change the scattergram display settings select Scattergrams from the application’s main menu. Figure 74 - Scattergrams menu TissueQuest 3.0 User Manual.doc Internal Page 64 of 116 www.tissuegnostics.com TissueQuest 3.0 User Manual From the menu that appears, choose Display settings… and a dialog will appear. Figure 75 - Scattergrams: Display settings dialog Here, you can set the dot size and also select one of the three available dot styles: • • • rectangle circle cross Figure 76 - Scattergrams: dot styles examples - When changing the dot styles, the size of the events in the scattergrams can be altered. TissueQuest 3.0 User Manual.doc Internal Page 65 of 116 www.tissuegnostics.com TissueQuest 3.0 User Manual 10.3. Scattergram Toolbar In each scattergram, the scattergram toolbar is placed above the chart area. Figure 77 - Scattergrams: toolbar Actions in a scattergram For each scattergram you can perform the following operations: , Scattergram properties dialog will appear. In this 1. Change parameters: by pressing dialog you can change the parameters for the x-/y-axis, select the input gates and change the number of shown events. Figure 78 - Scattergrams: Scattergram properties dialog TissueQuest 3.0 User Manual.doc Internal Page 66 of 116 www.tissuegnostics.com • • • TissueQuest 3.0 User Manual To change the parameters for the x- and y- axis, select from the dropdown list corresponding to the axis the channel and the measurement. For more details see Chapter 17.2.1 and Chapter 17.2.2. Optionally, you can set the input data for the scattergram by selecting input gates. If no input gate is selected, all events are taken and shown inside the plot. Optionally, you can set the number of shown events (percent). This tool is useful when the number of events is very high and the dot-clouds become too dense to be interpreted. For example, by setting the slider to 50 percent, only every second event will be shown. 2. Set Cutoff (by pressing ): for details, see Chapter 10.4.1. 3. Add gate (by pressing ): for details, see Chapter 10.5.1. 4. Edit gate (by pressing ): for details, see Chapter 10.5.3. 10.4. Cutoffs A cutoff is a numerical parameter, used as a threshold value in a scattergram in order to determine positive and negative measure events (e.g. events with staining intensities exceeding or not the staining intensity of a negative control). 10.4.1 Add cutoff • Click Set cutoff button in the scattergram toolbar. Figure 79 - Add cutoff: step 1 • Move the mouse to the position where you want to have the cutoff. During this operation, the mouse cursor is captured inside the diagram area. TissueQuest 3.0 User Manual.doc Internal Page 67 of 116 www.tissuegnostics.com TissueQuest 3.0 User Manual Figure 80 - Add cutoff: step 2 • Finally, the cutoff is determined by clicking the left mouse button on the desired position in the diagram. Figure 81 - Add cutoff: step 3 10.4.2 Modify cutoff • Move the mouse cursor over the cutoff you want to modify. As a result, the cursor changes to a pointed arrow ). It is possible to move: both cutoffs (horizontal and vertical); only the vertical cutoff; only the shape ( horizontal cutoff. TissueQuest 3.0 User Manual.doc Internal Page 68 of 116 www.tissuegnostics.com TissueQuest 3.0 User Manual Figure 82 - Move cutoff: step 1 • • Press left mouse button on the cutoff. Holding left mouse button pressed, move the cutoff to the desired new position. Figure 83 - Move cutoff: step 2 • Finish the operation by releasing left mouse button. Figure 84 - Move cutoff: step 3 10.4.3 Delete cutoff • Move the mouse cursor over the cutoff that you want to delete. As a result, the cursor changes to a pointed arrow shape ( ). TissueQuest 3.0 User Manual.doc Internal Page 69 of 116 www.tissuegnostics.com TissueQuest 3.0 User Manual Figure 85 - Delete cutoff: step 1 • Click on the cutoff using the right mouse button to see the contextual menu. Select Delete cutoff entry in the menu. The cutoff in the scattergram will immediately disappear. Figure 86 - Delete cutoff: step 2 - The cutoff will be deleted from all the scattergram in which it appears. 10.4.4 Copy cutoff • Move the mouse over the cutoff that you want to copy. As a result the cursor changes to a pointed arrow shape ( ). TissueQuest 3.0 User Manual.doc Internal Page 70 of 116 www.tissuegnostics.com TissueQuest 3.0 User Manual Figure 87 - Copy cutoff: step 1 • Click on the cutoff using the right mouse button, to see the contextual menu. Select the Copy cutoff entry in the menu. The cutoff in the scattergram is copied and can be pasted into another scattergram. Figure 88 - Copy cutoff: step 2 10.4.5 Paste cutoff - If you want to paste a cutoff, it must be already copied. To copy a cutoff, see Chapter 10.4.4. TissueQuest 3.0 User Manual.doc Internal Page 71 of 116 www.tissuegnostics.com • • TissueQuest 3.0 User Manual Move the mouse cursor inside the diagram area of the scattergram where you want to paste the cutoff and right click to see the contextual menu. Select the Paste both X&Y if you want to paste both cutoffs (horizontal and vertical); select Paste X (only the vertical cutoff); select Paste Y (only the horizontal cutoff). Figure 89 - Paste cutoff • The cutoff immediately appears in the scattergram. 10.5. Set gates 10.5.1 Add rectangular gate - If you add gates before adding the cutoffs, the statistics of the gates will not appear. • • Click Add gate button ( ) in the scattergram toolbar. After clicking on the button, move the mouse into the chart area of the scattergram. The cursor changes into a cross ( ┼ ). TissueQuest 3.0 User Manual.doc Internal Page 72 of 116 www.tissuegnostics.com TissueQuest 3.0 User Manual Figure 90 - Add gate: step 1 • • Press the left mouse button inside the chart area to define the starting point of the region of interest. Holding the left mouse button pressed, resize the rectangular region to the desired size. Figure 91 - Add gate: step 2 • Release the left mouse button to finally determine the gate. All the events inside the gate will change their color to a predefined hue. The gate is labeled with a default text (e.g. ‘’Gate 1’’). The color, the label and the visibility of each gate can be modified in the gate management (see Chapter 10.5.5). TissueQuest 3.0 User Manual.doc Internal Page 73 of 116 www.tissuegnostics.com TissueQuest 3.0 User Manual Figure 92 - Add gate: step 3 10.5.2 Polygon gating method • Click on the Add gate button ( ) in the scattergram toolbar. Figure 93 - Add polygonal gate: step 1 • • • • After clicking on the button, move the mouse into the chart area of the scattergram. The cursor changes into a cross ( ┼ ). Click the left mouse button inside the chart area to define the starting point of the region of interest. Now, a red line appears and connects the last added point with the current mouse position. To define the next point of the polygon, click the left mouse button in the chart area. The red line continues to connect the last added point with the current mouse position. Figure 94 - Add polygonal gate: step 2 TissueQuest 3.0 User Manual.doc Internal Page 74 of 116 www.tissuegnostics.com TissueQuest 3.0 User Manual Figure 95 - Add polygonal gate: step 3 • • Repeat the last two steps until all the points are defined; The last step in setting a polygonal gate is to close the polygon. To do this, click the right mouse button inside the chart area. This will define the last point of the polygon and will connect the last point to the first point. All events inside the gate change their color to a predefined hue. The gate gets labeled with a default text (e.g. ‘’Gate 1’’). You can change the color, the label and the visibility of each gate by using the gate management (see Chapter 10.5.5). Figure 96 - Add polygonal gate: step 4 10.5.3 Modify gate • Click the Edit gate button ( TissueQuest 3.0 User Manual.doc ) in the scattergram toolbar. Internal Page 75 of 116 www.tissuegnostics.com TissueQuest 3.0 User Manual Figure 97 - Modify gate: step 1 • The corner points of the gates are highlighted by a small rectangle, showing the gate is ready to be moved. Figure 98 - Modify gate: step 2 • • Move the cursor over the corner that you want to move. The cursor changes into a cross ( ┼ ). Press the left mouse button, hold it pressed and move the point to the new position. During the movement, the new shape of the gate is highlighted in red lines. Figure 99 - Modify gate: step 3 TissueQuest 3.0 User Manual.doc Internal Page 76 of 116 www.tissuegnostics.com • TissueQuest 3.0 User Manual When the new shape of the gate meets your needs, release the left mouse button. Figure 100 - Modify gate: step 4 (a) • This procedure can be repeated for every corner of the gate. Figure 101 - Modify gate: step 4 (b) • After finishing the modifications, press again the Edit gate button ( ) to disable the function. 10.5.4 Delete gate • Click the Edit gate button ( TissueQuest 3.0 User Manual.doc ) in the scattergram toolbar. Internal Page 77 of 116 www.tissuegnostics.com TissueQuest 3.0 User Manual Figure 102 - Delete gate: step 1 • The corner points of the gate are highlighted by a small red rectangle. Figure 103 - Delete gate: step 2 • Select the gate that you want to delete by clicking one of its corner points. In this case it doesn’t matter which of the corner points you choose for selection. When the gate is selected, the lines are highlighted. TissueQuest 3.0 User Manual.doc Internal Page 78 of 116 www.tissuegnostics.com TissueQuest 3.0 User Manual Figure 104 - Delete gate: step 3 • Press Delete on your keyboard. The selected gate will immediately disappear. - You can also delete a gate from Gate management. See Chapter 10.5.5. 10.5.5 Gate Management To delete gates or to modify the gates display settings, select Gates → Manage… from the application’s main menu. Figure 105 - Gate management menu The Gate management dialog will appear where you can do the following operations: Figure 106 - Gate management dialog • Select desired sample from dropdown list, by pressing the TissueQuest 3.0 User Manual.doc Internal button. Page 79 of 116 www.tissuegnostics.com TissueQuest 3.0 User Manual Figure 107 - Gate management: select sample • By default, every gate has a name (for example Gate 1, Gate 2). You can change this name by double clicking on the actual name of the gate in the Caption field and typing the desired new name. Figure 108 - Gate management: rename gate • • You can set any color for the events inside the gate by double clicking on the Color field of the desired gate and choose a color from the color picker. You can display or hide the name of the gate on the scattergram by checking / unchecking Show label option for the desired gate. TissueQuest 3.0 User Manual.doc Internal Page 80 of 116 www.tissuegnostics.com TissueQuest 3.0 User Manual Figure 109 - Gate management: Show label • To delete a gate from the list, select it by left clicking on it, then press Delete button ( ). 10.6. Scattergram parameters By right clicking on the scattergram, a contextual menu will appear. From this contextual menu, the scattergram parameters can be adjusted. For each scattergram parameter, the following properties can be adjusted: • • • Autoscale Maximum value (if the Autoscale is not used) Scaling type Figure 110 - Scattergram parameters TissueQuest 3.0 User Manual.doc Internal Page 81 of 116 www.tissuegnostics.com TissueQuest 3.0 User Manual 10.7. View backward data • By right clicking on the border of a gate, a contextual menu will appear: If you select View backward data for gate [Gate Name], you will see the backward data for that gate. For details see Chapter 11. . Figure 111 - View backward data for a gate • By right clicking outside the border of a gate, a contextual menu as shown below will appear. If you select View backward data around this point, you will see the backward data for that numerical value. For details see Chapter 11. Figure 112 - Scattergrams: contextual menu TissueQuest 3.0 User Manual.doc Internal Page 82 of 116 www.tissuegnostics.com TissueQuest 3.0 User Manual 11. Forward and backward connection One of the most fascinating and instructive features of TissueFAXS is the ability to connect image objects with data space, i.e. the user can visualize any particular cell of an image in the scattergram and vice versa! 11.1. Forward connection The forward connection is a feature that allows you to access the numerical results for a specific event. To view the respective data, follow the next steps: • In the Detail Window that displays the image of a channel, just double-click on an event. That event will be highlighted by a red and white mark like a little flashing square. Figure 113 - Forward connection: step 1 TissueQuest 3.0 User Manual.doc Internal Page 83 of 116 www.tissuegnostics.com • TissueQuest 3.0 User Manual In all the scattergrams corresponding to the sample, the results will be highlighted by a red and black mark like a little flashing square. Figure 114 - Forward connection: step 2 11.2. Backward connection The backward connection is a feature that allows you to access the events that have specific numerical results. Backward connection can be used for a single numerical value or for an entire gate. To view the events corresponding to a single numerical value, follow the next steps: • • Within a scattergram, right click on a dot. In the context menu that appears, choose View backward data around this point. Figure 115 - Backward connection: single numerical value (a) • After backward data is processed, the corresponding events can be followed up in Detail window. TissueQuest 3.0 User Manual.doc Internal Page 84 of 116 www.tissuegnostics.com TissueQuest 3.0 User Manual Figure 116 - Backward connection: single numerical value (b) To check the events corresponding to an entire gate, follow the next steps: • • Within a scattergram, right click on the border of a gate. In the context menu that appears, choose View backward data for [Gate name]. Figure 117 - Backward connection: gate (a) • After backward data is processed, the corresponding events can be followed up in Detail window. TissueQuest 3.0 User Manual.doc Internal Page 85 of 116 www.tissuegnostics.com TissueQuest 3.0 User Manual Figure 118 - Backward connection: gate (b) TissueQuest 3.0 User Manual.doc Internal Page 86 of 116 www.tissuegnostics.com TissueQuest 3.0 User Manual 12. Project properties To access Project properties, go to the Menu toolbar and choose Project → Properties… Figure 119 - Project Properties menu The Project Properties window will appear: Figure 120 - Project Properties window - To hide the overview of the FOV and of the channels, press Hide button ( in the upper-right corner of the window. TissueQuest 3.0 User Manual.doc Internal ) Page 87 of 116 www.tissuegnostics.com TissueQuest 3.0 User Manual 12.1. Samples Figure 121 - Project Properties: Samples section In the Samples section, you can choose for what samples you want to adjust settings. Simply click on the desired sample to make it available. 12.2. Representative/Non-representative FOVs Even with modern computer technology, image analysis is a time consuming task. For optimizing the settings for image segmentation, certain fields of view can be declared as “representative fields of view”. This allows faster evaluation of certain settings. Once the settings have been defined on the representative FOVs, the analysis can be run on the entire samples/all FOVs in the project. Representatives FOVs are FOVs that include a significant amount of information in order to generate concluding results. The results of the analysis of the representative FOVs should be similar to the analysis of all FOVs. You can move your FOVs from one list to another according to your needs. In this section you will learn how to select your representative FOVs. Two lists of FOVs are available: • Non-representative FOVs (to the left) • Representative FOVS (to the right) Figure 122 - Project Properties: Representative/Non-representative FOVs section TissueQuest 3.0 User Manual.doc Internal Page 88 of 116 www.tissuegnostics.com TissueQuest 3.0 User Manual Moving one or more FOVs • • • To move one or more FOV from the Non-representative FOVs list to the Representative FOVs list, select the FOVs you want to move (by clicking on them - hold Control key pressed for multiple selection), then press button. the The FOVs will immediately appear in the Representative FOVs list. To send the FOVs back to the Non-representative FOVs list, select the desired FOVs and then press the button. Figure 123 - Project Properties: Representative/Non-representative FOVs - moving one FOV Moving all FOVs • To move all FOVs from the Non-representative FOVs list to the Representative FOVs list, press the button. The FOVs will immediately appear in the Representative FOVs list. • To send all FOVs back to the Non-representative FOVs list, press the • TissueQuest 3.0 User Manual.doc Internal button. Page 89 of 116 www.tissuegnostics.com TissueQuest 3.0 User Manual Figure 124 - Project Properties: Representative/Non-representative FOVs - moving all FOVs 12.3. Markers In this section are listed all the markers (i.e. antibody staining, chemical reagent, type of molecule visualized by means of immunofluorescence) in the project and you can change their settings. Figure 125 - Project Properties: Markers section TissueQuest 3.0 User Manual.doc Internal Page 90 of 116 www.tissuegnostics.com • TissueQuest 3.0 User Manual You can select a color for each marker by clicking in its corresponding Color area (see picture below). Figure 126 - Project Properties: choosing marker color • You can choose the master marker by marking the corresponding Master checkbox of the desired marker. - If you change the master channel, all results belonging to the affected samples will be lost (including mask and overlay images, numerical results, cutoff and gates). 12.4. FOV Size In this section you can set the dimensions of the FOVs. You can do this in two ways: Predefined option Use the Predefined option by choosing an existing template from the dropdown menu. TissueQuest 3.0 User Manual.doc Internal Page 91 of 116 www.tissuegnostics.com TissueQuest 3.0 User Manual Figure 127 - Project Properties: FOV Size section • By pressing the button, the Templates for FOV’ Size dialog will appear. • In this dialog you can see details about the existing templates or create a new template. • You can also modify a template by changing its name, description and the Width and Height values of the FOV. • To create a new template you must specify a name, a description and the Width and Height values of the FOV (in mm). • You can also delete a template: first select it in the list (by clicking on it), then press Remove button. • After each operation, don’t forget pressing the Update button. - If wrong dimensions are used, the computed cell densities (i.e. cells per mm²) will be WRONG! Other parameters as well as original measurement values are not affected! - For more details concerning Templates for FOV’ size, also see Chapter 4.4.1. Manually adjust Width and Height values of the FOV To manually edit Width and Height values of the FOV (the “scaling” or image dimension), simply type the desired values in the corresponding fields. Figure 128 - Project Properties: manually edit Width and Height values After adjusting the size of the FOV, press Update button. TissueQuest 3.0 User Manual.doc Internal Page 92 of 116 www.tissuegnostics.com TissueQuest 3.0 User Manual 13. Evaluation 13.1. Experiment evaluation Evaluation is realized on two levels. During the process of setting the parameter for the pattern recognition, the results obtained by those image processing procedures have to be optically evaluated for principal adequacy. After the image analysis process is accomplished, the obtained data need to be evaluated by appropriately setting cutoff values based on controls, and/or setting gates in order to define subpopulations. The quadrant statistics contains the statistical evaluation for each of the four quadrants in each scattergram. 13.2. Scattergram evaluation The scattergram shows two parameters out of the measurement data set. They can be shown on a linear (e.g. DNA staining intensity) or a logarithmic (e.g. mean relative fluorescence of antibodies) scale. Depending on what the user is investigating, new scattergrams may be created at any time and the parameters on one or both axes of existing scattergrams may be changed. Existing scattergrams may be hidden or deleted (see Chapter 10.1.3). Each point in a scattergram represents a single measure event (nucleus, cell, cellular compartment or any other structure, depending on the respective marker used for labeling in that channel). In other words, each point represents the correlation of two parameters of a single measure event. For each parameter that is represented on each axis, a cutoff value may be established in order to define the level of specificity for each marker (i.e. what is a specific staining and what is background?). Single cells with a specific staining reactivity for a given marker are referred to as “positive for that marker”. Cells lacking such a specific staining are referred to as “negative for that marker”. The exact value for each cutoff has to be determined by appropriate controls (e.g. isotype-matched negative controls for antibody-based labeling). These two cutoffs per scattergram define four quadrant regions (LL – lower left, UL – upper left, UR – upper right and LR – lower right), which may contain different populations of measured events in the respective scattergram: • LL: Marker X negative / Marker Y negative • UL: Marker X negative / Marker Y positive • UR: Marker X positive / Marker Y positive • LR: Marker X positive / Marker Y negative Beyond the basic distinction of positive and negative event populations, there may be less obvious differences in the samples analyzed. In order to acknowledge these differences, the gate tool may be applied (see Chapter 10.5). Gates allow distinguishing between positive populations (e.g. all measure events above a certain cutoff value) that are low, intermediate or high for a given marker. The advantage is that the result of this procedure is an exact measurement with full statistical information, rather than a rough estimation as obtainable by just visual evaluation. The quadrant statistics provides information about the mean x- and y- labeling intensity, about the absolute and relative number of events per quadrant, and – if the user can provide information about the scales in the microscope used to acquire the images – also the number of events per mm². TissueQuest 3.0 User Manual.doc Internal Page 93 of 116 www.tissuegnostics.com TissueQuest 3.0 User Manual 14. Special features 14.1. Print project To print the project press Print current project button ( ). The following dialog will appear: Figure 129 - Printing Information Collector In the Printing Information Collector dialog you can make the following settings: • • • For Samples: you can print only visible samples, all samples or only the samples you want to select. For Fields of View: you can print all representatives and expanded FOVs, all representative FOVs or none. For Scattergrams: you can print only visible and expanded scattergrams or all visible scattergrams. Before printing a project, you may want to see a Print Preview, available in File → Print Preview…. TissueQuest 3.0 User Manual.doc Internal Page 94 of 116 www.tissuegnostics.com TissueQuest 3.0 User Manual Figure 130 - Print Preview example - You may also print a project by going to File menu of the application and choose Print… 14.2. Export To access the export options in TissueQuest, select File → Export in the menu bar. A dropdown menu like in the image below will appear: TissueQuest 3.0 User Manual.doc Internal Page 95 of 116 www.tissuegnostics.com TissueQuest 3.0 User Manual Figure 131 - Export project The following options of exporting data are available: • • • Print output as images: this feature allows you to save all the printing data as images, instead of printing it using a printer. Measurement data as ASCII: this feature allows you to export statistical data and raw data into ASCII files (text files). Measurement data to Excel: this feature allows you to export statistical data and raw data into Excel files. Figure 132 - Export Data to Excel In Exporting data to Excel, you may choose what to include in export: - Statistics: mark this checkbox if you want to include statistical data in export. - Raw data: mark this checkbox if you want to include raw data in export. • Export Raw data of a Gate to Excel: this option is available only for TissueQuest projects where all samples are linked, meaning the displayed/selected gates are propagated to all samples. If the samples are not all linked, this option will be disabled. For each gate in each sample one or more sheets are created. - If all the events of the gate can be exported to only one sheet, its name will be “GateName”“SampleName”-RawData. TissueQuest 3.0 User Manual.doc Internal Page 96 of 116 www.tissuegnostics.com TissueQuest 3.0 User Manual - If the events of the gate can not be exported to only one sheet, its name will be “GateName”“SampleName”-RawData_”%of% “. Each row corresponds to an event and it contains all parameters for all channels. • Export raw data of dots to CSV: this option creates a .csv file for each sample and channel (named SampleName-ChannelName.csv). Each file exports the following data for dots (one dot per row): -Field Of View -Event ID -Dot ID -Dot Area -Dot Min Intensity -Dot Mean Intensity -Dot Max Intensity -Dot Sum Intensity • Export raw data of individual dots to excel: this option creates an .xls file containing a sheet for each sample and channel (named SampleName-ChannelName). Each sheet exports the following data for dots (one dot per row) -Field Of View -Event ID -Dot ID -Dot Area -Dot Min Intensity -Dot Mean Intensity -Dot Max Intensity -Dot Sum Intensity TissueQuest 3.0 User Manual.doc Internal Page 97 of 116 www.tissuegnostics.com TissueQuest 3.0 User Manual 15. Segmentation Methods TissueQuest application offers unique and proprietary algorithms for recognition of individual cells in a tissue context or a cell culture monolayer. An algorithm is a sequence of mathematically realized processing steps applied to an image or part of an image with the aim of improving image quality and/or segmenting relevant objects (in this case: cells) in an image: • discriminates background from specific cell objects; • recognizes individual cells (where does one cell end and the neighboring cell begin); • measures the marker intensity of each cell, as well as other parameters related to intensity, texture and morphology. The starting point for cell identification is the segmentation of nuclei (e.g. object recognition and background rejection). The segmentation algorithms require different parameters for every type of channel. The detection parameters for the channels are actually adjusted for the entire group of channels to which the channels belongs. In the figure below, a comparison is shown of the default parameters for a master channel (left side) and a non-master channel (right side). Figure 133 - Default parameters for a master channel (left) and a non-master channel (right) To change the default value of a parameter, simply modify it in the corresponding field. TissueQuest 3.0 User Manual.doc Internal Page 98 of 116 www.tissuegnostics.com TissueQuest 3.0 User Manual 15.1. Changing Segmentation Method 15.2. Various Shapes 1.0 TissueQuest provides a method especially created to detect structures with various shapes and sizes: Various Shapes 1.0. For tuning this method, a parameter set is available. 15.2.1 Master Channel Parameters Figure 134 - Master channel parameters Nuclei Size: specifies the size of the nuclei. This is an arbitrary/unitless value and it should be increased if your nuclei are oversegmented and decreased if the nuclei are undersegmented. Discrimination by Area: this parameter removes the smallest objects from the measure mask (i.e. the result of the image segmentation). By increasing this parameter, more small events are removed from the result of the segmentation. Discrimination by Gray: this parameter removes the objects with lowest staining intensity. By increasing this parameter, more events with low staining intensity are removed from the measure mask (i.e. the result of the image segmentation). Autodetect Background Threshold: specifies if automatic detection of the background level should be used by marking the checkbox or can be set manually by unselecting the checkbox and providing the desired value in the Threshold Level field. TissueQuest 3.0 User Manual.doc Internal Page 99 of 116 www.tissuegnostics.com TissueQuest 3.0 User Manual 15.2.2 Non-Master Channel Parameters Figure 135 - Non-Master Channel parameters Ring Mask: if you check this parameter, a ring mask around the objects detected in the master channel is created and included in the segmentation result. Interior Radius and Exterior Radius: the Interior radius and Exterior radius parameters allow the user to define in which direction (outwards, inwards or both) and to what extent this ring should be created. The value represents the number of concentric pixel layers. As this ring construction takes care of neighboring objects and statistical growth process, it stops when the growing environment of a neighboring cell is reached (e.g. when cells touch each other). The values for radius represent the maximum growth. The interior radius ring growth process stops after the specified distance is reached or if the entire nucleus is covered. Identified Cell Mask: by selecting Identified cell mask as measurement strategy, the nuclei are used as seeds (for example, starting points of image analysis and cell recognition). This algorithm searches for specific staining patterns in the other channels of one field of view and causes binary mask objects to “grow” along those specific structures. Max Growing: The user may limit this growth process on demand by setting this parameter. Offset from Nuclei: in order to reach the marker staining, some additional growing steps might be required. In this case, the growing process will not start immediately at the border of the nucleus, but outside, at a distance specified by this parameter. Autodetect Background Threshold: specifies if automatic detection of the background level should be used by marking the checkbox or can be set manually by unselecting the checkbox and providing the desired values in the Minimum Level, Maximum Level and Threshold Level fields. Include Nuclei Label: By selecting Nuclei mask, the area of the binary objects in the nucleus mask is also used as measurement mask in all other channels. TissueQuest 3.0 User Manual.doc Internal Page 100 of 116 www.tissuegnostics.com TissueQuest 3.0 User Manual 15.3. DOT Finder 15.3.1 DOT Parameters To detect specific, dot-like features present in a sample (e.g. FISH - Fluorescent In Situ Hybridization), TissueQuest application provides an algorithm for dot detection. This algorithm will detect dots present in the virtual channel mask specified by the user. The DOT Finder can be applied to nuclear and/or cytoplasmatic masks (FISH is a typical example for a nuclear application: dots in the cytoplasm might come from certain markers like signaling molecules or markers associated with mitochondria or markers associated with endoplasmatic reticulum). First, go to Project → Virtual Channels… and, in the dialog that appears, check a virtual channel (see Chapter 6.4). The name of the new virtual channel will look like this: [Channel Name] (DOT). At this point, you will find the new virtual channel displayed at the end of the Parameters list. Figure 136 - DOT Parameters TissueQuest 3.0 User Manual.doc Internal Page 101 of 116 www.tissuegnostics.com From the dropdown list (available by pressing the your needs. TissueQuest 3.0 User Manual button), select the template which best fits - If no suitable template is available in the dropdown list, please contact TissueGnostics support. After selecting the desired template, run the algorithm in order to obtain the results. A series of output measurements will be available; they are described in Chapter 17.2.2 TissueQuest 3.0 User Manual.doc Internal Page 102 of 116 www.tissuegnostics.com TissueQuest 3.0 User Manual 16. Image Analysis When working with TissueQuest software, you have different possibilities to run detection, depending on your analysis needs. 1. Go to the menu bar of the application and choose Algorithm. A menu like in the image below will appear: Figure 137 - Algorithm menu In this menu, you can choose one of the two detection options: • • Run Detection for Representative FOVs of a sample Run Detection for All Images - The same two options are available by going to the main toolbar and choosing one of the two buttons: 1. Run detection for representative images only 2. Run detection for all images 2. To run the algorithm for a specific sample or field of view, follow the next steps: Right click on the sample name or on the field of view name. A context menu will appear. Choose the desired option from the context menu: • • • • Run detection for Representative FOVs for this sample only (right click on the sample name) • Run detection for ALL FOVs for this sample only (right click on the sample name) • Run detection only for this Field of View (right click on the FOV name) TissueQuest 3.0 User Manual.doc Internal Page 103 of 116 www.tissuegnostics.com TissueQuest 3.0 User Manual Figure 138 - Channels list: running the algorithm While the algorithm is running, the following splash screen will be displayed, informing you about the progression of the process (elapsed time, number of processed FOVs): Figure 139 - Run Detection splash screen TissueQuest 3.0 User Manual.doc Internal Page 104 of 116 www.tissuegnostics.com TissueQuest 3.0 User Manual 17. Analysis Results 17.1. Image Results After analyzing the samples and/or fields of view, the user will obtain for each channel a set of image results: • Labeled: a pseudo-coloring of the events will be displayed. The colors are chosen randomly and do not indicate different staining intensities. They simply help showing the segmentation results. Figure 140 - Image Results: Labeled • Overlay: the contours of the events will be visible on the displayed image. TissueQuest 3.0 User Manual.doc Internal Page 105 of 116 www.tissuegnostics.com TissueQuest 3.0 User Manual Figure 141 - Image Results: Overlay (right) 17.2. Raw Data 17.2.1 Raw Data for Various Shapes 1.0 For Various Shapes 1.0, the following output parameters are available for each detected event: - Area: the area of the segmented object. - Minimum of Intensity: minimum gray level expressed by the pixels of the object. - Maximum of Intensity: maximum gray level expressed by the pixels of the object. - Range of Intensity: the gray level interval (max-min). - Sum Intensity: sum of all gray level intensities expressed by the pixels of the object. - Mean Intensity: the average gray level expressed by the pixels of the object. - Equivalent Diameter: the diameter of the disk which has the same area as the object. - Variance of Intensity: the measure of the amount of variation of all the gray level intensities expressed by the pixels of the object. - STD of Intensity: the average difference of the gray values from the mean of intensity. TissueQuest 3.0 User Manual.doc Internal Page 106 of 116 www.tissuegnostics.com TissueQuest 3.0 User Manual - Perimeter: the perimeter of the segmented object. - Compactness: it measures how much the segmented object shape resembles a disk. The more likely it resembles a disk, the expressed compactness is closer to 1. If not, its value will be closer to 0. - Eccentricity: it measures how much the object shape resembles a circle or a line segment. When it is closer to 0, the object resembles a circle; when it is closer to 1, the object is more elongated. - Minimum Width: minimum value a micrometer would express, taken into account all possible measurements positions (orientations). - Maximum Length: maximum value a micrometer would express, taken into account all possible measurements positions (orientations). - Feret Ratio: the ratio between minimum width and maximum width. These output parameters are used in order to associate data to specific axis of the scattergram. To do this, access the Scattergram properties dialog from Scattergram toolbar ( Chapter 10.3). , see - Scattergram properties dialog is also available when adding a new scattergram from Scattergram management (see Chapter 10.1.1). Figure 142 - Scattergrams: Scattergram properties dialog - Parameter list Press the arrow button ( ) from the Parameter section to see the dropdown list containing the raw data for Various Shapes 1.0 (parameters available after running the algorithm). TissueQuest 3.0 User Manual.doc Internal Page 107 of 116 www.tissuegnostics.com TissueQuest 3.0 User Manual 17.2.2 Raw Data for DOT Finder For DOT detector, the following output parameters are available for each detected event: - Dot Count: the number of dots present in a specified event. - Dot Mean Intensity: the mean intensity (gray value) of the dots present in a specified event. - Dot Sum Intensity: the sum of the intensities of the dots present in a specified event. - Dot Total Area: the total area of the dots present in a specified event These output parameters are used in order to associate data to specific axis of the scattergram. To do this, access the Scattergram properties dialog from Scattergram toolbar ( Chapter 10.3). , see - Scattergram properties dialog is also available when adding a new scattergram from Scattergram management (see Chapter 10.1.1). Figure 143 - Scattergrams: Scattergram properties dialog - DOT Parameter list TissueQuest 3.0 User Manual.doc Internal Page 108 of 116 www.tissuegnostics.com TissueQuest 3.0 User Manual 18. Admin menu You can find the Admin menu in the Menu bar of the application. Figure 144 - Admin menu 18.1. Users User management option is available only for the Administrator. The standard user is allowed only to change its password. Figure 145 - Users dialog In order to create a new user for TissueQuest, press New user, then enter the username into the Username field, respectively the password into the Password field. Then press OK to create the new user. TissueQuest 3.0 User Manual.doc Internal Page 109 of 116 www.tissuegnostics.com TissueQuest 3.0 User Manual Figure 146 - New User dialog You can also add a description for each user, in the Description dialog box. Open the Description dialog box by pressing the Description button ( ). Figure 147 - User Description dialog To delete a user, select it, then press Delete user button ( ). A warning message like the one below will appear, asking you if you really want to delete that user. TissueQuest 3.0 User Manual.doc Internal Page 110 of 116 www.tissuegnostics.com TissueQuest 3.0 User Manual Figure 148 - Delete User dialog To change the password of a user, select it, then press Change password button ( ). The Change password dialog will appear. Figure 149 - Change Password dialog (Administrator) If you change the password of the Administrator, you must enter its current password. If you change the password of a standard user, its current password is not required. TissueQuest 3.0 User Manual.doc Internal Page 111 of 116 www.tissuegnostics.com TissueQuest 3.0 User Manual Figure 150 - Change Password dialog (standard user) 18.2. Institution Data Figure 151 - Institution Data dialog In this dialog, you can provide data concerning your institution: • • • Institution name Department Laboratory 18.3. Change Password To change the password, you have two options: • Go to application main Menu, then choose Admin → Change Password. TissueQuest 3.0 User Manual.doc Internal Page 112 of 116 www.tissuegnostics.com TissueQuest 3.0 User Manual Figure 152 - Change Password: Admin Menu The following dialog will appear: Figure 153 - New Password dialog To change the password, you must enter the current password into the Current password field, then enter the new password into the New password field and also, for confirmation, into the Repeat password field. TissueQuest 3.0 User Manual.doc Internal Page 113 of 116 www.tissuegnostics.com TissueQuest 3.0 User Manual 19. Help menu By going to Help → About TissueQuest…, you will see displayed a splash screen containing the main information about TissueQuest version in use. Figure 154 - Help menu Figure 155 - Help menu: Splash screen TissueQuest 3.0 User Manual.doc Internal Page 114 of 116 www.tissuegnostics.com TissueQuest 3.0 User Manual.doc TissueQuest 3.0 User Manual Internal Page 115 of 116 www.tissuegnostics.com TissueQuest 3.0 User Manual 20. TissueQuest 3.0 User Manual.doc Internal Page 116 of 116