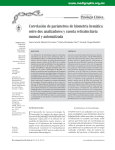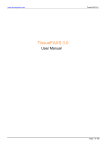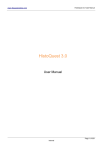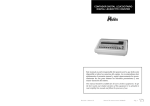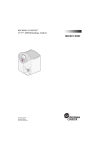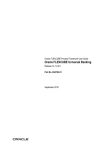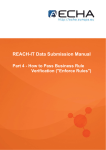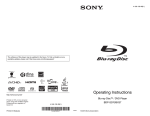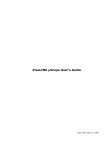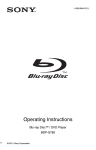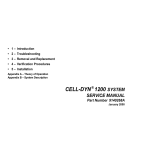Download HemoFAXS 2.0 - User Manual
Transcript
www.tissuegnostics.com HemoFAXS 2.0 User Manual Page 1 of 84 www.tissuegnostics.com Table of Contents 1. 2. 3. 4. 5. Introduction .......................................................................................................................................................... 7 1.1. Intended Use................................................................................................................................................. 7 1.2. Definitions, Acronyms and Abbreviations ..................................................................................................... 7 1.2.1 Definitions ............................................................................................................................................. 7 1.2.2 Acronyms .............................................................................................................................................. 7 1.2.3 Abbreviations ........................................................................................................................................ 7 1.3. Conventions .................................................................................................................................................. 8 System requirements ........................................................................................................................................... 9 2.1. PC Requirements.......................................................................................................................................... 9 Overview ............................................................................................................................................................ 10 3.1. Workflow ..................................................................................................................................................... 11 Login................................................................................................................................................................... 12 User Interface ..................................................................................................................................................... 15 5.1. Utility Bar ..................................................................................................................................................... 15 5.1.1 Acquisition ........................................................................................................................................... 16 5.1.2 Evaluation ........................................................................................................................................... 17 5.1.3 Morphology ......................................................................................................................................... 18 5.1.4 Results ................................................................................................................................................ 19 5.1.5 Logger ................................................................................................................................................. 20 5.2. New project ................................................................................................................................................. 20 5.2.1 Create a new project ........................................................................................................................... 20 5.2.2 Set the storage location ...................................................................................................................... 21 5.3. Open a project ............................................................................................................................................ 22 5.4. Save and close a project ............................................................................................................................ 26 5.5. Print a report ............................................................................................................................................... 27 5.6. Find Slide option ......................................................................................................................................... 28 5.7. Manage Users............................................................................................................................................. 30 5.7.1 If logged as Administrator ................................................................................................................... 30 5.7.2 If logged in as Standard User ............................................................................................................. 33 5.8. Sample Analysis ......................................................................................................................................... 33 5.8.1 Acquisition Tab ................................................................................................................................... 33 5.8.1.1 Input Patient Information ............................................................................................................. 33 5.8.1.2 Settings ....................................................................................................................................... 34 5.8.1.3 Camera ....................................................................................................................................... 35 5.8.1.4 Start the acquisition .................................................................................................................... 39 5.8.1.5 Stop the acquisition ..................................................................................................................... 40 5.8.1.6 Skip a slide .................................................................................................................................. 40 5.8.1.7 Finish scanning ........................................................................................................................... 40 5.8.1.8 Scan all slides from ..................................................................................................................... 41 5.8.1.9 Select slides to scan ................................................................................................................... 41 5.8.2 Evaluation Tab .................................................................................................................................... 42 5.8.2.1 Assign a Leukocyte to a subclass ............................................................................................... 42 5.8.2.2 Measurement feature .................................................................................................................. 45 5.8.2.3 Context menu for a leukocyte ..................................................................................................... 45 5.8.2.4 Rollover image feature ................................................................................................................ 49 5.8.2.5 Classes of Leukocytes ................................................................................................................ 50 5.8.2.6 Profiles ........................................................................................................................................ 52 5.8.2.7 Scroll bar ..................................................................................................................................... 53 5.8.2.8 Columns display .......................................................................................................................... 55 5.8.2.9 Adding images to Report ............................................................................................................ 56 5.8.3 Morphology Tab .................................................................................................................................. 58 5.8.3.1 Select a morphology feature ....................................................................................................... 60 5.8.3.2 Select a morphology grade of a feature...................................................................................... 60 5.8.3.3 Contextual menu for morphology images ................................................................................... 61 5.8.4 Result Tab ........................................................................................................................................... 61 5.8.4.1 The Report .................................................................................................................................. 62 5.8.4.2 Add Comments ........................................................................................................................... 64 5.8.4.3 Approving slides for being transmitted........................................................................................ 65 5.8.4.4 Transmission of the result into the hospital network ................................................................... 66 Page 2 of 84 www.tissuegnostics.com 5.8.5 Logger Tab .......................................................................................................................................... 68 Microscope Maintenance and Operation ........................................................................................................... 70 6.1. Cleaning the objectives ............................................................................................................................... 70 6.1.1 Cleaning the 10x objective .................................................................................................................. 70 6.1.2 Cleaning the 100x objective ................................................................................................................ 70 6.2. Control of the lamp...................................................................................................................................... 71 6.3. The Condenser position .............................................................................................................................. 71 6.4. Köhler Illumination (only for HAL Systems) ................................................................................................ 72 6.5. Setting the insert in place ........................................................................................................................... 75 6.6. Locking the Slide......................................................................................................................................... 76 7. Troubleshooting ................................................................................................................................................. 77 7.1. HemoFAXS does not start .......................................................................................................................... 77 7.2. HemoFAXS does not find cells in the (10x) phase ..................................................................................... 77 7.3. HemoFAXS does not find cells in the (100x) phase ................................................................................... 78 7.4. HemoFAXS does not find a focus plane (100x) ......................................................................................... 78 7.5. HemoFAXS does not classify automatically ............................................................................................... 79 7.6. Images are blurred ...................................................................................................................................... 79 7.7. Images are black......................................................................................................................................... 79 7.8. Colors are not correct ................................................................................................................................. 80 8. References ......................................................................................................................................................... 82 9. Document History............................................................................................................................................... 83 10. Document Quality Assurance ........................................................................................................................ 84 6. Page 3 of 84 www.tissuegnostics.com Disclaimers 1. HemoFAXS does not give final diagnostics results and it is mandatory that the clinical expert re-evaluates all images. There is the possibility that the individual samples do not contain enough cells for a clear diagnosis. The results of the analysis are purely statistical values. Users must reevaluate images and likelihood of the statistical data. Pure interpretation of statistical data is a high risk. 2. The product should be used only after training performed by TissueGnostics or authorized distributors of TissueGnostics. A list of authorized distributors is available here: http://www.tissuegnostics.com//index.php?load=xml/en/home/company/distributors.xml&lang=en 3. The names of actual companies and products mentioned herein may be the trademarks of their respective owners. 4. In order to use HemoFAXS application, it is essential for the users to have sufficient knowledge of PC and Microsoft Windows operating system usage. 5. The information from this document is subject to changes without notice. 6. The information contained in this document is the proprietary and exclusive property of TissueGnostics GmbH except as otherwise indicated. No part of this document, in whole or in part, may be reproduced, stored, transmitted, or used for design purposes without the prior written permission of TissueGnostics GmbH. 7. The information in this document is provided for informational purposes only. 8. TissueGnostics GmbH specifically disclaims all warranties, express or limited, including, but not limited, to the implied warranties of merchantability and fitness for a particular purpose, except as provided for in a separate software license agreement. 9. Copyright© 2006-2012 TissueGnostics™ GmbH. All rights reserved. 10. Release date of this document: 29 February 2012 11. Document version: 1.0 Page 4 of 84 www.tissuegnostics.com Notice regarding symbols and labels on product The following symbols appear on the labels of the product: Serial number WEEE symbol / separate disposal of electrical and electronic equipment CE mark Date of Manufacture Manufacturer Notice regarding anti-virus applications • • • • All the TissueGnostics products are shipped with the Kaspersky Anti-Virus in order to ensure optimal functionality. Therefore TissueGnostics only guarantees for Kaspersky Anti-Virus to work with its products. The user may decide to use other anti-virus software only upon own responsibility. Any problem that arises due to other anti-virus software installed will void TissueGnostics warranty and every support or service action required by the client in order to restore any of TissueGnostics damaged instruments will be billed to the customer. Notice regarding immersion oil • All the TissueGnostics products are shipped with TissueGnostics immersion oil (order no. TGHe3-416, TGHe3-416a, TGHe3-416b) in order to ensure optimal functionality. • Therefore TissueGnostics only guarantees for TissueGnostics immersion oil (order no. TGHe3-416, TGHe3-416a, TGHe3-416b) to work with its products. • The user may decide to use other immersion oil only upon own responsibility. • Any problem that arises due to other immersion oil will void TissueGnostics warranty and every support or service action required by the client in order to restore any of TissueGnostics damaged instruments will be billed to the customer. Page 5 of 84 www.tissuegnostics.com Notice regarding moving and/or relocating of the system/microscope • All TissueGnostics products are configured and calibrated in order to ensure optimal functionality. • Therefore TissueGnostics only guarantees for optimal functionality if the system/microscope is not moved/relocated after the installation. • The user may decide to move and/or relocate the system/microscope exclusively on his own responsibility. • Any moving and/or relocating of the system/microscope not done by TissueGnostics will void TissueGnostics warranty and every support or service action required by the client in order to restore any of TissueGnostics damaged instruments will be billed to the customer. • Please contact TissueGnostics to have your system moved and/or relocated to maintain warranty. Please be advised that such a move and/or relocation after primary installation is liable to cost. Notice regarding installation of software • All TissueGnostics products come pre-installed with the necessary software in order to ensure optimal functionality. • Therefore TissueGnostics only guarantees for pre-installed software, or software which was tested by TissueGnostics to be compatible to work with its products. • The user may decide to install other software only on his own responsibility. • Any installation of untested third party software will void TissueGnostics warranty and every support or service action required by the client in order to restore any of TissueGnostics damaged instruments will be billed to the customer. • Please contact TissueGnostics about any third party software you want to install on your system. We will advise you free of cost whether the software can be installed according to our knowledge. If testing will prove necessary, TissueGnostics will declare so and, if you wish to have such testing done you will be billed for the cost. Notice regarding relocating cells with the „Go to Cell function‟ • The relocation of cells works only if the tray was not removed from the stage and the system was not recalibrated in the meantime. Notice regarding scanning preparations • Before starting the acquisition please ensure that the Objective – turret is not between definitive objective positions – a definitive objective position is reached when there is an audible and tangible „click‟ effect in the objective turret mechanism! • Before starting the acquisition please ensure that the condenser is swung and adjusted! • Position the stage in such a way that the condenser is located at its right end, if this no so please move the stage with the joystick to the left side. Page 6 of 84 www.tissuegnostics.com 1. Introduction HemoFAXS is an automated cell-locating device, which automatically locates leukocytes within peripheral blood smears and spins and presents images of the human blood at high resolution. The differential blood analysis (hemogram) is one of the most important instruments to accurately identify many kinds of diseases in early stages. The correct identification and statistical distribution of the leukocyte subclasses in the peripheral blood give information about possible infections, morphological changes or, in the worst case, about different kinds of leukemia. 1.1. Intended Use The purpose of this document is to help the user understand how HemoFAXS works. It describes HemoFAXS software capabilities and also guides the user through the steps required to easily take advantage of the application in order to obtain best results. The document covers the installation of the application, system requirements and main features. 1.2. Definitions, Acronyms and Abbreviations This subsection provides the definitions of all terms, acronyms, and abbreviations required to properly interpret this document. 1.2.1 Definitions Term Definition Condenser Combination of mirrors and lenses used for the purpose of gathering visible light and directing it onto some object or through a projection lens. Insert The insert is the frame into which slides will be set and will be loaded into the stage of the microscope for analysis. Koehler Illumination A method of illumination used in transmitted or reflected light microscopy. Objective The optical element that gathers light from the object being observed and focuses the light rays to produce a real image. Project An automatic blood cell count for each slide. x-axis x is a horizontal axis; it moves the stage horizontally, from left to right and back. y-axis y is a horizontal axis; it moves the stage horizontally, from front to back. z-axis z is a vertical axis; it moves the stage up and down relative to the objective. Comments 1.2.2 Acronyms Term Definition Comments - - - - - - 1.2.3 Abbreviations Term Definition Page 7 of 84 Comments www.tissuegnostics.com -PC -Personal Computer - - - - 1.3. Conventions In this section you can find listed and explained the conventions used throughout this manual. Note(s): describes important features or instructions. Tip(s): highlights features or hints that can help you save time or avoid difficulties. Caution(s): warns readers about possible damage to equipment or to data or about potential problems in the outcome of what is intended. Italic: is used in order to highlight a title and also new or unfamiliar terms, usually at their first appearance in the text. Bold: is used in order to highlight important terms or to mark the names of the features/GUI elements throughout the text of this manual. →: the arrow indicates a menu choice. For example, choose “File → Save” means you have to choose Save from the File menu. Page 8 of 84 www.tissuegnostics.com 2. System requirements 2.1. PC Requirements Minimum requirements • Intel Core 2 Quad, 2.66 GHz • 2048 MB Main memory • 100 GB Hard disk • 1 PCIe-1x Slot • 1 Firewire 800 Connector • 1 USB Connector • 1 Serial Connector (9 Pin D-Sub) • Screen Resolution of at least 1600x1200 Pixels Recommended system requirements • Intel Core i7 > 2.5 GHz • 4096 MB Main memory • Hard disk RAID 1 • Screen Resolution of at least 1920x1200 Pixels - Depending on the performance of the processor installed, the overall performance of the system can be improved during execution of HemoFAXS. Notice regarding virtual machines TissueGnostics software is not meant to work on virtual machines. Also, TissueGnostics does not offer support for these configurations, as the software directly uses advanced CPU features and therefore any third layer between the software and the CPU will affect performance and might affect the results of the analysis in an unpredictable way. Page 9 of 84 www.tissuegnostics.com 3. Overview The idea behind HemoFAXS was to offer a system which everyone can make use of while involving only a minimum amount of personnel and temporal resources. Most settings are performed during installation by a qualified technician. These settings are not changeable by the customer and guarantee a standardized work. This offers the possibility to compare results over different systems. During the acquisition, the inhouse developed focus algorithm will deliver excellent images regardless of the used magnification. This algorithm is afterwards internally validated during runtime. Additionally, in order to avoid possible disturbances originating in the environment, every image will be refocused separately. The needed cell count for each slide can be adjusted by the user. The system will hence try to achieve the targeted number, but it is possible to get a different number of cells than expected (e.g. in pathological smears). The storage format of the images can be chosen by the customer, preferably during installation, but we suggest using the JPEG format, which gives the best compression while not losing image information. Figure 1 - HemoFAXS system HemoFAXS consists of four modules: 1. Fully automated microscope • 10x Air and 100x Oil Objective • LED Lamp • Condenser Page 10 of 84 www.tissuegnostics.com • Light path filter • Phototube • Fully automated Z-Drive 2. Fully automated stage • For up to 8 slides 3. High resolution color camera • Max. resolution 2048x1536 • >15 frames / second • Automatic white balance • 1/2“ sensor 4. HemoFAXS Software 3.1. Workflow HemoFAXS is using a color separation method for identification of leukocytes and/or other cells. The principle workflow is as follows: 1. Acquisition of the smear at a low magnification (10x), automatic identification of the good working area and collecting the positions of all potential cells. 2. Calculating the positions found in the low resolution to positions in the higher resolution (this option can be chosen during the installation). 3. Acquisition of images of the cells at the calculated positions. 4. Validation of the acquired cell images (to prove that the acquired object is the cell of interest). 5. Classification of the cells with a Support-Vector-Machine (SVM); this classification will be done by using more than 89 parameters. 6. Presentation of the cell images to the user at high resolution and in a pre – classified form. 7. Validation of the classification results by a qualified and trained expert. 8. Transmission of the results into the hospital IT network of the customer (optional). 9. Exporting the report and/or printing it (optional). Page 11 of 84 www.tissuegnostics.com 4. Login In order to start HemoFAXS application, double click on the HemoFAXS icon on your desktop ( ). After starting the application, a Login panel will appear. In order to login to HemoFAXS, you must enter a username into the User Name field and type the proper password into the Password field. Press Ok to authenticate. Figure 2 - HemoFAXS Login Dialog If the username and password are correct, the HemoFAXS Login dialog will close and you can start using the application. Otherwise, the application will prompt again for a valid username and password combination. Figure 3 –HemoFAXS Login Dialog Press Cancel to quit application. - If the dongle is not inserted HemoFAXS will return an error message. - If your license expires, HemoFAXS system cannot be used anymore. In order to renew you license, please contact your HemoFAXS service engineer. - You should request a new license in 30 days before the old license expires in order to have continuity in using the application. Page 12 of 84 www.tissuegnostics.com Figure 4 - HemoFAXS Login message box Figure 5 – HemoFAXS Login message box A splash screen will be displayed while the application is being initialized. Figure 6 - HemoFAXS splash screen HemoFAXS application automatically locks if not used for a while. Enter the user name and the password in the Unlock dialog to unlock the application, then press Unlock button. Page 13 of 84 www.tissuegnostics.com Figure 7 - HemoFAXS Unlock Dialog For optimal management of the application, HemoFAXS is provided with a hierarchy of users as it follows: ● Administrator ●User The Administrator has control over the current Administrator and User. - Can change passwords of current Administrator and User; - Can add other Administrators or Users; - Can modify existing accounts; - Can delete other Administrators and Users, except his account. The User can change his password. Page 14 of 84 www.tissuegnostics.com 5. User Interface 5.1. Utility Bar HemoFAXS comes with an intuitive, user friendly interface, as seen in the image below: Figure 8 - HemoFAXS main window The main window contains 5 tabs which represent the steps to be performed for each analysis: • Acquisition (see Chapter 5.8.1) • Evaluation (see Chapter 5.8.2) • Morphology (see Chapter 5.8.3) • Results (see Chapter 5.8.4) • Logger (see Chapter 5.8.5) The main window also contains the buttons corresponding to the essential actions to be performed in the application (some buttons might be disabled if no project is opened): • New: with this button you can create a new project for analysis (see Chapter 5.2); • Open: this button opens an already finished analysis from your storage media (see Chapter 5.3); • Close: this button will close currently opened project; Page 15 of 84 www.tissuegnostics.com • Manage users: manages the users of HemoFAXS (see Chapter 5.4); • Language: you can select here the language to be used for HemoFAXS graphical user interface; • Save: this button saves a project to your storage media, including all results and comments (see Chapter 0); • Print: this button prints the result of the actual selected smear on a printer (see Chapter 5.5); • Find: this feature helps you manage the slides (see Chapter 5.6) • Lock: press this button to lock the application; • Exit: it closes HemoFAXS and ends every running analysis. 5.1.1 Acquisition Figure 9 - Acquisition Tab The Acquisition tab contains the following sections (see image above): • Section for project information (1); • Number of slides: dropdown list to change the number of smears to analyze (2); • Maximum number of cells per slide: spinner list for the number of cells to count per smear (3); • Main window for the live preview (4); • Camera controls (5); • Image acquisition section (6); • Magnification settings (7). Page 16 of 84 www.tissuegnostics.com 5.1.2 Evaluation Figure 10 - Evaluation Tab The Evaluation tab contains the following sections (see image above): • Current project control (1); • Current slide control (2); • Zoom control (3); • Leukocyte overview window with leukocyte subclass columns (4); • Leukocyte manual classification buttons (5); • Leukocyte counts (6); • Profile management (7); • Columns number control (8). Page 17 of 84 www.tissuegnostics.com 5.1.3 Morphology Figure 11 - Morphology Tab The Morphology tab contains the following sections (see image above): • Current project control (1); • Current slide control (2); • Zoom control (3); • Morphology viewing window (4); • Thrombocyte morphology controls (5); • Erythrocyte morphology controls (6); • Leukocyte morphology controls (7). • Scroll Bar (8). Page 18 of 84 www.tissuegnostics.com 5.1.4 Results Figure 12 - Results Tab The Results tab contains the following sections (see image above): • Current project control (1); • Current slide control (2); • Zoom control (3); • Comment box (4); • Report viewing window (5); • Add Comment button (6); • Approve Slide button (7); • Transmit slides button (8). Page 19 of 84 www.tissuegnostics.com 5.1.5 Logger Figure 13 - Logger Tab The Logger tab contains the following sections (see image above): • Slide section (1); • Status section (2); • Date section (3); • Severity section (4); • Message section (5). 5.2. New project 5.2.1 Create a new project To create a new project, press New button in the left corner of the main toolbar of HemoFAXS. Page 20 of 84 www.tissuegnostics.com Figure 14 - New Project button 5.2.2 Set the storage location In the New Project dialog that appears, set the directory where HemoFAXS will store the finished analysis. Browse for the desired location by using the Browse button ( ), then press OK button. Figure 15 - Storing New Project - When creating a New Project, inside the chosen directory a folder with current data is created, that contains saved slides, each in its own folder. - Before creating a New Project ensure that you have enough free space on the drive in order to save the project. If the free space on the drive you have chosen to save the projects is too low you will receive the following warning dialogs. Figure 16 - Storing New Project Page 21 of 84 www.tissuegnostics.com Figure 17 – Storing New Project - If during the acquisition process HemoFAXS runs out of free space the projects will not be saved properly! 5.3. Open a project To open a project, use Open button located on the main toolbar of the application: Figure 18 - Open project button HemoFAXS provides three types of opening: - Select Open option to open a single project. The Open dialog will appear where you can browse for the desired project. Press Open button to load the project or Cancel to quit the browser. Page 22 of 84 www.tissuegnostics.com Figure 19 – Browse for project dialog - Select Open multiple projects option to open more projects at one time. The Open dialog will appear where you can browse for the desired projects. Select desired projects by using Shift + Ctrl keyboard combination. Press Open button to load the projects or Cancel to quit the browser. Figure 20 – Open button – Open multiple projects – Browsing for desired projects - Canceling browsing for projects will return a message box (see image bellow). Page 23 of 84 www.tissuegnostics.com Figure 21 – Canceling opening projects message box - Select Open recent projects option to open previous projects. A dropdown list will appear where you can choose the desired project (see image bellow). Figure 22 – Open button – Open recent projects - When opening multiple projects a progress bar will appear. This means that opening the project will take several seconds. - When opening multiple projects selecting only one folder will open all existing projects in that folder. Page 24 of 84 www.tissuegnostics.com Figure 23 - Progress bar for opening projects - When opening a single project but also when opening multiple projects two situations can occur: - the selected files are already opened - the selected files failed to be opened - In both cases you will receive a warning message. Figure 24 - Opening project message box Figure 25 - Opening project message box - When the maximum number of project files to be opened is reached you will receive a message box. - In order to continue you will have to select the maximum number of projects that the application allows you to open, then press OK. Page 25 of 84 www.tissuegnostics.com Figure 26 - Opening projects message box All the projects you will open during a HemoFAXS session remain listed in the Project dropdown list, so you can easily access them by a single click on the project’s name from the list. After closing and reopening the application, the Project dropdown list will clear and you will have to use the Open button in order to load your projects. In HemoFAXS for each slide a new project will be added. Figure Figure 27 - Projects dropdown list 5.4. Save and close a project HemoFAXS automatically saves after each slide and before closing, as well as before the creation of a new project. To save a project, press Save button in the main toolbar of the application. Figure 28 - Save button The Close feature has two options: Page 26 of 84 www.tissuegnostics.com Figure 29 - Close options - Close: will close currently used project; - Close all projects: will close all loaded projects, Figure 30 - Close HemoFAXS message boxes 5.5. Print a report Even in days of complete automation and electronically reporting there is still a need for reports printed on paper. Therefore, HemoFAXS also offers the ability to print a report. To print a report, go to the main toolbar of the application and press Print button. Figure 31 - Print button The Print dialog will appear. Select the printer, set the printing preferences and press Print button. Page 27 of 84 www.tissuegnostics.com Figure 32 - Print report dialog - The Print button will only print the final Report of the analysis. 5.6. Find Slide option Find Slide is a HemoFAXS feature that helps the user manage the information from various slides and easily find a certain detail within large amount of data. Figure 33 - Find button Press Find button from the main toolbar in order to open Find Slide dialog. Page 28 of 84 www.tissuegnostics.com Figure 34 - Find Slide dialog To be able to perform the search operation, use the available filters: Find Where: • Sample Number; • Patient Name; • Ward; • Comment; • Diagnosis; • All. Search Options: • Match Case: enables case sensitive search; • Find whole words only: will only search whole words. After checking the desired criteria, press Search button. The generated results will be listed in the Search results section. For each entry, the following data is shown: • Sample Number; • Patient Name (if available); • Ward (if available); • Diagnosis (if available); • File Path. Page 29 of 84 www.tissuegnostics.com There are two ways to see a certain sample listed in the Search results section, you can select the desired sample, and then press Go to Slide button or you can double click on the slide in the list. HemoFAXS will automatically go to selected project. 5.7. Manage Users 5.7.1 If logged as Administrator If you are logged into HemoFAXS as Administrator, you will be able to manage the users in HemoFAXS. Just press Manage users button in the upper-right corner of the application. Figure 35 - Manage users button The User Management dialog will open. On its left side the users are listed, along with some related data, such as Real Name, Login name and Department. On the right side, you can find a set of controls: Add new user, Modify user, Change password, Delete user and Close. Figure 36 - User Management dialog Add new user To access Add New User dialog, press Add new user button. To add a new user, some information must be provided in the given fields: • Username: the desired username; • Real name: the real name of the user; • Department: the department to which the new user belongs; • Role: there are two possibilities - Administrator or Standard user; • Description: enter a short description of the new user (optional); • Password: enter desired password; • Re-type password: re-type chosen password; • Press OK to create the new user. Page 30 of 84 www.tissuegnostics.com Figure 37 - Add New User dialog Modify user You can modify user related data at anytime. Just press Modify user button and modify desired information in the corresponding fields. • Username: the desired username; • Real name: the real name of the user; • Department: the department to which the user belongs; • Role: there are two possibilities - Administrator or Standard user; • Description: enter a short description (optional); • Press OK to save the changes. Page 31 of 84 www.tissuegnostics.com Figure 38 - Modify User dialog - You cannot change the Department and Role of the Administrator. Change password To change the password, press Change password dialog. In the Change User’s Password that appears, write the new password. And then, re-type the new password and press OK to save the changes. Figure 39 - Change password dialog Delete user To delete a user, first select the user to be deleted in the list from User Management dialog, then press the Delete user button. A message box will appear where you have to confirm the deletion of the user. - All the users can be deleted, excepting the Administrator. Page 32 of 84 www.tissuegnostics.com Figure 40 - Delete user 5.7.2 If logged in as Standard User If you are logged in to HemoFAXS as a Standard User, the only available operation will be Change Password. Figure 41 - Available options for Standard User 5.8. Sample Analysis 5.8.1 Acquisition Tab 5.8.1.1 Input Patient Information Input Patient Data panel gives the opportunity to manage up to eight patients in a single analysis and it helps organizing the information concerning each patient. Page 33 of 84 www.tissuegnostics.com Figure 42 - Input Patient Data panel 5.8.1.2 Settings Entering slide count Using the arrow controls, adjust the number of slides to be analyzed. Figure 43 - Changing the count of slides Actual Sample ID The actual sample ID can be set by entering the number into the corresponding field highlighted in the figure below: Figure 44 - Setting sample ID Patient specific data In this section, essential data concerning the patient will be registered: • Sample arrival date; • Patient’s name; • Patient’s birth date; Page 34 of 84 www.tissuegnostics.com • Hospital ward where the patient is located; • Patient’s diagnosis. Figure 45 - Patient related data Maximum number of cells per slide: here you can set the desired number of cells per slide, by using the arrow buttons ( ). But in order to do this you must have a project created first. - The number of cells cannot be changed during acquisition. This setting applies to all future slides. 5.8.1.3 Camera Within the Acquisition tab, you can find the Camera control panel. - You can automatically perform the focus by pressing the middle button on the mouse. - You can perform the focus manually by using the scroll wheel to move the Z drive. Use the ALT key, CTRL key or ALT + CTRL key combination to increase the speed of the Z drive movement. Page 35 of 84 www.tissuegnostics.com Figure 46 - Camera control panel with Live Image enabled 1. Camera Viewer: displays the live image from the camera. 2. Magnification Settings • Low magnification: moves the objective to 10x and loads the specific settings (TL Lamp and camera settings); • High magnification: moves the objective to 100x and loads the specific settings (TL Lamp and camera settings). - If nothing can be seen when pressing Settings buttons, check the system (camera connection, light path, light intensity). If everything is on but still nothing can be seen, call the Support team. 3. Camera Live Image • Check Live Image checkbox to activate camera live image; • Uncheck Live Image checkbox to deactivate camera live image; Video settings - It is not recommended to change the Video Settings as this may severely disrupt HemoFAXS function if done improperly. Press Settings button ( ) to access PixeLINK Camera Settings dialog. Page 36 of 84 www.tissuegnostics.com Figure 47- PixeLINK Camera Settings dialog Parameters This PixeLINK Camera Settings dialog includes a set of parameters that help refine the image: Exposure Time: The amount of time available to the sensor for collecting light to form an image. Increase this parameter when the light intensity is low. Saturation: represents the purity or strength of a color, due to absence of black, white or gray. Adjusting color saturation will affect how intense the tones of the color are in your image. Use this in order to enhance colors on tissues with faded colors. Gamma: adjusts the contrast of the image. You can use this to highlight the differences between the light and dark areas or in order to minimize these differences. White Balance: this parameter adjusts the intensity of the Red, Green and Blue colors in order to render a neutral color correctly (white is usually used as a reference). You can press Auto to autobalance the colors. When the Page 37 of 84 www.tissuegnostics.com transmitted light is not white, you can use this parameter in order to correct the hue of the light in order to obtain the reference white light. Gain: artificially adjusts the intensity of pixels (by software multiplication of pixel values). Color Temperature: this parameter is similar to white balance making the picture look colder or warmer. Flip: this parameter is used to flip the captured image. You can use this parameter to correct the orientation of the image, if the left/right or top/down of the camera are different that those of the stage. This parameter is generally adjusted when the system is installed. The FOV calibration feature is able to automatically set this parameter to its correct value. Size: this is the resolution (in pixels) of the captured images. Pixel Format: the format used when transferring images from the camera (only experts in imaging should change the settings). Rotation: this parameter is used to rotate the captured image. Use this when the camera is placed in a 90/180/270 degrees position in relation to the stage. Resolution: this parameter is used to adjust the amount of detail in an image. Save settings for further use The Save button will save the current settings in a local folder. Use the Load button to load a previously saved set of settings. After modifying any settings from PixeLINK Camera Settings dialog, click Apply button to accept the settings or Cancel button to reject them. Capture To capture an image you have to press Select location option from the dropdown list, then in the Save as browser that appears choose: • a location for the file to be saved; • a name for the file; • the format of the file (bmp, jpg, jpeg, png, tif, tiff). Figure 48 - Capture feature (a) After selecting a location, HemoFAXS will remember it in the dropdown list, but you can always choose a new location by using Select location option. If you press directly the Capture button, HemoFAXS will automatically save your capture at the last remember location and in the last remembered format. Figure 49 - Capture feature (b) Page 38 of 84 www.tissuegnostics.com 4. Image Acquisition (see below) - Before starting the acquisition please ensure that the Objective – turret is not between definitive objective positions – a definitive objective position is reached when there is an audible and tangible „click‟ effect in the objective turret mechanism! - Before starting the acquisition please ensure that the condenser is swung and adjusted! - If the condenser is not located at the right side of the stage, please move the stage with the joystick to the left side. 5.8.1.4 Start the acquisition When it comes to image acquisition, this is more than easy in HemoFAXS. To start the analysis, just press Scan button in the Acquisition section. Figure 50 – Acquisition – Scan button After the Scan button is pressed the application will prompt a dialog box. All slides that have not been acquired yet will appear in this dialog (see image below). Figure 51 – Acquisition – scanning slides In order to start the acquisition, press OK. Page 39 of 84 www.tissuegnostics.com Figure 52 - Acquisition controls If you press the arrow on the Scan button, a dropdown menu will appear. It includes the following options: Finish scanning: if choosing this option, HemoFAXS will scan only unacquired slides. Scan all slides from: will scan all existing slides; Select slides to scan…: see Chapter 5.8.1.9 5.8.1.5 Stop the acquisition To stop the acquisition you have to press the Stop button. The Acquisition/Analysis will stop as soon as possible. Figure 53 - Stop button in the Acquisition section Also, during the acquisition, the Stop button is present on every tab of the application (in the upper-right corner) so you can stop the process without the need to return to the Acquisition tab. Also, a process bar with details is available on each tab. Figure 54 - Stop button and process bar (on every tab) 5.8.1.6 Skip a slide Sometimes, it can happen that a slide is no more needed or the next slide is needed first. HemoFAXS comes with the right solution: the Skip current slide button. During the analysis, you can press this button to skip the current slide and advance to the next slide. 5.8.1.7 Finish scanning If this option is selected a dialog box will appear. The user will be able to scan only unacquired slides that appear as checked in the dialog box prompted by the application. Page 40 of 84 www.tissuegnostics.com Figure 55 – Acquisition controls – Finish scanning dialog box 5.8.1.8 Scan all slides from This option will allow you to scan all existing slides from the current project. To select this feature, press Scan all slides from option from the Scan button. A dialog box will be prompted where all slides to be acquired appear as checked (see image below). Figure 56 – Acquisition controls – Scan all slides from option 5.8.1.9 Select slides to scan Repeating the analysis for one or several slides may sometimes be necessary: • After stopping the analysis; • After a break - you can acquire the remaining slides; • If the analysis of one slide is not trustable or if the images are blurred you can easily repeat the analysis. - To perform a rescan operation, you have to stop the analysis first. If there is no project scanned yet, the Rescan option is not available, as you can not repeat the operation until you have at least scanned an item once. - The analysis will not continue from where it was stopped and the previously gathered data will be discarded. Page 41 of 84 www.tissuegnostics.com To effectively use this feature, press Select slides to scan option from the Scan button. The following dialog will appear: Figure 57 - Rescan dialog In the Select Slides dialog you can find the following items: • The list of available slides; you can also mark the checkboxes for the ones you want to rescan (1); • A short description for each slide (2); • Select All button (3) will select all available slides; • Select None button (3) will clear the selected slides; • Cancel button (4) will exit the Rescan process; • OK button (4) will effectively start the rescan process. 5.8.2 Evaluation Tab In HemoFAXS, the classification of the acquired leukocyte images is fully automatic. However, sometimes the user must intervene and manually reclassify the leukocytes or assign non-classified cells. After automatic classification of an image, a little red “A” letter will appear on it, like shown in the image below: Figure 58 – Automatic classification marking on the image 5.8.2.1 Assign a Leukocyte to a subclass To attribute images to a specific class, select the desired images, then move them into the respective class. You can perform the manual classification in two ways. First method Page 42 of 84 www.tissuegnostics.com 1. Selection • To select one cell: left-click on the image of the desired cell; • To select nonconsecutive leukocyte images: press and hold Ctrl key, then left-click each item; • To select a range of cells (consecutive images): press and hold Shift key pressed, left-click on the first image of the desired cell range, then click on the last image. Figure 59 - How to select leukocyte images After manually re-classifying an image, a little green “M” letter will appear on it, like shown in the image below: Figure 60 - Manual classification marking on the image 2. Move to the desired class • Finally, drag and drop the selection in the desired class. Page 43 of 84 www.tissuegnostics.com Figure 61 - Assign a leukocyte to a subclass Second method 1. Selection • To select one cell: left-click on the image of the desired cell; • To select nonconsecutive leukocyte images: press and hold Ctrl key, then left-click each item; • To select a range of cells (consecutive images): press and hold Shift key pressed, left-click on the first image of the desired cell range, then click on the last image. Page 44 of 84 www.tissuegnostics.com 2. Move to the desired class • Press the corresponding button from Cell Class Type section. Figure 62 - Assign a leukocyte to a subclass: second method 5.8.2.2 Measurement feature This feature helps you determine the dimensions of a cell. • From your keyboard, keep pressed F9 key (or any other key, this feature is configurable) and use the mouse to draw a line over the desired object from the image. The length of the line will be automatically displayed (expressed in µm); • Release F9 key to exit Measurement. Figure 63 - Measurement feature 5.8.2.3 Context menu for a leukocyte Each cell image has a context menu which you can access by right-clicking on any image. Page 45 of 84 www.tissuegnostics.com Figure 64 - Context menu The context menu is composed of: Go To Cell If choosing Go to Cell, the microscope will go to the respective cell. - In order to go to a certain cell, the slide from where the cell was taken must still be on stage in the same position and the system should not be recalibrated in the meantime. Export Image By choosing the Export Image option, the following dialog will appear. Figure 65 - Export Dialog In the Export Dialog you can choose: 1. Where to store the exported image on your hard disk. 2. The name of the exported image. Page 46 of 84 www.tissuegnostics.com 3. The format of the exported files (bmp, jpeg, png, tiff). After selecting the path and the files format, press Save button to effectively export the chosen image(s). Press Cancel to quit export. Add Comment For any image you can add a comment that is defined by a tag. Choose Add Comment option, type the desired tag (it will be memorized in the Tag dropdown list) and then write your comment in the Comment field. Press OK button to save the comment or Cancel to quit. Figure 66 - Tag/Comment dialog If an image has a comment, a little yellow “T” letter will appear on it, like shown in the image below. Figure 67 -Tag marking on the image Comment/Tag History You can see the comments/tags added to an image by accessing the context menu and pointing with the mouse over Comment/Tag History. The History displays the following information: date and time, user, tag name, comment. Figure 68 - Comment/Tag History Page 47 of 84 www.tissuegnostics.com Classification History For any image you can see the Classification History, if available, by accessing the context menu and pointing with the mouse over Classification History. Figure 69 - Classification History Post Processing Post Processing section contains a set of adjustable parameters for enhancing the quality of acquired images. Figure 70 - Postprocessing Dialog • Brightness: adjusts the luminosity of the image. • Contrast: the contrast is the difference in visual properties that makes an object (or its representation in an image) distinguishable from other objects and the background. Page 48 of 84 www.tissuegnostics.com • Sharpness: the filter works by identifying sharp edge boundaries in the image, such as the edge between a subject and a background of a contrasting color, and increasing the image contrast in the area immediately around the edge. This has the effect of creating subtle bright and dark highlights on either side of any edges in the image. • Gamma: adjusts the contrast of the image. You can use this to highlight the differences between the light and • Hue: the property of colors by which they can be perceived as ranging from red through yellow, green, and blue, as determined by the dominant. • Saturation (%): represents the purity or strength of a color, due to absence of black, white or gray. Adjusting • Value: adjusts the brightness of the image, separately from the saturation. dark areas or in order to minimize these differences. color saturation will affect how intense the tones of the color are in your image. Use this in order to enhance colors on tissues with faded colors. After modifying the above parameters, press Apply button to apply the new settings to all currently opened projects. Also, the future projects will inherit the new settings. Default button provides three options: - Load Default: will restore the original settings; - Reload slide settings: will restore the slide settings; - Disable Post Processing: will clear all post processing modifications. Figure 71 - Load Default dropdown box Cancel button will exit Postprocessing Dialog. Reclassified cells percentage The reclassified cells percentage shows the percent of reclassified images per slide. Add to report The Add to Report option sends the selected cell in the Results Tab to report at the Evaluation Images section. 5.8.2.4 Rollover image feature If you want to visualize an enlarged image of a cell, keep pressed F3 key, and then you will be able to see enlarged images of the cells when hovering with the mouse over the desired images. To quit this feature, release F3 key. Page 49 of 84 www.tissuegnostics.com Figure 72 - Rollover image feature 5.8.2.5 Classes of Leukocytes On the right side of the Evaluation tab, there is a table with information about the classes of leukocytes. - These classes are subject to site configuration, so a different list could appear for each configuration. It includes the following sections: Cell Class Type: here are listed all leukocyte classes, the buttons can be used for manual classification (see Chapter 5.8.2.1). Page 50 of 84 www.tissuegnostics.com Figure 73 - Classes of leukocytes • Eosinophils • Banded • Basophils • Metamyelocytes • Lymphocytes • Myelocytes • Monocytes • Promyelocytes • Atypical Lymphocytes • Blasts • Plasmocytes • Normoblasts • Segmented • Not classified Viewed: if the checkbox is marked, the respective class has been visualized. Count: the number of leukocytes included in the respective class. - If all cells from a certain class were visualized, the values in the Count section will appear with a green color. If not, the values in the Count section will appear with a red color. Percent: the percent of leukocytes included in the respective class. Page 51 of 84 www.tissuegnostics.com Leukocytes overall: the total number and total percentage of leukocytes. 5.8.2.6 Profiles In HemoFAXS, you can use profiles in order to save the number of columns and their values. The profile in use is displayed in the Active profile field. If pressing the arrow, a dropdown list including all the available profiles will be shown. Figure 74 - Profiles To add a new profile, press Add profile button and in the dialog that opens write desired name, then press OK in order to effectively save the new profile. Figure 75 - Adding new profiles - In order to add a new profile all columns in the Evaluation Tab must be selected. Otherwise a message box will appear. Figure 76 - Add new profile message box To delete existing profile, press Delete profile button. If you want to delete more profiles, press Delete profile button until all desired profiles are erased. Page 52 of 84 www.tissuegnostics.com Figure 77 - Deleting previously created profile 5.8.2.7 Scroll bar In the lower left corner of the application, you can find a checkbox called One scrollbar for all columns. • If the checkbox is not checked, each column will have its own scroll bar. Page 53 of 84 www.tissuegnostics.com Figure 78 - Separate scroll bars • If the checkbox is not checked, each column will have its own scroll bar. Page 54 of 84 www.tissuegnostics.com Figure 79 – One scroll bar for all columns • If the checkbox is ticked, all columns will have a single common scroll bar. 5.8.2.8 Columns display In the lower part of the application, you can find a column display instrument: Figure 80 - Columns display You can choose to have displayed up to ten columns; just press the corresponding rectangle, like in the image below: Page 55 of 84 www.tissuegnostics.com Figure 81 - Columns display examples - If no cell is selected, by pressing the corresponding class name, that class will be displayed in one column. 5.8.2.9 Adding images to Report You can add any image from the evaluation to the final Report by selecting desired image, then choosing from the dropdown menu Add to Report option. All the images added to the Report will be marked with a little R inside a square ( Page 56 of 84 ). www.tissuegnostics.com Figure 82 - Adding image to Report In the Results tab, the image added to Report will look like this: Figure 83 - Results tab: Evaluation Images The application allows you to make a multiple selection of the cells to be added to report. Simply by pressing CTRL + LEFT CLICK on the mouse you can select the cells you want to add to report. - When making a multiple selection of cells to add to report if you reach the maximum number of images that can be added to report a warning message will appear. Page 57 of 84 www.tissuegnostics.com Figure 84 - Add to Report message box To remove an image from the Report there are two options: - In the Evaluation tab: select desired image, then press Remove from Report option from the contextual image (see image below); Figure 85 - Context menu - Remove from report option - In the Results tab: press the little red x ( ) from the upper-right corner of the desired image. - Add to Report/Remove from Report options are also available for the images from the Morphology tab. 5.8.3 Morphology Tab The absolute and relative values of leukocytes distribution within the smear are not the only relevant features during the analysis, as morphological abnormal features should also be considered. Page 58 of 84 www.tissuegnostics.com Figure 86 - Morphology Tab In the Morphology tab, a predefined number of images are available for inspection. Depending on the setup of your system, the number can vary from none to several dozen of images. The available morphological features are placed into three different groups available on the Morphology tab: one for platelets, one for erythrocytes and one for leukocytes. - Groups and features may vary according to the form of installation you choose. To see an image enlarged, just keep pressed F3 control from your keyboard and hover over the respective image. Page 59 of 84 www.tissuegnostics.com Figure 87 - See enlarged image 5.8.3.1 Select a morphology feature To select an observed morphologic abnormality, click on the appropriate platelet, erythrocyte or leukocyte button. The selected button remains in the down position which indicates that the abnormality has been selected. All selected features will be included in the report and saved with the project file. 5.8.3.2 Select a morphology grade of a feature To select a morphology grade of a feature, right click and hold pressed on the appropriate platelet, erythrocyte or leukocyte button. A dropdown box will appear from where you can select a morphology grade. Figure 88 – Selecting a morphology grade of a feature After selecting a grade the feature will turn in the appropriate color of that grade. Page 60 of 84 www.tissuegnostics.com 5.8.3.3 Contextual menu for morphology images If you right click on any image in the Morphology tab, a menu like in the images below will appear. Figure 89 - Morphology: Contextual menu The following options are available: • Go to Image/Go to Cell • Export Image • Add Comment • Comment/Tag History • Post Processing • Add to Report • Remove from Report For a detailed description of these options, please see Chapter 5.8.2. 5.8.4 Result Tab The last step of HemoFAXS analysis is called Result. In this tab you can visualize the final results obtained through the previous steps. Page 61 of 84 www.tissuegnostics.com Figure 90 - Result tab 5.8.4.1 The Report The main section of the Result tab consists of a report with information about the results of the analysis. Page 62 of 84 www.tissuegnostics.com Figure 91 - Results tab: Report 1. Info: resumes the information about the patient: • Date of the sample; • Number of sample; • Name of the patient; • Birth date of the patient; Page 63 of 84 www.tissuegnostics.com • Hospital ward the patient belongs to; • Diagnosis. 2. Classification results: this section includes the statistic results of the classification. • Absolute: effective number of leukocytes for each class; • Relative: the percentage of leukocytes for each class; • Leukocytes overall: total number of detected leukocytes; • Normoblasts: absolute number of detected NRBCs (Normoblasts); • Not classified: absolute number of unclassified leukocytes. 3. Morphology 4. Comment: the comment entered by the user (see Chapter 5.8.4.2) 5. Morphology Images (see Chapter 5.8.2.9) 6. Evaluation Images (see Chapter 5.8.2.9) 5.8.4.2 Add Comments In the Result section you can add your own comments that will appear on the final report. • Go to Comment section and write the desired comment; • Press Add Comment button; • The comment will appear in the report. Figure 92 - Results: Comment You can print the report by pressing Print button from the main toolbar of the application. Please see Chapter 5.5. Page 64 of 84 www.tissuegnostics.com 5.8.4.3 Approving slides for being transmitted The Approve Slide button in the Results tab has a significant importance. Without approving slides you cannot transmit them. To approve a slide, press the Approve Slide button ( tab. ) in the Results After approving a slide you will receive a confirmation message box. Figure 93 - Approve Slide message box - In order to be able to approve slides you have to visualize first all cell classes in the Evaluation tab. If not the Approve Slide button it will appear disabled (see image below). Figure 94 - Results tab - Approve Slide button Page 65 of 84 www.tissuegnostics.com - Already approved slides cannot be scanned anymore. If you try to scan them the application will return a dialog box (see image bellow). - If you need to rescan an approved slide you have to create a new project and add the slide ID again. Figure 95 – Results tab – already approved slides dialog box 5.8.4.4 Transmission of the result into the hospital network To bring as much comfort as possible into the hospital routine, HemoFAXS supports the direct transfer of analysis data into the hospital IT network. To initiate the transmission, press Transmit button from the Results tab. Figure 96 - Transmission button Transmission Dialog Page 66 of 84 www.tissuegnostics.com After pressing the Transmit button, the Transmission dialog will appear. - If you want to transmit slides you have to approve them first. If slides were not approved the transmission cannot be done. You will receive a warning message. Figure 97 - Transmission message box Figure 98 - Transmission dialog On the left side of the window you have the checkboxes to mark slides for transmission. You can select only one or several of them. On the right side you have the Select All and Select None buttons. Those are responsible for selecting all available slides, or unselecting them respectively. On the lower right you have the Cancel and the Transmit buttons. They are used for canceling the transmission or execute it, respectively. Between the checkboxes on the left and the buttons on the right you have a small information list which shows you how many of the leukocytes were found on which slide, as well as their id numbers to identify them correctly. Additionally, you have a project selection drop-down box on the top of the window. Here you can specify from which actually loaded project you want to transmit results. Page 67 of 84 www.tissuegnostics.com Select slides To select a slide for transmission you have to tick the checkbox besides the wanted slide. Repeat the process for all wanted slides; if you decide that one of the slides should not be transmitted, you can easily deselect it be clicking on the checkbox again. Figure 99 - Transmission dialog: selection of slides Transmission Please check all selected slides before submitting it into the hospital IT network. Next, press the Transmit button and wait. The transmission can take up to several seconds, depending on the network performance and the tasks running in the background. 5.8.5 Logger Tab Logger tab shows the history available for each project. Page 68 of 84 www.tissuegnostics.com Figure 100 - Logger tab The upper section of the tab shows a list with all available projects. For each project the following information is available: • Slide number; • Status (acquired, not acquired etc.). The lower section of the tab gives a history for the project selected above. The following information is listed: • Date and hour for each history item; • Severity; • Message: the history item is described (e.g. “Oil spreading started”, “Acquired leukocyte 1 / 100” etc.) Page 69 of 84 www.tissuegnostics.com 6. Microscope Maintenance and Operation 6.1. Cleaning the objectives To keep HemoFAXS fully functional, both objectives have to be maintained and cleaned after each use, especially if using oil. 6.1.1 Cleaning the 10x objective The 10x objective can be easily contaminated if it comes in contact with the oil poured on the slide, causing difficulties in finding cells or detecting the monolayer. To overcome this, the objective should be cleaned daily with a cotton swab or a lint-free cotton cloth and weekly, by using 70% EtOH (Ethanol). Using a cotton swab or a lintfree cotton cloth soaked with EtOH you can clean the lens of the objective with slight pressure and circling movement. For better results you should demount the objective before cleaning. - TissueGnostics only guarantees for the use of EtOH (Ethanol). Figure 101 - Cleaning the objective 6.1.2 Cleaning the 100x objective The 100x objective should also be cleaned regularly, because the oil getting collected on the front of the lens will generate bubbles after some days. These bubbles are a problem for the auto focus. The objective should be cleaned daily with a cotton swab or a lint-free cotton cloth and weekly, by using 70% EtOH (Ethanol). - TissueGnostics only guarantees for the use of EtOH (Ethanol). Page 70 of 84 www.tissuegnostics.com 6.2. Control of the lamp The lamp of HemoFAXS is a component having a specific lifetime. Therefore, the lamp should be checked at least once a year for full functionality. After starting the microscope, set the intensity to the level shown in the image below. Figure 102 - Lamp at 2/3 of its maximum intensity Check the light from the condenser. If the condenser is not brightly lit as shown in the image below, the lamp should be changed. Figure 103 - The lamp works properly 6.3. The Condenser position The condenser is used for achieving the proper focusing of the light onto the focus plane. If the condenser is not centered, the leukocyte image may be compromised. Page 71 of 84 www.tissuegnostics.com Centering The condenser has to be centered for each image acquisition. Figure 104 - Condenser is correctly centered If it is not properly centered, the user has to center it manually. Figure 105 - Condenser is not centered To accomplish this operation, switch back the lever at the side of the condenser. 6.4. Köhler Illumination (only for HAL Systems) The Köhler illumination is a setting of the condenser and it is needed to focus the light onto the same plane as the cells are. For this operation, you have to close the luminous-field diaphragm. Page 72 of 84 www.tissuegnostics.com Figure 106 - Opening and closing luminous-field diaphragm Then focus onto the cells of an image. Figure 107 - Blurred light path (grey) Finally move the condenser to the position where the light is focused. Figure 108 - Light path focused Page 73 of 84 www.tissuegnostics.com Figure 109 - Wheel to adjust the focus position on the light path Now open the luminous-field diaphragm again until the view reaches the border. Figure 110 - Light path slightly opened Try to center the bright circle with the two screws on the condenser. Page 74 of 84 www.tissuegnostics.com Figure 111 - Screws to adjust the position of the light path Finally open up the luminous-field diaphragm completely. Köhler illumination should be checked at least once a year or when the user detects any malfunction. 6.5. Setting the insert in place The insert is the frame which will be fed with slides and will be inserted into the stage for analysis. It will be inserted by moving it from the right to the left, while slightly pushing down the left side. Figure 112 - Insert It will then lock into its position and the user should perform a second check to see if it is really locked. The condenser should be checked twice because this task may move the condenser out of center. Page 75 of 84 www.tissuegnostics.com 6.6. Locking the Slide The slide will be locked into its position in the insert by using the insert lock. The lock will be opened by pulling back the button below the desired slide position. At this point, the slide will be moved into its position and the button will be released. Please confirm the slide is tightly fixed in its position and if it is lying in a perfect plane. If the slide does not lie in a correct plane, the acquisition could fail. The important contact points are shown in the figure below: Figure 113 - Important contact points Page 76 of 84 www.tissuegnostics.com 7. Troubleshooting 7.1. HemoFAXS does not start The loading process for HemoFAXS could take some time, but no longer than one minute. If it takes longer please process the following points: • Please ensure that the microscope is correctly turned on and attached to the computer. If it is not connected to the computer, please turn off the computer and the microscope. Attach the microscope to the computer. Now turn on the microscope and wait until the microscope is ready. Now start the computer. • Please ensure that there is no other process which uses CPU performance in the background. If a process takes nearly 100% of the CPU, there is no more processing power left for HemoFAXS. Please ask your system administrator to solve this problem. Figure 114 - CPU Usage: except HemoFAXS and System Idle Process, no process should have more than 50 % • Please deactivate all applications and programs which could have any impact on the performance of HemoFAXS (e.g.: antivirus, disk defragmenter, scandisk). 7.2. HemoFAXS does not find cells in the (10x) phase • Please ensure that the stage can be moved along the z-Axis by using the manual wheels, like in the image below: Page 77 of 84 www.tissuegnostics.com Figure 115 - Z-Axis of the stage • If the stage does not move along the z-Axis, it means that the microscope experienced a problem. Please close HemoFAXS and turn off your computer and the microscope. Please wait 10 seconds before starting the microscope and the computer again. • Please check if the condenser’s lens is correctly centered. • If the condenser is not well centered it should be centered again manually (see Chapter 6.3). • Please check if the lamp is activated and that it is working properly (see Chapter 6.2). • If the lamp does not work properly, please check if it is activated. If it is activated but does not emit light, please adjust the intensity to 2/3 of the maximum. If there is still no light, you might need to change the lamp. • Activate the camera and see if the image is blurred. Stop the acquisition and view through the phototube if the objective is dirty or oily. If this is true, please clean the objective (see Chapter 6.1). 7.3. HemoFAXS does not find cells in the (100x) phase • Please see if the slide has air bubbles in the immersion oil. Activate the camera and check the live preview for the existence of bubbles in the oil. If there are any bubbles, please stop the acquisition and clean the objective (see Chapter 6.1). • If the problem persists, please check if the staining procedure changed in any way. This can be verified by reacquiring an already acquired slide. If the slide is acquired again, the staining procedure could have changed. If it fails again, please go on to the next step. 7.4. HemoFAXS does not find a focus plane (100x) • Please check that the stage can move along the z-Axis. After the startup of HemoFAXS, during calibration, the stage should move down to the lowest position possibly and afterwards back up again. If this does not happen please restart the microscope and the HemoFAXS (see Chapter 7.1). • If the stage is moving but the images are still blurred, please activate the camera. HemoFAXS probably focuses on a position where no cells are present or dirt is the best object to focus on. • If no cells are present, please stop the acquisition, insert the slide with the label placed in the opposite side (see figure below) and repeat the scan. Page 78 of 84 www.tissuegnostics.com Figure 116 - Lock slide in opposite direction • If the focus is performed on some dirt, try to clean the slide as much as possible. To clean the slide use chemical wipes only. Never use fluids in order to clean the slides! • There is also possible that the light conditions are not proper. Please refer to Chapter 6.2. 7.5. HemoFAXS does not classify automatically • Please restart HemoFAXS and wait one minute before starting the acquisition. • Please ensure that the staining method has not changed. • By using the manual phototube, ensure that the staining and the illumination are correct. If there are big differences between the manual image from the microscope and the image acquired by the computer, please inform your HemoFAXS technician. 7.6. Images are blurred • If HemoFAXS is installed close to large sources of vibrations (e.g. centrifuges), many images could be blurred. Several different anti-blurring algorithms are integrated into the system; nevertheless, some vibrations could cause blurred images. If there are no sources of vibrations near the system, please read the points below. • Sometimes, HemoFAXS focuses onto dirt; therefore it finds the focus plane only partially. Please check if there is any dirt on the slide and if HemoFAXS is focusing on it. Please activate the camera during the focusing of the system. If you find dirt or bubbles, see Chapter 6.1. 7.7. Images are black • If the images are darker than usual or if they are completely black, please check the functionality of the lamp (see Chapter 6.2). • Please ensure that the condenser is correctly centered (see Chapter 6.3). • Please check the illumination and the staining through the phototube. If there is no image at all, even if the light is illuminated correctly and the condenser is centered well, please call your HemoFAXS technician as soon as possible. Page 79 of 84 www.tissuegnostics.com 7.8. Colors are not correct • • Please ensure that the lamp is activated and fully functional (see Chapter 6.2). Check the illumination and the staining using the camera. If the staining is seen correctly through the tubes but not on the computer, please call your HemoFAXS technician as soon as possible. Page 80 of 84