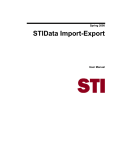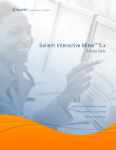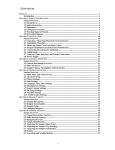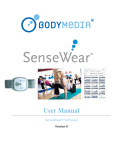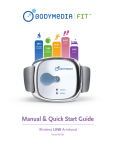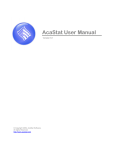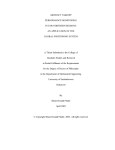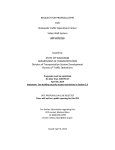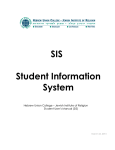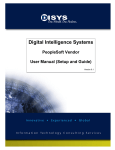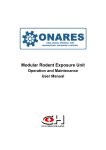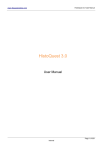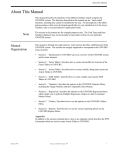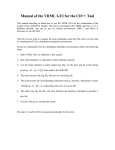Download NAVIANCE FAMILY CONNECTION USER INSTRUCTIONS
Transcript
NAVIANCE FAMILY CONNECTION USER INSTRUCTIONS Using Naviance Family Connection: TABLE OF CONTENTS Welcome Page ……………………………………………………………………………………………………… 2 Colleges Section (Main Page) ……………………………………………………………………………………… 3 Prospective Colleges List (Colleges I’m Thinking About) ……………………………………………….…………4 Applied Colleges List (Colleges I’m Applying To) …………………………………………………………………. 5 College Search Tool ………………………………………………………………………………………………… 6 College Match Tool …………………………………………………………………………………………………. 8 College Compare Tool ………………………………………………………………………………………………. 11 Scattergram Tool …………………………………………………………………………………………………… 13 1 NAVIANCE FAMILY CONNECTION USER INSTRUCTIONS – Using Naviance Family Connection: 1. Once you log in to Naviance Family Connection, you will be taken to the Welcome Page. From this welcome page, you will be able to go to all the different sections of the website. Navigational Bar Messages Useful Links 2. The Navigational Bar will always remain near the top of the page. You can always get back to the Home/Welcome Page, the main Colleges page, or the About Me section by clicking on these links. 3. On the left-hand side of the page, you will always find useful links related to the section of the website you are on. On the main page, you will find general College Admission-related websites. These will be updated from time-totime. 4. The Guidance and College Placement offices can send messages to you through Naviance Family Connection. Usually, these messages will let you know when important deadlines or events are approaching. You will be able to see if you have any new messages from either office on the Welcome Page. 2 NAVIANCE FAMILY CONNECTION USER INSTRUCTIONS – The COLLEGES Section: 1. In the ‘Colleges’ section of Naviance Family Connection, you can do a number of things and access a number of tools, including (see below): a. Save colleges to your Prospective College List (Colleges I’m Thinking About) b. Keep track of the application materials submitted to the colleges you’ve applied to (Colleges I’m Applying To) c. Get updates on what colleges will be visiting Central Catholic (mostly in Sep-Oct) d. Enter your preferences to retrieve a list of colleges that match your criteria e. Compare your own academic statistics to the average statistics of your prospective colleges f. See the predicted outcome of your application to a specific college using the Scattergrams g. Get information on individual colleges h. Search for Scholarships that you might qualify for a. Prospective List c. College Visits b. Applied List f. Predicted Outcomes e. Compare yourself d. Search for colleges h. Scholarship Search 3 2. On the Prospective Colleges List (Colleges I’m Thinking About), you should save all the colleges on your ‘Long List’ – those colleges you want to find out more information about. a. Add Colleges c. Application Deadlines b. College List e. Search Tools d. Action Items 3. On this webpage you can do a number of different things (see above): a. Add or remove colleges to/from your Prospective Colleges List (Long List) b. See all the colleges saved on your list c. See Application Types and Deadlines for each college d. In the Actions section you can: i. Email the Admission Office for each college ii. Go to the Scattergram for each college iii. Go to the Admission Office website for each college e. Access the other College Search tools available on Naviance 4. On your Applied Colleges List (Colleges I’m Applying To), you will see all the colleges to which the Office of College Placement has submitted application materials (transcripts, recommendations, etc). 4 d. Other College b. Documents Sent a. Applied List Search Tools c. Action Items 5. On this webpage, you can track the following information: a. View the colleges where your Transcripts and Recommendations have been sent b. See what documents have been sent to each college c. Same Action Items menu as on the Prospective Colleges page: i. Email the Admission Office directly ii. View the Scattergram of each college on your list iii. Visit the Admission Office website for each college directly d. Access all other College Search tools from the menu 6. With the College Search tool, you can enter the specific information about what type of college you are looking for and find a list of colleges that match your criteria (see below). a. There are several different categories of preferences you can use – you can search using only 1 or 2 of them or all of them: Type, Location, Students, Admission, Athletics, Majors, Costs, and Special Programs are the categories to choose from b. You will answer questions to input your preferences 5 c. As you enter additional preferences, you can see how many colleges match your criteria; the more criteria you enter, the smaller the number of matches you’ll see d. At the end of each category page, you can click ‘Show Matches’ to show the list of colleges that meet your criteria e. You can also choose to move on the ‘Next’ or ‘Previous’ category to add additional preferences f. You can access other College Search Tools by using the menu items on the left-hand side of the screen a. Search Categories f. Other College Tools c. # of Colleges that Match b. Your Preferences 7. Once you decide to view the matches, you can select colleges to add to your Prospective List (Colleges I’m Thinking About). These colleges will be saved for you to review (see below). a. You can review your Search Criteria to make sure you included all your preferences b. Look over the list of colleges that matched your search criteria c. Sort the colleges by specific criteria such as State, Average SAT scores, or Enrollment, among others to help you decide d. Click ‘pick’ to select a college to add to your Prospective List e. Once you ‘pick’ a college, it will appear in the ‘Hand-Picked List’ box f. Click ‘Add to My Colleges’ to add your hand-picked colleges to your Prospective List 6 e. Your Selected Colleges a. Your Criteria f. Add Colleges to Your List d. Select Colleges c. Sorting Options b. List of Matches 8. You can adjust your search options or run a new search as many times as you want/need until you feel you find a good number of colleges to consider 9. If you already have a number of specific colleges you’re interested in, you can choose those colleges to compare directly using the College Compare option 10. The College Match page provides three (3) different tools to suggest colleges that might be a good match based on your profile. These three tools can help you to add colleges to your Long List that you may not otherwise have thought about: a. Colleges Looking for Students Like You – provides a list of colleges that are looking for students that match your profile. You can choose to add these colleges to your Prospective College list, contact the school for more information, or ignore the college if you’re not interested. i. Along with the name of the college, the profile also gives the location, distance of the school from Mclean and a brief description of the school. ii. It is probably a good idea to at least get a little more information about any school on this list before adding or removing to/from your Prospective College list. b. Colleges Other Students Like – this tool takes all the colleges on your Prospective List (Colleges I’m Thinking About) and your Applied List (Colleges I’m Applying To) and for each college provides a list of the most common colleges that students also applied to along with that college. i. The colleges on the left (Boston College and Duquesne University in the example below) are the colleges already on your Prospective List 7 ii. Often, the colleges listed on the right are similar in nature to the schools that you are considering. iii. The colleges listed on the right are the most common “overlap” schools – a school is considered an overlap school when it is common for the same student to apply to both colleges because of a similarity between the two colleges. iv. Along with the schools already on your list, these schools may also offer the kind of academics, campus life, and other amenities that you’re looking for so it’s worth getting more information about them …also applied to George i. Students who Washington University, applied to American Boston University, NYU University… and Georgetown i. Students who applied to Arizona State University… c. Colleges That Have Accepted Students Like You – provides a list of colleges that have accepted students with similar GPA and SAT/ACT scores as you. i. This tool lists colleges that previous Central Catholic students with similar GPA and SAT/ACT scores as you have applied to and been accepted. ii. The tool also lists the number of previous Central Catholic students with similar GPA and SAT/ACT scores as you that have applied and been accepted to each college iii. Listed are the average SAT, ACT, and GPA for the students who applied to these schools iv. This tool provides ONLY an academic comparison. There is no guarantee that the colleges on this list will match your list of college preferences. You should do more research on any of the colleges on this list to find out what type of academic programs, campus life, or other amenities they offer. 8 11. The College Compare option allows you to pick a list of specific college you already have in mind and compare them. a. Click the ‘College Picker’ link to bring up the college list pop-up. Click on the name of the college you want to select to add to the compare list. b. As you select a college from the list, it will appear on your ‘College Compare’ list b. Selected Colleges c. Compare Colleges College Picker c. When you have selected all the colleges you want, click the ‘Compare Colleges’ button 12. Once you have selected a list of colleges and clicked on the ‘Compare Colleges’ button, you will be able to see your academic profile compared to the average scores of other Central Catholic students who have applied to your list of colleges. 13. You can also compare all the colleges on your Prospective List by going to the ‘Colleges I’m Thinking About’ page and clicking on the ‘Compare Me’ link (located right under the ‘Colleges I’m Thinking About’ title on the top of the page). See the instructions for the ‘Colleges I’m Thinking About’ page above to locate the link. 14. When you compare yourself to the colleges, you’ll have a chance to see your academic information and the average scores for all the Central Catholic students who have applied to that college over the past few years. a. Your information will appear in all black font in the first row next to your name 9 b. When your information compares favorably to the average scores of students who have applied to that school, the information will appear in green font c. When your information compares unfavorably to the average scores of other students, the information will appear in red font d. Even after you compare a list of colleges, you can add another college by clicking on the ‘add another college’ link e. The last column called ‘Accept’ will show you how many Langley HS students have applied and been accepted to each school over the last few years (accepted/applied) e. Accepted Students a. Your Information b. Favorable Comparisons c. Unfavorable Comparisons 15. Your GPA and Standardized Test information will be updated by the College Placement office staff. Students and parents will NOT have the opportunity to update this information. 16. The Scattergram feature allows you to predict what your admission decision might be based on your GPA and SAT/ACT information. You can access a scattergram for a particular college from either your ‘Colleges I’m Thinking About’ or ‘Colleges I’m Applying To’ lists (see below). 10 b. Previous d. Average GPA for Application accepted application Outcomes e. Your Predicted Outcome – you are the RED ‘O’ a. Your information c. Average SAT score for accepted application a. Your information will appear at the bottom left-hand corner of the graph next to a red circle (The red circle always represents you, it appears twice) b. The graph will display the outcomes for previous applicants from Central Catholic to this college at the point that represents their GPA and SAT c. The green vertical line represents the average SAT score for accepted applicants – if the is to the right of this line, you have a higher SAT score than the average SAT score for previous accepted students d. The green horizontal line represents the average GPA for accepted applicants – if the is above this line, you have a higher GPA than the average GPA for previous accepted students 11