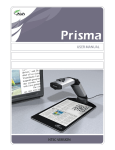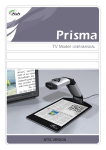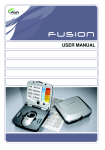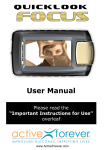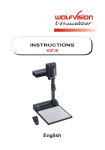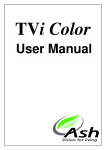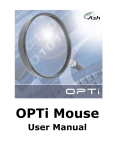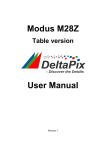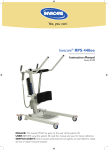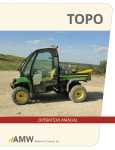Download Freedom Vision
Transcript
USERMANUALBEGI NSONNEXTPAGE User Manual Ash T E C H N O L O G I E S © Copyright Ash Technologies Limited, 2004. Revision 1.01 US English July 2004 Page 1 Rev D US EN Important Safety Information Please read all of the following instructions before setting up your Eclipse. Failure to follow these instructions properly could lead to physical injury. • The Eclipse must be used on a flat, level table. Never attempt to use it on a sloping surface or on a table that cannot accommodate the full footprint of the unit. • The front of the Eclipse must be placed at least 10cms or 4 inches back from the edge of the table. This is to prevent the unit from tipping forward if excessive weight is placed on the reading table when fully extended. There are warning labels placed on the reading table with arrows indicating the maximum overhang permissible when the table is fully extended. • Both X/Y table and Screen contain moving parts. Please take care with folding back the screen and operating the X/Y table. If fingers get caught, injury might occur. If you feel you cannot operate the unit safely, please seek advice or contact your supplier. • Never lift the Eclipse by the reading table. • To prevent fire or electric shock please ensure this unit is kept away from all liquids. Do not use the unit in excessively damp or wet areas and do not expose it to rain, snow, etc. • Before cleaning the unit, please ensure that it is unplugged. Use a slightly damp cloth to clean the exterior. Do NOT use solvents or aerosol cleaners. • This unit should never be opened. It contains hazardous voltages. User servicing is confined to changing the lamps. Unauthorized servicing will invalidate your warranty. If you encounter any problems with this unit please contact your local dealer. • When changing the lamps, please follow the instructions carefully. • While we have made every effort to minimize the weight of this unit, if you feel you cannot safely lift it, seek help when moving it. • Before moving the unit, unplug the power adapter, ensure the screen is folded back and the reading table is parked home with the brakes applied. • Use only with the power adapter provided. • Never place any object on the screen. The screen can be scratched or broken easily and damage to it is not covered under warranty. Page 2 Rev D US EN Table of Contents Important Safety Information ...................................................................2 Using the Eclipse.....................................................................................4 1. Setting up......................................................................................... 4 2. Folding down and moving ................................................................ 4 3. The Front Panel ............................................................................... 5 4. Basic Functions................................................................................ 6 4A. Reading Table .............................................................................6 4B. Power button................................................................................7 4C. Zooming in and out......................................................................7 4D. Picture and Reading Modes ........................................................7 4E. Brightness Control .......................................................................8 5. Enhanced Functions ........................................................................ 8 5A. Overview Function .......................................................................8 5B. Line marker and Blanking shutters ..............................................8 5C. Colors (User Defined) .................................................................9 5D. Color Kill (Photo mode only) .....................................................10 6. The Configuration Menu ................................................................ 10 6A. The Video Controls menu ..........................................................10 6B. The Focus Mode menu..............................................................11 6C. Factory Defaults ........................................................................12 Changing the lamps...............................................................................13 Specifications ........................................................................................14 Warranty ................................................................................................15 Page 3 Rev D US EN Using the Eclipse 1. Setting up Lift the Eclipse from its packaging and place it on a solid, level desk. Raise the screen upright. Plug the power adapter into the mains using the lead provided and insert the other connector into the socket on the rear bulkhead of the Eclipse. Ensure the unit is placed at least 10cms (4 inches) back from the edge of the desk. Sit in front of the unit. Press the red button on the right of the front panel to turn the Eclipse on. The Min 10cm / 4 inches Eclipse will beep to indicate power-on and the lamps will light. After a few seconds, the image will appear on the screen. Unlock Lock Unlock Lock Release the brake on the reading table and pull the table out towards you. If you push the table back in again, you will see that the table locks home only when located centrally between its legs. Place some text on the table and you should see it on the screen. 2. Folding down and moving Turn off the unit and unplug the power adapter from the Eclipse and also from the wall socket. Remove all material from the reading table, park the table centrally between its legs and apply the brakes. Fold the screen back. Page 4 Rev D US EN 3. The Front Panel Focus Zoom Brightness Mode Function buttons Power The front panel has eight buttons that control the various function of the Eclipse. Throughout this manual the buttons will be referred to with symbols. Symbol Name Focus + Shifted button Zoom Basic function Press to re-focus the camera if in "press to focus mode" (see 6C: focus menu) button and press Press and hold the the button referred to after the “+”, in a similar manner to the shift button on a computer keyboard. Shifted buttons allow extended functionality depending on the mode of operation. Press the upper button to zoom in and increase magnification. Press the lower button to zoom out and reduce magnification. Page 5 Rev D US EN Symbol Name Overview Line marker & Shutters Semi-colors Brightness Mode Basic function Overview mode zooms out to allow you to find your place on the reading material and then returns to the previous zoom level. Places a guiding line on the screen or dims off the top and bottom of the screen. Allows the use of different ink and paper colors. Pressing this button on the right or left increases and decreases the brightness or contrast of the image. The mode button switches between picture mode (for viewing pictures and images) and reading modes (high contrast mode). A single press will switch from picture mode to the last used reading mode (positive or reversed) or vice versa. A subsequent press within 2 seconds will switch to the other reading mode. Pressing and holding this button for 2 seconds will bring up the Configuration Menu, described in Section 6 below. 4. Basic Functions This section will describe how to use the basic features of the Eclipse to magnify text and images. Follow the instructions in section 1 – Setting Up before you begin using the unit. 4A. Reading Table Unlock the table and place the material you want to read on it. The table should slide easily in all directions. After transport, the bearing carriers in the table slides may have moved, tending to restrict the extent of the movement – this is normal. To correct this, extend the table in all directions to its full extent, applying sufficient force to re-align the bearing carriers. Page 6 Rev D US EN The brakes on the table can be used to restrict the table’s movement: • The rotary knob locks the side-to-side movement. • The sliding knob locks the in-out movement. Both brakes operate independently and you may find that locking one or other allows you to scan a line of text or a column of numbers easily. Locking both brakes facilitates writing under the unit. 4B. Power button Press the power button to turn on the unit. Pressing the power button again (after the start-up screen has cleared) will turn off the unit. The Eclipse stores its settings only when it is powered off using the power button. If the power is interrupted, either by a mains failure or by unplugging the power, any changes made during the session are lost. 4C. Zooming in and out Press the upper half of the zoom control to enlarge the magnification. The button can be held until the desired magnification is reached. When the maximum magnification is reached the key click will change to a beep and zooming will stop. Pressing the lower half of the zoom control will reduce the magnification in a similar manner. 4D. Picture and Reading Modes Picture mode offers a full color image suitable for viewing photographs and other images or for viewing text without enhancement. There are two Reading modes, positive and negative; sometimes referred to as normal and reversed. The positive mode enhances the contrast and removes grays. Negative mode enhances the contrast and also reverses the ink and paper making the letters white and the paper black. is used to select the desired image mode. The Mode button Repeated pressing of the mode button will switch from picture mode to positive to negative and back to picture mode. Select the reading mode you find easiest to use. Page 7 Rev D US EN If you allow a 2 to 3 second interval between presses of the mode button, Eclipse will switch from your current reading mode to picture mode and back to your last used reading mode. This sounds complicated, but in normal use, you will generally switch from your chosen reading mode to picture mode to view an image, then you will switch back to reading mode to continue reading. 4E. Brightness Control You can press either side of the brightness control at any time to adjust the image. You may find that details in some photographs will appear clearer at different brightness settings. In reading mode, lowering the brightness control will bring in the grain of the paper if desired. 5. Enhanced Functions This section will describe how to use the additional features of the Eclipse to customize the unit for particular requirements. 5A. Overview Function The Overview function provides a method of locating your position on the page. Pressing the assigned function button will cause Eclipse to zoom out beyond its normal minimum zoom level to provide an overview of the area of the page you are currently viewing. A target will appear in the center of the screen indicating where you symbol were looking on the page. Pressing any key will exit the overview mode and restore the previous magnification level. If you wish, you can use the target to center a point on the page that you want to see magnified. Upon pressing a key to exit the overview mode, the Eclipse will zoom in on the targeted point. This could be used, for instance, to locate the line on a form where you need to sign. 5B. Line marker and Blanking shutters This mode can be used as a guide to tracking a line of text. There are two aids for tracking text: the line and blanking shutters. The first press of the assigned function button will display a horizontal line in the yellow (or other contrasting color) about two-thirds of the way Page 8 Rev D US EN down the screen. You can use this line to underline the line of text you are reading by moving the table appropriately. The second press of the function button will display the shutters. These blank the text at the top and bottom of the screen leaving an area in the center to read. The distance between these shutters can be adjusted, as can the position of the center area on the screen. To adjust the (i.e. press and hold the focus button and press + shutters, use the center function button). The unit will beep to indicate that you are entering the shutter adjustment mode. You can use the Zoom buttons to widen or reduce the reading area. Pressing the function key will exit the adjustment mode. If you do not press a key for five seconds the Eclipse will automatically exit the adjustment mode anyway. Ideally, you should set your desired magnification level then set the distance between the shutters to suit the size of text on the screen. Pressing the function key a third time will clear the shutters, returning to full screen reading mode. 5C. Colors (User Defined) Some users may benefit from setting the ink and paper to colors other than black and white. The Eclipse offers four of the most commonly used preset color options and one user-definable option where the ink and paper colors may each be chosen from any of eight fore- and background colors. The color options are only available in reading mode. Pressing the assigned function button will cycle through the options available (including the user-defined option). If none of the presets work for you (or if you wish to experiment) you can (i.e. press and hold the + set the user-defined option by using focus button and press the rightmost function button). The unit will beep to indicate that you are entering the color selection mode. You can use the Zoom buttons and brightness buttons to set the ink and paper colors. Note that you cannot display the same color for ink and paper. Pressing the function key again will exit the adjustment mode. If you do Page 9 Rev D US EN not press a key for five seconds the Eclipse will automatically exit the selection mode anyway. 5D. Color Kill (Photo mode only) When in photo mode, the color can be removed from the picture button. The symbol “▀▄” appears in the by pressing the bottom corner to avoid confusion with the positive reading mode. Please note that line marker or shutter modes cannot be used simultaneously with color kill. 6. The Configuration Menu for 2 seconds (alternatively press Press and hold the mode button ) to pop up the configuration menu. Note that the mode will + change upon pressing the button but reverts back to the previous mode when the menu pops up. Use the Zoom buttons highlight up and down. to move the MAIN MENU VIDEO CONTROLS FOCUS MODE FACTORY DEFAULTS to proceed Press the Focus button when you have highlighted the desired item. at any time to exit the menu. You can press the Mode button The various menu choices are explained below. 6A. The Video Controls menu The items in the Video Controls menu are explained below. Selecting a will clear the control item by pressing menu and bring up an indicator at the bottom of the screen. You can then use either the Page 10 VIDEO CONTROLS BACKLIGHT BRIGHTNESS CONTRAST SATURATION IRIS Rev D US EN or Zoom or Brightness buttons to adjust the setting. Press when you are finished adjusting the control to bring you back to the full Video Controls menu. Backlight: This controls the intensity of the lamps behind the display. The lamps can be dimmed if the image is causing glare or for some eye conditions such as photophobia. Brightness: This control affects the overall level of light coming from the image. The brightness settings for picture mode and reading mode are independent and stored separately. Contrast: The contrast control increases the difference between bright and dark areas, making bright areas brighter and dark areas darker. The Eclipse retains independent settings for picture and reading modes. Saturation: This controls the intensity of color displayed in picture mode. Reducing the saturation to minimum will result in a monochrome image. Iris: The iris controls the amount of light entering the camera. Generally, this control should be left as supplied but with bright external lighting it may be necessary to turn it down to avoid glare from bright paper. This control does not appear on the menu when using an external video source. 6B. The Focus Mode menu You can choose from three different methods to focus the Eclipse. FOCUS MODE AUTOFOCUS PUSH FOCUS MANUAL FOCUS Autofocus: In this mode the camera constantly monitors the image and re-focuses automatically if necessary. Although the simplest method of focusing, it is not recommended to use this mode if the unit is left on continuously as it will lead to excessive wear on the focus mechanism. Page 11 Rev D US EN Push Focus: In this mode the camera will re-focus itself when the Focus button is pressed or when the zoom level is altered. If the height of the material under the camera is changed, it will be necessary to press the focus button again. Manual Focus: This mode is useful if you require an image that is slightly out of focus or you are looking at an awkward object that the camera will not focus on correctly. In this mode you must press + (Hold focus button down and press Zoom Up or Down) to set your desired focus. 6C. Factory Defaults Selecting this menu item will restore all video settings, modes, colors and button functions to their factory settings. This option is provided in case you set the unit into a mode that you cannot remember how to undo. You will be prompted to press the middle function button on the front panel to reset the unit; Rev 1.01 pressing any other button will exit PRESS X TO RESET without altering the current settings. The internal firmware revision is displayed on the top line. Generally, it is of no concern. If, for some reason, you cannot see the menu to choose Factory Defaults then perform the following sequence of button presses: • Power the unit off then on again. Wait for a few seconds to allow the start-up sequence to complete. until the beep is heard. • Press and hold the mode button • Press Zoom-Up once. • Press Focus once. • Press the middle function button and the factory defaults should be restored. Page 12 Rev D US EN Changing the lamps If either of the lamps begins to dim or fails to start, they will need to be changed. You should replace both lamps at the same time to maintain a good image. Before starting to replace the lamps you must unplug the power cord from the back of the unit. You will require a small crosshead screwdriver to unscrew the lamp covers. Refer to the diagrams across and follow the sequence of operations. The lamps should be removed from their sockets by pulling them in the direction of their length only. The lamps are made of glass, so be careful not to break them. Replace the lamp with the same type and color temperature. One suitable lamp is: • Osram Dulux S/E 7W/21-840 The “840” indicates the color temperature which should be cool white to maintain color rendition. To replace the lamps simply reverse the sequence of operations. Page 13 Rev D US EN Specifications Dimensions: Power: Display: Modes of Operation: Advanced features: Focus modes: Ergonomics: Magnification: Temperature: Table footprint: 45cm x 42cm (17.7” x 16.5”) Folded height: 18.5cm (7.3”) Upright height: 54cm (21”) Height to screen center: 38cm (15”) Weight: 9.8kg (21.5 pounds) 12V 3A from the power supply provided. Wide input voltage (100V to 240V, 50-60Hz) 15.1-inch diagonal Active Color Matrix TFT liquid crystal display (viewing area comparable to a 17 inch standard picture tube); 1024 x 768 pixels; anti-glare coating. Free from the flicker and radiation associated with CRT monitors. High-contrast positive and negative reading modes with full selection of ink and paper colors. Full color picture mode. 3 function buttons perform the following functions: Overview Line markers or blanking, Semi-colors On-screen menu allows full control of all functions. Extra large reading table with 41cm x 30cm (16” x 12”) travel. Auto-focus; push-to-focus; manual focus Collapsible to compact size. Comfortable screen height. Tiltable display. Overview mode for quick location during reading. Low weight x3 to x50 continuous zoom 10°C to 40°C (50°F to 100°F) Patents pending As we strive to constantly improve our products, this information is subject to change without notice. Page 14 Rev D US EN Warranty Ash Technologies warrants the equipment, when purchased new, to be free from defects in material and workmanship and will repair or replace at Ash Technologies' discretion, any equipment which exhibits such defects; provided that the equipment has been operated under the proper conditions of installation and has not been tampered with by any persons not authorized by Ash Technologies or its agents and that it is solely serviced by Ash Technologies or its agents. This warranty shall be voided in the event of damage or abuse caused, in the opinion of Ash Technologies or its agents, by dropping the unit. Cracks, scratches and pixel defects or similar damage to the display are specifically excluded from warranty. In no event shall Ash Technologies or its agents be liable for special, indirect, incidental or consequential damages; the original user's remedies being limited to repair or replacement. This warranty is valid only when serviced in the country of original purchase. Ash Technologies makes no other or further warranty, express or implied, including and warranty of fitness for a specific purpose or warranty of merchantability. This warranty is valid for a period of TWO YEARS effective from the date of delivery. For warranty claims or service during or after warranty period please contact your distributor. In the USA, for service repairs contact: Freedom Vision Tel: 800-961-1334 Page 15 Rev D US EN Ash T E C H N O L O G I E S Ash Technologies Limited, B5, M7 Business Park, Naas, Ireland. [email protected] www.ashtech.ie Page 16 Rev D US EN