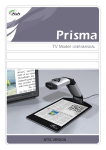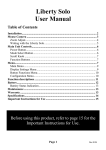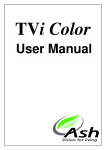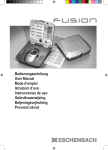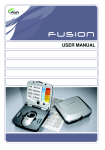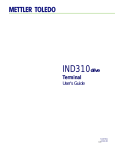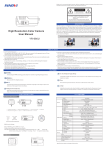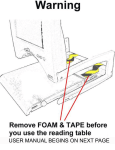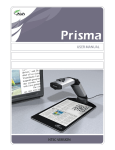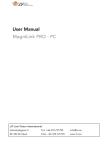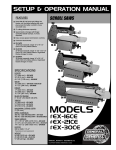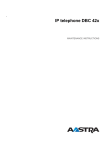Download OPTi Mouse - Freedom Vision
Transcript
OPTi Mouse User Manual OPTi Mouse User Manual Table of Contents Contents of the OPTi package.................4 Installation ..........................................4 OPTi Mouse hardware............................4 Setup ................................................5 Using OPTi Mouse ...............................6 Adjusting the magnification ..................6 Writing with your OPTi Mouse.................8 Charging OPTi Mouse...........................9 OPTi software ......................................9 Keep on Top..................................... 11 Sleep mode On/Off............................ 12 Full colour/Reading mode ................... 13 Positive / Negative mode.................... 13 Full Screen....................................... 13 Views and the Views Manager ............. 14 Video controls .................................. 17 Capture ........................................... 19 Hide toolbar ..................................... 20 Exit Program .................................... 21 Main menu ....................................... 22 Page 1 OPTi Mouse User Manual File ......................................................23 Mode ...................................................23 View ....................................................23 Options ................................................24 Options … Preferences............................24 Options … Button Functions.....................27 Options … Colours..................................29 Options … Markers .................................30 Image Quality .................................. 31 Help ....................................................32 OPTi and Screen Magnification software . 33 AI Squared: ZoomText ...................... 34 Dolphin: Supernova........................... 35 OPTi Sounds..................................... 36 Taking Care of your OPTi Mouse ........... 38 Warranty........................................... 39 Page 2 OPTi Mouse User Manual This page is deliberately left blank Page 3 OPTi Mouse User Manual Contents of the OPTi package • • • • • • • The OPTi Mouse USB 2.0 cable Charger with mains lead OPTi Vista CDROM with application This user manual Installation guide Quick reference guide Installation The OPTi requires that you first carry out the software installation before plugging the unit into your computer. Please refer to the installation guide before continuing. OPTi Mouse hardware Once the software and drivers are installed you can connect the hardware to the computer. The hardware consists of: Page 4 OPTi Mouse User Manual • • • • The control box The USB lead The mouse camera Battery charger (required only when charging the internal battery) Setup Plug the camera into port A on the front. Plug the USB lead into the control box and the other end into the computer. Run the OPTi software and the image from the mouse camera should appear. The mouse MUST be plugged into port A; it will not operate in port B and will return a message “Camera not detected”. Do not plug a computer network cable into the camera ports on the OPTi! These connectors are for Ash camera products only and could result in permanent damage to either the OPTi or other equipment on the network, if connected. Page 5 OPTi Mouse User Manual Using OPTi Mouse OPTi Mouse is designed to slide across the text you wish to read. The camera has two buttons, brightness and mode that can be programmed to perform certain useful tasks (see Button Functions on page 27) Scroll Zoom Mode Brightness Adjusting the magnification Rotate the scroll-zoom wheel forwards and backwards to select the level of magnification you are comfortable with. Sliding the scroll wheel forwards increases the magnification, while rotating backwards will decrease the magnification. Rotate the scroll wheel fully backwards and Page 6 OPTi Mouse User Manual the mechanism will click into an overview mode, which moves the focusing area beyond the base of the mouse. This mode is needed when using the handwriting stand. ABC DEF ABCDE FGHIJK LMNOP ABCDEFGHI JKLMNOPQ RSTUVWXY ZABCDEFG The overview mode allows you to orientate your position on the page, read into awkward places or to view objects that are not flat. The magnification level cannot be altered in overview mode. Page 7 OPTi Mouse User Manual Writing with your OPTi Mouse The mouse has handwriting stands that can be pulled out that allow you to write with the aid of the camera. Flip out one of the stands: use the left-handside stand if you are right handed and vice versa. Rotate the scrollzoom wheel on the mouse fully backwards i.e. into overview mode. When using the mouse for writing, it is best to use the full color mode. Page 8 OPTi Mouse User Manual Charging OPTi Mouse OPTi Mouse contains a rechargeable battery that must be charged periodically if you want to use it on the move. Simply plug the charger into the rear of the unit and a wall socket and leave it to charge. The battery will be fully charged in 4 hours and should last approximately 10 hours of usage. The unit can be used while it is charging. OPTi software The OPTi software consists of the video window and the toolbar. The video window displays the real time video image captured by the unit itself. The video window is movable and resizable both horizontally and vertically. The toolbar window displays the main controls for the software. This allows you quick access to the video control features and to the main menu. As you move the text or image under the OPTi’s camera, the image will be displayed Page 9 OPTi Mouse User Manual on the video window. There are many features on the OPTi software that allow you to optimise the display for your particular requirements. Shortcut keys in this manual are described in the form “Ctrl+X”. This means that you press and hold the control key and press the letter (“X”). The shortcut keys only have effect when OPTi is the active program; they are not trapped by OPTi and may have another function entirely in other programs. One exception to this is the Scroll-Lock button, this button is trapped by OPTi. Pressing this button will make OPTi the active application, and so OPTi will appear on top of any other program that is running. Page 10 OPTi Mouse User Manual The toolbar explained The following section explains the functions of the buttons on the OPTi toolbar. The complete toolbar is illustrated below. Each of the buttons functions is explained in this section along with their equivalent keyboard shortcuts. On OPTi Mouse it is also possible to program the control panel buttons to perform some of these functions. This allows you three ways to control OPTi, the PC mouse, the PC keyboard and the control panel on the front of the unit itself. Keep on Top Toolbar: Keyboard: Ctrl+T “Keep on top” forces the OPTi video window on top of any other program window. For example, in the image below the user is typing in MS Word but the OPTi video window is sitting ‘on top’ of MS Word Page 11 OPTi Mouse User Manual and is visible even though Word is the active application. Sleep mode On/Off Toolbar: Keyboard: Ctrl + S The Sleep mode function on OPTi is similar to the screensaver function on a PC. If you don’t think you are going to use your OPTi for a while but want to leave the program running, you can save battery power by simply putting OPTi into Sleep mode. This causes the video window to disappear and turns off OPTi’s internal circuitry. Page 12 OPTi Mouse User Manual Full colour/Reading mode or Toolbar: Keyboard: Ctrl + G This button provides an alternative way to switch between full colour and reading mode. Positive / Negative mode Toolbar: Keyboard: Ctrl + R This button toggles between positive and negative reading modes. If you are in full colour mode pressing this will place you in the last reading mode used. Full Screen Toolbar: Keyboard: Ctrl+F When OPTi is in full screen mode the video window takes up the entire screen and only the toolbar window will be visible over the video window. Page 13 OPTi Mouse User Manual Views and the Views Manager Toolbar: to cycle Keyboard: Ctrl + Shift + 0…9 to save Ctrl + 0…9 to recall Ctrl + V to cycle the views When you have set up the display the way you want it, you can store the settings for later recall. In fact you can store ten arrangements or “views” which can be recalled as you desire. When you start the program for the first time all ten views will be at the default setting. If you make a change to a view you can store it as one of the ten views (View 0 to View 9) as follows: Ctrl + Shift + 0 to save as view 0 Ctrl + Shift + 1 to save as view 1 and so on up to Ctrl + Shift + 9 to save as view 9 Page 14 OPTi Mouse User Manual You will be prompted to confirm that you wish to save the current layout. Note that you cannot store a setting at full screen. You should instead use Page Up to enlarge the window to the maximum size and then save this instead. To recall the stored views, press Ctrl + 0 to Ctrl + 9. You will be prompted to save any changes you made to the current view when you change to another view. You can use the Views Manager to look at the views you have stored. You can access this from the menu by pressing the Menu (see page 22), then “Views” and button then “Views Manager”. Choosing view 0 to 9 will display a preview of the view as it would appear on the screen in the colours stored for that view. You can choose OK to select a view. The image below shows a screen grab of the Views Manager. Page 15 OPTi Mouse User Manual The “Replace with current view” button will store the current screen layout into the selected view. In the case above, view 1 would be replaced with the current view. The “Include in window cycle” checkbox can be set for each of the ten views. If this box is checked for a particular view then that view will be displayed in rotation as you cycle through the views with the button on the toolbar or by pressing Ctrl + V on the keyboard, or alternatively with one of the front panel buttons programmed to cycle views. (Programming the front panel buttons is covered later in this manual.) Page 16 OPTi Mouse User Manual Video controls Toolbar: The video controls allow you to control the brightness and contrast and saturation of the OPTi image. Press on the toolbar or from the menu choose “Options”, “Video controls” (Keyboard: Ctrl + M, O, V). The Video controls dialog box is shown below. The slider controls can be adjusted as you desire. You can use the mouse to move them or you can use the keyboard. For example to change the brightness of the image, press “B” and then use the arrow keys on your keyboard to move the slider left and right. Once you are happy with the settings press OK or press “Enter”. The “Faint text”, “Normal text” and “Shaded text” buttons allow you to store settings Page 17 OPTi Mouse User Manual that are best suited for viewing text in those conditions. For example if you are reading very faint text you may want to turn down the contrast. When you are happy with the image press the “Save As” button (Keyboard: A) you will see the following dialog box: If you then press the “Faint” button (Keyboard: F) your video settings will be stored, and the next time you are viewing faint text you can recall them by pressing the “Faint text” button on the video settings dialog. The video settings for Photo, Positive and Negative are independent of each other. Also these settings are saved with each view. Page 18 OPTi Mouse User Manual Capture Toolbar: Keyboard: Ctrl + C The capture button allows you to take a photograph of the image currently being displayed on OPTi’s video window. The image is saved as a .bmp file into a folder on your computer hard drive. The folder is created automatically when you install the software. It is located in the “My Pictures” folder on your computer and is called “OPTi Images”. It is advisable to create a shortcut to this folder on your desktop. To operate the snapshot you can press the button or from the keyboard press Ctrl+C. The OPTi Images folder is created when the software is installed. It is very important that you do not move or rename this folder. If you do then the snapshot function will not work. Page 19 OPTi Mouse User Manual Images are saved as “OPTiImg001.bmp”. Every time you take an image the file name increments. The image shows how the folder will look after several snapshots have been taken. As you can see the file name increments by 1 each time a picture is taken. Hide toolbar Toolbar: The hide toolbar button allows you to remove the toolbar from the display. This is useful if you want to view in full screen with nothing else visible. You can bring the toolbar back by clicking on the OPTi icon in the system tray as show in the screen grab below. Page 20 OPTi Mouse User Manual Alternatively, if you put the mouse cursor on the video display and right click the main menu will appear. From this choose “Options”, “Preferences” and then in the Preferences dialog box you can select where you wish the toolbar to be placed. (Keyboard: Ctrl+M,O,P) (OPTi’s preferences menu will be explained in the next section) Exit Program Toolbar: Keyboard: Alt + F4 This button can be used to exit the program. Alternatively you can use the menu and choose “File” “Exit” by pressing Alt+F4. Page 21 OPTi Mouse User Manual Main menu Toolbar: Keyboard: Ctrl + M All of OPTi Mouse’s features can be accessed from its popup menu. To display the menu, press the button on the toolbar or right clicking on the video window. You can also access the main menu from the keyboard by pressing Ctrl + M. The main menu allows you to access all of the program features and appears as follows: Each of the submenus allows you to access different features in the software. Most of these functions are accessible directly from the toolbar, but some are not. The menu functions are explained next. Page 22 OPTi Mouse User Manual File The File submenu allows you to put OPTi into Sleep mode, enable or disable the Keep on top feature or to Exit the program. Mode There are three image modes: full colour, positive and negative. The positive and negative modes are generally used for reading while the colour mode is used for photographs and difficult-to-read texts. The foreground and background colours can be changed in the reading modes, see the section on page 29 for details. Full-colour, Negative and Positive texts View The View submenu allows you to select the view you wish to use. This is an alternative to pressing Ctrl+0, Ctrl+1 and so on. You can also access the Views Manager dialog Page 23 OPTi Mouse User Manual box from here. Refer to the section on the views manager on page 15 Options The Options submenu allows you to access the Video Controls, Preferences Button functions, Colours and Markers. Video Controls have been described on page 17 and the subsequent sections will detail the operation of the Preferences, Button functions, Colours and Markers. Options … Preferences From the menu choose “Options”, “Preferences” (Keyboard: Ctrl + M,O,P) The preferences menu appears as follows; Page 24 OPTi Mouse User Manual • You can use the “Toolbar” controls to select where the toolbar is displayed. Note that the “Screen top left” and “Screen top right” deliberately leave room for the Windows control buttons. Choosing “Video window” will attach the toolbar to the top left of the display window. You can also choose to hide the toolbar. • If you do not want to be prompted to save changes to the current view you can choose to automatically accept or Page 25 OPTi Mouse User Manual reject all changes with the “Changes to Views” option you select. • OPTi can display the toolbar in three different sizes, these are normal, large and extra large, the image below shows a comparison of how these appear from smallest to largest • ToolTips may be turned off by unchecking the ToolTips checkbox. • Un-checking the “Lock Aspect Ratio” will allow the video to be stretched to fill the display window. If the display window is set to be taller than wide the video will appear in tall, skinny characters. If the display is much wider than tall the video will appear fatter than normal. This setting may produce an image that is easier to read for certain eye conditions. Page 26 OPTi Mouse User Manual The “Advanced” button opens up another window with the following options; This menu allows you to crop the video image, to boost the size of the displayed text by 10% and to automatically detect screen magnification programs such as Dolphin Supernova and Lunar. In normal use these settings are not needed when you are using OPTi. Options … Button Functions OPTi Mouse has two buttons. These buttons can be programmed to perform one of a number of functions. From the menu choose “Options”, “Button Functions” (Keyboard: Ctrl+ M, O, B). This window appears as follows: Page 27 OPTi Mouse User Manual Use the mouse to choose the function you desire for the left button, the right button, or for both buttons pressed together. You can also use the keyboard to program the buttons, for example, pressing “B” on the keyboard programs the “Left” button to cycle between positive, negative and color. By pressing “W” on the keyboard the “Right” button is programmed to turn on or off full screen mode when you press it. By pressing “6” on the keyboard the “both” button is programmed to toggle sleep mode when you press it The functions you can program the buttons to do are self-explanatory with the exception of “Switch to OPTi and back”. Page 28 OPTi Mouse User Manual This is equivalent to pressing scroll lock on the keyboard. Options … Colours The colours used to display the text and paper can be altered. From the menu choose “Options” and “Colours” (Keyboard: Ctrl+ M, O ,V). A dialog box appears as follows: From the dialog box above you can choose the foreground and background colour that you require. You cannot select the same foreground and background colour. If you are using the keyboard, you can switch between the colours by using the Tab key. Page 29 OPTi Mouse User Manual Alternatively you can select the required foreground or background colour from the keyboard. Use Alt + , , , to cycle between the available colours. You must be in Positive or Negative mode for this menu to work. You cannot change the foreground and background colours when you have the unit in full colour mode. Options … Markers OPTi also has an adjustable reading line and line marker that you can turn on and off as required. From the menu choose “Options” ,“Markers” (Keyboard: Ctrl + H) The dialog box shown below will then appear. The position of the line or the line marker is adjustable from the keyboard using Ctrl+ PgUp or Ctrl+ PgDn. The screen- Page 30 OPTi Mouse User Manual grabs below show how these features appear when viewing text. Image Quality The quality of the video displayed on the OPTi screen can be controlled using the Image Quality window. You can access this by pressing Shift+N on the keyboard. The window appears as follows on the desktop: Image quality control window There are six levels of quality enhancement available to the user, starting at No Enhancement and progressing to Level 5 enhancement. OPTi Page 31 OPTi Mouse User Manual defaults to Level 3 enhancement. This gives excellent image quality with very little impact on PC resources. To change the image enhancement setting simply select the level you desire and click on OK. The OPTi image will disappear from the desktop for about 4 seconds before reappearing. When video reappears OPTi will be operating at the new image setting. The image enhancement control affects how the OPTi image appears when the camera or the object of interest is moving. Help The help submenu allows you to access the online help, (Keyboard: F1), reset the programme to factory defaults and view the About window. Page 32 OPTi Mouse User Manual OPTi and Screen Magnification software OPTi Vista Versions 1.2 and above are compatible with the following screen magnification software: BRAND Dolphin Oceanic AI Squared PRODUCT Supernova V8.01 and above ZoomText V9.1 and above OPTi works differently when it is running in screen magnification mode. This section describes how to use OPTi with screen magnification software. When OPTi starts it checks to see if any supported screen magnification programs are currently running, if they are the software will change from normal mode to compatible mode during start up. Once OPTi detects the screen magnification software it adjusts its settings to those required for operation with screen magnification on. Page 33 OPTi Mouse User Manual AI Squared: ZoomText If ZoomText is active on the User’s computer then OPTi will start-up with the toolbar visible as shown: The toolbar only has the application button available. stop/exit An information box appears indicating to the user that magnification needs to be turned off for OPTi to become available: The OPTi will only operate when ZoomText magnification is turned off. OPTi can start up while ZoomText is running but unless magnification is turned off the OPTi video window and fully functional toolbar will not be available. When magnification is turned Page 34 OPTi Mouse User Manual off the OPTi video window appears and full toolbar functionality is made available. Dolphin: Supernova If Supernova is active on the User’s computer then OPTi will start-up in Sleep Mode with the toolbar visible as shown: The toolbar will appear with limited functionality available. The only available functions are sleep and exit. When in this mode you either have the screen filled with OPTi video or with the desktop. To swap between the OPTi video window and the desktop you simply press the Sleep toolbar button or hotkey. The image on the next page illustrates how this will appear. Page 35 OPTi Mouse User Manual The toolbar is hidden in fullscreen mode although the user can use the hotkey functions or mouse buttons to operate the OPTI. To swap between the OPTi video and the desktop you simply press the Sleep button/hotkey (Page 12) OPTi Sounds This version of OPTi software is able to make sounds to indicate when it is the active application. The purpose behind this is to give an audible indication when you press the Scroll-Lock of whether you are making OPTi the active application or not. There are two different types of sound available depending on the state of “Use external speakers for OPTi sounds” Page 36 OPTi Mouse User Manual checkbox in the Preferences Advanced menu. If this box is ticked, then OPTi will use any external speakers you have connected to emit a double note when you press ScrollLock and make it the active application, and a single note when you press ScrollLock and stop OPTi from being the active application. This setting is useful for a desktop PC with no internal speaker to make sounds. If this box is not ticked OPTi will use the internal speaker on your computer. In this case OPTi will emit a “Buh – Dee” note when OPTi is being made the active application and a “Dee – Buh” note when OPTi is no longer the active application. This setting is useful for a portable laptop computer with no external speakers hooked in. Looking at the Advanced menu in the image below, the two settings related to OPTi sounds are circled in red. Page 37 OPTi Mouse User Manual OPTi Preferences Advanced menu The second checkbox simply stop’s OPTi from making any sounds at all regardless of what state the “Use external speakers for OPTi sounds” checkbox is in. Taking Care of your OPTi Mouse Do not touch the lens. Dirt on the lens will appear as a blurred or dim image or as fuzzy spots on the screen. If you believe the lens is dirty, it can be cleaned with a soft, dry cloth applying minimal pressure. As the lens is polished and coated, do not Page 38 OPTi Mouse User Manual use a wet or coarse cloth, detergents, abrasive substances or solvents to clean it. Warranty Ash Technologies warrants the equipment, when purchased new, to be free from defects in material and workmanship and will repair or replace at Ash Technologies' discretion, any equipment which exhibits such defects, provided that the equipment has been operated under the proper conditions of installation and has not been tampered with by any persons not authorized by Ash Technologies or its agents and that it is solely serviced by Ash Technologies or its agents. This warranty shall be voided in the event of damage or abuse to the unit caused, in the opinion of Ash Technologies or its agents, by general wear and tear, abuse, neglect, failure to observe stated precautions or by dropping the unit. Batteries are warranted for failure within a period of one year. Non-electrical accessories are specifically excluded from warranty. In no event shall Ash Technologies, or its agents, be liable for special, indirect, incidental or consequential damages; the original user's remedies being limited to repair or replacement. Ash Technologies makes no other or further warranty, express or implied, including and warranty of fitness for a specific purpose or warranty of merchantability. This warranty is valid for a period of TWO YEARS effective from the date of delivery to the customer. Depending on the country of sale, the warranty conditions may differ. Contact your distributor for details. For warranty claims or service during or after warranty period please contact your distributor. Page 39 OPTi Mouse User Manual DECLARATION OF CONFORMITY We, Ash Technologies Ltd., declare under our sole responsibility that this product, OPTi Mouse, of the brand Ash Technologies to which this declaration relates, is in conformity with the following standards or other normative documents: EN 60601-1 Medical Electrical Equipment - Safety EN 60601-1-2:2001 Medical Electrical Equipment – Electromagnetic Compatibility Following the provisions of EMC directive 89/336/EEC and Low Voltage directive 73/23/EEC and the provisions of 93/42/EEC Medical electrical equipment directive. Alan Johnston Engineering Director Ash Technologies Ltd, Naas, Ireland. 24th April 2006 OPTi Mouse User Manual Revision 1.0 English Ash B5, M7 Business Park Naas, Ireland. Made in Ireland +353-45-88 22 12 +353-45-88 22 14 email: [email protected] web: www.ashtech.ie © Ash Technologies, 2006 Page 40