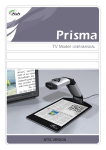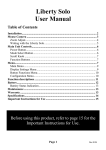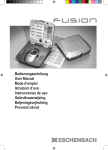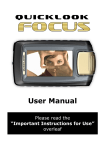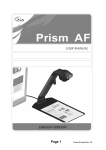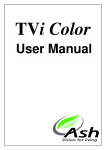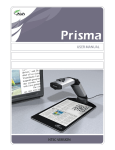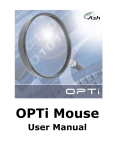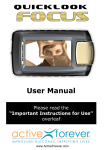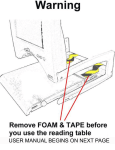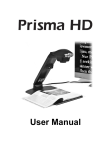Download Fusion User Manual
Transcript
USER MANUAL Important Instructions for Use The following instructions and warnings must be observed: • Remove Fusion and its power supply adapter from the carry case during use. • Use only the power supply adapter provided. • Do not use Fusion in a bathroom, near water or other damp conditions. • Do not touch or place anything into the opening in the mouse base. • Do not open Fusion - there are no user serviceable parts inside and opening it will invalidate your warranty. • Do not dispose of Fusion by fire. It should be recycled or disposed of in accordance with local ordinances. Page 1 Table of Contents Installation........................................................ 3 Mouse Camera ................................................. 5 Mouse Controls................................................ 6 Main Unit Controls ......................................... 8 Menu ................................................................. 8 Main Menu................................................... 10 Display Settings Menu................................. 10 Options Menu............................................... 11 Toggle on/off functions Menu ..................... 12 Mouse button functions Menu ..................... 12 Writing with Fusion ..................................... 13 Battery ............................................................ 14 Maintenance ................................................... 16 Technical Description.................................... 16 Warranty ........................................................ 17 Page 2 Installation The Fusion is supplied the following components: o Main unit incorporating the mouse camera o Power supply adapter/charger o Mains cable o Carry case o Cleaning cloth When setting up, it is important to choose your workplace carefully to avoid an uncomfortable or awkward position. You should not have to raise your arm to use the mouse; your wrist should be on the resting on the surface. The display should be below eye level to avoid strain. Page 3 • Remove the Fusion main unit from its case and place on the work surface. • Flip open the lid by pressing on the front latch. • Power up the Fusion by pressing the power button, i.e. the right-most button on the front panel. When you place the unit on some text you should see the magnified image on the screen. The base of the main unit is fitted with rollers to allow the entire unit to glide easily over what you want to read. Note: the camera “sees” beneath the scroll zoom wheel, bear this in mind when locating what you want to read. Page 4 Mouse Camera Fusion is great for reading something in a hurry; flip up the lid, turn it on, and off you go. However, for extended reading you will find it easier to use the mouse outside the main unit. To remove the mouse, flip open the cable housing cover, lift out the mouse and unwind the cable. You will find that the mouse is much lighter and more agile, allowing you to get into the binding of books or reading in awkward places. When replacing the mouse, lift the cable housing cover, drop it back into its holder, wind up the cable and close the cover again. Page 5 Mouse Controls Scroll-Zoom wheel: The rubberized wheel on the mouse controls the magnification of the camera. Rotating the wheel forward increases the magnification; backwards decreases it. Overview: Rotate the scroll-zoom wheel fully backwards and at the end of the travel you will feel a small click as the camera goes into overview mode. This changes the camera’s focus to allow you to raise the camera above the page and get an overview of where you are reading, or read into awkward places, to write using the mouse or to view objects that are not flat. The magnification level cannot be altered in overview mode. Don’t forget to rotate the scroll-zoom wheel forwards slightly when you return to reading or the image will be out of focus. Buttons: The mouse has two buttons on it, located on the grey ring around the scroll zoom control. The right button controls the display mode; clicking this button will switch between full-color mode, negative and positive reading modes. Page 6 • Full-color mode for viewing photographs, images, etc. • Positive mode, an enhanced reading mode where the foreground “ink” is darker than the background “paper”. • Negative mode, an enhanced reading mode where the foreground “ink” is brighter than the background “paper”. The left button can be programmed to perform a choice of tasks (see “Mouse button functions menu” on page 12). Pressing both buttons together will bring up the battery symbol indicating the state of charge of the battery. Page 7 Main Unit Controls Power Button: Press to power-on the unit. Press again to power off. The unit will also be powered off by closing the display lid. The last used settings are stored at power off and are restored when the unit is switched on again. Rotary Knob: The central control knob can be rotated freely in both directions and pressed. Normally it controls the image brightness. Menu Press and hold the rotary knob for three seconds to access the menu. By rotating the knob, you can navigate through the menu, pressing to accept an option. An overview of the menu system appears overleaf. Each sub-menu is explained in the subsequent sections. , select it to exit All sub-menus have an exit icon, the menu. Some menus offer an on/off choice; select or as appropriate to confirm your selection. Page 8 Main Menu Options Menu Reset to factory defaults Information Panel Button Function Menu Toggle On/Off Function Menu Display Setting Menu Page 9 Main Menu Opens Display Settings menu to alter the image brightness, contrast, etc. Opens the Toggle Function menu to switch on or off various options. Opens the Options menu to set, reset and view various options. Color select. This function will change the “ink” and “paper” colors on the display. Turning the rotary knob clockwise will change the ink; counter-clockwise will change the paper color. The on-screen-display will illustrate an example of your selection; simply press to apply the change. The colors will apply only in the high contrast reading modes, not in the full color mode. Display Settings Menu All options below bring up a scale on the bottom of the screen to allow adjustment of the particular attribute. Each setting is unique to the mode and camera currently being displayed and will be used when that mode and camera are displayed again. The Page 10 exception to this rule is the backlight level, which is common to all modes. Adjusts the image brightness. Adjusts the contrast level of the image. Adjusts the color saturation. This is only available when displaying a full-color image. Sets the backlight level. Note that lower levels of backlight significantly improve battery life when operating on the battery. Options Menu Allows the function of the left mouse button to be chosen. Displays the firmware revision of the unit. You may be asked for this on a service call. Reset to Factory Defaults. You can restore settings to a known set of values that produce an image. All previous settings are replaced with the factory default values. Page 11 Toggle on/off functions Menu TM Turn TextStretch mode on or off. Selecting this option appears to stretch the text horizontally, increasing the space between the letters. Many people find it a lot easier to read with this option. Sounds on/off. All sounds (except low battery alarms) will be silenced. Sleep mode on/off. In sleep mode the unit will automatically power off if no buttons have been pressed within a 15-minute period. An audible warning will be issued just before power off allowing you time to cancel the unit switching off. Battery status indicator on/off. This can also be done by pressing both mouse buttons together. Mouse button functions Menu This menu allows you to set the function for the left mouse button. Turn TextStretch TM on/off. Page 12 Switch to semi-color mode or back to black and white mode. Disable mouse button. If selected, Fusion will ignore that keystroke. Writing with Fusion The Fusion Mouse has handwriting stands that can be pulled out that allow you to write with the aid of the camera. Flip out one of the stands: use the left-hand-side stand if you are right handed and vice versa. Page 13 • Rotate the scroll-zoom wheel on the mouse fully backwards i.e. into overview mode. • When using the mouse for writing, it is best to use the full color mode. Battery The Fusion contains a rechargeable battery that can provide power for mobile use. The battery status indicator on the screen is normally white when running on batteries. It changes color to amber when the battery level is low, and red when it is very low. The Fusion will only power up very briefly, or not at all, when the battery is dead. When the unit is charging the battery display will be green. Page 14 The battery will power the unit for around 3 hours depending on the backlight brightness. So, to extend battery time, use the lowest backlight level you can comfortably read with. A full recharge takes approximately 4hours. The Fusion will charge when the power cable is in; it does not have to be switched on and it will also recharge during normal use with the power cable attached. The battery cannot “overcharge” and does not have to be fully discharged before recharging. Do not dispose of the battery in a fire or use above 40°C (100°F). Do not disassemble the battery. If the battery is overheated it can release lithium metal which is highly reactive; this could cause a fire or, in extreme circumstances, cause the battery to explode. Page 15 Maintenance When Fusion becomes dirty it can be cleaned with a damp cloth and mild detergent. Do not use solvents or abrasive cleaning agents as they can mark the display area. If dust appears on the image use a lens cleaning cloth supplied to clean the mirror of the mouse camera. When cleaning the mirror, be very gentle as the silver surface can scratch very easily. Technical Description The Fusion unit should not be opened there are no user serviceable parts inside. Refer servicing to Qualified Persons only. Size, Weight Power consumption: Battery: Screen: Magnification Temperature: 175 x 188 x 96mm, 1.1 kg (6.9”x 7.4”x3.8”, 4 lb 11 oz) 15W operating, 35W recharging and operating. Voltage: 100-240V AC, 50/60Hz. Input to Fusion: 12V dc center positive 5A Custom Li-Ion rechargeable batteries. Typical battery life is 3 hours but will vary depending on the backlight brightness. High brightness 7” (17.8cm) diagonal TFT display. 7x - 17x continuous zoom. Overview mode: 1x 10x depending on distance of object Storage: -10°C to +40°C. (15°F to 100°F) Operating: +5°C to +35°C (40°F to 90°F) As we strive to constantly improve our products, this information is subject to change without notice. Page 16 Warranty Ash Technologies warrants the equipment, when purchased new, to be free from defects in material and workmanship and will repair or replace at Ash Technologies' discretion, any equipment which exhibits such defects, provided that the equipment has been operated under the proper conditions of installation and has not been tampered with by any persons not authorized by Ash Technologies or its agents and that it is solely serviced by Ash Technologies or its agents. This warranty shall be voided in the event of damage or abuse to the unit caused, in the opinion of Ash Technologies or its agents, by general wear and tear, abuse, neglect, failure to observe stated precautions or by dropping the unit. Batteries and backlighting are warranted for failure within a period of one year. Pixel failures, cracks, scratches or similar damage to the display are specifically excluded from warranty. Non-electrical accessories are specifically excluded from warranty. In no event shall Ash Technologies, or its agents, be liable for special, indirect, incidental or consequential damages; the original user's remedies being limited to repair or replacement. Ash Technologies makes no other or further warranty, express or implied, including and warranty of fitness for a specific purpose or warranty of merchantability. This warranty is valid for a period of TWO YEARS effective from the date of delivery to the customer. Depending on the country of sale, the warranty conditions may differ. Contact your distributor for details. For warranty claims or service during or after warranty period please contact your distributor. Page 17 DECLARATION OF CONFORMITY We, Ash Technologies Ltd., declare under our sole responsibility that this product, Fusion, of the brand Ash Technologies to which this declaration relates, is in conformity with the following standards or other normative documents: EN 60601-1 Medical Electrical Equipment - Safety EN 60601-1-2:2001 Medical Electrical Equipment – Electromagnetic Compatibility Following the provisions of EMC directive 89/336/EEC and Low Voltage directive 73/23/EEC and the provisions of 93/42/EEC Medical electrical equipment directive. Alan Johnston Engineering Director Ash Technologies Ltd, Naas, Ireland. 2nd May 2006 Page 18 Ash Technologies Ltd. +353-45-88 22 12 B5, M7 Business Park, +353-45-88 22 14 email: [email protected] Naas, Ireland. Made in Ireland web: www.ashtech.ie © Ash Technologies Limited 2006 Fusion User Manual English Rev C Page 19