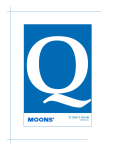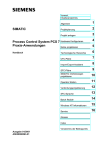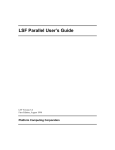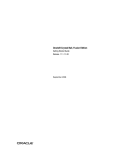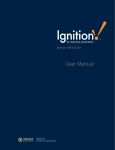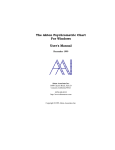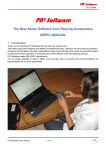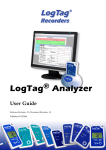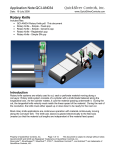Download SFC Visualization - Service, Support
Transcript
What's new in SFV?
1
SFC Visualization (SFV)
2
Basic SFC settings
3
Configuration
4
Operating and monitoring
SFCs
5
Appendix
6
SIMATIC Help on SFC Visualization
SIMATIC
Process Control System PCS 7
SFC Visualization
Programming and Operating Manual
03/2009
A5E02113403-01
Legal information
Legal information
Warning notice system
This manual contains notices you have to observe in order to ensure your personal safety, as well as to prevent
damage to property. The notices referring to your personal safety are highlighted in the manual by a safety alert
symbol, notices referring only to property damage have no safety alert symbol. These notices shown below are
graded according to the degree of danger.
DANGER
indicates that death or severe personal injury will result if proper precautions are not taken.
WARNING
indicates that death or severe personal injury may result if proper precautions are not taken.
CAUTION
with a safety alert symbol, indicates that minor personal injury can result if proper precautions are not taken.
CAUTION
without a safety alert symbol, indicates that property damage can result if proper precautions are not taken.
NOTICE
indicates that an unintended result or situation can occur if the corresponding information is not taken into
account.
If more than one degree of danger is present, the warning notice representing the highest degree of danger will
be used. A notice warning of injury to persons with a safety alert symbol may also include a warning relating to
property damage.
Qualified Personnel
The device/system may only be set up and used in conjunction with this documentation. Commissioning and
operation of a device/system may only be performed by qualified personnel. Within the context of the safety notes
in this documentation qualified persons are defined as persons who are authorized to commission, ground and
label devices, systems and circuits in accordance with established safety practices and standards.
Proper use of Siemens products
Note the following:
WARNING
Siemens products may only be used for the applications described in the catalog and in the relevant technical
documentation. If products and components from other manufacturers are used, these must be recommended
or approved by Siemens. Proper transport, storage, installation, assembly, commissioning, operation and
maintenance are required to ensure that the products operate safely and without any problems. The permissible
ambient conditions must be adhered to. The information in the relevant documentation must be observed.
Trademarks
All names identified by ® are registered trademarks of the Siemens AG. The remaining trademarks in this
publication may be trademarks whose use by third parties for their own purposes could violate the rights of the
owner.
Disclaimer of Liability
We have reviewed the contents of this publication to ensure consistency with the hardware and software
described. Since variance cannot be precluded entirely, we cannot guarantee full consistency. However, the
information in this publication is reviewed regularly and any necessary corrections are included in subsequent
editions.
Siemens AG
Industry Sector
Postfach 48 48
90026 NÜRNBERG
GERMANY
A5E02113403-01
Ⓟ 12/2008
Copyright © Siemens AG 2009.
Technical data subject to change
Table of contents
1
What's new in SFV?................................................................................................................................... 5
2
SFC Visualization (SFV) ............................................................................................................................ 7
3
Basic SFC settings .................................................................................................................................... 9
4
Configuration ........................................................................................................................................... 11
5
4.1
Configurations for SFC Visualization ...........................................................................................11
4.2
Configuring SFC block icons........................................................................................................12
4.3
Configuring SFC faceplates .........................................................................................................14
4.4
Adapting faceplates .....................................................................................................................15
4.5
Preparing the controls..................................................................................................................16
4.6
Configuring the "PCS7 SFC Control" status display....................................................................17
4.7
Configuring the "PCS7 SFC MultiChart Control" status display ..................................................18
4.8
Configuring the SFC button .........................................................................................................20
4.9
Configuring the SFC browser selection .......................................................................................21
4.10
Using functions for user-specific scripts (SFC API Calls)............................................................22
4.11
4.11.1
OS Server and OS Client.............................................................................................................23
What you should know about OS Server and OS Client .............................................................23
Operating and monitoring SFCs .............................................................................................................. 25
5.1
Access control..............................................................................................................................25
5.2
Operating and monitoring the SFC by means of faceplate..........................................................26
5.3
SFC chart faceplate, "Standard" view..........................................................................................27
5.4
"SFC Chart" faceplate, "Messages" view.....................................................................................28
5.5
"SFC Instance" faceplate, "Actual Values" view ..........................................................................29
5.6
"SFC Instance" faceplate, "Block contacts" view.........................................................................33
5.7
"SFC Instance" faceplate, "Prepared Values" view .....................................................................34
5.8
"SFC Instance" faceplate, "Parameters" view .............................................................................35
5.9
"SFC Instance" faceplate, "Messages" view................................................................................36
5.10
"SFC Instance" faceplate, "Batch" view .......................................................................................37
5.11
Operating and monitoring the SFC by means of SFC status display ..........................................38
5.12
PCS 7 SFC Control......................................................................................................................39
5.13
PCS 7 SFC MultiChart Control ....................................................................................................41
5.14
Visualizing the SFC status by means of SFC selection button in the button set or by
means of SFC browser selection in the picture ...........................................................................45
SFC Visualization
Programming and Operating Manual, 03/2009, A5E02113403-01
3
Table of contents
6
5.15
Information and operator input in the detail view ........................................................................ 46
5.16
Setting the operating mode ......................................................................................................... 50
5.17
Setting the operating state .......................................................................................................... 51
5.18
Setting step control mode ........................................................................................................... 52
5.19
Setting the sequence options...................................................................................................... 53
5.20
Acknowledging operator requests and step errors ..................................................................... 54
5.21
"Properties" dialog boxes ............................................................................................................ 55
5.22
"Properties" Dialog Box for the Sequencer ................................................................................. 56
5.23
"Properties" dialog box of the start condition .............................................................................. 57
5.24
"Properties" Dialog Box for the Step ........................................................................................... 58
5.25
"Properties" Dialog Box for the Transition................................................................................... 60
5.26
Messages .................................................................................................................................... 61
5.27
5.27.1
5.27.2
Operating state logic ................................................................................................................... 62
Operating state logic for SFC (SFC OSL)................................................................................... 62
Operating state logic for sequencers (sequencer OSL).............................................................. 65
5.28
5.28.1
Operating and monitoring using the Web Client ......................................................................... 68
Running SFC Visualization on the Web Client............................................................................ 68
Appendix.................................................................................................................................................. 69
6.1
SFC system tag........................................................................................................................... 69
6.2
SFC API functions....................................................................................................................... 70
6.3
Operating state icons .................................................................................................................. 73
Index........................................................................................................................................................ 75
4
SFC Visualization
Programming and Operating Manual, 03/2009, A5E02113403-01
What's new in SFV?
1
Enhancements/changes in V7.1
Version V7.1 contains the following enhancements or changes compared to version V7.0:
● New "Block contacts" view
There is a new "Block contacts" view for the faceplate of an SFC instance.
This means the name, block type, and status of each block contact will be displayed. You
open the associated faceplate with a button.
Enhancements / changes in V7.0
Version 7.0 contains the following enhancements or changes compared to version V6.x:
● Session log
A button for the user-specific session log has been added to the title bar of the SFC
window. The different representation of the button icon shows whether or not the current
position coincides with the saved position.
For further information, refer to the section:
Information and Operator Inputs in the Detailed Window (Page 46).
● Automatic update
The overview screen now automatically changes to the active sequencer if the "Update"
option is activated. You can activate this option in the detail view or in the object
properties of the steps and transitions.
● Enhanced MultiChart Control
MultiChart Control has been expanded with additional views (control strategy, group
display) and with a button for calling the faceplate. A button for setting filters was added
to the column headers.
● Visualization of the OS comment
The detail view now includes the OS comment. The comment is output on the right side
of the step or transition. The acknowledgement keys are now visualized on the left side
as in SFC test mode.
● Block comment in operating message
The block comment is output in an operating message generated by the WinCC message
system, depending on the setting.
● Jump to picture from step or transition
A button was added to the object properties of sequencers, steps, transitions and start
conditions which can be used to open the WinCC picture which contains the associated
process tag.
SFC Visualization
Programming and Operating Manual, 03/2009, A5E02113403-01
5
What's new in SFV?
● Displaying acknowledgment information
If configured in the SFC, the acknowledgement information is output to the operator next
to the button for acknowledging operator requests in "T/T and O" step control mode.
● SFC settings
The "Group display" tab has been added to the SFC global settings dialog box.
6
SFC Visualization
Programming and Operating Manual, 03/2009, A5E02113403-01
SFC Visualization (SFV)
2
Introduction
You can use the "SFC Visualization" software package to configure SFC visualization in
WinCC and to perform operator control and monitoring of SFC charts and SFC instances in
the WinCC runtime system.
What is SFC?
SFC (Sequential Function Chart) is a sequential control system that is used for control floworiented process control.
A sequential control system is a controller with automatic, step-wise execution. It switches
from one state to the next depending on conditions.
Note
In this manual, we generally refer to the SFC charts and SFC instances as SFCs, unless
these objects need to be distinguished in the respective context.
What does the SFC Engineering System offer?
The engineering system allows you to create SFC charts, SFC types and SFC instances,
compile and download them to the CPU, and test and commission them.
In order to be able to use the SFCs in the runtime system, you must transfer them to the
runtime system from the engineering system using the "AS-OS-Engineering" software
package. You can also transfer charts individually. You transfer the SFCs with their OS
comments and configured messages. Mechanisms are stored with the messages that enable
you to directly access the SFC that the message pertains to.
You can also perform the following actions:
● Configure the display of SFCs
● Configure global operator authorizations for the SFCs and specific operator
authorizations for each SFC
● Place objects in the WinCC display for calling the SFCs
You will find more information in the SFC Sequential Function Chart Manual in the SIMATIC
STEP 7 User Manual and in the corresponding online help.
SFC Visualization
Programming and Operating Manual, 03/2009, A5E02113403-01
7
SFC Visualization (SFV)
What does the Runtime system for SFC offer?
The runtime system enables simultaneous operator control and monitoring of any number of
SFCs.
Note
● Configuration is not possible during runtime operation.
● You can transfer SFCs to the runtime system even while the OS is running. This may
cause a temporary inconsistency in the displays, since the SFCs must first be
downloaded to the automation system before being loaded on the OS. The potential for
inconsistencies during this period is unavoidable.
8
SFC Visualization
Programming and Operating Manual, 03/2009, A5E02113403-01
Basic SFC settings
3
Settings in WinCC Explorer
The general settings for the visualization of SFC charts and SFC instances within the
runtime system are made in WinCC Explorer. You can make these changes globally for all
displayed SFCs or for specific objects.
Global Settings
Global settings for displaying SFCs affect the following areas:
● Topology
● Colors
● Authorization level
● Group display
To open the "SFC" dialog, select "SFC" in the WinCC Explorer and open the context menu.
Then, select the menu command Open.
You can specify the size of the objects and the distance between them for the topology in the
detail area and overview area.
You choose colors to distinguish the states of steps, transitions and selected objects in the
display.
You change the authorization levels for operator inputs if you require levels other than the
default levels ("Monitoring", "Process Operation" and "Advanced Process Operation"). These
settings apply to all SFCs in the relevant WinCC project, unless specific authorization levels
have been set for the SFC in question.
These authorizations remain in place following OS compilation.
In order to grant a user the authorization to perform operator inputs in SFC Visualization, the
corresponding authorization levels must be enabled for this user (globally or area-specific) in
the User Administrator.
If no users are configured, all operator inputs are permitted without restriction. In this case,
the "Authorization Levels" tab is not available.
To access the configuration for the group display, choose the "Group Display Properties"
button on the "Group Display" tab.
SFC Visualization
Programming and Operating Manual, 03/2009, A5E02113403-01
9
Basic SFC settings
In the Group Display window, the following additional tabs are available:
Tab
Setting
Geometry
Size of the display fields
Colors
Background color of the display fields
Style
3D frame width (in pixels)
Font
Font attributes (font, alignment etc.)
Flashing
Flashing frequency
Other
Other attributes, such as enabled for operator, group relevant, display, group value and
acknowledgment pattern
Message
types
Display text and attributes (font color, background color, flashing) for the individual
message statuses
Lock
Whether the messages are output or locked. An "x" (default setting) appears in the
display field to indicate that messages are locked. You can change the default setting.
Assignment
Message type for each display field
Object-Based Settings (on server only)
You can make the following settings individually for each SFC:
● Configuring the update cycle
● Configuring the standard view.
This is the overview window or detail window with which the SFC is opened.
● Configuring the operator authorization levels
The available SFCs are displayed in the detail window of WinCC Explorer when "SFC" is
selected. To edit object-based settings, open the context menu of the selected SFC and
select the menu command Properties.
10
SFC Visualization
Programming and Operating Manual, 03/2009, A5E02113403-01
Configuration
4.1
4
Configurations for SFC Visualization
Introduction
You can place objects in a WinCC display that enable you to open an SFC during runtime
operation.
The following objects can be used for this:
● Block icons
● "PCS 7 SFC Control"
● "PCS 7 SFC MultiChart Control"
● Any graphic object (such as a rectangle)
● A Windows object (such as a button)
Preparation
● Select the Options > 'Compile Multiple OSs' Wizard' > Start... command in SIMATIC
Manager in order to transfer the SFC charts and SFC instances to the OS.
● Then, carry out the Preparations for the Controls (Page 16).
Note
The "@PCS 7 SFC Panel Control" and "@PCS 7 SFC SP Control" controls, which are
supplied with SFC Visualization, are the internal controls required in SFC Visualization. They
have not yet been approved for use in WinCC pictures.
You can configure the following objects for opening the SFC:
Configuring SFC Block Icons (Page 12)
Configuring SFC Faceplates (Page 14)
Configuring the "PCS 7 SFC Control" Status Display (Page 17)
Configuring the "PCS 7 SFC MultiChart Control" Status Display (Page 18)
Configuring an SFC Button (Page 20)
Configuring the SFC Browser Selection (Page 21)
You can use SFC Visualization functions in order to create your own scripts.
For additional information please refer to the
Using Functions for Custom Scripts (Page 22).
SFC Visualization
Programming and Operating Manual, 03/2009, A5E02113403-01
11
Configuration
4.2 Configuring SFC block icons
4.2
Configuring SFC block icons
SFC block icon templates
The block icon templates for the "@SFC_RTS" SFC chart and the instance of an
"@SFC_TYPE" SFC type are provided in the "@@PCS7Typicals.pdl" picture. Use the
following procedure to perform all changes, for example, to create several variants of a type:
1. Copy this picture and save it with the name "@PCS7Typicals.pdl".
2. Create additional blocks icon in this picture for each SFC type using the copy/paste
commands.
3. Then open the properties for each block icon.
4. Under "General", replace the value (@SFC_TYPE, for example) for the attributes
"StructureType" and "type" with the name of the corresponding SFC type.
Create block icons
You can create block icons for your OS picture in two different ways:
● Automatic creation in the plant hierarchy
With this method, the required block icons are automatically inserted into the picture and
parameters are assigned, as appropriate, for all existing SFC charts.
● You place the OS picture in WinCC in the Graphics Designer and configure it with the
Dynamic Wizard.
You can find more information in the online help for the PH, Automatically
Creating/Updating Block Icons for OS Pictures.
12
SFC Visualization
Programming and Operating Manual, 03/2009, A5E02113403-01
Configuration
4.2 Configuring SFC block icons
Procedure in WinCC
1. Copy the required block icon from the template to your current picture.
2. Adapt the "StructureType" and "type" property to the type name (not necessary for the
block icon for SFC chart).
3. Select the block icon and double-click "Connect faceplate to process tag" in the "Default
Dynamics" tab of the "Dynamic Wizard" window.
The Dynamic Wizard opens.
4. Click "..." on the "Set Options" page.
The "Variables - Project:" opens.
5. In the WinCC variables, open the "List of all variables" and double-click the corresponding
variable for the chart or instance in the right window to select it.
The dialog box closes; the variable name is entered in the Dynamic Wizard.
6. Click "Next".
The next page shows what the wizard is now generating.
7. Click "Finish".
The block icon is now configured. You can use it to call the associated faceplate in runtime
operation.
SFC Visualization
Programming and Operating Manual, 03/2009, A5E02113403-01
13
Configuration
4.3 Configuring SFC faceplates
4.3
Configuring SFC faceplates
SFC faceplates
There are two types of faceplate templates for visualizing the various SFC instances of the
SFC types and for visualizing SFC charts in runtime:
● The "@pg_@sfc_rts.pdl" variant is used to visualize SFCs.
● The "@pg_@sfc_type.pdl" variant is used to visualize SFC instances of an SFC type. The
interface elements (setpoints, control strategies, for example) that are configured in the
"Characteristics" dialog box are included in this faceplate.
In addition to the display objects (type name/instance name, comment, group display, etc.)
that are created with the standard WinCC resources, the faceplates contain an OCX for
displaying and manipulating the operating state logic and an OCX (for SFC instance) for
displaying and manipulating the setpoints. You also use these OCX in SFC Visualization.
The meanings of the elements in all faceplate views are described in:
Operating and monitoring SFCs by means of faceplate (Page 26)
Configuration
The faceplates are supplied preconfigured and you can customize them individually.
You can also create your own faceplates from the templates. However, you use the available
OCX for displaying and manipulating the operating state logic and the setpoints (for SFC
instance).
You can find a detailed description of the configuration of faceplates in the manual
PCS 7 Programming Instructions for Blocks.
Additional information
You can find more information in the section Adapting Faceplates (Page 15)
14
SFC Visualization
Programming and Operating Manual, 03/2009, A5E02113403-01
Configuration
4.4 Adapting faceplates
4.4
Adapting faceplates
Introduction
The "Actual Values" (@pg_@sfc_type_actualsp.pdl) and "Prepared Values"
(@pg_@sfc_type_prepare.pdl) views are adapted in Graphics Designer.
Procedure
1. Open the "@pg_@sfc_type_actualsp.pdl" or "@pg_@sfc_type_prepare.pdl" picture in
Graphics Designer.
2. Double-click in the OCX area of the picture.
The "Properties of @PCS 7 SFC SP Control" dialog box opens.
3. In the "General" tab, use the '"Actual Values" view enabled' option to specify if the
operator can edit the information in the setpoint column or if it is write-protected.
Note: This option can be set both in the properties of the "Actual Values" and "Prepared
Values" views. It only affects the "Actual Values" view.
4. In the "Colors" tab, you can change the font and background colors of the respective
OCX elements.
SFC Visualization
Programming and Operating Manual, 03/2009, A5E02113403-01
15
Configuration
4.5 Preparing the controls
4.5
Preparing the controls
Introduction
You can prepare for the configuration of the controls in order to facilitate insertion of the
controls in a graphic display.
Procedure
1. Open the desired picture in Graphics Designer.
2. Switch to the "Controls" tab in the object palette.
3. Select the "Add/Remove" command from the shortcut menu in the Object Palette".
The "Select OCX" dialog box opens.
4. In the list, select:
– PCS 7 SFC Control
– PCS 7 SFC MultiChart Control
5. Click "OK" to close the dialog box.
The two controls are now in the object palette and can be inserted directly from there into the
graphic display using drag-and-drop.
16
SFC Visualization
Programming and Operating Manual, 03/2009, A5E02113403-01
Configuration
4.6 Configuring the "PCS7 SFC Control" status display
4.6
Configuring the "PCS7 SFC Control" status display
Introduction
The states of an SFC can output to a graphic display by means of an SFC control which is
assigned to this chart. This control is also known as the status display (same as the SFC
MultiChart Control). You place and configure the status display in a graphic display in the
WinCC Graphics Designer.
Placing the PCS 7 SFC Control in the Graphic Display
Open the desired graphic display in the Graphics Designer.
● If you have performed the Preparation for the Controls (Page 16), use a drag-and-drop
operation to move the "PCS 7 SFC Control" from the "Controls" object palette to the
picture.
● If the controls are not yet in the object palette, proceed as follows:
– Select the
entry in the "Smart Objects" tool palette.
– Draw a frame in the graphic display for the object to be displayed.
The selection list of all installed "Controls" will be displayed.
– Select "PCS 7 SFC Control."
Configure
1. Double-click the SFC Control.
The "Properties" dialog box opens.
2. Open the "General" tab.
3. Specify whether the SFC should be opened as an "Overview" or "Section" (detailed)
display.
The respective button in SFC Control will be labeled accordingly.
4. Click "Assign SFC."
Another dialog box opens listing all the SFCs on this OS.
5. Select the desired SFC.
6. Close the dialog box with "OK".
Under "Connected SFC:" you can see the current SFC name. When you close the
"Properties" dialog box with "OK," the current SFC name is also in the control.
Options in the other tabs:
● You can individually configure the display of the SFC control.
● In the "Colors" tab, you can use the color palette to change the current colors for certain
elements (for example, title bar, window background, etc.).
Note
You can also use the Dynamic Wizard to assign parameters for the status display – as in
previous versions.
SFC Visualization
Programming and Operating Manual, 03/2009, A5E02113403-01
17
Configuration
4.7 Configuring the "PCS7 SFC MultiChart Control" status display
4.7
Configuring the "PCS7 SFC MultiChart Control" status display
Introduction
The "PCS 7 SFC MultiChart Control" enables operator control and monitoring of multiple
SFCs.
This control is also referred to as the status display (just like the SFC control). As with the
"SFC Control", you insert the "SFC MultiChart Control" into a picture and then assign
parameters for it.
Placing the PCS7 SFC MultiChart Control in the Graphic Display
Open the desired graphic display in the Graphics Designer.
● If you have performed the Preparation for the Controls (Page 16), use a drag-and-drop
operation to move the "PCS 7 SFC Control" from the "Controls" object palette to the
picture.
● If the controls are not yet in the object palette, proceed as follows:
– Select the
entry in the "Smart Objects" tool palette.
– Draw a frame in the graphic display for the object to be displayed.
The selection list of all installed "Controls" will be displayed.
– Select "PCS7 SFC MultiChart Control."
The control will be displayed inside the frame you have drawn.
– If you do not stretch the frame to its complete size, not all the columns will be visible.
In this case, a horizontal scroll bar is inserted to enable you to scroll through the
contents in the visible area during runtime operation.
18
SFC Visualization
Programming and Operating Manual, 03/2009, A5E02113403-01
Configuration
4.7 Configuring the "PCS7 SFC MultiChart Control" status display
Configure
1. Double-click the SFC MultiChart Control.
The "Properties" dialog box opens.
2. Open the "General" tab and assign the desired SFCs to the control or delete them from it.
Assigning:
.
1. Click
The dialog box for selection of the SFCs opens.
2. Select the desired SFC and then close the dialog box with "OK."
3. Repeat this procedure for every SFC that you want to include in the SFC MultiChart
Control. A line is inserted for each SFC. This line includes all columns that provide SFC
information in runtime operation.
Additional information is available in the section PCS 7 SFC MultiChart Control (Page 41)
Deleting:
1. Select an SFC that is no longer needed in the "Properties" dialog box.
button.
2. Click the
The SFC will be deleted.
You can change the order of the selected SFCs at a later time.
Sorting:
A selected SFC can be moved up or down using the
buttons.
Title:
You can specify a title for the SFC MultiChart Control that identifies it uniquely during runtime
operation.
Options in the other tabs:
● You can individually configure the display of the SFC control.
● In the "Colors" tab, you can use the color palette to change the current colors for certain
elements (for example, title bar, window background, etc.).
● In the "Fonts" tab, you can specify the font, the type style, and the font size.
SFC Visualization
Programming and Operating Manual, 03/2009, A5E02113403-01
19
Configuration
4.8 Configuring the SFC button
4.8
Configuring the SFC button
Introduction
For selecting an SFC, you can also configure any graphic object of your choice. Such an
object serves to represent the SFC chart. Unlike an SFC status display, however, it does not
receive any information on the current status of the SFC. Such an object can be a button, for
example.
Procedure
The procedure is basically the same as that for configuring the SFC control:
1. Select the "Button" object from the "Windows Objects" view and draw a frame in the
graphic display.
A dialog box opens.
2. Make the required settings (text input for label, font, operator authorization, etc.). Click
"OK" to close the dialog box.
3. Double-click "Configure SFC button" in the Dynamic Wizard.
4. If an instructional page appears, ignore it by clicking "Next".
5. On the next page, select the mouse action for opening the SFC, which you will assign in
the next step.
The "SFC Browser" opens.
6. Select the SFC to be associated with the button.
7. In the "Set Option" dialog box, choose the display in which the SFC is to be opened
("Overview" or "Section").
8. Click "Finish" to complete the configuration.
20
SFC Visualization
Programming and Operating Manual, 03/2009, A5E02113403-01
Configuration
4.9 Configuring the SFC browser selection
4.9
Configuring the SFC browser selection
Introduction
You place an object in the graphic display in order to call the SFC browser in runtime. Use
this browser to select the SFCs.
Procedure
1. In the Graphics Designer object palette, select the desired object and draw a frame in the
graphic display.
2. Double-click "Configure SFC Browser" in the Dynamic Wizard.
3. If an instructional page appears, ignore it by clicking "Next".
4. In the next dialog box, select the mouse action for opening the SFC.
5. Click "Finish" to complete the configuration.
SFC Visualization
Programming and Operating Manual, 03/2009, A5E02113403-01
21
Configuration
4.10 Using functions for user-specific scripts (SFC API Calls)
4.10
Using functions for user-specific scripts (SFC API Calls)
SFC API functions
The Graphics Designer contains template scripts for assigning certain actions to objects.
SFC Visualization offers many functions. The most important functions are included in these
script templates.
You can also use the functionality of SFC Visualization in your own scripts. For this purpose,
you read in the "sfccli.h" header file. Insert the line ' # include "sfccli.h" ' in the script.
The most important functions are described in SFC API Functions (Page 70).
General Information about the Functions
● If a Boolean value is returned, then TRUE = success and FALSE = error.
● Functions that have "LPOHIO_ERRORSTRUCT IpdmError" as a parameter can be called
with "(void*)0". The error is not evaluated in this case.
● If a window handle is needed, specify the window of the "parent" for this new window.
"NULL" is also allowed as the assignment. In this case, the desktop is used as the
"parent" of the new window.
22
SFC Visualization
Programming and Operating Manual, 03/2009, A5E02113403-01
Configuration
4.11 OS Server and OS Client
4.11
OS Server and OS Client
4.11.1
What you should know about OS Server and OS Client
What is an OS Server?
An OS Server is interconnected with the AS. It receives process data, however, it usually
does not provide any operating and monitoring functionality within a multi-user system. The
OS Server contains all of the configuration data, and you can modify these data here.
What is an OS Client?
An OS Client is an operator station (OS) on which you can operate and monitor the process
in runtime. A client neither has its own SFCs, nor any process I/O. The Client lets you
operate and monitor SFCs on the OS Servers, however, it does not allow their editing.
How do I access OS Server data?
Server project data are made known to the client by means of reference lists (packages).
The client can access the server data only after the packages have been generated and
downloaded.
The same applies to SFC Visualization, where only references to the SFCs are exported
instead of the actual data. You therefore do not have to recompile and download the
packages again after having edited an SFC. You only have to generate and download a new
package to the client only if SFCs have been deleted, added or renamed.
Additional information is available in the Process Control System PCS 7; Operator Station
Configuring Manual.
Configuring SFC Visualization
You can configure the visualization and operator controls in WinCC Explorer on the client as
described in the "Basic SFC settings" section of this documentation.
The basic SFC settings available for the server projects are not relevant to the client. If not
configured otherwise, the default settings are activated for the client.
In a multi-client project you can place objects for opening SFC charts in graphic displays and
interconnect these with SFC charts similar to the server project. You can find information
about this in the section Configurations for SFC Visualization (Page 11). You must download
the corresponding packages to the client for this.
SFC Visualization
Programming and Operating Manual, 03/2009, A5E02113403-01
23
Configuration
4.11 OS Server and OS Client
Note on server project configurations
● Configurations for SFC visualization in graphic displays (for example, SFC selection
buttons, SFC status display) will also work on the client.
● Server projects can be configured at the client. Information about corresponding
procedures is available in the Process Control System PCS 7; Operator Station
Configuring Manual.
Permanent operability for clients
SFC Visualization supports "permanent operability" for clients. A preferred server configured
on the client is used as the server. This applies regardless of whether the server is the
current MASTER or STANDBY. If there is a redundancy failover SFC Visualization reacts in
accordance with the behavior defined in WinCC.
24
SFC Visualization
Programming and Operating Manual, 03/2009, A5E02113403-01
Operating and monitoring SFCs
5.1
5
Access control
Access control
Operator input is allowed without restriction if no users are configured.
The following settings or functions are performed, depending on the logged on user and the
authorization levels configured for SFC Visualization:
● Operator input buttons are activated or deactivated.
● Operator input is subject to verification.
This input is either accepted or discarded, depending on the result.
The authorization levels set on the Engineering Station are transferred to the OS server
(OS > Load target system), where they are used in runtime operation.
● Global and SFC-specific authorization levels can be configured on an OS server.
However, these are overwritten the next time the function OS > Load target system is
used. If SFC-specific authorization levels exist on the OS server, these are used at
runtime. If no SFC-specific authorization levels are configured, the global authorization
levels of the OS server are used.
● On an OS multiclient, only SFC-global authorization levels can be configured. If
SFC-specific authorization levels exist on the OS server, these are used at runtime. If no
SFC-specific authorization levels are configured, the global authorization levels of the OS
multiclient are used.
● An OS Web Server does not have its own authorization levels. The relevant authorization
levels are transferred depending on whether it is an OS multiclient or an OS server.
● An OS Web Client does not have its own authorization levels. The authorization levels of
the OS Web server are used at runtime.
Note
If button or a setpoint is not enabled although the user has the necessary operator
authorization, then operation may be disabled on the block (for instance ENSTART = 0).
SFC Visualization
Programming and Operating Manual, 03/2009, A5E02113403-01
25
Operating and monitoring SFCs
5.2 Operating and monitoring the SFC by means of faceplate
5.2
Operating and monitoring the SFC by means of faceplate
Overview
You operate the SFC chart and the SFC instance by means of a faceplate.
● The SFC chart faceplate has two views:
– "Standard" view (Page 27)
– "Messages" view (Page 28)
● The SFC Instance faceplate has five views:
– "Actual Values" view (Page 29)
– "Prepared Values" View (Page 34)
– "Parameters" view (Page 35)
– "Messages" view (Page 36)
– "Batch" view (Page 37)
Note
You can only ever start an SFC instance in the faceplate in the "Prepared Values"
view.
This is most important if control strategies or setpoints are being used, because a
control strategy and setpoints have to be set prior to starting.
Holding the faceplate
In the top left-hand corner above the overview line there is a button that can be used to "pin"
the faceplate in order to keep it in place if the focus is changed. The button is visualized as
follows:
Unpinned (after the faceplate is called)
Pinned (after the key is pressed)
Once pinned, a faceplate will remain pinned until it is closed, i.e., pressing the button again
will have no effect.
Note
● When you open the faceplate, the "Prepared Values" view (Idle or MANUAL mode) or the
"Actual Values" view (in all other operating states) is displayed depending on the current
operating state of the SFC.
● When a faceplate is open, a change in the operating state does not automatically change
the view.
26
SFC Visualization
Programming and Operating Manual, 03/2009, A5E02113403-01
Operating and monitoring SFCs
5.3 SFC chart faceplate, "Standard" view
5.3
SFC chart faceplate, "Standard" view
"Standard" view
6HFWLRQ
581
5XQ
77DQG2
5HDG\WRFRPSOHWH
0$18$/ &RQWLQXRXV0RGH
0$18$/
$872
'HIDXOW
6WDUW
+ROG
&DQFHO
6WRS
5HVWDUW
5HVHW
5HVXPH
6WRS
&RPPDQGRXWSXW
&\FOLFPRGH
7LPHPRQLWRULQJ
SFC chart faceplate, "Standard" view
The faceplate contains the following:
● The overview line with the elements for the group display, message acknowledgment,
message suppression, batch assignment and selection of the views.
● Control and display section of the SFC
You can find the meaning of the boxes and buttons in the description of the "SFC instance"
faceplate, "Actual values" view (Page 29) under 1 and 2.
SFC Visualization
Programming and Operating Manual, 03/2009, A5E02113403-01
27
Operating and monitoring SFCs
5.4 "SFC Chart" faceplate, "Messages" view
5.4
"SFC Chart" faceplate, "Messages" view
"Messages" view
This view contains the elements of the "Standard" (Page 27) view plus the message window.
D
'DWH
E
F
G
H
7LPH
I
J
&ODVV
K
6WDWXV
O
(YHQW
Message window in the SFC Chart faceplate
Meaning of the buttons:
28
a
Display message list
b
Display long-term archive
c
Acknowledge single message
d
Acknowledge all visible messages
e
Print page log
f
Display first message
g
Display last message
h
Display next message
i
Display previous message
SFC Visualization
Programming and Operating Manual, 03/2009, A5E02113403-01
Operating and monitoring SFCs
5.5 "SFC Instance" faceplate, "Actual Values" view
5.5
"SFC Instance" faceplate, "Actual Values" view
"Actual Values" view
6HFWLRQ
5XQ
581
7
0$18$/ .RQWLQXLHUOLFKHU%HWULHE
0$18$/
&DQFHO
$872
&XUUHQWYDOXHV
%HUHLW]XP%HHQGHQ
+ROG
5HVXPH
&RPPDQGRXWSXW
6WRS
6WRS
&\FOLFPRGH
7LPHPRQLWRULQJ
5HVHW
$FWLYHFRQWUROVWUDWHJ\
IZ
6HWSRLQWQDPH
6HWSRLQW
3URFHVVYDOXH
VZ
IDOVH
IDOVH
VZ
VZ
VZ
8QLW
VZ
VZ
0DWHULDO
7UDFNLQJ,'
VZ
SFC instance faceplate, "Actual Values" view
The following are displayed (from left to right):
SFC Visualization
Programming and Operating Manual, 03/2009, A5E02113403-01
29
Operating and monitoring SFCs
5.5 "SFC Instance" faceplate, "Actual Values" view
● 1: Overview line:
– PCS 7 group displays: Alarm, warning, sequencer step error, operator prompt
is also displayed here if the displays
The operator prompt icon
or
are shown.
– Lock/Unlock Messages
– Message acknowledgement
– Message suppression
– Batch assignment (shows if a faceplate is assigned to BATCH)
– SFC display (section / overview)
– View selection
● 2: Control and display section of the SFC:
First row:
– Status display and SFC operating status label
– Status display and name of the active sequencer
– Status display and name of the held sequencer
– Box with drop-down list for displaying and changing the switching modes
Second row:
– The current operating mode (MANUAL/AUTO)
– "Continuous Operation" status flag for smooth changeover, for example, when
restarting an SFC to avoid having to switch it off first. Display if output QCONT = 1.
– Status display "Ready to complete", when the SFC is not self terminating
(SELFCOMP = 0) and is waiting in the run state for the "Complete" command (display,
when READY_TC = 1).
– Sequencer status display following CPU startup
Startup with consistent data
– The
display for an interconnection error (or empty box)
– The
display for an operator error (or empty box)
– The
display for a step error (or empty box)
– The
display for an operator prompt (or empty box)
– The
30
or startup with inconsistent
data
button for group acknowledgement
SFC Visualization
Programming and Operating Manual, 03/2009, A5E02113403-01
Operating and monitoring SFCs
5.5 "SFC Instance" faceplate, "Actual Values" view
The buttons:
– For selecting "MANUAL" or "AUTO" mode
– For enabling changeover to "AUTO"
.
–
Start (only active in the "Prepared Values" view)
–
Hold
–
Resume
–
Abort
–
Complete
–
Stop
–
Restart
–
Reset
The check boxes for enabling and disabling the execution options "command output",
"cyclic execution", and "time monitoring".
● 3:
The position text is used to display the current position within the sequencer. It consists of
a number and an assigned text. The text is displayed in the SFC faceplate.
● 4:
The note text contains information for the operator. The operator can acknowledge this
text with the "O" button.
SFC Visualization
Programming and Operating Manual, 03/2009, A5E02113403-01
31
Operating and monitoring SFCs
5.5 "SFC Instance" faceplate, "Actual Values" view
● 5:
The line shows the active control strategy. The control strategy cannot be changed here.
The control strategy can only be selected in the "Prepared Values" view.
● 6:
The setpoints and actual values assigned to the selected control strategy are displayed in
this table.
– Setpoint name
A setpoint can consist of more than one value. In the example picture, the "sw6"
setpoint has the additional values "Material" and "Batch ID".
– Setpoint
The current setpoints are displayed here. The setpoints can be edited if the "Actual
values view enabled" option is selected when configuring the properties of the control.
The configured upper and lower limit values are also shown during editing.
Note
If a setpoint is changed, the change must be confirmed by pressing the RETURN key
(exception: values with the Boolean data type). The system then opens another
window, in which the change must be confirmed once more by choosing "OK". If you
do not choose "OK", the change is not transferred.
Actual value
The values of the actual value output are displayed here.
– Unit
The unit labels are displayed here.
32
SFC Visualization
Programming and Operating Manual, 03/2009, A5E02113403-01
Operating and monitoring SFCs
5.6 "SFC Instance" faceplate, "Block contacts" view
5.6
"SFC Instance" faceplate, "Block contacts" view
"Block contacts" view
The upper part of the view is identical to the "Actual Values" (Page 29) view.
The following are also displayed:
A line containing the name, block type, status, and a button for opening the corresponding
faceplate for each block contact.
%ORFNFRQWDFWQDPH
%ORFNW\SH
*URXSGLVSOD\
"SFC Instance" faceplate, lower part of the "Block contacts" view
SFC Visualization
Programming and Operating Manual, 03/2009, A5E02113403-01
33
Operating and monitoring SFCs
5.7 "SFC Instance" faceplate, "Prepared Values" view
5.7
"SFC Instance" faceplate, "Prepared Values" view
"Prepared Values" view
The view is identical to the "Actual Values" (Page 29) view. You can change the control
strategy and the setpoints here.
The changes made in this view are applied the next time you start the sequencer.
Note
You can only ever start an SFC instance in the faceplate in the "Prepared Values" view.
This is most important if control strategies or setpoints are being used, because a control
strategy and setpoints have to be set prior to starting.
34
SFC Visualization
Programming and Operating Manual, 03/2009, A5E02113403-01
Operating and monitoring SFCs
5.8 "SFC Instance" faceplate, "Parameters" view
5.8
"SFC Instance" faceplate, "Parameters" view
"Parameters" view
This view contains the elements of the "Actual Values" (Page 29) view as described under 1
and 2 (see there). Instead of the elements listed under 6, the window shows the active
control strategy and the OS-relevant parameters.
IZ
$FWLYHFRQWUROVWUDWHJ\
3DUDPHWHUQDPH
8QLW
3DUDPHWHU
SD
IDOVH
SD
SD
SD
Changing parameters
You can change the value of a parameter in MANUAL or AUTO operating mode if you have
been assigned the relevant permissions. The changed parameter is written to the AS
immediately, i.e., at first, it is only effective in the CPU. To make changed values also
available in offline data in the ES, you need to run a read-back at the specified time.
Otherwise, the next time a complete download is performed, the original configured
parameter values will be written to the CPU.
Note
If a parameter value is changed, the change must be confirmed by pressing the RETURN
key (exception: values with the Boolean data type). The system then opens another window,
in which the change must be confirmed once more by choosing "OK". Otherwise, the change
is not transferred.
SFC Visualization
Programming and Operating Manual, 03/2009, A5E02113403-01
35
Operating and monitoring SFCs
5.9 "SFC Instance" faceplate, "Messages" view
5.9
"SFC Instance" faceplate, "Messages" view
"Messages" view
This view contains the elements of the "Actual Values" (Page 29) view as described under 1
and 2 (see there). Here, the message window is displayed instead of the elements listed
under 3 to 6.
D
'DWH
E
F
G
H
7LPH
I
J
&ODVV
K
6WDWXV
O
(YHQW
Message window in the SFC Instance faceplate
Meaning of the buttons:
36
a
Display message list
b
Display long-term archive
c
Acknowledge single message
d
Acknowledge all visible messages
e
Print page log
f
Display first message
g
Display last message
h
Display next message
i
Display previous message
SFC Visualization
Programming and Operating Manual, 03/2009, A5E02113403-01
Operating and monitoring SFCs
5.10 "SFC Instance" faceplate, "Batch" view
5.10
"SFC Instance" faceplate, "Batch" view
View "Batch"
This view contains the elements of the "Actual Values" (Page 29) view as described under 1
and 2 (see there). Here, the Batch window is displayed instead of the elements listed under
3 to 6.
%DWFKFRQWURO
(QDEOH
5HVHUYHG
%DWFK
1DPH
3URGXFW1DPH
6WHS
Batch window in the SFC instance faceplate
Meaning
● "Batch control" box:
– The "Enable" option shows if the SFC is enabled for "Simatic BATCH".
– The "Assigned" option shows if the SFC is assigned to "Simatic BATCH" ("Assigned"
can only be set if "Enable" is also set).
● "Batch" box:
– "Name" shows the current product name from "Simatic BATCH".
– "Step" shows the current step number from "Simatic BATCH".
SFC Visualization
Programming and Operating Manual, 03/2009, A5E02113403-01
37
Operating and monitoring SFCs
5.11 Operating and monitoring the SFC by means of SFC status display
5.11
Operating and monitoring the SFC by means of SFC status display
SFC status display
You obtain an overview of the SFC status (PCS 7 SFC Control) by selecting a graphic
display that contains a status display configured for the SFC. "PCS 7 SFC MultiChart
Control" supports monitoring of multiple SFCs and editing of certain parameters.
PCS 7 SFC Control (Page 39)
PCS 7 SFC MultiChart Control (Page 41)
38
SFC Visualization
Programming and Operating Manual, 03/2009, A5E02113403-01
Operating and monitoring SFCs
5.12 PCS 7 SFC Control
5.12
PCS 7 SFC Control
PCS 7 SFC Control
6)&VWDWXV
0DQXDO
6WDUWLQJ
7RU2
67$57,1*
6HTXHQFHU
21
6WHS
67$57
7+B0B6B06
5XQWLPH
6HFWLRQ
The following current information is displayed:
Heading
•
Name of the assigned SFC (chart or instance name) *)
1st Row
•
Mode (MANUAL / AUTO)
•
Abbreviation for the step control mode
("T", "T or O", "T and O", "O", "T / T and O").
•
SFC status (chart or instance);
For more information, see the Table of Operating States (Page 73).
•
Status in the CPU
CPU stop
CPU start with consistent data
CPU start with inconsistent data
•
Group display for step error (if it exists, otherwise empty).
•
Group display for operator prompt (if it exists, otherwise empty).
2nd Row
•
Name of the active sequencer
3rd Row
•
Operating state of the active sequencer;
For more information, see the Table of Operating States (Page 73).
•
Display for step error "S" (if it exists, otherwise empty).
•
Display for operator prompt "O" (if it exists, otherwise empty).
4. Row
•
Step: Name of the first **) active step.
5. Row
•
Runtime: Current runtime of the first **) active step.
•
Button for the SFC display: "Overview" or "Section".
*)
If ## Initialization error ## is displayed instead of the name of the text, this SFC control is
assigned to an SFC that has been deleted in WinCC.
If the SFC still exists in the AS project, recompile the OS to transfer the SFC back to WinCC
data management. Otherwise, you assign another SFC chart to the SFC control.
**)
Several steps can be active at the same time in a simultaneous sequencer.
SFC Visualization
Programming and Operating Manual, 03/2009, A5E02113403-01
39
Operating and monitoring SFCs
5.12 PCS 7 SFC Control
You change to the detailed view of the SFC by clicking the "Section" button (as configured in
this example), or if the "Overview" button is configured, you change to the overview display.
If "S" is displayed, the system also opens the "Properties" dialog box for the step.
Click on "S" to open the detail display for the SFC and center the active step using the error
acknowledgement button.
If "O" is displayed, the system also opens the "Properties" dialog box for the transition.
Click on "O" to open the detail display for the SFC and center the active transition using the
acknowledgement button of the operator prompt.
40
SFC Visualization
Programming and Operating Manual, 03/2009, A5E02113403-01
Operating and monitoring SFCs
5.13 PCS 7 SFC MultiChart Control
5.13
PCS 7 SFC MultiChart Control
PCS 7 SFC MultiChart Control
SFC MultiChart Control is used to operate and monitor several SFCs.
The Control is is provided with a scroll bar because it cannot be visualized in its configured
length. The #, SFC, and group display columns are always visible, regardless of the scroll
bar position.
The first view shows the section with the scroll bar on the left, the second with the scroll bar
on the right.
Note
You can only start an SFC instance with control strategies or setpoints in the "Prepared
Values" view of the faceplate, because a control strategy and setpoints must be set prior to
starting.
6)&
*URXSGLVSOD\
2SHUDWLQJPRGH
)$
6)&
0DQXDO
&)&
0DQXDO
)LOWHUDFWLYH
&RQWUROVWUDWHJ\ 6WHSFRQWUROPRGH
7
IZ
6HTXHQFHU
6)
581
7
)DFHSODWH
Section on the left
SFC Visualization
Programming and Operating Manual, 03/2009, A5E02113403-01
41
Operating and monitoring SFCs
5.13 PCS 7 SFC MultiChart Control
Columns
Content
Function
#
Line Number
Display for sorting
SFC
Name of the SFC
(incl. naming element of the PH)
Double-clicking this name
opens the overview display for
the SFC.
Icon for the operating state;
For more information, refer to the Table
of Operating States (Page 73).
Display
Group display for messages,
in accordance with the configuration in
SFC
(e.g., alarm, warning, step error,
operator prompt, locked).
Display
(1)
Group
display
(2)
Displays 3 and 4 are set by default.
Step errors
Operator Prompt
The symbol is also displayed
when the displays
or
are available.
Operating
mode
"AUTO" or "MANUAL" mode
Allows changeover of the
operating mode by means of a
selection in a drop-down list
box.
Check box for enabling changeover
to "AUTO" mode
Allows setting or resetting of
the enable.
(3)
EA Enable
Auto
(4)
Control
strategy
SFC instances: Name of current control
strategy
(5)
Step control
mode
42
(6)
Abbreviation for the step control mode
("T", "T or O", "T and O", "O", or "T / T
and O").
Allows changeover of the step
control mode by means of a
selection in a drop-down list
box.
Sequencer
Name of the current sequencer.
Display
(7)
The icon of the operating state (of the
sequencer) is indicated in front of the
name of the active sequencer. See Table
of Operating States (Page 73).
Display
SF (8)
"Step error" display
Display
SFC Visualization
Programming and Operating Manual, 03/2009, A5E02113403-01
Operating and monitoring SFCs
5.13 PCS 7 SFC MultiChart Control
&RPPHQW
6WHS
5XQ7LPH
7UDQVLWLRQ
&38
9)
%)
)DFHSODWH
2YHUYLHZ
6HFWLRQ
Right section
Columns
Content
Function
Step (9)
Name of the first active step
Clicking this name opens the
detailed view of the SFC with
the active step centered.
Icon for the step status
Display
INACTIVE not executed
INACTIVE, running
ACTIVE
HELD
ERROR
Comment
Comment of the first *) active step
Display
Runtime (11)
Runtime of the first *) active step
Display
Transition
Name of the first **) active transition
Clicking this name opens the
detailed view of the SFC with
the active transition centered.
(10)
(12)
Symbolic display of the result (colored
line)
CPU (13)
SFC- Status in the CPU after CPU
Stop/Run
SFC/CPU stop
Display
SFC start with consistent data
SFC start with inconsistent data
SFC Visualization
Programming and Operating Manual, 03/2009, A5E02113403-01
43
Operating and monitoring SFCs
5.13 PCS 7 SFC MultiChart Control
Columns
Content
Function
VF (14)
Display for an interconnection error
(if error exists, otherwise empty box)
Display
BF (15)
Display for operating error
(if errors exist, otherwise empty box)
Display
*)
Several steps can be active at the same time in a simultaneous sequencer.
**)
Several transitions can be active at the same time in an alternative sequencer.
Command buttons
● Buttons for filter settings appear in the column headings. Click the filter symbol
open and close a dialog. The following filter settings are available for selection:
to
– SFC: Operating status and SFC display
– Group display: Message class displays
– Operating mode
– Step control mode: Step Control Modes
– Step error: Step error on/off
– CPU: Stop and restart
– IE: Interconnection error on/off
– OE: Operator error on/off
● To move a selected line up or down one line at a time, click the
or
button.
● You use commands to control a selected SFC.
(inactive here) have the following function (from left to right):
The buttons
Start or Resume,
Abort,
Hold,
Restart.
● You open a selected SFC with the "Section" or "Overview" buttons in the selected
display.
Note on the Display
● If a line containing only the SFC name is shown in light gray in the SFC multichart control,
then this SFC is no longer in the WinCC data management. It is deleted here and was not
transferred during the most recent OS compilation.
Tip: If the SFC still exists in the AS project, recompile the OS to transfer the SFC back to
WinCC data management. Otherwise, you have to assign another SFC to the line in the
SFC multichart control or delete the line.
● Line selections are discarded after approximately 30 seconds.
● If you click a column heading, you can sort the table rows in ascending or descending
order. The sorting order is based on the alphabetical order of the symbol names (such as
aborted, completed, idle, held, run).
● If you change the sorting during runtime operation, the change is not permanent. The
next time you select the picture, the configured display mode is restored.
44
SFC Visualization
Programming and Operating Manual, 03/2009, A5E02113403-01
Operating and monitoring SFCs
5.14 Visualizing the SFC status by means of SFC selection button in the button set or by means of SFC browser selection
5.14
Visualizing the SFC status by means of SFC selection button in the
button set or by means of SFC browser selection in the picture
Introduction
You can also visualize and control the status of an SFC in the runtime system as described
below.
Procedure
1.
Click this button in the button set, or click an object configured in the picture to
select the SFC browser.
The SFC browser opens with a list of all SFCs (also the SFCs of servers in the case of an
OS client).
Select an SFC from the list and click "OK" to visualize it.
2. Click the required SFC name.
Depending on the setting in WinCC Explorer, the selected SFC is displayed in an
overview screen or in a detail view. In this example, the SFC is visualized in the overview
screen. The SFC is always visualized completely in the overview screen. Exception: Very
large SFCs are visualized on the screen at a maximum of half their size and they contain
scroll bars.
Any active sequencer is displayed, and the first sequencer is displayed otherwise.
The current status of the SFC is displayed in color if the overview screen is open. The
assignment of colors to the corresponding states can be configured by the user and is
activated globally for all SFCs in WinCC Explorer.
The button for the user-specific session log is located on the left edge of the title bar. The
saved position is retained until overwritten by a new save operation.
The information bar below the title bar shows the name of the currently active step. This
bar is blank if no step is active, for example, after execution of the SFC.
3. You open a section of the SFC by clicking the required position in the overview screen.
The area around the click position is displayed in the detail view. You can control this
area by scrolling or scaling the detail view.
The SFC windows are always displayed in the foreground on the working area.
SFC Visualization
Programming and Operating Manual, 03/2009, A5E02113403-01
45
Operating and monitoring SFCs
5.15 Information and operator input in the detail view
5.15
Information and operator input in the detail view
The detail view
8SGDWH
)DFHSODWH
581
2YHUYLHZ
7
.RQWLQXLHUOLFKHU%HWULHE
%HUHLW]XP%HHQGHQ
0$18$/
6WDUW
+ROG
$872
&DQFHO
6WRS
5HVWDUW
5HVHW
46
6WDUWFRQGLWLRQ
+2/',1*
581
5XQ
0$18$/
6HTXHQFHSURSHUWLHV
5HVXPH
6WRS
&RPPDQGRXWSXW
&\FOLFPRGH
7LPHPRQLWRULQJ
SFC Visualization
Programming and Operating Manual, 03/2009, A5E02113403-01
Operating and monitoring SFCs
5.15 Information and operator input in the detail view
Information in the title bar
The title bar of the detail view has the following design:
● Session log
The button for opening the user-specific session log is displayed on the left edge of the
title bar:
Symbol
Meaning
The current position and size are not saved, for example, after the window was
moved to a different position.
Current position and size saved. The window displays the last position saved after
the SFC is reopened.
Note
The saved position and size are retained until these are overwritten by a new save
operation.
● Status information:
<Plant hierarchy\\SFC name> : <SFC state> <S> <O>
<Sequence name> : <Sequence status> <S> <O>
AS status : <AS status>
The title bar components are used in accordance with the corresponding situation.
The possible states of the SFCs and sequencers are listed in the table:
Operating state icons (Page 73)
Meaning of the AS states:
State
Meaning
STOP / Abort
•
•
•
RUN
The AS is in run state, the connection to the AS is up, the SFCs are being
updated.
No connection to the AS.
The AS is shut down.
The AS is in Stop, the connection to the AS is okay, the SFCs are being
updated.
Information in the window
Any acknowledgment configured for the step is displayed in the step control mode "Stepspecific acknowledgment by operator (T/T and O)" at the associated acknowledgment
button. You can drag and the text to any screen position without loosing its connector to the
button.
SFC Visualization
Programming and Operating Manual, 03/2009, A5E02113403-01
47
Operating and monitoring SFCs
5.15 Information and operator input in the detail view
Operator input
The following operator input options are available if the detail view is displayed:
In the command line below the title bar:
● Fix SFC Window
Click the button in the left-hand corner to "anchor" the SFC window and to retain its
position if you a change to another area. The button is visualized as follows:
Symbol
Meaning
Not anchored
(after the SFC window was called)
Anchored
(after the button was pressed)
Note
The SFC window retains its anchored state until it is closed, that is, pressing the button
again will have no effect.
● "Faceplate" button
Use this button to call the associated SFC faceplate.
For further information, refer to the section: Operating and monitoring the SFC faceplate
(Page 26)
● "Update" option
The window is automatically switched to the current sequencer after you change the
sequencer if this check box is activated.
● "Sequencer properties" button
Use this button to open the dialog box with the object properties of the current step
sequencer.
For further information, refer to the section: "Properties" Dialog Box for the Sequencer
(Page 56)
● "Start Condition" button
Use this button to open the dialog box for the start conditions of the current step
sequencer.
For further information, refer to the section: "Properties" dialog box for the start condition
(Page 57)
● "Overview" button
Use this button to change to the overview screen.
In the view:
to the left of the step symbol. A control request
Step errors are visualized by a button
(not with "T") is output on the left of the transition symbol if you click
. The buttons hidden
again after you click the button (or
) and after runtime continues.
At the bottom edge of the view:
You can change between the sequencers of an SFC using the tabs at the lower edge of the
detail detail.
48
SFC Visualization
Programming and Operating Manual, 03/2009, A5E02113403-01
Operating and monitoring SFCs
5.15 Information and operator input in the detail view
In the control and display area:
Setting the operating mode (Page 50)
Setting the operating mode and acknowledgment (Page 51)
Setting the step control mode (Page 52)
Setting the sequence options (Page 53)
Acknowledging control requests and step errors (Page 54)
A description of the views is available in the section "SFC Instance" faceplate, "Actual
Values" view (Page 29).
SFC Visualization
Programming and Operating Manual, 03/2009, A5E02113403-01
49
Operating and monitoring SFCs
5.16 Setting the operating mode
5.16
Setting the operating mode
Setting the operating mode
The operating mode setting determines the SFC control sequence.
The SFC supports the following operating modes:
● AUTO (process mode) - sequence is controlled automatically.
● MANUAL (operator mode) - sequence is controlled by the operator.
You change from "MANUAL" to "AUTO" mode as follows:
● After it is enabled using the Enable button
.
● Without an enable, if the operator has the required authorization
(authorization level AUTO / MANUAL: "Process control".
You switch from "AUTO" to "MANUAL" as follows:
● With an enable for the SFC on the AS and the corresponding authorization
(AUTO/MANUAL, operator process control)
● Without an enable, if the operator has the corresponding authorization
(authorization level "MAN without enable": "Higher-order operator process control".
Note
To ensure that an operator cannot switch an SFC from AUTO to MANUAL mode, for
example, both operator inputs (changeover with or without enable) can be assigned an
authorization that the operator does not possess.
Alternatively, you can also block just the changeover without enable by assigning an
appropriate authorization. The changeover with enable is provided with an authorization that
is assigned to the operator. However, the enable is issued and revoked with a corresponding
control setting in the ENMAN input for the SFC in the AS.
The changeover is either permitted or refused, and different messages will be displayed
depending on the operator authorization and whether or not the enable has been issued.
50
SFC Visualization
Programming and Operating Manual, 03/2009, A5E02113403-01
Operating and monitoring SFCs
5.17 Setting the operating state
5.17
Setting the operating state
Setting the operating state
The commands available in the control and display section (or in the
PCS7 SFC multichart control) let you set or modify the SFC operating state.
Button
Command
Meaning
Start /
Resume
With this command, you start the processing by changing to "Starting" state
or you resume the execution by changing to "Resuming" or "Resuming
(Error)" state.
Note: The "Resume" function associated with the "Start / Resume" button is
only available in the multichart control. You use the "Resume" button in all
other displays.
In the detailed window or on the "Actual Values" page of the faceplate for
SFC instances, the "Start" button is only enabled if neither the control
strategy nor the setpoint s are configured. If they are configured, you start on
the "Prepared Values" page of the faceplate because you have to assign a
control strategy and the setpoints beforehand.
If a step is marked as target step , the target step of the active sequencer
is activated directly.
Cancel
With this command, you cancel processing by changing to the "Aborting"
state.
Hold
With this command, you stop processing by changing to the "Holding"
state.
Restart
With this command, you restart processing by changing to the "Starting"
state.
The following commands are additional in the operation and display section of the cutout
window and the faceplates:
Continue
With this command, you resume processing by changing to the "Resuming"
or "Resuming (Error)" state.
Exit
With this command, you complete processing by changing to the
"Completing" state.
Stop
With this command, you stop processing by changing to the "Stopping"
state.
Reset
With this command, you change to the
"Idle" state.
Additional information
You will find more information in:
SFC operating state logic (Page 62)
Operating state logic for sequencers (Page 65)
SFC Visualization
Programming and Operating Manual, 03/2009, A5E02113403-01
51
Operating and monitoring SFCs
5.18 Setting step control mode
5.18
Setting step control mode
Setting step control mode
The step control mode defines the step response of the sequential control. The step control
mode changes the response of prepared or fulfilled transitions.
A button is displayed for an active operator request in all step control modes with the
exception of "T" if the user is is granted the corresponding operating permission.
You can change the step control mode in all operating states.
You set the following step control modes in this combo box
:
Step control
mode
Meaning
T
Transition:
The sequential control system is process-driven (running automatically). When a
transition is true, control passes to the next step or steps by deactivating predecessor
steps and activating successor steps.
T or O
With transition or confirmation by operator:
The process or the operator controls the runtime of the sequential control system. An
operator prompt is set for each successor transition of an active step, and the next
step is enabled after operator input is made. If the transition is true before the operator
prompt is acknowledged, control passes to the next step or steps without operator
intervention (automatically).
T and O
With transition and confirmation by operator:
The process and the operator control the runtime of the sequential control system.
When the successor transition of an active step is fulfilled, an operator prompt is set
and the next step is enabled only after operator input has been made.
O
Confirmation by operator:
The sequential control system is controlled exclusively by the operator. The transitions
do not need to be true. An operator prompt is set for all successor transitions of each
active step, and the next step is enabled after the operator input.
T / T and O
Step-specific confirmation by operator:
The "Confirmation" label is set or reset on a step-specific basis in the "Properties"
dialog box for the step. The sequential control system runs as follows:
• process-controlled in steps without the "confirmation" ID.
Each completed transition following an active step without the "confirmation"
identifier passes on control without operator intervention (corresponds to "T").
• Controlled by the operator for steps with the "Confirmation" label.
When an active step with this attribute becomes true, the system prompts the
operator to acknowledge the next step and then continues the sequencer
(corresponds with: "T and O").
Note on Minimum Run Time:
The operator can shorten the minimum run time of the step in step control modes "O" and "T
or O" by intervening sooner.
52
SFC Visualization
Programming and Operating Manual, 03/2009, A5E02113403-01
Operating and monitoring SFCs
5.19 Setting the sequence options
5.19
Setting the sequence options
Setting the sequence options
The sequence options influence the behavior of the sequential control system. The various
sequence options can be combined. The following sequence options can be set in the
runtime system:
● Command output
● Cyclic mode
● Time monitoring
Sequence option
Meaning
Command output The actions of the active steps are executed if
With
Cyclic mode
command output = "on".
instruction output "off", the actions of the active steps are not executed.
If
cyclic mode is "On", from the operating state "Completed", the system
automatically continues again with "Starting".
In cyclic mode, a sequencer that is processed in the "Completed" state is exited
again immediately. Only the start step and final step are processed.
If
cyclic mode is "Off", the sequential control system remains in the
"Completed" state.
For as long as there is no command to exit this state, "Completed" is continually
processed cyclically.
Note: This applies to all states that only can be exited by means of commands.
Time monitoring
With
time monitoring "on", the active time of each step being processed is
compared with the maximum run time. If the maximum run time is exceeded, a
step error is signaled to WinCC. In addition, an acknowledgement button for this
step error is displayed in the SFC chart.
With
time monitoring "off", the active time and maximum run time are not
compared.
SFC Visualization
Programming and Operating Manual, 03/2009, A5E02113403-01
53
Operating and monitoring SFCs
5.20 Acknowledging operator requests and step errors
5.20
Acknowledging operator requests and step errors
Acknowledging operator requests and step errors
The group acknowledgement button
can be used to to acknowledge all active operator
requests and step errors in a single pass (using the "S" and "O" buttons for steps and
transitions, respectively).
Note
In case of a step runtime error, the step is returned to the state which it had before the error
occurred
(active = "green", for example) after the error has been acknowledged.
54
SFC Visualization
Programming and Operating Manual, 03/2009, A5E02113403-01
Operating and monitoring SFCs
5.21 "Properties" dialog boxes
5.21
"Properties" dialog boxes
"Properties" dialog boxes
The "Properties" dialog box represents the detail view of a sequencer, of a step, or of a
transition. This dialog box shows information specific to the selected object
(sequencer/step/transition).
The dialog boxes for steps and transitions are displayed separately or in a combined display.
In the combined display, the dialog box for the step includes the properties of the successor
transition. In this case, the title bar also contains the name of the transition.
The combined display is shown when you click "Transition >>" in the properties for the step.
You return to the step-only display by clicking on the "Step <<" button.
The information shown is identical in both view types. The only difference is in the
arrangement of the buttons.
In addition to the standard SFC buttons, the SFV properties dialogs feature two buttons for
the jump-to-picture function. The button on the left is assigned to the left-hand address and
the button on the right to the right-hand address.
Display:
When no address is selected or an address belongs to a block that has no faceplate.
When an address is selected and the address belongs to a block that has a
faceplate.
Automatic trace
When you select the Update option, you enable the automatic trace function. This function
displays the current properties based on the execution in the chart when the next step is
enabled. The properties of the respective active step or active transition are displayed.
If the active step or active transition is outside the displayed window section as the chart is
being executed, the chart is automatically moved in the window. The chart is moved in such
a way that the step or transition being monitored is in the window section. The objects that
are currently being monitored are shown highlighted in the chart.
Note: The automatic trace works even when no property window is open. It is then
automatically positioned to the active sequencer and active step.
The following description of the "Properties" dialog boxes is based on the separate display of
step and transition.
"Properties" Dialog Box for the Sequencer (Page 56)
"Properties" Dialog Box for the Start Condition (Page 57)
"Properties" Dialog Box for the Step (Page 58)
"Properties" Dialog Box for the Transition (Page 60)
SFC Visualization
Programming and Operating Manual, 03/2009, A5E02113403-01
55
Operating and monitoring SFCs
5.22 "Properties" Dialog Box for the Sequencer
5.22
"Properties" Dialog Box for the Sequencer
"Properties" Dialog Box for the Sequencer
Select the detail view for the SFC in which you want to display the sequencer "Properties"
dialog box.
Click "Sequencer Properties" in the operator input section to open the dialog box.
Note
You can open a separate dialog box for the start conditions using the "Start Condition"
(Page 57) button.
"General" tab:
In this tab, you see the following:
● Name of the current sequencer
The box is framed; the frame color indicates the result/state of the transition and is
continuously updated.
● Comment of the sequencer
● Priority of the sequencer
The priority decides which sequencer of an SFC is started when the start conditions of
several sequencers are met simultaneously.
Note
If sequencers with identical start conditions also have the same priority, the sequencer
furthest left in the chart will be started first.
"Preprocessing"/"Postprocessing" Tab:
In this tab, you see the actions for preprocessing or postprocessing the current sequencer.
These actions are executed as follows during cyclic execution of the SFC:
● Before the execution of the sequencers (preprocessing)
● After the execution of the sequencers (postprocessing)
56
SFC Visualization
Programming and Operating Manual, 03/2009, A5E02113403-01
Operating and monitoring SFCs
5.23 "Properties" dialog box of the start condition
5.23
"Properties" dialog box of the start condition
"Properties" dialog box of the start condition
This dialog box shows the start conditions of the sequencer.
The values and conditions of the sequencer are visualized similar to a transition.
Additional information is available in the section:
"Properties" Dialog Box for the Transition (Page 60)
SFC Visualization
Programming and Operating Manual, 03/2009, A5E02113403-01
57
Operating and monitoring SFCs
5.24 "Properties" Dialog Box for the Step
5.24
"Properties" Dialog Box for the Step
Procedure
Select the detail view for the SFC in which you want to display a step "Properties" dialog
box.
Click the required step to open the dialog box.
"General" tab
The runtimes, the "Confirmation" option, the comment and the step status are deactivated in
the "General" tab.
If no values were configured for the runtimes (time = 0), the respective fields show "- - -".
The step state is displayed as text in the title bar and indicated by the corresponding icon to
the left of the comment box in the dialog box.
State
Meaning
Icon
normal
INACTIVE,
do not run
The step was not being processed previously
Not applicable
INACTIVE,
run
This step is no longer being processed
ACTIVE
The step is being processed.
HOLD
The step has been held.
ERROR
The step is in error state
(timeout).
Icon
with target step
"Initialization", "Processing", "Termination" tabs
This tab shows the configured assignments for the individual actions of the step.
58
SFC Visualization
Programming and Operating Manual, 03/2009, A5E02113403-01
Operating and monitoring SFCs
5.24 "Properties" Dialog Box for the Step
Operator Inputs in the "Properties" Dialog Box for the Step
Operations you can execute in the dialog box:
● Closing the dialog box using the "Close" button
● Acknowledging a step error with the "S" button
● Selecting the previous or next active step with the "S <-" / "-> S" buttons
● Displaying the properties of the successor transition with the "Transition >>" button
● Option: Set
/ reset
"Target step".
If you set the “Target step” option, the current step is selected as the target step. The
selection is made to the left of the step). You cannot set the target step when the
sequencer is in "Active" state. This means the following:
– The next time you start, the inactive sequencer starts at the selected target step
instead of the initial step.
– The next time you press the "Resume" button, the "held" sequencer resumes at the
target step after the interrupted steps have been processed properly.
The target step remains selected until the next time you start or resume. The selection is
cleared if you restart the CPU or change from "MANUAL" to "AUTO" operating mode.
Note
You can select multiple steps as the target step (in simultaneous sequencers, for
example). You are responsible for selecting a suitable target step. Blockades or endless
loops in the execution prevent efficient processing.
If you use "programmed target steps", the target steps specified by the operator are
deleted in the respective sequencers.
● Option: "Update"
set /
reset. This switches automatic tracing on or off.
SFC Visualization
Programming and Operating Manual, 03/2009, A5E02113403-01
59
Operating and monitoring SFCs
5.25 "Properties" Dialog Box for the Transition
5.25
"Properties" Dialog Box for the Transition
Procedure
Select the detail view for the SFC in which you want to display the transition "Properties"
dialog box.
Click the desired transition to open the dialog box.
The following is displayed:
● The Boolean operators of the transition logic
● The fields of comparison values (left and right)
● The fields of conditions (middle)
The dialog box consists of the following parts:
● Two pages with a total of 16 lines for the conditions
● A three-phase transition logic
The first page contains 2 x 5 conditions which are logically linked with the Boolean operators.
The second page contains 2 x 3 conditions which are also logically linked
An "arrow" button is located at the last operator. Use this button to toggle the pages.
The results of the Boolean logic operations for the conditions are visualized as colored
connecting lines of varying thickness. A broad, green line means “fulfilled", a thin, red line
means “unfulfilled" and a thin, black line means “inactive".
Transition state
State
Meaning
Color
INACTIVE
The transition is not being processed.
Gray
NOT SATISFIED
The transition condition is not met.
Dark red
SATISFIED
The transition condition is met.
Dark green
Operator input in the transition "Properties" dialog box
Operations you can execute in the dialog box:
● Closing the dialog box using the "Close" button
● Confirming the operator request using the "O" button
● Selecting the previous or next active transition using the " T <- " / " -> T " buttons
● Option: "Update"
60
set /
reset. This switches automatic tracing on or off.
SFC Visualization
Programming and Operating Manual, 03/2009, A5E02113403-01
Operating and monitoring SFCs
5.26 Messages
5.26
Messages
General
The following messages are generated during execution of an SFC in the AS:
● Operator requests for transitions
● Step errors
● Status messages relating to the SFC status
Only the step error messages require acknowledgment.
Generation of process messages
The messages are generated generically. In addition to the messages, specific mechanisms
are stored which allow direct access to the picture the message pertains to. The
corresponding SFC faceplate will be opened if the block list does not contain a picture.
If you insert an SFC status display in a graphic display, the messages of the associated SFC
are entered in the hierarchy of the group display.
Process messages in the runtime system
The WinCC message system archives and displays the transition and step error messages
for operator requests.
The message system allows you to open the detail view of the associated SFC for an SFC
message and the "Properties" dialog box for the relevant step and transition (button: "Loop In
Alarm").
Operating messages in the runtime system
If you are controlling the process of an SFC a message is generated for each action and
entered into the operation list.
SFC Visualization
Programming and Operating Manual, 03/2009, A5E02113403-01
61
Operating and monitoring SFCs
5.27 Operating state logic
5.27
Operating state logic
5.27.1
Operating state logic for SFC (SFC OSL)
Introduction
A change of the current operating state of the SFC OSL can be triggered by the following
events:
● Commands (Start, Resume, Hold, etc.) in "MANUAL" or "AUTO" mode
● External signals (inputs of the SFC, commands from another SFC, etc.)
● Internal signals (commands from user-specific sequencers, from test mode or SFC
Visualization)
● Implicit status change
62
SFC Visualization
Programming and Operating Manual, 03/2009, A5E02113403-01
Operating and monitoring SFCs
5.27 Operating state logic
The SFC-OSL diagram
The operating state logic of an SFC is defined by the diagram of the state changes:
,GOH
6WDUW
6WDUWLQJ
+ROG
(UURU
5HVWDUW
6WDUWRQO\ZLWK&217 5XQ
6(/)&203 DQG
6(/)&203 +ROGLQJ
(UURU
5HVHW
(UURU
6WDUW
(UURU
&RPSOHWLQJ
&RP
SOHWHG
)URPDOOVWDWHV
H[FHSW,GOH
$ERUWLQJ$ERUWHG
&DQFHO
$ERUWLQJ
)URPDOOVWDWHV
H[FHSW,GOH$ERUWLQJ
$ERUWHG6WRSSLQJ
6WRSSHG
6WRS
+HOG
5HVXPH6WDUW
5HVXPLQJ
(UURU
&RPSOHWLQJ
(UURU
([LW
+HOG
(UURU
5HVXPH6WDUW
5HVXPLQJ
(UURU
6WRSSLQJ
$ERUWHG
6WRSSHG
SFC Visualization
Programming and Operating Manual, 03/2009, A5E02113403-01
63
Operating and monitoring SFCs
5.27 Operating state logic
Key
States that are exited through events
Transition states that are implicitly exited
States applied from OSL for SFC V5
Events: Commands / Conditions / External Signals / Internal Signals
Event: Error
Implicit transitions that are triggered from SFC, if the active sequencer has been
processed to completion or if there is not sequencer to process.
Notes on diagram
The SFC OSL contains some state changes that were retained to ensure compatibility with
older projects. These are displayed with dashed blue lines in the diagram.
The numbersin the diagram identify the individual operating states. The operating states are
described in the following table:
Operating states (SFC OSL)
No.
State
Meaning
1
Idle
Initial state; waiting for Start command.
2
Starting
Start processing after Start command.
3
Run
Normal processing after completion of the start processing.
4
Completing
Completion of processing after a Complete command or implicit
completion.
5
Error (Completing)
Error processing during completion of processing.
6
Completed
Completion of processing is finished; waiting for Reset or Start
command.
7
Holding
Hold processing after Hold command.
8
Held
Hold processing has completed; waiting for Resume command.
9
Resuming
Resume processing after Resume command.
10
Error
Error processing following error.
11
Held (Error)
Error processing is complete and no more errors are present; waiting for
Resume command.
12
Resuming (Error)
Resume processing after Resume command.
13
Aborting
Abort processing after Abort command.
14
Aborted
Abort processing is complete; waiting for Reset
or Start command.
15
Stopping
Stop processing after Stop command.
16
Stopped
Stop processing is complete; waiting for Reset command.
The following table describes the transitions between the states (Source State No. /
Destination State No.) as well as their triggers.
X = Possible from several states.
64
SFC Visualization
Programming and Operating Manual, 03/2009, A5E02113403-01
Operating and monitoring SFCs
5.27 Operating state logic
State changes using commands (SFC OSL)
5.27.2
Source/
Target
Command
Meaning
X/2
Start
Triggers start of processing by changing to "Starting" state.
3/4
Exit
Triggers completion of processing by changing to "Completing" state.
2/7
3/7
Hold
Triggers hold of processing by changing to "Holding" state.
8/9
11/12
Continue
Triggers resumption of processing by changing to "Resuming" or "Resuming
(Error)" state.
X/10
4/5
Error
Triggers error processing by changing to "Error" or
"Error (Completing)" state.
X/13
Cancel
Triggers abortion of processing by changing to "Aborting" state.
X/15
Stop
Triggers stop of processing by changing to "Stopping" state.
X/2
Restart
Triggers start of processing by changing to "Starting" state.
X/1
Reset
Changes to "Idle" state.
Operating state logic for sequencers (sequencer OSL)
Introduction
The sequencer OSL controls processing of sequencers.
The operating state logic of the sequencer is defined by the diagram of state changes for
sequencer OSL.
The sequencer OSL is executed independent of the SFC-OSL when a sequencer is
processed. This means that the sequencer has a state which differs from the SFC state. For
example, the state of the SFC OSL can be "Holding", whereas the state of the sequencer
OSL is "Run" - due to the processing of the sequencer to the "Holding" state. The execution
of the sequencer OSL is of lower priority than the SFC OSL. This means that the state
change in the SFC OSL also results in a status transition in the sequencer OSL.
SFC Visualization
Programming and Operating Manual, 03/2009, A5E02113403-01
65
Operating and monitoring SFCs
5.27 Operating state logic
Sequencer OSL diagram
,GOH
6WDUW
$ERUW
$ERUWHG
+ROG
5XQ
5HVXPH
+HOG
6WDUW
5HVWDUW
6WDUW
FRPSOHWHG
&RPSOHWHG
$ERUW
Key
States that are changed due to commands/operations
Operator commands
Implicit transitions triggered by the SFC
States of the Sequencer OSL
66
No.
State
Meaning
1
Idle
Initial state
Waiting for "Start" command.
2
Run
Normal processing.
3
Completed
Normal processing is finished
Waiting for "Reset" or "Start" command.
4
Held
Hold processing complete.
Waiting for "Resume" command.
5
Aborted
Normal processing complete.
Waiting for "Reset" or "Start" command.
SFC Visualization
Programming and Operating Manual, 03/2009, A5E02113403-01
Operating and monitoring SFCs
5.27 Operating state logic
State Changes by Means of Commands (Sequencer OSL)
The commands for the sequencer OSL are internal commands of the SFC runtime system,
which are only available to the operator in test mode (menu command Debug > sequencer
Operation Commands > ...).
The following table describes the transitions between the states (Source State No. /
Destination State No.) as well as their triggers.
Source/
Target
Command
Meaning
X/2
Start
Triggers sequencer processing by changing to "Run " state.
2/4
Hold
Holds sequencer processing by changing to "Held" state.
4/2
Continue
Resumes sequencer processing by changing to " Run " state.
4/2
Restart
Restarts sequencer processing by changing to " Run " state.
X/5
Cancel
Aborts sequencer processing by changing to "Aborted" state.
X = Possible from several states.
SFC Visualization
Programming and Operating Manual, 03/2009, A5E02113403-01
67
Operating and monitoring SFCs
5.28 Operating and monitoring using the Web Client
5.28
Operating and monitoring using the Web Client
5.28.1
Running SFC Visualization on the Web Client
Introduction
The SFC visualization on the Web Client in first restricted in V7.0 to the operation of SFC
block icons, SFC faceplates and SFC controls.
Additional restriction: The "Section" button is not available for the faceplates.
Requirements for using the SFC block icons and SFC faceplates on the Web Client
Web Server:
● SFC Visualization is installed on the Web server
● The Web Navigator > Web Configurator command has been selected in the shortcut
menu of the Web Navigator node of WinCC Explorer on the Web server
Web Client:
● The relevant plug-ins are installed for SFC Visualization
– WinCC Basic Process Control
– WinCC Advanced Process Control
– PCS 7 Faceplates
– SIMATIC ES Common Services
– SIMATIC SFC Common Displays
– SIMATIC SFC Visualization
68
SFC Visualization
Programming and Operating Manual, 03/2009, A5E02113403-01
6
Appendix
6.1
SFC system tag
Overview
SFC Visualization requires the following tags for operating and monitoring SFCs:
Tag
Required for...
<S7 program>#AsRead
Reading data from the AS <S7 program>
<S7 program>#AsWrite
Writing data from the AS <S7 program>
@SFCDeltaLoaded
Delta download to the OS. As long as the tag value = 1, the data for SFC visualization
are downloaded again from the ES.
SFC Visualization
Programming and Operating Manual, 03/2009, A5E02113403-01
69
Appendix
6.2 SFC API functions
6.2
SFC API functions
SFC API functions
BOOL SFCAbout(HWND projWnd, LPOHIO_ERRORSTRUCT lpdmError);
Opens information about SFC Visualization (version information).
Example: SFCAbout(NULL, (void*)0);
BOOL SFCSetProperties(HWND projWnd, LPOHIO_ERRORSTRUCT lpdmError);
Opens the SFC "Properties" dialog box (read only)
(dimensions, colors, authorization levels).
Example: SFCSetProperties(NULL, (void*)0);
BOOL SFCSetChartProperties(HWND projWnd, LPCSTR chartName,
LPOHIO_ERRORSTRUCT lpdmError);
Opens the "Properties" dialog box for a chart or an instance (read only)
(comment, last change, updating cycle, standard view).
Parameter:
chartName(in): SFC chart name/instance name
Example: SFCSetChartProperties(NULL, "SFC1", (void*)0);
BOOL SFCOpenSection(LPCTSTR chartName, LONG left, LONG top, LONG width,
LONG height, LPOHIO_ERRORSTRUCT lpdmError);
Opens the specified chart or instance as a detailed window.
Parameter:
chartName(in): SFC chart name/instance name
left(in), top(in), width(in), height(in):
Pixel coordinates of the rectangle in which the SFC window can move
Example: SFCOpenSection("SFC1", left, top, width, height, (void*)0);
BOOL SFCOpenOverview(LPCTSTR chartName, LONG left, LONG top, LONG width,
LONG height, LPOHIO_ERRORSTRUCT lpdmError);
Opens the specified chart or instance as an overview window.
Parameter:
chartName(in): SFC chart name/instance name
left(in), top(in),
width(in), height(in): Pixel coordinates of the rectangle in which the SFC window can move
Example: SFCOpenOverview("SFC1", left, top, width, height, (void*)0);
BOOL SFCRtBrowser(LPCSTR* pChartName, LPCSTR* pTagName, LONG left, LONG
top, LONG width, LONG height, BOOL alwaysOnTop);
Calls up the runtime package browser and returns the selected chart or instance, if appropriate, with
the server prefix, for example, "OS1_KH1234D::SFC1"
Parameter:
pChartName(out): SFC chart name/instance name
pTagName(out): TagName (SFC chart name/instance name) (used for group display)
left(in), top(in),
width(in), height(in): Pixel coordinates of the rectangle in which the SFC window can move
alwaysOnTop(in): 1, if the Browser is to always remain on top (recommended), otherwise 0
Example: SFCRtBrowser(&chartName, &tagname, left, top, width, height, 1);
70
SFC Visualization
Programming and Operating Manual, 03/2009, A5E02113403-01
Appendix
6.2 SFC API functions
BOOL SFCSaveWorkspace(LPCSTR pWsName);
Saves all open SFC windows for a specific user under the workspace (desktop layout)
"pWsName_user.SSM".
Parameter:
pWsName(in): Name of the desktop layout
Example: SFCSaveWorkspace("TestLayout1");
BOOL SFCRestoreWorkspace(LPCSTR pWsName);
Restores all the SFC windows saved using SFCSaveWorkSpace under the workspace
"pWsName_user.SSM".
Parameter:
pWsName(in): Name of the desktop layout
Example: SFCRestoreWorkspace("TestLayout1");
BOOL SFCDeleteWorkspace(LPCSTR pWsName);
Deletes the specified workspace from the hard disk.
Parameter:
pWsName(in): Name of the desktop layout
Example: SFCDeleteWorkspace("TestLayout1");
BOOL SFCCloseAllWindows();
Closes all open SFC windows.
Example: SFCCloseAllWindows();
BOOL SFCGetStepName(LPCSTR pChartName, LONG stepnumber, LPTSTR pStepName,
LONG length);
(Function is only used with V5 projects) Provides the step name for the step number of a chart or
instance.
Parameter:
pChartName(in): SFC chart name/instance name
stepnumber(in): Step number
pStepName(out): Step Name
length(in): Maximum length of the step name
BOOL SFCGetStepNameV6(LPCSTR pChartName, LONG lSequenceNumber, LONG
stepnumber, LPTSTR pStepName, LONG length);
Provides the step name for the sequencer number and step number of a chart or instance.
Parameter:
pChartName(in): SFC chart name/instance name
lSequenceNumber(in): Sequencer number
stepnumber(in): Step number
pStepName(out): Step Name
length(in): Maximum length of the step name
BOOL SFCGetSequenceName(LPCSTR pChartName, LONG lSequenceNumber, LONG
pSequenceName, LONG length);
Determines the sequencer name based on the sequencer number.
Parameter:
pChartName(in): SFC chart name/instance name
lSequenceNumber(in): Sequencer number
pSequenceName(out): Sequencer name
length(in): Maximum length of the sequencer name
SFC Visualization
Programming and Operating Manual, 03/2009, A5E02113403-01
71
Appendix
6.2 SFC API functions
BOOL SFCGetChartProp(LPCSTR pChartName, LPTSTR pChartComment, LONG
length);
Determines the chart/instance comment.
Parameter:
pChartName(in): SFC chart name/instance name
pChartComment(out): Chart comment
length(in): Maximum length of the comment
BOOL SFCGetSequenceProp(LPCSTR pChartName, LONG lSequenceNumber, LPTSTR
pSequenceComment, LONG length);
Determines the sequencer comment.
Parameter:
pChartName(in): SFC chart name/instance name
lSequenceNumber(in): Sequencer number
pSequenceComment(out) Sequencer comment
length(in): Maximum length of the comment
BOOL SFCGetStepProp(LPCSTR pChartName, LONG lSequenceNumber, LONG
stepnumber, LPTSTR pStepComment, LONG length);
Determines the step comment.
Parameter:
pChartName(in): SFC chart name/instance name
lSequenceNumber(in): Sequencer number
lStepNumber(in): Step number
pStepComment(out): Step comment
length(in): Maximum length of the comment
BOOL SFCGetPositiontext(LPCTSTR pChartName, long lNumber, LPTSTR
pPositiontext, long length);
Determines the position text for the position text number.
Parameter:
pChartName(in): SFC instance name
lNumber(in): Position text number
pPositionstext(out): Position text
length(in): Maximum length of the position text
BOOL SFCGetNotetext(LPCTSTR pChartName, long lNumber, LPTSTR pNotetext,
long length);
Determines the note text for the note text number.
Parameter:
pChartName(in): SFC instance name
lNumber(in): Note text number
pNotetext(out): Note text
length(in): Maximum length of the note text
BOOL SFCGetControlStrategyName(LPCTSTR pChartName, long lNumber, LPTSTR
pControlStrategyName, long length);
Determines the control strategy name for the control strategy number
Parameter:
pChartName(in): SFC instance name
lNumber(in): Control strategy number
pControlStrategyName(out): Control strategy name
length(in): Maximum length of the control strategy name
72
SFC Visualization
Programming and Operating Manual, 03/2009, A5E02113403-01
Appendix
6.3 Operating state icons
6.3
Operating state icons
SFC operating states
Icon
State
Meaning
Aborting
Processing after Abort command.
Aborted
Cancellation processing is complete; waiting for Reset or
Start command.
Run
Processing after ending the processing in the "Starting"
state.
Held
Cancellation processing in "Held" is complete; waiting for
"Resume", "Abort", or "Stop" command.
Held
(Error)
Error processing is complete no more errors pending;
waiting for "Resume", "Abort", or "Stop" command.
Holding
Processing after "Hold" command.
Completing
Processing after "Complete" command or after
implicit complete.
Completed
Processing in "Completing" state is complete; waiting for
"Reset", "Start", "Abort", or "Stop" command.
Idle
Processing in initial state; waiting for "Start" command.
Error
Processing after "Error" command.
Error
(Completing)
Processing after "Error" command in "Completing" state.
Resuming
Processing after command "Resume" or "Start".
Resuming
(Error)
Processing after command "Resume" or "Start".
Stopped
Processing in "Stopping" state completed, waiting for
command "Start" or "Reset" or Abort".
Starting
Processing after command "Start" or "Restart".
Stopping
Processing after command "Stop".
Only operating states displayed in bold letters apply to sequencers.
SFC Visualization
Programming and Operating Manual, 03/2009, A5E02113403-01
73
Appendix
6.3 Operating state icons
74
SFC Visualization
Programming and Operating Manual, 03/2009, A5E02113403-01
Index
"
F
"Batch" view, 37
SFC instance faceplate, 37
Faceplates, 15
adapting, 15
Faceplates, 14
Configuring, 14
Functions for custom scripts, 22
A
Access control, 25
Acknowledging operator requests and step errors, 54
Actual values view, 29
SFC instance faceplate, 29
Adapting, 15
Faceplates, 15
Authorization, 50
Authorization
for changing the operating mode, 50
B
Basic SFC settings, 9
Block icons, 12
Configuring, 12
C
Configurations, 11, 12, 14, 17, 18, 20, 21
Block icons, 12
Faceplates, 14
Objects for opening SFC charts, 11
SFC browser selection, 21
SFC button, 20
SFC Control status display, 17
SFC MultiChart Control status display, 18
Configuring objects for opening SFC charts, 11
Configuring SFC block icons, 12
Configuring SFC faceplates, 14
D
Detail view
Information, 46
Operator input, 46
SFC Visualization
Programming and Operating Manual, 03/2009, A5E02113403-01
I
Icons, 73
Operating states, 73
Information
Detail view, 46
M
Messages, 61
Messages view, 28
SFC faceplate, 28
Messages view
SFC instance faceplate, 36
Messages view, 36
Monitoring, 26, 38
SFC by means of a faceplate, 26
SFC by means of the SFC status display, 38
O
Open, 11
Configuring objects for opening SFC charts, 11
Operating and monitoring the SFC by means of
faceplate, 26
Operating and monitoring the SFC by means of SFC
status display, 38
Operating mode, 50
Changing, 50
Setting, 50
Operating state, 51
Setting, 51
Operating state logic for sequencers, 65
Operating state logic for SFC, 62
Operating states, 73
Icons, 73
75
Index
Operator input, 26, 38
Detail view, 46
SFC by means of a faceplate, 26
SFC by means of the SFC status display, 38
Operator requests, 54
Acknowledge, 54
OS Client, 23
OS Server, 23
P
Parameters view, 35
SFC instance faceplate, 35
Prepared values view, 34
SFC instance faceplate, 34
Preparing the controls, 16
Properties dialog box of the start condition, 57
Properties dialog boxes, 55, 56, 57, 58, 60
S
Scripts, 22
Sequence options, 53
Setting, 53
Sequencer OSL, 65
Sequencer properties dialog box, 56
Settings, 50, 51, 52, 53
Operating mode, 50
Operating state, 51
Sequence options, 53
Step control mode, 52
SFC API functions, 22, 70
SFC browser selection, 21
Configuring, 21
SFC browser selection in the picture, 45
SFC button, 20
Configuring, 20
SFC chart faceplate, 28
Messages view, 28
SFC chart faceplate standard view, 27
76
SFC charts, 11
Configuring objects for opening SFC charts, 11
SFC Control, 17
Configuring, 17
SFC Control in runtime operation, 39
SFC instance faceplate, 29, 34, 35, 36, 37
"Batch" view, 37
Actual values view, 29
Messages view, 36
Parameters view, 35
Prepared values view, 34
SFC MultiChart Control, 18
Configuring, 18
SFC MultiChart Control in runtime operation, 41
SFC OSL, 62
SFC selection button, 45
SFC selection button in the button set, 45
SFC system tag, 69
SFC Visualization, 7
SFV, 7
Standard view
Faceplate, 27
Status display, 17, 18
Configuring, 17, 18
Status display in runtime operation, 39, 41
Step control mode, 52
Setting, 52
Step errors, 54
Acknowledge, 54
Step properties dialog box, 58
T
Transition properties dialog box, 60
W
Web client, 68
What's new in SFV V7.0?, 5
SFC Visualization
Programming and Operating Manual, 03/2009, A5E02113403-01