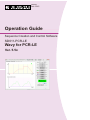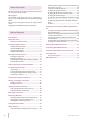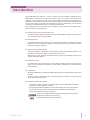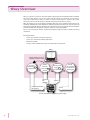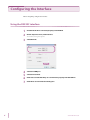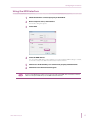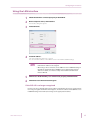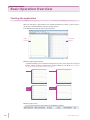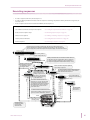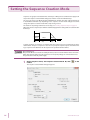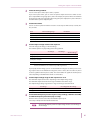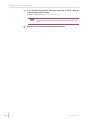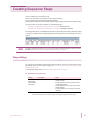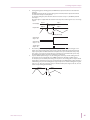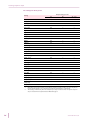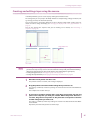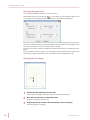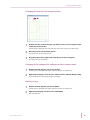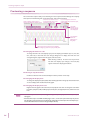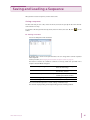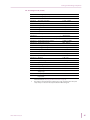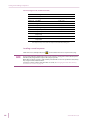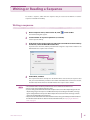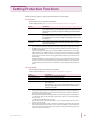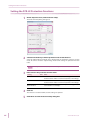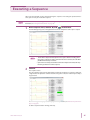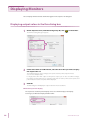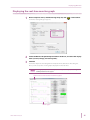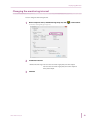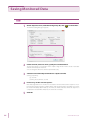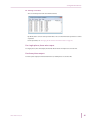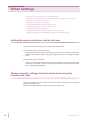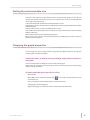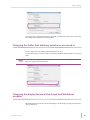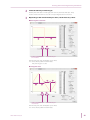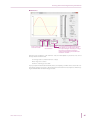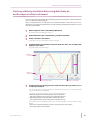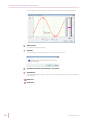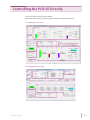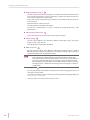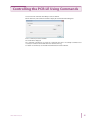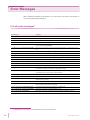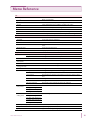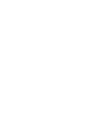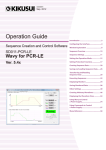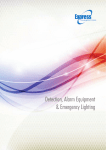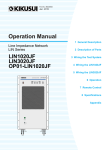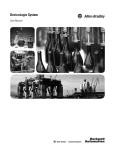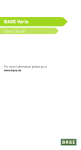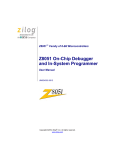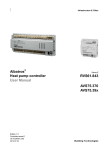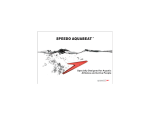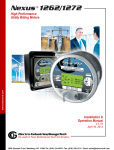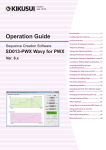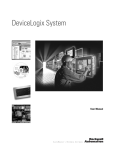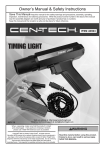Download Controlling the PCR-LE - Kikusui Electronics Corp.
Transcript
IX000693 Feb. 2015 Operation Guide Sequence Creation and Control Software SD011-PCR-LE Wavy for PCR-LE Ver. 5.5x About This Guide This PDF version of the operation guide is provided so that you can print it in part or in full. Copyrights The contents of this guide may not be reproduced, in whole or in part, without the prior consent of the copyright holder. The contents of this guide are subject to change without notice. Copyright© 2012 Kikusui Electronics Corporation Always using the voltage transition mode when using the mouse to set steps...........................................................56 Setting the maximum data size..........................................57 Changing the graph properties..........................................57 Changing the file format of sequence data ...................60 Changing the file format of monitored data .................60 Changing the window design.............................................60 Changing the folder that arbitrary waveforms are saved in ....................................................................................................61 Changing the display format of the Graph and Worksheet windows......................................................................................61 Creating and Transferring Arbitrary Waveforms 62 Reference to related manuals................................................5 Creating a new arbitrary waveform and transferring it to the waveform bank .................................................................62 Editing an existing arbitrary waveform and transferring it to the waveform bank ........................................................68 Transferring an existing arbitrary waveform to the waveform bank.........................................................................68 Creating arbitrary waveform data using data from an oscilloscope or other instrument.......................................69 Configuring the Interface ..................................... 6 Displaying the Waveform View.......................... 71 Using the RS232C interface ....................................................6 Using the GPIB interface..........................................................7 Using the USB interface ...........................................................8 Using the LAN interface...........................................................9 Controlling the PCR-LE Directly ......................... 73 Basic Operation Overview .................................. 10 List of error messages............................................................ 78 Table of Contents Introduction ........................................................... 3 Wavy Overview ...................................................... 4 Starting the application ....................................................... 10 Executing sequences ............................................................. 11 Monitoring the PCR-LE while running a sequence..... 12 Controlling the PCR-LE.......................................................... 13 Controlling the PCR-LE Using Commands......... 77 Error Messages .................................................... 78 Menu Reference................................................... 79 Setting the Sequence Creation Mode ................ 14 Creating Sequence Steps .................................... 17 Step settings ............................................................................. 17 Creating and editing steps using the mouse................ 27 Creating and editing steps by entering values ............ 31 Previewing a sequence ......................................................... 34 Saving and Loading a Sequence......................... 35 Writing or Reading a Sequence .......................... 41 Writing a sequence................................................................ 41 Reading a sequence ............................................................... 42 Setting Protection Functions.............................. 43 Setting the PCR-LE Protection Functions ....................... 44 Setting the PCR-LE current limits ...................................... 45 Executing a Sequence ......................................... 47 Displaying Monitors ............................................ 50 Displaying output values in the Run dialog box ........ 50 Displaying the real-time monitor graph......................... 51 Changing the monitoring interval.................................... 53 Saving Monitored Data ....................................... 54 Other Settings...................................................... 56 Setting the mouse resolution used to set steps .......... 56 2 SD011-PCR-LE Ver.5.5x Introduction SD011-PCR-LE Wavy for PCR-LE is a sequence creation and control software application for the Kikusui PCR-LE and PCR-LE2 Series AC power supplies. You can use graphs and spreadsheets to intuitively create sequence steps. You can also use the arbitrary waveform creation feature of this software to create waveforms that can be transmitted using the special waveform output feature of the AC power supplies and assign those waveforms to sequences. Furthermore, you can monitor and directly control the PCR-LE as well as control it using commands. This operation guide describes how to use this software to create sequences and arbitrary waveforms and how to control the PCR-LE. Product versions that this guide covers This operation guide applies to version 5.5x of SD011-PCR-LE Wavy for PCR-LE. To check the version, on the Help menu, click About Wavy. PCR-LE version SD011-PCR-LE Wavy for PCR-LE Ver. 5.5x is compatible with PCR-LE and PCR-LE2 series with firmware version 4.0 and later. The firmware version appears on the front control panel when the AC power supply is turned on. Who should read this guide? This operation guide is intended for users who will use SD011-PCR-LE Wavy for PCR-LE to control PCR-LE series AC power supplies and instructors of such users. Explanations are given under the presumption that the reader has knowledge of the electrical aspects of AC power supplies. Related manuals For details about the AC power supply, see the PCR-LE or PCR-LE2 Series User’s Manual. For details on the communication interface, see the PCR-LE or PCR-LE2 Series Communication Interface Manual. Trademarks Microsoft and Windows are trademarks of Microsoft Corporation in the United States and/or other countries. All other company and product names used in this guide are trademarks or registered trademarks of their respective owners. Notations used in this guide • In this guide, Sequence Creation and Control Software SD011-PCR-LE Wavy for PCR-LE is referred to as “Wavy for PCR-LE” or “Wavy.” • In this guide, the PCR-LE or PCR-LE2 Series AC Power Supply is referred to as the “PCR-LE.” • The term “PC” is used to refer generally to both personal computers and workstations. • The following markings are used in this guide. Indicates a potentially hazardous situation which, if ignored, may result in damage to the product or other property. Indicates information that you should know. SD011-PCR-LE Ver.5.5x 3 Wavy Overview Wavy is a sequence creation and control software application for the Kikusui PCR-LE or PCR-LE2 Series AC power supplies. You can use graphs and spreadsheets to intuitively create sequence steps. The sequence data that you create are stored and managed in sequence files (.wvy extension). You can transfer them to a PCR-LE and execute them when necessary. Wavy also allows you to create arbitrary waveform data that can be transmitted using the special waveform output feature of the PCR-LE. The arbitrary waveform data that you create is saved and managed in individual arbitrary waveform files (.arb extension). You can transfer them to waveform banks in the PCR-LE or assign them to steps in sequences created using Wavy. You can also use Wavy to monitor and directly control the PCR-LE as well as control them using commands. Main features • Create, save, transfer, and execute sequences • Create, save, and transfer arbitrary waveforms • Monitor the PCR-LE • Directly control the PCR-LE as well as use commands to control them Wavy Arbitrary waveforms can be assigned to sequence steps. Sequence Create and save Transfer and run Arbitrary Monitor waveform the AC power Create and save supply Save Transfer .wvy file monitored data .txt file .arb file Transfer the waveform Transfer and execute the sequence Directly or use commands to control the AC power supply Monitor Control PCR-LE series or PCR-LE2 series AC power supply 4 SD011-PCR-LE Ver.5.5x Wavy Overview Interface The PC in which Wavy is installed and the PCR-LE are connected through the RS232C, GPIB, USB, or LAN interface. For the connection procedure, see “Configuring the Interface” on page 6. ,QWHUIDFH 56& *3,% 86% /$1 Reference to related manuals This guide describes how to operate Wavy; it does not cover all the features of the PCR-LE. If necessary, refer to the PCR-LE User’s Manual and Communication Interface Manual. Description in this manual Reference to PCR-LE manuals Configuring the Interface “Setting Up the Interface” Setting the Sequence Creation Mode “Selecting the Output Mode (2P05-PCR-LE option only)” 2 “Setting the Output Voltage” “Setting the Frequency” Creating Sequence Steps “Using the Sequence Function” 2 Setting Protection Functions “Using Protection Functions” “Setting Limits” 2 Displaying Monitors “Displaying Measured Values” 2 Creating and Transferring Arbitrary Waveforms “Generating Special Waveforms (Waveform bank)” 2 Controlling the PCR-LE Directly “Setting the Output Voltage” “Setting the Frequency” 2 “Turning the output on and off” “Displaying Measured Values” “Generating Special Waveforms (Waveform bank)” Controlling the PCR-LE Using Commands “Command (function search)” “Command (ABC search)” “Command (Sub-system search)” 1 2 SD011-PCR-LE Ver.5.5x 1 1 See the PCR-LE Communication Interface Manual. See the PCR-LE User’s Manual. 5 Configuring the Interface Before using Wavy, configure the interface. Using the RS232C interface 1 2 3 4 5 6 7 6 Check that the PC is connected properly to the PCR-LE. On the Sequence menu, click Interface. The Interface dialog box appears. Select RS232C. Select the COM port. Select the baudrate. Click Test to check that Wavy can communicate properly with the PCR-LE. Click OK to close the Interface dialog box. SD011-PCR-LE Ver.5.5x Configuring the Interface Using the GPIB interface 1 2 Check that the PC is connected properly to the PCR-LE. On the Sequence menu, click Interface. The Interface dialog box appears. 3 Select GPIB. 4 Select the GPIB address. 5 6 You can view the GPIB address on the COM-I/F screen in the PCR-LE’s CONFIG settings. For details, see “Interface Setup” in the PCR-LE Communication Interface Manual. Click Test to check that Wavy can communicate properly with the PCR-LE. Click OK to close the Interface dialog box. If you are using Windows 8/7/Vista, you need to install the latest GPIB driver. For details on how to obtain and set up the GPIB driver, see the GPIB instruction manual. SD011-PCR-LE Ver.5.5x 7 Configuring the Interface Using the USB interface 1 2 Check that the PC is connected properly to the PCR-LE. On the Sequence menu, click Interface. The Interface dialog box appears. 3 Select USB. 4 Set the serial number. 5 Click Test to check that Wavy can communicate properly with the PCR-LE. Select the serial number from the list, or enter it. You can check the serial number on the rear panel of the PCR-LE. If communication fails, check whether the PC has recognized the PCR-LE. In Control Panel, click “System and Security” and then Device Manager under System. Check that “USB Test and Measurement Device” is displayed. If the device is not recognized properly, you need to set up the PCR-LE interface again. For details, see the PCR-LE Communication Interface Manual. 6 Click OK to close the Interface dialog box. If the PCR-LE is no longer recognized If the PC enters sleep mode, it may stop recognizing the PCR-LE. If this happens, disconnect the USB cable, and connect it again. 8 SD011-PCR-LE Ver.5.5x Configuring the Interface Using the LAN interface 1 2 Check that the PC is connected properly to the PCR-LE. On the Sequence menu, click Interface. The Interface dialog box appears. 3 Select Ethernet. 4 Set the IP address. Select the IP address from the list, or enter it. You can view the IP address on the COM-I/F screen in the PCR-LE’s CONFIG settings. • If the PCR-LE is connected directly to the PC with a crossover cable, it will take time for the IP address to be assigned. • When using a direct connection, on the COM-I/F screen in CONFIG settings of the PCR-LE, set DHCP to off and AUTO IP to on to automatically set the IP address. For details, see “Interface Setup” in the PCR-LE Communication Interface Manual. 5 6 Click Test to check that Wavy can communicate properly with the PCR-LE. Click OK to close the Interface dialog box. If the PCR-LE is no longer recognized If you are not using a fixed IP address, the IP address of the PCR-LE may change, causing the PC to no longer recognize the PCR-LE. If this happens, check the IP address on the COM-I/F screen in CONFIG settings on the PCR-LE, and change to the appropriate IP address. SD011-PCR-LE Ver.5.5x 9 Basic Operation Overview Starting the application When you start Wavy, a graph window and a worksheet window for creating a sequence appear side by side. In the Graph window, edit steps using the mouse. In the Worksheet window, edit steps by entering values. Graph window Worksheet window Showing the Graph window In the Graph window, you can switch the display item. The Y-axis on the graph can be changed between voltage, frequency, starting phase, and phase difference. For details, see “Changing the display item in the graph window” on page 30. Voltage Frequency Time Starting phase angle Time Phase difference Time Time Showing the status The test status is displayed at the bottom of the Worksheet window. 10 SD011-PCR-LE Ver.5.5x Basic Operation Overview Executing sequences • • To create a sequence and run it, execute steps 2 to 6. To create an arbitrary waveform and create and run a sequence containing a step that the arbitrary waveform is assigned to, execute steps 1 to 6. • To run a sequence that has been created on the PCR-LE, execute steps 4 to 6. 1 Create, save, and transfer arbitrary waveforms → see “Creating and Transferring Arbitrary Waveforms” on page 62. 2 Set conditions common to all steps in the sequence → see “Setting the Sequence Creation Mode” on page 14.” 3 Create and save sequence steps → see “Creating Sequence Steps” on page 17.” 4 Write or read a sequence → see “Writing or Reading a Sequence” on page 41.” 5 Set the protection functions. → see “Setting Protection Functions” on page 43.” 6 Run the sequence → see “Executing a Sequence” on page 47.” To transfer (write) an arbitrary waveform file (.arb) that you create and save to the PCR-LE waveform bank, specify the waveform bank number (1 to 63) and the phase (only for single-phase, three-wire output and three-phase output), and execute the transfer. Create and edit arbitrary waveforms Set the wiring method, output voltage mode, etc. Sequence > Arbitrary Waveform 2 Arbitrary waveforms that are in the list of waveform banks in the waveform view can be assigned to steps in a sequence. To assign an arbitrary waveform to a step, set Wave No. of the step to the appropriate waveform bank number (1 to 63). Sequence creation mode Sequence > Sequence Creation Mode Arbitrary waveforms that are transferred to the PCR-LE are registered in the list of waveform banks. 3 Graph Set the number of sequence repetitions when writing a sequence. Worksheet Startup window 4 Transfer Write You can also read the Protection settings from the PCR-LE. settings Sequence > Protection Setup Retrieve from the power supply Write 6 Run Sequence > Run You can monitor the PCR-LE at the same time. Set Transfer (write) SD011-PCR-LE Ver.5.5x 5 On the list of waveform banks in the waveform view, you can read and write all waveforms (excluding Wave No. 0). To completely synchronize the waveform banks between the PCR-LE and Wavy, you need to write or read on the list of waveform banks. To read the waveform bank data from the PCR-LE when reading a sequence from the PCR-LE, select the Read Wave check box. Waveform data is transferred (written) to the PCR-LE waveform bank. To write the arbitrary waveform data assigned to steps when writing a sequence to the PCR-LE, select the Write Wave check box. Sequence >Transfer Write If you select the Read Wave check box when reading a sequence from Waveform view the PCR-LE, the waveform View > Waveform View will be registered in the list of waveform banks. Write 1 Run PCR-LE 11 Basic Operation Overview Monitoring the PCR-LE while running a sequence During sequence execution, you can monitor the PCR-LE output values (current, voltage, active power, reactive power, and power factor) in a Run dialog box. The Run dialog box can display a monitor graph. For the procedure to display output values and the monitor graph, see “Displaying Monitors” on page 50. If you enable the monitor display, the Run dialog box will show a setting graph, monitor graph, and setting/monitor graph (only for single-phase, two-wire output). Click tabs to switch between the different graphs. Click the tabs to switch between the different graphs. Monitor graph To save the monitor data, configure it before running the sequence. For details, see “Saving Monitored Data” on page 54. • Like the Graph window, the display item on the Y-axis on the setting graph can be changed between voltage, frequency, starting phase, and phase difference (see “Changing the setting graph display item” on page 48). • For single-phase, three-wire output and three-phase output, the setting/monitor graph tab does not appear. 12 SD011-PCR-LE Ver.5.5x Basic Operation Overview Controlling the PCR-LE You can use Wavy to remotely control the PCR-LE. There are two methods for controlling the PCR-LE: direct control and command control. For details on direct control, see “Controlling the PCR-LE Directly” on page 73. For details on command control, see “Controlling the PCR-LE Using Commands” on page 77. To set a waveform bank number using direct control, you must on the list of waveform banks click Read or Write to completely synchronize the waveform banks between the PCR-LE and Wavy. Waveform view View > Waveform View Direct control Tool > Direct Control Command control Read Tool > Command Control Control Write Control PCR-LE For details on the list of waveform banks, see “Displaying the Waveform View” on page 71. SD011-PCR-LE Ver.5.5x 13 Setting the Sequence Creation Mode Sequences are groups of executable units called steps. In Wavy, first set conditions that apply to all steps in the Sequence Creation Mode dialog box, and then create the individual steps. You can create steps in the Graph window and Worksheet window. The setup settings that appear in the Worksheet window vary depending on the sequence creation mode settings. You cannot change the sequence creation mode while a step is being created. For details on step settings and how to create steps, see “Creating Sequence Steps” on page 17. When you execute a sequence, the software automatically applies the settings that are recalled in order from step 0. Step 0 100 seconds Step Step 1 150 seconds Step Step 2 80 seconds Ramp Time A single execution of a sequence is complete after the sequence’s last step is finished. The maximum number of steps in a sequence is 600. You can specify the sequence repeat count when writing a sequence to the PCR-LE to run the sequence the specified number of times. Risk of malfunction. Wavy for PLZ-4W does not check the validity of values (it does not check whether values exceed the limits of the device) while it executes sequences. Do not specify voltages or currents that exceed the specifications of the AC power supply. 1 On the Sequence menu, click Sequence Creation Mode. Or, click toolbar. on the The Sequence Creation Mode dialog box appears. 14 SD011-PCR-LE Ver.5.5x Setting the Sequence Creation Mode 2 Select the wiring method. You can select 1phase 2wire, 1phase 3wire, or 3phase. If you select 1phase 3wire, you can select the 2phase output check box to switch to twophase output. When using single-phase, three-wire output, the V phase will be the waveform of the U phase with reversed polarity. When using two-phase output, the V phase will be the waveform of the U phase delayed by 180°. 3 4 Set the unit of time. You can set the step interval unit that is used to create steps to milliseconds, seconds, minutes, or hours. Unit Interval setting range Resolution ms (milliseconds) 0.1 ms to 10000.0 ms 0.1 ms s (seconds) 0.001 s to 1000.000 s 1 ms min (minutes) 0.1 min to 1000.0 min 0.1 min h (hours) 0.1 h to 1000.0 h 0.1 h Set the output voltage mode for the sequence. Select AC voltage, DC voltage, or AC+DC voltage. The available options vary depending on the wiring method. AC voltage DC voltage AC+DC voltage1 Single-phase, two-wire Yes Yes Yes Single-phase, three-wire Yes Yes — Single-phase, three-wire (two-phase output) Yes — — Three-phase Yes — — 1 Voltage waveforms in which AC has been overlaid on top of DC and voltage waveforms in which DC has been overlaid on top of AC are generated. If you specify AC+DC voltage, you can set the default DC voltage to use when you are creating sequence data. In the Default DC voltage box, enter a value (-431.0 V to 431.0 V). There are three significant decimal places (x.xxx). The actual number of significant decimal places varies depending on the PCR-LE that the PC is connected to. 5 Set the output voltage range for the sequence to L or H. The maximum output current varies depending on the output voltage range. The maximum output current of the H range is half of the that of the L range. The output voltage setting ranges for the L range and H range are shown below. 6 AC voltage DC voltage/AC+DC voltage L range 0 V to 152.5 V -215.5 V to 215.5 V H range 0 V to 305.0 V -431.0 V to 431.0 V Set the default frequency for the sequence setup settings (1.00 Hz to 999.9 Hz) and default frequency transition (step or ramp). Enter the value (1.00 Hz to 999.9 Hz) in the Default Frequency box. Select Step or Ramp from the Default Transition list. You can set the frequency when the output voltage mode is set to AC voltage or AC+DC voltage. SD011-PCR-LE Ver.5.5x 15 Setting the Sequence Creation Mode 7 To use the step jump function, select the “Jump/Loop is set up” check box under “An option setup of a step.” For details on step settings, see “Step settings” on page 17. If you enable the jump function, the marker or bar that indicates the approximate position of execution will no longer be displayed during sequence execution. 8 16 Click OK to close the Sequence Creation Mode dialog box. SD011-PCR-LE Ver.5.5x Creating Sequence Steps Set the conditions for each sequence step. One step corresponds to one operation in the executed sequence. Create and edit steps in the Graph or Worksheet window. (In the Graph window, you can set only the output voltage, voltage transition, and execution time.) For the procedure to use these windows, see the following topics. • “Creating and editing steps using the mouse” on page 27 (Graph window) • “Creating and editing steps by entering values” on page 31 (Worksheet window) The settings that appear in the Worksheet window vary depending on the wiring method specified in sequence creation mode and output voltage mode. Settings that you cannot change are not displayed. To assign an arbitrary waveform to a step, you must create the arbitrary waveform in advance. For the procedure, see “Creating and Transferring Arbitrary Waveforms” on page 62. Step settings The settings vary depending on the wiring method specified in sequence creation mode and output voltage mode. To the available setting, see “A table of step settings (arranged by wiring method)” on page 24. For the default setting values, see “Default step setting values” on page 32. Setting the execution time Setting Description Value Interval [s]1 Set the step execution time. A value between 0.001 s and 1000.00 s (in unit of seconds) A value between 0.1 ms and 10000.0 ms (in unit of milliseconds) A value between 0.1 min and 1000.0 min (in unit of minutes) A value between 0.1 h and 1000.0 h (in unit of hours) Interval [ms] Interval [min] Interval [h] 1 SD011-PCR-LE Ver.5.5x Depending on the time unit that you specified in sequence creation mode (s, ms, min, or h), the interval in the worksheet is set to Interval [s], Interval [ms], Interval [min], or Interval [h]. 17 Creating Sequence Steps Setting the voltage Setting Description Value AC [V]1 Set the AC voltage that you want to generate. A value between 0.0 V and 305.0 V2 DC [V]3 Set the DC voltage that you want to generate. A value between -431.0 V to 431.0 V4 Trans. (AC)5 Set the AC voltage change. Step, Ramp6 Trans. (DC) Set the DC voltage change. Step, Ramp6 1 2 3 4 5 6 If the wiring method is single-phase, three-wire or three-phase, specify the phase voltage. Phase voltage settings appear as AC U [V], AC V [V], or AC W [V]. You can set the voltage as low as 0.0 V, but even if you do, the actual output voltage will always be in the range of 0.1 V to 0.6 V. (The minimum value varies depending on the output voltage range and temperature.) If the wiring method is single-phase, three-wire, specify the phase voltage. The value is assigned to the U phase. The V phase is automatically set to the same amplitude as the U phase but with opposite polarity. If the output voltage mode is set to AC+DC voltage, to set the DC voltage, the following two conditions must be met. • The specified AC and DC voltages are within the voltage limit range specified on the PCR-LE. • The peak value of the AC+DC waveform is within the range of -431 V to 431 V for H range and -215.5 V to 215.5 V for L range. In the PCR-LE user’s manual, “step” is denoted as “ramp off,” and “ramp” as “ramp on.” To change the voltage linearly over a specified time, select Ramp. To change the value as a step, select Step. If the interval (step execution time) is short, a smooth straight line may not be obtained for ramp. Ramp Step (Increase) (Decrease) (Increase) (Decrease) Setting the Frequency Setting Description Value Frequency Set the step frequency. A value between 1.00 Hz to 999.9 Hz Trans. (f )1 Set the frequency change. Step, Ramp2 1 2 In the PCR-LE user’s manual, “step” is denoted as “ramp off,” and “ramp” as “ramp on.” To change the frequency gradually over a specified time, select Ramp. To change the value as a step, select Step. Ramp (Increase) 18 Step (Decrease) (Increase) (Decrease) SD011-PCR-LE Ver.5.5x Creating Sequence Steps Setting the output Setting Description Value Output Set the output. on, off Trig. IN1, 2 Set the trigger wait state. on, off Trig. OUT1, 3, 5 Set the trigger signal output. on, off Stat. OUT1, 4, 5 Set the status signal output. on, off 1 2 3 4 5 For signal I/O, high level signals are approximately 5 V, and low level signals are approximately 0 V. For signal input, the operation does not change regardless of whether the terminal on the rear panel of the PCR-LE is left open (for high) or shorted (for low). If the wiring method is set to single-phase, three-wire or three-phase, the signal is output or input to the U phase. A sequence pauses and waits for a trigger before executing a step whose Trig. IN is set to on. If you click Continue in the Run dialog box (see “Executing a Sequence” on page 47), the sequence will resume. Also, if you apply a trigger signal (pulse width of 10 μs or longer) to the SEQ TRIG IN BNC connector on the rear panel of the PCR-LE, the sequence will resume. If you set Trig. OUT to on, the PCR-LE will generate a pulse signal with a width of several tens of microseconds from the SEQ TRIG OUT BNC connector on the rear panel when the step is executed. If you set Stat. OUT to on, the PCR-LE will generate a status signal from the SEQ STAT OUT BNC connector on the rear panel while the waveform of the step is being generated. To set the signal polarity, on the PCR-LE, press CONFIG (SHIFT+OPR MODE) and then SIG.I/O (F3). Setting the waveform bank number Setting Description Value WB No.1 Set the waveform bank number. A value between 0 and 63. 1 Specify a waveform bank number (0 to 63) that is registered in the list of waveform banks in the waveform view. For details on the list of waveform banks, see “Displaying the Waveform View” on page 71. Output waveform data is stored in the PCR-LE internal memory. The memory area for storing the data of one output waveform is referred to as a waveform bank. The banks are assigned number from 0 to 63. Waveform bank 0 contains sine wave data that is used in the PCR-LE’s reference voltage waveform and cannot be overwritten. In the factory default settings, all waveform banks have the same waveform (sine wave) as the one that is stored in waveform bank 0. Setting the phase SD011-PCR-LE Ver.5.5x Setting Description Value S. Phase1, 4 Set the starting phase angle control. FREE, FIXED Start [deg]1, 5 Set the starting phase angle. A value between 0 deg and 359 deg2 E. Phase3, 4 Set the ending phase angle control. FREE, FIXED End [deg]3, 5 Set the ending phase angle. A value between 0 deg and 359 deg2 Pri. phase6 Set the sudden phase change. on, off 19 Creating Sequence Steps 1 Steps are managed in terms of time. If you set S. Phase to FIXED and set the starting phase angle, the step will start from the specified phase angle. For example, if you set the starting phase angle of step (n) to 90°, even if the execution of the previous step (n-1) finishes, the execution of the next step will not begin until the phase angle reaches 90°. The wait time that is inserted after the execution of a step as a result of setting a phase angle is called phase wait time. The phase wait time is dependent on frequency. When starting phase angle is not specified (When the S. Phase is set to FREE) Step n-1 Step n Previous step The PCR-LE transitions into the next step after the previous step time elapses. When the Start [deg] is set to 90° (When the S. Phase is set to FIXED and Start [deg] is set to 90) Step n-1 Step n Previous step Phase wait time The PCR-LE waits until the starting phase angle is reached before starting the step. 2 3 To set the starting phase angle or ending phase angle to 360°, specify 0°. Steps are managed in terms of time. If you set E. Phase to FIXED and set the ending phase angle, the step will end at the specified phase angle. For example, if you set the ending phase angle of step (n) to 90°, even if the execution of the step (n) finishes, the execution of the next step (n+1) will not begin until the phase angle reaches 90°. The wait time that is inserted after the execution of a step as a result of setting a phase angle is called phase wait time. The phase wait time is dependent on frequency. When End [deg] is not set (When the E. Phase is set to FREE) Step n Step n+1 The PCR-LE transitions into the next step after the previous step time elapses. When End [deg] is set to 90° (When the E. Phase is set to FIXED and End [deg] is set to 90) Step n Step n+1 Next step Phase wait time The PCR-LE waits until the ending phase angle is reached before starting the next step. 20 SD011-PCR-LE Ver.5.5x Creating Sequence Steps 4 Setting Starting phase or Ending phase to FIXED will cause phase wait time to be inserted in the sequence. The PCR-LE panel shows the next step during a phase wait time, but the elapsed time remains at 0 until the next step is actually started. For example, during the phase wait time after the execution of step n-1, the PCR-LE panel will show step n. The status signal is output while the waveform of the step whose status signal is set to on is being output. Panel display Elapsed time Step n-1 Step n-1 Step n Phase wait time Step n Specified phase angle Status signal Step n: ON Status signal Step n-1: ON Trigger signal Step n: ON 5 6 Be careful if you want to output signals continuously (without sudden phase changes). For example, if you set the starting phase angle of step n and the ending phase angle of the previous step (n-1), the phase wait time between the completion of step n-1 and the start of step n may be as long as one period. To prevent this sort of confusion, we recommend that you set only the starting phase angle if you want to output steps continuously. If you set sudden phase change to on, the starting phase of the step and the ending phase of the previous step are automatically set to FIXED, and the phase will make a sudden change. For example, if you set sudden phase change of step n to on, the starting phase of step n and the ending phase of the previous step (n-1) are automatically set to FIXED, and the phase will make a sudden change. If you set the starting phase angle of step n to 270° and the ending phase angle of step n-1 to 90°, when the execution of step n-1 finishes and the phase angle reaches 90°, the execution of step n will begin immediately. Step n-1 Step n 90 deg SD011-PCR-LE Ver.5.5x 21 Creating Sequence Steps Setting the phase difference (only when the wiring method is single-phase, three-wire or three-phase) Setting UV phase1, 3 Description Set the UV phase difference control. Value on, off UV [deg]1, 3 Set the UV phase angle. A value between 0 deg and 359 deg UW phase2, 3 Set the UW phase difference control. on, off UW [deg]2, 3 Set the UW phase angle. A value between 0 deg and 359 deg 1 2 3 To suddenly change the V phase, set UV phase to on, and set the UV phase angle. To suddenly change the W phase, set UW phase to on, and set the UW phase angle. (The UW phase difference can be set only when the wiring method is three-phase.) For details on setting the sudden phase change of the V phase and W phase, see “Phase setting for multi-phase output” in the sequence tutorial. To open the sequence tutorial, from the Start menu, select All Programs, Kikusui, SD011-PCR-LE, and then Sequence Tutorial (English). Setting the phase sweep (only when the wiring method is single-phase, threewire or three-phase) Setting Description Value U offset1 Set the U phase offset control. on, off U offset [deg]1 Set the U phase offset angle. A value between 0 deg and 359 deg U offs. ramp2 Set the U phase transition. off, LEAD, LAG UV ramp2 Set the V phase transition. off, LEAD, LAG UW ramp2 Set the W phase transition. off, LEAD, LAG 1 If you set U offset to on and set the U phase offset angle, the U phase will be offset from the reference phase by the specified angle. By offsetting the U phase, you can suddenly change the phase of one or two phases and sweep the phase. If you offset the U phase, the U-V and U-W phase difference settings (the UV and UW phase angles specified by setting UV phase and UW phase to on) will be different from the actual U-V and U-W phase differences. Offset phase U U Reference phase Value U The angle specified by UV phase angle with UV phase set to on is different from the actual phase difference. The angle specified by UV phase angle with UV phase set to on is the same as the actual phase difference. Actual phase difference W V When U phase offset and UV phase difference are set W V When UV phase difference is set but U phase offset is not Therefore, if you do not need to sweep the phase, we recommend that you set the U phase offset to off. For details, see “Phase sweep” in the sequence tutorial. To open the sequence tutorial, from the Start menu, select All Programs, Kikusui, SD011-PCR-LE, and then Sequence Tutorial (English). 22 SD011-PCR-LE Ver.5.5x Creating Sequence Steps 2 The phase change that you specify when you want to sweep the phase. To gradually change the phase over the specified time, set this to LEAD or LAG. This is effective for varying the line voltage. Advance the phase (LEAD) Delay the phase (LAG) over the step interval over the step interval U W U V W V For details, see “Phase sweep” in the sequence tutorial. To open the sequence tutorial, from the Start menu, select All Programs, Kikusui, SD011-PCR-LE, and then Sequence Tutorial (English). Setting the output impedance Setting Description Value Outp. Imp. Set the output impedance. on, off Outp. Imp. [%] Set the output impedance value. 1 % to 100 % Setting the jump function Setting Description Value Jump/Loop1 Setting the jump function on, off Jump Step1, 2 Set the jump destination step. 0 to 599 Loop Count1, 2 Set the number of jump repetitions. 0 to 999993 1 2 3 SD011-PCR-LE Ver.5.5x This setting is available only when the “Jump/Loop is set up” check box under “An option setup of a step” is selected in the Sequence Creation Mode dialog box. Normally sequence steps are executed in order from the first step, but you can use the jump function to skip steps and repeatedly execute a specific range of steps. If the execution time of the jump source step (step in which the jump function is enabled by setting Jump/Loop to on) or jump destination step (step specified by Jump Step) is shorter than 500 ms, the peak of the output voltage waveform of the following step may clip. If this happens, set the execution time of the relevant steps to 500 ms or longer. To set the range of steps to execute repeatedly, set Jump/Loop of the jump source step to on, and set the Jump Step and Loop count. This will cause the steps from the jump source step to the jump destination step to be executed repeatedly. For example, if Jump/Loop of step 3 is set to on, Jump Step to 5, and Loop count to 3, the sequence steps will be executed in the following manner: 0, 1, 2, 3, 4, 5, 3, 4, 5, 3, 4, 5, 6, and so on. 99999 represents infinity. 23 Creating Sequence Steps A table of step settings (arranged by wiring method) Settings for single-phase, two-wire Setting DC AC + DC AC [V] Yes — Yes DC [V] — Yes Yes Interval [s]1 Yes Yes Yes Trans. (AC) Yes — Yes Trans. (DC) — Yes Yes Trig. IN Yes Yes Yes Trig. OUT Yes Yes Yes Output Yes Yes Yes Frequency Yes — Yes Trans. (f ) Yes — Yes WB No. Yes — Yes S. Phase Yes — Yes Start [deg] Yes — Yes E. Phase Yes — Yes End [deg] Yes — Yes Pri. phase Yes — Yes Stat. OUT Yes Yes Yes Outp. Imp. Yes Yes Yes Outp. Imp. [%] Yes Yes Yes Jump/ Loop2 Yes Yes Yes Jump Stop2 Yes Yes Yes Loop Count2 Yes Yes Yes 1 2 24 Output voltage mode AC Depending on the time unit that you specified in sequence creation mode (s, ms, min, or h), the interval in the worksheet is set to Interval [s], Interval [ms], Interval [min], or Interval [h]. This setting is available only when the “Jump/Loop is set up” check box under “An option setup of a step” is selected in the Sequence Creation Mode dialog box. SD011-PCR-LE Ver.5.5x Creating Sequence Steps Settings for single-phase, three-wire Setting AC DC AC + DC AC U[V] Yes — — AC V[V] Yes — — DC [V] — Yes — Interval [s]1 Yes Yes — Trans. (AC) Yes — — Trans. (DC) — Yes — Trig. IN Yes Yes — Trig. OUT Yes Yes — Output Yes Yes — Frequency Yes — — Trans. (f ) Yes — — WB No. Yes — — S. Phase Yes — — Start [deg] Yes — — E. Phase Yes — — End [deg] Yes — — Pri. phase Yes — — U offset Yes — — U offset [deg] Yes — — U offs. ramp Yes — — UV phase Yes — — UV [deg] Yes — — UV ramp Yes — — Stat. OUT Yes Yes — Outp. Imp. Yes Yes — Outp. Imp. [%] Yes Yes — Jump/ Loop2 Yes Yes — Jump Stop2 Yes Yes — Loop Count2 Yes Yes — 1 2 SD011-PCR-LE Ver.5.5x Output voltage mode Depending on the time unit that you specified in sequence creation mode (s, ms, min, or h), the interval in the worksheet is set to Interval [s], Interval [ms], Interval [min], or Interval [h]. This setting is available only when the “Jump/Loop is set up” check box under “An option setup of a step” is selected in the Sequence Creation Mode dialog box. 25 Creating Sequence Steps Settings for three-phase Output voltage mode Setting AC DC AC + DC AC U[V] Yes — — AC V[V] Yes — — AC W[V] Yes — — Interval [s]1 Yes — — Trans. (AC) Yes — — Trig. IN Yes — — Trig. OUT Yes — — Output Yes — — Frequency Yes — — Trans. (f ) Yes — — WB No. Yes — — S. Phase Yes — — Start [deg] Yes — — E. Phase Yes — — End [deg] Yes — — Pri. phase Yes — — U offset Yes — — U offset [deg] Yes — — U offs. ramp Yes — — UV phase Yes — — UV [deg] Yes — — UV ramp Yes — — UW phase Yes — — UW [deg] Yes — — UW ramp Yes — — Stat. OUT Yes — — Outp. Imp. Yes — — Yes — — Jump/ Loop Yes — — Jump Stop2 Yes — — Loop Count2 Yes — — Outp. Imp. [%] 2 1 2 26 Depending on the time unit that you specified in sequence creation mode (s, ms, min, or h), the interval in the worksheet is set to Interval [s], Interval [ms], Interval [min], or Interval [h]. This setting is available only when the “Jump/Loop is set up” check box under “An option setup of a step” is selected in the Sequence Creation Mode dialog box. SD011-PCR-LE Ver.5.5x Creating Sequence Steps Creating and editing steps using the mouse In the Graph window, you can create steps by drawing lines with the mouse. The settings that you can specify in the Graph window are output voltage, voltage transition (voltage change), and step execution time (interval). You can change the Y-axis display. However, be sure to display voltage while creating steps. For details on how to change the display, see “Changing the display item in the graph window” on page 30. You can also preview the sequence that you are working on. For details, see “Previewing a sequence” on page 34. Step-division line Graph window Drag Move the pointer over the Y-axis. The step is confirmed. • If the wiring method is single-phase, three-wire or three-phase and the output voltage mode is set to AC, you must create steps one step at a time. You cannot draw the next step until you have finished drawing all the phases of the present step. (You cannot enter the steps continuously for a given phase.) • To change the graph scale, see “Changing the graph scale” on page 28. • To change the step interval unit, see “Changing the interval (step execution time)” on page 29. 1 Move the mouse pointer over the Y-axis. 2 Drag the pointer to the time and the voltage that you want to set. The pointer becomes a crosshair, and a voltage is displayed. The setting is confirmed, and the step settings are entered in the first row of the Worksheet window. This completes the creation of step 1. 3 If you want to continue creating steps, move the mouse pointer over the end point of the step that you have just created. When the pointer becomes a crosshair, drag the mouse pointer to the point that corresponds to the time and the voltage that you want to set. The setting is confirmed, and the step settings are entered in the first blank row of the Worksheet window. Repeat this procedure until you have set all the steps. SD011-PCR-LE Ver.5.5x 27 Creating Sequence Steps Changing the graph scale You can change the Graph window’s X-axis and Y-axis scales. On the Graph menu, click Scale. Or, click on the toolbar. The Scale dialog box appears. You can also right-click in the Graph window, and click Scale to display the Scale dialog box. If you select the Maximum Time, Maximum Value, or Minimum Value check box, the auto scale feature will be enabled. This feature automatically updates the scale values to the appropriate values when you enter values to set a step or when you open a saved file. If the auto scale feature is disabled, settings that are outside of the range are not displayed on the graph. If you are using the mouse to set steps, the scale will not be updated automatically even if the auto scale feature is enabled. To update the scale, on the Graph menu, click Update Auto Scale. Changing the set voltage Drag 28 1 Double-click the step that you want to edit. 2 Move the mouse pointer over the black square. 3 Drag the pointer up or down to the value that you want to change to. A black square is displayed at the step’s end point, and you can edit the step. The pointer changes to a double arrow. The setting changes accordingly. SD011-PCR-LE Ver.5.5x Creating Sequence Steps Changing the interval (step execution time) Drag 1 Double-click the vertical line (the step-division line) at the end point of the step that you want to edit. A black square is displayed at the top of the step-division line, and you can edit the step. 2 Move the pointer over the black square. 3 Drag the pointer left or right to the value that you want to change to. The pointer changes to a double arrow. The setting changes accordingly. Changing an AC voltage or DC voltage transition (step or ramp) 1 Double-click the step that you want to change. 2 Right-click to display a shortcut menu. Click Transition and then Ramp or Step. A black square is displayed at the step’s end point, and you can edit the step. The transition of the selected step changes accordingly. Deleting a step SD011-PCR-LE Ver.5.5x 1 Double-click the step that you want to delete. 2 Right-click to display a shortcut menu. Click Delete. A black square is displayed at the step’s end point, and you can edit the step. The step is deleted. 29 Creating Sequence Steps Changing the display item in the graph window You can change the display item in the graph window. The graph’s Y-axis display can be changed to voltage (V), frequency (Hz), starting phase angle (deg), or phase difference (deg). By default, the Y-axis displays voltage. The X-axis always displays the time. When creating a step in the Graph window, be sure to set the Y-axis display to voltage. To change the display item, right-click in the Graph window, and select the item. Select voltage, frequency, starting phase angle, or phase difference. You cannot select multiple items at the same time. How to view the graph when the Y-axis is set to starting phase angle or phase difference When the Y-axis is displaying the starting phase angle, the absolute position of each phase is displayed. When the Y-axis is displaying the phase difference, the phase difference between each phase is displayed. Example The figure below shows how the graphs appear when the sequence output voltage mode is set to single-phase, three-wire and the starting phase, UV phase, sudden phase change, and U phase offset of steps 0 to 3 are set as shown in the following table. Step0 Step1 Step2 Step3 S. Phase Start [deg] U offset U offset [deg] U offs. ramp UV phase UV [deg] Pri. phase FIXED FIXED FIXED FIXED 0 90 180 180 off off off off 0 0 0 0 off off off off on on on on 120 120 150 110 off on off off Ŷ:KHQWKH<D[LVGLVSOD\LVVHWWR Start phase angle U phase Drawn based on the starting phase angle and U phase offset 180 90 0 Ŷ:KHQWKH<D[LVGLVSOD\LVVHWWR Phase difference U phase Drawn based on the starting phase angle, U phase offset, and sudden phase change 0 -90 Step 0 Step 1 Step 2 Step 3 Step 0 Step 1 Step 2 Step 3 V phase Drawn based on the starting phase angle and U-V phase difference 330 240 V phase Drawn based on the starting phase angle, U-V phase difference, and sudden phase change 0 -80 -90 -120 70 30 0 Step 0 Step 1 Step 2 Step 3 Step 0 Step 1 Step 2 Step 3 30 SD011-PCR-LE Ver.5.5x Creating Sequence Steps Creating and editing steps by entering values In the Worksheet window, you can create steps by entering values for the settings. The displayed settings vary depending on the settings specified in the Sequence Creation Mode dialog box (see “A table of step settings (arranged by wiring method)” on page 24). For details on each setting, see “Step settings” on page 17. Step 0 Step 1 Step 2 You cannot edit the Time column. To preview the sequence that you are working on, see “Previewing a sequence” on page 34. • The first row of the worksheet is step 0. Enter data in order, starting from step 0. The voltage transition and frequency transition of step 0 are fixed to Step. You cannot change them to Ramp. • Time[s] represents the cumulative time from step 0. It is automatically calculated, so you cannot change it. If phase wait time is created as a result of setting starting phase angles or ending phase angles, the actual cumulative time will not match the cumulative time shown in Time [s]. For details on phase wait time, see “Setting the phase” on page 19. • Values that have been entered in cells cannot be deleted. To delete them, delete the entire step. • You can cancel the entering or editing of a cell’s value by pressing Esc. • To set WB No. to a value different from the default value of 0, you must create, save, and transfer an arbitrary waveform in advance. For details, see “Creating and Transferring Arbitrary Waveforms” on page 62. • The settings are transferred to the PCR-LE only when values are assigned to all the step settings. SD011-PCR-LE Ver.5.5x 1 Set the voltage. 2 Set the voltage transition. Click the AC [V] or DC [V] cell, enter a value, and press Enter. Double-click the Trans. (AC) or Trans. (DC) cell, select Step or Ramp from the list, and press Enter. 31 Creating Sequence Steps 3 Set the execution time (interval). 4 Configure the other settings. Click the Interval [s] cell, enter a value, and press Enter. When you set the voltage, voltage transition, and execution time (interval), all other settings are automatically set to their default values. To change them, click the cells and enter values, or double-click the cells and select the values from the lists. • If you select one or several voltage or frequency cells and right-click and then select Voltage, Frequency Replaced, a Voltage, Frequency Replaced dialog box appears. Enter a new value and click Replace to collectively overwrite the values of the selected cells. • If you right-click a cell and select Trigger waiting step addition, a trigger wait step is added below the selected cell. Default step setting values 32 Trig. IN off End [deg] 0 UW [deg] off Trig. OUT off Pri. phase off UW ramp off Output on U offset off Stat. OUT 240 Frequency 50.00 U offset [deg] 0 Outp. Imp. off Trans. (f) Step U offs. ramp off Outp. Imp. [%] off Jump/Loop Jump Step2 WB No. 0 UV phase S. Phase FREE UV [deg]3 180/120 Start [deg] 0 UV ramp off E. Phase FREE UW phase off 1 2 Loop Count off off 1 2 1 The sinusoid waveform (waveform bank number 0) is standard. To select a value different from 0, you must create, save, and transfer an arbitrary waveform in advance. 2 This setting is available only when the “Jump/Loop is set up” check box under “An option setup of a step” is selected in the Sequence Creation Mode dialog box. 3 The default value is 180° for single-phase, three-wire output and 120° for three-phase output. SD011-PCR-LE Ver.5.5x Creating Sequence Steps Copying and inserting a step 1 Click a cell in the step that you want to copy. 2 On the Worksheet menu, click Copy. Or, right-click, and then click Copy. 3 Click a cell in an existing step to specify the copy destination. 4 On the Worksheet menu, click Paste. Or, right-click, and then click Paste. You can click any cell in the step. The step is copied. The copied step is inserted before the selected step. The copied step is inserted before the selected step, and the total number of steps increases by 1. Deleting a step 1 Click a cell in the step that you want to delete. 2 On the Worksheet menu, click Delete. Or, right-click, and then click Delete. You can click any cell in the step. The selected step is deleted. When you delete a step, the contents of the step are copied to the clipboard. Therefore, if you insert a step immediately after deleting a step, the deleted step will be inserted. Keyboard shortcuts To copy a step, select a cell and click C or Ctrl+C. To insert a step, select a cell and click V or Ctrl+V. To delete a step, select a cell and click D or Delete. Press Z or Ctrl+Z to undo the last edit. For all of these operations, a confirmation dialog box is displayed before the operation is actually carried out. SD011-PCR-LE Ver.5.5x 33 Creating Sequence Steps Previewing a sequence You can view the sequence that you are working on in the Sequence Preview dialog box. To display the Sequence Preview dialog box, on the View menu, click Sequence Preview. Click a display span button to change the time axis display span. Click Prev or Next to move to the boundary line of the previous or next step. If you change the content of a step while the preview is open, click Update. The peak values of U, V, and W phases are displayed. The selected items are displayed on the graph. Move the cursor over the line to display the voltage (V) and time (ms) at that point. Changing the time axis scale To change the time axis scale (display span), use the display span buttons (50, 100, 200, 400, 800, and 1000) or the Time-axis scale change dialog box. To display the Time-axis scale change dialog box, right-click on the graph, and select Scale. After entering a value (1 ms to 600 000 ms), click Set. The time axis display span changes, and Scale [ms] appears next to the display span buttons. Moving to step boundaries Click Prev or Next to move to the boundary line of the previous or next step. Changing the display item To change the display item (U, V, W, U-V, U-W, or W-U), right-click on the graph and select the item, or select a display item check box above the graph. Changing the display item color Right-click on the graph to select the item, and specify the color. You can change the color of the line (U/DC, V, W), U-V, U-W, and W-U), step boundary line, background, XY-axes, and XY-axis scale lines. • If S. Phase of step 0 is set to FREE, the starting phase angle of step 0 is displayed as 0° in the sequence preview graph. • If E. Phase of the step is set to FIXED and End [deg] is set to 0°, one excessive period of the step may be output depending on the interval (step execution time) setting. (One such example is when the frequency is set to 50 Hz and the interval is set to an integer multiple of 20 ms.) 34 SD011-PCR-LE Ver.5.5x Saving and Loading a Sequence After you have created a sequence, save the data to a file. Saving a sequence The first time that you save a file, on the File menu, click Save As. Specify the file name. The file name extension is “.wvy.” To overwrite a file that you have already saved, on the File menu, click Save. Or, click toolbar. on the Viewing saved data You can use Notepad to view saved data. By default, data is saved as tab-separated values. You can change this to comma-separated values if you like. For the procedure, see “Changing the file format of sequence data” on page 60. The first line contains the conditions common to all steps, which was specified in the Sequence Creation Mode dialog box. Column 1 Output voltage mode AC: AC voltage, DC: DC voltage, ACDC: AC+DC voltage Column 2 Time unit ms: milliseconds, s: seconds, min: minutes, h: hours Column 3 Arbitrary waveform availability 0: arbitrary waveform not available, 1: arbitrary waveform available Column 4 Voltage range 0: L range, 1: H range Column 5 Wiring method 0: 1P2W, 1: 1P3W, 2: 3P, 3: 1P3W (2P) The second and subsequent lines contain settings of individual steps. The contents vary depending on the output voltage mode and wiring method. SD011-PCR-LE Ver.5.5x 35 Saving and Loading a Sequence AC voltage mode (1P2W) Column 1 AC voltage Unit: V Column 2 Time interval The unit is shown in row 1. Column 3 AC voltage transition 0: step, 1: ramp Column 4 Frequency Unit: Hz Column 5 Frequency transition 0: step, 1: ramp Column 6 Trig. OUT 0: off, 1: on Column 7 Trig. IN 0: off, 1: on Column 8 Output 0: off, 1: on Column 9 Arbitrary waveform number Column 10 Arbitrary waveform file name .arb file name Column 11 Starting phase angle control 0: FREE, 1: FIXED Column 12 Starting phase angle Unit: degrees Column 13 Ending phase angle control 0: FREE, 1: FIXED Column 14 Ending phase angle Unit: degrees Column 15 Pri. phase 0: off, 1: on Column 16 Status signal output 0: off, 1: on Column 17 Output impedance 0: off, 1: on Column 18 Output impedance value Unit: % Column 19 2 Jump/ Loop 0: off, 1: on Column 20 Jump Step2 0 to 599 Column 21 Loop Count2 0 to 99999 1 2 36 0 to 63 1 The arbitrary waveform file name assigned to the specified waveform number in the list of waveform banks (See “Displaying the Waveform View” on page 71). This setting is saved only when the “Jump/Loop is set up” check box under “An option setup of a step” is selected in the Sequence Creation Mode dialog box. SD011-PCR-LE Ver.5.5x Saving and Loading a Sequence AC voltage mode (1P3W) Column 1 AC voltage (U phase) Unit: V Column 2 AC voltage (V phase) Unit: V Column 3 Time interval The unit is shown in row 1. Column 4 AC voltage transition 0: step, 1: ramp Column 5 Frequency Unit: Hz Column 6 Frequency transition 0: step, 1: ramp Column 7 Trig. OUT 0: off, 1: on Column 8 Trig. IN 0: off, 1: on Column 9 Output 0: off, 1: on Column 10 Arbitrary waveform number 0 to 63 Column 11 Arbitrary waveform file name (U phase)1 .arb file name Column 12 Arbitrary waveform file name (V phase)1 .arb file name Column 13 Starting phase angle control 0: FREE, 1: FIXED Column 14 Starting phase angle Unit: degrees Column 15 Ending phase angle control 0: FREE, 1: FIXED Column 16 Ending phase angle Unit: degrees Column 17 Pri. phase 0: off, 1: on Column 18 U offset 0: off, 1: on Column 19 U offset angle Unit: degrees Column 20 U phase transition 0: off, 1: LEAD, 2: LAG Column 21 UV phase 0: off, 1: on Column 22 UV phase angle Unit: degrees Column 23 V phase transition 0: off, 1: LEAD, 2: LAG Column 24 Status signal output 0: off, 1: on Column 25 Output impedance 0: off, 1: on Column 26 Output impedance value Unit: % Column 27 Jump/ Loop2 0: off, 1: on Column 28 Jump Step2 0 to 599 Column 29 Loop Count2 0 to 99999 1 2 SD011-PCR-LE Ver.5.5x The arbitrary waveform file name assigned to the specified waveform number in the list of waveform banks (See “Displaying the Waveform View” on page 71). This setting is saved only when the “Jump/Loop is set up” check box under “An option setup of a step” is selected in the Sequence Creation Mode dialog box. 37 Saving and Loading a Sequence AC voltage mode (3P) Column 1 AC voltage (U phase) Unit: V Column 2 AC voltage (V phase) Unit: V Column 3 AC voltage (W phase) Unit: V Column 4 Time interval The unit is shown in row 1. Column 5 AC voltage transition 0: step, 1: ramp Column 6 Frequency Unit: Hz Column 7 Frequency transition 0: step, 1: ramp Column 8 Trig. OUT 0: off, 1: on Column 9 Trig. IN 0: off, 1: on Column 10 Output 0: off, 1: on Column 11 Arbitrary waveform number 0 to 63 Column 12 Arbitrary waveform file name (U phase)1 .arb file name Column 13 Arbitrary waveform file name (V phase)1 .arb file name Column 14 Arbitrary waveform file name (W phase)1 .arb file name Column 15 Starting phase angle control 0: FREE, 1: FIXED Column 16 Starting phase angle Unit: degrees Column 17 Ending phase angle control 0: FREE, 1: FIXED Column 18 Ending phase angle Unit: degrees Column 19 Pri. phase 0: off, 1: on Column 20 U offset 0: off, 1: on Column 21 U offset angle Unit: degrees Column 22 U phase transition 0: off, 1: LEAD, 2: LAG Column 23 UV phase 0: off, 1: on Column 24 UV phase angle Unit: degrees Column 25 V phase transition 0: off, 1: LEAD, 2: LAG Column 26 UW phase 0: off, 1: on Column 27 UW [deg] Unit: degrees Column 28 W phase transition 0: off, 1: LEAD, 2: LAG Column 29 Status signal output 0: off, 1: on Column 30 Output impedance 0: off, 1: on Column 31 Output impedance value Unit: % Column 32 Jump/ Loop 0: off, 1: on Column 33 Jump Step2 0 to 599 Column 34 Loop Count2 0 to 99999 2 1 2 38 The arbitrary waveform file name assigned to the specified waveform number in the list of waveform banks (See “Displaying the Waveform View” on page 71). This setting is saved only when the “Jump/Loop is set up” check box under “An option setup of a step” is selected in the Sequence Creation Mode dialog box. SD011-PCR-LE Ver.5.5x Saving and Loading a Sequence AC+DC voltage mode (1P2W) Column 1 AC voltage Unit: V Column 2 Time interval The unit is shown in row 1. Column 3 AC voltage transition 0: step, 1: ramp Column 4 Frequency Unit: Hz Column 5 Frequency transition 0: step, 1: ramp Column 6 Trig. OUT 0: off, 1: on Column 7 Trig. IN 0: off, 1: on Column 8 Output 0: off, 1: on Column 9 DC voltage value Unit: V Column 10 DC voltage transition 0: step, 1: ramp Column 11 Arbitrary waveform number 0 to 63 Column 12 Arbitrary waveform file name1 .arb file name Column 13 Starting phase angle control 0: FREE, 1: FIXED Column 14 Starting phase angle Unit: degrees Column 15 Ending phase angle control 0: FREE, 1: FIXED Column 16 Ending phase angle Unit: degrees Column 17 Pri. phase 0: off, 1: on Column 18 Status signal output 0: off, 1: on Column 19 Output impedance 0: off, 1: on Column 20 Output impedance value Unit: % Column 21 Jump/ Loop2 0: off, 1: on Column 22 Jump Step2 0 to 599 Column 23 Loop Count2 0 to 99999 1 2 SD011-PCR-LE Ver.5.5x The arbitrary waveform file name assigned to the specified waveform number in the list of waveform banks (See “Displaying the Waveform View” on page 71). This setting is saved only when the “Jump/Loop is set up” check box under “An option setup of a step” is selected in the Sequence Creation Mode dialog box. 39 Saving and Loading a Sequence DC voltage mode (1P2W and 1P3W) Column 1 DC voltage value Unit: V Column 2 Time interval The unit is shown in row 1. Column 3 DC voltage transition 0: step, 1: ramp Column 4 Trig. OUT 0: off, 1: on Column 5 Trig. IN 0: off, 1: on Column 6 Output 0: off, 1: on Column 7 Status signal output 0: off, 1: on Column 8 Output impedance 0: off, 1: on Column 9 Output impedance value Unit: % Column 10 Jump/ Loop1 0: off, 1: on Column 11 Jump Step1 0 to 599 Column 12 Loop Count1 0 to 99999 1 This setting is saved only when the “Jump/Loop is set up” check box under “An option setup of a step” is selected in the Sequence Creation Mode dialog box. Loading a saved sequence On the File menu, click Open. Or, click on the toolbar. Then select a sequence file (.wvy). If you assigned arbitrary waveforms to steps in the sequence, manage the relevant arbitrary waveform files (.arb) along with the sequence file (.wvy) in your PC. When Wavy recalls the sequence, if the arbitrary waveform file is not in the specified location, Wavy may assign an unintended waveform. For details on where arbitrary waveform files are stored, see “Changing the folder that arbitrary waveforms are saved in” on page 61. 40 SD011-PCR-LE Ver.5.5x Writing or Reading a Sequence To execute a sequence, either write the sequence that you created to the PCR-LE or read the sequence in the PCR-LE into Wavy. Writing a sequence 1 On the Sequence menu, click Transfer. Or, click 2 Set the number of sequence repetitions (1 to 99999). 3 If the steps in the sequence that you will write to the PCR-LE contain arbitrary waveforms, select the Write Wave check box. on the toolbar. The Transfer dialog box appears. 99999 represents infinity. If you select the check box, arbitrary waveform data assigned to steps will be written to the PCR-LE before the sequence data is written. 4 Under Write, click Run. The sequence data that is already set in the PCR-LE will be cleared. Then, the sequence data that you created with Wavy is written to the PCR-LE. If the Write Wave check box is selected, waveform data will be written to the PCR-LE before the sequence data is written. • The maximum number of arbitrary waveforms that can be transferred to the PCR-LE is 63. • If there a many steps, transferring may take a while. • If you are writing to the PCR-LE when the PCR-LE output is turned on and the output voltage mode and output voltage range in the sequence are different from the present settings on the PCR-LE, a message appears asking whether it is okay to turn off the output. This is because the mode and range cannot be changed on the PCR-LE when the output is on. • Wavy uses the list of waveform banks of the waveform view to manage the arbitrary waveforms written to the PCR-LE waveform banks. For details on the list of waveform banks, see “Displaying the Waveform View” on page 71. SD011-PCR-LE Ver.5.5x 41 Writing or Reading a Sequence Reading a sequence 1 On the Sequence menu, click Transfer. Or, click 2 If the steps in the sequence that you will read from the PCR-LE contain arbitrary waveforms, select the Read Wave check box. on the toolbar. The Transfer dialog box appears. The waveform data assigned to the steps in the sequence will also be read. Arbitrary waveform data that is read is automatically saved to files with .arb extension. File names are automatically assigned on the basis of wiring methods and waveform bank numbers. For example, if the wiring method is single-phase, two-wire and the waveform bank number is 01, the name “Wave1P2W_U_01.arb” is automatically assigned to the file and saved to the “Arbitrary Waveform Folder” that is specified in the Wavy’s Environment Setup dialog box. If a file with the same name exists, it is overwritten. 3 Under Read, click Run. • If the voltage transition or frequency transition of step 0 in the PCR-LE is set to ramp (denoted as RAMP ON in the PCR-LE user’s manual), it will be changed to Step after reading the data into Wavy. • For details on the folder in which arbitrary waveforms are saved, see “Changing the folder that arbitrary waveforms are saved in” on page 61. • Wavy uses the list of waveform banks of the waveform view to manage the arbitrary waveforms read from the PCR-LE waveform banks. For details on the list of waveform banks, see “Displaying the Waveform View” on page 71. 42 SD011-PCR-LE Ver.5.5x Setting Protection Functions Before executing a sequence, set the protection functions and current limits. Protection Protection functions are available on the PCR-LE. For the setup procedure, see “Setting the PCR-LE Protection Functions” on page 44. Setting OVP1 UVP1 Detection time of OCP activation2 1 2 Description Set the OVP (output overvoltage protection) value. If the output voltage exceeds the OVP setting and remains there for approximately 1 second, the output overvoltage protection will be activated. Set the UVP (output undervoltage protection) value. If the output voltage drops below the UVP setting and remains there for approximately 1 second, the output undervoltage protection will be activated. Set the time that must elapse after the OCP (internal semiconductor protection) is activated before an alarm is generated. You can set this value only in AC mode. If you set the wiring method to single-phase, three-wire or three-phase, specify a phase voltage. The OCP (internal semiconductor protection) protection function protects the internal semiconductors of the PCR-LE. If you set the length of time that must elapse after the OCP is activated before an alarm is generated (detection time of OCP activation), an alarm will not be generated until the specified length of time elapses even if the internal semiconductor protection is activated. This setting can be used to prevent the alarm from being generated due to temporary overcurrent, such as inrush current. Normally, if the PCR-LE is used in a manner that conforms to its specifications, the internal semiconductor protection is not activated. However, if a temporary overcurrent—such as an inrush current—occurs, the internal semiconductor protection function will be activated. If the internal semiconductor protection function is activated, the output voltage waveform will be distorted. Current limit Current limiting features are available on the PCR-LE. For the setup procedure, see “Setting the PCR-LE current limits” on page 45. Setting Current limit (+) peak current limit (-) peak current limit Trip 1 1 2 SD011-PCR-LE Ver.5.5x Description Set the output current’s upper limit. Set the positive peak current limit. Set the negative peak current limit. Set whether the output is turned off when the current exceeds the current limit. For AC voltage, you can also set the length of time (0 s to 10 s) that must elapse after the current limit is exceeded until the output is turned off.2 If you select the Trip check box, the output will be turned off when a current exceeding the current limit flows. If the check box is not selected, the output voltage is controlled so that the current does not exceed the current limit. The output is turned off at the following times when a current exceeding the current limit flows. For AC voltage: After the specified length of time elapses or after 10 seconds (if the length of time is not set) For DC voltage or AC+DC voltage: 1 second Note that there may be a delay of approximately 0.1 seconds depending on the current measurement response speed. If the length of time until the output is turned off is specified, the output will not be turned off until the specified length of time elapses even if a current exceeding the current limit flows for a while. This setting can be used to prevent the output from being turned off due to temporary overcurrent, such as inrush current. 43 Setting Protection Functions Setting the PCR-LE Protection Functions 1 On the Sequence menu, click Protection Setup. 2 Select the mode that you will set protection and current limits for. The Protection Setup dialog box appears. Select the output voltage mode (AC, DC, or AC+DC) that you specified in sequence creation mode. Be sure to select the output voltage mode before setting the protection function items. To set protection functions, the PCR-LE output must be turned off. 3 44 Enter values in the protection function items. Setting Unit Value OVP V A value between 0.0 V and 335.5 V (AC voltage) A value between -474.1 V and 474.1 V (AC+DC or DC voltage) UVP V A value between 0.0 V and 335.5 V (AC voltage) A value between -474.1 V and 474.1 V (AC+DC or DC voltage) Detection time of OCP activation s A value between 1 and 3 (settable only for AC voltage) Set in unit of 1-second steps. 4 Click Set. 5 Click OK to close the Protection Setup dialog box. The values are sent to the PCR-LE, and the settings are updated. SD011-PCR-LE Ver.5.5x Setting Protection Functions Setting the PCR-LE current limits 1 On the Sequence menu, click Protection Setup. 2 Select the mode that you will set protection and current limits for. The Protection Setup dialog box appears. Select the output voltage mode (AC, DC, or AC+DC) that you specified in sequence creation mode. Be sure to select the output voltage mode before setting the current limit items. The current limit setting range varies depending on the output voltage mode. To set current limits, the PCR-LE output must be turned off. 3 Enter values in the current limit items. The setting range of each item varies depending on the PCR-LE model that you are using and the output mode. PCR-LE series Current limit AC DC and AC+DC 2 (+) peak current limit1 (-) peak current limit1 PCR500LE 0.05 A to 5.50 A 0.35 A to 3.85 A 0.50 A to 22.00 A -0.50 A to -22.00 A PCR1000LE 1.00 A to 11.00 A 0.70 A to 7.70 A 1.00 A to 44.00 A -1.00 A to -44.00 A PCR2000LE 2.00 A to 22.00 A 1.40 A to 15.40 A 2.00 A to 88.00 A -2.00 A to -88.00 A PCR3000LE 3.00 A to 33.00 A 2.10 A to 23.10 A 3.00 A to 132.00 A -3.00 A to -132.00 A PCR4000LE 4.00 A to 44.00 A 2.80 A to 30.80 A 4.00 A to 176.00 A -4.00 A to -176.00 A PCR6000LE 6.00 A to 66.00 A 4.20 A to 46.20 A 6.00 A to 264.00 A -6.00 A to -264.00 A PCR9000LE 9.00 A to 99.00 A 6.30 A to 69.30 A 9.00 A to 396.00 A -9.00 A to -396.00 A 1 2 SD011-PCR-LE Ver.5.5x 2 Applies to all output voltage modes. Output voltage mode specified in the Sequence Creation Mode dialog box 45 Setting Protection Functions PCR-LE2 series Current limit (+) peak current limit (-) peak current limit AC DC 1and AC+DC PCR6000LE2 6.00 A to 66.00 A 4.20 A to 46.20 A 6.00 A to 264.0 A -6.00 A to -264.0 A 1.40 A to 15.40 A 2.00 A to 88.00 A -2.00 A to -88.00 A 6.30 A to 69.30 A 9.00 A to 396.0 A -9.00 A to -396.0 A 2.10 A to 23.10 A 3.00 A to 132.0 A -3.00 A to -132.0 A Single-phase output PCR6000LE2 2.00 A to 22.00 A Single-phase, three-wire three-phase output PCR9000LE2 9.00 A to 99.00 A Single-phase output PCR9000LE2 3.00 A to 33.00 A Single-phase, three-wire three-phase output PCR27000LE2 Single-phase output 27.00 A to 297.0 A 18.90 A to 207.9 A 27.00 A to 1188 A -27.00 A to -1188 A PCR27000LE2 Single-phase, three-wire three-phase output 9.00 A to 99.00 A 6.30 A to 69.30 A 9.00 A to 396.0 A -9.00 A to -396.0 A 1 4 Only during single-phase output and single-phase, three-wire output To turn off the output when the current exceeds the current limit, select the Trip check box. In AC mode, you can set the time that must elapse before the output is turned off. To set the time, enter the value (0 to 10) in the box below the Trip check box, and click Set. 5 Click OK to close the Protection Setup dialog box. Querying the PCR-LE settings Click Read to read the protection and current limit settings that are currently set on the connected PCR-LE. The values are displayed, and “The mode which sets protection/current limit” is set to the output voltage mode on the PCR-LE. 46 SD011-PCR-LE Ver.5.5x Executing a Sequence After you have finished creating and transferring the sequence and setting the protection functions, you are ready to execute the sequence. To save the monitor data, configure it before running the sequence. For details, see “Saving Monitored Data” on page 54. 1 On the Sequence menu, click Run. Or, click on the toolbar. The Run dialog box appears. The figure below shows an example for a three-phase output. • To turn off the output automatically when the sequence finishes executing, when the sequence is aborted, or when a protection function is activated, select the “Output OFF when End/Stop” check box. • If you want to accurately control the time when the output is turned off, add a step for turning it off at the end of the sequence. 2 Click Run. The sequence starts. The green marker represents the approximate position of execution. For sequences that have a large number of repetitions or those that take a long time to run, the marker may be off by a large amount. You can change this display to a bar display. For the procedure, see “Execution position display” on page 50. To abort a sequence that is running, click Stop. SD011-PCR-LE Ver.5.5x 47 Executing a Sequence If a step whose Trig. IN has been set to on exists, the sequence will pause before executing the step. To resume the sequence, click Continue. While the sequence is paused, the Run button changes to Continue. During test execution, the menus and toolbar are disabled. In addition, the Run dialog box cannot be resized. You can change the size of the Run dialog box when a sequence is not running. 3 To manually turn off the output, click OFF under “Output OFF when End/Stop.” When a sequence is running, OFF is disabled. Changing the setting graph display item You can change the display item on the setting graph. The graph’s Y-axis display can be changed to voltage (V), frequency (Hz), starting phase angle (deg), or phase difference (deg). By default, the Y-axis displays voltage. The X-axis always displays the time. To change the display item, right-click in the Graph window, and select the item. Select voltage, frequency, starting phase angle, or phase difference. You cannot select multiple items at the same time. For details on how to view the graph when the Y-axis is set to starting phase angle or phase difference, see “How to view the graph when the Y-axis is set to starting phase angle or phase difference” on page 30. For details on changing the scale, see “Changing the X-axis and Y-axis scales” on page 58. Information displayed during execution Range Displays the range. Mode Displays the output voltage mode specified in the Sequence Creation Mode dialog box. Count Displays the present iteration. Step Displays the number of the step that is being executed.1 Elapsed Time Displays the elapsed time since the sequence execution started.2 Measured values 1 2 3 48 Displays the items (current, voltage, active power, reactive power, and power factor)3 that are selected under “Select Items to be Monitored” in the Monitor Setting dialog box. If the sequence is paused (in a trigger wait state), the number of the step before the step in which Trig. IN is set to on is displayed. This display may be slightly different from the actual elapsed time. For details, see “Displaying Monitors” on page 50. SD011-PCR-LE Ver.5.5x Executing a Sequence Status indicators The sequence run dialog box shows one of the following status indicators. Standing by. The sequence is running. The sequence is paused.1 The sequence has been completed. The Stop button has been clicked. A communication error has occurred. Check the interface settings. A protection function (UVP, OVP, OCP, O.L.2, OHP, or emergency stop3) has been activated. (UVP example) 1 2 3 The sequence will pause before a step whose Trig. IN has been set to on. Over Load If a PCR-LE protection function (emergency stop) is activated and an alarm is generated, you can clear the alarm using the direct control dialog box. For details, see “Clearing alarms” on page 76. If you run a long sequence, the data displayed on the real-time monitor graph increases. You can reduce the load on your PC by setting the maximum number of data entries. Setting this number will not affect the monitored data that is saved. For details on setting the maximum number of data entries, see “Setting the maximum data size” on page 57. SD011-PCR-LE Ver.5.5x 49 Displaying Monitors You can display monitored values and monitor graphs in the sequence run dialog box. Displaying output values in the Run dialog box 1 On the Sequence menu, click Monitoring Setup. Or, click 2 Under Select Items to be Monitored, select the items that you want to display the output values of. on the toolbar. The Monitor Setting dialog box appears. The available items are current, voltage, active power, reactive power, and power factor. You can select multiple items. For single-phase, three-wire output or three-phase output, you can also select Phase Voltage, Line Voltage, and Total Values. If you select the total values for active power, reactive power, and power factor, the total of each phase will be displayed. 3 Click OK. The Run dialog box will display the output values for the selected items. Execution position display The sequence’s execution position display can be set to marker display or bar display. To change it, set Run State Display to Marker or Bar. 50 SD011-PCR-LE Ver.5.5x Displaying Monitors Displaying the real-time monitor graph 1 On the Sequence menu, click Monitoring Setup. Or, click 2 Select the Monitor Graphical Representation check box, and select the display items (current, voltage, and active power). 3 Click OK. on the toolbar. The Monitor Setting dialog box appears. The Monitor Graph tab and Setting/Monitor Graph tab will be added to the Run dialog box. Move your mouse pointer over the graph to display the monitored values. For single-phase, three-wire output and three-phase output, the Setting/Monitor Graph tab does not appear. Click the tabs to switch between the different graphs. Monitor graph SD011-PCR-LE Ver.5.5x 51 Displaying Monitors Changing the real-time monitor graph scale You can change the X-axis and Y-axis scales of the real-time monitor graph. To change the scales, right-click the real-time monitor graph, and click Scale to display the Scale dialog box. If you select the Max time, Max current, Max voltage, Max power, Min current, Min voltage, or Min power check box, the auto scale feature will be activated. This feature updates the scale values in accordance with the monitored values. If the auto scale feature is disabled, monitored values that are outside of the range are not displayed on the graph. When the auto maximum time scale is enabled When the auto maximum time scale is enabled, you can select roll mode or normal mode. • Roll mode The minimum and maximum times of the X-axis are scrolled at the same time. The display range is defined by subtracting the minimum time setting from the maximum time setting. • Normal mode The minimum time is fixed. The maximum time is updated to the appropriate value. If you select the “Scrolling within the specified range” check box, the graph is scrolled when the monitored values exceed the maximum time of the X axis. The amount of time that the graph will be scrolled by is determined by subtracting the minimum time setting and the set scroll time from the maximum time setting. For example, if the minimum time is set to 0 seconds, the maximum time is set to 23 seconds, and the scroll time is set to 10 seconds, the amount of time that the graph will be scrolled by is 23 - 0 - 10 = 13 seconds. For single-phase, three-wire output and three-phase output, if you select normal mode, the “Scrolling within the specified range” check box is always selected (you cannot clear the check box). The range of scroll time that you can specify is 4 s to 3600 s for single-phase, two-wire output and 4 s to 600 s for single-phase, three-wire and three-phase outputs. Changing the time unit of the real-time monitor graph You can change the time-axis unit (s or h:min:s) of the real-time monitor graph. Right-click the real-time monitor graph to display a menu. To set the unit to seconds, click X-axis Unit and then “s.” To set the unit to hours:minutes:seconds, click X-axis Unit and then “h:min:s.” 52 SD011-PCR-LE Ver.5.5x Displaying Monitors Changing the monitoring interval You can change the monitoring interval. 1 On the Sequence menu, click Monitoring Setup. Or, click 2 Set Monitor interval. on the toolbar. The Monitor Setting dialog box appears. Monitor interval range: 200 ms to 600 000 ms for single-phase, two-wire output 500 ms to 600 000 ms for single-phase, three-wire output or three-phase output 3 SD011-PCR-LE Ver.5.5x Click OK. 53 Saving Monitored Data If you want to save monitored data, be sure to set it before you execute the sequence. 1 On the Sequence menu, click Monitoring Setup. Or, click 2 Under Save File, select Yes. Then, specify the save destination. 3 Select the unit of the elapsed time that is output to the file. on the toolbar. The Monitor Setting dialog box appears. The file name will be a concatenation of the output voltage mode and the execution start date and time followed by the extension. You can change the file name extension (the default is .txt). Select [s] or [h:min:s]. [s]: Seconds [h:min:s]: Hours, minutes, seconds 54 4 If necessary, set the save data options. 5 Click OK. If the “Data right before run” check box is selected, the monitored values before sequence execution (monitored values at time 0 s) will be written at the beginning of the saved data. If you select the “Data Immediately after End/Stop” check box, the monitored values when the sequence is completed or aborted will be written at the end of the saved data. SD011-PCR-LE Ver.5.5x Saving Monitored Data Viewing saved data You can use Notepad to view saved monitored data. By default, data is saved as tab-separated values. You can switch from tab separation to comma separation. For the procedure, see “Changing the file format of monitored data” on page 60. For single-phase, three-wire output For single-phase, three-wire output, monitored data for the U and V phases is saved to a file. For three-phase output For three-phase output, monitored data for the U, V and W phases is saved to a file. SD011-PCR-LE Ver.5.5x 55 Other Settings • Setting the mouse resolution used to set steps (page 56) • Always using the voltage transition mode when using the mouse to set steps (page 56) • Setting the maximum data size (page 57) • Changing the graph properties (page 57) • Changing the file format of sequence data (page 60) • Changing the file format of monitored data (page 60) • Changing the window design (page 60) • Changing the folder that arbitrary waveforms are saved in (page 61) • Changing the display format of the Graph and Worksheet windows (page 61) Setting the mouse resolution used to set steps You can set the mouse resolution used to set steps in the Graph window. Setting the time interval resolution Right-click in the Graph window, click “Resolution of time period” and then the resolution that you want to use (Default, 1st digit of integer, 1st digit of decimal place, or 2nd digit of decimal place). Setting the value resolution Right-click in the Graph window, click “Resolution of setting value” and then the resolution that you want to use (Default, 1st digit of integer, 1st digit of decimal place, 2nd digit of decimal place, or 3rd digit of decimal place). Always using the voltage transition mode when using the mouse to set steps You can set the voltage transition mode that is used when you are using the mouse to set steps in the Graph window to “Step.” Right-click in the Graph window, and then click “Draw sequence by step.” 56 SD011-PCR-LE Ver.5.5x Other Settings Setting the maximum data size If you run a long sequence, the data displayed on the real-time monitor graph increases. This will increase the load on the PC, which may cause errors. To prevent such errors, set the maximum data size to reduce the load on the PC. Setting this number will not affect the monitored data that is saved. Right-click the real-time monitor graph, and click Max Data Count to display the Maximum number of data dialog box. Enter the value (10000 to 1000000; the default value is 100000). If the number of monitored data entries exceeds the set value, monitored data is deleted starting with the oldest entry. One monitored data entry uses approximately 200 bytes. When you run a long sequence, we recommend that you use Task Manager to check the amount of physical memory being used. Changing the graph properties You can change the various settings related to the graph in the Graph window or the setting or monitor graphs on the Run dialog box. Setting the items to display (current, voltage, and power) on the monitor graph You can set which items are displayed on the real-time monitor graph. Right-click the monitor graph, click Line Display, and then select the items that you want to display (Current, Voltage, and Power). Showing and hiding the step-division lines • Graph window On the Graph menu, click Vertical Axis. Or, click step-division lines. on the toolbar. This will show or hide the You can also right-click in the Graph window, and click Vertical Axis. • Setting graph in the Run dialog box Right-click the graph, and click Vertical Axis to show or hide step-division lines. SD011-PCR-LE Ver.5.5x 57 Other Settings Changing the X-axis and Y-axis scales You can show and hide X-axis and Y-axis scales. You can also change the type of scale lines (solid or dotted) and the number of scale lines (grid). Showing and hiding scales • Graph window On the Graph menu, click X-axis Scale Lines or Y-axis Scale Lines to show or hide scales. Rightclick the Graph window, and then click X-axis Scale Lines or Y-axis Scale Lines show or hide scales. • Run dialog box Right-click the graph, and then click X-axis Scale Lines or Y-axis Scale Lines to show or hide scales. Selecting dotted lines or solid lines and setting the grid • Graph window Click on the toolbar to display the Scale dialog box. Change the number of scale lines to change the grid. Select the Dot check boxes to display scales using dotted lines. • Run dialog box Right-click the graph, and then click “Number of scale lines” to display the Scale lines dialog box. Change the number of scale lines to change the grid. Select the Dot check boxes to display scales using dotted lines. 58 SD011-PCR-LE Ver.5.5x Other Settings Using the mouse pointer to set the Y-axis value Move your mouse pointer over the real-time monitor graph to display the monitored values. If you move the pointer over the X axis, the X-axis value is displayed. If you move the pointer over the Y axis, the Y-axis value is displayed. To change the value (current, voltage, or power) to display on the Y-axis, right-click the monitor graph, and click Y-Axis Value and then Voltage, Current, or Power. Changing the graph color You can change the graph colors used on Graph window or the Run dialog box. To change the graph color, on the Graph menu, click Color. Or, right-click the graph in the Graph window or Run dialog box, and click Color. The ways in which you can change the colors vary depending on the item that you want to change. Graph menu Graph window Run dialog box Setting graph 1 2 3 Run dialog box Monitor graph4 Background Background color Yes Yes Yes Yes Line Setting line Yes Yes Yes — Line to Draw Line to draw when a setYes ting is made Yes — — Vertical Axis Step-division lines Yes Yes Yes — X/Y-axis X-axis and Y-axis Yes Yes Yes Yes XY-axes scale lines Grid lines Yes Yes Yes Yes Line to Run Line that indicates the — position being executed — Yes — Current line Output current line — — — Yes Voltage line Output voltage line — — — Yes Power line Output power line — — — Yes 1 On the Graph menu, click Color. 2 Right-click in the Graph window, and click Color. 3 Right-click the setting graph of the Run dialog box, and click Color. 4 Right-click the monitor graph of the Run dialog box, and click Color. SD011-PCR-LE Ver.5.5x 59 Other Settings Changing the file format of sequence data You can change the file format of sequence data. On the Sequence menu, click Environment Settings to display the Environment Setup dialog box. Under Sequence Data File Format (*.wvy), click Tab Separation or Comma Separation. The default is tab separation. Changing the file format of monitored data You can change the file format of monitored data. On the Sequence menu, click Environment Settings to display the Environment Setup dialog box. Under Monitor Output Data File Format, click Tab Separation or Comma Separation. The default is tab separation. You can also select the file name extension (set File Extension to txt, csv, or log). Additionally, you can enter the extension. Changing the window design You can change the Wavy window design. On the Sequence menu, click Environment Settings to display the Environment Setup dialog box. 60 SD011-PCR-LE Ver.5.5x Other Settings Under “Appearance (activated when Wavy is restarted),” click New menu style or Classic menu style. This setting will take effect when you restart Wavy. Changing the folder that arbitrary waveforms are saved in You can change where the arbitrary waveform data files are saved. The waveforms that you create and edit in the Arbitrary Waveform dialog box will be saved in this folder. When Wavy recalls a sequence, if the arbitrary waveform files are not in their appropriate location, Wavy may assign unintended waveforms. Changing the display format of the Graph and Worksheet windows On the Window menu, click Cascade, Tile Horizontally, or Tile Vertically to change the way that windows are displayed. SD011-PCR-LE Ver.5.5x 61 Creating and Transferring Arbitrary Waveforms Wavy allows you to create, save, and transfer arbitrary waveforms that can be transmitted using the special waveform output feature of the PCR-LE. When you transfer an arbitrary waveform that has been saved, the waveform data is stored in the PCR-LE waveform bank and is registered in the list of waveform banks in Wavy. Arbitrary waveforms that are in the list of waveform banks can be assigned to steps in a sequence. For details on the list of waveform banks, see “Displaying the Waveform View” on page 71. In addition, you can create arbitrary waveforms by importing text data of measurements taken on instruments such as oscilloscopes and data loggers. • For details on the special waveform output feature of the PCR-LE, see “Generating Special Waveforms (Waveform bank)” in the PCR-LE User’s Manual. • The maximum number of arbitrary waveforms that can be registered in the PCR-LE is 63. Creating a new arbitrary waveform and transferring it to the waveform bank There are eight types of arbitrary waveforms that you can choose from. • Sine • Square • Triangular • Trapezoidal • Peak-clipped • Harmonics • Frequency shift • Arbitrary Selecting Arbitrary enables you to directly edit arbitrary waveform data. If you select any other type, you cannot directly edit the data. 1 On the Sequence menu, click Arbitrary Waveform. The Arbitrary Waveform dialog box appears. Double-click the waveform to select the corresponding data in the worksheet. 62 SD011-PCR-LE Ver.5.5x Creating and Transferring Arbitrary Waveforms 2 Select the arbitrary waveform type. 3 Depending on the waveform that you select, set the necessary values. Arbitrary waveform data is 14 bits high (-8191 to 8191) and 10 bits wide (0 to 1023). Double-click the waveform to select the corresponding data value in the sheet. Rectangular waveform 2 1 1 Enter a value between 0.1 and 99.9. 2 Automatically set Enter the duty ratio, and click Update or press Enter. You cannot directly edit the waveform data. Duty ratio range: 0.1 to 99.9 Triangular wave 2 1 1 2 1 Enter a value between 0.0 and 100. 2 Automatically set Enter the duty ratio, and click Update or press Enter. You cannot directly edit the waveform data. SD011-PCR-LE Ver.5.5x 63 Creating and Transferring Arbitrary Waveforms Duty ratio range: 0.0 to 100 Trapezoidal waveform 1 2 3 2 2 3 1 3 1 Automatically set Enter a value between 0.0 and 100. Enter the duty ratio, and click Update or press Enter. You cannot directly edit the waveform data. Duty ratio range: 0.0 to 100 Peak-clipped sine waveform Enter a value between 0.1 and 100.0. Enter the crest factor, and click Update or press Enter. You cannot directly edit the waveform data. Crest factor range: 0.1 to 100.0 64 SD011-PCR-LE Ver.5.5x Creating and Transferring Arbitrary Waveforms Harmonics Enter a value between 0.00 and 100.00. Enter a value between 0.0 and 359.9. If you specify the fundamental waveform and update, you will be able to obtain the output voltages necessary to change the harmonic waveform levels and phases while keeping the fundamental waveform constant. Enter the level and phase in each harmonic order, and click Update or press Enter. You cannot directly edit the waveform data. Level range: 0.00 % to 100.00 % (in 0.01 % steps) Phase range: 0.0 ° to 359.9 ° Harmonic order range: 1st to 50th If you specify the fundamental waveform (unit: V) and update, you will be able to obtain the output voltage settings necessary to change the harmonic waveform levels and phases while keeping the fundamental waveform voltage constant. SD011-PCR-LE Ver.5.5x 65 Creating and Transferring Arbitrary Waveforms Frequency shift Enter a value between 40.00 and 120.00. Enter the frequency shift, and click Update or press Enter. Enter the original frequency in the left box and the shifted frequency in the right box. Frequency shift range: 40.00 to 120.00 Arbitrary Edit data directly. To edit the data, change the values in the data sheet cells. Right-click a cell, and select Copy, Paste, or Series Paste to copy or paste data. To paste to consecutive cells, select the cells, right-click, and select Series Paste. The value of the first selected cell will be pasted to the selected cells. 66 SD011-PCR-LE Ver.5.5x Creating and Transferring Arbitrary Waveforms 4 Enter the voltage to output from the PCR-LE in the Set box under “RMS, Peak Conversion,” select a value from the Degree list, and click Update. You can check what kind of values the RMS value (V), peak value (V), and THD (%) will take on when the specified voltage is output from the PCR-LE when arbitrary waveform data is used. If you specify the voltage and harmonic (ALL, 1 to 40), other values will be calculated automatically. 1. Enter the voltage to output from the PCR-LE. 2. Select the harmonic (ALL, 1 to 40). 3. Click Update. The RMS, peak, and THD values are automatically calculated. You can check the value for when the set voltage is actually output. THD (total harmonic distortion) is expressed by the following equation. 7+' Ȉ9QA9UPVZKHUHAUHSUHVHQWVVTXDUHG QLVDQXPEHUEHWZHHQDQG 9Q 506YDOXHVRIWKHQGWRWKHWKKDUPRQLFYROWDJHFRPSRQHQWV 9UPV 506YROWDJH$// 5 To save the arbitrary waveform data that you have created, click Save. 6 Specify WB No. (1 to 63) and Phase (for single-phase, three-wire and for threephase), and click Transfer. The data is saved to an arbitrary waveform file (.arb extension). If you do not want to transfer the arbitrary waveform data to the waveform bank, the procedure ends here. To transfer arbitrary waveform data to a waveform bank, you must save the data to a file first. The waveform bank items are unavailable until you save the data. Select a destination waveform bank number. For single-phase, three-wire or three-phase, select also the phase. Click Transfer. The arbitrary waveform data is written to the PCR-LE waveform bank and is registered in the list of waveform banks in Wavy. 7 SD011-PCR-LE Ver.5.5x Click Close. 67 Creating and Transferring Arbitrary Waveforms Editing an existing arbitrary waveform and transferring it to the waveform bank 1 On the Sequence menu, click Arbitrary Waveform. 2 Click Open, and select an arbitrary waveform file (.arb). 3 Edit the settings, and click Save. 4 Specify WB No. (1 to 63) and Phase (for single-phase, three-wire and for threephase), and click Transfer. The Arbitrary Waveform dialog box appears. The data of the selected file appears. The edited data is saved to the file. If you do not want to transfer the arbitrary waveform data to the waveform bank, the procedure ends here. The arbitrary waveform data is written to the PCR-LE waveform bank and is registered in the list of waveform banks in Wavy. 5 Click Close. Transferring an existing arbitrary waveform to the waveform bank To use an arbitrary waveform file (.arb) stored in another PC or memory card in a sequence, follow the procedure below. 1 Move the arbitrary waveform file (.arb) to the folder that arbitrary waveforms are saved in. The folder for saving arbitrary waveforms is specified in the Environment Setup dialog box. For details, see “Changing the folder that arbitrary waveforms are saved in” on page 61. 2 On the Sequence menu, click Arbitrary Waveform. 3 Click Open, and select an arbitrary waveform file (.arb). 4 Specify WB No. (1 to 63) and Phase (for single-phase, three-wire and for threephase), and click Transfer. The Arbitrary Waveform dialog box appears. The data of the selected file appears. The arbitrary waveform data is written to the PCR-LE waveform bank and is registered in the list of waveform banks in Wavy. 5 68 Click Close. SD011-PCR-LE Ver.5.5x Creating and Transferring Arbitrary Waveforms Creating arbitrary waveform data using data from an oscilloscope or other instrument You can create arbitrary waveform data by importing measurement data files of other instruments such as oscilloscopes and data loggers. Wavy can import data files in text format. The maximum number of data values that can be imported is 10000. From the imported data, select the arbitrary waveform that you want to use, and then convert it for PCR-LE. 1 2 3 4 On the Sequence menu, click Arbitrary Waveform. The Arbitrary Waveform dialog box appears. Under Waveforms type, select Arbitrary, and then click Read. Select a data file in text format. A text data conversion confirmation dialog box appears. Set the minimum and maximum values for the X-axis and Y-axis, and then click Update or press Enter. The graph display range will change. Maximum Y-axis value Minimum Y-axis value Minimum Y-axis value 5 Maximum Y-axis value Set the starting and ending positions of the waveform that you want to use as an arbitrary waveform. You can also drag the start and end position lines. When you drag a line, the corresponding data entry in the data sheet is highlighted. You can also set the start and end positions in the following manner. • While holding down the Shift key, double-click the waveform. (The start position line moves to the point you double-clicked.) • While holding down the Ctrl key, double-click the waveform. (The end position line moves to the point you double-clicked.) If you double-click the following locations, the corresponding data on the sheet will be highlighted. • The start or end position label or the start or end position line on the graph • Any specific point on the waveform SD011-PCR-LE Ver.5.5x 69 Creating and Transferring Arbitrary Waveforms You can right-click the waveform and change the colors of the start and end position lines. 6 Click Convert. 7 Click OK. 8 9 A confirmation dialog box appears. The data will be converted. X values will be converted into 1024 values. Check the minimum and maximum Y-axis values. Click Return. The Arbitrary Waveform dialog box returns. The converted data appears in the Arbitrary Waveform dialog box. 10 Click Save. 11 Click Close. 70 SD011-PCR-LE Ver.5.5x Displaying the Waveform View Wavy uses the list of waveform banks to manage arbitrary waveforms that have been written to the PCR-LE from Wavy and arbitrary waveforms that have been read from the PCR-LE into Wavy. To display the Waveform View dialog box, on the View menu, click Waveform View. In the Waveform View dialog box, you can display waveform images or the list of waveform banks. Waveform image Specify the wave number of an arbitrary waveform from the list of waveform banks and the phase (for single-phase, three-wire and for three-phase) to display an image of the waveform. List of waveform banks A list containing the information of the arbitrary waveforms in the list of waveform banks is displayed. From this list, you can read or write all waveforms (waveforms 1 to 63 excluding 0) to completely synchronize the waveform banks between the PCR-LE and Wavy. To read waveform data from the PCR-LE, click Read. To write waveform data to the PCR-LE, click Write. Waveform bank 0 contains a sine wave data that is used in the PCR-LE reference voltage waveform and cannot be overwritten. On the list of waveform banks, click Read or Write to completely synchronize the waveform banks between the PCR-LE and Wavy. By default, when the software starts, all waveform names are “SineWave.” SD011-PCR-LE Ver.5.5x 71 Displaying the Waveform View The list of waveform banks is updated when you execute any of the following operations. • When waveform data is transferred to the waveform bank from the Arbitrary Waveform dialog box (see “Creating and Transferring Arbitrary Waveforms” on page 62) • If the Write Wave check box is selected when writing a sequence to the PCR-LE from the Transfer dialog box (see “Writing a sequence” on page 41) • If the Read Wave check box is selected when reading a sequence from the PCR-LE from the Transfer dialog box (see “Reading a sequence” on page 42) Arbitrary waveform file name of the registered waveform data All others are default file names. In the above example, the file name of the waveform data read from the PCR-LE (.arb file name that was automatically saved) is displayed. • By default, when Wavy starts, all waveform names are “SineWave.” • Wavy manages waveform data registered in the list of waveform banks using .arb files. Therefore, when waveform data is read from the PCR-LE, the data is automatically saved in a .arb data file. File names are automatically assigned on the basis of wiring methods and waveform bank numbers. For example, the file name “Wave1P2W_U_01.arb” indicates that the wiring method is single-phase, two-wire (1P2W) and that the waveform bank number is 01. The files are saved to the “Arbitrary Waveform Folder” that is specified in the Environment Setup dialog box (see “Changing the folder that arbitrary waveforms are saved in” on page 61). If a file with the same name exists, it is overwritten. • Output waveform data is stored in the PCR-LE internal memory. The memory area for storing the data of one output waveform is referred to as a waveform bank. The banks are assigned number from 0 to 63. Waveform bank 0 contains a sine wave data that is used in the PCR-LE reference voltage waveform. This waveform bank cannot be overwritten. 72 SD011-PCR-LE Ver.5.5x Controlling the PCR-LE Directly You can use Wavy to remotely control a PCR-LE. On the Tool menu, click Direct Control to display the Remote Control Panel dialog box. Single-phase, two-wire 1 2 4 5 3 10 9 8 6 7 13 Single-phase, three-wire 11 2 1 12 4 9 5 10 8 6 7 3 13 SD011-PCR-LE Ver.5.5x 73 Controlling the PCR-LE Directly Three-phase 4 2 11 5 12 9 10 8 6 7 3 You can control the output voltage mode, output voltage range, AC voltage settings, DC voltage settings, frequency settings, waveform bank, output on and off phases, output voltage measurement, output current measurement, peak current hold, peak current clear, and phase difference (only for single-phase, three-wire and for three-phase); and monitor the voltage, current, power, and power factor. Set all the maximums and minimums to values that are within the specifications of the PCR-LE that the software is connected to. Mode Set the output voltage mode. Select AC voltage, DC voltage, or AC+DC voltage. Setting the AC voltage, DC voltage, and frequency Enter values for the AC voltage, DC voltage, and frequency, and then click Set.1 The settings will be transmitted to the PCR-LE. For single-phase, two-wire output, you can also enter step values in the Step boxes and then use the up and down arrow buttons to change the voltage, current, and frequency. For single-phase, three-wire output and three-phase output, you can use “All Phase setting” to set the same voltage to all phases. When setting all phases collectively, enter the U phase value. You can set the frequency when the output voltage mode is set to AC voltage or AC+DC voltage. Voltage measurement and current measurement Specify the values to display on the monitor. Select RMS, Peak, or Average. You can select Average only for DC voltage. Range (L or H) Set the voltage range that is used when the output is turned on. Select L or H. 74 SD011-PCR-LE Ver.5.5x Controlling the PCR-LE Directly Wave bank Set a waveform that is registered in a waveform bank. Before selecting Wave No., be sure to click Read or Write in the Wavy’s list of waveform banks to synchronize the waveform banks between the PCR-LE and Wavy. For details on the list of waveform banks, see “Displaying the Waveform View” on page 71. Select a number from the WB No. list (0 to 63), check the waveform name that appears, and click Set.1 The settings are transferred to the PCR-LE, and the waveform in the waveform bank is output from the PCR-LE. This setting is available when the output voltage mode is set to AC voltage or AC+DC voltage. Turning the output on and off Click ON to turn the output on. Click OFF to turn the output off. The current state of the PCRLE is displayed. Output on and off phases Set the on and off phases for AC output. You can set them separately. For single-phase, three-wire output and three-phase output, set the U-phase. Output on Output off Select the “Output on phase” and “Output off phase” check boxes, enter the phase angles (0 deg to 359 deg), and then click Set. 1 The settings will be transmitted to the PCR-LE. These settings are available when the output voltage mode is set to AC voltage or AC+DC voltage. Monitor Click Run to start monitoring. Click Stop to stop monitoring. The time that has elapsed since monitoring began is displayed. You can set the monitor interval when monitoring is not running. Select the Save File check box to save monitored output values to a file. Click Folder to select the file save destination and the unit of the elapsed time that is output to the file. The accuracy of the elapsed time varies depending on the PC environment that you are using. [s]: Seconds [h:min:s]: Hours, minutes, seconds The file name will be a concatenation of the output voltage mode and the execution start date and time followed by the extension. You can change the file name extension (the default is .txt). • The following items can be monitored. Voltage (phase voltage or line voltage), current, active power • Power factor (only for AC voltage or AC+DC voltage) • Total active power, total power factor (only for single-phase, three-wire output or three-phase output) To switch the voltage display, select Phase voltage or Line voltage. If you switch the voltage display to Line voltage, the voltage monitor items U phase, V phase, and W phase will change to U-V, V-W, and W-U (only for single-phase, three-wire output or three-phase output). SD011-PCR-LE Ver.5.5x 75 Controlling the PCR-LE Directly Holding the peak current The peak current measurement is displayed as an absolute value of the maximum instantaneous current measured. Even if you are generating a negative DC voltage, the peak measured current is displayed as a positive value. If you set the current measurement that is displayed on the monitor to Peak, the peak current can be held. Enter the hold time, and then click Set. 1 The settings will be transmitted to the PCR-LE. You can enter a value between 0 s and 10 s or infinity. To specify infinity, enter a value greater than 10. Clearing the peak current To clear the peak current, click Clear under “Clears the peak current.” Phase setting Select U-V phase difference and U-W phase difference (three-phase only), enter phase angles (0 to 359 °), and click Set. 1 The settings will be transmitted to the PCR-LE. RMS conversion Based on the phase voltage, phase difference, and arbitrary waveform data, the converted RMS voltage between phases are displayed. If you change the voltage or phase settings or change the waveform bank, the display will change. You can check the rms line voltage in offline mode. If the communication between Wavy and the PCR-LE is offline and you select Direct Control on the Tool menu, the message “I cannot be connected to PCR-LE. Is processing continued?” will appear. If you click Yes to open the Remote Control Panel dialog box, you will be able to execute offline operations. When you change the voltage, phase, or waveform bank settings, the rms line voltage is calculated and displayed. Clearing alarms If a protection function on the PCR-LE is activated and an alarm is being generated, you can click Clear to clear the alarm. If an alarm occurs during sequence execution, the Run dialog box status displays “UVP.” (See “Status indicators” on page 49.) 1 76 After entering values, the Set button will blink until you click it. SD011-PCR-LE Ver.5.5x Controlling the PCR-LE Using Commands You can transmit commands from Wavy to control a PCR-LE. On the Tool menu, click Command Control to display the Command Control dialog box. Enter a command, and then click Run. The result will be displayed. The command transmission log (only the commands that were successfully transmitted and received) is recorded in the list box. Click Clear to delete this log. For details on commands, see the PCR-LE Communication Interface Manual. SD011-PCR-LE Ver.5.5x 77 Error Messages While controlling the PCR-LE, if you attempt to set a value that is not possible on the PCR-LE, an error message (listed below) will appear. List of error messages1 1 78 Error message Symptom +102, "Operation denied (OUTPUT ON)" Denied because the output is on. +103 "Operation denied (PROTECTION)" Denied because a protection function is activated. +104 "Operation denied (OUTPUT COUPLING)" Denied because the command is in conflict with the output mode. +105 "Operation denied (OUTPUT OFF)" Denied because the output is off. +106 "Operation denied (TRIP DISABLE)" Denied because the action to perform when the current limit is exceeded is set to "not to turn the output off (DISABLE)." +107 "Operation denied (RISE TIME/SIM/SEQ)" Denied because soft start, power line abnormality simulation, or sequence is in progress. +108 "Operation denied (WIRING METHOD)" Denied because the wiring method (single-phase, three-wire or three-phase) is invalid. +109 "Operation denied (EXT.OUTPUT OFF)" Denied because the output has been turned off through external control. +110 "Operation denied (EXT.SEQ.STOP)" Denied because a sequence is being executed or stopped through external control. +111 "Operation denied (V-PROG)" Denied because the AC voltage output is being controlled with an external signal. +112 "Operation denied (SOURCE)" Denied because the command is in conflict with the signal source setting. +198 "Operation denied (ENTRY)" Denied because the PCR-LE is waiting for an ENT key input. +199 "Operation denied (BUSY)" Denied because the PCR-LE is busy. +201 "Operation denied (FREQ)" The sequence cannot be executed because there is a step whose frequency is outside its limits. +202 "Operation denied (VOLT)" The power line abnormality simulation or sequence cannot be executed because there is a step whose voltage is outside the voltage range or limits. +203 "Operation denied (PHASE CHANGE)" The sequence cannot be executed because there is a step whose trigger wait setting and sudden phase change setting are both turned on. +301 "Setting Conflict (CONPENSATION)" Cannot be set because the command is in conflict with the compensation setting. +302 "Setting Conflict (CV RESPONSE)" Cannot be set because the command is in conflict with the response setting. +303 "Setting Conflict (RISE TIME)" Cannot be set because the soft start output is in progress or the command is in conflict with the soft start setting. +304 "Setting Conflict (SYNCRO)" Cannot be set because the synchronization function is in use. +305 "Setting Conflict (TRIP)" Cannot be set because the command is in conflict with the action that is performed when any of the current limits is exceeded. +306 "Setting Conflict (UNBALANCE PHASE)" Cannot be set because the phase difference is unbalanced. +308 "Setting Conflict (OUTPUT IMPEDANCE)" Cannot be set because an output impedance is set. +309 "Setting Conflict (WAVE BANK)" Cannot be set because a waveform other than waveform bank No. 0 is in use. For messages that are not in this list, see the PCR-LE Communication Interface Manual. SD011-PCR-LE Ver.5.5x Menu Reference File New1 Creates a new file. Open1 Open an existing file. Save1 Overwrites the file that you are working on. Save As Saves the file that you are working on with a new name. Close Closes the file that you are working on. Recent File Open a recent file. Send Sends or distributes the file that you are working on in an email. Exit Exits Wavy and asks if you want to save any unsaved changes to a file. View Toolbar Shows and hides the toolbar. Status Bar Shows and hides the status bar. Save Position Selects whether to save the window position and size. Previous File Selects whether to load the last file that was used when the software starts. Waveform View Shows the waveform view. Sequence Preview Displays a preview of the sequence. Graph Transition Ramp Changes the selected line to a ramp transition. Step Changes the selected line to a step transition. Delete Vertical Axis Deletes the selected line. Shows and hides the vertical axis. 1 X-axis Scale Lines1 Shows and hides the X-axis grid lines. Y-axis Scale Lines1 Shows and hides the Y-axis grid lines. Scale1 Changes the X-axis and Y-axis scale lines. Color Resolution of time period Background Change the background color of the graph. Line Change the step line color. Line to Draw Change the line color that is used when you use the mouse to draw lines. Vertical Axis Change the vertical-axis color. X/Y-axis Change the X-axis and Y-axis colors. XY-axes scale lines Change the colors of the X-axis and Y-axis grid lines. Default Sets the time resolution of drawn lines. 1st digit of integer 1st digit of decimal place 2nd digit of decimal place Resolution of setting value Default Sets the voltage resolution of drawn lines. 1st digit of integer 1st digit of decimal place 2nd digit of decimal place 3rd digit of decimal place Draw sequence by step Sets the lines to draw to step transition. Copy Copies the graph screen to the clipboard. Update Auto Scale Applies auto scaling to the graph screen. SD011-PCR-LE Ver.5.5x 79 Menu Reference Worksheet Select All Selects all cells. Undo Undoes the previous operation. Delete1 Deletes step data. Copy1 Copies step data. Paste1 Inserts the copied step data. 1 Sequence Transfer Read and write sequence data. Run Run the sequence. Sequence Creation Mode1 Set conditions that apply to all sequence steps. Monitoring Setup1 Configure monitor settings used during sequence execution. Protection Setup Set OVP, OCP, UVP, and UCP. Arbitrary Waveform Create and edit arbitrary waveforms. Interface Set the conditions that are used to connect to the PCR-LE. Environment Settings Set the text file format. 1 Tool Direct Control Directly control the PCR-LE. Command Control Enter commands to control the PCR-LE. Window Cascade Displays cascaded windows. Tile Horizontally Displays horizontally tiled windows. Tile Vertically Displays vertically tiled windows. Arrange Icons Arranges icons at the bottom of the window. Help Help Topics Opens the help file. About Wavy1 Displays the program information, version, and copyright. 1 80 There is also a toolbar button for this command. SD011-PCR-LE Ver.5.5x KIKUSUI ELECTRONICS CORP. 1-1-3 Higashiyamata, Tsuzuki-ku, Yokohama, 224-0023, Japan Tel: +81-45-593-7570 Fax: +81-45-593-7571 Website http://www.kikusui.co.jp/en