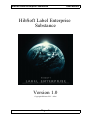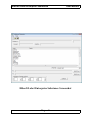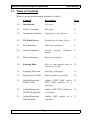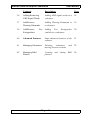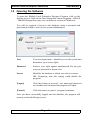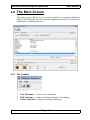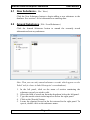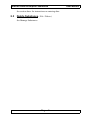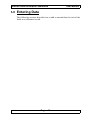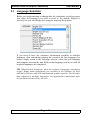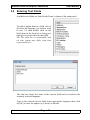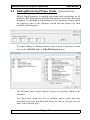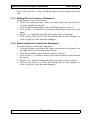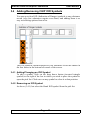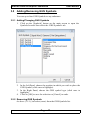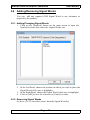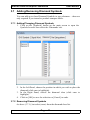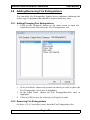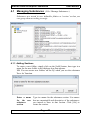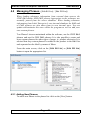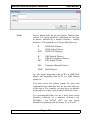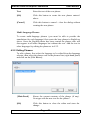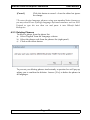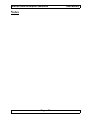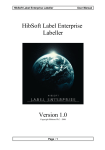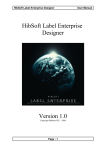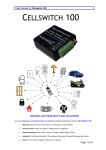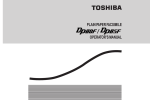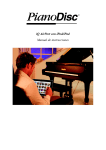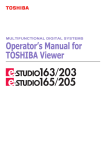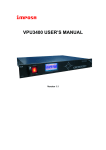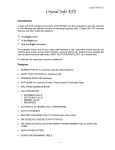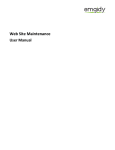Download Substance Manual - Hibiscus PLC IT Support
Transcript
HibSoft Label Enterprise Substance
User Manual
HibSoft Label Enterprise
Substance
Version 1.0
Copyright Hibiscus PLC - 2006
Page : 1
HibSoft Label Enterprise Substance
User Manual
Hibsoft Label Enterprise Substance Screenshot
Page : 2
HibSoft Label Enterprise Substance
User Manual
1.0 Introduction
Hibsoft Label Enterprise Substance is a part of a suite of programs
providing an advanced hazardous labelling solution and allows you to
maintain your own unlimited database of substances.
Note that although Hibsoft Label Enterprise permits you to access
substance data from other software packages for labelling purposes, the
substance editor only permits you to edit substance information held
within it's own local database. To amend substance information which is
retrieved from other packages you must make those amendments at
source.
Page : 3
HibSoft Label Enterprise Substance
User Manual
1.1 Table of Contents
What is covered in this manual and where to find it.
Contents
Description
Page
1.0
Introduction
Overview.
3
1.1
Table of Contents
This page.
4
1.2
Opening the Software
Logging in to the software
6
2.0
The Main Screen
Introducing the main Screen.
7
2.1
New Substance
Add a new substance
8
2.2
Amend Substance
Amend
details
2.3
Delete Substance
Remove a substance
9
3.0
Entering Data
How to enter/update data in
substance records
10
3.1
Language Selection
Selecting a language
11
3.2
Entering Text Fields
Entering data in text fields
12
3.3
Adding/Removing
Phrase Codes
Adding CHIP R&S and/or
GHS P&H phrases to a
substance
13
3.4
Adding/Removing
CHIP IOD Symbols
Adding CHIP IOD symbols to
a substance
16
3.5
Adding/Removing
GHS Symbols
Adding GHS symbols to a
substance
17
Page : 4
existing
substance
8
HibSoft Label Enterprise Substance
User Manual
Contents
Description
Page
3.6
Adding/Removing
GHS Signal Words
Adding GHS signal words to a
substance
18
3.7
Add/Remove
Warning Diamonds
Adding Warning Diamonds to
a substance
19
3.8
Add/Remove
Extinguishers
Adding Fire Extinguisher
symbols to a substance
20
4.0
Advanced Features
Some advanced features of the
software
21
4.1
Managing Substances
Deleting
substances
moving between sections
and
22
4.2
Managing R&S
Phrases
Creating and editing R&S
phrases
24
Fire
Page : 5
HibSoft Label Enterprise Substance
User Manual
1.2 Opening the Software
To open the HibSoft Label Enterprise Designer Program, click on the
desktop icon or Click on the Start button then choose Programs / HibSoft
/ HibSoft DesignerEnt (may vary on different versions of Windows).
You will be required to log-in to the database using a username and
password provided to you by your system administrator.
User
Your user login name - identifies you to the system and
determines your access rights.
Password
Protects your login against unauthorised. Do not give
out your password to anyone else.
Server
Identifies the database to which you wish to connect.
NB: Tampering with this setting could disable the
program.
[Logon]
Click this button to proceed - user name and password
are validate and if accepted the program will open.
[Cancel]
Click this button to cancel - program terminates.
Once you have successfully logged onto the database, the program will
open up at the label design screen.
Page : 6
HibSoft Label Enterprise Substance
User Manual
2.0 The Main Screen
The main screen allows you to look-up details of existing substances
within Label Enterprise's own substance database as well as creating new
substances or deleting old ones.
2.01 The Toolbar
1
1
2
3
2
3
!ew Substance – create a new substance.
Edit Substance – load an existing substance (for editing).
Delete Substance - delete an existing substance.
Page : 7
HibSoft Label Enterprise Substance
User Manual
2.1 New Substance ( File / New )
Click the New Substance button to begin adding a new substance to the
database. See section 3.0 for information on entering data.
2.2 Amend Substance ( File / Load Substance )
Click the Amend Substance button to amend the currently stored
information about any substance.
*ote: That you can only amend substance records which appear on the
'Label' tab (ie. those in Label Enterprise's own database).
1. In the left panel, click on the name of section containing the
substance record you wish to edit.
2. Select the field to search on from the dropdown below the left panel.
3. Type the search criteria in the input box below the right panel.
4. Click on the [Search] button .
5. Locate the required record in the list returned in the right panel. To
open it, double click on the substance name.
Page : 8
HibSoft Label Enterprise Substance
See section three for instructions on entering data.
2.3 Delete Substance ( File / Delete )
See Manage Substances.
Page : 9
User Manual
HibSoft Label Enterprise Substance
User Manual
3.0 Entering Data
The following sections describe how to add or amend data for each of the
fields in a substance record.
Page : 10
HibSoft Label Enterprise Substance
User Manual
3.1 Language Selection
Before you begin entering or editing data for a substance record you must
first select the language you wish to work in. By default, English is
selected, but you can change this using the language drop-down:
If you need to have the substance information available in multiple
languages, after completing entering the record in the first language (see
below) simply return to the language selector, select the next language
and complete entering the data fields in that language (and so on until all
required languages are completed.
B: Hibsoft Label Enterprise does not contain a language translation
engine. Ready made translations are included in the software for Risk
and Safety Phrases and IOD and diamond symbol captions. For all other
data required in multiple languages, the appropriate translations must
be provided and entered by the user.
Page : 11
HibSoft Label Enterprise Substance
User Manual
3.2 Entering Text Fields
Available text fields are listed in the 'Items' column of the main panel.
To add or update data in a field, first of
all select the language you wish to work
in (see 3.1) then double click on the
field name in the Item list to bring up a
dialog box to enter data for that field.
*B: The field list is customisable and
on your system may differ from that
represented here.
The edit box shows the name of the current field and (in brackets) the
currently selected language.
Type in the contents for the field in the appropriate language then click
on [Ok] to store the update or [Cancel] to discard.
Page : 12
HibSoft Label Enterprise Substance
User Manual
3.3 Adding/Removing Phrase Codes ([Edit RS/PH List])
Hibsoft Label Enterprise is supplied with ready made translations for all
standard CHIP R&S phrases and GHS P&H phrases in all main European
languages. To add R&S or P&H phrases to your substance, simply attach
the required codes to the substance record and the phrases are then
available in all languages.
To begin adding or deleting phrases code to/from a substance record
click on the [Edit RS List] or [Edit PH Phrase] button.
The left panel shows which phrases (if any) are currently added to the
substance.
The right panel shows the list of available phrase codes and their
associated texts (note that this panel shows the full set of codes, not just
those of the selected type).
Page : 13
HibSoft Label Enterprise Substance
User Manual
The language selector is only for ease of use, so that the user may view
the phrases in the language they are most comfortable with. Once a
phrase code is added to a substance it is available in all languages.
The [!ew], [Edit] and [Delete] buttons are used to maintain and update
the list of phrases - See section 4.2.
3.3.1 Phrase Types
The first part of any phrase code (usually just the first letter) indicates the
type of phrase, eg:
R
S
IOD
CHIP Risk Phrases.
CHIP Safety Phrases.
CHIP IOD Captions.
H
P
SIG
GHS Hazard Phrases.
GHS Precautionary Phrases.
GHS Signal Words
DIA
Transport Diamond classes.
ADR
ADR Phrases.
It is possible to set up your own range of phrase codes to suit your own
particular requirements - e.g. care or usage statements applicable to your
own range of products. If you add your own phrases it is highly
recommended that you add them to the substance in the R&S list (you
will need to use filters to separate them on the label) and keep the GHS
list 'pure'.
3.3.2 Filtering Phrases
You can filter the phrase code list by phrase code or phrase contents (or
part thereof) as follows:
Filter by Phrase Code - Type a code (or part code) in the entry box
above the 'Code' column and click on the [Filter] button - ie. type 'R' in
the entry box to filter the list to only show Risk phrases (beginning with
'R').
Filter by Phrase Contents – Type a keyword in the entry box above the
'Text' column and click on the [Filter] button - ie. type 'Fire' in the entry
Page : 14
HibSoft Label Enterprise Substance
User Manual
box to filter the list to only show Risk phrases which contain the word
'fire'.
3.3.3 Adding Phrase Codes to a Substance
To add phrase codes to a substance:
1. Locate the required phrase code in the right panel (use the slider bar
to scroll up and down the list.
2. Click on the required phrase code in the right panel to select it.
3. Click on the [<<] button to copy the selected phrase code to the left
panel.
4. Repeat 1 to 3 until all required phrase codes have been added.
5. Click on the [Ok] key to close the dialog and save the changes (or
click [Cancel] to close and undo changes).
3.3.4 Removing Phrase Codes from Substance
To remove phrase codes from a substance:
1. Locate the phrase code that is no longer required in the left panel (use
the slider bar to scroll up and down the list.
2. Click on the phrase code in the left panel to select it.
3. Click on the [>>] button to remove the selected phrase code from the
left panel.
4. Repeat 1 to 3 until all unrequired phrase codes have been removed.
5. Click on the [Ok] key to close the dialog and save the changes (or
click [Cancel] to close and undo changes).
Page : 15
HibSoft Label Enterprise Substance
User Manual
3.4 Adding/Removing CHIP IOD Symbols
You can up to four IOD (Indication of Danger) symbols to any substance
record (very few substances require even three) and adding them is as
easy as selecting options from a list.
The IOD symbols current attached to your substance record are shown in
the four boxes in the bottom left corner of the screen.
3.4.1 Adding/Changing an IOD Symbol
To add a symbol, click on the drop down button (inverted triangle
symbol) to the right of the box in which you wish to place the symbol to
open the pick list. Click once on any symbol to select it at that position.
3.4.2 Removing an IOD Symbol
As above (3.4.1) but select the blank IOD symbol from the pick list.
Page : 16
HibSoft Label Enterprise Substance
User Manual
3.5 Adding/Removing GHS Symbols
You can up to four GHS Symbols to any substance.
3.5.1 Adding/Changing GHS Symbols
1. Click on the [Symbols] button on the main screen to open the
Symbols browser then select the /GHS Symbols\ tab.
2. In the Left Panel, choose the position in which you wish to place the
GHS Symbol (click once to highlight).
3. In the Right Panel, choose the GHS symbol type (click once to
highlight).
4. Click on [OK] to save the selection or [Cancel] to undo.
3.5.2 Removing GHS Symbols
As above (3.5.1), but select (none) from the GHS Symbols list.
Page : 17
HibSoft Label Enterprise Substance
User Manual
3.6 Adding/Removing Signal Words
You can add any required GHS Signal Word to any substance as
required by the product.
3.6.1 Adding/Changing Signal Words
1. Click on the [Symbols] button on the main screen to open the
Symbols browser then select the /Signal Words\ tab.
2. In the Left Panel, choose the position in which you wish to place the
Signal Word (click once to highlight).
3. In the Right Panel, choose the Signal Word (click once to highlight).
4. Click on [OK] to save the selection or [Cancel] to undo.
3.6.2 Removing Signal Words
As above (3.6.1), but select (none) from the Signal Word list.
Page : 18
HibSoft Label Enterprise Substance
User Manual
3.7 Adding/Removing Diamond Symbols
You can add up to three Diamond Symbols to any substance – these are
only required if you intend to produce transport labels.
3.7.1 Adding/Changing Diamond Symbols
1. Click on the [Symbols] button on the main screen to open the
Symbols browser then select the /Diamonds\ tab.
2. In the Left Panel, choose the position in which you wish to place the
diamond (click once to highlight).
3. In the Right Panel, choose the diamond class (click once to
highlight).
4. Click on [OK] to save the selection or [Cancel] to undo.
3.7.2 Removing Diamond Symbols
As above (3.7.1), but select (none) from the diamond class list.
Page : 19
HibSoft Label Enterprise Substance
User Manual
3.8 Adding/Removing Fire Extinguishers
You can add a Fire Extinguisher Symbol to any substance indicating the
correct type of appliance that should be used to tackle any fires.
3.8.1 Adding/Changing Fire Extinguishers
1. Click on the [Symbols] button on the main screen to open the
Symbols browser then select the /Fire Extinguishers\ tab.
2. In the Left Panel, choose the position in which you wish to place the
Fire Extinguisher (click once to highlight).
3. In the Right Panel, choose the Fire Extinguisher(click once to
highlight).
4. Click on [OK] to save the selection or [Cancel] to undo.
3.8.2 Removing Fire Extinguishers
As above (3.8.1), but select (none) from the Fire Extinguishers list.
Page : 20
HibSoft Label Enterprise Substance
User Manual
4.0 Advanced Features
This section will introduce some more advanced features of the
substance editor, aside from the simple editing and maintenance of
substances - in particular the substance manager and Risk and Safety
phrases editor.
Page : 21
HibSoft Label Enterprise Substance
User Manual
4.1 Managing Substances ( File / Manage Substances )
Substances are stored in user definable folders or 'section' so that you
can group them according to usage.
4.1.1 Adding Sections
To create a new folder, simply click on the [Add] button, then type in a
name for the new folder in the dialogue box that appears.
NB: You can create new folders 'on the fly' when you use the substance
'Save As' function.
Enter a name
for the new
substance
section
Type in a name for the substance section. Use names
that are meaningful and descriptive of the substances
you intend to store in that section. Click [Ok] to
create the section.
Page : 22
HibSoft Label Enterprise Substance
User Manual
[Ok]
Click this button to create the section named above.
[Cancel]
Click this button to cancel - close the dialog without
creating a new section.
4.1.2 Deleting Sections
To delete a folder, simply select the folder you wish to delete, ensure the
correct folder is highlighted, then click on the [Delete] button (below the
folders browser). Note that you cannot delete a section which contains
substances - you must first individually delete the substances or move
them to other sections.
4.1.3 Deleting Substances
To delete a substance, simply click on the substance name to select it,
ensure the correct substance is highlighted, then click on the [Delete]
button (below the substances browser.
4.1.4 Moving Substances Between Folders
You can easily move substances between folders by using the drag and
drop method, ie:
1) In the left panel, open the folder containing the substance to be
moved.
2) In the right panel, click on the substance and, holding down the
mouse button, drag it over the folder in the left panel where you wish
it to be placed, then release the mouse button..
Page : 23
HibSoft Label Enterprise Substance
User Manual
4.2 Managing Phrases ([Edit RS List] / [Edit PH List])
When loading substance information from external data sources the
CHIP R&S and/or GHS P&H phrases appropriate to the substance are
normally passed from the source database. When loading substance
information from Label Enterprise's own internal database the R&S and
or P&H phrases are also taken from its own internal store. You can
update and maintain this store within the program as well as add your
own custom phrases.
Two Phrase Lists are maintained within the software, one for CHIP R&S
phrases and one for GHS P&H phrases. It is also possible to create and
store custom phrases for other types of usage, ie. product advisories. It is
advised that any custom phrases be added to the product in the R&S list
and separated on the label by means of filters.
From the main screen, click on the [Edit RS List] or [Edit PH List]
button to open the appropriate list.
4.2.1 Adding New Phrases
To add a new Phrase to the phrase list click on the [New] button.
Page : 24
HibSoft Label Enterprise Substance
Code
User Manual
Enter a phrase code for the new phrase. Phrase codes
consist of a Group Identifier (indicating the the type
of phrase, followed by a unique reference - usually
numeric). The standard set of Group Identifiers are:
R
S
IOD
CHIP Risk Phrases.
CHIP Safety Phrases.
CHIP IOD Captions.
H
P
SIG
GHS Hazard Phrases.
GHS Precautionary Phrases.
GHS Signal Words
DIA
Transport Diamond classes.
ADR
ADR Phrases.
eg. Any phrase beginning with an 'R' is a CHIP Risk
phrase, any beginning with an 'H' is a GHS Hazard
phrase etc.
You may create new phrase groups for your own
requirements provided that they do not clash with any
of the above. For example, you may have set phrases
giving advice on how your products should be used.
It is recommended that you use a three letter group
identifier followed by a numeric reference (eg.
NEW001). You MUST NOT use any group
identifiers beginning with the letters, R, S, P or H.
Page : 25
HibSoft Label Enterprise Substance
User Manual
Text
Enter the text of the new phrase.
[Ok]
Click this button to create the new phrase entered
above.
[Cancel]
Click this button to cancel - close the dialog without
creating the new phrase.
Multi-Language Phrases
To create multi-language phrases (you must be able to provide the
translations for each language) first create the base phrase in English as
above. Once the English phrase has been created the phrase code will
then appear in all other languages but without the text. Add the text in
other languages by editing the phrase as in 4.2.2.
4.2.2 Editing Phrases
To edit a phrase, first select the language to be edited from the language
selector, then select the phrase code in the phrases lists (right hand panel)
and click on the [Edit Button].
{Main Panel}
Shows the current contents of the phrase (if any).
Overtype with the new text for the phrase*.
[Ok]
Click this button to close the editor and store the
change.
Page : 26
HibSoft Label Enterprise Substance
[Cancel]
User Manual
Click this button to cancel - close the editor but ignore
the change.
*To enter foreign language phrases using non-standard latin characters
you may need to use a foreign language keyboard emulator such as SCO
Unipad to type the text then cut and paste it into Hibsoft Label
Enterprise.
4.2.3 Deleting Phrases
To delete a phrase from the phrase list:
a) Select 'English' from the Language selector.
b) Select the phrase code from the phrases list (right panel).
c) Click on the delete button.
To prevent you deleting phrases inadvertently a question box will pop up
asking you to confirm the deletion. Answer [Yes] to delete the phrase in
all languages.
Page : 27
HibSoft Label Enterprise Substance
!otes
Page : 28
User Manual