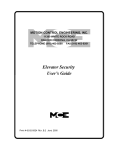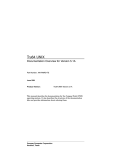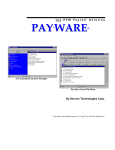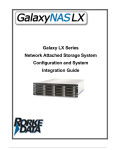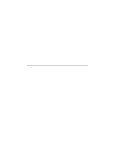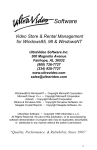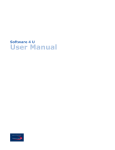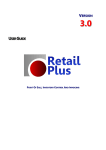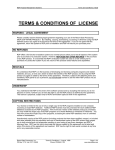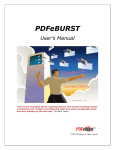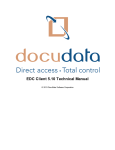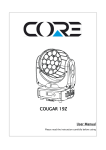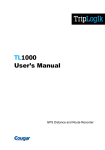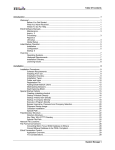Download Note - CMS to the MAX
Transcript
Point of Sale • Point of Sale • Inventory • Data Exchange Integrated, comprehensive Point of Sale Cougar Mountain Point of Sale® by Cougar Mountain Software® UGPDF160008 D4.0 101206 Licensing Agreement and Warranty At Cougar Mountain Software, Inc., we strive to produce high-quality software at reasonable prices. We can only do this, however, if our rights as developers are respected. Even though we provide exceptional software at low prices, we do not consent to unlicensed use of our software. The software is owned by Cougar Mountain Software or its suppliers and is protected by United State copyright laws that pertain to computer software and international treaty provisions. A license is granted for software which is owned by Cougar Mountain Software, while a sublicense is granted for software which is owned by a third party from whom Cougar Mountain Software has acquired a license to market the software. Such third party retains all ownership rights in its software. Third party software may only be used in combination with Cougar Mountain Software with which it is distributed. A licensed user may make as many copies of the diskettes/CDs as needed for his/her use on a single personal computer, or in the case of a multi-user version, a single network server but may not make unlimited copies. It is strictly prohibited to give copies to another person, or to duplicate the software by any other means, including electronic transmission. The software contains trade secrets and in order to protect them you may not decompile, reverse engineer, disassemble, or otherwise reduce the software to human-perceivable form. You may not modify, adapt, translate, rent, lease, loan, resell for profit, or distribute the software or any part thereof. Cougar Mountain Software warrants the original disks/CDs are free from defects in material and workmanship, assuming normal use, for a period of ninety (90) days from date of purchase. If a defect occurs during this period, you may return your faulty disk/CD to Cougar Mountain Software. Cougar Mountain Software will replace it free of charge. Except for the express warranty of the original disks/CDs set forth above, Cougar Mountain Software grants no other warranties, express or implied, by statute or otherwise, regarding the disks/CDs and related materials. Their fitness for any purpose, their quality, their merchantability, or otherwise, the liability of Cougar Mountain Software under the warranty set forth above shall be limited to the amount paid by the customer for the product. Cougar Mountain Software includes sample and shell company data. In no way do we claim that this data will match your company structure completely. The shell templates contain sample company account numbers and formats which should be modified to fit your specific business needs. In no event shall Cougar Mountain Software be liable for any special, consequential, or other damages for breach of warranty. The Agreement shall be governed and construed in accordance with the laws of the State of Idaho. Recognized Trademarks. This manual makes reference to the following trademarks: Microsoft, Windows, Windows 95, Windows 98, Windows NT, Windows XP, and Windows 2000 are registered trademarks of Microsoft Corporation. Other brands or products are the trademarks or registered trademarks of their respective holders and should be treated as such. Copyright © 2000–2006 Cougar Mountain Software All Rights Reserved Printed in the United States of America TA B L E OF CONTENTS Chapter 1, Learning About Your Available Resources............................ 1 Using This Guide ..................................................................................... 2 Document Conventions ...................................................................... 2 How This Guide Is Organized............................................................. 2 Where to Find More Help......................................................................... 3 Documentation Help ........................................................................... 3 Customer Support .............................................................................. 5 Training............................................................................................... 6 Chapter 2, Getting Started: A Quick Tour ................................................. 9 Opening the Software ............................................................................ 10 The DMO Company.......................................................................... 10 The Main Menu ...................................................................................... 10 Companies ....................................................................................... 10 Security............................................................................................. 11 Options ............................................................................................. 11 The Modules .......................................................................................... 11 Installing/Uninstalling Modules ......................................................... 11 Module Preferences ......................................................................... 12 Data Exchange ................................................................................. 13 Inventory........................................................................................... 13 Point of Sale ..................................................................................... 13 Add-On Modules............................................................................... 13 R&R Report Writer® .............................................................................. 16 Find R&R Report Writer.................................................................... 16 Common Software Features .................................................................. 17 Staying in Add Mode on Save .......................................................... 17 Transaction Batches......................................................................... 17 The Lookup Feature ......................................................................... 18 The Auto-fill Feature ......................................................................... 20 The Drill-Down Feature .................................................................... 20 Table of Contents Integration and Information Flow ........................................................... 20 What is Integration?.......................................................................... 20 Changing the System Date .................................................................... 21 Maintaining the Fiscal Calendar............................................................. 21 Electronic Constants .............................................................................. 22 Setup Wizard ......................................................................................... 23 Tip of the Day......................................................................................... 23 Set Up PCCharge Pro™ ........................................................................ 24 Define Custom Menus ...................................................................... 25 Define Custom Reports .................................................................... 26 Data and File Maintenance .................................................................... 27 Displaying File Information ............................................................... 27 Reindexing Data Files ...................................................................... 28 Protecting Your Data Files................................................................ 28 Chapter 3, Working With Companies ...................................................... 39 Company Data ....................................................................................... 40 Creating Your Company ........................................................................ 40 Planning Your Company................................................................... 40 What Information do I need? ............................................................ 41 Set Up/Select Company......................................................................... 42 Setting Up a New Company ............................................................. 44 Viewing/Modifying Company Information ......................................... 46 Deleting a Company ......................................................................... 49 Creating a Copy of Your Company................................................... 49 Minimum Company Setup Requirements ............................................. 50 Module Preferences ......................................................................... 50 Codes ............................................................................................... 52 Customers (only with Back Office) ................................................... 55 Stock Items ...................................................................................... 56 Vendors (only with Back Office) ....................................................... 57 Minimum Setup Checklist ................................................................. 57 Advanced Company Setup Instructions................................................. 58 Company Information ....................................................................... 58 Module Preferences ......................................................................... 59 ii Cougar Mountain Point of Sale Table of Contents Codes ............................................................................................... 60 Customers (only with Back Office) ................................................... 61 Stock Items ...................................................................................... 61 Vendors (only with Back Office) ....................................................... 61 Additional Setup Options ....................................................................... 61 Time ....................................................................................................... 61 What is the Fiscal Calendar?............................................................ 62 Dates ................................................................................................ 62 Security .................................................................................................. 63 Working With Users ............................................................................... 63 Adding Users .................................................................................... 64 Defining User Passwords ................................................................. 65 Changing User Passwords ............................................................... 66 Deleting a User................................................................................. 69 Assigning User Rights ...................................................................... 70 Copying Users from Another Company............................................ 71 Adding / Deleting Users.................................................................... 72 Chapter 4, Point of Sale Options ............................................................. 73 Module Preferences............................................................................... 74 General Tab...................................................................................... 74 Integration Tab ................................................................................. 80 Defaults Tab ..................................................................................... 83 User-Defined Fields Tab................................................................... 87 Print Options Tab.............................................................................. 89 Setting Up Your Sales Entry Screen...................................................... 91 Header Tab....................................................................................... 92 Customer Tab................................................................................... 93 Tender Tab ....................................................................................... 95 Detail Tab ......................................................................................... 96 Closeout Tab .................................................................................... 97 Codes..................................................................................................... 98 Sales Department Codes ............................................................... 100 Salesperson Codes ........................................................................ 101 Sales Tax Codes ............................................................................ 104 Non-Inventory Codes...................................................................... 107 Table of Contents iii Table of Contents Credit Card Codes.......................................................................... 111 Discount Codes .............................................................................. 113 Price Level Codes .......................................................................... 118 Register Codes............................................................................... 122 Invoice Format Codes .................................................................... 128 Device Codes ................................................................................. 132 Printer Codes.................................................................................. 136 Comment Codes............................................................................. 139 Maintaining Flagged Checks................................................................ 141 Chapter 5, Point of Sale Sales................................................................ 143 Sales Menu .......................................................................................... 144 Entering Sales ................................................................................ 144 Management Tasks ........................................................................ 163 Chapter 6, Inventory Options ................................................................. 179 Module Preferences............................................................................. 180 General Tab.................................................................................... 180 User-Defined Fields Tab................................................................. 181 Print Options Tab............................................................................ 181 Inventory Codes................................................................................... 183 Adding Inventory Codes ................................................................. 184 Changing Inventory Codes ............................................................. 188 Changing the Valuation Method ..................................................... 188 Transaction Codes............................................................................... 188 User-Defined Codes ............................................................................ 190 Promotional Pricing.............................................................................. 190 Adding Promotional Codes............................................................. 191 Changing Promotional Codes......................................................... 193 Deleting Promotional Codes........................................................... 193 Printing Promotional Shelf Signs .................................................... 193 Printing a Promotional Items Report............................................... 195 Recalculating Inventory Files ............................................................... 195 Chapter 7, Inventory Stock Items .......................................................... 197 Inventory Master Records.................................................................... 198 Adding Inventory Stock Item Records ............................................ 198 Set Up Stock Alias ............................................................................... 212 iv Cougar Mountain Point of Sale Table of Contents Copying Stock Items ............................................................................ 213 Renumbering Stock Items.................................................................... 214 Global Price Change............................................................................ 215 Chapter 8, Inventory Kits ...................................................................... 219 Setting Up Kits ..................................................................................... 220 Adding a Bill of Materials Table ...................................................... 220 Editing an Existing Kit..................................................................... 223 Kit Costing............................................................................................ 225 Establishing Kit Costs..................................................................... 225 Updating Kit Costs.......................................................................... 226 Kit Reports ........................................................................................... 227 Kit Assembly Report ....................................................................... 227 Master Kit Report............................................................................ 228 Component Requirement Report.................................................... 229 Kit Transactions ................................................................................... 230 Chapter 9, Inventory Adjustments......................................................... 233 Batch Control ....................................................................................... 234 Setting Up a Batch.......................................................................... 234 Selecting a Batch............................................................................ 234 Adjusting Stock Quantities ................................................................... 235 Adding Stock Adjustments to Inventory.......................................... 236 Subtracting Items from Stock on Hand........................................... 238 Serialized Inventory Adjustments ................................................... 238 Adjustment Transaction ....................................................................... 241 Generate Adjustments from a Hand-Held Scanner ............................. 242 Generating Adjustments from an External File .................................... 245 Import Transaction Validation......................................................... 246 Printing the Import Error Report ..................................................... 247 Correcting Errors ............................................................................ 247 Printing the Edit Report........................................................................ 248 Changing an Adjustment ................................................................ 250 Deleting an Adjustment .................................................................. 251 Posting Adjustments ............................................................................ 251 Table of Contents v Table of Contents Clearing Adjustments........................................................................... 252 Changing the Local Transaction Date.................................................. 253 Chapter 10, Reports ................................................................................ 255 What Report Information You Need..................................................... 256 Customizing Reports............................................................................ 256 R&R Report Writer.......................................................................... 256 Printing Reports in Cougar Mountain................................................... 257 Printing a Report............................................................................. 258 Standard Sort Options .................................................................... 258 Filter Ranges and Filter Methods ................................................... 259 Searching the Lookup List .............................................................. 259 Selecting Dates From the Online Calendar .................................... 260 Selecting Date Ranges for Reports ................................................ 260 Setting Up Queries in Key Reports................................................. 264 Point of Sale Reports ........................................................................ 265 Printing Point of Sale Reports.............................................................. 266 Cash Receipts Report.......................................................................... 266 Credit Card Receipts Report................................................................ 267 Reprinting Receipts.............................................................................. 269 Sales History Report ............................................................................ 271 Sales By Item Report ........................................................................... 274 Sales By Salesperson Report .............................................................. 275 Sales By Register Report..................................................................... 277 Price Variance Report.......................................................................... 279 Sales Tax Report ................................................................................. 280 Promotional Sales Report .................................................................... 282 Profit Margin Report............................................................................. 283 Inventory Reports ............................................................................. 286 Printing Inventory Reports ................................................................... 286 Quick Stock List ................................................................................... 287 Stock Labels ........................................................................................ 288 Master Stock Report ............................................................................ 290 Physical Count Worksheet................................................................... 291 Price Book Report................................................................................ 292 vi Cougar Mountain Point of Sale Table of Contents On Hand Report................................................................................... 293 Stock Value Report .............................................................................. 294 Understock Report ............................................................................... 295 Advanced Understock Report......................................................... 296 Overstock Report ................................................................................. 297 On Order Report .................................................................................. 299 Back Order Report ............................................................................... 300 History Report ...................................................................................... 301 Movement Report ................................................................................ 302 Monthly Movement Report................................................................... 303 Monthly Movement Report Calculations......................................... 305 Promotional Sales Report .................................................................... 308 Control Report...................................................................................... 310 Chapter 11, Periodic Tasks .................................................................... 311 Preparing for Year End ........................................................................ 312 Point of Sale Period End .................................................................. 312 Purging Settled Checks ....................................................................... 313 Purging Hold/Quotes............................................................................ 313 Purging Check Images......................................................................... 314 Resetting Credit Card Totals................................................................ 315 Purging History .................................................................................... 316 Inventory Period End ........................................................................ 317 Preparing for Period End ..................................................................... 317 Variance Amounts................................................................................ 318 Purging History .................................................................................... 318 Chapter 12, Using Data Exchange ......................................................... 321 Getting Started..................................................................................... 322 Supported File Formats .................................................................. 322 Referential Integrity ........................................................................ 322 Operating Tips ..................................................................................... 323 Accelerator Keys ............................................................................ 323 Copying and Drag/Drop.................................................................. 324 Starting Data Exchange ....................................................................... 325 Table of Contents vii Table of Contents Chapter 13, Exporting Data .................................................................... 327 Creating a New Transfer Setup ........................................................... 328 Transfer Direction ........................................................................... 328 Selecting a Source File................................................................... 329 Selecting a Destination File ............................................................ 329 Destination Table Options .............................................................. 331 Field Mapping ................................................................................. 332 Starting the Export Process ................................................................. 334 File Types, Additional Information........................................................ 336 Text or ASCII Files ......................................................................... 336 Text Table Structure ....................................................................... 336 Access / Btrieve.............................................................................. 336 DOS File Name or Table Name...................................................... 336 Microsoft Access ............................................................................ 337 All Files ........................................................................................... 337 Chapter 14, Importing Data .................................................................... 339 Creating a New Transfer Setup ........................................................... 340 Transfer Direction ........................................................................... 340 Selecting a Source File................................................................... 341 Selecting a Destination File ............................................................ 342 Table Structure Options.................................................................. 342 Table Relationships ........................................................................ 344 Field Mapping ................................................................................. 344 Field Properties Window................................................................. 346 Starting the Import Process ................................................................. 347 Chapter 15, Database and File Types.................................................... 349 Overview .............................................................................................. 350 Microsoft Access.................................................................................. 351 Btrieve.................................................................................................. 351 dBase / FoxPro .................................................................................... 354 Spreadsheet Files (Excel, Lotus, Quattro, Symphony) ........................ 355 Excel............................................................................................... 356 Lotus............................................................................................... 356 Paradox................................................................................................ 356 viii Cougar Mountain Point of Sale Table of Contents Text (or ASCII) Files ............................................................................ 357 Table Structures ............................................................................. 358 Chapter 16, Button and Menu Options.................................................. 363 Select Modules to Use With Data Exchange ....................................... 364 Browse Button...................................................................................... 365 Quick-Move Buttons ....................................................................... 366 Query Button........................................................................................ 367 Insert / Modify / Append / Delete Buttons ....................................... 368 Options Button ..................................................................................... 370 Transfer Setup Options .................................................................. 371 Global Options................................................................................ 372 File Menu ............................................................................................. 373 Define Transfer............................................................................... 373 Open Transfer ................................................................................ 373 Close Transfer ................................................................................ 374 Save / Save As Transfer................................................................. 374 Validate (Verify) Setup.................................................................... 375 Run Transfer................................................................................... 375 Edit Menu............................................................................................. 377 Table Properties ............................................................................. 378 Field Properties .............................................................................. 378 Table Relationships ........................................................................ 390 Replacements................................................................................. 395 Configuration .................................................................................. 396 Insert Menu .......................................................................................... 397 Table............................................................................................... 398 Calculated Field.............................................................................. 398 Link Function .................................................................................. 399 Chapter 17, Data Exchange Troubleshooting....................................... 401 Data Type Conversion ......................................................................... 402 Performance Tips................................................................................. 403 Error Messages.................................................................................... 405 Uninstallable ISAM Error ................................................................ 405 General Protection Fault Errors...................................................... 406 Unable to Locate Net Instance ....................................................... 406 Table of Contents ix Table of Contents Unexpected Error From External Database Driver......................... 407 Paradox Sort Order Error (3220) .................................................... 407 You Attempted To Create a Duplicate Record ............................... 407 Frequently Asked Questions................................................................ 408 Chapter 18, Troubleshooting ................................................................. 413 Inventory Troubleshooting ................................................................... 414 Main Menu Troubleshooting ................................................................ 415 Point of Sale Troubleshooting.............................................................. 415 Appendix A, Universal Bridge - External File Formats ........................ 417 Import External Transaction File .......................................................... 418 Requirements for Importing Transactions from an External File.......... 419 Import Transaction Validation......................................................... 420 Printing the Import Error Report ..................................................... 420 Correcting Errors ............................................................................ 421 Requirements for Importing Transactions from an External File.......... 422 Date Formats.................................................................................. 422 External Files.................................................................................. 423 General Ledger File Format................................................................. 424 Accounts Receivable File Format ........................................................ 425 Order Entry File Format ....................................................................... 428 Bank Reconciliation File Format .......................................................... 433 Inventory File Format ........................................................................... 436 Accounts Payable File Format ............................................................. 437 Payroll File Format............................................................................... 442 Glossary .................................................................................................. 445 Index ........................................................................................................ 457 x Cougar Mountain Point of Sale C H A P T E R 1 LEARNING ABOUT YOUR AVAILABLE RESOURCES Welcome to Point of Sale by Cougar Mountain Software. This documentation is designed to help you effectively learn and use Cougar Mountain Software. In this chapter, we provide you with some conventions used in this resource and also additional resources for help or training. Using This Guide Using This Guide Cougar Mountain Software is an accounting tool for business use. It is designed to meet the accounting needs of a business and assumes the user has knowledge of business and accounting. If you are unfamiliar with accounting principles and terms, we recommend you consult a professional and refer to a general accounting book to become familiar with these terms. Cougar Mountain documentation assumes that you are familiar with Windows® and that you can use a keyboard and a mouse. If you need help with these items, refer to the Windows documentation and help. Document Conventions These conventions are used throughout this manual and are intended to make the material easier and clearer. Please review all of the conventions that are used throughout the manual. Bold Text Window titles, box names, and anything that appears on the screen or in a window should be bold. This is only if it is exactly as it appears on the screen and is used as a title. Select Set Up/Select Company from the Company menu. Click the New button. Enter a name in the Name box. Italic/User Input Italics can be used for text that a user should enter or text that appears in a box. Enter Hardwood in the Description box. How This Guide Is Organized The core package (Point of Sale) guide contains the information you need to use each module included in the software package you purchased. These 2 Cougar Mountain Point of Sale Where to Find More Help modules and add-ons are divided up into separate chapters and a table of contents and an index is provided for your reference. The user’s guide(s) for the product(s) you purchased contains chapters for setting up the module(s), entering information, entering transactions, reporting, and period end functions, as well as any maintenance functions that apply. To learn where you can find additional resources for assistance, see “Where to Find More Help” on page 3. Where to Find More Help Cougar Mountain is dedicated to providing the greatest amount of assistance possible to our users to ensure a positive experience. This section describes the various ways in which you can access the different levels of help available. Documentation Help Along with any printed information you received with your software, you can find additional help by reviewing the Release Notes, accessing the software’s Online Help system, or reading electronic (PDF) versions of Cougar Mountain Software documentation. Cougar Mountain Software also offers training classes at our Boise, Idaho, location and trainers are available to come to your office or conduct telephone training sessions. Call your account executive at (800) 388-3038 for more information about the training options available to you. If have suggestions for or comments about our documentation, email us at [email protected]—we welcome your input. Release Notes Cougar Mountain Software provides Release Notes that include last-minute changes and technical issues that are not covered in other documentation. Procedures for locating the release notes: 1. Configure your computer(s) according to the Cougar Mountain Installation and Conversion Guide and then install Cougar Mountain Software as instructed. 2. From the Windows desktop, click Start. Learning About Your Available Resources Where to Find More Help 3. Point to Programs. 4. From the Programs menu, point to Cougar Mountain Software. 5. Locate the Release Notes file on the Cougar Mountain Software menu. Online Help Cougar Mountain Software has an online Help system within the software that focuses on helping the user understand how to accomplish tasks. The online Help system means that it is connected to the software and can be accessed while in the software; it is not accessed through the Internet. To do this... Do this... Open the online help. Click the Help menu in the software and then select Contents. You can also access the help by selecting the question mark button at the right side of the toolbar. Open the help with the keyboard. Press the F1 key. This will open help specific to the open and active window. Open help for an active window. Most windows in the software contain a Help button. Select the button to open help specific to the active window. Find a topic. Use the hyperlinks to navigate through the topics that are organized based on the organization of the module menus and menu items. To search for a specific topic, open the help for the module with which you need help. Select the Search button and enter text relating to the topic. Try different variations if you do not find what you want immediately. You may also need to try the search in the help for different modules. 4 Cougar Mountain Point of Sale Where to Find More Help User’s Guide Cougar Mountain Software includes PDF (Portable Document File) versions of user’s guides and other documentation that can be opened with Acrobat® Reader®. Procedures for installing and opening a PDF: 1. Follow the instructions in this guide to configure your computer(s) and install Cougar Mountain Software. 2. Install Acrobat Reader and manuals by selecting the Install User’s Guides and Adobe® Reader® option in the Cougar Mountain Software Installation window. 3. From the Windows desktop, click Start and point to Programs. 4. From the Programs menu, point to Cougar Mountain Software. 5. Point to the Documentation folder, and select the user’s guide you want to open. Customer Support If you come across a problem or an error message that you cannot resolve, call our Customer Support Department. Cougar Mountain Software maintains a full-time Customer Support staff specially trained to solve problems. Our Customer Support staff has the expertise to efficiently and effectively answer your questions about installation and operation of the software. You can receive customer support over the phone from Cougar Mountain Software, or you can be referred to a Cougar Mountain dealer in your area who can provide personalized local support. Cougar Mountain Software offers several annual support contract plans that allow you to get help when you need it. Visit our Customer Support Center online at: www.cougarmtn.com/support. You can also visit the customer service site at http://service.cougarmtn.com to search for software updates that you can download. We provide this option so you can obtain the latest updates at your convenience. Learning About Your Available Resources Where to Find More Help Information to Gather Before Contacting Customer Support When you contact Cougar Mountain Customer Support, please have your support number ready. This is typically your telephone number, with the area code first. You will also need to know your operating system, the Cougar Mountain product(s) you have purchased and installed, and the version of the product if possible. If you are not sure how or where to find out this information, Customer Support can help. Contacting Customer Support Refer to the table in this section for various options available to contact a Customer Support Specialist for answers to your questions, or solutions to your software problems. You may also use one of these options to purchase an annual support contract, which will ensure you get the help you need, when you need it most. Support Type: Contact via: Contact a Customer Support Specialist (800) 390-7053 Purchase a Software Assurance plan (800) 388-3038 Email questions to a Customer Support Specialist [email protected] Complete the online Call Back Request form to have a Customer Support Specialist contact you www.cougarmtn.com/support Click on the Contact Customer Support link. Training While Cougar Mountain Software is a comprehensive business accounting solution, the information you can get from the software will only be as good as the information you put in, and the more you know about the software’s 6 Cougar Mountain Point of Sale Where to Find More Help features and functions, the more you will be able to take advantage of all that the software has to offer. For this reason, we consider training to be a critical part of the learning process. We offer several different types of training–one or more are sure to meet your educational needs, time constraints, and budget. Contact Cougar Mountain at (800) 388-3038 for your training needs. Online Training To ensure you get the most out of your accounting software, it is important that you understand all its capabilities. For this reason, as part of our Software Assurance program, we include the opportunity for you to participate in e-learning. This educational resource is offered online through the Cougar Mountain Customer Service Center (CSC) website. Depending on the subscription you purchase, you can access a wealth of short presentations on various features of Cougar Mountain software. Since these presentations are accessed online, you can view a topic whenever it is convenient for you and/or your employees. For more information on this resource, contact your account executive at (800) 388-3038. Classroom Training in Boise We offer training classes on a regular basis at our corporate headquarters in beautiful Boise, Idaho. If you have only one or two people to train, this is a great way to learn all that the software has to offer and how you can use it to its full potential for your needs. One of the benefits of coming to our training classes is that you will hear from other users of the software, and that can remind you of issues that are important to you, as well. Another benefit is that it removes you from the day-to-day tasks at your own office and allows you to concentrate more fully on the tasks at hand. You can use this as a powerful tool to “train the trainer”–once the staff member(s) who attended the training arrive back home, they can teach other staff members the aspects of the software that they will need to know. On-Site Training at Your Business If you have more than a couple of people to train, you may want to consider on-site training. In this scenario, one of our professional trainers travels to your site and works with your employees. One advantage to this type of training is that you can train as many people as necessary without incurring additional costs and you can have specific people participate for specific sessions depending on their job duties. For example, during the training for Payroll, Learning About Your Available Resources Where to Find More Help only those associated with handling your business’ payroll need to be present. This will enable your company less interruption in daily productivity. Another advantage of on-site training is that you can work with your own company’s data and business practices while focusing on the specific needs of your business. Telephone Training Training can also be done over the telephone. Using network streaming technology, you and your employees can work with one of our professional trainers to focus on whatever specific parts of the software you choose. The trainer will be able to see your computer screen and you will be able to see theirs. This way you can work with either your own data or the demonstration data to learn how to best utilize the software for your business. This is a great solution if you have one or two modules that are new to you, and you want thorough training on them without travelling to our training facility or having a trainer come to you. 8 Cougar Mountain Point of Sale C H A P T E R 2 GETTING STARTED: A QUICK TOUR This chapter provides general information about setting up your new software, as well as general information on file maintenance and security. Opening the Software Opening the Software Cougar Mountain Software is a mixture of modules and a Main Menu module that is the entry point to the additional modules. You can also change the icon/ shortcut or create a second icon/shortcut that will open directly into the Point of Sale module. When the Cougar Mountain Software icon is selected, the Main Menu opens and you must select a company (if more than one company has been created) and a user (if more than one user has been created for the company). The DMO Company For the purpose of learning the software or seeing how the software looks with information entered, we have created the Demonstration Account Company (DMO). The Main Menu The Main Menu is the primary module in which you select the company, users, security, and a few other system-wide settings. Companies A Company is the basic unit within the accounting system. Although multiple companies can be used for unique needs, the Company is designed to be the main aspect of the software. Depending on your setup, all the information for a single company can be integrated and combined automatically. The software treats each company independently of any other companies. 10 Cougar Mountain Point of Sale The Modules Security You can establish a variety of security settings for the different users of the software. Use the security settings to allow specific users access to specific modules, and specific functions within the modules. In this way, you can safeguard the privacy of your employee and company information and other data. Options The Options menu controls basic functions like data backups and other file maintenance operations. The Modules The modules are distinct programs that accomplish specific accounting tasks such as Point of Sale or Inventory. Although they aren’t all designed to run independently, you have the ability to use them and integrate them according to your needs. Each module can be set up to run without affecting the other modules or you can set up the modules to work together seamlessly. In addition, you can install and uninstall these modules for each company and further customize the system for your needs. Keep in mind that if you are using one or more of the add-on modules, you may have additional setup and other options not covered in this guide. The core package (Point of Sale) guide contains the information you will need to use each module included in the software. The guide(s) for the add-on modules you purchased contains the information you will need to know to successfully utilize the add-on modules. Installing/Uninstalling Modules The modules installed for each company can be changed at any time as long as you have purchased the module and installed it on your computer. In some cases the computer can corrupt the installation or create problems with the Getting Started: A Quick Tour 11 The Modules software and in many cases simply following these instructions to uninstall and reinstall a module can repair the problem. Installing Modules Use the Install Modules command on the Company menu to install and uninstall Cougar Mountain software modules: 1. Select Install Modules from the Company menu. 2. The Install/Uninstall window appears in one of two modes: CMS Install Modules: Software modules not installed appear in the list box. Select the module you wish to install and click the Install button. CMS Uninstall Modules: To uninstall a module, select the Uninstall button. The window now appears in the second mode. Software modules currently installed appear so you can uninstall them. Select the module you wish to uninstall and click the Uninstall button. Module Preferences Each module contains a Module Preferences window. This area is where you can specify integration, set up defaults, and set up preferences for how the module will operate. Integration “Integration” refers to whether and how much information is shared between the modules. You can keep the modules isolated so transactions in one module do not impact other modules, or you can integrate them and take advantage of the seamless integration of the software so that changes that are posted will be automatically reflected throughout the software. When each module is opened, the graphic at the center of the screen displays the current integration status of that module. Integration in each module affects only those modules to which the module in question sends information. If a module only receives information from other modules and does not post to them, the module will not appear as an integration option. 12 Cougar Mountain Point of Sale The Modules Data Exchange Use this powerful import/export tool to import data quickly when you first install Cougar Mountain Software, or after you’ve been using it to speed up major changes in the way you want to handle your data. You can also use this tool to export information for use with other spreadsheet or reporting tools. Inventory The Inventory module is designed to track your Inventory and stock items. In addition to entering stock items and setting them up, you will also use Inventory to make adjustments to your stock items. You can also use the Inventory module to run reports on various other aspects of your Inventory. Point of Sale Point of Sale is designed to allow you to manage your sales and the hardware you use to track them. Handle sales, returns, and many other functions. Use the software to help you balance the registers and run any of the many reports. Use the software to help you make important business decisions based on sales history of certain items. Add-On Modules The add-on modules are designed to meet the specific needs of your business. Although the core package is designed as a comprehensive accounting tool, you may have specific needs that go beyond the scope of the core package. For this reason we offer add-on modules that will fully integrate and function with the other modules. The add-on modules include General Ledger, Payroll, Purchase Order, Multi-Location Inventory, Job Cost, Bank Reconciliation, Accounts Receivable, Order Entry, and e-Commerce. If you would like more information about these added features and the functionality of these powerful additions to the software, call Cougar Mountain Sales at (800) 388-3038. Getting Started: A Quick Tour 13 The Modules General Ledger The General Ledger is the final destination of your accounting information. Depending on your setup, all your transactions will end up in the General Ledger, where the audit trail is maintained. This is the module you will use to get a complete financial picture of your business and run reports such as Balance Sheets and Income Statements. General Ledger is the destination for all the information from the other modules. For this reason the General Ledger module itself does not have any integration options. Payroll Payroll is a powerful module designed to meet all your payroll needs. Whether you have one employee or 1000, you can effectively manage taxes, time off, and any other employee information important to you and your business. You can use the Payroll module to manage employee information, pay employees (including direct deposit), and use our powerful reports to effectively manage your payroll. Purchase Order The Purchase Order module is designed to create and manage your purchase order needs. This module facilitates and streamlines creating purchase orders and receiving the items and invoices into your accounting system when they arrive. If your business relies on Purchase Orders and you would like to streamline this process, then the Purchase Order module is for you. Multi-Location Inventory The Multi-Location Inventory module is designed to meet the unique needs of our customers with more than one location of stock. This powerful add-on allows you to track all your Inventory by location, receive it into specific locations, and keep track of the Inventory when it comes time to make a sale. Best of all, you can do all this while keeping your entire Inventory in a single system and make the overall management seamless. If you have multiple locations for Inventory or have unique Inventory grouping or management needs, then the Multi-Location Inventory add-on is designed for you. 14 Cougar Mountain Point of Sale The Modules Job Cost The Job Cost module is designed for businesses who need to track expenses of projects, manufacturing, contracts, or virtually any process. Like all Cougar Mountain software, the Job Cost add-on will not lock you into a specific type of job costing or the needs of only a narrow industry. Instead, we have worked diligently to design and create a Job Cost module with the flexibility to meet virtually any job costing need. You can use this powerful tool to effectively manage multi-year projects in businesses such as construction, any service industry, or you can use Job Cost to manage a manufacturing environment building thousands of items in a single day. Regardless of your business, if you want to track your expenses and costs effectively and make informed business decisions, then the Job Cost add-on is for you. Bank Reconciliation The Bank Reconciliation module is designed to accumulate and manage checking account activity as well as other Bank activity such as deposits, withdrawals, and transfers. If you want the power to reconcile your information in Cougar Mountain Software with the bank, as well as many other powerful features, then the Bank Reconciliation add-on is for you. Accounts Receivable The Accounts Receivable module is designed to handle all your customers and charges to and payments from them. Not only can you receive payments from customers but you can specify how the payment applies and review the status of your customers and track any past due accounts. Order Entry Order Entry is designed to allow you to manage your sales orders, whether over the phone, in person or by mail. Track ordered and shipped quantities, automatically fulfill backorders, handle work orders and returns, along with many other functions. Use the software to help you make important business decisions based on sales history of certain items or to certain customers. And best of all, just like all the other Cougar Mountain modules, everything flows through to your back-office accounting! Getting Started: A Quick Tour 15 R&R Report Writer® e-Commerce With the popularity of Internet commerce, we haven’t ignored the needs of our customers who want to utilize the power of the Internet to expand their business. Our e-Commerce add-on is designed to integrate and streamline your online business needs with a third party provider. E-Commerce will allow you to upload Stock Items and Customers to your Web Site using Account Wizard, and then download and import the internet orders directly into Cougar Mountain Software. If you want to expand your business to the World Wide Web, or already have, then this add-on is for you. R&R Report Writer® R&R Report Writer is a companion product for writing and designing customized reports from your Cougar Mountain data. This data access and reporting tool enables you to produce custom reports to select, analyze, summarize, and present data from your files. After you have developed a custom report, you can display it on screen or print it with any combination of fonts and print styles that your printer supports. Once you have R&R Report Writer installed, select this option from the Reports menu to open the application. The option is fully integrated with Cougar Mountain. For details on how to use R&R Report Writer, refer to the documentation that came with Report Writer. Find R&R Report Writer The Find Report Writer option allows you to search a specified drive to find all copies of Report Writer and set up paths to the program. To search for Report Writer: 1. Select Find Report Writer from the Company menu. 2. Enter the Report Writer executable (rrw.exe) in the Search For box. 3. Select the drive to search in from the drop-down list. 4. Select OK to begin the search. 16 Cougar Mountain Point of Sale Common Software Features Common Software Features We have designed our software to be intuitive and efficient. Part of this is done by using common design throughout the software when a similar feature is used. Each module is set up in a manner to make it easy to find similar information. Our software also includes a number of features and design elements that are consistent throughout the software. Staying in Add Mode on Save If the Stay in Add Mode on Save command is activated, the window refreshes (saves and clears) after each entry or edit of a stock item as soon as you select the Save button. When a record is added or edited, and the Stay in Add Mode on Save function is not active, the information is updated but the screen retains the current record. This can be helpful when editing an existing record, where you want to view changes without having to re-access the record. This function is on by default. If you turn it off and then exit, when you restart the module it will be on again. To toggle the Stay in Add Mode on Save feature, do the following: 1. Select Options from the menu bar. 2. Select Stay in Add Mode on Save. A check appears or disappears to indicate if the feature is on (checked) or off (unchecked). Transaction Batches Transaction processing can be done in batches so that two or more people can efficiently enter information at the same time. To conceptualize how batch processing works, think of a file cabinet containing a single file folder for holding transactions. If several people are writing transactions and using the same folder, they might collide with each other as they try to get into the folder. Each time they finish a Getting Started: A Quick Tour 17 Common Software Features transaction, they have to return the folder to the cabinet for someone else to use. They might forget to return the folder. Finally, if one person decides to post his transactions, and takes the folder back to his office, progress will come to a standstill. Obviously, this is a very inefficient way to manage transactions. A similar situation occurs if several people try to enter transactions into the same file in the computer. Only one person can access a file at a time, so people have to wait their turn to put in their transactions. And people can easily forget to exit transaction processing when they finish. Once again, progress comes to a standstill. Of course, the solution is to give each person their own folder. Then it would no longer be necessary to keep running to the file cabinet and colliding with each other. This is exactly what batch processing does. Each user has their own files for their transactions and can enter information independent of others. Also, each person can have a new batch each day and thereby keep their transactions organized for efficient processing. Even when several people use a single computer, batch processing is useful. They can all use the same batch, but use a different batch each day to keep the transactions organized. Even if you don’t post daily, we recommend changing batches at least once a day for safety reasons. Keeping several days’ transactions in the same batch is risky. Should you experience a power failure or other interruption during the posting process, you can lose the batch, and consequently, all the information contained in that batch. To process transactions using multiple batch entry, select the Multi-Batch Mode check box in Module Preferences window from the Options menu for the appropriate module. The Lookup Feature The Lookup feature displays lists of specified information stored in the database. When you put your mouse pointer in a field that uses the Lookup feature, the cursor turns into a magnifying glass. The Lookup is available for a variety of records, including Stock Numbers. 18 Cougar Mountain Point of Sale Common Software Features You can make use of the Lookup in three ways: Press the F5 key. Double-click in the data box. Select the Find button in a window or dialog box. When you use one of these Lookup methods, a window appears listing all the available items for that field, starting with the first record in the file. You can then use the PAGE UP and PAGE DOWN keys or the mouse to scroll through the window to find the item for which you are looking. Searching the Lookup List You can reduce the amount of time it takes to locate the record you are looking for by typing one or two characters of the record name or description in the search box. The window automatically changes to display the section of the window that contains the characters specified. Example If you are looking for an account that begins with the letters SA, you can type those two characters in the search box. A window appears on the screen showing the first record that starts with SA. The record you are looking for should be close by. Setting a Default Search for Lookups This feature increases the ease and speed of looking up information in any Lookup window within Cougar Mountain software. To set the default, click on the Sort By button until the column type you wish to set as the default lookup is active and then select the Save as Default button. The next time you access this Lookup window, your sort choice will be in effect. Keep in mind that this sets a default for the entire system. Adding On the Fly The Add on the Fly feature gives you the ability to add new items, such as IN stock items, while you are entering transactions. When you open the Lookup window for a box, you can either select from the list displayed, add a new item by clicking the Add button, or view the selected item by clicking the View button. Getting Started: A Quick Tour 19 Integration and Information Flow The Auto-fill Feature The Auto-fill feature helps you enter information by filling in the remaining text in a box as you are typing information that is already stored in a record. For example, if you begin entering an existing general ledger account, Autofill fills in the remainder. This can save you typing time and also ensure that information is entered consistently. Auto-fill is available for a variety of records including IN stock number. If you do not wish to use the Auto-fill feature, you can turn it off by modifying the system settings for the company with which you are working (see “Viewing/Modifying Company Information” on page 46). The Drill-Down Feature The Drill-Down feature is only available in certain windows, for example, the IN Stock or AR Customers windows. When you hover the mouse pointer over the grid fields in a window, the mouse turns into a magnifying glass and paper to indicate when you can drill down to view report information. For example, in the AR Customers window you can drill down to the Aged Analysis Report or Profit Margin Report. Integration and Information Flow One of the most important aspects of using Cougar Mountain software effectively is understanding what happens after a transaction is posted. You have a great amount of control over this, but the following information assumes you have fully integrated your installed modules. What is Integration? “Integration” relates to the sharing of information between different modules in the system. In a manual accounting system, a company would need to enter a single transaction many times. For example, a sale would first be entered as a sale, but the transaction would also affect Inventory. Rather than enter each transaction separately, you can set up Cougar Mountain Software so it knows 20 Cougar Mountain Point of Sale Changing the System Date how to handle each transaction and it will record the effects of the transaction throughout your accounting system automatically. For in-depth information on integration and how it can benefit your business, refer to the Integration, Security, and Reporting in CMS Professional guide. Changing the System Date When you installed your accounting software, or when you created your company, you chose whether to use the Cougar Mountain system date or your computer system date. To adjust the system date, do the following: 1. Select Change Date from the Company menu. The Change Date window appears. 2. Enter a new date in the window. 3. Select OK. For companies using the computer date, the new date applies to the current session only. When you stop the software and open it again, it returns to the current computer date. Maintaining the Fiscal Calendar When you create a new custom company, the Fiscal Calendar window automatically appears so you can specify the fiscal year for the new company. If you create a company from an existing template, it uses the current year, starting on January 1. Getting Started: A Quick Tour 21 Electronic Constants " Note Changing the fiscal calendar after you have posted information is complicated and time consuming. We recommend you double-check your calendar settings and correct any errors before you post information to any module. If you do have to change your fiscal calendar after you have posted transactions, call Cougar Mountain Customer Support at (800) 390-7053. Setting Up the Fiscal Calendar To set up your fiscal calendar before you post, do the following: 1. Select Fiscal Calendar from the Company menu. 2. Enter the number of the present period in the Present Period box. This box is only used to set the default for the period range when running reports in the General Ledger. It has no effect on posting, and does not change automatically when a new month begins. 3. Enter the number of the period to block from posting in the Date Block Period box. Users are prevented from posting in the period specified, as well as any period prior to it. 4. Enter the number of periods in your company’s fiscal calendar, either 12 or 13. If you use a 13-period fiscal calendar, the 13th period will consist of a single day, which is the last day of the fiscal year. This provides a place for the year-end adjusting entries in a way that doesn’t “skew” your monthly figures. 5. Select the date of the first day of your company’s fiscal calendar from the Fiscal Year Start drop-down calendar. 6. Press ENTER. 7. Check to make sure all periods are correct. 8. Select OK to save your changes. Electronic Constants Select Electronic Constants from the Company menu to enter the basic information required to create your magnetic media file for transfer to the 22 Cougar Mountain Point of Sale Setup Wizard government. You must also set up a code using the PR W-2 Electronic Format window by selecting Codes from the Options menu in Payroll. Lastly, you need to select Electronic W-2 from the Reports menu in the Payroll module. For more information on Electronic settings, see the Payroll user’s guide. Setup Wizard The Setup Wizard walks you through the process of setting up the software. It allows you to select the modules you want to use, then takes you to those modules and leads you through the process of configuring the system. It helps you configure the software to work best in your business environment. After you enter basic information for a new company, such as name, address, and phone numbers, a window appears with the option to use the Setup Wizard. You can also access the Wizard from the Company menu. If you begin to configure a company using the Wizard and are interrupted, or have to stop and quit the setup session for some reason, you can continue where you left off the next time you start the software. Select Setup Wizard from the Company menu. A window appears with the option to either continue the previous unfinished session or begin a new session. Select Yes to continue setting up your company where you left off. Tip of the Day Point of Sale displays a “Tip of the Day” upon startup. The Tip of the Day feature provides hundreds of informative, timesaving hints to help you use the product to its fullest potential. To view the Tip of the Day each time you access the software, select Tip of the Day from the Options menu, and select the Show Tips at Startup check box. Remove the check to deactivate this feature. This feature is on by default. Getting Started: A Quick Tour 23 Set Up PCCharge Pro™ Set Up PCCharge Pro™ PCCharge Pro is a credit card, debit card, and check verification option created by GO Software that you can use with Point of Sale, Order Entry, and Job Cost. If you will be using PCCharge Pro to authorize credit cards, debit cards, and/or checks, you first need to establish preliminary settings by following the steps below. To set up PCCharge Pro: 1. From the Main Menu menu bar, select Set Up Merchant Info on the Options menu. 2. Select the code that corresponds to the electronic transaction processing company you will be using. Many of the most commonly-used processing companies are already included in the list, so you can choose the one you will be using. If you don’t see the code for the company you will be using, you can type the four-character code for your processing company. 3. Enter your Merchant Account Number. This is the number that was assigned to you when you set up your PCCharge Pro account with GO Software. 4. When you set up your preferences for Order Entry, Point of Sale, and/or Job Cost, you’ll specify your credit card and check authorization software on the General tab of the Module Preferences window. The system will use the settings you established here to transmit card and authorization information. 24 Cougar Mountain Point of Sale Set Up PCCharge Pro™ Define Custom Menus To enhance your interaction with Cougar Mountain and streamline business processes, you can define a Custom Options menu for any module. This Custom Options menu can include links to frequently used windows within Cougar Mountain or even to external programs such as Microsoft Outlook. If <No Custom Options> appears under the Custom Options menu, it indicates that no links have been defined. This customization is set up in the Main Menu for each module you wish to define a custom menu. To set up a custom menu: 1. In the Main Menu module, select Define Custom Menus from the Options menu. 2. When the Define Custom Options Menu window appears, enter the name you wish to show as the menu option. 3. Enter the path to the location of the item to which the menu option will link. 4. Select the module for which you wish to create the Custom Options menu. 5. When all custom menu options are entered, select OK to create the Custom Options menu(s) or Cancel to exit. Getting Started: A Quick Tour 25 Set Up PCCharge Pro™ As with many of the other features and functions of Cougar Mountain, a security option is available to ensure that only users that you want to have the ability to create custom menus can do so. Refer to “Assigning User Rights” on page 70 for information on setting user rights in Cougar Mountain. Define Custom Reports With this feature you can customize a selection of custom reports from within certain Cougar Mountain report windows. This means that if you create a custom report with Report Writer, you can access the report(s) directly within a specified report window. This is accomplished by setting up links to the custom reports from within the Main Menu module. To set up a link(s) to a custom report(s): 1. In the Main Menu, select Define Custom Reports from the Options menu. The Define Custom Options Menu window appears. 2. Select the module and type of report for which you want to set a custom report. The Report Type is the report option that you will select from the Reports menu in the specified module (e.g., Understock). 3. Enter the location of the custom report and a name to which to refer to the report. 26 Cougar Mountain Point of Sale Data and File Maintenance When you access the report window from the Reports menu for which a custom report option is set, you can select the customized report in the Use a custom report field. After you define a custom report in the Define Custom Reports window, you can also then access that report, along with the default reports, from the Report Writer Interface - Edit Your Reports Here window within R&R Report Writer. As with many of the other features and functions of Cougar Mountain, a security option is available to ensure that only users that you want to have the ability to create custom report options can do so. Refer to “Assigning User Rights” on page 70 for information on setting user rights in Cougar Mountain. Data and File Maintenance Select File Maintenance on the Options menu to view and reindex your data files. Select Back Up Company on the Options menu to back up and restore your data files. Displaying File Information Select File Maintenance on the Options menu and then select Display File Information to view the following information about your data files: File Name File Description Number of Records File size, in bytes File Date/Time stamp Getting Started: A Quick Tour 27 Data and File Maintenance Reindexing Data Files Reindexing your data files updates the indices that track the record sort order. It also checks your files for certain types of corrupt records. We recommend you reindex every two months, and more often if you have a large organization with several users. Reindexing is a local single-user function limited to users with supervisory rights. To avoid data-file corruption, reindex on a regular, after-hours maintenance basis. Make sure no other users are on or accessing the system when reindexing is in progress. " Note We recommend that the first thing you do when troubleshooting is reindex your data files. Often, this is all you need to do to solve unexplainable problems. To reindex your data files: 1. Select File Maintenance from the Options menu. 2. Select Reindex Data Files. 3. Press Y or double-click any files you wish to reindex. You can also select all files by clicking the Select All button. 4. Select OK to reindex. Protecting Your Data Files System failure and data corruption problems do occur. Without a good backup, the possibility of having to reconstruct and reinput data is very real. Cougar Mountain offers you the ability to back up your data, reports, and image files separately. This can save you time if you only need to back up one type of file. A commonly-used backup procedure uses eight or more sets of backup disks (or whatever medium you are using), one for each day of the week. Set aside the backup for Friday. Start again over the next week. By the end of the month 28 Cougar Mountain Point of Sale Data and File Maintenance a backup for each Friday has been set aside and the last Friday of the month can be kept as a backup for the month. Depending on your preferences, and storage capabilities, you can keep as many of the backups as you need. It is also a good idea to make a permanent set of backup disks at the end of each month, just prior to performing Period End Processing procedures. Another permanent set should be made at the end of each year just prior to Year-End Processing procedures. By following this routine, you have a powerful weapon against the unpredictability of computer failure. You can easily restore data files and lose very little time and data. A simple backup/restore utility is included in Point of Sale that allows you to perform your backup procedures without exiting the software. Back Up Your Company Information The backup routine allows you to back up data files, report files, and image files separately. If you are backing up your files to removable disks (floppy disks, Zip® disks, or other removable media), then the number of disks you will need for the backup will depend on the type of disk you are using. If you are using floppy disks, you will need a minimum of three disks to back up all your data (if you are using images for your stock items): one for the data files, one for reports, and one for images. Even if the floppy is not full when one facet of the backup is complete, the backup process will not accomodate different types of Zip files on one floppy disk, so you’ll need to put in a new disk when prompted for the next type of file that you are backing up. If you are using Zip disks, you can back up more than one Cougar Mountain file type onto the same Zip disk. The only exception to this is if you are backing up multiple file types, and the last of a certain file type fills the disk. In this instance, you will need to insert a new Zip disk when prompted to begin backing up the new file type. Getting Started: A Quick Tour 29 Data and File Maintenance To back up your data from within Point of Sale: 1. Select Back Up Company on the Options menu and then select Back Up. 2. Enter the Destination Path for your backup file. Select the Dir button to select from a list of available directories. The default destination is a subfolder (BACKUPS\XXX\ where XXX is a three-character abbreviation for the day of the week) of the data directory specified on the System Settings tab of the Company Information window (see the “System Settings Tab” on page 47). You can specify a different destination, however, including any writable media drive (floppy, Zip, writable CD, etc.). If you specify a folder that does not exist, you will be prompted to verify that it should be created. If you specify a drive that does not exist, you will be prompted to enter a new path. 3. Specify which type(s) of files to back up: Data, Reports, and/or Image Files. Data files will be backed up to a file with the name XXXdata.zip, where XXX is your three-character Company Code. Report files will be backed up to a file with the name XXXrpt.zip, and Image files will be backed up to a file with the name XXXimg.zip. 4. Select OK to back up your data files or Cancel to exit without backing up. All data needed to completely restore your Cougar Mountain Software installation is backed up. Backup Scheduler With Backup Scheduler you can simplify how and when you create backups of your company data by scheduling the backup in advance. Regularly backing up your company’s data files helps to protect against data loss. 30 Cougar Mountain Point of Sale Data and File Maintenance Launch the Backup Scheduler from the Start menu if you want to schedule specific backups or access it using Microsoft® Scheduled Task Wizard to schedule periodic backups. " Note All users must exit the software and all modules must be closed prior to backing up any data. So, you need to schedule backups during a time when the system isn’t being used for other purposes. Schedule Specific Backups Use this option to schedule a one-time only backup set for a specific time. To schedule a specific backup: 1. Open the CMS Backup Scheduler by selecting its icon from the Start menu. 2. Enter the company for which you want to schedule a backup. 3. Enter the destination path for where you want to save the backup file. You cannot schedule a backup to save on a floppy disk or indicate a floppy drive in the Destination Path box. This type of storage requires that a Getting Started: A Quick Tour 31 Data and File Maintenance person is present during the backup, in which case you can run the backup without scheduling it in advance. For more information about running an immediate backup refer to “Back Up Your Company Information” on page 29. 4. Specify if you want to backup Data, Reports, and/or Image Files. 5. Select the Schedule Backup check box and enter the hours and minutes that you want the system to wait before it starts the backup. 6. Select OK to start the countdown to the backup or Cancel to exit. Schedule Periodic Backups Scheduling periodic backups in conjunction with Microsoft® Scheduled Task Wizard helps ensure that your data is backed up on a regular basis. Cougar Mountain recommends backing up your companyinformation daily. To schedule a periodic backup: 1. Access the Control Panel by selecting Settings and then Control Panel from the Start menu. Then choose Schedule Tasks and Add Scheduled Task. 2. Follow the wizard’s on-screen instructions to add the Backup Scheduler as an application to run, specifying when and how often you want it to run. The time that you set in the wizard is the time that the backup will start. 32 Cougar Mountain Point of Sale Data and File Maintenance 3. Specify whether you want the CMS Backup Scheduler window to appear at the same day and time for each backup that you specified, or whether the backup should start automatically, without any additional input, at the day and time you select. If you want the CMS Backup Scheduler window to appear according to the settings in the Task Wizard, make sure the Open advanced properties for this task when I click Finish check box is deselected. If you choose this option, skip the remaining steps and select Finish to complete the scheduling process. If you want the backup to start automatically, without additional input, select the Open advanced properties for this task when I click Finish check box before clicking Finish in the Task Wizard window. Example You might choose to see the window each day at 4:45 PM so that you can specify if the backup should start at 9 PM that night or at 6 AM the following morning. Or, you might have the backup start automatically, without additional input, if you want it to start at 7 PM each day because you know the staff will have left for the day. Getting Started: A Quick Tour 33 Data and File Maintenance 4. To fully automate the backups you must change the command line in the Run box. Refer to the following commands to specify which company and data type(s) to back up. dc <Company Code> bk This command indicates which company to back up. Type dc at the end of the existing command line, then type your Company Code, and then bk. Depending on your system configuration, the command might look like this: C:\Cmswin\CMSBACKUP.EXE dc DMO bk dt This command informs the Backup Scheduler to back up the company data. To include this, type dt into the Run box at the end of the command line (after dc <Company Code> bk). rp This command informs the Backup Scheduler to back up the company reports. To include this, type rp into the Run box at the end of the command line (after dc <Company Code> bk). im This command informs the Backup Scheduler to back up image files. To include this, type im into the Run box at the end of the command line (after dc <Company Code> bk). 34 Cougar Mountain Point of Sale Data and File Maintenance " Note If you only include the company command in the Run box, but do not indicate which data type(s) to back up, the Backup Scheduler will back up just your company data by default. In order to specify other combinations of data types you want to back up, you must use the data type commands indicated in this section. 5. Complete the options in the window by adding a password if you like and ensuring that the Enabled check box is selected at the bottom of the Backup Scheduler window. Also ensure that the Run only if logged on check box is deselected. 6. Click OK when you are finished or Cancel to exit without saving. Getting Started: A Quick Tour 35 Data and File Maintenance Restoring Your Company Information To restore your company’s data files: 1. Select Back Up Company on the Options menu and then select Restore. 2. Enter the File Name of the source file (backup file) that you wish to restore. If you are unsure of the filename and/or path, the easiest way to find it is to use the panes in the middle of the window to specify the drive and directory in which the backup was made. Once you have selected a folder on the right in which a file of the specified type (*.zip file) exists, all the files of that type in the folder will be displayed in the pane on the left. Once you see the backup file you want to restore in the pane on the left side, click it to automatically place it in the File Name to Restore box. " 36 Note Since data, report and image files are backed up separately, you will need to select each file individually to restore them. Cougar Mountain Point of Sale Data and File Maintenance 3. Enter the Destination Path (where you wish to place the restored data) for the restored data. Select the Dir button to select from a list of available directories. 4. Select OK to restore the data, or Cancel to exit without restoring. Getting Started: A Quick Tour 37 Data and File Maintenance 38 Cougar Mountain Point of Sale C H A P T E R 3 WORKING WITH COMPANIES Cougar Mountain Software works on a company model. You can operate with one company or many companies according to what will best fit your needs. Read this chapter for general information about companies and specific minimum and advanced requirements for setting up a new company. Company Data Company Data Once a company is created, a folder is automatically created for the company and is given the name of the three-character company code. The software will store all the information for that company in this folder and most of the file names will begin with the three-character company code. Creating Your Company Once you have become familiar with the software and are ready to create your own company, the first thing you will need to do is plan the company according to your specific business needs. Because the setup can greatly impact how effective and useful the software will be for you, we recommend taking the time to consider all the options and all your needs before you set up your company. We strongly recommend consulting an accountant to aid you in this process. Planning Your Company There are many elements of planning. This software is designed to facilitate your accounting needs regardless of your business or your business organization. If you are upgrading from a previous version of Cougar Mountain Software, make sure you refer to the Installation and Conversion Guide to properly convert and upgrade your data. Using Multiple Companies In some cases, creating multiple companies within the software can work well for some companies and allow greater flexibility. For example, if you have several departments or divisions in your company, you may choose to create a GL Chart of Accounts which contains a segment that defines the department or division affected by a particular transaction. One example of this might be accounts 1000.01 and 1000.02, where the .01 and .02 define the different departments or divisions that are affected by this entry. 40 Cougar Mountain Point of Sale Creating Your Company Another method of tracking multiple facets of a business would be to actually set up separate companies for each department or division. What Information do I need? When you create a new company there will be some basic information you need. In general, the more detail you have about the company, the better. However, there are elements of the setup that you will be unable to change once they are established, and other elements that you will not be able to change easily. Much of what you must have to create the company will determine the minimum setup necessary. What must I set up now? The Minimum Company Setup Requirements section covers the elements you must set up before the company will function properly. However, you should review the Advanced Company Setup Instructions to make sure your company will operate the way you want and to ensure the integrity and usability of the information you will collect once information is entered for the company. What can I change later? Most of the settings for your company can be changed later. However, many of the changes may impact the data and may not apply to any information entered before the change. For example, if you decide to add a new expense account after you have entered many expenses, any expenses that apply to the new expense account, but that were entered before you added the account will not be included. As a result, any data previous to the change will not be included. Of course, GL Journal Entries can be used to transfer the funds from one account to the other. Can I set it up as I go? A minimum amount of setup is required before the company will operate properly because the software needs a minimum amount of information to know how to process the transactions. Other advanced setup is not required for operation but will affect how information is processed and stored. If these options are set up after transactions are entered, the information may not be consistent and accurate. Some options and setup information can be entered or changed at any time. Working with Companies 41 Set Up/Select Company It is highly recommended to spend as much time as possible planning and deciding what you want the software to accomplish for you and what information you need to get from your reports and other tools in the software. How do I know how I need to set it up? How you need to set it up is entirely up to your specific needs. This guide covers the elements of the software that need to be in place but the rest is up to you. You can use built-in templates similar to your business or you can build your company data and information from scratch. The main consideration is to review what you need or want to get out of the software in the end, what information you want to track, and how much detail is necessary and then set up the software so you can get this information. Because how you set up your company depends largely on your needs, both accounting and business, we strongly recommend consulting a professional accountant when setting up your accounting system and using Cougar Mountain Software. Set Up/Select Company When you start Cougar Mountain, the Main Menu appears. Commands in this window select the accounting modules, install or load company data files, manage your files, and set up security. Select Set Up/Select Company from the Company menu to choose a company, create a new company, or edit an existing company. You can create as many companies as you wish. The only limitation is the storage available on your hard drive. When you select the New button in the Company window, a prompt appears asking if you would like to run the conversion program so that you can use existing data from your Cougar Mountain DOS program. To convert your data files select Yes (see the Cougar Mountain Installation and Conversion Guide for more information). Select No if you are installing Cougar Mountain 42 Cougar Mountain Point of Sale Set Up/Select Company Software for the first time or if you are creating a new company but not converting from DOS. A window appears providing two options: Create a company using a template Create a custom company Company Templates If you select to create a company using one of the company templates, many of the required codes and a full chart of accounts are set up for you. The preloaded information is meant to serve as a starting point as you set up your company — all of the information is fully editable. Five different company structures and a variety of business models are available. Select the company and type of business that most closely match your operation: Sole Proprietorship Partnership Corporation S Corporation LLC - Limited Liability Company See “Setting Up a New Company” on page 44 for further information on creating a company using a company template. Custom Companies If you elect to create a custom company, you will need to enter your own chart of accounts and set up all of your own codes. Working with Companies 43 Set Up/Select Company Setting Up a New Company To create a new company using one of the five templates, do the following: 1. Select Set Up/Select Company from the Company menu. 2. Select the New button. A prompt appears asking if you would like to run the conversion program so that you can use existing data from your Cougar Mountain DOS program. Select Yes to convert data files from a DOS version (see the Cougar Mountain Installation and Conversion Guide for more information) or No to create a completely new company. This is the window that appears if you select No and create a completely new company: 44 Cougar Mountain Point of Sale Set Up/Select Company 3. Select the company type and business type that most closely match your operation. For example, Sole Proprietorship – Bicycle Shop. If you have an existing GL chart of accounts, select Custom and you can add your accounts later. 4. In the Add New Company window enter the name of your company, up to 30 characters. Notice that the first three characters of the Company Name automatically appear in the Abbreviation box as they are typed. This is the Company Code and it cannot be directly changed after it has been saved and entered into the system. If you do not wish to accept the three-character code that is automatically entered, tab to the Abbreviation box and type over the entry. 5. Enter your billing information using the TAB key to move from box to box. 6. Enter the telephone number including the area code. Do not enter any separating characters. When you select the ENTER key, the cursor moves to the next field and the program adds the separating characters. For example, 2085551212 formats automatically as: (208) 555-1212. 7. Enter the FAX number including the area code, without separating characters. Working with Companies 45 Set Up/Select Company 8. Enter the name of the primary contact person in the Contact Name box. 9. Enter the company’s or contact person’s e-mail address if applicable. 10. Shipping Information is automatically filled in with the same information that you entered in the Billing fields. If the Shipping address is not the same as the Billing address, tab to each of the Shipping address boxes, and enter the correct information. 11. Check your entries for accuracy, and when you have finished defining the company, select OK. A window appears that gives you the option to use the Setup Wizard. Select Yes to set up your company using the Setup Wizard (see page 23) or select No to complete the new company setup. Viewing/Modifying Company Information To view or edit an existing company: 1. Select Set Up/Select Company from the Company menu. 2. Select a company. 3. Select the View/Modify button. The CMS Company Information window appears. Company Detail Tab Select the Company Detail tab to edit or view billing and shipping address information for the selected company. Modify the information by overwriting the existing information. 46 Cougar Mountain Point of Sale Set Up/Select Company System Settings Tab Select the System Settings tab to set system-wide options for the selected company. 4. Select one of the following system date options. If you select No Prompt Use Computer Date or Prompt - Use Computer Date, every machine on the network must have the same date selected or some transactions may be entered improperly: No Prompt - Use CMS Date: Automatically sets the system date to the CMS date. The CMS date is created from the system date when you enter the program, and it does not change until you change it. No Prompt - Use Computer Date: Automatically sets the date to the computer date. The Computer Date is the actual calendar date stored in your computer’s memory. Prompt - Use CMS Date: This option is the same as the first option, except that the program prompts you to accept the default or to enter a new date. The date presented as the default is the CMS date. Prompt - Use Computer Date: This option is the same as the second option, except that the program prompts you to accept the default or to enter a new date. The date presented as the default is the computer date. Working with Companies 47 Set Up/Select Company " Note Do not confuse the CMS date with the computer date. The computer date is stored by an electronic clock that is part of the circuitry inside the case of your computer. The computer date and time are set by operating system commands. 5. Select the Use Interface Table check box if you wish to use Interface Codes to control posting to General Ledger. Interface Codes are an advanced feature, and are not required to integrate the Cougar Mountain Software modules. 6. The Auto-Fill Enabled check box determines whether the auto-fill feature will be turned on when you are working with the selected customer (see “The Auto-fill Feature” on page 20). This check box defaults to being checked when you create a new company. To turn auto-fill off, remove the check mark from this box. 7. Select the e-Commerce Enabled check box to enable e-Commerce for this company. This box is available only if you have installed Cougar Mountain e-Commerce. " Note Cougar Mountain e-Commerce is an Add-On product that allows you to upload inventory stock items and customers to your web site using Account Wizard by POSitive Software. For more information about Cougar Mountain e-Commerce, contact your Account Executive. 8. Select the Pass Printer Information to Report Writer check box to have CMS send the printer instructions to Report Writer and override the printer settings in the report template (.rrw). Otherwise, the report will print to the default printer stored within the report (.rrw) when it was last saved. Uncheck this check box if you get the error message “Cannot match printer to port control file”. 9. Note the path to your data files. Select the Dir button to browse a list of available directories. 10. Check your entries for accuracy, and when you have finished defining the company, select OK. To set up your company’s fiscal calendar, see “Maintaining the Fiscal Calendar” on page 21. To install the individual accounting modules, see “Installing/Uninstalling Modules” on page 11. 48 Cougar Mountain Point of Sale Set Up/Select Company Deleting a Company To delete a company: 1. Select Set Up/Select Company from the Company menu. 2. Select an existing company (other than the company you wish to delete) in which you have Supervisory user rights. 3. Select Set Up/Select Company again. 4. Highlight the company you wish to delete. 5. Select the Remove button. The System Security window appears. 6. Enter your User ID and Password, and select OK. A message appears asking if you are sure you want to delete the existing company. 7. Select Yes to delete, or Cancel to exit without deleting. Creating a Copy of Your Company Use the Copy Company utility to copy all data files into a separate Company Code. It is basically a mirror-image of your company, with the exception that it does not contain any stock item images. One benefit of this utility is that you can create a company copy to test a new process without the risk of damaging data and possibly having to restore from your backup. " Note Copying your company does not copy any images of stock items. This is so that your stock item images will not be overwritten without your knowledge. If you need to copy stock item images, you can do so in Windows® Explorer. Working with Companies 49 Minimum Company Setup Requirements You can access this utility by selecting All Programs on the Start menu and then selecting Copy Company Utility from the Cougar Mountain Software menu. To copy your company data: 1. Select the company you wish to copy using the Company Code and Name To Convert drop-down list. 2. Enter a new code for the company copy. 3. Select the Process button to begin the copy process, or Close to exit without copying. If you have more than one company, you can repeat this process for all companies you wish to copy. Minimum Company Setup Requirements This section covers the minimum setup required for the software to function properly. Essentially, the software needs a minimum amount of information before it knows how to handle and properly post transactions. Module Preferences Each module includes a feature called Module Preferences. This feature contains various settings, options, and preferences for the module, as summarized below. The Module Preferences window can be found under the 50 Cougar Mountain Point of Sale Minimum Company Setup Requirements Options menu in each module. Refer to the “Options” chapter for each module for more information. General Ledger (in Back Office) Single- or Multi-Batch transaction processing Journal Entry balancing method Default printer settings Accounts Receivable (in Back Office) Single- or Multi-Batch transaction processing Integration to General Ledger Customer numbering options Customer statement messages Default bank account or EFT account code Default view to Notes or general information User-Defined fields Default printer settings Inventory (page 180) Ability to track serialized inventory Single- or Multi-Batch transaction processing Default view to Notes or quantity/price information Integration to General Ledger AP Vendor lookup option User-Defined fields Default Printer settings Accounts Payable (in Back Office) Integration Default Cash Account or Bank Account Working with Companies 51 Minimum Company Setup Requirements Federal Tax ID Number Last AP Check Number Accrual vs. Cash-basis method Single- vs. Multi-Batch transaction processing Prompting options for Immediate Checks, Recurring Invoices and Paid Out transactions User-Defined fields Default Printer settings Point of Sale (page 74) Integration Allowable transaction types Method of applying payments and credits Handling Inventory oversales Invoice numbering Cash drawer options Credit card and check authorization options Credit card number security options Integration to General Ledger, Accounts Receivable, Inventory and Accounts Payable Default settings for sales tax, register startup, receipt numbering, and quantity and price decimal display Default Printer settings Codes Codes are used throughout the software to specify how various aspects of the software work together. For this reason a few of the codes need to be set up before the software will operate. You will need to set up the following codes for your new company: 52 Cougar Mountain Point of Sale Minimum Company Setup Requirements AR Codes (POS with Back Office only) The AR Code is used to specify how customer transactions are handled and reported by the software. This includes determining the Accounts Receivable account to which customer payments and charges are posted. It is also used to set default Terms for the specified group of customers, and to establish aging methods for these customers. Depending on how you want to track your customers, you may want to set up several AR Codes to apply to different groups of customers. You will need at least one AR Code for your company. IN Codes The IN Code is used to specify how your stock items are handled by the software. This includes the valuation method and the accounts associated with the item. Depending on how you do business, you may want to set up multiple IN Codes to apply to different groups of stock items. You need at least one IN Code for your company. AP Codes (POS with Back Office only) The AP Code is used to specify how transactions involving your vendors will be handled and reported within the software. This includes determining the GL Accounts that will be affected by invoices and payments, as well as the aging methods for the transactions. Depending on how you do business, you may want to set up multiple AP Codes to apply to different groups of vendors. You will need at least one AP Code for your company. Transaction Codes The Transaction Codes are used to define the GL accounts that are used for transactions. This applies only to Inventory and Accounts Receivable. Non-Inventory Codes You will need to set up Non-Inventory Codes in Order Entry and Point of Sale to track sales revenue generated by sales of services or supplies not in Inventory. You will need to set up at least one Non-Inventory Code for any sales that are not stock items. Examples include freight, delivery charges, consulting and the like. Working with Companies 53 Minimum Company Setup Requirements Interface Codes Depending on how your business is structured, you may need to use the GL Interface Table. If you converted from Cougar Mountain DOS software, the interface table will still be in place from the DOS software. There is no need to change it if you will still be using the same accounts to post the same types of activity. If you did not convert from DOS, and if, for example, you need to track sales of items by both stock number and department at the same time to different GL Accounts, you may need to use the GL Interface Table. See the “Interface Codes” section of the General Ledger for more information. Sales Department Codes The Sales Department Codes in Order Entry and Point of Sale allow you to track sales by specific categories such as department, geographical region, product, or customer. You will need to specify at least one Sales Department Code to post sales. Once you have created Sales Department Codes you can specify a default in Order Entry and in the Point of Sale Register Codes and by showing the Sales Department box in the Sales Entry window you can specify which Sales Department Code to use on each sale or on each detail item individually. Sales Tax Codes The Sales Tax Codes are used to calculate the taxes on sales. You will need at least one Sales Tax Code to apply to sales. If you do not want to apply sales tax to an item or a sale you will need to specify a Sales Tax Code that equals zero. Register Codes The Register Code defines the setup and controls activity at the register. You will need at least one Register Code set up to use the sales entry window. Device Codes Device Codes are needed to set up the communication between the software and any hardware you use, such as credit card readers, cash drawers and pole displays. You will need to set up a device code for each type of hardware device you use before they will communicate with the software. 54 Cougar Mountain Point of Sale Minimum Company Setup Requirements Printer Codes The Printer Code defines the communication between the software and the printer. You will need to set up a Printer Code for each printer before you will be able to print. Customers (only with Back Office) When you create a new company you will need to enter Customers. However, you do not need to enter all your customers immediately. You may even be just starting your business. Before you can process transactions in Accounts Receivable, you will need at least one Customer in the system. Refer to the information in Accounts Receivable on entering a Customer for more information. Customer Number The Customer Number can be any mix of up to 20 alphanumeric characters. The Customer Number is used to sort in the Customer Lookup and in several reports. As a result of this, you may want to use a numbering scheme that will make these features more usable and make the most out of them. A simple example might be to separate customers by geographic region. The Customer Number could start with the first 5 characters of their last name, and continue with their Zip Code. Whatever numbering scheme you use, once a Customer is saved this can only be changed by using the Renumber Customer feature under the Customer menu in Accounts Receivable. Customer Name You can enter the Customer’s name in this box. One feature that you may want to use as your Customers are entered is the Name Reversal Character feature. You can select from among a number of characters to use as the reversal character and specify it in Module Preferences. By using this character in the Customer Name box, you can enter the Customer’s last name, the reversal character you selected, and then the first name. This will allow the Lookups and Reports to sort and filter based on the last name. However, when the name prints on checks and reports, the first and last name are reversed and so the first name is printed, followed by the last name, and the reversal character does not appear. Working with Companies 55 Minimum Company Setup Requirements AR Code You will need to have at least one AR Code entered to attach to your Customer before it will save. If you do not have an AR Code, or you would like to use a different one, you can create a new AR Code on the fly by opening the lookup and selecting the Add button. Stock Items You will need to set up at least one Stock Item before you can process transactions in Inventory. The following information is required for each Stock Item before it can be saved. Refer to the Help and Inventory Stock Item section for more information about other Stock Item Options. Stock Number The Stock Number can be any combination of up to 20 alphanumeric characters. This number will be used for sorting and filtering in lookups and reports and you may want to come up with a numbering scheme to best utilize these tools. IN Code The Inventory Code determines the General Ledger account affected when the Stock Item is added or removed, the accounts to which Inventory, adjustments, variances, or miscellaneous charages are posted, and the Inventory valuation method. You will need to attach an IN Code to each Stock Item before it will save. If you have not already created an IN Code, or you would like to create a new one, you can add one on the fly by opening the IN Code Lookup and selecting Add. Last Cost If you entered a quantity in the On Hand box, you will need to enter the amount you paid for the stock item. This number will be updated automatically when you purchase new stock in the future, but you will need to enter an amount to start. 56 Cougar Mountain Point of Sale Minimum Company Setup Requirements Vendors (only with Back Office) Your Vendors are the people from whom you buy products and services. When you enter Vendors, the following information is required: Vendor Number The Vendor Number can be any combination of up to 20 alphanumeric characters. This number will be used for sorting and filtering in lookups and reports and you may want to come up with a numbering scheme to better utilize these tools. AP Codes AP Codes direct the posting to the General Ledger. You will need to have at least one AP Code to attach to your Vendors before you can save them. Without the AP Code the software has no way of knowing how to post a transaction or how to age the vendor. Minimum Setup Checklist Use the following checklist to review the minimum setup requirements you have completed while you create a new company: Minimum Setup Items More Information Company Information Company Name page 44 Company Code page 44 Fiscal Calendar page 21 Module Installation page 11 Point of Sale Non-Inventory Code Working with Companies page 107 57 Advanced Company Setup Instructions Minimum Setup Items More Information Sales Department Code page 100 Sales Tax Code page 104 Register: Invoice Tab, Hardware tab Invoice tab page 125, Hardware tab page 127 Inventory Inventory Code page 183 Transaction Code page 188 Stock Item page 198 Advanced Company Setup Instructions The advanced setup is no less important than the minimum setup requirements, but the software will operate once the minimum setup has been completed. However, although the software will be able to process information in your new company, there are many aspects of the company setup that need to be addressed at the outset to ensure you will get the results you want. Company Information The minimum setup checklist covers the absolute minimum you need to save a new company. The following information is not required but if you will require different settings than the defaults, they need to be set up before you begin using the company. Three-Character Company Code The three-character company code will become an important identifier for the software. The names of the company data files will include the three-character company code along with other important aspects of your company. Once you save the company, the three-character company code cannot be changed. 58 Cougar Mountain Point of Sale Advanced Company Setup Instructions System Settings Tab The System Settings tab will appear while you are creating a new company or it can be found by highlighting the company in the Set Up/Select Company window and selecting the View/Modify button. This tab contains some basic system wide settings as well as two other important elements of the software. Under System Date Prompt, you can select from a number of different prompt options. Most likely you will keep the default of No Prompt - Use Computer Date. Of primary importance to this tab is the Data Path box. The software will default the path to the software folder. If, for any reason, you need to access the data in your software directly (i.e. through Windows Explorer and not through Cougar Mountain), the information in this box will help you locate the files with which you need to work. The Misc Options section applies to various aspects of the system operation. If you do not want boxes in the software to auto-fill you can remove the check from this check box. Fiscal Calendar The fiscal calendar is very important when setting up your company. The Number of Periods and Fiscal Year Start boxes cannot be changed directly after you lock them when you create your new company. How this information is set up will affect how transactions will be posted. If the fiscal calendar is changed after transactions have been posted, the date on the transactions will remain unchanged. Module Preferences Each module contains settings and information in the Module Preferences that define and configure that module. It is a good idea to review the Module Preferences options for each module before you begin using the software. The following options are preferences that should be considered before you begin posting information because they influence what information is stored and how it is stored. Working with Companies 59 Advanced Company Setup Instructions Purchase Order In Module Preferences, you will want to choose whether or not to allow people to edit saved purchase orders. This is referred to as the “Open PO Method” and should be selected prior to entering purchase orders in the system. This is because the method that is in effect when a purchase order is created will control whether or not that purchase order can be edited. Accounts Receivable (only with Back Office) The Name Reversal Char box allows you to enter customer names with the last name first for alphabetical listing and ordering but then when the name is printed on reports and checks, the reversal character disappears and the first name prints first, followed by the last name. It will be easiest to decide if you will use this before you begin entering customers. User-Defined Fields Inventory, Accounts Receivable, Payroll, Order Entry, Point of Sale, Purchase Order, and Accounts Payable contain user-defined fields. These are fields that you can define and customize according to information you want to track and keep in the database that is not already provided. Changes made to userdefined fields will only apply to information entered and posted after the fields are defined. Codes Many of the codes can be changed and implemented at any time. However, some of the codes relate to grouping and you will want to create and implement the codes at the outset so all the relevant information will be included. For example, if you would like to group customers, you can create multiple AR Codes and multiple Terms Codes for this purpose. You may want multiple IN Codes if you want to group stock items. If you will be using automated discount codes you will need to create and specify the Discount Codes. Two of the characters of the four-character Discount Code come from the Discount box in the AR Customers window, and the other two characters come from the Discount box in the IN Stock window. 60 Cougar Mountain Point of Sale Additional Setup Options Customers (only with Back Office) For the purpose of pricing, you can specify how different pricing schemes will affect your customers. If you are using Level pricing you will need to fill in the Customer Type box. If you will be using automated Discount Codes you will need to fill in the Discount box. Stock Items When you first create a company and enter stock items, you will need to consider how you might want to group the stock items, set up price levels or discounts, and whether or not you will use user-defined fields. Vendors (only with Back Office) For grouping, GL or reporting purposes, you may want to separate your vendors into different groups. One way to do this is to set up several AP Codes, and attach different AP Codes to different groups of vendors. Additional Setup Options In addition to the setup covered in the Minimum and Advanced setup sections, there is a great amount of flexibility throughout the software. Many of these options can be changed at any time but some will affect how the software operates and handles your data. The most important thing is to consider what you want to accomplish and keep track of and get familiar with what the software has to offer—you may be pleasantly surprised! Time Dates dominate any accounting system and are very important. Cougar Mountain Software offers a number of flexible features that allow you to set up how to handle time but it also keeps track of posted transactions according to Working with Companies 61 Time the settings in the software and for this reason it is a good idea to be aware of what date and time the software is operating on (what time it “thinks” it is). In any module in the software you can look at the information bar at the bottom of the screen to find the date and time along with other information. What is the Fiscal Calendar? The fiscal calendar is the annual clock on which a business operates and it can be different than the standard calendar that begins in January and ends in December. Whether the fiscal calendar begins at the end of December or the beginning of July, the software will operate accordingly. The year-to-date totals and amounts will begin accumulating at the beginning of the fiscal calendar and you can close out a year at any time following the end of the first fiscal year. Amounts and features sensitive to the standard calendar, such as taxes, are tracked on a separate timeline for this purpose. Dates Once the fiscal calendar is defined, Cougar Mountain Software offers a number of ways to manage the timeline. Many reports include Date sorting and filtering options. The date for the entire system can be modified but you can also change the date for a single module. By doing this the software will post any data to the date you select and it will impact the audit trail and reports for the time specified in the software and not the actual date. However, once a transaction is posted, there is no way to change the date. The only option is to post a reversing entry and enter another transaction to the correct date. The fiscal calendar contains a Date Block option for security purposes. The Date Block option blocks the period specified, as well as all periods prior to it, from posting in the system. This way, if you have already closed and printed your financial statements for a specific period, you can block it from posting to secure your information. 62 Cougar Mountain Point of Sale Security Security One extremely valuable aspect of any accounting system is security. Unless you are the only person who will use the software, chances are you will want to restrict other users to the tasks for which they are responsible and nothing more. Unfettered access to the software allows users to have access to information to which they should not have access or potentially manipulate data they are not qualified to manipulate. Well thought-out security decreases the chances of users having access to information to which they should not and it avoids the potential problems that could be caused by users making incorrect entries, changing the system settings, or threatening the integrity of the data. When devising your security systems, carefully consider the passwords that will be used by you and other users in the system. We encourage you to use strong passwords, which are those that use both alphabetic and numeric characters, in unpredictable combinations. We also offer you the ability to prompt users to change their passwords every 90 days, which increases the security of the system. And when a user changes their password, they are not permitted to re-use one that was any of the last four passwords. In addition to securing user information, your customers’ credit card security is key to effective system security and protection against fraud. Customer credit card numbers are not printed on any reports, and are encrypted when stored in Cougar Mountain files. In addition, the system encrypts all credit card number and authorization information. Working With Users The Security menu contains commands to manage user names, passwords and access privileges. You can limit access to individual modules, or to functions within modules. Working with Companies 63 Working With Users Adding Users By default, the supervisory User ID is SUP and the password is left blank. This user has global access and full user rights to the system. This allows the supervisor to set up a new company, or update an existing company. We strongly recommend that you change the supervisory user password to one of at least seven alphanumeric characters for maximum system security. To add a new user, do the following: 1. Select Add/Change Users from the Security menu. 2. Select the Add button. 3. Enter a User ID of up to three alphanumeric characters. 4. Enter a User Name of up to 30 characters. 5. If you want the system to prompt this user to reset their password every 90 days, select the Prompt User to reset password after 90 days check box. If this check box is selected, then when the selected user logs into Cougar Mountain 90 days following the creation of this password, a window will appear prompting them to reset their password. For information on setting user passwords, see “Defining User Passwords” on page 65; for information on changing user passwords, see “Changing User Passwords” on page 66, and for information on resetting user passwords, as when a user has forgotten their password, see “Resetting a User Password Without the Old Password” on page 68. 6. Select Save and then select Close when finished. 64 Cougar Mountain Point of Sale Working With Users Defining User Passwords In addition to user identification, users should have a password. Passwords are associated with specific access privileges and work similarly to locks and keys. Assigning a password is like putting a lock on a door. Giving out the password is like handing out keys to the lock. If you are the only one who has the password, then you are the only one able to open the lock. By controlling who has knowledge of the password, you control who has access to your files. The best passwords are not simply words, names or initials modified in some way. Good passwords contain both alphabetical and numerical characters used in unpredictable combinations. In Cougar Mountain Software, passwords must be a minimum of seven alphanumeric characters. Also, your security is increased because users are limited to six attempts to access the system. After six attempts that fail due to either the User ID or password being incorrect, the user is locked out of the system. This lock-out will last 30 minutes, or until the system administrator re-enables the User ID. Use the following steps to define a password: 1. Select Add/Change Users from the Security menu. 2. Select the user to which you wish to assign a password, or if entering a new user, select the Add button. If you are changing the password for an existing user, select the Change button. 3. From the CMS New User or CMS Change User window select the Password button. 4. Enter a password with a minimum of seven characters. For security purposes, we recommend that you assign a new user a temporary password and that the user changes the password at the first login. 5. Retype the password, exactly as you typed it before for verification. 6. Select the OK button and then the Save button to save and exit. See “Changing the Password When You Know the Old Password” on page 66 for information on changing passwords. Working with Companies 65 Working With Users Changing User Passwords There are several scenarios in which you may need to change a user’s password. The user may have forgotten their password, they may have left your company, or it may be time to change the password for maximum security. This section contains information on how to handle each of this situations. Changing the Password When You Know the Old Password Use the Change User Password feature if you know the user’s old password. If you don’t know the user’s old password and need to reset it, see “Resetting a User Password Without the Old Password” on page 68. To change a password, do the following: 1. In the Main Menu, select Change Password on the Security menu. The CMS Change Password window appears. You can only modify the password of the current user in this window. 2. Type the existing password in the Old Password box. If this user had no password prior to this, you will not be able to type anything into the Old Password box, but will be moved directly to the New Password box. 66 Cougar Mountain Point of Sale Working With Users " Note If you have converted from a prior Cougar Mountain version and your password was fewer than seven characters, then zeros were added to the front of your password during the conversion process until the password reached seven characters. For example, if your password in version 9 was BETTY, your old password after the conversion would be 00BETTY. 3. Type the new password in the New Password box. 4. Type the new password again, exactly as you typed it the first time. 5. Click OK followed by Save to save and exit. Changing the Password in Response to the Change Password Prompt If your User ID has been set up to prompt you after 90 days to change your password, you will see the following window when you log in 90 days after your User ID was created: To change your password, follow these steps: 1. In the 90 Day Expiration window that appears, select Yes to reset your password now. Or, if you instead want to be reminded again at another time to change your password, select No. If you select No, then you will see this message each time you log into Cougar Mountain until you change your password. Working with Companies 67 Working With Users 2. If you select Yes, the CMS Change Password window appears. 3. Type your current (old) password in the Old Password box. " Note If you have converted from a prior Cougar Mountain version and your password was fewer than seven characters, then zeros were added to the front of your password during the conversion process until the password reached seven characters. For example, if your password in version 9 was BETTY, your old password after the conversion would be 00BETTY. 4. Type your new password in the New Password box. Your password must be at least seven alpha-numeric characters. You will be prohibited from using any of your last four passwords as your new password. 5. Retype your new password exactly as you typed it before in the New Password box. Resetting a User Password Without the Old Password Use the instructions in this section to reset a password in the event that you don’t have access to the old password. This can happen if the user has forgotten a password, or if the employee has left the company without informing others of their password. 68 Cougar Mountain Point of Sale Working With Users To reset a password without the old password: 1. In the Main Menu, select Reset Password on the Security menu. 2. Type or use the lookup in the User ID box to select the User ID for which you want to reset the password. Once the User ID has been entered, the user’s name will automatically appear in the User Name box. 3. Type the new password for this user in the New Password box. 4. Retype the new password exactly as you did before in the Retype New Password box. 5. Select Save to save this new password. When the user logs into Cougar Mountain for the first time after their password is reset, they will see a message indicating that they should change their password as soon as possible. It is recommended that the user change their password at this time to maximize system security. For instructions on changing a user password, see “Changing User Passwords” on page 66. Deleting a User You must have Add/Change Users access rights to delete a user from a company: 1. In the Main Menu, select Add/Change Users on the Security menu. 2. Highlight the User ID you want to delete. 3. Select Delete. A warning message appears asking if you are sure you want to delete the selected user. Working with Companies 69 Working With Users 4. Select Yes to continue with the delete, or No to exit without deleting. 5. When you are finished select Close. Assigning User Rights For accounting software, the ability to control who has access to what information is essential. Cougar Mountain allows you to assign access rights for all modules from the Security menu in the Main Menu. The following steps describe assigning user rights: 1. Select Add/Change Users from the Security menu. 2. Highlight the User ID to which you are going to assign program rights. 3. Select the Change button, or double-click the User ID in the list. 4. Select the Rights button. 5. When the Assign Rights for User window appears, select the module for which you wish to assign rights in the CMS Modules list on the right side of the window. 70 Cougar Mountain Point of Sale Working With Users 6. Select the options you wish to assign to this user from the Module Settings list on the left side of the window. In this list, each file folder represents a menu item. When you select a menu item that has a submenu, folders for each of the items on the submenu appear. An open folder means this user can access that menu item. 7. Double-click on the text next to a folder to open or close it. 8. Single-click on the folder or the text to list subfolders. 9. Repeat steps 5 through 8 until you have assigned all required rights. 10. Select Save to save user’s rights. 11. Select Close to exit. When you first create a new user, he/she will automatically have rights to all areas of the software except the Purge Log menu item under CMS Main and the Allow Unbalanced Posting menu item in the General Ledger. You will need to change the rights if necessary. After editing, you must exit and reopen the software to activate the new user’s rights. Copying Users from Another Company Often, two companies share employees. For that reason, you have the option to set up users in one company, and copy them to another company. Follow the steps below to copy users from one company to another: 1. Close any open modules. 2. Select Set Up/Select Company from the Company menu. 3. Select the company to which you want to copy users. 4. Select Add/Change Users from the Security menu. 5. When the Add/Change Users window appears, select the Copy Users button. 6. Highlight the company from which you want to copy users. Working with Companies 71 Working With Users 7. If you want to copy all users, select the All Users button or select the Users button to select specific users to copy. Highlight the user you want to copy in the Available Users list. Repeat this step until all the users you want to copy are listed in the Selected Users To Copy window. 8. Select OK. Adding / Deleting Users Security is all based on each user of the software. You can create as many users as you need to create, and each user can have any level of security and access you decide. You can add or delete users by Add/Change Users from the Security menu in the Main Menu. Add a new user by entering a three-character User ID and a description. Then, select the Rights button to set up the areas in the software to which they will have access. 72 Cougar Mountain Point of Sale C H A P T E R 4 POINT OF SALE OPTIONS Point of Sale allows you and your salespeople to record cash register sales to credit card, charge, and cash customers. If Point of Sale is integrated to the other modules, you can access inventory and customer financial information while recording a sale. You can also accept payments on account and sell noninventory and special-order merchandise. Before using Point of Sale, you must define the options that tailor its features to your business. This chapter helps you accomplish that task. Module Preferences Module Preferences Module Preferences define basic operational settings that apply to the entire Point of Sale module. Use this form to customize the module to fit your needs. General Tab Use the General tab to define basic Point of Sale preferences. Allow Hold/Quote Transactions Check this box to allow sales to be placed on Hold or Quote status. Sales on Hold or Quote status are retained in a global batch file until you retrieve them and either convert them into sales or delete them. When a batch of sales is posted, the Hold/Quote sales do not post, but remain in the global batch file. To purge the Hold/Quote batch file, select Purge Hold/Quotes from the Period End menu. 74 Cougar Mountain Point of Sale Module Preferences Post Credits As Unapplied " Note This feature only has an effect if you have Accounts Receivable installed. Select this check box to have credit transactions such as sales returns post to Accounts Receivable as unapplied credit memos. Leave the check box unchecked for credit transactions to apply automatically to the oldest invoice. This option influences your accounting procedures in the following ways: Unapplied credit memos require a manual transaction entry in Accounts Receivable to apply them to a specific invoice. Applied credit memos will automatically apply to the oldest invoice, eliminating your control over which invoice(s) they will affect. Apply Payments Automatically " Note This feature only has an effect if you have Accounts Receivable installed. Select this check box to automatically apply payments on account to the oldest invoice available for that account. If the amount of the payment exceeds the amount of the oldest invoice, the remaining amount applies to the next oldest invoice, and so on, until all of the payment has been applied. Leave this check box unchecked to allow the option to manually select the invoices to which you wish to apply payments from the On Account window when entering payments on account. Inventory Over Sale " Note This feature only has an effect if you have Inventory installed. This check box determines if more items can be invoiced than are actually in the computer’s inventory. If you select this check box, you can sell as many of an item as you care to, regardless of the quantity shown as on-hand in the Point of Sale Options 75 Module Preferences computer. If you oversell an item, the inventory shows a negative on-hand quantity. If you leave this check box unchecked, a warning message will appear if you attempt to oversell an item. You can then choose to oversell the item or not. Display Option for Printing an Additional Receipt on Charge and CC Sales Select this check box to enable the option to print duplicate receipts on charge and credit card sales. On-Line Invoice Numbering Select this check box to automatically number your invoices. This option specifies when the invoice number is generated and saved. If the check box is checked, the invoice number is generated when the transaction is saved. Invoice numbers can not be manually entered and there is no danger of having duplicate invoice numbers. If you need to follow some scheme or logic with invoice numbers that requires manually entering the invoice numbers, or if you want to establish a separate numbering scheme for each Point of Sale register, you will need to leave this check box unchecked. Maintain Changed Price If you have set up your user security in this way, you can change the price of an item in the Register window. However, if you increase the quantity of items on a detail line after the line has been saved, the additional quantity will be added in at the original price. If you select this check box, this option forces the additional quantity to be added at the new price. Auto Format Comments If this check box is selected, then comments that are entered in the sales entry window will be automatically formatted to use the minimum number of detail lines. A maximum of 45 characters is allowed for comments and anything above this amount will be truncated (cut off). If the check box is left blank, then you can create blank lines in comment sections by pressing ENTER when you are typing the comment. The comment will appear in the sales entry window exactly like it does in the PS Comments Editor window. 76 Cougar Mountain Point of Sale Module Preferences Process Checks Electronically Select this check box if you want to electronically process customer checks. When you save your preferences, menu options will become available for generating the electronic check file. At this time, only US consumer and business checks can be processed. Display Option for Additional Receipt Select this check box if you want to allow your salesperson the option of printing a second receipt during a sales transaction. " Note Two receipts are required if you process electronic checks through Automated Clearing House (ACH). The first receipt is signed by the customer acknowledging the electronic check process and is kept by you, and the second receipt is given to the customer. File Code The system administrator must enter a four digit, alphanumeric code that is obtained from the processing company. Last Posting # This box indicates the last posting number used for Point of Sale transactions. Cash Drawer This function defines when the cash drawer opens. You have three choices: Point of Sale Options Don't Open Drawer W/O Sale Trans: Prevents a sales clerk from entering the cash drawer unless a sales transaction is completed. Open Drawer and Don't Save Trans: Lets your sales clerks open the cash drawer without entering a sales transaction and without any record of the drawer being opened. Open Drawer and Save Transaction: Allows sales clerks to open the cash drawer without entering a sales transaction, but a NO SALE transaction is recorded each time it happens. 77 Module Preferences Credit Card No. Security This label is an indicator only, and reflects that only the last four characters of the customer’s credit card number will appear on receipts and other reports. CC Verification Software The CC Verification Software drop-down list allows you to specify which software you are using to verify credit card sales. Select from these credit card verification options: " <no authorization software installed>: Use this option if no authorization software is currently installed. PCCharge Pro V.5.7 – GO Software: Use this option if you are using PCCharge Pro version 5.7 for authorization. PCCharge Pro V.5.7 – GO Software - with Verifone: Use this option if you are using PCCharge Pro version 5.7 for authorization along with the Verifone PINPad card reader(s). Authorizer V.4.x (for Windows): Use this option for Windows versions if you are using GO Software's Authorizer version 4.x. Authorizer V.4.x (for Windows) - Verifone: Use this option for Windows versions if you are using GO Software's Authorizer version 4.x along with the Verifone PINPad card reader(s). If you are using Authorizer version V.3.x, select Authorizer V.4.x (for Windows) – GO Software If you are converting from a prior version of Cougar Mountain and had selected Authorizer version V.1.6, V.2.x, or V.3.x, the conversion process will automatically update your selection to Authorizer V.4.x (for Windows) – GO Software. Keep in mind that if you are converting and are using Authorizer version V.1.6., V.2.x, you must upgrade your Authorizer installation to V.4.x or change to PCCharge Pro. Both of these products can be purchased through your Cougar Mountain account executive at (800) 388-3038. 78 Cougar Mountain Point of Sale Module Preferences Check Authorization This box indicates whether or not check authorization will be processed through the authorization software. The box defaults to Process without Authorization. If you selected one of the authorization options in the previous box, you have the following choices: Process without Authorization: Use this option to process checks without the authorization software. On-Line Authorization - Immediate: Use this option to authorize checks using the authorization software. Path If you selected one of the authorization software options in the CC Verification Software box, the Path box activates. Enter the path to the selected verification software. Use CC Address Verification Select this check box to activate the address verification option for selected credit card authorization software. If checked, the Credit Card Authorization form includes and requires the entry of a street address and ZIP Code. This check box only appears if one of the CC Verification Software options is activated. Allow Blank Address If you selected to use credit card address verification in the previous box, select this check box to allow the address boxes to be left blank. If this check box is not selected, the Credit Card Authorization form requires the entry of a street address and ZIP Code. Point of Sale Options 79 Module Preferences Integration Tab Set up your integration to other Cougar Mountain modules. Point of Sale can run either as a stand alone module or as a fully integrated module. General Ledger Select one of the following General Ledger integration options: 80 Integration OFF: Point of Sale does not share information with General Ledger, and no report is generated showing what the General Ledger entries would have been. Integrated - Detail: Transactions post individually to General Ledger. In General Ledger all elements post separately. Integrated - Condensed: Income Statement accounts receive detailed posting. Balance Sheet accounts receive summary posting. Integrated - Summary: All transactions associated with the General Ledger post as one General Ledger transaction. Cougar Mountain Point of Sale Module Preferences Report Only - Detail: Point of Sale and General Ledger do not share information. Upon posting a report is generated that includes detail information as it would have posted to General Ledger. Report Only - Summary: Point of Sale and General Ledger do not share information. Upon posting, a report is generated that includes summary information as it would have posted to General Ledger. Some reports include the Batch Number and User ID for all transactions. If you would like both of these references to appear on your reports, you must choose either the Integrated - Detail or Report Only Detail integration option and use a laser printer. If you choose either Integrated - Condensed or the Summary options, only the Batch Number will appear. The status bar next to the GL Integration selection lets you know if GL is installed. To install General Ledger, go to the Main Menu, select Install Modules from the menu, select General Ledger, and click Install. Accounts Receivable (if you have purchased and installed the module) If you integrate Point of Sale to Accounts Receivable, Point of Sale automatically updates customer balances. Furthermore, you can pull information from the customer master record into Point of Sale sales entry screens. Integration OFF: Point of Sale does not share information with Accounts Receivable. Integration ON: Point of Sale sends information to Accounts Receivable at posting, which makes it possible to sell to credit accounts, and add new Accounts Receivable customers without leaving Point of Sale. Inventory Integrating Point of Sale to Inventory allows your sales staff to check inventory while entering a sale. Also, by selecting Immediate - Commit Inventory, items are deducted from total inventory when the sale is made, preventing overselling. Point of Sale Options 81 Module Preferences Integration OFF: Point of Sale and Inventory do not share information. Batch Mode: Updates inventory and the quantity available for sale when information is posted. Immediate - Commit Inventory: Updates the quantity available for sale each time a stock item is entered as a line item on an invoice. Accounts Payable (if you have purchased and installed the module) Integrating Point of Sale to Accounts Payable allows you to post sales tax collected in Point of Sale directly to an Accounts Payable Vendor. Select one of the following Accounts Payable integration options: 82 Integration OFF: Point of Sale does not share information with Accounts Payable. Sales tax is posted to a General Ledger liability account. Integration ON: Point of Sale shares information with Accounts Payable. Sales tax is posted to an Accounts Payable vendor. Cougar Mountain Point of Sale Module Preferences Defaults Tab Use the Defaults tab to establish defaults for the Point of Sale module. Default entries are provided for your convenience, and can be changed at any time. Automatically Select Current Company and User Select the Automatically Select Current Company and User check box if you would like to start Point of Sale from its own desktop icon. When opening with the Point of Sale icon, the current company and user will automatically be selected and access to the other modules will be disabled. " Note: This feature requires the editing of icons (shortcuts). Refer to the Help for your operating system for more information on creating and editing shortcuts. To create a Point of Sale icon, follow these instructions: 1. Make a copy of the Point of Sale icon. If you only want to have a single icon on the workstation that opens Point of Sale, then proceed without making a copy of the icon. Point of Sale Options 83 Module Preferences 2. Right click on the copy of the Point of Sale icon, select Rename, and change the icon title to something such as Point of Sale or simply Sales. 3. Right click on the icon and select Properties and find the Target which will end with CMSMAIN.EXE. Change CMSMAIN.EXE to PSMAIN.EXE and leave the rest of the line as it is. Automatically Start Register Select Automatically Start Register to go straight to the PS Entry Register Code window when selecting the Point of Sale icon. See “Automatically Select Current Company and User” on page 83 for information about setting up a Point of Sale icon. Salesperson It is important that you understand the relationships between the current salesperson, the customer’s salesperson, the clerk and the current user, because these relationships define which salesperson gets credit for a particular sale. In the Register window, the Salesperson Code defines which salesperson makes the sale. The way this code works, however, is determined by this Salesperson box on the Defaults tab of the Module Preferences window. Also, depending on which option you select here, the Salesperson identified in the customer files in Accounts Receivable may be reflected in sales reports. Select one of the following options to determine which Salesperson is credited for a particular sale: " 84 Override Blank Salesperson with User: This option automatically puts the user's Salesperson Code in the Register window, but only if a Salesperson Code is not specified in the customer file. Always Use Customer Salesperson: The Salesperson Code specified in the customer file created in Accounts Receivable automatically displays in the Register window. Note The first two options only have an effect if the Accounts Receivable module is installed, and if Point of Sale is integrated to Accounts Receivable. Cougar Mountain Point of Sale Module Preferences Always Use User As Salesperson: The current user's Salesperson Code always appears in the Register window. The salesperson can be changed in the Register window, but sales reports always reflect the salesperson defined in Module Preferences according to the options described above. For more information about Salespersons and Salesperson Codes, see “Salesperson Codes” on page 101. Use Header Tax Code For All Detail Lines Select this check box to apply the tax code entered in the header portion of the transaction screen to each individual line item. If you leave this check box empty, the tax code for each detail line defaults to the Default Tax Code specified in the stock item’s Inventory Code. Starting Invoice # If you have the On Line Invoice Numbering check box selected, the invoice number is updated automatically by the computer as you save your invoices and cannot be changed by the user. The only time you need to update this box is when you install Point of Sale and any time you have an interruption in the number sequence. Default Non-Inventory Paid-Out Code Select the default Paid-Out code, which is used when you need to take money from the drawer for incidental or miscellaneous expenses. This code appears automatically in the Register window Paid-Out box. You define paid-out codes by selecting Codes on the Options menu and then selecting Paid Out on the Non-Inventory submenu. Round Price To Digit This setting determines the number of decimal places that will be used in the Price field on the Point of Sale Register window. The stock item price will be rounded to the number of decimal places selected in the Round Price to Digit box and then that rounded number will appear in the Price field and it will be used to calculate the Extended field value. A number of 0 through 4 may be selected. The Extended field value is always rounded to two decimal places. Point of Sale Options 85 Module Preferences For example, if a stock item has a sale list price of $25.6125 in Inventory and you select to round to two decimal places, the price will appear in the Point of Sale Register window Price field as $25.61 and the Extended field value for a purchase of 2 of the stock item would be $51.22. This amount is calculated by multiplying the quantity of 2 by the Price of $25.61 and not by multiplying the quantity of 2 by the full stock price of $25.6125. In some cases this could cause a slight variation between the extended price calculated from the rounded price verses the price in Inventory (see the following table). The following examples show how each setting appears and prints a stock item selling price of $25.6125. It also shows how this setting affects the extended price, which is always rounded to two decimal places. Number of Decimal Places Rounded Price Quantity Extended Price (quantity x rounded price) 0 $26 2 $52.00 1 $25.6 2 $51.20 2 $25.61 2 $51.22 3 $25.613 2 $51.23 4 (price in Inventory) $25.6125 2 $51.23 Quantity Decimal Enter the number of places to the right of the decimal that you want to show in your quantity boxes. If your quantities are always whole numbers, choose zero to print just the whole number. If you sell in quantities no smaller than the onetenth unit, choose 1 to print the one-tenth place. The acceptable range is 0 through 4. 86 Cougar Mountain Point of Sale Module Preferences User-Defined Fields Tab Use this tab to customize the general user-defined field boxes that appear in the top portion of the sales entry window, and the line item field boxes that appear in the detail section of the sales entry window. Create up to five general user-defined fields and five line item user-defined fields. To create a user-defined field: 1. Select the User-Defined Fields tab. 2. Select one of the five available general or line item Field Types. 3. Enter a caption for the field. The caption is the actual box title that appears in the sales entry window. 4. Enter the Formatting instructions for the field. The format defines how data can be entered in the field by the user. The characters used to create user defined formats are listed on the following page. Character fields allow a maximum of 30 characters. Numeric fields allow a maximum of Point of Sale Options 87 Module Preferences 11 digits with 4 decimals. Date fields allow caption entry only - the date format is already set. The formatting characters are used in combination to achieve the end formatting result. For example, to create a UDF that will calculate a percentage from a decimal, use #% (if only one character will appear before the percent sign) or ##% (if up to two characters will appear before the percent sign), and so on. " Note If you are using this type of formatting for the Sales Entry window, for example, to enter a percentage, the person entering the percentage in the field needs to enter .10 for 10%. If they enter 10, the resulting percent will be 1000. 5. Select OK to save or Cancel to exit without saving. Formats Use the characters below to create user-defined formats. 88 0 ........................................Digit placeholder. Display a digit or a zero. # ........................................Digit placeholder. Display a digit or nothing. . .........................................Decimal separator - acts like a comma. Determines how many digits are displayed to the left and right of the decimal separator. % .......................................Percentage placeholder and modifier. Multiplies the expression by 100 and inserts the percent character. , .........................................Thousand separator. Separates thousands from hundreds within a number that has four or more places to the left of the decimal separator. E- E+ e- e+ .......................Scientific format. If the format expression displays at least one digit placeholder to the right of E-, E+, e-, or e+, the number is Cougar Mountain Point of Sale Module Preferences displayed in scientific format and E or e is inserted between the number and its exponent. - + $ ( )..............................Display a literal character. To display a character other than one of those listed, precede it with a backslash (\) or enclose it in double quotation marks (“ “). \ .........................................Display the next character in the format string. Many characters in the format expression have a special meaning and can’t be displayed as literal characters unless they are preceded by a backslash. The backslash itself is not displayed. “ABC” ..............................Display the string inside double quotation marks. @.......................................Character placeholder. Display a character or a space. & .......................................Character placeholder. Display a character or nothing. <........................................Force lowercase. All characters are displayed in lowercase format. >........................................Force uppercase. All characters are displayed in uppercase format. ! .........................................Force placeholders to fill from left to right instead of right to left. Print Options Tab The Print Options tab allows you to set up default printer options for the different types of reports you will be printing from each module. You have the option of setting default printers, output type, number of copies, and formats for business and posting reports. To define default printers and options, do the following: Point of Sale Options 89 Module Preferences 1. Select the Print Options tab. 2. 3. For each Report Type in the first column, select which default output type to use in the Output Type drop-down list. The options are Printer, Screen, and File. 4. If you selected Printer as the output type, enter the number of copies to print by default in the # of Copies column. 5. Select the format to use, either Laser or Dot Matrix, in the Format box. 6. If you selected Printer as the output type, select the printer to which to send the report in the Printer/File Name column or select Default to print to the default printer set up in your operating system. If you selected File as the output type, enter the file path for the created file here. If the file name you enter already exists, the new report will be appended to the existing information. The new report will not overwrite the existing file. 7. If you want the ability to edit the printer information at the time you print the report, double-click in the Edit check box. If you leave the check box 90 Cougar Mountain Point of Sale Setting Up Your Sales Entry Screen blank, you will not be given the opportunity to edit your printer settings at the time you print the report. " Note With the release of Version 7.0, reports that were printed to a file would append instead of overwriting an existing file. It is important to note that for POS Receipts, this is only true if the invoices are printed from the Reports menu. If the receipt is printed to a file by selecting the Done button in the POS Register window, or by selecting Print Sale on the Option menu in the POS Register window, the new receipt will overwrite the existing one. In order to print the receipt to a file and have it append any existing receipts, you must post the sale and then select Reprint Receipts on the Reports menu from Point of Sale. Setting Up Your Sales Entry Screen The Set Up Sales Entry Screen option allows you to design customized sales entry screens to meet specific business needs. By designing customized sales entry screens, you can control which customer information to view and how to view it, modify the header and detail sections of the Register window, and denote which forms of tender to accept and how to collect them. Point of Sale Options 91 Setting Up Your Sales Entry Screen To customize a sales entry screen: 1. Select Set Up Sales Entry Screen on the Options menu from the Point of Sale menu bar. 2. Enter a two-character Screen Code. The screen code is used to identify a particular sales entry screen when entering sales. 3. Enter a Description of up to thirty characters to identify this sales entry screen. 4. Enter additional information for each sales entry screen using the tabs described on the following pages. When you have completed all of the steps, select Save to save the entry screen, or Cancel to exit without saving. Header Tab Header items prompt for information expected to remain unchanged throughout a single transaction. Information entered on this screen is used for every detail line entered on the transaction. 1. Select the Header tab. 2. Select the Header Prompt you want to configure. 92 Cougar Mountain Point of Sale Setting Up Your Sales Entry Screen 3. Select the Column Visible check box to display your selected detail prompt. Some detail prompts are already configured to display, and will not allow you to change them. 4. Select the Allow Input check box if you want your salespeople to be able to enter or modify information in this column. No input is allowed if this check box is left blank. 5. If you select Tax Code in the Header Prompts box, the Validate Tax Code check box appears. Select this check box to force clerks to enter a valid tax code in the Register window during transaction entry. 6. Enter the text that you want displayed in the Register window for the selected header prompt in the Text for Heading box. For example, you might want “Credit Terms” displayed on the entry screen instead of “Terms Code.” " Note The ampersand (“&”) character in the prompt means the following letter will be the Hot Key (identified by being underlined, and used by pressing it along with the ALT key). 7. Enter the number of characters to allow for data entry in the Column Width box. Be sure to include space for separating characters. For example, a Stock Number of 1245-387 would require a column width of 8. A column width of 0 disables the item. 8. Enter the order (from 1-9) that you want the selected item to appear in the Column Number box. An entry of 1 places that item first, and entry of 2 places that item second, and so on. An entry of 0 disables the item. 9. Complete the steps above for all Header Prompts you want to configure. When you have completed the Header Prompts section, save your changes or select another tab to configure. Customer Tab Use this tab to designate which customer information to display during sales entry. If you select the Prompt for Customer check box, your salespeople can attach a customer to every sale. This is especially important for credit Point of Sale Options 93 Setting Up Your Sales Entry Screen customers, but in some businesses is also important for cash, check and credit card customers. " Note This tab only has an effect if the Accounts Receivable module is installed, and if Point of Sale is integated to Accounts Receivable. If you do not have Accounts Receivable installed, you can leave this tab with its default settings. To configure the Register window to prompt for customer information, do the following: 1. Select the Customer tab. 2. Select the Prompt for Customer check box. 3. Enter the text that you want displayed in the Register window for the Customer prompt in the Text for Prompt box. 4. If you want your salespeople to have access to customer financial information, select the Financial Button Visible check box. 5. If you want your salespeople to have access to customer notes, select the Notes Button Visible check box. 6. Select Save to save your changes or select another tab to configure. 94 Cougar Mountain Point of Sale Setting Up Your Sales Entry Screen Tender Tab The Tender tab makes it possible for you to specify the kinds of tender your salespeople can accept. If you choose not to accept credit cards, you can configure that section of the window to be disabled, and your salespeople will not have the ability to enter credit card information. Do the following to format the tendering section: 1. Select the Tender tab. 2. Select the tendering prompt you wish to configure. 3. Select the Prompt For check box if you want to be prompted for this type of payment method. 4. Enter the text that you want displayed in the Register window for the selected tendering prompt in the Text for Prompt box. For example, you might want “Currency” displayed on the entry screen instead of “Cash”. Point of Sale Options 95 Setting Up Your Sales Entry Screen " Note The ampersand (“&”) character in the prompt means the following letter will be the Hot Key (identified by being underlined, and used by pressing it along with the ALT key). 5. Select Save to save your changes or select another prompt to configure. Detail Tab The Detail tab allows you to describe information that can vary within each sale. Inventory stock item number, item description, and salesperson are typical details. 1. Select the Detail tab. 2. Select the Line Item Column Prompt you wish to configure. 3. Select the Column Visible check box to display your selected detail prompt. Some detail prompts are already configured to display, and will not allow you to change them. 96 Cougar Mountain Point of Sale Setting Up Your Sales Entry Screen 4. Select the Allow Input check box if you want your salespeople to be able to enter or modify information in this column. No input is allowed if this check box is left blank. 5. Enter the text that you want displayed in the Register window for the selected detail prompt in the Text for Heading box. For example, you might want the word “Item Number” displayed on the entry screen instead of “Stock Number”. 6. Enter the number of characters to allow for data entry in the Column Width box. Be sure to include space for separating characters. For example, a Stock Number of 1245-387 would require a column width of 8. 7. Enter the order that you want the selected item to appear in the Column Number box. An entry of 1 places that item first, and entry of 2 places that item second, and so on. An entry of 0 disables the item. 8. Select Save to save your changes or select another prompt to configure. Closeout Tab The Closeout tab allows you to customize the Closeout button and establish default and alternate tendering methods. Point of Sale Options 97 Codes The Closeout button defaults to Done, and is always visible. To change the name of the button, enter the text that you want displayed in the Text for Button box. " Note The ampersand (“&”) character in the prompt means the following letter will be the Hot Key (identified by being underlined, and used by pressing it along with the ALT key). The Default Field and Alternate Field drop-down lists determine the tender method box that the Amount Due is entered into when the Closeout button is selected. If the Default Field is not the tendered method for the sale, then the Alternate Field is used. If neither the Default Field nor the Alternate Field are the tendered methods for the sale, the tender is assumed to be Cash. The clerk can specify the tender method by entering the amount in each appropriate Tender Method box. The defaults specified here are only used if the clerk leaves all the Tender Method boxes blank and selects the Done button. Codes Point of Sale uses codes to identify items and determine how to perform tasks. The descriptions and procedures on the following pages describe the codes and how to define them. Printing a Code Report You can print a report for each of the codes available in Point of Sale. To print a code report, do the following: 1. Select Codes on the Options menu from the Point of Sale menu bar. 2. Select a code category from the submenu. For example, Comment. The Code setup window appears. 98 Cougar Mountain Point of Sale Codes 3. Select Print. The Print Codes window appears. 4. Select the Print Current Code Only check box and enter the name of a code to print, or specify a range of codes to print by entering Beginning and Ending Codes. 5. Select OK. Depending on the defaults you set for print options in your Module Preferences, the Print Options window may appear. 6. If the Print Options window appears, select the report destination: Printer, Screen, or File. If you select Printer or Screen, specify Laser or Dot Matrix. If you select File, type the output file name. The default is REPORT.TXT. If you regularly save to a file, the new file will append to the end of the existing file, so you will not lose previously saved information. 7. Enter the number of copies to print. By default, one copy will print, unless you enter a different default number in your Module Preferences, or unless you select File or Screen as the report output destination. 8. Select OK to print the report or Cancel to exit without printing. Changing or Deleting Codes The steps below describe how to change or delete codes: 1. Select Codes on the Options menu from the Point of Sale menu bar. 2. Select the code category from which you want to change or delete a code. 3. Enter the code you want to change. If you are unsure of the code, use the Lookup tool. Point of Sale Options 99 Codes 4. When the code you want to change appears in the box, select the Edit button. 5. Make your changes, and select Save to save the record, or Cancel to exit without saving. 6. To delete a code, select Edit, then Del. Sales Department Codes Sales Department codes provide a means of tracking sales by department. Department codes also enable you to direct the posting of sales to different General Ledger income accounts. You need at least one Sales Department Code for each sales income account you have on your General Ledger Chart of Accounts. Do the following to add Sales Department codes: 1. From the Point of Sale menu bar, select Codes on the Options menu and then select Sales Department. 2. Enter the Sales Department Code. Sales Department Codes can be up to two letters, numbers or special characters. For example, a sales department’s initials. 3. Enter a Description, usually the department’s name. 100 Cougar Mountain Point of Sale Codes 4. Enter the Inventory Sales Income Account for posting inventory item sales. 5. Enter Non-Inventory Sales Account for posting non-inventory item sales. 6. Enter the sales income account for posting Special Orders. 7. Select Save to save the code or Cancel to exit without saving. " Note If the Inventory Sales Account box is left blank, the sales account assigned to the specific inventory item is used during posting. If the Non-Inventory Sales box is left blank, the sales account assigned to the specific non-inventory item is used during posting. The sales income account on the individual inventory or non-inventory item is only used if the corresponding account on the Sales Department is left blank. Salesperson Codes Assign a Salesperson Code to each person that enters a sale in the Point of Sale system. Even if you have several salespeople taking turns on the same register, you can set up the window so that it’s easy to quickly change the code and allow a different salesperson register access. Salesperson Codes have several functions: Point of Sale Options Establish settings that control the activity of each salesperson. These settings specify whether each salesperson can perform certain activities such as override a price or void a transaction. Provide password protection to prevent someone from performing unauthorized activities using another person’s Salesperson Code. Place limits on the dollar amounts acceptable for certain payment types. Track sales for each salesperson. These figures are useful for salesperson performance analysis, sales commission calculation, bonus evaluations, and sales contest judging. 101 Codes Do the following to add Salesperson Codes: 1. From the Point of Sale menu bar, select Codes on the Options menu and then select Salesperson. 2. Enter the Salesperson Code. Salesperson Codes can be up to three letters, numbers or special characters. For example, a salesperson’s initials. 3. Enter a Description, usually the salesperson’s name. 4. Enter a Password of a minimum of seven characters for this salesperson. If you leave this blank, anyone can use this Salesperson Code. We encourage you to use strong passwords. Strong passwords are those that use both alphabetic and numeric characters in unpredictable combinations. 5. Specify the check cashing, discount, and credit limits assigned to this salesperson. 6. The check boxes on the left side of the window allow you to define the tasks a salesperson can perform. For example, select the Special Orders check box to allow this salesperson to include a special order item on a transaction. 102 Cougar Mountain Point of Sale Codes 7. Define the level of access this salesperson has to customer records by selecting the appropriate Customer Query button. This option only has an effect if you have Accounts Receivable installed, and if Point of Sale is integrated to Accounts Receivable. If you select Inquiry and Edit, the salesperson can both view and change customer records. 8. Define the level of access this person has to inventory information by selecting the appropriate Inventory Query button. If you select Inquiry and Edit, the salesperson can both view and change inventory records. 9. Select if this salesperson has the right to delete detail lines during sales transaction entry. If you do not assign this right to this salesperson and he/ she erroneously enters a detail line, only a user who has this right may edit it. 10. Select if this salesperson has the right to enter zero quantities of items during sales transaction entry. 11. Select Save to save the code or Cancel to exit without saving. If a salesperson attempts to complete a function that is not authorized based on their Salesperson Code, the following window will appear: In this case, a salesperson or manager with the permission to override the specific action must log in to the system and approve the action. Point of Sale Options 103 Codes Sales Tax Codes Sales Tax Codes enable you to set up a tax calculation formula to quickly and accurately calculate the sales tax on each sale. If a sale is non-taxable, the code is easily overridden so that the correct tax (or no tax) is calculated. Tax Codes keep track of taxable sales, non-taxable sales, and actual sales tax. If you collect tax for more than one taxing authority, such as state and municipal sales tax, you can create multiple Levels so that the different taxing entities each have the correct tax, and the correct tax is added to the sale. Tax Code Levels are elements of the Tax Code, and are created in the same PS Tax Codes window, and will all be charged when an item or job with the Tax Code is sold. By using levels, each separate tax can post to a different GL Liability account or AP Vendor, but the customer will just see the total tax amount. Depending on the modules installed and your integration settings, sales tax collected in Point of Sale may post to either a GL Liability account or to an AP Vendor. Adding Sales Tax Codes To add Sales Tax Codes: 1. From the Point of Sale menu bar., select Codes on the Options menu and then select Sales Tax. 104 Cougar Mountain Point of Sale Codes 2. Enter a descriptive code name of up to six characters in this box for the Sales Tax Code. This code will appear in Lookups and on some reports. 3. Enter a description for the code that will help you, or others, identify the code. The description will appear in Sales Tax Code lookup windows and on some reports. 4. In the detail grid, enter the various elements that make up this tax code, such as State, County, City, and/or Local elements. Use the Description column to create a description for each facet of the code. 5. If Point of Sale is integrated to Accounts Payable, enter the Vendor to which each level of the taxes identified with this code will post. If Point of Sale is not integrated to Accounts Payable, but is integrated to General Ledger, enter the GL Accounts to which the taxes identified with this code will post. 6. Enter the Tax Percents as specified by the taxing agencies. 7. If the tax is only collected until a certain limit, select Limit from the dropdown list, and enter the maximum dollar amount on which the tax should be assessed in the Taxable Limit box. (However, if you select Limit and leave the limit amount at $0.00, this effectively disables the limit feature, so the tax will be applied to all sales.) If the tax is not activated until the total sale reaches a certain dollar limit, and only the amount above that limit is taxed, select Activation — Above from the drop-down list, and enter the minimum sale amount in the Taxable Limit column. If the tax is not activated until the total sale reaches a certain dollar limit, and then the entire sale is taxed, select Activation — All from the dropdown list, and enter the minimum sale amount in the Taxable Limit column. However, if you select either Activation option and leave the activation amount at $0.00, this effectively disables the activation feature, so the tax will be applied to all sales. 8. Select the Save button in the window to save your new code, or select Cancel to close the window without saving. Point of Sale Options 105 Codes " Note Changes made to any existing Sales Tax Codes can affect any saved or unposted Invoices. If you want the change to be reflected in your saved invoice, open the invoice and click on the grid. The following example illustrates how to use Tax Codes: Example A local resort collects a 6% room tax for the state, and another 3% tax on rooms for the municipal government. On food and beverage, the resort’s restaurants and lounges collect 4% for the state and 2% for the municipal government. The resort’s recreational outlets collect 6% sales tax for the state and 2% for the municipal government. In addition, the golf course and the stable collect 4% for the county for use of county land. The following Sales Tax Codes have been established to deal with the different tax requirements: First Code: ROOMTX Level 0: State Room Tax = 6.0% Level 1: Municipal Room Tax = 3.0% Second Code = FDBVTX Level 0: State Food and Beverage Tax = 4.0% Level 1: Municipal Food & Beverage Tax = 2.0% Third Code = RECTAX Level 0: State Recreation Tax = 6.0% Level 1: Municipal Recreation Tax = 2.0% Fourth Code = GLFSTB Level 0: State Golf and Stables Tax = 6.0% Level 1: Municipal Golf and Stables Tax = 2.0% Level 2: County Golf and Stables Tax = 4.0% 106 Cougar Mountain Point of Sale Codes Tax Codes enable the comptroller to keep track of collections for each different tax, while keeping the invoicing process simple for the clerks. At the hotel desk, the clerks use the Sales Tax Code ROOMTX, and both the State and Municipal room tax levels are automatically applied. On the golf course, the clerk uses GLFSTB and the State, Municipal, and County golf and stable tax levels are automatically applied. Other recreational outlets use the Sales Tax Code RECTAX, and the County tax level is not applied, but the State and Municipal recreation tax levels are applied. Non-Inventory Codes Non-Inventory Codes provide a way to track expenditures and sales of goods or services that are not categorized as inventory items. There are three kinds of Non-Inventory codes: Alternate Tender Codes Normal Non-Inventory Codes Paid Out Codes Alternate Tender Codes Use Alternate Tender Codes to identify methods of payment other than cash, check, credit, or credit card. Examples include coupons, food stamps, store credit vouchers, and rebates. Point of Sale Options 107 Codes To add Alternate Tender Codes, do the following: 1. From the Point of Sale menu bar, select Codes on the Options menu. Then select Alternate Tender on the Non-Inventory submenu. 2. Enter the Alternate Tender Code. Codes can be up to ten letters, numbers or special characters. An example might be REBATE. 3. Enter a Description. For example, the name of the alternate tender, such as “Food stamps”. 4. If integrated to General Ledger or using a Report Only integration setting, enter the number of the GL Debit Account to which the tender identified with this code will post. When posting this transaction, the debit will post to the account you specify here, and the credit will post to the sales income account associated with the item sold. If you are using the Interface Table, enter the GL Key. 5. If you wish, select the Exclude Totals from Register Balance check box. You may want to do this if the alternate tender is accounted for in some other way. For example, gift certificates are usually already paid for and posted. 6. Enter the Unit Price if established and constant. If the price is not established, but is determined at the time of sale, leave this box blank. 7. Enter the Unit Cost if established and stable. This is the default cost used for history reports. It is not posted to General Ledger. 8. Select Save to save your new code, or select Cancel to exit without saving. 108 Cougar Mountain Point of Sale Codes Normal Non-Inventory Codes Normal Non-Inventory Codes are the principal sales directing and tracking device used by service type companies, since their income is not based on the sale of inventory. Use Normal Non-Inventory Codes to bill for freight, handling, or shipping fees. Most retailers of inventory use Non-Inventory Codes as well, although not to the extent that service companies do. A common use of Non-Inventory Codes for a retailer is to charge for delivery and/or setup of merchandise. Normal Non-Inventory Codes are also used to direct the posting of discounts applied to the invoice during sales entry (see “Applying Discounts” on page 156). " Note If you are using the Specialty Shop add-on, be sure to read the “Coupon/Buy Down Codes” section of the “Setting up Point of Sale” chapter carefully to determine whether or not you should set up your Buy Down Codes to be taxable. To add Normal Non-Inventory Codes, do the following: 1. Fom the Point of Sale menu bar, select Codes on the Options menu. Then select Normal on the Non-Inventory submenu. Point of Sale Options 109 Codes 2. Enter the Non-Inventory Code. Codes can be up to four letters, numbers or special characters. For example, SCH6 is a good code for “Service Charge Quotes.” 3. Enter a Description of the code. For our example above, the description would be Service Charge. 4. If Point of Sale is integrated to General Ledger, or if you are using a Report Only setting, enter the number of the GL Sales Account to which the tender identified with this code will post. If you are using the Interface Table, enter the GL Key. 5. Enter the Unit Price if established and constant. If the price is not established, but is determined at the time of sale, leave this box blank. 6. Enter the Unit Cost if established and stable. This is the default cost used for history reports. It is not posted to General Ledger. 7. If you want to collect sales tax on items using this code, select the Taxable check box. You may also want to select this check box if you don’t want to collect sales tax on sales for this code, but you do want the sales to be included in your sales tax reports. 8. Enter a Tax Code as defined in“Sales Tax Codes” on page 104. If you select the Taxable check box and do not specify a Tax Code, you can specify a Tax Code while entering the transaction. 9. Select Save to save the code, or select Cancel to exit without saving. Paid Out Non-Inventory Codes Paid Out Non-Inventory Codes are for recording miscellaneous purchases and expenditures that are not accounted for in other ways. For example, perhaps your competitor ran a big advertisement in the local newspaper, so you purchase a paper to read the ad. Or perhaps you need register tape or light bulbs for your store, so you take the cash out of the register and purchase the items. 110 Cougar Mountain Point of Sale Codes To add Paid Out Non-Inventory Codes: 1. From the Point of Sale menu bar, select Codes on the Options menu. Then select Paid Out on the Non-Inventory submenu. 2. Enter the Paid Out Code. Codes can be up to four letters, numbers or special characters. For example, MISC is usually used for “Miscellaneous.” 3. Enter a Description of the code. For our example above, the description would be Miscellaneous. 4. If Point of Sale is integrated to General Ledger and you are not using the GL Interface Table, or if you are using a Report Only integration setting, enter the number of the GL Debit Account for the tender identified with this code to post. If you are using the Interface Table, enter the GL Key. 5. Enter the Unit Price if established and constant. If the price is not established, but is determined at the time of sale, leave this box blank. 6. Enter the Unit Cost if established and stable. This is the default cost used for history reports. It is not posted to General Ledger. 7. Select Save to save your new code, or Cancel to exit without saving. Credit Card Codes Credit Card Codes enable you to process and track credit card sales. Each code is associated with a set of accumulators that keep track of sales in the current Point of Sale Options 111 Codes period, and each of the 24 previous periods. You need one Credit Card Code for each type of Credit Card you accept. Viewing Credit Card Information To see how much has been charged on a particular credit card complete the steps below: 1. From the Point of Sale menu bar, select Codes on the Options menu and then select Credit Card. 2. Enter the code for the credit card for which you wish to view information. The Period Amounts box displays total charges. When you perform Period End, the value in the current amount is copied to the previous amount and the current amount is cleared and reset to zero. The Previous Amounts 1–24 lines show the values for the previous amounts for the past 24 periods. When you perform Period End, the value from each previous amount is copied to the next previous period amount, except for the value in previous amount 24, which is lost. Adding Credit Card Codes Do the following to add Credit Card codes: 1. From the Point of Sale menu bar, select Codes on the Options menu and then select Credit Card . 112 Cougar Mountain Point of Sale Codes 2. Assign and enter a Credit Card Code. Credit Card Codes can be up to four letters, numbers or special characters. For example, a Credit Card’s initials, or an acronym such as AMX, VISA or DISC. 3. Enter a Description (usually the Credit Card’s name). 4. Enter the percentage of the total sale kept by the merchant. This is a reference entry only; your response is not involved in data processing. 5. Select Save to save the code or Cancel to exit without saving. Discount Codes " Note This option only has an effect if you have Accounts Receivable installed. Discount Codes enable you to automatically administer unique and complex pricing policies designed to promote particular markets or products. You can extend special prices on selected inventory items to targeted groups of customers, and effectively have your software implement strategic pricing plans. At the time of sale, the system identifies the Accounts Receivable customer and each Inventory item invoiced, and calculates a special price for each item based on a discount percentage you have specified for this particular customer and item. A Discount Code subtracts a percentage from list price. Point of Sale Options 113 Codes Example Swinging Golf Equipment is a national distributor of golfing equipment, accessories, and components. They sell an extensive line of inventory to individual players, club making hobbyists and professionals, proshops, and golf equipment discount stores. Their product line includes ready-made golf clubs, custom fit golf clubs, golf club components, and a full line of golfing accessories including balls, bags, and apparel. The company’s executive committee recently released a new strategic marketing plan for the upcoming year. This plan has set aggressive new goals to expand pro-shop sales by attractive pricing on readymade clubs, and by guaranteeing one-week shipment on orders for custom-made clubs. The specific pricing policies are shown below. Ready-made golf clubs will be specially priced to all markets except the club making market. Discount stores will pay list price less 25%. Individual players will pay list price less 10%. Custom golf clubs will not be discounted to anyone. All sales will be at the list price indicated in the price book. Golf club components will be specially priced to all markets except discount stores. Pro-shops will pay list less 25% and individual players will pay list less 15%. Accessories will be specially priced to individual players. Individual players will pay list less 30%. To administer the new pricing structure, the Inventory manager for Swinging Golf Equipment first assigns the following two-character Discount Codes in the Customer Master record: IP = Individual Players CM = Club Makers PS = Pro Shops DS = Discount Stores He then assigns the following two-character Discount Codes in the Inventory Stock screen. 114 Cougar Mountain Point of Sale Codes 01 = Ready-made Clubs 02 = Custom Clubs 03 = Golf Club Components 04 = Accessories He goes through and attaches the correct identifier to the master record of each customer and stock item. Next, the Inventory Manager draws up the following chart of possible customer/stock item combinations and indicates whether the price is list or discount. For discount prices, he also indicates the percentage. Code IP01 Customer Group/ Stock Item Group Individual Players/ Ready-made Clubs Discount Discount Percentage 10% IP02 Individual Players/ Custom Clubs List IP03 Individual Players/ Club Components Discount 15% IP04 Individual Players/ Accessories Discount 30% Discount Percentage Code Customer Group/ Stock Item Group CM01 Club Makers/ Ready-made Clubs List CM02 Club Makers/ Custom Clubs List CM04 Club Makers/ Accessories List Point of Sale Options 115 Codes PS02 Pro Shops/ Custom Clubs List PS03 Pro Shops/ Club Components Discount PS04 Pro Shops/ Accessories List DS01 Discount Stores/ Ready-made Clubs Discount DS02 Discount Stores/ Custom Clubs List DS03 Discount Stores/ Club Components List 25% 25% The Inventory Manager has identified the Discount Codes he needs. Once he builds his codes in Point of Sale, the system automatically administers the complex pricing policy with no additional effort from the sales clerks. 116 Cougar Mountain Point of Sale Codes Adding Discount Codes To create your Discount Code: 1. From the Point of Sale menu bar, select Codes on the Options menu and then select Discount. 2. Enter the four-character Discount Code combination from the AR customer record and the Inventory stock item record. Use the twocharacter Discount Code set up in the AR Customers window for the first two characters, and the two-character Discount code set up in the IN Stock window as the third and fourth characters. 3. Enter a Description of up to fifteen characters. Use a description that easily identifies the customer and stock item group. 4. Enter the Percentage to deduct from the price of the stock item. 5. Enter the GL Disc Account to direct discounts to the correct GL Account. If you are using the Application Interface Table, enter the GL Key. If Point of Sale is not integrated to General Ledger, you may leave this box blank. If you have a Terms Code established in AR for timely payment discounts, and you want your PS sales discounts to be posted to the same GL account, use the same GL Key that was used on the AR Terms Code. If not, make up a GL Key to be used as an Interface Code in the Interface Table. Use any combination of one or two letters, numbers, or special characters. Be careful, however, not to duplicate an already existing Interface Code. 6. Select Save to save the code or Cancel to exit without saving. Point of Sale Options 117 Codes Price Level Codes " Note This feature only has an effect if you have Accounts Receivable installed. Price Level Codes enable you to automatically administer unique and complex pricing policies designed to promote particular markets or products. You can extend special prices on selected inventory items to targeted groups of customers, and effectively have your computer implement strategic pricing plans. At the time of sale, the computer identifies the Accounts Receivable customer and each Inventory item invoiced, and activates the Price Level Code specified for this particular customer and item. The Price Level Code determines which of five price levels established in the IN Stock window to charge. Planning To determine what codes you need, first print your customer list and determine how many different customer groups you have. You may have up to five groups of customers, with each group receiving a different price level, such as cash prices, retail credit prices and wholesale credit prices. If you extend the same prices to all customers, you do not need Price Level Codes. If you have two or more categories, assign a two-character identifier to each category and enter the identifier in the Type box of the AR Customers window. A group of customers can receive the same price level for all items, or you can set up groups that receive one price level for some items, and another price level for other items. Now print a list of your Inventory items and determine how many different pricing categories you have. Assign a two-character identifier to each category of Inventory items. Use the identifier for the Inventory Code of the stock items. The system takes the two-character identifier from the customer record and combines it with the two-character identifier from the Inventory item. It then compares this four-character combination to the Point of Sale Price Level Codes. When it finds a match, it charges the price from the price level indicated on the matching Price Level Code. For example, if the Price Level Code indicates level 3, the computer charges the level 3 price for the stock item. 118 Cougar Mountain Point of Sale Codes " Note Price Level Codes work only with Inventory items that are priced by a Level type Pricing Code. The Pricing Type on the stock item master record must be Level List, Level Margin, or Level Markup. Setting up Price Levels in Accounts Receivable Begin creating Price Level Codes by assigning the customers to groups in the AR Customers window: 1. Select the Customer menu in Accounts Receivable. The AR Customers window appears. 2. For each customer in your first group enter a two-character code in the Type box of the AR Customers window. For our example, the first code is RC (retail customer). 3. Select Save for each customer to save the change. 4. Repeat the steps above for each customer in your second group, except enter a different code in the Type box in the AR Customers window. 5. Repeat steps 1-3 for all of your customers, using a different two-letter code for each group. Setting up Price Levels in Inventory The second half of the Price Level Code consists of an Inventory Code. To set up Inventory Codes, see “Inventory Codes” on page 183. The IN Stock window is also a factor in establishing Price Levels. To set up Price Levels, see “Quantity/Price Information Tab” on page 201. Point of Sale Options 119 Codes Adding Price Level Codes in Point of Sale To enter your Price Level Codes in Point of Sale, do the following: 1. From the Point of Sale menu bar, select Codes on the Options menu and then select Price Level. 2. Enter your Price Level Code, such as RCI2. 3. Enter a short Description, such as Retail Customer no discount. 4. Select the Price Level in Inventory that you want to associate with this Price Level Code. 5. Select Save. The system now automatically charges the right price for each customer and inventory item by combining the Customer Type and the Inventory Code, and comparing this value to the Price Level Codes. 120 Cougar Mountain Point of Sale Codes Example You have identified three distinct groups of customers that you wish to offer three different sets of prices, and have assigned them to groups identified by two-letter codes. Customers who buy at retail on credit—group RC Customers who buy at wholesale on credit—group WC Customers who pay cash—group CA You have also set up price levels in Inventory Stock: Level-1 prices—highest prices Level-2 prices—medium prices Level-3 prices—lowest prices Next you assign the customer groups to the price levels: Group RC will get level 1 prices Group WC will get level 3 prices Group CA will get level 2 prices Now assume you create the Inventory code I1 for discountable merchandise and a code I2 for premium products. You never lower the price of premium items; everyone pays the same list price. The Price Level Codes would be as shown below: RCI2 WCI1 CAI1 Point of Sale Options Level 1 Level 2 Level 3 121 Codes Register Codes Register codes control activity at the register, sometimes while working in conjunction with other codes. The following is a list of ways Register Codes are used: 122 Usually you need one Register Code for each terminal on which you plan to do sales entry. However, in some cases, sales need to be broken down further. For example, if you have multiple shifts, you might want to have one Register Code per terminal per shift. This enables you to track and post sales by shift as well as by register. By attaching a Salesperson Code to the Register Code, you can restrict activity and dollar amount limits for the register. Register Codes keep track of receipts and disbursements of cash, credit card vouchers, and checks, and keep a running total for each. Register Codes requires that the cash drawer be balanced with these totals before transactions are posted. Register Codes direct General Ledger posting for cash receipts, payments on account (if you have Accounts Receivable installed, and overages or shortages. Register Codes direct invoice or receipt output to the appropriate printer and designate the format to use with the invoice or receipt form. Register Codes work in conjunction with Device Codes to establish communication between the Register and the other hardware devices in the Point of Sale system. Cougar Mountain Point of Sale Codes Adding Register Codes To add Register codes: 1. From the Point of Sale menu bar, select Codes on the Options menu and then select Register. 2. Enter a Register Code. Register Codes can be up to three letters, numbers or special characters. For example, RG1 is the code we use for the default register. 3. Enter a Description, usually the Register’s name. 4. Enter a default Salesperson Code. We suggest you assign a default Salesperson Code for all registers. Impose all limits on the Salesperson Code so the register is not without controls when no Salesperson is logged on. 5. Select the Prompt for Opening check box to have the operator prompted for an opening amount. Leave this check box empty if you open with the same amount of cash each session. Point of Sale Options 123 Codes 6. If you leave the Prompt for Opening check box unchecked, enter the amount of cash with which the register will open each session in the Opening Cash box. 7. Enter a Default Tax Code to use when this Register Code is used in sales entry. This Tax Code can be overridden at the time of sales entry. 8. Enter the Sales Department to use as a default when this Register Code is used in sales entry. This Sales Department can be overridden at the time of sales entry. 9. Enter the Starting Invoice number for this Register Code. If you have the On Line Invoice Numbering check box selected in Module Preferences, the invoice number is updated automatically by the computer as you save your invoices. If you specified a Starting Invoice number in Module Preferences, however, this box is not available. 10. Select the Allow Log Off/On Between Sales check box to allow the sales clerk to log off after making a sale, and to require them to log back on with their password before making another sale. In order for this feature to be available, the sales entry screen must also be set up to allow log off/on between sales (see “Setting Up Your Sales Entry Screen” on page 91). 11. If Point of Sale is integrated to General Ledger (Report Only) and you are not using the Interface Table, enter the appropriate GL Cash Account for posting all cash sales. If Point of Sale is integrated to General Ledger (Report Only) and you are using the Interface Table, enter the GL Cash Key to use for posting. 12. If Point of Sale is integrated to General Ledger (Report Only) and you are not using the Interface Table, enter the GL Payment Account for posting all payments. If Point of Sale is integrated to General Ledger (Report Only) and you are using the Interface Table, enter the GL Payment Key to use for posting. 124 Cougar Mountain Point of Sale Codes 13. If Point of Sale is integrated to General Ledger (Report Only) and you are not using the Interface Table, enter the GL Over/Short Account for posting all overages/shortages. If Point of Sale is integrated to General Ledger (Report Only) and you are using the Interface Table, enter the GL Over/Short Key to use for posting. 14. Enter additional information for each Register Code using the tabs and buttons described on the following pages. When you have completed all of the steps, select Save to save the code, or Cancel to exit without saving. Invoice Tab Use the Invoice tab to define invoice format and printer options. To complete the tab, do the following: 1. Select the Invoice tab. 2. Select the Cash tender type. 3. Enter the format to be used for printing invoices/receipts for cash and check transactions. " Format #: Select the Format # to use from the drop-down list. Select None to bypass printing an invoice/receipt for cash sales. Printer: Select the printer to use from the drop-down list. No. of Copies: Enter the number of copies of the invoice/receipt to print. Note With the release of Version 7.0, reports that were printed to a file would append instead of overwriting an existing file. It is important to note that for POS Receipts, this is only true if the invoices are printed from the Reports menu. If the receipt is printed to a file by selecting the Done button in the POS Register window, or by selecting Print Sale on the Option menu in the POS Register window, the new receipt will overwrite the existing one. In order to print the receipt to a file and have it append any existing receipts, you must post the sale and then select Reprint Receipts on the Reports menu from Point of Sale. 4. Select Check Primary in the Tender column and enter the primary format to be used for printing check transactions. Also enter the Printer and No. Point of Sale Options 125 Codes of Copies to print. Automatically printing two copies of the reciept, instead of promting the salesperson to determine whether or not to print a second receipt, can be useful if you generate through Automated Clearing House. 5. Select Check Alternate in the Tender column and enter the alternate format to be used for printing credit card transactions. Also enter the Printer and No. of Copies to print. Defining this is optional. 6. Select CC Primary in the Tender column and enter the primary format to be used for printing credit card transactions. Also enter the Printer and No. of Copies to print. 7. Select CC Alternate from the Tender column and enter the alternate format to be used for printing credit card transactions. If anything other than None is selected for this line then both the CC Primary and CC Alternate will print when a transaction is completed. Also enter the Printer and No. of Copies to print. 8. Select Charge Primary from the Tender column and enter the primary format to be used for printing charge transactions. Also enter the Printer and No. of Copies to print. 9. Select Charge Alternate from the Tender column and enter the alternate format to be used for printing charge transactions. If anything other than None is selected for this line then both the Charge Primary and Charge Alternate will print when a transaction is completed. Also enter the Printer and No. of Copies to print. Hardware Button The Hardware button in the PS Register Codes window allows you to select from a list of pre-configured hardware systems and their peripheral devices that have been tested with Cougar Mountain Point of Sale. This allows you to avoid the process of setting up your devices one box at a time in the PS Device Codes window. 126 Cougar Mountain Point of Sale Codes To select a pre-configured hardware system: 1. Select the Hardware button in the PS Register Codes window. 2. Select a pre-established system from the System Name drop-down list. 3. Select OK to attach to the system or Cancel to exit without connecting. Hardware Tab The Hardware tab allows you to attach individual peripheral devices to your register. Set up your devices in the Device Code window (see “Device Codes” on page 132). To complete the tab, do the following: 1. Select the Hardware tab. 2. If this register operates a cash drawer, use the drop-down list or the Lookup (F5) to enter the Cash Drawer Device Code. 3. If this register operates a credit card reader, use the drop-down list or the Lookup (F5) to enter the Card Reader Device Code. 4. If this register operates a check/imager reader, user the drop-down list or the Lookup (F5) to enter the Check/Imager Reader Device Code. 5. If this register operates a customer display, use the drop-down list or the Lookup (F5) to enter the Display Device Code. Point of Sale Options 127 Codes Miscellaneous Tab The Misc. tab allows you to select the sales entry screen for this register. To set up a sales entry screen, see “Setting Up Your Sales Entry Screen” on page 91. The Misc. tab is also where you specify the Terminal Number for use with credit card verification software. The Terminal Number is used to specify which register should receive the credit card authorization or decline information. To complete the tab, do the following: 1. Select the Misc. tab. 2. Select the Screen Format to use with this register from the Lookup. 3. If you are using credit card verification software, select the Get Next Terminal button to assign a Terminal Number to this register. The Terminal Number directs authorization activity to and from the selected register. 4. Select the Default to Scanner Mode On Load check box to automatically set the selected register to Scanner Mode when entering sales. For more information, see “Scanner Mode” on page 161. Invoice Format Codes Point of Sale provides seven pre-configured invoice formats, numbered 1 through 7. Formats 1 through 4 were created using the formatting interface provided in Point of Sale. Invoices using these formats print on a register tape. The remaining three formats were created in the R&R Report Writer software package. Invoices using these formats print on a standard laser or dot matrix printer. 128 Cougar Mountain Point of Sale Codes " Note In some cases, reports that are printed to a file would append instead of overwriting an existing file. It is important to note that for POS Receipts, this is only true if the invoices are printed from the Reports menu. If the receipt is printed to a file by selecting the Done button in the POS Register window, or by selecting Print Sale on the Option menu in the POS Register window, the new receipt will overwrite the existing one. In order to print the receipt to a file and have it append any existing receipts, you must post the sale and then select Reprint Receipts on the Reports menu from Point of Sale. New formats cannot be added from within Point of Sale, but the existing formats can be edited. Additional invoice and statement formats can be added, however, using the optional R&R Report Writer Software. The available formats are described as follows: Formats 1 through 4 ..........Preconfigured register tape formats you can modify in the PS Invoice Format Codes window, as described on the following pages. Formats 5, 6 ......................Preconfigured dot-matrix format you can modify using R&R Report Writer. Format 7 ............................Preconfigured laser printer format you can modify using R&R Report Writer. Modifying Invoices Using Report Writer To modify formats 5, 6, and 7, refer to your Report Writer user’s guide. Modifying Invoices Using the Invoice Format Option in Point of Sale The register-tape formats 1, 2, 3, and 4 use escape sequences to send signals that direct the formatting your register uses. You can edit the formats by changing the escape sequences. To edit the register-tape formats, do the following: 1. Select Codes from the Options menu. Point of Sale Options 129 Codes 2. Select Invoice Format from the submenu. 3. Select the Tape Format that most closely matches your needs from the drop-down list. You can view each format by selecting the Preview button when the format is selected. 4. Select the Edit button. 5. Enter the number of columns to determine the width of the invoice. The most common sizes are 40 column and 32 column. 6. Enter the number of lines separating one invoice from the next one in the Sep. Lines box. 7. Select a Test Output Device using the lookup tool. The Test Output Device box determines the printer to which test invoices are sent. To print a test invoice, select the Preview button, and click Test Print. 130 Cougar Mountain Point of Sale Codes 8. Select the tab that identifies the section of the invoice you want to change, such as the Header, Footer, etc. The following preview format identifies the individual parts of an invoice. " " Note You have the option of printing credit card and charge receipts on an alternate printer. See “Invoice Tab” on page 125 for more information. Note If you use the ACH method to process electronic checks, your customers must sign the receipt acknowledging the electronic process in order to meet the requirements of the law. To accommodate this, add a signature line on the check/invoice receipt format on the Check tab. Point of Sale Options 131 Codes 9. Edit the selected format using the descriptions in the Data Fields and Formatting Fields boxes. The scroll boxes are arranged with codes on the left and corresponding item descriptions on the right. To add an item to the invoice, simply double-click the code representing the item you wish to add. For example, the following code inserts the name of the company in which you are currently working into the invoice script: ^COMPANY^ System Company The item is inserted at the cursor location in the format definition box in the lower half of the window. 10. Select the Preview button to view your format changes. 11. Select Save to save changes to the selected invoice format, or Cancel to exit without saving. Device Codes Device Codes define your cash drawers, customer display devices, and credit card readers so that Point of Sale can communicate with them. Refer to the documentation for each device to gather the information necessary to use it with your Point of Sale system. You need one Device Code for each type of cash register, customer display device, and card reader you use. The window changes to accommodate the information needed for each device type. To add a Device Code: 1. Select Codes from the Options menu. 132 Cougar Mountain Point of Sale Codes 2. Select Devices from the submenu. 3. Enter a Device Code. The code can contain up to four characters. For example, D1 might be the code for your cash drawer device. 4. Enter a Description, usually the name of the device. For example, Generic Cash Drawer. 5. Select the Device Type from the drop-down list. Your choices are Cash Drawer, Customer Display, Card Reader, Check Imager/Reader or Verifone Pinpad 2000. 6. Select the port through which data is sent from the Device Name dropdown list. If you specify a serial port, such as COM1, you must complete the Data Bits, Stop Bits, Parity, and Baud Rate boxes. This information is supplied by the manufacturer of the device. If you cannot find the answer in the device documentation, contact the manufacturer. Point of Sale Options Data Bits...........................Select the number of data bits the device uses to communicate with the port. Stop Bits ...........................Select the number of stop bits used by the device. Parity................................Select the parity check used by the device when communicating with the port. 133 Codes Baud Rate ........................Select the rate at which the device communicates with the port. If you specify a parallel port, such as LPT1, you do not need to define the data bits, stop bits, parity and baud rate. 7. Depending upon the Device Type selected above, the remainder of the screen changes to accommodate the selected device type. Enter the additional settings necessary for each type using the instructions provided on the following pages. When you have completed all of the steps, select Save to save the code, or Cancel to exit without saving. Cash Drawer Settings The Device Control box specifies the number of codes required to control your cash drawer. If you enter a value in this box, the corresponding number of boxes displays to the right. Enter the Device Control codes from your cash drawer documentation; one code for each box. Customer Display Settings If your register provides a customer display, configure it in the Customer Display Setting section of the Device Code window. The information you need to configure the display can usually be found in the display documentation. If it is not in the documentation, contact the manufacturer. To configure a customer display, do the following: 1. Enter the Number of Rows your display supports. 2. Enter the Number of Columns your display supports. 3. Enter the Luminance Control values from your display documentation. 4. The Carriage Return box specifies the number of codes to prepare the device to receive data. If you enter a value in this box, the corresponding number of boxes display to the right. Enter the Carriage Return codes from your device documentation; one code for each box. 134 Cougar Mountain Point of Sale Codes 5. The Clear box specifies the number of codes to send to clear the screen. If you enter a value in this box, the corresponding number of boxes display to the right. Enter the Clear codes from your device documentation; one code for each box. 6. The Device Control box specifies the number of codes required to control your customer display. If you enter a value in this box, the corresponding number of boxes appear to the right. Enter the Device Control codes from your device documentation; one code for each box. Card Reader Settings To configure a card reader, do the following: 1. Enter the track number that this device reads in the Track to Read box. Your choices are 1 only, 2 only, and 1 and 2. This information is contained in your card reader documentation. 2. Enter the ASCII code for the character that signifies the end of the track in the Track Ending Char. box. This code is listed in your card reader documentation. Check/Imager Reader Settings To configure a check/imager reader, do the following: 1. Select the Settings button. 2. Use the drop-downs to enter the correct information in the Serial Port, Data Bits, Parity, Stop Bits, and Baud Rate fields. Enter a number in the Time Out (Secs) field. Verifone Pinpad 2000 Settings To configure the Verifone Pinpad 2000, do the following: 1. Use the drop-downs to enter the correct information in the Data Bits, Parity, Device Name, Stop Bits, and Baud Rate fields. 2. Enter the message you would like to appear when the pinpad is ready to swipe the customer’s card in the Swipe Card field. For example, Please swipe your card now. Point of Sale Options 135 Codes 3. Enter the message you would like to appear when the pinpad is idle in the Idle Message field. For example, Welcome to Jon’s Sporting Goods Store. 4. Enter the message you would like to appear after the transaction is complete in the Thank You Message field. For example, Thank you for shopping at Jon’s Sporting Goods. 5. Click on the Diagnostic Interface button. In the PS Verifone Equipment Diagnostics window, select the tests you would like to run. 6. Select Close when you are finished testing the device. " Note After you have completed setting up your devices, select the Test Device button to test the communication between your computer and the device. Printer Codes Use the Printer Codes window to define the printers to which Point of Sale prints reports and other information. When printing a report, you have the option to print to a serial port (LPT), a COM port, or a file. You can define more than one printer. " 136 Note Default printer codes have been established in Point of Sale for use with the Posiflex system. If you are installing Point of Sale into a company for the first time, but not using a STAR printer, you must edit the default printer to avoid printing errors. Cougar Mountain Point of Sale Codes " Note With the release of Version 7.0, reports that were printed to a file would append instead of overwriting an existing file. It is important to note that for POS Receipts, this is only true if the invoices are printed from the Reports menu. If the receipt is printed to a file by selecting the Done button in the POS Register window, or by selecting Print Sale on the Option menu in the POS Register window, the new receipt will overwrite the existing one. In order to print the receipt to a file and have it append any existing receipts, you must post the sale and then select Reprint Receipts on the Reports menu from Point of Sale. Defining a Printer The steps below describe how to define a printer: 1. Select Codes from the Options menu. 2. Select Printer from the submenu. 3. Enter a Printer Number of two numerical characters or less. Usually, your first printer is number 1 and your second printer is number 2 and so forth. 4. Enter a Description that defines the printer’s use, such as Invoice Printer on LPT1. Point of Sale Options 137 Codes 5. Select an Output Setting. The setting you select determines the information needed in the Printer Setting section of the window. 6. Complete the Printer Setting section of the window using the following instructions. After you have completed the window, select Save to save the settings, or Cancel to exit without saving. LPT Printer Settings You have the option to use the default printer no matter what printer is selected elsewhere in the software, or to force printing to a specialized printer. You can also select any printer defined in the Windows print setup as the default printer. COM Port Settings If you select a COM port for your printer connection, you must define the port name and communication protocol. Do the following to define a COM port for printer communication: 1. Select the Port Name from the drop-down list. 2. Define each of the following: Data Bits...........................Select the number of data bits the device uses to communicate with the port. Stop Bits ...........................Select the number of stop bits used by the device. Parity................................Select the parity check used by the device when communicating with the port. Baud Rate ........................Select the rate at which the device communicates with the port. Print to File When you print to a file the file is located in the directory where you installed Point of Sale. It is named using the Company Code and the current Register Code, with a .TXT extension (example: DMORG1.txt). 138 Cougar Mountain Point of Sale Codes Comment Codes Comment Codes allow you to print the same comment on multiple invoices without typing the comment over and over again. Planning Comment Codes Comment Codes can be grouped. Grouped codes are codes with the first three characters alike and the fourth character different. The following example shows grouped Comment Codes: ABC1 ABC2 ABC3 ABC4 Each Comment Code identifies a different comment line (line of text). When you select a Comment Code during invoice entry, the system adds all of the comments for all of the codes that have the same first three characters to the invoice. If you have a description that does not fit into the usual description box, use comment lines to complete the description. By starting each of the codes with the same first three characters, each line is automatically added to the invoice one after the other. If you chose ABC1 from the lookup, all four Comment Codes would appear on the invoice. If, however, you chose ABC3 from the lookup, only ABC3 and ABC4 would appear. Example Suppose you have the following comment codes set up: ABC1 ABC2 ABC3 ABC4 This is the first comment code line. This is the second comment code line. This is the third comment code line. This is the fourth comment code line. If you use the comment code ABC in the enter orders window while creating an invoice, all four comment lines will print, one after the other: This is the first comment code line. This is the second comment code line. Point of Sale Options 139 Codes This is the third comment code line. This is the fourth comment code line. If you use the comment code ABC2, the second, third and fourth comment lines will print: This is the second comment code line. This is the third comment code line. This is the fourth comment code line. If you use ABC3, only the third and fourth comment lines will print: This is the third comment code line. This is the fourth comment code line. Adding Comment Codes To add a comment and associate it with a Comment Code, do the following: 1. Select Codes from the Options menu. 2. Select Comment. 3. Enter a four-character alphanumeric Comment Code for this comment. 4. Enter the Comment. 5. Select Save to save this comment, or Cancel to exit without saving. 140 Cougar Mountain Point of Sale Maintaining Flagged Checks Maintaining Flagged Checks When a check is returned by the bank for non-sufficient funds or any other reason, use the Maintain Flagged Check window to record information on the bad check. If the same customer then attempts to pay with another check in the future without settling the original flagged check, a warning message is displayed to the clerk and the tendering process is stopped. A manager override is then required to continue. The ability to override flagged checks is determined in the PS Salesperson Codes window. To maintain flagged check information: 1. Select Codes from the Options menu. 2. Select Maintain Flagged Checks from the submenu. 3. Enter the Checking Account number of the NSF check. 4. Enter the customer’s Drivers License #. 5. Enter the customer’s name, address, and telephone number. 6. Select the date the check was written from the drop-down calendar. 7. Enter the check number. Point of Sale Options 141 Maintaining Flagged Checks 8. Enter the amount of the check. 9. Enter any additional comments concerning the check. 10. Enter the NSF Fee if applicable. 11. Select the Contacted? box after contacting the customer concerning the NSF check. 12. Select the Settled? box after the check problem has been resolved. Once all of a customer’s flagged checks are marked as settled, the flagged check warning message no longer displays when the customer attempts to pay with another check. To purge settled checks from the system, select Purge Settled Checks from the Period End menu. 13. Select Save to save the flagged check information, or Cancel to exit without saving. 142 Cougar Mountain Point of Sale C H A P T E R 5 POINT OF SALE SALES The bulk of the work you do in Point of Sale consists of entering sales. Dealing effectively with transactions, and allowing fast, accurate entry of needed information, is what Point of Sale is all about. This chapter describes how to enter, save, and edit transactions of all kinds. Sales Menu Sales Menu The Enter Sales menu is the starting place for transaction processing in Point of Sale. Entering Sales Entering sales requires that your salespeople have a good understanding of company policies, and that the Register window is properly defined to reflect those policies. Modify the screen by selecting Set Up Sales Entry Screen from the Options menu (see “Setting Up Your Sales Entry Screen” on page 91). Experiment with different screen configurations to customize a window that best fits your business needs. The exact steps required to complete a transaction vary depending upon the levels of automation used when setting up your screen. The following steps are generalized to apply to most configurations. To enter sales: 1. Select Enter Sales on the Sales menu. The PS Entry Register Code window appears. 2. Select the register you wish to work with from the Register drop-down list. 3. Select your user identification from the User drop-down list. 144 Cougar Mountain Point of Sale Sales Menu 4. Enter your password. 5. If you selected the Prompt for Opening check box when setting up the selected Register (see “Register Codes” on page 122) enter the Starting Balance. 6. Select the Set this register as default check box to automatically default to the selected register each time the PS Entry Register Code window is accessed. 7. Select OK. The register window appears. The fields displayed will vary depending on specifications established on the Header, Customer and Detail tabs of the PS Set Up Sales Entry Screen window. Whether a field is displayed, prompted for, or skipped is also determined in the PS Set Up Sales Entry Screen window. 8. Enter your salesperson code in the Clerk box, or use the Lookup to select from a list of available Salesperson Codes. If the register has been set up to allow users to log off/on between sales, and the Log Off Between check box has been selected for the Salesperson Code prompt in PS Set Up Sales Entry Screen window, a Log Off/On button appears, with the Salesperson Code of the person who last logged on to the register. See “Logging Off/On in Sales Entry” on page 148. 9. Select a Tax Code if you sell to customers in different tax areas. 10. If the Sales Department box is visible, select the Sales Department Code to track sales by department. 11. Select a Terms Code if this is a credit sale. Terms Codes are set up in Accounts Receivable (see the “Terms Codes” section in the “Accounts Receivable Options” chapter of your user’s guide). 12. Enter the receipt number. If you have On Line Invoice Numbering selected in Module Preferences (see “Module Preferences” on page 74) you will see Gen. on Save in this box, and the receipt number will be automatically generated upon saving. 13. If the PO Number box is visible and you want to reference your customer’s purchase order number on the sale, enter it here. 14. If the transaction date is different than the system date, enter the correct date. Point of Sale Sales 145 Sales Menu 15. If any of the user-defined fields are visible, you can enter information in them. (See “User-Defined Fields Tab” on page 87) 16. Enter detail information as defined below. Entering details for a sale differs according to the type of peripheral equipment you have. If you have a scanner, detail information is entered automatically (see “Scanner Mode” on page 161). " " Item No.: A user-defined code used to identify inventory or noninventory items. This is required. If the item is serialized, you will be required to enter the serial number of the item you are selling before you can move to the next line. Note To see a graphic image of a stock item, activate the lookup, then select the View button at the bottom of the Lookup. Then, click the camera button in the IN Stock window that appears. Note To look up a non-inventory item in the Item box, press SHIFT+F5. To look up a Comment Code, press ALT+F5. To manually enter a comment, press CTRL+C, and type your comment in the PS Comments Editor window (see “Comment Editor” on page 163). To enter a special order item, see “Creating a Special Order Item” on page 152. Description: The default description for the selected item entered in the IN Stock window. Qty: The total number of the selected item purchased. To enter a return, select the item being returned in the Item No. box, and enter the quantity being returned as a negative number in the Qty box. To look up quantity break pricing for inventory items that use price breaks for different quantities of items, click on the arrow in the Qty box, or press F5. 146 Salesperson Code: User-defined code used to track sales by salesperson. Cougar Mountain Point of Sale Sales Menu " Sales Department Code: User-defined code used to track sales by department. Tax Code: User-defined code used in the calculation of sales tax for the selected item. Price: The price of the selected item less any discounts. Note To look up level pricing for inventory items that use one of the level pricing methods (Level List, Level Markup, or Level Margin), select the down arrow in the Price box to select from a drop-down list, or press F5 to display the Lookup window. Base Price: If the Base Price column is visible, you can view the base price of the stock item selected. Discount Percent: If the Discount Percent column is visible, this field will show the percentage of any discount for the stock item and it will also show the percentage of any discount manually applied to the item by selecting the Apply Discount on the File menu or by entering it directly into this field. Total Extended: The total cost of the line item. User-Defined Fields: If User-Defined Fields have been set up, you can make them visible in the PS Set Up Sales Entry Screen window and make entries here. 17. Select Done. The current transaction is automatically saved and a receipt prints on the default printer. To save the transaction without printing a receipt, see “Saving Without Printing” on page 161. To save the transaction and print to an alternate printer, see “Alternate Printer” on page 161. Point of Sale Sales 147 Sales Menu " Note With the release of Version 7.0, reports that were printed to a file would append instead of overwriting an existing file. It is important to note that for POS Receipts, this is only true if the invoices are printed from the Reports menu. If the receipt is printed to a file by selecting the Done button in the POS Register window, or by selecting Print Sale on the Option menu in the POS Register window, the new receipt will overwrite the existing one. In order to print the receipt to a file and have it append any existing receipts, you must post the sale and then select Reprint Receipts on the Reports menu from Point of Sale. Selecting Done causes the software to total prices and enter the amount due in the default tender box. The default is established on the Closeout tab of the PS Set Up Sales Entry Screen window. If your customer pays using tender other than the default, enter the amount paid in the correct box (Cash, Check, Credit Card, or Charge) before selecting Done. " " Note The only Tender Method boxes that will be active are those selected in the PS Set Up Sales Entry Screen window (see page 91), and those payment types specified for the customer in Accounts Receivable (see the “Adding Customers” section of the “Accounts Receivable Customers” chapter of your user’s guide). Note If you try to open a cash drawer (which uses the print routine) or print a receipt while the printer is off-line or not connected, an error will appear. Also, the sales entry window and the Exit menu are disabled while receipts are being printed to prevent errors. Logging Off/On in Sales Entry If the register has been set up to allow log off/on between sales (see “Register Codes” on page 122), and the Log Off Between check box has been selected for the Salesperson Code on the Header tab in the PS Set Up Sales Entry Screen window (see page 91), a Log Off button is displayed at the top of the sales entry screen. 148 Cougar Mountain Point of Sale Sales Menu 1. To manually log off of the register, select the Log Off button. 2. If you have not completed the sale when you press Log Off, the Clear Transaction window appears. Click Yes to clear the transaction, or No to return to the sales entry screen. 3. The Log on Register window appears. " Note If the Log Off Between Sales option was selected for the Salesperson code in the Header tab in the PS Set Up Sales Entry Screen window, this window appears automatically whenever the salesperson completes a sale. 4. To log back on to the register, select the Salesperson from the drop-down list or accept the default. 5. Enter the correct password. 6. Click OK to log on, or Exit to exit sales entry. Point of Sale Sales 149 Sales Menu Check Authorization If you have Check selected as the tender method, and you chose to prompt for check authorization in the PS Set Up Sales Entry Screen window, when you click Done the Check Authorization window appears. The Check Authorization window prompts for whatever information you chose to require when setting up the sales entry screen, such as the routing number, account number, and check number. It also provides a place for a Driver’s License number and an authorization. If the Process Checks Electronically check box is selected in the PS Module Preferences window, the salesperson will be prompted to insert the check into the imager/reader and the Check Authorization window will auto-populate. For more information on check prompts, see “Tender Tab” on page 95. " 150 Note If you need to place the items from the current transaction on hold, you cannot do so once you scan the check into the system. If you need to change the transaction type, you need to void the current transaction and re-enter it as a Hold transaction. For more information on Hold transactions, see “Creating Hold Sales” on page 157. Cougar Mountain Point of Sale Sales Menu After you manually enter the information or the window auto-populates, click OK and the Check Authorization process searches for the account number and/ or driver’s license in the Maintain Flagged Checks file. If found, a Flagged Check Detected message appears stating you need to refuse to take a check from this customer, or find someone who can override this option for you, depending on your company’s policies. Credit Card Authorization If you have Credit Card selected as the Tender method, and you chose to prompt for credit card authorization in the PS Set Up Sales Entry Screen window, when you click Done the Credit Card Authorization window appears. If you use a card reader, the information required by the Credit Card Authorization window is acquired from the reader. If you do not use a card reader, because you are selling over the phone for example, you must manually enter the information required before you can record the transaction and continue using the software. If authorization software is installed, click the Dial button to receive an authorization. The authorization software will fill in the authorization code. If authorization software is not installed or is not active, you must manually enter an authorization code. Point of Sale Sales 151 Sales Menu Observe the following rules: The card number must contain the specified number of characters as determined by the credit card company. When entering the expiration date, use two characters for the month. For example, use the following format: 0899 If you enter a single number for the month, and then enter the first number of the year, the software interprets that information to be that the first number of the year is part of the month and usually generates an error message telling you that years have only twelve months. If you selected the Use CC Address Verification check box in Module Preferences (optional), the Credit Card Authorization window includes and requires the entry of a street address and zip code. If you selected the Allow Blank Address check box (only visible if you selected the Use CC Address Verification check box), the address and zip code may be left blank. If you selected to prompt for the Credit Card Verification Code, the Credit Card Authorization window requires the credit card verification code in the Verification Code box. If the information in any one of the three credit card verification boxes is entered incorrectly, the Dial button is inactive and the software will not dial the authorization center. Creating a Special Order Item In certain circumstances you may wish to sell an item without creating a Stock Item master record. To sell a special order item, type the name of the item in 152 Cougar Mountain Point of Sale Sales Menu the Item No. box in the register window, and press ENTER. The following window appears: Select the Create A Special Order Item button, and enter the necessary quantity and price information. Additional Command Buttons The following buttons provide additional closeout functions. Paid Outs In order to complete a Paid Out transaction, all other transactions must be completed and the register window must be free of items in the detail and tender sections. Paid Outs mean you take actual money from your register, so they have an impact when it is time to balance the register (see “Balancing Registers” on page 167). You have the ability to limit a salesperson’s ability to complete a Paid Out transaction (see “Salesperson Codes” on page 101). Point of Sale Sales 153 Sales Menu To complete a Paid Out transaction: 1. Select the Paid Outs button. 2. Select the Paid Out Code. For information on setting up Paid Out Codes, see “Paid Out Non-Inventory Codes” on page 110. 3. Enter a description for the Paid Out Code. 4. Enter the amount. 5. Select Save and Print to complete the transaction or Cancel to exit without saving. Alternate Tender Use the Tendered button to accept methods of payment other than cash, check, credit card, or charge. Examples include gift certificates and coupons. To enter an alternate tender transaction: 1. Select the Tendered button. The Alternate Tender Amount window appears. 2. Select the applicable Alternate Tender Code. For information on setting up Alternate Tender Codes, see “Alternate Tender Codes” on page 107. 154 Cougar Mountain Point of Sale Sales Menu 3. Enter the amount for the alternate tender detail line. 4. Select OK to complete the transaction or Cancel to exit without saving. On Account The On Account button activates the On Account grid at the bottom of the register window. This button is only available if you have Accounts Receivable installed, and if the customer identified by the current Customer Number has a master record in Accounts Receivable. The amount owed appears in parenthesis in the title line for quick viewing. It also appears in the Amount column. To complete an on account transaction: 1. Select the On Acct button. 2. If you selected the Apply Payments Automatically check box in Module Preferences, payments on account are automatically applied to the oldest invoice available for that account. If you elected not to apply payments automatically, you must manually select the invoices to which you want payments on account to apply from the grid. To select an invoice for payment, double-click in the Pay box for that particular invoice. 3. Enter the amount received on account in the ROA Total box. 4. Select Continue to complete the transaction. Open Drawer Select the Open Drawer command button to open the register drawer. This button is only available if the Cash Drawer box in Module Preferences is set to allow the drawer to open. Point of Sale Sales 155 Sales Menu Option Menu When you select Enter Sales on the Sales menu, the register screen appears, and the Option menu appears on the menu bar. The Option menu provides additional sales processing functions. Applying Discounts During sales entry, you can apply a discount percentage to a selected item or the entire invoice total. Invoice Total To apply a discount to the invoice total: 1. Select Apply Discount on the Option menu during sales entry. 2. Select Invoice Total from the submenu. 3. Select a Normal Non-Inventory Code from the Discount drop-down list that you have set up specifically for sales discounts. To set up a Normal Non-Inventory Code, see “Normal Non-Inventory Codes” on page 109. 4. Enter the discount percent you wish to apply to the invoice in the Value box. Enter the value without the percent sign. For example, to apply a 20% discount, type 20. 5. Select OK to apply the discount or Cancel to exit. The Normal Non-Inventory Code selected directs the posting of the discount to the appropriate General Ledger account. 156 Cougar Mountain Point of Sale Sales Menu Selected Item To apply a discount to the selected item: 1. Your cursor must be in the Stock Number field for the item to which you want to apply the discount. (Your field name may be different, however.) 2. Select Apply Discount on the Option menu and then select Selected Item. 3. Type the discount percent to apply to the selected item without the percent sign. 4. Select OK to apply the discount, or Cancel to exit. Creating Hold Sales Create Hold or Quote transactions by selecting Hold Sale on the Option menu before selecting the Done button. When you save a transaction as a Hold Sale transaction, any inventory items the transaction contains are not removed from inventory. Therefore, if another customer purchases the last of those items, there will not be any stock to fill the Hold Sale transaction should the customer decide to go ahead with the purchase. Hold Sale transactions do not post with the rest of the batch, but remain in a global batch file until you retrieve them and either convert them into a regular sale or delete them. Point of Sale Sales 157 Sales Menu Retrieving Hold Sales Existing Hold Sale transactions can be recalled for viewing, editing, or printing. These transactions can also be converted into regular sales or voided. 1. Select Retrieve Hold Sale on the Option menu to display a list of all Hold Sale transactions. 2. To retrieve a specific transaction, select the transaction from the list. 3. While the Hold Sale transaction is displayed, select Hold Sale from the Option menu to convert the transaction into a regular sale. 4. Select the Done button to complete the sale. Printing Hold Sales To print a Hold Sale, follow these steps: 1. Select Print Hold Sale to display a lookup window containing a list of Hold Sale transactions. 2. Select the transaction from the list. " Note With the release of Version 7.0, reports that were printed to a file would append instead of overwriting an existing file. It is important to note that for POS Receipts, this is only true if the invoices are printed from the Reports menu. If the receipt is printed to a file by selecting the Done button in the POS Register window, or by selecting Print Sale on the Option menu in the POS Register window, the new receipt will overwrite the existing one. In order to print the receipt to a file and have it append any existing receipts, you must post the sale and then select Reprint Receipts on the Reports menu from Point of Sale. Recalling Sales Existing sales can be recalled for viewing or printing, and can be cleared or voided. Posted sales, however, are not available for viewing or printing. When sales are posted, the recall and print sale lookup lists are cleared. 158 Cougar Mountain Point of Sale Sales Menu To recall an unposted sale, follow these steps: 1. Use the Recall Sale on the Option menu command to display a list of unposted sales. 2. To display a specific sale, select the sale from the list. 3. Your ability to edit a recalled sale will depend on your Salesperson rights. For more information on Salesperson rights, see “Salesperson Codes” on page 101. Clearing Sales The Clear Sale command on the Option menu clears the current sale from the Register window. If the sale has not been completed and saved, any information entered is lost. Printing Sales Select Print Sale to display a lookup window containing a list of unposted sales. To print a specific sale, select the sale from the list. " Note With the release of Version 7.0, reports that were printed to a file would append instead of overwriting an existing file. It is important to note that for POS Receipts, this is only true if the invoices are printed from the Reports menu. If the receipt is printed to a file by selecting the Done button in the POS Register window, or by selecting Print Sale on the Option menu in the POS Register window, the new receipt will overwrite the existing one. In order to print the receipt to a file and have it append any existing receipts, you must post the sale and then select Reprint Receipts on the Reports menu from Point of Sale. Voiding Sales The Void Sale command deletes a sale from the list of unposted sales and removes the tendered amount from the register record. It does not impact records outside of Point of Sale. To void a sale: 1. Select Recall Sale on the Option menu. Point of Sale Sales 159 Sales Menu 2. Select the sale transaction you want to void from the Recall Transaction window. 3. Select Void Sale from the Option menu. 4. A window appears asking if you really want to void the transaction. Once voided, you will not be able to recall the sale. Select Yes to continue. Voiding a Credit Card Sale When you void a credit card sale, a message appears stating the transaction is locked due to an authorization code being specified. Click OK to continue. Also, a message appears stating you must generate an authorization to void the transaction. Click OK. The following window appears: Enter an authorization number. If Authorizer is installed, click Dial and the Authorizer software will provide the authorization number. If Authorizer is not installed or active, you can enter the number manually and click OK. " 160 Note When voiding manually, the transaction will be voided in your Cougar Mountain software but not voided with the credit card company. You should enter a unique authorization number (like TO VOID (date)) to specify that this transaction needs to be voided with the credit card company at a later time. You can see the authorization number on the Credit Card Receipts Report when it is printed in Detail mode, and this would alert you to void the sale with the credit card company. Cougar Mountain Point of Sale Sales Menu Saving Without Printing Use the Save Without Printing on the Option menu command to complete a sale without printing a receipt. Alternate Printer To save and print on an alternate printer, select Alternate Printer on the Option menu. This functions exactly the same as the Done button, except it prints to the printer you select in the window shown below. Keyboard Mode When the entry window is in Keyboard Mode, the cursor automatically goes to the next box to the right after selecting the item that is being sold, so the sales clerk can manually enter detail such as quantity. If you are using the keyboard there is a much higher chance the sales clerks will manually enter a quantity rather than entering the same item multiple times. Scanner Mode When the entry window is in Scanner Mode, the cursor automatically goes to the next line after scanning an item, ready for the sales clerk to scan another item. If you are using a scanner this allows the sales clerk to immediately scan another item without pressing ENTER on the keyboard or tabbing through the detail boxes. Default Menu When you select Enter Sales on the Sales menu, the register screen appears with the Default menu on the menu bar. This menu provides an additional way to navigate within the Sales Entry window. When you select one of the field Point of Sale Sales 161 Sales Menu choices on this menu, your cursor will automatically be advanced to the field selected. Your selections in Module Preferences and the PS Set Up Sales Entry Screen windows will determine what choices are included on this menu. Sales Entry Function Keys The Sales Entry window uses function keys to help speed the entry of sales transactions. The functions performed by each key are described on the bottom of the screen when the Register window is active. 162 F1 ......................................Displays online help. F3 ......................................Moves the cursor to the Customer section of the window (If Accounts Receivable is installed and integrated). F4 ......................................Moves the cursor to the Detail section of the window. The exception to this is if the cursor is in an active Date User-Defined Field in the header section of the window. In this case, F4 will open the calendar. F5 ......................................Opens the lookup window for the active box. If Item No. is the active box, SHIFT+F5 displays the Non-Inventory Lookup window. F6 ......................................Moves the cursor to the Tender section of the window. F7 ......................................Selects the Paid Outs button. F8 ......................................Selects the Alternate Tender button. F9 ......................................Selects the On Account button (If Accounts Receivable is installed and integrated). F10 ....................................Selects the Open Drawer button. + ........................................Copies the Total Due to the active box in the Tender section. Cougar Mountain Point of Sale Sales Menu Comment Editor Enter comments on your sales invoices using the Comments Editor in the Register window. All comments are treated as a single block of text, and appear in paragraph format on your screen. The software breaks comments into lines of the appropriate length for your invoices. To create a new comment: 1. Select the detail line where you want to insert the comment. 2. Type CTRL+C. The PS Comments Editor appears. 3. Type your comment. If it is longer than the editor line, continue typing and the text will wrap. If you selected the Auto Format Comments check box in Module Preferences, then the comment you type will be automatically formatted to fit the width of the Description column of your sales entry window. If you left the check box unchecked, then the comments will appear in the sales entry window exactly as you type them in the PS Comments Editor window, including any blank lines. 4. Select OK to add the comment, or Cancel to exit without saving. " Note To edit an existing comment, select the line the comment is on, and press any alphanumeric key. Management Tasks Refer to this section for information on tasks usually performed by management staff, such as printing the Edit Report, printing the daily register totals, and posting sales. Register Status Report The Register Status Report allows you to view the status of each register prior to posting. The report lists the Register Code, register description, register status, opening cash amount, and total receipts for each register. Point of Sale Sales 163 Sales Menu The Register Status Report is a management tool used to determine which registers need further attention before posting. It is also a good way to quickly ascertain the amount of receipts accumulated in each register. To print the Register Status Report: 1. Select Register Status on the Sales menu from the Point of Sale menu bar. 2. Specify the range of Registers you wish to include in your report in the Starting Register and Ending Register boxes. 3. Select the report type, either Detail or Summary. 4. Select the Active Registers Only check box to include only active registers in your report. 5. Select OK to print the report. Depending on the defaults you set for print options in your Module Preferences, the Print Options window may appear. 6. If the Print Options window appears, select the report destination: Printer, Screen, or File. If you select Printer or Screen, specify Laser or Dot Matrix. If you select File, type the output file name. The default is REPORT.TXT. If you regularly save to a file, the new file will append to the end of the existing file, so you will not lose previously saved information. 164 Cougar Mountain Point of Sale Sales Menu 7. Enter the number of copies to print. By default, one copy will print, unless you enter a different default number in your Module Preferences, or unless you select File or Screen as the report output destination. 8. Select OK to print the report or Cancel to exit without printing. Printing the Edit Report When you finish entering transactions, print the Edit Report. This report allows you to check the accuracy of your data entry before posting. User IDs and Batch Numbers are included in this report for tracking purposes depending upon your set up in Module Preferences. See “Module Preferences” on page 74 for more information. " Note We strongly recommend that you print and check this report carefully. Errors are easily corrected if caught before transactions are posted. Once a transaction is posted, the only way to correct an error is to post an offsetting entry. Do the following to print an edit report: 1. Select Print Edit Report on the Sales menu from the Point of Sale menu bar. Point of Sale Sales 165 Sales Menu 2. Enter the Starting and Ending Date for orders to be printed on the report. The dates default to the current system date but can be modified. 3. Enter the Starting and Ending Time for orders to be printed on the report. The start time defaults to 12:00 A.M., and the end time defaults to 11:59 P.M., but these times can be modified. 4. Enter the Starting and Ending Register to include in the report. 5. To print the report for a single transaction, enter the number of that transaction in both the Starting Transactions and Ending Transaction boxes. To print for a range of transactions, enter the first and last transaction numbers of the range to print. To print for all transactions, press TAB without making entries. 6. Select the sort type from the Sort drop-down list. Select Register to print all the transactions in the first register before moving on to the next register. Select Transaction to print the first transaction from each register then the second and so forth. 7. Select the Report Type from the drop-down list: Detail ................................Includes all fields in the Register window. Condensed ........................Excludes line item detail. Summary ...........................Prints totals only. 8. If a you wish to use a custom report, select the Use a custom report check box and choose the desired report from the drop-down list. This option is only available if a custom report is set up. Select the Help button in this window for more information about setting up custom reports. 9. If you want to include transactions that have been placed on Hold, select the Print Held Transactions check box. 10. If you want to include voided transactions, select the Print Voided Transactions check box. 11. Select OK. Depending on the defaults you set for print options in your Module Preferences, the Print Options window may appear. 166 Cougar Mountain Point of Sale Sales Menu 12. If the Print Options window appears, select the report destination: Printer, Screen, or File. If you select Printer or Screen, specify Laser or Dot Matrix. If you select File, type the output file name. The default is REPORT.TXT. If you regularly save to a file, the new file will append to the end of the existing file, so you will not lose previously saved information. 13. Enter the number of copies to print. By default, one copy will print, unless you enter a different default number in your Module Preferences, or unless you select File or Screen as the report output destination. 14. Select OK to print the report or Cancel to exit without printing. Balancing Registers Before you can post sales, you must make sure the payments recorded for completed sales balance with the actual tender collected. Do this by balancing your registers. The steps below describe reconciling your cash and balancing a register. 1. Select Balance Register on the Sales menu from the Point of Sale menu bar. Point of Sale Sales 167 Sales Menu 2. Select the Register Code of the Register you wish to balance. 3. Select Edit. 4. Total the checks in the register, and enter this total in the Checks box of the Drawer Totals area. 5. Total the credit card receipts for this register, and enter this total in the Credit Card box of the Drawer Totals area. 6. Total the alternate tender receipts for this register, and enter this total in the Alt Tender box of the Drawer Totals area. 7. Count the $100 bills in the register, and enter this number in the Count box for $100 bills. Repeat this step for each currency size in the register. 8. When the message at the bottom left corner of the window reads “Register is Balanced,” select the Save button. If the register is not balanced after you complete your count and enter it in the PS Balance Register window, follow company policy for overages or shortages. The software does not require that the register be balanced before you can post. When defining a register by selecting Codes on the Options menu and then select Register, you define a GL Over/Short account where any differences between actual receipts and recorded receipts post. If Point of Sale is not integrated to General Ledger, however, a warning message appears when you attempt to save the PS Balance Register window reminding you that the cash over/shorts are not recorded anywhere. If you try to post but do not have any balanced registers, a message appears asking you if you want to balance a register before you post. If you select No, the software does not have any way to compare recorded receipts with actual tender in the cash drawer. Printing the Balance Register Report To print a summary of the balancing process including opening cash amounts, tender collected, and total receipts for a specified range of registers prior to posting: 1. Select Print in the PS Balance Register window. 168 Cougar Mountain Point of Sale Sales Menu 2. Select the Print Current Code Only check box and enter the name of the register Code to print, or specify a range of codes to print by entering Beginning and Ending Codes. 3. Select OK. Depending on the defaults you set for print options in your Module Preferences, the Print Options window may appear. 4. If the Print Options window appears, select the report destination: Printer, Screen, or File. If you select Printer or Screen, specify Laser or Dot Matrix. If you select File, type the output file name. The default is REPORT.TXT. If you regularly save to a file, the new file will append to the end of the existing file, so you will not lose previously saved information. 5. Enter the number of copies to print. By default, one copy will print, unless you enter a different default number in your Module Preferences, or unless you select File or Screen as the report output destination. 6. Select OK to print the report or Cancel to exit without printing. Generate Electronic Check File If you balanced the register, but did not yet post, you can generate the electronic check file and prepare it for upload to the processor’s website. To generate the electronic check file: 1. Select Generate Electronic Check File from the Sales menu. Point of Sale Sales 169 Sales Menu 2. Select the register from which you want to generate the electronic check file and the location to which you want to save the file. By default this file is saved in one of the transfer folders within your company directory, based on which day the file is generated. For example, if the file is generated on a Monday, the electronic check file is stored in a location similar to this: C:\CMSWIN\DMODATA\TRANSFER\MON. However, you can select a different destination location. Keep in mind that for each day a register is processed, a file is placed in the daily transfer file. For instance, if you have three registers for which you generate an electronic check file on a Monday, the Monday transfer folder will contain three separate files. " Note If you need to generate the file for the same register more than once in a day, each generation process overwrites the previous check file. 3. After you finish entering the information, select the Process Now button. The generated ZIP file is automatically named xxxPSyyy.zip where “xxx” is your three-character Company Code and “yyy” is the Register Code. This file name cannot be changed prior to generation. When the generation process is complete, a message appears indicating the number of transactions processed and it offers the option to print a report of the processed transactions. 4. To upload your file click the POS Check Conversion Services link located in the Transactions Processed window. Make sure you have your login information that you received when you signed up for electronic processing. 5. Select the customer login option, enter the login information, and choose the option to upload. If you closed the Transactions Processed window, go to www.cougarmtn.com/check-conversion to upload the ZIP file. For additional information on uploading the electronic check file, refer to the processing company’s documentation. 170 Cougar Mountain Point of Sale Sales Menu " Note Cougar Mountain recommends that you upload this file to the processing company’s website immediately after it is complete. This helps to ensure that all of your checks are processed and that you don’t duplicate image files, check processing, or your work. Back Up Check Image Files We recommend you implement a solid backup system, for example, hourly backups, to ensure that electronic check files are secure. For instance, if for some reason the check file images are deleted from the hard drive or otherwise lost before they are uploaded to the processing company’s website, you will need to restore the files from backup. To accommodate this type of solid backup system, when you back up your data files in Cougar Mountain, the check image files are also backed up. If you are unable to implement the recommended type of backup system, you might consider retaining the original check instead of returning it to the customer after scanning. When you restore check images from a backup, the images are placed in a subfolder of the CK21IMGS folder that is labeled Restore. Posting Transactions Once you have printed and checked the Edit Report, made any corrections, and balanced your registers, you are ready to post. Your printer must be connected, on-line, and ready to print before you can post. To post transactions: 1. Select Post Transactions on the Sales menu from the Point of Sale menu bar. 2. Select the Register that you wish to post from the drop-down list. 3. Select OK to proceed with posting or Cancel to exit without posting. Point of Sale Sales 171 Sales Menu The posting process first validates all of the entered information to ensure it meets the criteria of posting. The information is written to the file, and then the Posting/Audit Reports are printed. Examine these reports carefully before continuing. User IDs and Batch Numbers are included in this report for tracking purposes depending upon your set up in Module Preferences. See “Module Preferences” on page 74 for more information. As Point of Sale goes through the posting validation, it sometimes finds problems that must be resolved before the transactions can be posted. When this occurs, a Posting Error Report is generated that tells you exactly what is wrong. The report references the transaction number and the problem. Printing Daily Register Totals The Daily Register reports provide pertinent details of a cashier’s or register’s performance for a specified range of dates. As opposed to the Register Status Report, only posted register activity is included in these reports. To print the Daily Register reports: 1. Select Print Daily Register Totals on the Sales menu from the Point of Sale menu bar. 2. Select one of the following Daily Register reports: 172 Register Balance: Prints a summary of the balancing process including opening cash amounts, tender collected, and total receipts for a specified range of dates and registers. Cougar Mountain Point of Sale Sales Menu Closing (Z) Report: Prints a report listing all posted sales activity including voids for a specified range of dates and registers. The report is available in both detailed and summary formats. Daily Sales Activity: Prints a report of all posted sales activity for a specified range of dates and registers. The report can be sorted by either quantity or dollar amounts. 3. If you are printing the Closing (Z) Report, select the Report Type from the drop-down list, either Detailed or Summary. 4. Select the Date range of sales to include in the report. 5. Select the range of Register Codes to include in the report. Only sales for the selected registers are included in the report. 6. If you are printing the Daily Sales Activity Report, select how you wish to sort the line item detail from the Sort By drop-down list. The options are Quantity and Dollar. Select OK. Depending on the defaults you set for print options in your Module Preferences, the Print Options window may appear. 7. If the Print Options window appears, select the report destination: Printer, Screen, or File. If you select Printer or Screen, specify Laser or Dot Matrix. If you select File, type the output file name. The default is REPORT.TXT. If you regularly save to a file, the new file will append to the end of the existing file, so you will not lose previously saved information. 8. Enter the number of copies to print. By default, one copy will print, unless you enter a different default number in your Module Preferences, or unless you select File or Screen as the report output destination. 9. Select OK to print the report or Cancel to exit without printing. Clearing Sales If for some reason you decide that you do not want to post transactions, you can clear all of them for a specified register using the Clear Sales command. Point of Sale Sales 173 Sales Menu Always print an Edit Report and verify that you want to delete all transactions on the report before you clear the file. To clear unposted sales: 1. Select Clear Sales on the Sales menu from the Point of Sale menu bar. 2. Select the Register containing the transactions you wish to clear from the drop-down list. 3. Select OK to proceed with clearing sales, or Cancel to exit without clearing. If you try to clear a batch that contains scanned check images, you will receive an error message. You must either post or void the transaction that contains a scanned check image before you can clear the batch. Repair Register Utility Rebuilding eliminates errors in the transaction register. Data corruption can occur due to power outage, system failure, etc. If the Transaction Edit Report does not match the Balance Register window, rebuild the register before writing off the difference as an overage or shortage. The Repair Register Utility may take a considerable amount of time depending on the size of the register files (number of transactions). 174 Cougar Mountain Point of Sale Sales Menu To rebuild transaction registers: 1. Select Repair Register Utility on the Sales menu from the Point of Sale menu bar. 2. Select the register to rebuild from the drop-down list. Balanced registers do not appear in the list, however. If a register is balanced but does not match the edit report, you must first activate the register before rebuilding it. To activate a register so that it appears in the drop-down list, select Enter Sales on the Sales menu, and then select the desired register. A warning message appears indicating that the register is balanced. Select Yes, and when the Sales Entry window appears, select Exit. The register is now available for repair 3. Select the Auto fix files on detection of error check box to automatically fix the errors as they occur rather than prompting you for every fix. 4. Select Start Validation to rebuild or Cancel to exit without rebuilding. 5. Select Save Output to Log File to save the log file to ERRLOG.TXT. Regenerate Electronic Check File If you posted the register before uploading the previously generated electronic check file for processing, you need to regenerate the electronic check file. Point of Sale Sales 175 Sales Menu " Note Cougar Mountain recommends that you upload the generated check file to the processing company’s website immediately after it is complete. This helps to ensure that all of your checks are processed and that you don’t duplicate image files, check processing, or your work. To regenerate the electronic check file: 1. Select Regenerate Electronic Check File from the Sales menu. 2. Select the register from which you want to regenerate the electronic check file, the date and time range, and the location to which you want to save the regenerated file. The file is saved by default in the Transfer file folder located inside the CMSWIN folder on your local drive. 3. Select Process Now after you have entered all the information. The regenerated file is automatically named ecmmddyy.zip. The date is included by default so that you can easily identify it from other regenerated files in the folder. If you have already regenerated on a specific day and you choose to regenerate again, you will receive a message indicating that ecmmddyy.zip 176 Cougar Mountain Point of Sale Sales Menu already exists. You can select Yes to overwrite the existing file or No to cancel and return to the Regenerate Electronic Check File window. When the regeneration process is complete, a message appears indicating the number of transactions processed and it offers the option to print a report showing the processed transactions. 4. To upload your file click the POS Check Conversion Services link located in the Transactions Processed window. Make sure you have your login information that you received when you signed up for electronic processing. 5. Select the customer login option, enter the login information, and choose the option to upload. If you closed the Transactions Processed window, go to www.cougarmtn.com/check-conversion to upload the ZIP file. For additional information on uploading the electronic check file, refer to the processing company’s documentation. For information on how the back up process affects check images, see “Back Up Check Image Files” on page 171. Point of Sale Sales 177 Sales Menu 178 Cougar Mountain Point of Sale C H A P T E R 6 INVENTORY OPTIONS Inventory contains master records for all inventory stock items. The Options section of Inventory allows you to define high level operations for other menu functions. Module Preferences Module Preferences Module Preferences define basic operational settings that apply to the entire Inventory module. Follow the steps in this section to define module preferences. 1. From the Inventory menu bar, select Module Preferences on the Options menu. General Tab 2. Select the Serialized System check box to have the option of creating serialized inventory numbers. 3. Select the Multi-Batch Mode check box to allow multiple batches for transaction entry. You should select Multi-Batch Mode if more than one person needs to enter transactions at the same time. You can also use this setting to enter and hold transactions in different batches so they can be posted at different times. If you leave this box empty, only one network station can enter transactions at a time, and all transactions that have been entered, but not posted, are held together in one batch and must be posted together. 180 Cougar Mountain Point of Sale Module Preferences 4. If you want to have stock item notes always visible during transaction entry, select the Notes Always Visible check box. If you want to view the Notes by clicking the Notes button in the transaction window, leave this check box empty. 5. Select one of the following General Ledger integration options: Integration OFF: Inventory does not share information with General Ledger. Report Only-Detail: Inventory and General Ledger do not share information. Upon posting, a report is generated that includes detail information as it would have posted to General Ledger. Report Only-Summary: Inventory and General Ledger do not share information. Upon posting, a report is generated that includes summary information as it would have posted to General Ledger. Some Posting/Audit Reports include the Batch Number and User ID for posted transactions. If you would like both of these references to appear on the reports, you must choose either the Integrated - Detail or Report Only Detail integration option and use a laser printer. If you choose either Integrated - Condensed or one of the Summary options, only the Batch Number will appear. User-Defined Fields Tab 6. Select the User-Defined Fields tab. The User-Defined Fields tab allows you to define ten fields to track any stock information you choose. After you have defined the fields and assigned any necessary codes, they are available for input on the User-Defined tab of the Inventory IN Stock window (see “User-Defined Tab” on page 211). Print Options Tab The Print Options tab allows you to set up default printer options for the different types of reports you will be printing from each module. You have the option of setting default printers, output type, number of copies, and formats for business and posting reports. Inventory Options 181 Module Preferences To define default printers and options: 1. Select the Print Options tab. 2. For each Report Type in the first column, select which default output type to use in the Output Type drop-down list. The options are Printer, Screen, and File. 3. If you selected Printer as the output type, enter the number of copies to print by default in the # of Copies column. 4. Select the format to use, either Laser or Dot Matrix, in the Format box. 5. If you selected Printer as the output type, select the printer to which to send the report in the Printer/File Name column or select Default to print to the default printer set up in your operating system. If you selected File as the output type, enter the file path for the created file here. If the file name you enter already exists, the new report will be appended to the existing information. The new report will not overwrite the existing file. 6. If you want the ability to edit the printer information at the time you print the report, double-click in the Edit check box. If you leave the check box blank, you will not be given the opportunity to edit your printer settings at the time you print the report. 182 Cougar Mountain Point of Sale Inventory Codes Inventory Codes Inventory Codes must be established prior to setting up stock numbers. Inventory Codes enable you to separate your inventory items into different categories. This is necessary if you have more than one Inventory account in your General Ledger or if you have some items that use different valuation methods. An Inventory Code is attached to the master record of every Inventory stock item. The code determines the following factors about the way Inventory transactions are recorded: The GL Inventory account affected when an item is added or subtracted. The accounts to which Inventory adjustments, variances, or miscellaneous charges are posted. The Inventory Valuation methods. Each of the methods is covered in more detail in “Adding Inventory Codes” on page 184: First-In, First-Out (FIFO) Last-In, First-Out (LIFO) Weighted Average Standard Cost To determine how many Inventory Codes you need, first consider how you assign costs to your stock. Do you use the same method for all items? If so, then you need one Inventory Code for each GL Inventory account. If you value some items by one method and others by another method, separate the items into groups. Now, look at your Chart of Accounts and consider each Inventory asset account. How many groups are represented by each account? Are there items from both groups represented by the GL account? You need one Inventory Code for each group represented by each account. Inventory Options 183 Inventory Codes Adding Inventory Codes To create Inventory Codes, do the following: 1. From the Inventory menu bar, select Inventory Codes on the Options menu. 2. Type a one- or two-character code in the Inventory Code box. Use any combination of letters, numbers, and special characters. For example: IS (Inventory Software), IH (Inventory Hardware), etc. 3. Type a Description, up to 45 characters in length, which clearly identifies the new Inventory Code. " Note The GL Accounts in the Inventory Code will be affected only if General Ledger is installed. 4. Enter the General Ledger Inventory Account number from your Chart of Accounts in the GL Control Acct box. When items using this Inventory Code are bought or sold, the GL inventory asset account will reflect the transactions. 184 Cougar Mountain Point of Sale Inventory Codes 5. Enter the GL Adjustment Expense Account number in the GL Adjustment Acct box. This account number is used when adjustments to the cost of goods sold are posted. If an item is oversold in Point of Sale, the Cost of Goods Sold Account is debited with the last purchased cost of the item. When a new shipment is invoiced the difference between the last cost and the actual cost is posted to the Adjustment Expense Account specified. You may set this up to post to a special expense account for accumulating adjustments, or enter the same account number in both the GL Cost of Goods Sold Acct and GL Adjustment Acct boxes. 6. Enter the GL Variance Expense Account number in the GL Variance Acct box. This account is where the difference between the actual and the standard cost is posted. This can be a special expense account for accumulating variances. " Note The GL Variance Acct box is used only when using the Standard Cost Inventory Valuation method. 7. Enter the GL income account number used to designate miscellaneous charges in the GL Misc Charge Acct box. Miscellaneous charges are specified on an item-by-item basis when you enter your inventory item master records. Miscellaneous charges might include an excise tax on tires, a royalty fee on a publication, or a dealer prep fee for assembling a bicycle. 8. Enter the GL Cost of Goods Sold account number. If an item is oversold in Point of Sale, the Cost of Goods Sold account is debited with the last purchased cost of the item. The cost of the merchandise sold during the year appears in the income statement as a deduction from the net sales of the year. The determination of inventory value and the cost of goods sold may be the most important steps in measuring the profitability of a business. " Note The GL Cost of Goods Sold Acct box is displayed only if the Interface Table is not used (see the “Interface Codes” section of the General Ledger chapters of your user’s guide). Inventory Options 185 Inventory Codes 9. Select the appropriate valuation method from the methods described here. Example FIFO (First In, First Out): This method uses the cost of the oldest inventory items first. It should be used when you want to cost inventory items at the price paid, no matter how long ago the inventory item was purchased. LIFO (Last In, First Out): This method uses the cost of the most recent price paid for an item. It should be used when you want to cost inventory items (regardless of the acquisition date) at the current market value. Weighted Average: This method uses at the average cost of all like items in stock. The average cost is determined by taking the total amount paid for all items in stock and dividing it by the number of items in stock. It is a middle-of-the-road method between actual price paid and current market value. It should be used when you want to downplay market fluctuations. FIFO: You have three items in stock. One was bought six months ago for $1.00, another three months ago for $1.10, and the third a week ago for $1.15. If you use FIFO, and sell one item, the oldest cost of $1.00 is used. When you sell the second item, the cost of $1.10 is used and $1.15 is used for the third item. LIFO: Using the three item example above and the LIFO cost method, when you sell one item the cost used is $1.15. When you sell another, it is costed at $1.10. Now, suppose you receive a new item and pay $1.20 for it. The next item you sell will be costed at $1.20. Weighted Average: Use the three item example from above and cost the items using Weighted Average. The total paid for the three items is $3.25. Divide $3.25 by the quantity of 3 which equals 1.0833. You would sell the first two items at $1.08 and the third at $1.09 (1.08+1.08+1.09=3.25). 186 Standard Cost: Standard Cost is used in situations where items are sold before their actual cost is known. A standard cost value is assigned to each stock item, which is used when an item is sold before its cost is known. When the purchase invoice is received and the actual cost is known, the ledger is adjusted to reflect the actual cost. Cougar Mountain Point of Sale Inventory Codes 10. If the valuation method is standard cost, select the appropriate option under Post Standard Cost Variances at time of. The choices are: " Purchase and Sale: Use this option to calculate the standard cost variance at both the time of purchase and the time of sale. Sale Only: If Standard Cost is selected, you have the choice. Use this option to calculate the standard cost variances at the time of sale only, or at both the time of purchase and the time of sale. Variance Amount: If Standard Cost is selected the variance amount appears on the screen. The amount displayed is the variance between standard and actual costs. It is automatically tracked by the software, and you cannot enter changes. Note The Post Standard Cost Variances options are available only when using the Standard Cost inventory valuation method. 11. Activate the Taxable check box if you wish to specify that some or all of the items associated with this Inventory Code are taxable. Check this box if some items are taxable and some are not, or if items are sometimes taxable and sometimes not. You have the option of overriding the default when items are sold. Leave this check box empty if the items associated with this Inventory Code are not taxable. " Note If the Taxable check box is selected, but the tax code charges 0.00% tax, the items belonging to this inventory code will not be printed in the Taxable portion of the invoice. They will, however, be included on the Sales Tax report. 12. Enter the Tax Code in the Default Tax Code box. This box is where you establish a default Tax Code that is used by Point of Sale. If you do not use Point of Sale, or if the tax code may vary depending on customer or location, leave this box blank. 13. Select Save to save the Inventory Code, or Cancel to exit without saving. Inventory Options 187 Transaction Codes Changing Inventory Codes To modify an existing code: 1. Select Inventory Codes on the Options menu from the Inventory menu bar. 2. Enter an existing Inventory Code or use the Lookup. 3. Select Edit and make any necessary changes. 4. Select Save to change the Inventory Code, or Cancel to exit without saving. Changing the Valuation Method After you post quantities and costs to the inventory items, you can change the inventory valuation method by completing the following steps: 1. Use Adjustment Transactions to adjust the affected inventory items to zero quantity. If you change the valuation method while you have quantities on hand, your costs assigned to items will be scrambled and your only means of recovery will be to restore the files from backups. 2. Change the valuation method in the IN Codes window. 3. Re-adjust quantity information for each inventory item. This may involve multiple adjustments for a single stock item, to reflect different quantities received on different dates at different costs. Follow all IRS regulations pertaining to inventory valuation changes. Transaction Codes Inventory Transaction Codes enable you to define the different transactions that occur in your business. You need one Transaction Code for every possible combination of General Ledger accounts that can be affected by an Inventory transaction. Consider both types of Inventory transactions; additions and subtractions. Build a Transaction Code for every combination of accounts for each transaction type. 188 Cougar Mountain Point of Sale Transaction Codes Of the many different Transaction Codes you can have in Inventory, all transactions fit into one of two basic categories: 1 = Add Inventory Item 2 = Subtract Inventory Item When you create Transaction Codes, use one of the prefix numbers shown above to tell the software what to do with the transaction, then add a suffix of up to three characters to create a more specific Transaction Code you can understand. The account affected by the opposing entry depends on the specific Transaction Code. To set up Transaction Codes: 1. Select Transaction Codes on the Options menu from the Inventory menu bar. 2. Enter a Transaction Code of up to four characters. Refer to the legend displayed on the screen when devising your code. The first character of the code must be a number, and must match the number of the transaction type from the legend. The second, third, and fourth characters can be letters, numbers, or special characters. 3. Enter a description that easily identifies the type of transaction represented by this code. 4. Enter the General Ledger account affected by the opposing entry for this type of transaction in the Opp. Acct. box. If Inventory is not integrated to General Ledger, this box may be left blank. If integration to General Inventory Options 189 User-Defined Codes Ledger is set to Report Only, the account here will be listed on the report generated upon posting. 5. Select Save to save the transaction code, or Cancel to exit without saving. User-Defined Codes Inventory allows you to define up to two user-defined codes for additional stock item tracking and categorization. Activate a user-defined code by entering a user field name on the User-Defined Fields tab in Module Preferences (see “User-Defined Fields Tab” on page 181). After specifying a code name in Module Preferences, the name becomes a selection on the Options menu. To enter a code for the user-defined field, select the specified code name from the Options menu, and enter a code and description. Attach the specified codes to individual stock items in the User-Defined tab of the IN Stock window (see “User-Defined Tab” on page 211). Promotional Pricing Promotional Pricing is used to assign, change, or delete pricing on sale or promotional items for a specified time period. The time period can be a day range, an hour of the day range, or a combination of the two. For example, you could assign stock item AAA-123, which regularly sells for $8.50, to sell for $6.75 between the dates of June 10 through June 17, but only during the hours of 8:00 A.M. to 2:00 P.M. This feature is useful for specials such as Holiday Sales, Midnight Madness, or Clearance sales. 190 Cougar Mountain Point of Sale Promotional Pricing Adding Promotional Codes To establish the details of the Promotional Code, and to add stock items to it, follow these steps: 1. Select Promotional Pricing on the Options menu in the Inventory module. 2. Enter a user-defined Promotional Code, up to 10 characters in length. 3. Enter the description for this Promotional Code, up to 45 characters in length. 4. Select the Import Description to Comment Line check box to show the description for this Promotional Code when it is used in a Point of Sale transaction. Leave it empty if you do not want to show the description. Inventory Options 191 Promotional Pricing Promotional Period Tab 5. Select the type of discount to use for this Promotional Code. If you select Percent Off, the next box prompts you for a percentage to deduct from the regular price. If you select Amount Off, the next box prompts you for a dollar amount to subtract from the regular price. If you select Fixed Price, a Fixed Price column appears on the Detail tab prompting you to enter a fixed dollar amount for each stock item. 6. If Inventory is integrated to General Ledger, enter the GL discount account to direct the posting of promotional pricing discounts. 7. Enter the starting date and the ending date of the sale or promotion in the appropriate boxes, or press TAB to accept the system date. 8. Enter the starting time and the ending time of the sale or promotion in the appropriate boxes, or press TAB to select No Limit. Times can be entered in military time or standard time. Military time automatically sets the times for A.M. or P.M.. If you use standard time, be sure to use a zero before numbers under 10 (e.g., 0900 for 9:00). Type A for A.M. or P for P.M.. Detail Entry Tab 9. The Detail Entry tab is used to add stock items to this promotional code. To add a range of stock items, enter the starting and ending stock numbers, and select the Add to Grid button. All stock numbers within the specified range are added to the grid. You can also add each stock item individually by simply entering the stock number in the Stock Item column. To remove all of the items from the grid, select the Remove All button. To print promotional shelf signs, see “Printing Promotional Shelf Signs” on page 193. 10. If you selected Fixed Price as the discount type, enter a fixed dollar amount for each stock item. 11. Continue to add stock items. When you are finished, select Save to save the promotional code, or Cancel to exit without saving. 192 Cougar Mountain Point of Sale Promotional Pricing Changing Promotional Codes To change information in an existing Promotional Code, such as description, time ranges, discount type, or stock items, follow these steps: 1. Select Promotional Pricing on the Options menu in the Inventory module. 2. Enter the code number in the Code box or use the Lookup to select the code you want to change. 3. Select Edit then make your changes. 4. Select Save when your changes are complete. Deleting Promotional Codes To delete a Promotional Code: 1. Select Promotional Pricing on the Options menu in the Inventory module. 2. Enter the code you want to change. 3. Select Edit. The Edit button changes to read Del. 4. Select Del. 5. A message appears asking if you are sure you want to delete this code. Select Yes to delete the code, select No to cancel the process. Printing Promotional Shelf Signs To print promotional shelf signs for each stock item attached to the selected promotional code(s), with prices that include the promotional discount: 1. Select Promotional Pricing on the Options menu in the Inventory module. 2. Select the Detail Entry tab. Inventory Options 193 Promotional Pricing 3. Select the Print Signs button. The IN Print Promotional Signs window appears. 4. Select the Print Current Code Only check box and enter the name of the code to print, or specify a range of codes to print by entering beginning and ending codes. 5. Select how many signs you wish to print per page from the drop-down list. 6. Select OK. Depending on the defaults you set for print options in your Module Preferences, the Print Options window may appear. 7. If the Print Options window appears, select the report destination: Printer, Screen, or File. If you select Printer or Screen, specify Laser or Dot Matrix. If you select File, type the output file name. The default is REPORT.TXT. If you regularly save to a file, the new file will append to the end of the existing file, so you will not lose previously saved information. 8. Enter the number of copies to print. By default, one copy will print, unless you enter a different default number in your Module Preferences, or unless you select File or Screen as the report output destination. 9. Select OK to print the report or Cancel to exit without printing. 194 Cougar Mountain Point of Sale Recalculating Inventory Files Printing a Promotional Items Report Selecting the Print button prints a report that lists the promotional items and associated stock items. A check box gives you the option of printing the report for the displayed promotional code only, or you can print the report for a range of codes. Depending on the defaults you selected in Module Preferences, you may have the option of printing to screen, paper, or file. To see how well a promotion went, use the Promotional Sales Report. For more information on this report, see page 308. Recalculating Inventory Files Recalculating corrects inconsistencies between inventory files due to corrupt or missing data. Data corruption can occur due to power outage, system failure, etc. 0Warning Always back up your data files and print the Inventory Control Report before recalculating Inventory files. To recalculate inventory files: 1. Select File Maintenance from the Options menu. 2. Select Recalculate Inventory Files from the submenu. Inventory Options 195 Recalculating Inventory Files 3. Select the rebuilding sequence from the drop-down list. Four options are available: Rebuild Master File from Cost/Quantity File: Recreates the master file using Cost/Quantity file data. Rebuild Cost/Quantity File from Master File: Recreates the Cost/ Quantity file using master file data. Cost/Quantity line detail is eliminated in the conversion process. Correct Problems with Serialized Items in Cost/Quantity File: Recreates the Cost/Quantity file, correcting errors with serialized items and quantities. For example: If a serial number has a quantity of zero, the serial number will be deleted through this process. Correct Problems with Quantities Committed/Back Order/On Order: Recreates the Cost/Quantity file, correcting errors in committed, back order, or on order quantities. This option is only available if you have Advanced Bill of Materials installed. 4. Select the Starting and Ending Inventory Codes to recalculate (or accept the defaults of Start to End). 5. Select the Starting and Ending Stock Numbers to recalculate (or accept the defaults of Start to End). 6. Select OK to recalculate or Cancel to exit without recalculating. 196 Cougar Mountain Point of Sale C H A P T E R 7 INVENTORY STOCK ITEMS Inventory uses the Stock Number as the primary identifier for each Inventory record. The stock number is also used as a sort option when defining and printing reports. Inventory records are accessed by the stock number, which can be a combination of alpha and numeric characters. Pre-planning your numbering system so that it is both logical and meaningful will save you time setting up your inventory. A logical pre-planned numbering system also simplifies entering sales transactions and running reports. Inventory Master Records Inventory Master Records The Inventory master record is used in five important ways. To track cost, quantity, and pricing information. To record changes to Inventory caused by transactions processed in Inventory, Accounts Payable, Order Entry and Point of Sale. To maintain pricing information. To provide supplemental information to Point of Sale regarding vendors and inventory quantities. To provide a link to a graphic image of the stock item. To provide information for management reports. Adding Inventory Stock Item Records To add an Inventory master record: 1. From the Inventory menu bar, select Stock Item Maintenance on the Stock menu. 198 Cougar Mountain Point of Sale Inventory Master Records 2. Enter the Stock ID number in the Number box. This number must be a unique number and can be any combination of letters and numbers up to 20 characters. The Stock Number appears on Order Entry invoices, Point of Sale receipts, and several Inventory reports. It is also a sort option for Inventory reports. 3. Click the camera button to see a graphic image of the item you are editing. See “Sales Info Tab” on page 209 for more information on linking the stock item with a graphic image. 4. Enter the IN Code associated with the Stock Item. The code entered in this box is originally established in the Options menu (see “Inventory Codes” on page 183). An Inventory Code is attached to every stock item record to determine which GL Inventory account is affected when an item is added or subtracted. Inventory Codes determine the accounts to which Inventory adjustments, variances, or miscellaneous charges are posted. Inventory Codes also determine the valuation method of the associated stock item. (LIFO, FIFO, Weighted Average, or Standard Cost). Inventory Codes provide reference to General Ledger Inventory accounts that are updated when Order Entry transactions and Point of Sale transactions containing inventory items are posted, and appear on several Inventory reports. 5. When setting up a new stock item, enter the beginning balance in the On Hand box. This box shows the current inventory balance for this stock number. This number is updated as transactions are posted and cannot be changed once the record has been saved. If the item is serialized, you will not be able to enter an on-hand quantity here. You will use the Adjust Stock Quantities option on the Adjustments menu. This process will require you to enter the serial numbers of all the items you have on hand. 6. Type in the product description in the Description box, up to 45 characters. The description generally accompanies the Stock Number to help identify the item wherever it appears in the system. The description functions as a sort option and appears on Inventory reports. 7. If the date this record was created is different than the system date, enter the correct date. 8. Enter the stock location number or name in the Location box, up to 20 characters. Location is a user-defined code that can reduce the effort Inventory Stock Items 199 Inventory Master Records involved in physically finding the stock item. If you are not using MultiLocation Inventory (MLI), this box is optional. If MLI is installed, this box is required. For more information on MLI, see “Add-On Modules” on page 13. The Stock Location Code is used primarily in warehousing situations. The entry on this line functions as a sort option on the Physical Count Worksheet and appears on several other Inventory reports. Example The location number A1R3B2 could be a reference for Aisle 1, Row 3, Bin 2 in a large warehouse. 9. Enter the primary vendor number (manufacturer or supplier of merchandise), up to 20 characters. The primary vendor functions as a sort option for Inventory reports and appears on several Inventory reports. 10. Select the Serialized check box if you want to allow serial numbers to be generated for this stock item. If the Serialized System is not activated in Module Preferences, the serialized option is not available. 11. If you are using Order Entry, select the Sell On the Web! check box to indicate you want to sell this item on the Internet. This check box is available only if you have installed Cougar Mountain e-Commerce and have enabled e-Commerce in your company (see “System Settings Tab” on page 47). 12. Select the desired status for the stock item, either Active or Superseded. Active: The stock number is a viable item, and is the actual item being sold. Superseded: The stock number is substituted with the stock number entered in the Superseded box below. 13. If you select the Superseded option, enter the stock number in the Superseded box that you wish to substitute for the primary stock number anytime that stock number is keyed into a transaction. 14. Enter an alternate stock number of up to 20 characters that can be substituted for this stock number. This box is informational only. 200 Cougar Mountain Point of Sale Inventory Master Records Example Your store had a big sale and sold out of the stock item A123. You can look in the Alternate box to see what stock item number to substitute for A123 until the actual stock is replaced. 15. Enter an interchangeable stock number if you have an item that is similar or identical to the current stock number, and can be used interchangeably with it. This is an informational box only. Enter up to 20 characters. 16. Enter additional information for each stock item using the tabs described on the following pages. When you have completed all of the steps, select Save to save the record or Cancel to exit without saving. You are now ready to enter the next stock item. Quantity/Price Information Tab To complete the Quantity/Price Information tab: 1. Select the pricing type that corresponds to the method you want to use for this inventory item. These lines work in conjunction with the sales price Break boxes and change according to your selection, as follows: List, Margin, and Markup: These types represent quantity break methods of pricing inventory. When using these pricing codes, the Break box (in lower left corner of the window) accepts quantity breaks and prices for those breaks. When pricing type is set to List, Margin, or Markup, two columns are turned on. A quantity break column and a price column where you enter prices associated with the breaks. Level List, Level Margin, and Level Markup: These types represent level methods of pricing inventory and are used only when Price Level Codes are established in Point of Sale. When using these pricing codes, the entries on the Break box represent price levels that are later assigned to customers. When Pricing Type is set to Level List, Level Markup, or Level Margin, only one column is activated, which accepts price levels only, with no quantity breaks. Inventory Stock Items 201 Inventory Master Records " Note The Level List, Level Margin and Level Markup pricing types will only function properly if you have Accounts Receivable installed. 2. If you have alternate prices, enter them in the Alt Price 1 and/or Alt Price 2 boxes. These boxes are informational boxes only and used if, for instance, you want to track the prices at which your nearest competitors sell the same item. 3. Enter the appropriate Buy Conversion number. This number is used as a multiplier when purchasing stock items. The Buy Conversion appears on several Inventory reports, but only functions when Accounts Payable is installed and integrated to Inventory. To calculate the buy conversion number, divide the unit by which you purchase the selected inventory item in Accounts Payable by the unit in which you store the item in Inventory. Buy Conversion = AP Unit / IN Unit " Note Buy Conversions only function properly if you have either Accounts Payable and/or Purchase Order installed and integrated to Inventory. 4. Enter the appropriate Sell Conversion number. This number is used as a multiplier when selling stock items. The Sell Conversion appears on several Inventory reports, and is functional only when Inventory is integrated to Order Entry and/or Point of Sale. To calculate the sell conversion number, divide the unit by which you store the selected item in Inventory, by the unit in which you sell the item in Point of Sale. Sell Conversion = IN Unit / Point of Sale Unit 202 Cougar Mountain Point of Sale Inventory Master Records Example In Point of Sale, you sell the item by the can. Each case consists of 12 cans. The sell conversion factor, therefore is .08333 (1 case divided by 12 cans). The sell conversion factors are then used to calculate Cost according to the following formulas: POSCost Per Unit=IN Cost Per Unit (x) Sell Conversion Factor The Inventory cost per unit, therefore is $1.00 per case ($100.00 per pallet multiplied by .01). This cost is stored as the Last Cost in the IN Stock window. The Point of Sale cost per unit is $.0833 per can ($1.00 per case multiplied by .08333). This cost is used when posting sales in Point of Sale. The formulas listed above are also used to calculate price. Substitute price for cost wherever applicable. For example, if you sell each can for $.50 in Point of Sale, the Inventory cost per unit is $6.00024 per case ($.50 per can multiplied by .0833). 5. Type a dollar amount to be added to the selling price of the stock item in the Misc Chrg box. This amount may represent additional charges, for example royalties or fees, that are difficult to build into the price scheme. When this item is sold in Point of Sale, the price that will appear on the Sales Entry Screen and the invoice/receipt will be the price as established by any pricing methods, plus the amount in the Misc. Charge box. Misc. Charge appears on several Inventory reports. 6. Enter the standard cost of this item if you use the Standard Cost Valuation method in the Stnd Cost box. You may enter a number up to 9,999,999.9999. If another valuation method is being used, the entry on this line simply appears as a reference on the Inventory Valuation report. 7. Type the cost you paid for this item the last time you bought it in the Last Cost box. This box will be updated automatically when this item is purchased and received in the future. Inventory Stock Items 203 Inventory Master Records 8. Type a number representing the point to reorder in the Minimum box. This entry helps control the quantity of inventory on hand. 9. Type the maximum quantity for this item in the Maximum box. The entry on this line helps control the quantity of inventory on hand. When reordering inventory, the Maximum Quantity figure is never exceeded. This only applies if you have the Purchase Order Add-On module, and when purchase orders are automatically generated with the Generate POs from Inventory option is selected in Purchase Order. 10. The quantity in the On Order box represents the quantity of stock items on order in Purchase Order. The Quantity On Order amount is automatically updated by Purchase Order transactions. If you hover the mouse over this field, you’ll notice that the pointer changes into the drill-down icon. If you double click the mouse while it’s over this field, you can drill down to the On Order Report. This option is only available if Purchase Order is installed. 11. The quantity in the Back Order box represents the number of stock items back-ordered from Order Entry transaction entry. The Quantity Back Ordered is automatically updated when you post Back Order transactions through Order Entry. If you hover the mouse over this field, you’ll notice that the pointer changes into the drill-down icon. If you double click the mouse while it’s over this field, you can drill down to the Back Order Report. This option is only available if Purchase Order is installed. 12. The quantity in the Reserved box represents the number of stock items reserved in Transaction Entry. This box is automatically updated. 13. The quantity in the Committed box represents the number of unposted inventory items sold in Point of Sale transactions. This number is automatically updated when you post Point of Sale transactions. 0Warning While you can make entries on the Back Order, Reserved, and Committed lines, it is not recommended. 14. The quantity in the Available box represents the number of inventory items available for sale in the physical inventory. The Quantity Available is automatically updated through Point of Sale and Inventory postings. 204 Cougar Mountain Point of Sale Inventory Master Records Cost/Quantity Tab Select the Cost/Quantity tab to display a list of the quantities for this stock item, along with cost and date purchased. Use the Search For button to toggle between a search by serial number and a search by date. Cost and quantity information is shown in order according to which search option you select. History Tab A running history is kept of transactions associated with this stock item. Select the History tab to view the history in descending order, from newest to oldest. You will be able to view additions to inventory, subtractions to inventory, or both. You cannot change the displayed information. History information is only displayed if transactions were posted in Transaction Entry using the selected stock number. The history is displayed in descending date order, from newest to oldest. Inventory Stock Items 205 Inventory Master Records The following options are available: Additions: Click this button to view the occurrences of this stock item being added to stock. Subtractions: Click this button to view the occurrences of this stock item being subtracted from stock. Both: Click this button to view all occurrences of this stock item being added to or subtracted from stock. Extended Description Tab Select the Ext. Description tab to maintain extended descriptions for this stock item. You can use the extended descriptions to flash messages to your salespeople. For example, when a salesperson enters a sale for a new VCR, a message would automatically appear saying, “Would you like a set of video cables with your new VCR?” To add an extended description, proceed as follows: 1. Select the Extended Description tab. 2. Enter a description of up to 45 characters for each of the four available description lines, and select the following boxes for each line if they apply: 206 PO: If this description line is to be used on purchase orders, make sure the PO check box is selected. (You must have the Purchase Order module installed and integrated to Inventory to use this feature.) Sales: If this description line is to be used on invoices, make sure the Sales check box is selected. Cougar Mountain Point of Sale Inventory Master Records 3. Select the appropriate option to specify how often the extended descriptions should print on purchase orders (PO) and invoices (Sales). Your choices are: Never Use: Never use the checked description lines on purchase orders or invoices. Always Use: Always use the checked description lines on purchase orders or invoices. Prompt: Always prompt for the option to use the description lines when entering purchase orders or invoices. Notes Tab Select the Notes tab to display the notepad for this stock item. When notes have been saved in a stock item record, an asterisk appears on the Notes tab alerting you that notes are associated with the record. If you have activated the Notes Always Visible check box in Module Preferences, the Stock Item record will default with the Notes tab displayed instead of the Qty/Price Info tab. Select the Time Stamp option to insert the date and time of the entry in the notepad. Use the Text Search option to locate a specific string of text. Vendor Tab In the IN Stock window, you enter a vendor to be used as a default for an inventory item. That vendor is considered the primary vendor. Select the Vendor tab to enter other vendors from which you may want to purchase this item. You can also use this tab for a quick reference as to each vendor’s prices, and the last dates you purchased this item from each vendor. Inventory Stock Items 207 Inventory Master Records If you hover the mouse over the grid on this tab and you have Purchase Order installed, you’ll notice that the mouse icon changes to the drill-down icon. If you double click the mouse while it’s over a vendor, you can drill down to the Vendor Performance Report for that vendor. To add an Alternate Vendor: 1. Select Stock Item Maintenance on the Stock menu. 2. Enter a new stock number, or use the Lookup to call up an existing stock item record. If you are modifying an existing stock item record, select the Edit button. 3. Select the Vendor tab. 4. To add or modify an alternate vendor record, select the Add/Modify Alternate Vendor button. 5. Type the vendor. 208 Cougar Mountain Point of Sale Inventory Master Records 6. In the Vendor Stock box, enter the stock number you want to print on purchase orders. 7. Enter the quantity to order by in the Order in Multiples Of box. This is an informational box to remind you that the stock item is purchased from this vendor in multiples of the number entered on this line. 8. Enter the last cost paid for this item. This box should be updated when you notice changes in purchasing from this vendor. 9. Enter the last cost paid for this item not including landing costs (freight, taxes, etc.). 10. Enter the estimated lead time in days that it takes for you to receive this item once it has been ordered. This is an informational box, which is only functional if you are using the Purchase Order module. This box specifies the number of days after ordering, until the item is received. 11. Enter the date you last purchased this item from this vendor. The default in this box is the system date. 12. Select Save to save the alternate vendor, or Cancel to exit without saving. Sales Info Tab The Sales Info tab allows you to enter and view sales information for the selected stock item. You can also use this tab to attach a Non-Inventory Code to the stock item. Once attached, the non-inventory item will appear in the sales entry screen automatically whenever this stock item is sold. To enter sales information: 1. From the menu bar. select Stock Item Maintenance on the Stock menu. 2. Enter a new stock number, or use the Lookup to call up an existing stock item record. Inventory Stock Items 209 Inventory Master Records 3. Select the Sales Info tab. 4. Assign a product type. This is a user-defined code, up to 15 characters, used to differentiate various categories of stock items. The product type functions as a sort option and appears on several Inventory reports. 5. Enter a two-character code in the Discount box. This is the second-half of the entire Discount Code established by selecting Codes on the Options menu Point of Sale and then selecting Discounts. This discount code and the one from Accounts Receivable work together to provide an automatic discount and/or markup to specific customers when they buy particular Inventory items. " Note The automated Discount Code feature only functions if Accounts Receivable is installed. If you are not using Accounts Receivable, you can use the Discount Code box for other sorting and reporting purposes. 6. Enter a catalog number for the selected stock item, if you wish to sort inventory items for cataloging purposes. 7. Enter the GL sales income account number to use for posting. 8. Enter the unit of measurement in which you purchase the selected stock item in the Purchasing Size box. For example, if you purchase the item by the pallet, enter Pallet. 9. Enter the unit of measurement in which you store the selected stock item in Inventory in the Storing Size box. For example, if you store the item by the case, enter Case. 210 Cougar Mountain Point of Sale Inventory Master Records 10. Enter the unit of measurement in which you sell the selected stock item in the Unit Package box. For example, if you sell the item individually, enter Each. 11. If you would like to attach a Non-Inventory item to the stock item so that it will automatically be entered in a sales entry window when the stock item is entered, enter the Non-Inventory Code in the Non-Inventory Code box. 12. The Advanced Sales Info. button is only visible if the Specialty Shop add-on is installed. Refer to the online help or the Specialty Shop user’s guide for more information on the Specialty Shop add-on. 13. If you want to include a graphic image of this item, type the file name of the image (up to 100 characters) in the Image File Name box (i.e. chair12345.jpg). The image can be in .bmp, .jpg, .gif, .tiff, .ico, .png, or .exif format, and must be placed in the CMSWIN\CCC\Images folder, where CMSWIN is the folder into which your Cougar Mountain Software is installed, and CCC is your three-character Company Code folder. 14. Select the display mode for the image in the Image File Name box. The following options are available: Scale to Fit ........................This option will expand or shrink the image to fit the viewer, while maintaining the image’s aspect ratio so the displayed image is not distorted. Stretch to Fit......................This option will expand or shrink the image to fill the image viewer. Images viewed in this mode may be distorted. Actual Size ........................This option displays the image in the same size in which it was saved. If the image is larger than the viewer window, use the scroll bars to view the entire image. User-Defined Tab If you defined one or more user-defined fields in Module Preferences (see “User-Defined Fields Tab” on page 181), select the User-Defined tab to enter information in the fields you defined. To create codes for User Fields 1 and 2, see “User-Defined Codes” on page 190. Inventory Stock Items 211 Set Up Stock Alias Set Up Stock Alias Aliases allow you to have several stock numbers and descriptions for any one item. This is handy if you purchase identical items from more than one supplier, or if you replace an item from one supplier with a similar item from another supplier. There is no Lookup associated with aliases. However, you can print a report that lists them, sorted in alphabetical order, by alias or stock name. When sorted by stock name, the alias is listed directly below the name. To set up alias names for your inventory: 1. In Inventory, select Set Up Stock Alias from the Stock menu. 2. Use the Lookup to select the Stock ID to which you want to assign an alias. If this item already has one or more aliases, select Edit to add an additional alias. 3. Enter the Associated Alias(es) for the selected item. 4. Select Save to save the alias(es) or Cancel to exit without saving. 212 Cougar Mountain Point of Sale Copying Stock Items Copying Stock Items This option allows you to copy all or part of an established inventory master file from one company to another. If you include images of your stock items, the image file name (from the Sales Info tab of the IN Stock window) will be copied, but the image file itself will not. This is so files are not overwritten without your knowledge or consent. If you want the actual image file to be copied, you can manually copy them from the source folder into the destination folder. To copy inventory master records: 1. In the CMS Main Menu module’s menu bar, select Set Up/Select Company on the Company menu. 2. Select the company from which you wish to copy the inventory master records. 3. In the Inventory module, select Copy Stock Items on the Stock menu from the menu bar. 4. Select the Destination Company (the company to which you wish to copy stock items), by selecting it from the drop-down list. 5. Enter the range of Stock Items you wish to copy. Inventory Stock Items 213 Renumbering Stock Items " Note If you use images with your stock items, the Image File Name will copy to the destination company, but the image itself will not be copies. This is so that images will not be overwritten without your knowledge. If you need to copy images from one company to another, you can do so using Windows Explorer. 6. Enter the range of IN Codes for which you wish to copy stock items. To only copy stock items with a particular IN Code, enter the same code in both the Start and End boxes. 7. Enter the range of Product Types for which you wish to copy stock items. To only copy stock items of a particular product type, enter the same type in both the Start and End boxes. 8. Enter the range of Vendors for which you wish to copy stock items. To only copy stock items from a particular vendor, enter the same vendor in both the Start and End boxes. 9. Select the Copy Extended Descriptions check box to include each stock item’s extended description as specified in the IN Stock window. 10. Select the Copy Alternate Vendors check box to include the alternate vendor information for each stock item. Leave this check box unchecked to only include the primary vendor information. 11. Select OK to copy stock item master records or Cancel to exit without copying. Renumbering Stock Items In special circumstances you may want to change the number on your stock items. The Renumber Stock Items feature only applies to inventory, it does not renumber transactions in other modules. 214 Cougar Mountain Point of Sale Global Price Change To renumber stock item numbers: 1. Select Renumber Stock Items on the Stock menu from the Inventory menu bar. 2. Enter the old Stock Item number. 3. Enter the new Stock Item number. 4. Select OK to renumber, or select Cancel to exit without changing. Global Price Change The Global Price Change option allows you to update price and last cost globally for a specified range of stock numbers, locations, Inventory Codes, product types, and vendors. Update the prices using either a dollar or percentage amount, or by specifying a markup/margin percentage. Inventory Stock Items 215 Global Price Change To change stock item prices globally: 1. Select Global Price Change on the Stock menu from the Inventory menu bar. 2. Enter the range(s) of Stock Numbers, Locations, Inventory Codes, Product Types, and Vendor Numbers for which you wish to change the price or last cost. " Note If you have Specialty Shop installed, you will see an Update Multi-Pack Pricing check box after the Vendor Number range fields. Refer to the Specialty Shop user’s guide for more information about how to use this window with Specialty Shop. 3. To adjust the Last Cost, select whether you wish to adjust the cost by a dollar amount or a percentage in the Adjustment Type column, and then enter the amount. 4. To adjust any of the five price levels, select whether you wish to adjust the price by a dollar amount or a percentage in the Adjustment Type column, and then enter the amount. 216 Cougar Mountain Point of Sale Global Price Change 5. To adjust the price using a markup or margin percentage, enter the percentage to use in the price calculation in the respective column. A markup percentage specifies the percentage prices are marked up from cost. A margin percentage specifies the percentage profit margin built into the calculated price. 6. Select OK to process the global price change or Cancel to exit without processing. Inventory Stock Items 217 Global Price Change 218 Cougar Mountain Point of Sale C H A P T E R 8 INVENTORY KITS The Set Up Kits feature allows you to create a finished good inventory item from a list of inventory components. As you process Kit transactions, the system decreases the quantity of the component stock items and increases the quantity of the finished good. Setting Up Kits Setting Up Kits Setting up kits is a two-step process. Create stock numbers for each component and the finished assembly using the process detailed in “Inventory Master Records” on page 198. Create a bill of materials table for each finished good stock item (see “Adding a Bill of Materials Table” on page 220). Use the table to create Kit transactions. This is done through Adjust Stock Quantities, which is located on the Adjustments menu (see “Adjusting Stock Quantities” on page 235). Adding a Bill of Materials Table A Bill of Materials (BOM) table can be thought of as a parts list for the assembly. It shows the quantity and part number of each subkit and component that is used to build a finished good. We recommend that you have all the stock items you plan to use in the bill of materials table pre-established. This includes the stock numbers of the components used to create the finished good. Once you have created stock items for each component and subkit that will be in the kit, you are ready to create the kit itself, which is also referred to as a bill of materials table. 220 Cougar Mountain Point of Sale Setting Up Kits To create a bill of materials table: 1. In Inventory, select Set Up Kits on the Kits menu from the menu bar. 2. Type or use the Lookup to enter the finished good stock number in the BOM Stock box. When you select a stock item, the description is inserted in the Description box. You can change the description if you want. The Estimated Cost label displays the cost of the finished item based on the combined costs of the components. (This label is updated each time a component is entered at the bottom of the window.) 3. Select the appropriate costing method for this item. Inventory Kits Detail: Calculates the cost of the finished item by adding the component costs specified in this table. Last Cost: Calculates the cost of the finished good by adding the cost paid for each component the last time it was purchased. Valuation Method: Calculates the cost of the finished item by adding component costs as determined by the valuation method specified by the Inventory Code of the stock item. 221 Setting Up Kits If you decide to use “dummy” kits with placeholder subkits and components and substitute the actual subkits and components at the time of the sale, we recommend selecting either Last Cost or Valuation Method. This way, when you substitute the actual subkits and components at the time of the sale, their costs will be accurately reflected. For more information on the different valuation methods, refer to your Accounting user’s guide. 4. Activate the Update At Post check box to have the cost updated each time a bill of materials transaction is posted for this item. " Note The Update At Post option only applies to items that use the Last Cost or Valuation cost methods. 5. In the Detail Type box select either Inventory or Non-Inventory from the drop-down list. The line number is automatically assigned by the system to the component detail line entry as it is added to the list. 6. Enter the stock item or subkit stock number in the Component box. You may add a new component on the fly if necessary by typing the new number. When you press ENTER you are asked if this is a Non-Inventory item. Answer No if this is an Inventory item, and the IN Stock window appears. Fill out the boxes as described in “Adding Inventory Stock Item Records” on page 198. 7. The description is generated from the inventory stock item list, but you can change it by highlighting the box and typing over it. 8. In the Quantity box, enter the quantity of this component required to make one . 9. If you selected Detail for your costing method, enter the cost of each component to calculate the cost of the finished item. If you leave this box blank, the software will calculate the cost of each component and subkit for you based on the last cost for the item in the IN Stock window. 222 Cougar Mountain Point of Sale Setting Up Kits " Note Costs for items other than inventory items that go into the kit can be included by using non-inventory detail lines. These non-inventory detail lines have nothing to do with Point of Sale Non-Inventory Codes. 10. Repeat the previous steps until you have entered all the components that make up the bill of materials list for theFinished Good item. Use the TAB, ENTER, or arrow keys to move to the next line and enter more components. 11. Select the Update Cost button to update the estimated cost with last cost information. The inventory valuation method is used to determine the cost at the time of production. " Note The Inquiry and Requirements reports use the new estimated production cost (last cost). This way, you can use last cost for estimates, but use the inventory valuation method to determine the accurate cost of production. 12. Select Save to retain the information for this kit, or select Cancel to close the window without saving the information. Editing an Existing Kit After you create kits, there will be times when you need to add, change, or delete components or subkits from the kit. The information in this section can help you accomplish this task. To edit an existing kit: 1. In Inventory, select Set Up Kits on the Kits menu from the menu bar. 2. Type or use the Lookup in the BOM Stock box to select the stock number of the kit you wish to change. 3. Select the Edit button to enable editing of any of the information about the kit (except the BOM Stock; that is not available for editing). Inventory Kits 223 Setting Up Kits 4. Make any necessary changes. Use the Search function as necessary to find the components you want to change. 5. Select Save after you have made your changes to retain the updated information. Searching for Components If you are editing a kit with a large list of components, you might want to use the Search function to find specific ones. This tool will help you identify your component stock items quickly and easily. 1. In the IN Set Up Kits window, select the Toggle Search Item button to change the search criteria to the one you want to use. The text to the left of the box changes each time you select the button to one of the following types: Search for Line Number Search for Type Inventory Search for Component Search for Description Search for Quantity Search for Cost 2. After setting the Search box to the desired search type, enter the search criteria in the search box. 3. Use the Find buttons to locate the item for which you are searching. 4. Make any changes required. 5. Continue to search and make edits until you have finished. 6. Select Save after editing each stock number. 224 Cougar Mountain Point of Sale Kit Costing Kit Costing Establishing the cost of your kits is a critical part of the inventory process. This section covers how the cost of your kits is established and how to update it with the Product Name (long) add-on. Establishing Kit Costs The cost of a kit is determined by the your choice in the Costing Method group in the IN Set Up Kits window. The costing method of the kit will in turn determine the method you will use to update the cost of the kit and components included in the kit. This section contains information on establishing the initial cost of a kit. Refer to “Updating Kit Costs” on page 226 for information on updating the costs of the kit and components. Cost Based on Entering Component Costs Individually If you selected Detail as the costing method in the IN Set Up Kits window, then the cost of the kit is the total of the costs entered in the Unit Cost column in the detail grid of the window. Cost Based on the Last Cost of the Kit and Each Component If you selected Last Cost as the costing method in the IN Set Up Kits window, then the cost of the kit is based on the sum of the costs of eachcomponent as shown in the IN Stock window in the Last Cost box for each component. Cost Based on Valuation Method of Kit and Components If you selected Valuation Method as the costing method in the IN Set Up Kits window, then the cost of the kit is based on the valuation method of the kit item and each component. The valuation method of these items is based on the Inventory Code assigned in the IN Stock window for each stock item kit and component. For more information on Inventory Codes, refer to “Inventory Codes” on page 183. Inventory Kits 225 Kit Costing Updating Kit Costs The method you use to update your kit, subkit, and component costs will depend on the costing method you chose for the kit. This section contains information for updating these costs for all the costing methods. Refer to “Establishing Kit Costs” on page 225 for information in establishing the costs for your kits initially. Updating Costs Based on Manually-Entered Component Costs If you are entering the costs of each component in the detail grid of the IN Set Up Kits window, then you can change the cost of the kit by updating the cost of each component. Use the steps in this section to update the cost for kits that are set up this way. To update the cost of a kit that uses the Detail costing method: 1. Follow the first two steps in “Setting Up Kits” on page 220. 2. In the Unit Cost column in the detail grid at the bottom of the window, update the subkit/component costs as necessary. You can use the Estimated Cost label to verify that the sum of the costs you entered in the Unit Cost column is what you expect. 3. Once you have made the necessary changes, select Save to keep your changes. Updating Costs Based on Kit and Component Last Cost If you are determining the costs of the kit by the last cost of each component, then the cost of the kit will be updated automatically by using the Update Cost option on the Kit Assembly Report. When you use this option, the cost of each subkit or component is updated from Last Cost box in the IN Stock window for that subkit or component. See this section for instructions. To update the costs for kits and components when using Last Cost: 1. In Inventory, select Kit Assembly Report on the Kits menu from the menu bar. 2. Type or use the Lookup to enter the stock number of the kit to use for the report. 3. Select OK. 226 Cougar Mountain Point of Sale Kit Reports Updating Costs Based on the Valuation Method of the Kit, Subkit, and/or Component If you are using the valuation method of each kit, subkit, and component to determine the final cost of the kit, then you can update the cost of the kit and each subkit and component by running the Update Cost option in the IN Kit Assembly Report window. Refer to “Updating Costs Based on Kit and Component Last Cost” on page 226 for instructions. Kit Reports Aside from the reports on the Inventory Reports menu, there are three reports that deal specifically with kits. These reports function to let you know how many of each component you need to make each kit, their cost, and how your current stock quantities relate to what you will need. Kit Assembly Report The Kit Assembly Report is used to help you monitor the cost and quantities of Bill of Materials items. You can run this as either an Inquiry Report or an Understock Report for one kit at a time. These variations to the Kit Assembly Report, and what information is provided, are explained in this section. To run the Kit Assembly Report: 1. In Inventory, select Kit Assembly Report on the Kits menu. Inventory Kits 227 Kit Reports 2. Type or use the Lookup to enter the stock number of the kit to use for the report. 3. In the Quantity to Build box, enter the quantity of the specified kit that you want to assemble. 4. Select either the Inquiry or Understock report type. Inquiry: This report type shows the costs and quantities of the stock items necessary to produce the number of assembled items specified. This report can be run for one Finished Good item at a time. Understock: This report type shows you if you do not have enough of one or more of the components to build the number of assemblies requested. 5. Select OK. Depending on the defaults you set for print options in your Module Preferences, the Print Options window may appear. 6. If the Print Options window appears, select the report destination: Printer, Screen, or File. If you select Printer or Screen, specify Laser or Dot Matrix. If you select File, type the output file name. The default is REPORT.TXT. If you regularly save to a file, the new file will append to the end of the existing file, so you will not lose previously saved information. 7. Enter the number of copies to print. By default, one copy will print, unless you enter a different default number in your Module Preferences, or unless you select File or Screen as the report output destination. 8. Select OK to print the report or Cancel to exit without printing. Master Kit Report The Inventory Master Kit Report provides specific information about the components used to make up the selected kit(s). This report lists each detail line individually and shows which bill of materials components is used in the Finished Good, and the quantity and cost of each. You can run this report for a single kit or a range of kits. 228 Cougar Mountain Point of Sale Kit Reports If a component is used in more than one assembly, all assembly stock numbers are listed under the component stock number. To run the Master Kit Report: 1. In Inventory, select Master Kit Report on the Kits menu from the menu bar. 2. Type or use the Lookup to enter the starting and ending kit number(s) to include in the report. 3. Type or use the Lookup to enter the starting and ending component numbers to use for the report. 4. Select OK to generate the report, or Cancel to exit without running the report. Component Requirement Report The Component Requirement Report is similar to the Kit Assembly Inquiry Report, except that you can print this report for single component or for a range of components. Inventory Kits 229 Kit Transactions To run the Component Requirement Report: 1. In Inventory, select Component Requirement Report on the Kits menu from the menu bar. 2. Type or use the Lookup to enter the starting and ending component numbers to use for the report. 3. Select OK to generate the report, or Cancel to exit without running the report. Kit Transactions Before you can process a Kit inventory transaction, all the stock items you plan to use in the table must be established including the stock numbers of the components used to create the finished item, and the finished item itself. You must also create the finished assembly using the Set Up Kits option on the Kits menu. When you process a kit-type inventory transaction, the system does the following: 230 Removes the individual components from inventory. Assembles the finished package. Adds or subtracts the finished assembly to or from inventory. Cougar Mountain Point of Sale Kit Transactions Once you have set up a Bill of Materials table, you are ready to enter a BOM transaction, see “Adjusting Stock Quantities” on page 235 for details. To list each individual stock item comprising a kit on the invoices, picking list and packing list whenever an Inventory kit item is sold in Order Entry, see the “Order Entry Options” chapter of your user’s guide. Inventory Kits 231 Kit Transactions 232 Cougar Mountain Point of Sale C H A P T E R 9 INVENTORY ADJUSTMENTS The primary function of an Inventory adjustment is to establish beginning inventory quantities and costs, and to record subsequent adjustments for differences between the software’s on-hand quantities and the actual physical count. If you have Point of Sale integrated to Inventory, Inventory quantities are updated automatically by Point of Sale as items are sold. Therefore, once you have entered your beginning inventory costs and quantities, the only adjustments necessary are periodic quantity adjustments. However, if you run Inventory as a stand-alone module, you must process all of your additions and subtractions of items through inventory adjustment processing. Batch Control Batch Control Enabling Multi-Batch Mode allows more than one person to enter adjustments at the same time. You can also use this setting to enter and hold adjustments in different batches so they can be posted at different times. If you leave the Multi-Batch Mode check box empty, only one network station can enter adjustments at a time. In this case all adjustments that have been entered, but not posted, are held together in one batch and must be posted together. The Batch Control option is not visible unless the Multi-Batch Mode check box is activated in Module Preferences. Setting Up a Batch To define a new batch, do the following: 1. Select Batch Control from the Adjustments menu. 2. Choose Set Up Batch from the submenu. 3. Enter an identity that helps you recognize the batch. 4. Select Save to create the batch, or Cancel to exit without saving. Selecting a Batch After defining one or more batches, select the one you want to work with. Do the following: 1. Select Batch Control from the Adjustments menu. 2. Choose Select Batch from the submenu. 3. To select an existing batch, click the arrow and select the batch you want to work with from the drop-down list. 4. To add a new batch, select the New button. 5. Select OK to select the chosen batch. 234 Cougar Mountain Point of Sale Adjusting Stock Quantities Adjusting Stock Quantities When adding items to inventory using the Adjust Stock Quantities option, perform the following steps: Enter the adjustments Print and check the Edit Report Make corrections, additions, deletions Post the adjustments Preparing for Posting Adjustments Before you can enter beginning quantities and costs, you must have established the stock item master records using the IN Stock window. If you are increasing serialized stock items, you can omit the serial numbers when saving the adjustment transaction, but you will need to include the serial numbers before posting. If your existing inventory records are complete you should have details of the quantities and associated costs of each inventory item purchased. From this detail enter an adjustment for each item. Example You carry an inventory item called a Widget, and have 20 Widgets on hand. Of these 20 Widgets, you purchased 10 of them on July 7 for $25 and 10 on August 9 for $30. These items are entered as two separate adjustments. Later, when you sell inventory through Point of Sale, the cost of an inventory item is based on the inventory valuation method, which you can set by selecting Inventory Codes on the Options menu. Caution: Once you complete the setup process of your Inventory Codes, you cannot change the Inventory Code attached to a stock item unless you reduce the quantities to zero, change the Inventory Code, and re-adjust the quantities back to their actual numbers. For information on changing the valuation method after processing begins refer to “Changing the Valuation Method” on page 188. Inventory Adjustments 235 Adjusting Stock Quantities Adding Stock Adjustments to Inventory 1. If applicable, select a batch (or create a new batch). 2. Select Adjust Stock Quantities from the Adjustments menu. 3. Enter an adjustment date, or accept the system date. 4. Activate the Bill of Materials Type check box if this is a Bill of Materials stock item; if not, leave this check box unchecked. " Note You must first set up a BOM item in the Stock and Set Up Kits sections of the Inventory module with the components added to create the complete stock item. 5. Enter a Stock Number of up to 20 characters. If you are unsure of the stock number, use the Lookup to display a list of available stock numbers for selection. When you select a stock number the description, quantity on hand, and last cost are displayed to the right. 6. In the Document box enter a source document description for your reference, up to 15 characters in length. 236 Cougar Mountain Point of Sale Adjusting Stock Quantities 7. Enter the Transaction Code for this adjustment. Transaction Codes determine the type of adjustment (additions to inventory or subtractions from inventory), as well as the General Ledger account affected by the opposing entry for the adjustment (if Inventory is integrated to General Ledger). For additional information on Transaction Codes, see “Transaction Codes” on page 188. 8. Enter a description of up to 30 characters for this adjustment. 9. Enter the number of items to add (or subtract) in the Quantity box. If you are using the serialized system, this number will be used for generating serial numbers. This box allows a total of 13 digits (including the decimal); eight digits before the decimal, and four digits after the decimal (e.g. “99999999.9999”). Only numeric digits and one decimal are allowed (no commas). 10. If this adjustment is a subtraction of serialized items, you can either type the beginning serial number in Serial Number box, or use the Lookup to select the first serial number you will be adjusting. If this adjustment is an addition of serialized items, you can omit the serial numbers when saving the adjustment transaction, but you will need to include the serial numbers before posting. 11. Enter the dollar amount, including the decimal point, but omitting separating commas and the dollar sign in the Cost box. When you press ENTER, the system inserts the dollar sign and any separating commas. This box allows a total of 14 digits (including the decimal); nine digits before the decimal, and four digits after the decimal (e.g. “999999999.9999 entered by you, system format = $999,999,999.9999”). 12. Select the Notes tab to enter any additional notes for this adjustment. The Time Stamp button allows you to insert the date and time of the entry in the notepad. Use the Text Search button to locate a specific string of text. Inventory Adjustments 237 Adjusting Stock Quantities 13. Click Save when your adjustment is complete. The following boxes found in the IN Adjust Stock Quantities window are informational only: Adjustment No.: The Adjustment Number is automatically assigned and tracked by the software. It is used in several reports to identify this adjustment. On Hand: The number of items currently On Hand is automatically displayed here. It is an informational box only and cannot be changed. Last Cost: The Last Cost is an informational box that displays the last recorded purchase cost of the item. Subtracting Items from Stock on Hand Keep the following items in mind when subtracting items from inventory: You cannot enter a dollar amount. Cost is calculated based on the valuation method of the stock items being adjusted. The software will automatically subtract the quantity you enter based on the valuation method specified in the item’s Inventory Code. When you are using the Serialized System, the serial number must already exist in the adjustment. The quantity will always equal one for serialized inventory, and the software looks for a specific serial number. Use the Lookup in the Serial Number box to search for the serial number if you aren’t sure of it. Serialized Inventory Adjustments With a serialized inventory system you have the ability to track multiple serial numbers for a single stock item. It also allows you to: 238 Assign serial numbers up to 20 characters long. Generate unlimited serial numbers per stock item, which are generated from the IN Adjust Stock Quantities window. Track serialized items. Integrate Serialized Inventory with Point of Sale. Cougar Mountain Point of Sale Adjusting Stock Quantities Maintain serial numbers in sales history. Print serial numbers on labels and reports. To add serialized inventory adjustments: 1. Select Module Preferences from the Options menu. 2. Activate the Serialized System check box. 3. Click Save to save and exit. 4. Select Adjust Stock Quantities from the Adjustments menu. 5. Enter an adjustment date, or accept the system date. 6. Enter a stock number that you have designated as serialized. A serial number grid appears at the bottom of the window. 7. Enter the document number (e.g. INV-00001). This is a required entry. 8. If you wish, enter a description for the adjustment, up to 50 characters in length. 9. Enter the Transaction Code for this adjustment. Transaction Codes determine the type of adjustment (additions to inventory or subtractions Inventory Adjustments 239 Adjusting Stock Quantities from inventory), as well as the General Ledger account affected by the opposing entry for the adjustment (if Inventory is integrated to General Ledger). For additional information on Transaction Codes, see “Transaction Codes” on page 188. 10. Enter the quantity of serialized items you are adding to (or subtracting from) the system in the Quantity box. 11. Type the starting number that you wish to use for generating serial numbers in the Serial Number box. The generated numbers appear in the Generated Serial Numbers area of the window. If you are subtracting serialized inventory, type the first serial number you wish to subtract, and the quantity specified is subtracted in numerical order. If you don’t know the serial number(s) to subtract, use the Lookup in the Serial Number box to see a list of available serial numbers. If you are increasing serialized stock items, you can omit the serial numbers when saving the adjustment transaction, but you will need to include the serial numbers before posting. " Note Serial numbers are generated by the program and are displayed in the Generated Serial Numbers area of the window, based on the quantity and beginning serial number you established. You can edit the list by placing your cursor on the line you wish to change, and typing the appropriate changes. 12. Enter the cost for each unit in the adjustment. 13. Click Save to generate the adjustments. 14. Click Clear to refresh the screen and begin a new adjustment. 15. Click Cancel when you are finished making adjustment entries. " 240 Note To view or enter notes associated with this adjustment, select the Notes tab. Cougar Mountain Point of Sale Adjustment Transaction Adjustment Transaction The Adjustment Transaction option allows you to make quick adjustments to the quantity on hand for a selected inventory stock item. " If you are importing adjustment transactions that contain serialized stock items, you will need to manually enter the serial numbers into the imported transacton before posting. You can do this in the IN Adjust Stock Quantities window which is accessed by selecting Adjust Stock Quantities on the Adjustments menu. To adjust the stock item quantity: 1. Select Adjustment Transaction from the Adjustments menu. 2. If you are using batch processing, select an existing batch. 3. Select the Transaction Codes you wish to use for adding and subtracting the adjustment quantity. Transaction Codes determine the type of adjustment (additions to inventory or subtractions from inventory), as well as the General Ledger account affected by the opposing entry for the adjustment (if Inventory is integrated to General Ledger). For additional information on Transaction Codes, see “Transaction Codes” on page 188. Inventory Adjustments 241 Generate Adjustments from a Hand-Held Scanner 4. Select Next. 5. Select the stock number of the item for which you wish to adjust the quantity. 6. Type the new (actual) quantity for the selected stock item. For example, if you have a physical count of 174, but the quantity is listed in the system as 160, type 174 in the Quantity box. Do not enter 14 (the difference). 7. You can use the message at the bottom of the window to verify that the information was entered correctly by checking to see that the transaction will properly adjust the quantities. 8. Select Generate to generate the adjustment transaction, or Cancel to exit. After the adjustment transaction has been generated, you are then able to print the edit report and post the transaction. If you discover any errors on the edit report, use the IN Adjust Stock Quantities window to edit and correct the transactions. Generate Adjustments from a Hand-Held Scanner Generating Adjustments from a Hand-Held Scanner provides a fast and efficient method for counting, recording, and adjusting your inventory stock item quantities. It works in conjunction with a hand-held terminal and bar-code scanning wand. A number of different suppliers offer the additional hardware 242 Cougar Mountain Point of Sale Generate Adjustments from a Hand-Held Scanner needed for the Import Adjustments function. The hardware you choose must be capable of outputting the data in the following file format: Each record in the file consists of two fields of data expressed in ASCII characters, with a maximum length of 20 characters per field. The data in the two fields are the stock item number and quantity. The fields are comma delimited, and the records are separated by a CR/LF character. For example: “CHAIR #1 SWIVEL”, 30. The first step in generating adjustments from a hand-held scanner is to enter stock item numbers and quantities into the hand-held terminal. You can input the data with a wand, type it directly into the terminal, or use any other input device supported by your hardware. Refer to your hardware documentation for further data entry instructions. Once the stock numbers and quantities have been gathered and stored in the terminal, save them to a comma-delimited file using the formatting guidelines listed above. Refer to the documentation that came with your hand-held terminal for instructions on attaching it to your accounting computer. " If you are importing adjustment transactions that contain serialized stock items, you will need to manually enter the serial numbers into the imported transacton before posting. You can do this in the IN Adjust Stock Quantities window which is accessed by selecting Adjust Stock Quantities on the Adjustments menu. Generating Adjustment Transactions To import the ASCII inventory data and generate transactions to adjust your computer inventory quantities to the quantities from the actual physical count: 1. Select Generate Adjustments From on the Adjustments menu. 2. Select Hand-Held Scanner from the submenu. Inventory Adjustments 243 Generate Adjustments from a Hand-Held Scanner 3. If you are using batch processing, select an existing batch. 4. Select the Transaction Codes you wish to use for adding and subtracting the adjustment quantities. Transaction Codes determine the type of adjustment (additions to inventory or subtractions from inventory), as well as the General Ledger account affected by the opposing entry for the adjustment (if inventory is integrated to General Ledger). For additional information on Transaction Codes, see “Transaction Codes” on page 188. 5. Select Next. 244 Cougar Mountain Point of Sale Generating Adjustments from an External File 6. Enter the path and file name of data file you wish to import. 7. Select Finish. During the generation process, the import program consolidates like stock numbers and combines quantities for those stock numbers. This assures that the comparison between the computer quantities and actual quantities produces accurate results. If the item number is in the Stock Alias file, it will look up the related item instead. If the stock item, or the alias stock item are not found in the master file, an error report is generated. The process continues until all of the records are imported. Once all of the records are imported, the program generates the necessary transactions and adds them to the currently selected batch. You are then able to print the edit report and post the transactions. This updates the computer count so that the quantity on hand reflects the actual amount. Generating Adjustments from an External File Import inventory adjustments from an external file using the Generate Adjustments From/External File command on the Adjustments menu. " If you are importing adjustment transactions that contain serialized stock items, you will need to manually enter the serial numbers into the imported transacton before posting. You can do this in the IN Adjust Stock Quantities window which is accessed by selecting Adjust Stock Quantities on the Adjustments menu. To use this “Universal Bridge” feature: 1. Select Generate Adjustments From on the Adjustments menu. 2. Select External File from the submenu. 3. If you are using batch processing, create a new batch into which to generate transactions. Inventory Adjustments 245 Generating Adjustments from an External File " Note Transactions can only be imported into or generated into an empty batch. If you are in single batch mode, you must post or clear any unposted transactions that are currently in the batch before you can import. The following window appears: 4. Select one of the following file types that describes the file you want to import: Column Position File: Each field in the file to be imported starts at a specific position and contains a fixed number of characters. This file type is sometimes referred to as “fixed length.” Tab Delimited File: The fields in the file to be imported are separated by tabs. Semi-Colon Delimited File: The fields in the file to be imported are separated by semicolons. 5. Select Begin Import to start importing the transactions, or Cancel to exit without importing. Import Transaction Validation When transactions are imported, each piece of information is checked to make sure it is in an acceptable format, required fields are not empty, etc. See “Appendix A” for the field definitions for the modules that use the Universal Bridge. 246 Cougar Mountain Point of Sale Generating Adjustments from an External File Printing the Import Error Report If errors were detected during the import process, an error report is generated, and a message appears. To print the error report, do the following. 1. When the error report message appears, click OK. Depending on the defaults you set for print options in your Module Preferences, the Print Options window may appear. 2. If the Print Options window appears, select the report destination: Printer, Screen, or File. If you select Printer or Screen, specify Laser or Dot Matrix. If you select File, type the output file name. The default is REPORT.TXT. If you regularly save to a file, the new file will append to the end of the existing file, so you will not lose previously saved information. 3. Enter the number of copies to print. By default, one copy will print, unless you enter a different default number in your Module Preferences, or unless you select File or Screen as the report output destination. 4. Select OK to print the report or Cancel to exit without printing. Correcting Errors While it may be possible to correct some of the errors on the error report in the Cougar Mountain batch file, we recommend clearing the batch, correcting the errors in the external file, and then importing again. " Note Certain information will be required at posting, but will not be required at the time of import. Be sure to print an Edit Report and review it carefully prior to posting. If errors are detected at posting, an error report will be generated. Use this report to correct your entries. Using the instructions in this section, correct any errors prior to posting the batch. Inventory Adjustments 247 Printing the Edit Report Correcting Errors in the External File 1. Edit the transactions in the external file, as necessary. 2. Clear the transactions you previously imported, using the Clear Adjustments option on the Adjustments menu. 3. Import the file again. Correcting Errors in the Imported Batch 1. Select the Adjust Stock Quantities option on the Adjustments menu. 2. Use the Find button to locate and select the transaction(s) you want to change. 3. Click Edit to change the transaction, and update it as needed. 4. Save the corrected transaction. Printing the Edit Report The Adjustment Edit Report is a valuable aid for verifying the accuracy of your data entry work. This report shows every adjustment in the adjustment file, allowing you to make any necessary changes before you post. Print an Adjustment Edit Report after every adjustment entry session, whether or not you are using batches. Check each adjustment for correct quantities, costs, and dates. Once adjustments are posted, errors are much more timeconsuming to correct. 248 Cougar Mountain Point of Sale Printing the Edit Report To Print an Adjustment Edit Report: 1. Select Print Edit Report or Adjust Stock Quantities from the Adjustments menu, and then select the Print Edit button (select a batch first, if you are operating in Multi-Batch Mode.) 2. Select the appropriate Sort By option from the drop-down list to specify how to sort the information. The choices are: Tran Number (adjustment number) Stock Number (inventory stock number) Description (inventory description) 3. Select the appropriate report type from the Report Type drop-down list, either Detail or Summary. 4. In the Stock Number Start and the Stock Number End boxes, enter the range of stock numbers you wish to include in your report. If you want a report on all stock numbers, leave the defaults set to Start and End. 5. In the Transaction Number Start and Transaction Number End boxes, enter the range of adjustment numbers you wish to include in your report. Leave the defaults set to Start and End to include all adjustments. 6. In the Document Start and Document End boxes, enter the range of document names you wish to include in your report. Leave the defaults set to Start and End to include all documents. Inventory Adjustments 249 Printing the Edit Report 7. After your report options are set, select OK. Depending on the defaults you set for print options in your Module Preferences, the Print Options window may appear. 8. If the Print Options window appears, select the report destination: Printer, Screen, or File. If you select Printer or Screen, specify Laser or Dot Matrix. If you select File, type the output file name. The default is REPORT.TXT. If you regularly save to a file, the new file will append to the end of the existing file, so you will not lose previously saved information. 9. Enter the number of copies to print. By default, one copy will print, unless you enter a different default number in your Module Preferences, or unless you select File or Screen as the report output destination. 10. Select OK to print the report or Cancel to exit without printing. Changing an Adjustment If you find a mistake on your Adjustment Edit Report, follow these simple steps to correct the error before posting: 1. Select Adjust Stock Quantities from the Adjustments menu. 2. Click the Find button. 3. When the adjustment is highlighted in the Lookup, click Select. 4. Select Edit to change the adjustment. 5. Make the necessary corrections. 6. Continue to correct your mistakes until you have fixed them all, then click Save. 7. When all errors have been corrected and saved, click Cancel to exit the window. 8. Rerun the edit report to double-check that all errors were corrected. 250 Cougar Mountain Point of Sale Posting Adjustments Deleting an Adjustment To remove an adjustment that was entered in error, do the following: 1. Select Adjust Stock Quantities from the Adjustments menu. 2. Click the Find button and then highlight the adjustment in the Lookup and click Select. The Inventory IN Adjust Stock Quantities window appears with the adjustment listed in the stock number box. 3. Select Edit. The Edit button changes to read Del. 4. Select Del to delete the adjustment. 5. A message asking “Are you sure you want to delete this adjustment?” appears. Click Yes to delete, or No to not delete. 6. When finished, select Cancel to exit. Posting Adjustments Once you check the Edit Report and correct any errors, you are ready to post adjustments. If you intend to print a Posting report, your printer must be connected, turned on, and operating correctly. User IDs and Batch Numbers are included in the Posting/Audit reports for tracking purposes depending upon your set up in Module Preferences (see “Module Preferences” on page 180 for more information). To post adjustments: 1. Select Post from the Adjustments menu. 2. If you are using batch processing, select an existing batch. 3. Select OK to begin posting. 4. When posting is completed, use the posting/audit report to verify the accuracy of the entries. " Note To correct a posted adjustment, you must post correcting entries, or call Cougar Mountain Customer Support at (800) 390-7053. Inventory Adjustments 251 Clearing Adjustments Clearing Adjustments There may be a time when a large number of erroneous adjustments have been entered, and you wish to remove them. You could use the Delete Adjustment function; however, this can be a long process depending on how many adjustments exist. The easiest way to remove entries in this situation is to use the Clear Adjustments feature. Example A clerk enters 149 inventory adjustments from a physical inventory count. Shortly after she has finished, but prior to posting, the warehouse manager tells her that the count is wrong. He is sure that a whole row of product was missed and the inventory must be recounted. Rather than delete the 149 entries one at a time, her boss tells her to just clear the batch and start fresh with the new entries. To clear adjustments: 1. Select Clear Adjustments from the Adjustments menu. 2. If you are using batch processing, select an existing batch. 3. Activate the Remove Batch check box if you wish to remove the adjustments and the batch. If you wish to remove the adjustments, but leave the batch accessible, leave the check box unchecked. 4. Click Yes to clear pending adjustments, or Cancel to exit without clearing. The following message appears: Removing Batch will Delete Batch Record. Continue? 5. Answer Yes to the above warning to clear the related adjustments from the system. 252 Cougar Mountain Point of Sale Changing the Local Transaction Date Changing the Local Transaction Date The Local Transaction Date menu item is a memory variable that allows you to set a new default system date for the entire Inventory module; it is not a global system change. You can set the date forward or backward from your system date to any date within the Fiscal Calendar. For example, this might be useful if you missed some adjustments a week ago. You can change the adjustment date and enter as many adjustments as you wish for that date. If you purchased Point of Sale in the middle of the year, you may want to use this function for entering adjustment history into your system. To change the default system date for Inventory: 1. Select Change Local Transaction Date from the Adjustments menu. 2. Enter the transaction date. This must be numeric and entered in the following format: mmddyyyy (e.g., 10022004). As you enter the date, the system separates the month, day, and year with forward slashes (e.g., 10/ 02/2004). 3. Select OK to save the new date and exit, or Cancel to exit without making any changes to the date. Inventory Adjustments 253 Changing the Local Transaction Date 254 Cougar Mountain Point of Sale C H A P T E R 10 REPORTS Reports and financial statements are the lifeblood of any good accounting system. It is the reports and financial statements that provide a snapshot of a business and provide the information needed to make good business decisions. Reports also provide specific business information needed to satisfy reporting requirements such as for tax purposes. This chapter covers the reports available in each module along with some information about the report setup options available. What Report Information You Need What Report Information You Need Reports can provide a snapshot of the status of a company and provide the information necessary for wise and educated business decisions. There may also be specific reporting requirements, such as taxes, that outline the type of information needed. Cougar Mountain Software provides a wealth of reports applicable to the needs of any business. Yet, any report is only as good as the information it is reporting. For this reason it is very important to consider what kind of information needs to appear in the end, on reports, when an accounting system is set up. Once the information is entered into the database it can be retrieved and used in a variety of ways in various reports. This chapter covers each report and the set up and customization options available. Many of the reports use similar filtering and sorting features. If the reports provided in the software are still not enough, you can use R&R Report Writer® to customize or create your own reports with the information you need formatted in the way you want. Customizing Reports If you need reports that go above or beyond the reports provided by Cougar Mountain Software, or you simply want to highlight or bold a few of the items in an existing report, you can use R&R Report Writer to create and customize reports to fit your specific needs. For in-depth information regarding customized reports, refer to the Integration, Security and Reporting in CMS Professional guide. R&R Report Writer R&R Report Writer is an add-on product for writing and designing customized reports from your Cougar Mountain data. This data access and reporting tool enables you to produce custom reports to select, analyze, summarize, and present data from your files. After you have developed a custom report, you can display it on screen or print it with any combination of fonts and print styles that your printer supports. 256 Cougar Mountain Point of Sale Printing Reports in Cougar Mountain If you have R&R Report Writer installed, select this option from the Reports menu to open the application. For details on how to use R&R Report Writer, refer to the documentation that came with Report Writer. Find R&R Report Writer The Find Report Writer option allows you to search a specified drive to find all copies of Report Writer and set up paths to the program. To search for R&R Report Writer: 1. Open the Main Module. 2. Select Find Report Writer from the Company menu. 3. Select the drive in which to search from the drop-down list (typically All Local Drives Except Floppies). 4. Select OK to begin the search. 5. If only one version of R&R Report Writer is found, Cougar Mountain Software will link up to that version. If you have more than one version of R&R Report Writer installed on your computer, both versions will appear. Double-click the version with the most recent date. " Note If you are using the Windows XP operating system, closing the Report Writer program by selecting Exit on the File menu will result in an error message. To avoid this error, use the Close button in the upper-right corner of the window. To correct this problem so the error doesn’t occur, add the line PDFDRIVER=0 to the [Defaults] section of the C:\Windows\rrw.ini file. Printing Reports in Cougar Mountain There are some standard options available in several of the reports in Cougar Mountain. This section presents some of the standard printing, sorting, and filtering options and how to set up these options. Refer to each of the options before running any report to ensure you get the most out of Cougar Mountain reporting. Reports 257 Printing Reports in Cougar Mountain Printing a Report The Module Preferences for each module allows you to define default settings for posting and other reports. In addition, all Cougar Mountain reports use the same Print Options window, that allows you to select where to print the report, what type of printer to use, printer options, and how many copies you want to print. To run a report and select the print options: 1. Select the report you want to print from the Reports menu. 2. Complete the report setup window as explained in each section following. 3. Select OK. Depending on the defaults you set for print options in your Module Preferences, the Print Options window may appear. 4. If the Print Options window appears, select the report destination: Printer, Screen, or File. If you select Printer or Screen, specify Laser or Dot Matrix. If you select File, type the output file name. The default is REPORT.TXT. If you regularly save to a file, the new file will append to the end of the existing file, so you will not lose previously saved information. 5. Enter the number of copies to print. By default, one copy will print, unless you entered a different default number in your Module Preferences, or unless you selected File or Screen as the report output destination. 6. Select OK to print the report or Cancel to exit without printing. Standard Sort Options Some of the reports include a Sort By option, which offers choices of how the report information should be sorted. For example, in the Accounts Receivable module, you can sort by customer name or Salesperson Code. This option is not available in all modules or for all reports. Refer to the section of this chapter corresponding to the specific report you want to run for more information on the options available. 258 Cougar Mountain Point of Sale Printing Reports in Cougar Mountain Filter Ranges and Filter Methods Boxes are available for setting beginning (Start) and ending (End) ranges for filtering the information that will be included in the reports or financial statements. Another filtering method is based on the type of transaction. For instance, you can choose to run a report that only includes invoices, receipts, or credit adjustments. The final filtering option available for several of the reports in Cougar Mountain is through the use of User-Defined Fields. Refer to the Module Preferences section of this guide, or the core user’s guide, for more information on setting up User-Defined Fields. Defining Filter Ranges Methods for defining filter ranges are as follows: Start/End: Start and End are the defaults for all filter boxes. If you accept the default of Start in the Start box and End in the End box, all values for that item are included in the report. Selection List: Double-click on any box where the magnifying glass icon appears, to view a list from which to select. Highlight the desired item from which to start or end, then choose Select. Specific Filters: If you wish to select a specific alphabetical or numerical range as your criteria for the report you can type this criteria in the Start and End boxes. Searching the Lookup List You can reduce the amount of time it takes to locate a record by typing one or two characters of the record name or description in the Search box. The window automatically changes to display the section of the window that contains the characters you type. Reports 259 Printing Reports in Cougar Mountain Selecting Dates From the Online Calendar Cougar Mountain has made it easy to enter dates when setting report criteria. When you see a date box you can either type the date (without separators) using the mmddyyyy format (e.g.: 09282006 = 09/28/2006). Or click on the down-arrow located at the right of the box for a calendar from which to select. You will see a scroll bar and left and right arrows at the bottom of the calendar. When you click on the left arrow you will move back a month. When you click on the right arrow you will move forward a month. If you move the scroll bar you will move forward or backward through the years. After you select the month and year you want, double-click on the day and the system will enter the complete date, including separators, in the date box. Selecting Date Ranges for Reports There are several predefined date ranges available for specific reports in Cougar Mountain. When you access a report in Cougar Mountain that contains this date control option, use this table to determine which data range is best for the report you want to print. Since you can only run Payroll reports for five quarters, some of the date range options are not available in Payroll. Date Range Option 260 Start Date for Report End Date for Report All The start date of the Fiscal Calendar. The current CMS date. Today The current CMS date. The current CMS date. This Week The date of the Sunday immediately preceding or equal to the current CMS date. The date of the Saturday immediately following or equal to the current CMS date. Cougar Mountain Point of Sale Printing Reports in Cougar Mountain Date Range Option Reports Start Date for Report End Date for Report This Week to date The date of the Sunday immediately preceding or equal to the current CMS date The current CMS date. This Month The first day of the month containing the current CMS date. The last day of the month containing the current CMS date. This Month to date The first day of the month containing the current CMS date. The current CMS date. This Fiscal Quarter The first date of the fiscal quarter containing the current CMS date. The last date of the fiscal quarter containing the current CMS date. This Fiscal Quarter to date The first date of the fiscal quarter containing the current CMS date. The current CMS date. This Fiscal Year The first date of the fiscal year containing the current CMS date. The last date of the fiscal year containing the current CMS date. This Fiscal Year to date The first date of the fiscal year containing the current CMS date. The current CMS date. 261 Printing Reports in Cougar Mountain Date Range Option 262 Start Date for Report End Date for Report Yesterday The date immediately preceding the current CMS date. The date immediately preceding the current CMS date. Last Week The date of the Sunday immediately preceding the week containing the current CMS date. The date of the Saturday immediately preceding the week containing the current CMS date. Last Week to date The date of the Sunday immediately preceding the week containing the current CMS date. The current CMS date. Last Month The first day of the month immediately preceding the month containing the current CMS date. The last day of the month immediately preceding the month containing the current CMS date. Last Month to date The first day of the month immediately preceding the month containing the current CMS date. The current CMS date. Last Fiscal Quarter The first day of the fiscal quarter immediately preceding the fiscal quarter containing the current CMS date. The last day of the fiscal quarter immediately preceding the fiscal quarter containing the current CMS date. Cougar Mountain Point of Sale Printing Reports in Cougar Mountain Date Range Option Reports Start Date for Report End Date for Report Last Fiscal Quarter to date The first day of the fiscal quarter immediately preceding the fiscal quarter containing the current CMS date. The current CMS date. Last Fiscal Year The first day of the fiscal year immediately preceding the fiscal year containing the current CMS date. The last day of the fiscal year immediately preceding the fiscal year containing the current CMS date. Last Fiscal Year to date The first day of the fiscal year immediately preceding the fiscal year containing the current CMS date. The current CMS date. Next Week The date of the Sunday immediately following the week containing the current CMS date. The date of the Saturday immediately following the week containing the current CMS date. Next 4 Weeks The date of the Sunday immediately following the week containing the current CMS date. The date of the Saturday of the fourth week containing the current CMS date. 263 Printing Reports in Cougar Mountain Date Range Option Start Date for Report End Date for Report Next Month The first day of the month immediately following the month containing the current CMS date. The last day of the month immediately following the month containing the current CMS date. Next Fiscal Quarter The first day of the fiscal quarter immediately following the fiscal quarter containing the current CMS date. The last day of the fiscal quarter immediately following the fiscal quarter containing the current CMS date. Next Fiscal Year The first day of the fiscal year immediately following the fiscal year containing the current CMS date. The last day of the fiscal year immediately following the fiscal year containing the current CMS date. Custom The specific start date entered in the Date Start field. This specific end date entered in the Date End field. Setting Up Queries in Key Reports In some of the reports available in Cougar Mountain, you can set up queries to futher define your report. In report windows that allow queries, a Search For tab provides options to further define the report. The Search For fields have the options of Amount, Batch Number, or User ID. The query fields (comparison operators) have the options of Equal To, Not Equal To, Greater Than, Greater Than or Equal To, Less Than, and Less Than or Equal To. The 264 Cougar Mountain Point of Sale Printing Reports in Cougar Mountain information in this table explains the differences of each query option (operand). Select the operand: To return information: Equal To Equal to the entered value or the selected field’s value Not Equal To Not equal to the entered value or the selected field’s value Greater Than Greater than the entered value or the selected field’s value Greater Than or Equal To Greater than or equal to the entered value or the selected field’s value Less Than Less than the entered value or the selected field’s value Less Than or Equal To Less than or equal to the entered value or the selected field’s value Point of Sale Reports Point of Sale reports help you track sales, receipts, salesperson performances, and much more. This chapter describes the steps required to set up and print Point of Sale reports. Reports 265 Printing Point of Sale Reports Printing Point of Sale Reports As with the other modules, Module Preferences in Point of Sale allows you to define default settings for posting and other reports. In addition, all Point of Sale reports use the same Print Options window, which allows you to select where to print the report, what type of printer to use, printer options, and how many copies you want printed. Cash Receipts Report The Cash Receipts Report determines the amount of revenue generated in cash for a specified range of registers and salespeople. A variety of sort options make this report a useful tool for balancing registers, evaluating salesperson performance, monitoring inventory, and many other tasks. To print the Cash Receipts Report: 1. Select Cash Receipts on the Reports menu from the Point of Sale menu bar. 2. Specify the range of registers you wish to include in the report in the Register Start and Register End boxes. 3. Specify the range of salespeople you wish to include in the report in the Salesperson Start and Salesperson End boxes. 266 Cougar Mountain Point of Sale Credit Card Receipts Report 4. Specify the range of dates you wish to include in the report in the Date Start and Date End boxes. You can also select one of the predefined date ranges for this report by selecting it from the Date Range drop-down list. See “Selecting Date Ranges for Reports” on page 260 for more information about each date control option available. 5. Select a sorting method from the Sort By drop-down list. 6. Select Posted from the Transaction Type drop-down list to include posted transactions from the sales history file in your report. Select Unposted to include only current transactions. 7. Select OK. Depending on the defaults you set for print options in your Module Preferences, the Print Options window may appear. 8. If the Print Options window appears, select the report destination: Printer, Screen, or File. If you select Printer or Screen, specify Laser or Dot Matrix. If you select File, type the output file name. The default is REPORT.TXT. If you regularly save to a file, the new file will append to the end of the existing file, so you will not lose previously saved information. 9. Enter the number of copies to print. By default, one copy will print, unless you enter a different default number in your Module Preferences, or unless you select File or Screen as the report output destination. 10. Select OK to print the report or Cancel to exit without printing. Credit Card Receipts Report The Credit Card Receipts Report determines the amount of revenue generated in credit card receipts for a specified range of registers and salespeople. A variety of sort options make this report a useful tool for balancing registers, evaluating salesperson performance, monitoring inventory, and many other tasks. Reports 267 Credit Card Receipts Report To print the Credit Card Receipts report: 1. Select Credit Card Receipts on the Reports menu from the Point of Sale menu bar. 2. Specify the range of registers you wish to include in the report in the Register Start and Register End boxes. 3. Specify the range of salespeople you wish to include in the report in the Salesperson Start and Salesperson End boxes. 4. Specify the range of credit card types you wish to include in the report in the Credit Card Start and Credit Card End boxes. Specify the range of dates you wish to include in the report in the Date Start and Date End boxes.You can also select one of the predefined date ranges for this report by selecting it from the Date Range drop-down list. See “Selecting Date Ranges for Reports” on page 260 for more information about each date control option available. 5. Select the subtotals you wish to include in the report from the Subtotal On drop-down list. 6. Select how you wish to sort the report from the Sort By drop-down list. 7. Select the Report Type from the drop-down list, either Summary, Condensed, or Detailed. 268 Cougar Mountain Point of Sale Reprinting Receipts 8. Select the types of transactions to include in the report from the Transaction Type drop-down list. Select Posted to include posted transactions from the sales history file, or Unposted to include only current transactions. 9. Select OK. Depending on the defaults you set for print options in your Module Preferences, the Print Options window may appear. 10. If the Print Options window appears, select the report destination: Printer, Screen, or File. If you select Printer or Screen, specify Laser or Dot Matrix. If you select File, type the output file name. The default is REPORT.TXT. If you regularly save to a file, the new file will append to the end of the existing file, so you will not lose previously saved information. 11. Enter the number of copies to print. By default, one copy will print, unless you enter a different default number in your Module Preferences, or unless you select File or Screen as the report output destination. 12. Select OK to print the report or Cancel to exit without printing. Reprinting Receipts Under normal operating conditions, receipts are printed before they are posted. Once a sale has been posted and cleared, however, the Reprint Receipts option allows you to reprint receipts from the history file. This feature is handy during a customer inquiry, when questions arise concerning a previously posted sale. Reports 269 Reprinting Receipts To reprint receipts from history: 1. Select Reprint Receipts on the Reports menu from the Point of Sale menu bar. 2. Select the types of receipts you wish to print from the Receipt Type dropdown list. The following options are available: Cash Receipts Charge Receipts Both Cash and Charge Credit Cards Checks All 3. Select one of three preconfigured Receipt Formats from the drop-down list. 4. Select a Primary Sort option and a Secondary Sort option for printing the receipts from the drop-down lists. 5. Specify the range of registers for which you wish to print receipts in the Register Start and Register End boxes. 6. Specify the range of customers for which you wish to print receipts in the Customer Number Start and Customer Number End boxes. 270 Cougar Mountain Point of Sale Sales History Report 7. Specify the range of receipts you wish to print in the Receipt Number Start and Receipt Number End boxes. 8. Select OK. " Note With the release of Version 7.0, reports that were printed to a file would append instead of overwriting an existing file. It is important to note that for POS Receipts, this is only true if the invoices are printed from the Reports menu. If the receipt is printed to a file by selecting the Done button in the POS Register window, or by selecting Print Sale on the Option menu in the POS Register window, the new receipt will overwrite the existing one. In order to print the receipt to a file and have it append any existing receipts, you must post the sale and then select Reprint Receipts on the Reports menu from Point of Sale. Depending on the defaults you set for print options in your Module Preferences, the Print Options window may appear. 9. If the Print Options window appears, select the report destination: Printer, Screen, or File. If you select Printer or Screen, specify Laser or Dot Matrix. If you select File, type the output file name. The default is REPORT.TXT. If you regularly save to a file, the new file will append to the end of the existing file, so you will not lose previously saved information. 10. Enter the number of copies to print. By default, one copy will print, unless you enter a different default number in your Module Preferences, or unless you select File or Screen as the report output destination. 11. Select OK to print the report or Cancel to exit without printing. Sales History Report The Sales History Report provides extensive detail on posted Point of Sale transactions. Use the various sort options to define relationships between different aspects of your business, such as which items sell better at certain times of the year, which products customers are buying and which ones they Reports 271 Sales History Report are not, which products cash customers purchase, which products credit customers purchase, etc. Because of the extensive sort options provided on this report, a variety of different reports can be generated. To print the Sales History Report: 1. Select Sales History on the Reports menu from the Point of Sale menu bar. 2. On the Report Options tab, specify the range of dates you wish to include in the report in the Starting Date Range and Ending Date Range boxes. You can also select one of the predefined date ranges for this report by selecting it from the Date Range drop-down list. See “Selecting Date Ranges for Reports” on page 260 for more information about each date control option available. 3. Select the Report Type, either Detailed, Condensed, Summary, or Detailed with Notes. 4. Specify the Line Types to include in the report by selecting the appropriate check boxes. The line types available are All, Inventory, Non-Inventory, Special Order, Comment Line and Deleted. 272 Cougar Mountain Point of Sale Sales History Report 5. Specify what items to include in the report by selecting the items from the drop-down lists in the Include portion of the window. For each item selected, enter a starting and ending range. If you select Detailed with Notes as the report type, your primary Include item will automatically be set to Invoice Number, and cannot be changed. 6. To exclude specific items from a selected field, specify a starting and ending range to the right of the item name in the Exclude portion of the window. 7. Select the check box(es) according to the module(s) from which you want to include report information. The check boxes you will have available will vary depending on the modules you have installed. 8. Select the Print User-Defined Fields check box to include the Point of Sale User-Defined Fields in the report. 9. To use the query feature for this report, enter the search criteria on the Search For tab. To reset the search information on this tab, select the Reset button. For information on the search options, refer to “Setting Up Queries in Key Reports” on page 264. 10. Select OK. Depending on the defaults you set for print options in your Module Preferences, the Print Options window may appear. 11. If the Print Options window appears, select the report destination: Printer, Screen, or File. If you select Printer or Screen, specify Laser or Dot Matrix. If you select File, type the output file name. The default is REPORT.TXT. If you regularly save to a file, the new file will append to the end of the existing file, so you will not lose previously saved information. 12. Enter the number of copies to print. By default, one copy will print, unless you enter a different default number in your Module Preferences, or unless you select File or Screen as the report output destination. 13. Select OK to print the report or Cancel to exit without printing. Reports 273 Sales By Item Report Sales By Item Report The Sales by Item Report displays the type and quantity of items sold, as well as salesperson and register information. To print a Sales by Item report: 1. Select Sales by Item on the Reports menu from the Point of Sale menu bar. 2. Specify the range of registers you wish to include in the report in the Register Start and Register End boxes. 3. Specify the range of items you wish to include in the report in the Item Start and Item End boxes. 4. Specify the range of dates you wish to include in the report in the Date Start and Date End boxes. You can also select one of the predefined date ranges for this report by selecting it from the Date Range drop-down list. See “Selecting Date Ranges for Reports” on page 260 for more information about each date control option available. 5. Select the Report Type: Detailed, Condensed, or Summary. 6. Select Posted from the Transaction Type drop-down list to include posted transactions from the sales history file in your report. Select Unposted to include only current transactions. 274 Cougar Mountain Point of Sale Sales By Salesperson Report 7. Select Salesperson from the Subtotals drop-down list to include subtotals by salesperson. 8. If you want the report to include information from both Point of Sale and Order Entry, select the Print from Both PS and OE check box. This check box is only active if you have Order Entry installed and Posted selected in the Transaction Type box. 9. Select OK. Depending on the defaults you set for print options in your Module Preferences, the Print Options window may appear. 10. If the Print Options window appears, select the report destination: Printer, Screen, or File. If you select Printer or Screen, specify Laser or Dot Matrix. If you select File, type the output file name. The default is REPORT.TXT. If you regularly save to a file, the new file will append to the end of the existing file, so you will not lose previously saved information. 11. Enter the number of copies to print. By default, one copy will print, unless you enter a different default number in your Module Preferences, or unless you select File or Screen as the report output destination. 12. Select OK to print the report or Cancel to exit without printing. Sales By Salesperson Report The Sales by Salesperson Report lists all sales for each salesperson, as well as register and price information. To print a Sales by Salesperson report: Reports 275 Sales By Salesperson Report 1. Select Sales by Salesperson on the Reports menu from the Point of Sale menu bar. 2. Select the Report Type: Detailed, Condensed, or Summary. 3. Specify the range of registers you wish to include in the report in the Register Start and Register End boxes. 4. Specify the range of items you wish to include in the report in the Item Start and Item End boxes. 5. Specify the range of salespeople you wish to include in the report in the Salesperson Start and Salesperson End boxes. 6. Specify the range of dates you wish to include in the report in the Date Start and Date End boxes. You can also select one of the predefined date ranges for this report by selecting it from the Date Range drop-down list. See “Selecting Date Ranges for Reports” on page 260 for more information about each date control option available. 7. Select Item from the Subtotals drop-down list to include subtotals by stock item. Select None to exclude stock item subtotals in your report. 8. Select Posted from the Transaction Type drop-down list to include posted transactions from the sales history file in your report. 276 Cougar Mountain Point of Sale Sales By Register Report 9. If you want the report to include information from both Point of Sale and Order Entry, select the Print from Both PS and OE check box. This check box is only active if you have Order Entry installed and Posted selected in the Transaction Type box. 10. Select OK. Depending on the defaults you set for print options in your Module Preferences, the Print Options window may appear. 11. If the Print Options window appears, select the report destination: Printer, Screen, or File. If you select Printer or Screen, specify Laser or Dot Matrix. If you select File, type the output file name. The default is REPORT.TXT. If you regularly save to a file, the new file will append to the end of the existing file, so you will not lose previously saved information. 12. Enter the number of copies to print. By default, one copy will print, unless you enter a different default number in your Module Preferences, or unless you select File or Screen as the report output destination. 13. Select OK to print the report or Cancel to exit without printing. Sales By Register Report The Sales by Register Report lists sales activity at each register, including salesperson, item, and customer information. To print a Sales by Register Report: Reports 277 Sales By Register Report 1. Select Sales by Register on the Reports menu from the Point of Sale menu bar. 2. Specify the range of registers you wish to include in the report in the Register Start and Register End boxes. 3. Specify the range of dates you wish to include in the report in the Date Start and Date End boxes. You can also select one of the predefined date ranges for this report by selecting it from the Date Range drop-down list. See “Selecting Date Ranges for Reports” on page 260 for more information about each date control option available. 4. Select the Report Type: Detailed, Condensed, or Summary. 5. Select Posted from the Transaction Type drop-down list to include posted transactions from the sales history file in your report. Select Unposted to include only current transactions. 6. Select Item from the Subtotal drop-down list to include subtotals by stock item. If you do not wish to include stock item subtotals in your report, select None. 7. Select OK. Depending on the defaults you set for print options in your Module Preferences, the Print Options window may appear. 278 Cougar Mountain Point of Sale Price Variance Report 8. If the Print Options window appears, select the report destination: Printer, Screen, or File. If you select Printer or Screen, specify Laser or Dot Matrix. If you select File, type the output file name. The default is REPORT.TXT. If you regularly save to a file, the new file will append to the end of the existing file, so you will not lose previously saved information. 9. Enter the number of copies to print. By default, one copy will print, unless you enter a different default number in your Module Preferences, or unless you select File or Screen as the report output destination. 10. Select OK to print the report or Cancel to exit without printing. Price Variance Report The Price Variance Report shows, for the range selected, the established price and the actual selling price for each item, along with the variance between the two. To print the Price Variance Report: 1. Select Price Variance on the Reports menu from the Point of Sale menu bar. Reports 279 Sales Tax Report 2. Select either Posted or Unposted in the Transaction Type drop-down list, depending on which type of transactions you want to include in the report. 3. Select the Register, Item, Salesperson and Date range to include in the report. You can also select one of the predefined date ranges for this report by selecting it from the Date Range drop-down list. See “Selecting Date Ranges for Reports” on page 260 for more information about each date control option available. 4. To include information from both Order Entry and Point of Sale in the report, select the Print from both PS and OE check box at the bottom of the window. If you leave the check box unchecked, only Point of Sale information will be included in the report. (This check box is only available if you have Order Entry installed.) 5. Select OK. Depending on the defaults you set for print options in your Module Preferences, the Print Options window may appear. 6. If the Print Options window appears, select the report destination: Printer, Screen, or File. If you select Printer or Screen, specify Laser or Dot Matrix. If you select File, type the output file name. The default is REPORT.TXT. If you regularly save to a file, the new file will append to the end of the existing file, so you will not lose previously saved information. 7. Enter the number of copies to print. By default, one copy will print, unless you enter a different default number in your Module Preferences, or unless you select File or Screen as the report output destination. 8. Select OK to print the report or Cancel to exit without printing. Sales Tax Report The Sales Tax Report contains a list of all available Tax Codes, as well as the receipts in each tax category, the total sales, and the total tax collected. To print the Sales Tax Report: 280 Cougar Mountain Point of Sale Sales Tax Report 1. Select Sales Tax on the Reports menu from the Point of Sale menu bar. 2. Select the Transaction Type from the drop-down list. You may choose to include either posted or unposted transactions. 3. Select the range of Tax Codes to include in the report. 4. Select the Include Sales with no Tax Code check box to include sales for which no tax code has been entered. If this check box is selected, a section for Tax Code “<None>” will be printed at the beginning of the report, and a subtotal for “Sales Without Tax Codes” will be printed at the bottom of the report. 5. Select the Skip Tax Codes with zero tax amount check box to exclude Tax Codes from the report that have had no sales tax posted to them. If you check the Skip Tax Codes with zero tax amount check box, the Include Nontaxable Sales check box becomes active and if checked, includes sales for Sales Tax Codes where the amount of the tax was zero and still excludes Sales Tax Codes that were not used from the report. 6. Specify the range of dates you wish to include in the report in the Date Start and Date End boxes. You can also select one of the predefined date ranges for this report by selecting it from the Date Range drop-down list. See “Selecting Date Ranges for Reports” on page 260 for more information about each date control option available. 7. Select the Report Type. Three report types are available: Detailed, Condensed or Summary. Reports 281 Promotional Sales Report 8. If you selected Detailed or Summary in the Report Type box and you want to include subtotals for the Sales Tax Codes, select Tax Code from the Subtotal box. If you do not wish to include these subtotals in your report, select None. 9. Depending on the modules you have installed, you may have additional check boxes at the bottom of the window, below the Subtotal drop-down list. Select the different check box(es) according to which modules you want to include in the report. By default, only sales tax information from Point of Sale will be included in the report. 10. Select OK. Promotional Sales Report When you run a Promotion, it’s important to know whether it was successful. You need to know what was sold during the promotion and each time the promotion was run. The Promotional Sales Report is the tool you need to evaluate your special sales promotions. For more information on Promotional Codes, see “Promotional Pricing” on page 190. 282 Cougar Mountain Point of Sale Profit Margin Report The Promotional Sales Report shows the following for a selected Promotion Code or range of Promotion Codes, or for a range of Stock Items, Departments, Salespersons, Inventory Codes, or Product Types over a promotion date range: Promotion Code and Description Sale dates Stock items sold and Quantities Promotion Price and Extended Price Net Sales this Promotion Total Net Sales If you have Order Entry installed, you will have two check boxes (Print PS Sales and Print OE Sales) at the bottom of the window, below the Date range fields. Use these check boxes to specify the module(s) you want included in the report. You can also select one of the predefined date ranges for this report by selecting it from the Date Range drop-down list. See “Selecting Date Ranges for Reports” on page 260 for more information about each date control option available. Profit Margin Report The Profit Margin Report calculates profit using a variety of sort options. Data from the selected parameters prints in a format that helps you pinpoint profitability in your business. Reports 283 Profit Margin Report To run the Profit Margin report: 1. Select Profit Margin on the Reports menu from the Point of Sale menu bar. 2. Specify the range of dates you wish to include in the report in the Starting Date Range and Ending Date Range boxes. You can also select one of the predefined date ranges for this report by selecting it from the Date Range drop-down list. See “Selecting Date Ranges for Reports” on page 260 for more information about each date control option available. 3. Select the Report Type from the drop-down list, either Detailed, Summary, or Condensed. 4. Specify the Line Types to include in the report by selecting the appropriate check boxes. The line types available are Inventory, Non-Inventory, and Special Order. 5. Specify what items to include in the report by selecting the items from the drop-down lists in the Include portion of the window. For each item selected, enter a starting and ending range. 284 Cougar Mountain Point of Sale Profit Margin Report 6. To exclude specific items from a selected field, specify a starting and ending range to the right of the item name in the Exclude portion of the screen. 7. Depending on the modules you have installed, you may have additional check boxes at the bottom of the window, below the Exclude range boxes. Select the different check box(es) according to which modules you want to include in the report. By default, only profit information from Point of Sale will be included in the report. 8. To use the query feature for this report, enter the search criteria on the Search For tab. To reset the search information on this tab, select the Reset button. For information on the search options, refer to “Setting Up Queries in Key Reports” on page 264. 9. Select OK. Depending on the defaults you set for print options in your Module Preferences, the Print Options window may appear. 10. If the Print Options window appears, select the report destination: Printer, Screen, or File. If you select Printer or Screen, specify Laser or Dot Matrix. If you select File, type the output file name. The default is REPORT.TXT. If you regularly save to a file, the new file will append to the end of the existing file, so you will not lose previously saved information. 11. Enter the number of copies to print. By default, one copy will print, unless you enter a different default number in your Module Preferences, or unless you select File or Screen as the report output destination. 12. Select OK to print the report or Cancel to exit without printing. Reports 285 Printing Inventory Reports Inventory Reports Each Inventory report is designed to provide management with a different view of the status of each stock item. By combining information from inventory master records with posted cost/quantity information, inventory reports provide a powerful way of maintaining control over the inventory resources of the company. This section includes basic Inventory report generating and printing instructions. It also includes a summary of each report type and the information the report produces. Printing Inventory Reports As with the other modules, Inventory Module Preferences allows you to define default settings for posting and other reports. In addition, all Inventory reports use the same Print Options window. It allows you to select where to print the report and how many copies you want to print. Refer to the “Reports” section of this guide, or the core user’s guide, for report options available. 286 Cougar Mountain Point of Sale Quick Stock List Quick Stock List This report shows a complete list of all stock items in Inventory. It displays the following information: Stock Number Item description Product Type Stock location 1. Choose to sort using any of the following sort keys: Stock Number, Description, or Product Type, or any of the user-defined fields. 2. To sort the report or filter information using one of the user-defined fields, select the field name from the Sort By or Additional Filter drop-down lists, and then specify the range of values that you wish to include. 3. For Starting and Ending items, enter the first item and the last item in the range you want to print. To print for a single item, enter the same item in both boxes. 4. Select the Print Last Cost check box to print the last cost paid for each stock item. You can also choose the Print Quantity On Hand check box. Reports 287 Stock Labels Stock Labels Choose the information you want included on your labels and print them for a single Stock Number, a range of Stock Numbers, or all Stock Numbers. 1. To sort the labels or filter information using one of the user-defined fields, select the field name from the Sort By or Additional Filter drop-down lists, and specify the range of values that you wish to include. 2. Activate the Print Selections check boxes next to the items you want to print on the labels. 3. If you select the Price check box, enter the price level to print on the labels. Price levels are established in the IN Stock window. 4. Select Full Precision to express the price to the fourth decimal place. Select To The Penny to round the price to the second decimal place. 5. Check According to On Hand Quantity if you want the number of labels printed for each stock item to be equal to the on hand quantity. 6. Check Select Quantity to print an exact number of labels for each inventory item. For example, if you enter 2 as the quantity, the number of labels printed will be two times the number of inventory items. 288 Cougar Mountain Point of Sale Stock Labels Printing Barcode labels To generate barcodes for your stock labels, select the Barcode On button. " Note You must have the BarTender Label Maker program installed to use this option. To order the BarTender program, call Cougar Mountain Sales at (800) 388-3038. Enter the label format and number of copies you wish to print. Inventory will send the following fields to the BarTender program: Stock No., Description, Location (if MLI is installed), Price, Unit Package, Product Type, and Primary Vendor and the 10 user-defined fields. Reports 289 Master Stock Report Master Stock Report This report shows all information from the Inventory Master file for the selected stock items. It has variable sorting ability and can be printed for a single stock item, a range of stock items, all stock items, and for one or all Inventory Codes. 1. To sort the report or filter information using one of the user-defined fields, select the field name from the Sort By or Additional Filter drop-down lists, and then specify the range of values that you wish to include. 2. Activate the Print Detail check box to print detailed cost/quantity information. 3. Select the Print Extended Descriptions check box to print extended descriptions. Extended descriptions contain up to 45 characters. 4. If you use alternate vendors, you can display a list of vendors from which to choose by selecting the Print Alternate Vendor Information check box. 5. To include user-defined fields on the report, select the Print User-Defined Fields check box. 290 Cougar Mountain Point of Sale Physical Count Worksheet Physical Count Worksheet Generate this report prior to performing an inventory count. Space is provided on the report to write in the actual physical inventory and for noting any discrepancies between physical and computer counts for later adjustments. For each stock item selected, this report lists the following information: Inventory Code Stock Number Item description Product Type Stock location Unit Package You can also print the Last Cost and Quantity on hand To make quick adjustments to Inventory based on physical count, see “Adjustment Transaction” on page 241. Reports 291 Price Book Report Price Book Report The Price Book Report shows both the quantity on hand and the various pricing breaks for each inventory item. This report shows only retail pricing breaks and is often provided to customers as a pricing reference. The report includes: Stock Number Item description Vendor Product Type Location Product Code Activate the Skip Zero Quantity check box to exclude items with a quantity on hand of zero. Leave this box empty to include all items. Select the Print Quantity On Hand check box if you want the report to show the on-hand quantity of each item included. Select the Price Levels to print on the report from the Price Level to Print drop-down list. 292 Cougar Mountain Point of Sale On Hand Report On Hand Report This report provides cost and quantity information about all inventory on hand. If this report is run with detail, each purchase of inventory and the associated cost is presented. This report is useful when adjusting inventory levels after taking a physical inventory. It is also useful for reconciling your General Ledger. The On Hand Report shows the following for each item selected: Reports Stock Number Item description Stock location Last order date Quantity on order Quantity on hand You can print Detail or Condensed, and can choose to include Last Cost and/or Skip Zero Quantity 293 Stock Value Report Stock Value Report The Stock Value Report reads the cost quantity for each stock item and gives a total dollar amount of inventory for a particular period. The Condensed report shows the totals for each item, while the Detailed report contains a separate line for each purchase of each item, detailing how many of each item are on hand at each cost. The Stock Value Report shows the following for each selected item: Stock Number Item description Unit Package Method Weighted/Average cost Value You can also choose to include the Last Cost and/or Skip Zero Quantity. If you select the Detailed report, you will see a separate line for each date the item(s) were purchased, as well as the costs and values for each purchase date. 294 Cougar Mountain Point of Sale Understock Report Understock Report The Understock Report shows minimum acceptable levels of inventory and the required quantities needed to return inventory to the predetermined levels. With this report you can choose the Advanced Understock report type to learn what stock items need replenished along with the total sold of each item over the last 15-, 30-, and 60-day increments. For information on this alternative understock report, see “Advanced Understock Report” on page 296. This report is considered an exceptions report to management, indicating inventory items that are not being replenished often enough. The Inventory Understock Report includes the following detail for each stock item: Reports Stock Number Item description Understock quantity Stock location Vendor Product Type Alternate Stock Number Interchangeable Stock Number 295 Understock Report Quantity on order Minimum quantity You can also choose Last Cost, Quantity On Hand, Print Quantity Committed, and Print Vendor’s Stock No. 1. To sort the report or filter information using one of the user-defined fields, select the field name from the Sort By or Additional Filter drop-down lists, and then specify the range of values that you wish to include. 2. For Starting and Ending items (Stock Number, Product Type, Vendor, etc.), enter the first item and the last item in the range you want to print. To print for a single item, enter the same item in both boxes. 3. Select the Print Last Cost check box to print the last cost paid for each stock item. You can also choose to Print Quantity On Hand and the Quantity Committed. 4. Check the Print Vendor's Stock No. check box if you want to print the vendor's stock number on the report. Advanced Understock Report Select Advanced Understock as the Report Type to monitor what stock items need replenished along with the total sold of each item over the last 15-, 30-, and 60-day increments. This report also provides the average delivery time, the last three purchase orders, and days. The Inventory Advanced Understock Report includes the following detail for each stock item: 296 Stock Number Item description Understock quantity Stock location Vendor Product Type Quantity on order Minimum quantity Cougar Mountain Point of Sale Overstock Report Maximum quantity Last cost Quantity on hand Quantity back ordered Quantity committed Quantity sold in last 15, 30, and 60 days Average delivery time Last three Purchase Orders and days 1. To sort the report information using one of the user-defined fields, select the field name from the Sort By drop-down list and then specify the range of values that you wish to include. 2. For Starting and Ending items (Stock Number, Product Type, Vendor, etc.), enter the first item and the last item in the range you want to print. To print for a single item, enter the same item in both boxes. Overstock Report This Overstock Report shows maximum acceptable levels of inventory and the quantity by which an inventory item exceeds this level. Reports 297 Overstock Report This report is considered an exceptions report, indicating inventory items that are moving slower than expected. The Overstock Report includes: 298 Stock Number Item description Overstock quantity Vendor Product Type Stock location Alternate Stock Number Interchangeable Stock Number Quantity on order Maximum quantity Cougar Mountain Point of Sale On Order Report On Order Report The On Order Report includes those items that have quantities in the On Order box of the Inventory Master Record. The On Order Report shows the following information for each included stock item: Reports Stock Number Item description Vendor Product Type Date of last order 299 Back Order Report Back Order Report The Back Order Report includes those items that have quantities in the Back Order box of the Inventory Master Record. The Back Order Report can be sorted by stock number, description, product type, or vendor. It includes the following: 300 Stock Number Item description Vendor Stock location Quantity on order Quantity on back order You can also print the Last Cost and Quantity on hand Cougar Mountain Point of Sale History Report History Report The History Report shows a brief history of each stock item you carry. The History Report shows the following for each item: Stock Number Item description (includes transaction description, color, size, lot number, serial number, and ending serial number) Product Type (includes source document, module, transaction, customer/vendor, and stock location) Quantity on hand (includes quantity, cost, and price) Additional information as specified by using the Sort By and Additional Filter drop-down lists You can also choose one of the predefined date ranges from the Date Range drop-down list (see “Selecting Date Ranges for Reports” on page 260). Reports 301 Movement Report Movement Report The Inventory Movement Report provides an indication of how fast inventory items are selling. The movement is presented as a percentage, calculated as the number of items sold over the sum of inventory on hand and purchased during the period. The Movement Report shows the following for each item: Stock Number Item description Product Type Beginning quantity Quantity bought Quantity sold Quantity on hand Movement percent Select the Group by IN Code check box to group the items by Inventory Code and print subtotals on the number of units sold and dollar amount sold for each code. You can also choose not to print information for items that have 0% 302 Cougar Mountain Point of Sale Monthly Movement Report movement. You can also choose one of the predefined date ranges from the Date Range drop-down list (see “Selecting Date Ranges for Reports” on page 260). Monthly Movement Report Managing stock items is a key facet for any business with inventory. With the Monthly Movement Report you can monitor your stock item movement for each month in your Fiscal Calendar. This can help with reordering and maintaining inventory levels pertinent to your business environment. By monitoring your inventory movement at a monthly level, you gain valuable insight into what is selling and not selling for the purpose of determining items you need to discount. This level of monitoring also provides the ability to track inventory over time to see what and if seasonal trends affect movement. To run the Monthly Movement Report: 1. Select Monthly Movement from the Reports menu in Inventory. 2. Select the starting period you wish to set for this report. The report will automatically show a 12-month view based on the starting period and the dates you established in your Fiscal Calendar. So, for instance, if you select to start with Period 3 and this period begins on March 17th of the Reports 303 Monthly Movement Report current year, your report will show March 17th through February 17th of the following year. These periods are shown as column heads within the report and are in the format of MM/DD-MM/DD. If you have 13th, 26th, and 39th periods set up for the purpose of entering adjustment transactions, any movement within one of these three periods is rolled into the preceding period for the purpose of this report. For example, if you have inventory movement in the 13th period, it will show under the 12th period on the monthly movement report. 3. Set the starting and ending ranges for the Inventory Code, Stock Number, Description, Location (MLI only), Product Type and Movement % you wish to include in this report. You can choose to view only certain stock items based on their stock number, Inventory Code, description, or product type. If you have the Multi-Location Inventory add-on installed, you can also choose to view monthly inventory movement for a specific location or all of your locations. 4. If you set up User-Defined Fields (UDF) in Module Preferences in Inventory, you can use the UDFs for filtering purposes by selecting the UDF from the Additional Filter drop-down list. Once you select a filter option other than the default of <None>, the UDF will appear as an option with starting and ending ranges. Specify the range criteria in these fields. 5. If you want to omit stock items with zero movement or include movement generated by adjustment or transfer transactions, check the Skip 0% Movement check box. 6. If you check the Include Adjustments/Transfers in Movement % check box, then adjustment and transfer movement is included inthe MV% field on the report. 7. Once you set up the report criteria, select OK to run the report or Cancel to exit. For information on the calculation used for each field of information on the report, refer to “Monthly Movement Report Calculations” on page 305. 304 Cougar Mountain Point of Sale Monthly Movement Report Monthly Movement Report Calculations This robust report provides valuable information regarding your inventory movement. The information in this section defines the basis and calculation used to obtain the figure information in each row. We recommend you review this information closely to ensure you understand how each figure is determined before planning any future purchasing or category managment options. When reviewing the information about the various figures included in the report, keep in mind that inventory costs are determined at the time of purchase and do not reflect adjustments made afterwards. Also, sales revenue is based on the sale price of the inventory item at time of sale. Beginning Qty: For the first period in the report, this row shows the sum of the quantities of any subtractions made on or after the first day of the period added to the on-hand quantity. Then, this total has the sum of the quantities of any additions made on or after the first day of the period subtracted from it to obtain the beginning quantity. The formula for this calculation is: On-Hand Qty + (Sum of Subtraction Quantities) - (Sum of Addition Quantities) = Beginning Qty. For subsequent periods, beginning quantity equals the ending quantity of the previous period. The YTD Totals column reflects the beginning quantity for the first period included in the report. Reports Qty In: For each period, this row shows the quantity of inventory received for the month from Accounts Payable, Job Cost, and Purchase Order transactions. This field also includes returns posted from Order Entry and Point of Sale. The YTD Totals column reflects the sum of the quantity received or returned for each period included in the report. Qty Sold: For each period, this row shows the monthly per-item quantity sold in Order Entry, Point of Sale, and Job Cost. This field also includes returns posted from Order Entry and Point of Sale. The YTD column reflects the sum of the quantity sold for each period included in the report. Add Inventory: For each period, this row shows the sum of all posted adjustment transactions from Inventory with a Transaction Code that begins with 1. The YTD Totals column reflects the sum of all inventory addition adjustments for each period included in the report. 305 Monthly Movement Report 306 Subtract Inventory: For each period, this row shows the sum of all posted adjustment transactions from Inventory with a Transaction Code that begins with 2. The YTD Totals column reflects the sum of all inventory subtraction adjustments for each period included in the report. Transfer In: For each period, this row shows the sum of all posted adjustment transactions from Inventory with a Tranaction Code that begins with 3. These transactions represent inventory items that are transfered in from another location, therefore this information only shows if the company is using the Multi-Location Inventory add-on. The YTD Totals column reflects the sum of all inventory transfer in adjustments for each period included in the report. Transfer Out: For each period, this row shows the sum of all posted adjustment transactions from Inventory with a Tranaction Code that begins with 3. These transactions represent inventory items that are transfered out to another location, therefore this information only shows if the company is using the Multi-Location Inventory add-on. The YTD Totals column reflects the sum of all inventory transfer out adjustments for each period included in the report. Ending Qty: For each period, this row shows the sum of adding any addition quantities or addition adjustments and subtracting any quantities sold or subtraction adjustments from the beginning quantity for each item. If Multi-Location Inventory is used by the company, the beginning quantity is also adjusted by adding or subtracting the transfer quantity. The formula for this calculation is: Beginning Qty + (Qty In - Qty Sold ) + (Add Inventory - Subtract Inventory ) + (Transfer In - Transfer Out). The YTD Totals column reflects the ending quantity for the last period included in the report. Cougar Mountain Point of Sale Monthly Movement Report Movement %: For each period, this row shows the calculated percentage based on the following formulas: If the Beginning Qty + Qty In + Transfer In = 0, then 0% is shown If the Beginning Qty is less than 0, then a value of 0 will be used for the Beginning Qty If the Include Adjustments/Transfers in Movement % check box is unchecked, then Qty Sold / (Beginning Qty + Qty In) is shown If the Include Adjustments/Transfers in Movement % check box is checked, then (Qty Sold + Inventory Out + Transfers Out) / (Beginning Qty + Qty In + Inventory In + Transfers In) is shown The transfers in and out are only included in the calculation if MultiLocation Inventory is used. The YTD Totals column reflects the movement percentage for each period included in the report. Reports Value: Qty In: For each period, this row shows the sum of the cost of the inventory items received in Accounts Payable, Purchase Order, and Job Cost transactions. This sum provides the inflow and outflow of cash. The YTD Totals column reflects the sum of the cost of inventory items received for each period included in the report. COGS: For each period, this row shows the direct expenses of inventory items that were sold to customers (commonly referred to as cost of goods sold or cost of sales) in Order Entry, Point of Sale, or Job Cost transactions. Direct expenses include the actual cost of inventory items (goods) and direct labor expenses in creating the salable goods. Cost of goods does not include any indirect expenses (i.e. office, shipping, or advertising expenses) that cannot be attributed to a particular item sold. The YTD Totals column reflects the sum of the cost of goods sold for each period included in the report. COGS Per Unit: For each period, this row shows the average cost to make or obtain the inventory item. This average is derived using the formula: COGS / Value of Qty Sold. Price Per Unit: For each period, this row shows the average sale price per inventory item. This average is derived using the formula: Monthly Sales Revenue / Value of Qty Sold. The YTD Totals column reflects the YTD Sales Revenue / YTD Value of Qty Sold. 307 Promotional Sales Report Sales Revenue: For each period, this row shows the sum of the cash amounts received for each inventory item sold in Order Entry, Point of Sale, or Job Cost. This figure reflects the actual amount including promotions or discounts. The YTD Totals column reflects the sum of sales revenue for each period included in the report. IN Turnover: For each period, this row shows the turnover ratio, which is derived using the formula: COGS / ((((Beginning Qty + Ending Qty) / 2) * COGS Per Unit) / 12). The YTD Totals column uses the formula: COGS / (((Beginning Qty + Ending Qty) / 2) * COGS Per Unit). If the Beginning Qty or Ending Qty is less than zero, zero is used for the quantity. If both the Beginning Qty and Ending Qty are less than zero, then a dash appears in this field. If COGS = 0, then IN Turnover = 0. Gross Profit %: For each period, this row shows the gross profit for the inventory item. This percentage is derived from the formula: ((Sales Revenue - COGS) / (Sales Revenu) * 100). If the Sales Revenue is equal to zero, then the percentage shows 0. GMROI: For each period, this row shows the gross margin return on inventory which is derived using the formula: Markup % * Inventory Turnover. The Markup % figure is derived using the formula: (Sales Revenue - COGS) / COGS. If COGS = 0, GMROI = 0. Promotional Sales Report When you run a promotion, it’s important to know whether it was successful. You need to know what was sold during the promotion and each time the promotion was run. The Promotional Sales Report is the tool you need to 308 Cougar Mountain Point of Sale Promotional Sales Report evaluate your special sales promotions. For more information on Promotional Codes, see “Promotional Pricing” on page 190. The Promotional Sales Report shows the following for a selected Promotion Code or range of Promotion Codes, or for a range of Stock Items, Departments, Salespersons, Inventory Codes, or Product Types over a promotion date range: Promotion Code and Description Sale dates Stock items sold and Quantities Promotion Price and Extended Price Net Sales this Promotion Total Net Sales You can also choose one of the predefined date ranges from the Date Range drop-down list (see “Selecting Date Ranges for Reports” on page 260). Reports 309 Control Report Control Report The Control Report shows the following for a selected Inventory Code or for all Inventory Codes: Total number of items on hand The book value of each of those items Report totals are calculated for both values, and are shown at the bottom of the report. Specify which vendors to include in the report by selecting a vendor range. 310 Cougar Mountain Point of Sale C H A P T E R 11 PERIODIC TASKS Year end processing entails printing reports and providing an adequate audit trail to support your company’s revenue and expenditures for the year. While you must have records from all of the modules, as well as from other areas of your business, year end processing focuses primarily on General Ledger. 0 Some year end tasks such as purging history will delete some data permanently. It is strongly recommended that you completely back up your data before performing year end processes. Preparing for Year End Preparing for Year End Refer to the Period End section for each available module for details on preparing for year end. In order to be able to quickly and easily retrieve historical information while still providing for maximum system speed and efficiency by purging as much past data as possible, we recommend using the Copy Company Utility. This utility creates a new company from your historical data, so that you can refer to it at any time. And since you can easily refer to this information using a separate Company Code, you can keep the company data files that you use daily as streamlined as possible, speeding up processing and reporting time. For information on this utility, refer to the “Working with Companies” chapter of your user’s guide. Point of Sale Period End The purpose of Period End processing is to purge transaction detail that is no longer needed from the hard disk, thereby making more hard disk space available for other uses. Data files can become extremely large, especially towards the end of the year. It is not uncommon to fill your hard disk to the point where processing becomes slow or impossible. By purging some of the information, you can often recover significant amounts of hard drive space. The data you purge, however, is erased and can only be recovered from a data file backup. Be sure to back up your data files before doing any period end processing, especially data purges. 312 Cougar Mountain Point of Sale Purging Settled Checks Purging Settled Checks The Purge Settled Checks option removes all NSF checks marked as Settled? in the Maintain Flagged Check window that have a check date older than and including the purge date specified. Once all of the NSF checks for a particular checking account and drivers license number have been marked as settled and purged from the system using this option, the entire record for that checking account and drivers license number are deleted from the flagged check file. 0Warning Always back up your data files and print a flagged check report by selecting the Print button in the Maintain Flagged Check window before purging settled checks. Purging Hold/Quotes 0Warning Always back up your data files before purging the Hold/Quote file. Sales with a Hold or Quote status are retained in a global batch file until you retrieve them and either convert them into sales or delete them. When a batch of sales is posted, the hold/quote transactions do not post, but remain in the global batch file. To purge the hold/quote batch file, select Purge Hold/ Periodic Tasks 313 Purging Check Images Quotes from the Period End menu. Running this option purges all hold/quote sales that have a transaction date older than the purge date specified. Purging Check Images After you upload electronic check files, you may want to purge the images that are stored in the directory in order to free up space on your system. To purge check images: 1. Select Purge Check Images from the Period End menu. 314 Cougar Mountain Point of Sale Resetting Credit Card Totals 2. Choose the date that you want to purge up to and select OK. " Note By default employees are assigned the right to purge checks in the Assign Rights window. If you don’t want an employee to have the ability to purge check images, you need to unassign the right. Resetting Credit Card Totals Each credit card code is associated with a distinct set of accumulators that collect and store sales figures. Every time a transaction is posted, the transaction amount is added to the accumulators that keep running totals of the posted transactions. During period end processing, the Current period accumulator is set to zero. Transaction totals are accumulated for the credit card codes, which can be viewed at any time during the period. At the end of the period, when all transactions for the period have been entered and posted, print the sales figures for the codes. The figures show exactly how many dollars in sales were posted to each code during the period. After printing the reports, run Reset Credit Card Totals from the Period End menu to reset the current period accumulator to zero and start gathering the sales figures for the next period. When you run Period End, the computer zeros out the current period accumulator, transfers the amount that was in the current period accumulator to the period 01 accumulator, transfers the amount that was in the period 01 accumulator to the period 02 accumulator, and so on for each accumulator. Periodic Tasks 315 Purging History Purging History Purging history removes unwanted transactions from the history file. Running this option purges all transactions that have a transaction date older than the purge date you specify. The decision to purge transactions is entirely up to you. It is not required, except you might want to purge some transactions to reduce the amount of hard drive space occupied by the Point of Sale data files, and to speed up the processing time when sorting or printing history reports. 0Warning 316 Always back up your data files and print a Sales History Report before purging the History file. Cougar Mountain Point of Sale Preparing for Period End Inventory Period End Period-end processing consists of printing reports that disclose and analyze the results of operations in the period that just ended, and then wiping the slate clean to start gathering information in the new period. This section describes the steps required to complete period-end processing. Preparing for Period End In normal business operations, fiscal periods usually overlap a day or two. You do not need to halt operations at the end of a period to perform period-end processing. Continue to enter and post transactions in the new period, making sure that you have the correct transaction date entered. Your computer posts them in the next period accumulator. " Note Although you do not have to halt operations at the end of a period to perform period-end tasks, it is important that you print time-sensitive reports, such as the Control Report, before you post in a new period. 0Warning Always back up your data files before running Period End. Without a backup, you might find yourself needing to retrieve transaction detail that is not recoverable. Period End in Inventory serves two functions: Periodic Tasks It resets variance accumulators to zero if you are using the Standard Cost Method of inventory valuation. It purges Inventory history up to a date specified by the user. 317 Variance Amounts Variance Amounts If you use the Standard Cost Valuation Method, variance accumulators associated with the Inventory Codes keep track of the variance between standard and actual costs. The decision to purge variance amounts is entirely up to you. To purge variance amounts: 1. Select Variance Amounts from the Period End menu. 2. Select OK to clear variance accumulators in Period End. Purging History Purge History removes unwanted transactions from the history file that have a transaction date older than the purge date you specify. The decision to purge transactions is entirely up to you. You may want to purge to reduce the amount of computer hard disk space occupied by the Inventory data files, or to speed up the processing time when sorting or printing Inventory history. 318 Cougar Mountain Point of Sale Purging History To purge Inventory history, do the following: 1. Select Purge History from the Period End menu. 2. Enter the date up to which you wish to purge transactions. 3. Select OK to process or Cancel to exit without processing. Periodic Tasks 319 Purging History 320 Cougar Mountain Point of Sale C H A P T E R 12 USING DATA EXCHANGE Data Exchange makes importing and exporting data efficient and easy. Its ease of use and flexibility allow you to move your data between most of the popular database formats and Point of Sale. The following are just a few uses for Data Exchange: Export the monthly sales database to a spreadsheet for detailed analysis. Convert files from one program or system to another. Archive aged records: Set up an export transfer that moves records to a history file, then you may optionally purge the records from the original file(s). Import history information from a previous accounting software. Getting Started Getting Started Supported File Formats Data Exchange supports the following file formats. 0Warning Access 1.0 Access 1.1 ASCII Delimited ASCII fixed width Btrieve 5.1x Btrieve 6.x dBase III dBase IV Excel V2.1 V5.0 Lotus 123 (V1.0-V5.0) FoxPro 2.0 FoxPro 2.5 Paradox 3.x Paradox 4.x Access 2.0 Quattro V1.0V6.0 Symphony V1.x Before importing any records into an existing database, back up the files being affected! This protects you after an import is done in case you set the wrong option unintentionally. Referential Integrity Microsoft Access databases that have physical table relationships defined with referential integrity enforced requires that you update your tables in a certain order. For example, the “child” table record must always be added before the corresponding “parent” table record. Keep this in mind when importing records into existing Access databases. This sometimes causes problems when trying to update multiple destination files in a single transfer where Data Exchange arbitrarily selects the order to update the destination tables in. In this 322 Cougar Mountain Point of Sale Operating Tips case, temporarily disable referential integrity or create separate transfers for each table and execute them in the proper order. Operating Tips Accelerator Keys Several Accelerator keys are available for those who prefer using the keyboard instead of the mouse. In addition to the obvious menu accelerator keys (where the accelerator key is the underlined letter in a word) a few others exist you may not be aware of: Alt-S and Alt-D ................Shifts the focus between the Source and Destination windows. Alt-K.................................Shifts the focus to the Links window. Alt-L .................................Links the two currently highlighted tables or fields together. INSERT ..............................Inserts a new table or calculated field. This is sensitive to whether the focus is in the source window or the destination window. Whether it inserts a table or field depends upon whether a table or field is currently highlighted. SHIFT-INSERT ...................Always inserts a new table even if a field item is currently highlighted. CTRL-INSERT ...................Opens the Field Properties window. DELETE .............................Deletes a table, calculated field, or link in the same context-sensitive manner in which the insert key works. You are asked to confirm the deletion. Using Data Exchange 323 Operating Tips ENTER ...............................While in the source or destination window ENTER opens the table structure menu to allow you to modify the currently highlighted field or table. Double-clicking does the same thing. In a window, pressing ENTER when the OK button is selected saves the changes you made and exits the window. TAB ....................................Shifts the focus moving the cursor between fields, sub-windows, and buttons. CTRL-F4 ...........................Closes active setup windows, and gives you the option to save the setup before closing. ALT-F4..............................Closes the program. ESC ....................................Exits windows, and cancels any changes made. Ctrl-x ................................Cuts selected text. Ctrl-c ................................Copies selected text. Ctrl-v ................................Pastes selected text. Plus (+) Minus (-) ............When the focus is in the Source or Destination windows, these keys will expand or collapse the table/fields outline. Copying and Drag/Drop Creating links and copying tables and fields from one window to the next speeds up the process of creating data transfer setups. Drag and Drop to Link 1. Click on a table in either the source or destination window. 324 Cougar Mountain Point of Sale Starting Data Exchange 2. Hold down the left mouse button, drag the table over another table in the opposite window, and release the mouse button. While dragging, the mouse pointer changes from an arrow to a hand holding a document. This links all the fields with the same names in both tables together. To link two fields together use the same method used for table linking. Drag and Drop to Copy Using the same method described in drag/drop linking, you may copy a table or field. The only difference is that instead of dropping the item on something else in the source/destination window, you drop it onto empty space below any items listed. In this way, you may copy a table definition, either to another window or the same window, or copy a field within the same table. Cut, Copy, and Paste You may cut, copy, and paste tables and fields instead of using drag and drop to copy them. To cut or delete a physical field in the table, however, use the structures option from the tables window. Calculated fields may be removed from the setup by simply selecting Cut or by clicking the Delete button. The item affected depends upon whether the destination or source window contains the focus. Starting Data Exchange When you start Data Exchange, you select which modules you would like to use. This speeds up the opening process, by only building the library files for the modules you need. When Data Exchange is loaded again, the modules that were used the last time will be automatically selected. You still have the option to select different modules with which to work. Using Data Exchange 325 Starting Data Exchange The following setup window is displayed when you enter Data Exchange. Only those modules that are installed will be listed on the screen. 1. Select the modules you want to use. 2. Select OK to load Data Exchange. 326 Cougar Mountain Point of Sale C H A P T E R 13 EXPORTING DATA This chapter describes using Data Exchange to create transfer setups for exporting data from Cougar Mountain Point of Sale to other applications, such as a spreadsheet or database. You can then manipulate the data to produce custom reports and/or reference material to fit your company’s needs. Creating a New Transfer Setup Creating a New Transfer Setup The File menu lets you create a transfer setup specifying what to export and what formatting options to apply. You may create and open more than one transfer setup window at a time, similar to opening multiple documents in most Windows applications. Complete the following setup windows to export data to another application: Transfer Direction 1. From the Main module, select Data Exchange from the Toolbar using the icon or the File menu. 2. Select Define Transfer from the File menu. 3. In the Transfer Direction window select Export Data, then click OK. Use Export when you want Data Exchange to copy selected records from an existing source file to a new destination file, or to overwrite an existing destination file or table. " 328 Note Select the Export option when you wish to export information from Cougar Mountain Point of Sale for use in another application. Cougar Mountain Point of Sale Creating a New Transfer Setup Selecting a Source File 1. At the Source Tables window locate the name of the file from which you will be exporting data. Use the up and down arrow keys to move through the list or use the PAGE UP or PAGE DOWN keys to move through the list one page at a time. " Note Pay close attention to the title of the window to be sure which type of table it is asking you to select. All available program data files are found in the source file window. The file name and file type is listed in the left column (e.g., APMSD.DBF) with the description of the file in the right column (e.g., AP Vendor Master File). 2. Highlight the Source Table file, and use the Browse Data button to look at the data to be sure it is the file you intend to use in the transfer. 3. When you are sure you have the correct file, click OK to select. Selecting a Destination File 1. From the List Files of Type window, located in the lower left corner of the Select Destination File window, select the desired or correct file type. Exporting Data 329 Creating a New Transfer Setup The file type list displays all the available file formats that Data Exchange supports or that are currently installed. Example " If you wish to use an Excel Spreadsheet for your destination file, select the file type ‘Excel V2.1-5.0 (*.xls).’ Note Data Exchange lets you know if it is unable to open a file using the file type selected. An error message displays if the file type driver has not been installed. If you receive an error message during the selection of a file type, run the installation/setup program again and install the necessary driver. 2. Enter a name for the export file up to 8-characters long, such as JUNE1999.XLS. 3. Select OK. A message appears asking you to confirm that the file does not exist and if you wish to create it when the export begins. Select Yes. 4. The Destination Structure Options window appears. There are two available output structure types to select from. Select the type of output structure you wish, then select OK. 330 Base destination on source structure: The layout of the destination (output) file defaults to that of the source file. Base destination on structure another file: The layout of the destination (output) file is based on any file you choose. Cougar Mountain Point of Sale Creating a New Transfer Setup Destination Table Options The Destination Table window appears as shown below. Before you transfer the file you may need to edit some records, define a filter to restrict the transfer of data, set specific transfer options, etc. Do the following to edit a source file: 1. Highlight the source file you wish to edit and select the button applicable to what you want to do. A quick summary of the buttons follows: Query................................The Query option will allow you to select a group of records that meet a set of conditions, which you define. For example, you may use Query to filter out unwanted records from the primary source table so they do not appear in your destination file. Browse..............................Allows you to browse the data in the currently selected table, and in some cases perform edits (add / delete). Options.............................Additional transfer options are available when you select this button. 2. When you finish editing, highlight the destination table file. 3. Click OK to move to the Field Mapping window. Exporting Data 331 Creating a New Transfer Setup Field Mapping The Field Mapping - SETUP window illustrates both the source and destination files, and the fields in each. It also illustrates the connections between the fields of each file. The Field Mapping - SETUP window is divided into three panes. Source The Source pane (located on the left of the field mapping window) displays an outline of the table selected for transfer. When expanded, it shows the fields that make up the table listed under the table name. There must be at least one source table or file selected (inserted) in the Source window from which to copy data. The Insert button may be used to insert additional source or destination tables. Destination The Destination pane (located on the right side of the window) displays the table and the list of fields where your data will be transferred. As with the Source pane, you must insert at least one Destination table or file. 332 Cougar Mountain Point of Sale Creating a New Transfer Setup Links The Links pane is located in the center of the window, between the Source and Destination panes. All field links (mappings) appear here. In order to transfer a table from one format to another, Data Exchange must know which fields on the source side to link with which fields on the destination side. Two linking options are available: Link Table........................Link the entire source table and fields to the destination table and fields by dragging the source table over the destination table. Link Fields .......................If the field names do not match you need to link the fields individually. Highlight the source field, then the destination field, and select the Link Fields button. The link list box in the center of the field mapping window lists the linked fields. When exporting to a file based on the source table, the fields are linked automatically. Any field names that differ between the source and destination table must be linked manually. " Note Double-clicking on an item in the Link list box removes the link to that item. Field Properties Window If you need to format the data being transferred or perform a calculation, access the Field Properties window. 1. Highlight an existing field. 2. Select Modify to edit the Field Properties menu. Exporting Data 333 Starting the Export Process 3. Select Insert to insert a calculated field in the Field Properties menu. " Note Refer to “Insert / Modify / Append / Delete Buttons” on page 368, for more details on the Modify/Insert functions. 0Warning If you change the formatting option of a field, any calculated field that uses the changed field in its expression also changes. It is sometimes desirable to apply formatting to a copy of the field and then link the copy to the destination field rather than format the field itself. Starting the Export Process 1. When you have everything defined and linked, select Export. A window appears asking, “Save Setup before exporting?” 2. Select Yes to save to a transfer setup name, No to not save the new transfer settings, or Cancel to exit. 3. In the Save Setup window type a unique name for the transfer setup, then select OK. 334 Cougar Mountain Point of Sale Starting the Export Process " Note Once this setup is saved you will not need to save it again. The next time you want to run this transfer, use the Open Transfer function in the File menu. 4. At the Transfer window, you can view the source and destination tables by selecting the Options button. 5. Select Start to proceed with the transfer. 6. If the table you are writing to contains data, you will receive a message asking if you wish to overwrite. Select Yes to proceed or No to cancel the function. 7. If you answer Yes, the transfer will proceed and you will receive a confirmation message telling you how many records were transferred. Select OK, then close the Field Mapping window by double-clicking on the upper left corner of the window. The transfer of data is complete. Exporting Data 335 File Types, Additional Information File Types, Additional Information Refer to this section for information about the types of tiles that can be used, as well as additional miscellaneous information. Text or ASCII Files If you selected a Text (or ASCII) file as your destination file, you can select the specific type of text file (i.e., Delimited or Fixed Width) when you move to the Table Structure window. Data Exchange attempts to detect the type of Text file selected but you should confirm this “best guess”. Text Table Structure If you selected a Text file type, you automatically receive the Table Structure window. Refer to “Text (or ASCII) Files” on page 357, for more details on defining the text file structure. Access / Btrieve Two of these formats, Access and Btrieve, group tables together into a single database file. For these files, select the name of the database file first. An additional window appears asking you to select a specific table from within the database file. DOS File Name or Table Name For databases that store tables in a DOS directory such as dBase and Paradox formats, you are required to enter or select a valid DOS file name. A default extension is added for you if you do not specify one. 336 Cougar Mountain Point of Sale File Types, Additional Information Microsoft Access Microsoft Access attached tables may not be used in Data Exchange directly. You must open the actual table that the attachment refers to, rather than the attachment entry in the Access MDB. Attached tables are not displayed in the list of available table names. All Files Selecting All Files (*.*) lists all files in the current directory. Data Exchange then determines the file type selected based on the file extension. Exporting Data 337 File Types, Additional Information 338 Cougar Mountain Point of Sale C H A P T E R 14 IMPORTING DATA This chapter describes using Data Exchange to create transfer setups for importing data from other compatible applications to Cougar Mountain Point of Sale. For a complete list of file types supported by Data Exchange, refer to “Supported File Formats” on page 322. Creating a New Transfer Setup Creating a New Transfer Setup The specifications that make up a data transfer are called a Transfer Setup. The File menu lets you create a Transfer Setup specifying what to import, and what formatting options to apply. You may create and open more than one Transfer Setup window at a time, similar to opening multiple documents in most Windows applications. This allows you to copy data between windows by using the drag & drop windows function. The following steps walk you through the process used to import data from another application. Refer to the File Structures documentation included with your Cougar Mountain installation disks before you import data. Importing incorrectly can contribute to incorrect data processing or reporting. Cougar Mountain Software does not validate imported data in all areas, and is in no way liable for data incorrectly imported. Transfer Direction 1. From the CMS Main menu, select Data Exchange. 2. In Data Exchange select Define Transfer from the File menu. 3. In the Transfer Direction window select Import Data, then select OK. Use the Import function when you wish to bring data in from another application or data source. Records may be appended or updated/merged. 340 Cougar Mountain Point of Sale Creating a New Transfer Setup Selecting a Source File 1. At the Select Source File window select the file type from the List Files of Type drop-down list in the lower left corner. 2. A list of available files appear in the File Names list box. Highlight the name of the file you want to import and select OK. " Note Access and Btrieve files require that you select both a source table and a source file. Other file types require that you select only a source file. 3. At the Source Tables window (Access and Btrieve only), highlight the source table name, and select OK to confirm. Importing Data 341 Creating a New Transfer Setup Selecting a Destination File All available program data files are found in the destination file window. The file name and file type are listed in the left column with the description of the file in the right column. 1. At the Destination Tables window, locate the file to which you are transferring data. 2. Highlight the destination file and select OK. Table Structure Options The Source Table Structure window appears. Before you transfer the file you may need to edit some records, define a filter to restrict the transfer of data, set specific transfer options, etc. 342 Cougar Mountain Point of Sale Creating a New Transfer Setup Do the following to edit a source file: 1. Highlight the source file you wish to edit and select the button applicable to what you want to do. A quick summary of the buttons follows: Query................................The Query option allows you to select a group of records that meet a set of conditions, which you define. For example, you may use Query to filter out unwanted records from the primary source table so they do not appear in your destination file. Browse..............................Allows you to browse the data in the currently selected table, and in some cases perform edits (add / delete). Options.............................Additional transfer options are available when you select this button. 2. When you finish editing, highlight the source table file. 3. Click OK to select. Importing Data 343 Creating a New Transfer Setup Table Relationships The Table Relationship window appears. In this window you define your data transfer. 1. Activate one of the following according to your needs: Merge ...............................overwrite existing data in destination file Append.............................add to end of data that is already in destination file Export ..............................send to a new destination file 2. If you are working with a text file you can also define the text delimiters, field size, etc. 3. When you have reviewed the data displayed in the Table Relationships window, select OK to move to the Field Mapping window. Field Mapping The first time you define a transfer setup and access the Field Mapping Setup window, a message appears asking if you want Data Exchange to automatically link all matching field names. Reply Yes to link, or No not to link. 344 Cougar Mountain Point of Sale Creating a New Transfer Setup The Field Mapping window is divided into three panes. Source The Source pane (located on the left of the field mapping window) displays an outline of the table selected for transfer. When expanded, it shows the fields that make up the table listed below the table name. There must be at least one source table/file selected (inserted) in the Source pane from which to copy data. The Insert button may be used to insert additional source or destination tables. Destination The Destination pane (located at right side of window) displays the table and the list of fields where your data will be transferred. As with the Source pane, you must select (insert) at least one Destination table or file to which to transfer the data. Links List Box The Links pane is located in the center of the window, between the Source and Destination panes. All field links (or mappings) appear here. Importing Data 345 Creating a New Transfer Setup In order to transfer a table from one format to another, Data Exchange must know which fields on the source side should be linked to which fields on the destination side. When importing you are asked whether you want all matching field names to be linked. Any field names that differ between the source and destination table must be linked manually. Two linking options are available: Link Table........................To link the entire source table and fields to the destination table and fields, highlight the source table and hold down the left mouse button. Drag over to the Destination Table and release the mouse button (dragging/dropping function). The files are now linked, providing the mapping of the two tables match. Link Fields .......................If the field names do not match you must link the fields individually. Highlight the source field, then the destination field, and select the Link Fields button. The linked fields are then listed in the Link list box in the center of the Field Mapping window. " Note Double-clicking on a linked item in the Link list box removes the link. Field Properties Window If you need to format the data being transferred or to perform a calculation, access the Field Properties window. 1. Highlight an existing field. 2. Select Modify to edit the Field Properties menu. 346 Cougar Mountain Point of Sale Starting the Import Process 3. Select Insert to insert a calculated field in the Field Properties menu. " Note Refer to “Insert / Modify / Append / Delete Buttons” in the “Button and Menu Options” chapter, for more details on the Modify/Insert functions. 0Warning If you change the formatting option of a field, then any calculated fields that use that field in their expression are also changed. It is sometimes desirable to apply formatting to a copy of the field and then link the copy to the destination field rather than format the field itself. Starting the Import Process 1. When you have everything defined and linked, select Import. A message appears asking if you want to Save Setup before importing? 2. Select Yes to save to a transfer setup name, No to not save the new transfer settings, or Cancel to exit. 3. In the Save Setup window, type a unique name for the transfer setup, then select OK. Importing Data 347 Starting the Import Process " Note Once this setup is saved you do not need to save it again. The next time you want to run this transfer, just select Open Transfer from the File menu. 4. At the Transfer window, view the source and destination tables by selecting the Options button. This allows you to browse the data and modify your setup if additional changes are necessary. 348 Cougar Mountain Point of Sale C H A P T E R 15 DATABASE AND FILE TYPES Data Exchange is compatible with most of the popular database and spreadsheet formats. This chapter covers several database and spreadsheet formats, and user details for each of them. Overview Overview Data Exchange utilizes the Microsoft Access 2.0 engine to perform most database conversion operations. The advantage to this is if you already own a copy of MS-Access 2.0 or have a Visual Basic application that uses the Access engine, Data Exchange shares many Access files, thereby saving you disk space as well as memory. Network compatible record locking is supported for all database formats except for text & Excel files, which overwrite any existing files once the conversion is complete. If you create or modify a table structure, you will find that the number of data types and how they are named differs from one database format to another. For example, Access tables support OLE object fields whereas, dBase files do not. This is not a limitation of Data Exchange, but a limitation of that database format. Data Exchange tries to preserve the original data type terminology for each format. A character or text field may be called, depending upon the format: Text, Character, AlphaNumeric, or String. Names may also vary for other data types. Limits on field sizes will vary depending upon the database driver. Data Exchange is compatible with the following database and spreadsheet formats: Database Formats Spreadsheet Other Microsoft Access Excel Text Files Btrieve Lotus Novell Network LAN Manager Quattro dBase / FoxPro Symphony Paradox 350 Cougar Mountain Point of Sale Microsoft Access Microsoft Access The Microsoft Access database format is the fastest and most efficient format to use under Data Exchange. It also supports the widest variety of data types being equaled only by Novell’s Btrieve in data type flexibility. Basic Requirements MS-Access databases generally end with the .MDB extension, but this is not required. Password protection and security for Access databases are currently unsupported by Data Exchange. Disable any security in order to access the tables during a conversion Data Exchange can read and write Access 1.0, 1.1, and 2.0 databases. However, Data Exchange may only create new 1.1 and 2.0 databases. It does not support Access 1.0 databases unless you modify the installed drivers section of the OPENEX.INI file to point to Access 1.1 DLL files instead of Access 2.0 files. This assumes that you have a copy of the Access 1.1 runtime engine. Doing this, however, disables support for Access 2.0, Btrieve 6.x, and Paradox 4.x. Btrieve To read and write to Btrieve files in Data Exchange, you must first have a copy of Btrieve running on your computer or network. If you are currently running Btrieve and are unable to access Btrieve files, read the following to identify possible setup problems: Basic Requirements Performance during our in-house tests using the single-user TSR version of Btrieve 5.1x was noticeably slower than all other supported formats using the MS-Access engine. Performance may be better with additional tuning or by running the NLM server version of Btrieve. If you want to use existing tables you must have the data definition files FILE.DDF and FIELD.DDF, which tell Data Exchange the table structure. These files are created by Xtrieve or another.DDF file- Database and File Types 351 Btrieve building program. Data Exchange can create these files if you build a new destination table. You must have the Btrieve dynamic-link library WBTRCALL.DLL. This file is available with Novell Btrieve, Novell Netware SQL, and some other products for Windows that use Btrieve. You can’t use Btrieve files that have X-trieve security. To use data files with Data Exchange, disable Xtrieve security. Using Compressed Btrieve Data Files If you’re using compressed Btrieve files, be sure that the compression buffer Btrieve is using is adequate for your data. The buffer size must be at least as large as the largest record in your data files. To ensure proper operation, set the compression buffer size option (/u) in the [Btrieve] section of your WIN.INI file. The units for this setting are kilobytes, so if your largest record is 2k, add /u:2 to the Btrieve options line in WIN.INI. Using Btrieve in a Multi-user Environment When using Btrieve in a multi-user environment, you must use the same transaction file (BTRIEVE.TRN) as other users on the network. To do this, set the transaction file name option (/t) in the Btrieve section of your WIN.INI to point to the network location of BTRIEVE.TRN. Setting Btrieve Options in WIN.INI When you install Data Exchange, Setup adds the following section to the WIN.INI file in your Windows directory unless it already exists: [Btrieve] options=/m:64 /p:4096 /b:16 /f:20 /l:40 /n:12 /t:C:\ACCESS\BTRIEVE.TRN Although these are the recommended option settings, you can change these options in your WIN.INI file using the following table as a guide. If the option you want to set is not on the line, add the option and desired setting at the end. 352 Cougar Mountain Point of Sale Btrieve Option Description Required value /m Memory size At least 38 /p Page size 4096 /b Pre-image buffer size 16 /f Open files At least 4 /l Multiple locks At least double the setting for the Open Files option (/f) /n Files in a transaction At least 4 /t Transaction file name Valid path to a .TRN file; in a multi-user environment, .TRN file shared by all users /u Compression buffer size If your Btrieve data files are compressed, at least the length (in kilobytes) of the longest record in your data files /i Pre-image file drive /c Index compaction /a Activate logging /s Discard unneeded segments Database and File Types 353 dBase / FoxPro dBase / FoxPro Basic Requirements All dBase and FoxPro tables must end with the .DBF extension Field names may not exceed ten characters. Data Exchange creates a new table with a numeric field of the size 15 integers and 5 decimals. If you require a different size you need to use another structure building utility. Character fields may not exceed 254. You may create only one memo field per table. Index Files Since dBase and FoxPro can store their indexes in any file name, Data Exchange requires these indexes to be listed in an .INF file. This file is created automatically by Data Exchange when an index in the Table Relationships window is selected. Indexes based on calculations or subsets of a field are not supported. The INF file will be located in the same directory as the DBF file. If no index can be found with the same name as the table such as CUSTOMER.DBF with an index named CUSTOMER.MDX, then select the index from a directory listing. The format for the INF Files is as follows: <TableName>.INF contains: NDX1=<index 1 Filename> NDX2=<index 2 Filename> NDXn=<index n Filename> The .INF file must reside in the same directory as the .DBF files or the indexes are not recognized or maintained when accessing or updating the .DBF file. The .INF file must also have the same name as the .DBF file. 354 Cougar Mountain Point of Sale Spreadsheet Files (Excel, Lotus, Quattro, Symphony) Index formats supported are: .NDX or .MDX for dBASE III & IV respectively .IDX or .CDX for FoxPro MDX and CDX are compound index files, which means they store several index keys within a single physical file. Spreadsheet Files (Excel, Lotus, Quattro, Symphony) Basic Requirements 0Warning Data Exchange reads and writes data and results of calculations to and from spreadsheet files. It does not transfer or create the actual calculations or macros embedded in your spreadsheet. Data Exchange is designed to read data in database table format where each column consists of a single data type such as numeric, text, or date. To retrieve data from a worksheet, either enter the cell coordinates directly, highlight a range of data in the browse grid, or select a named range that was saved in the worksheet. You may also apply a query or record scope to the data just as you can with other file types. When exporting to a spreadsheet file, any existing spreadsheet data or calculations are overwritten! Data Exchange creates a very basic worksheet file with your database data listed in rows and columns. To include data within an existing spreadsheet, you must export the data to another file name, and then import it using your spreadsheet program’s import function. Database and File Types 355 Paradox Excel Excel files must end with the .XLS extension. Data Exchange writes all columns in a new Excel .XLS file as type Text. If some columns are numeric or in another data format, you may get better results by exporting your data to a .DBF file and then opening the .DBF file in Excel instead of using an .XLS file. Data Exchange reads Excel 4.0 files or earlier. The .XLS files Data Exchange creates can be read by any version of Excel 3.0 or later. Only Excel files with a defined Database section are recognized on the Tables window. Lotus Data from a Lotus spreadsheet is read by Data Exchange if you first export it to a text file or other compatible format. If you wish to send data to Lotus or any other spreadsheet, simply export the data to an ASCII file and then use the spreadsheet’s import function to import the data. Paradox Basic Requirements Paradox tables must end with the .DB extension. Important: You cannot update Paradox tables until you define a primary index (.PX) for the table. You may do this in Paradox or using the Data Manager utility. Paradox 3.x files do not support Memo fields or OLE/Binary object fields. However, Paradox 4.x files do support these data types. This is a limitation of the Paradox database format. Paradox On a Network If you use Paradox files on a network in a multi-user environment, you must specify the name and path to your shared network locking file. The name of 356 Cougar Mountain Point of Sale Text (or ASCII) Files this file is PARADOX.NET for Paradox 3.x files or PDOXUSRS.NET for Paradox 4.x files. [Paradox ISAM] ParadoxNetStyle=3.x, or 4.x ParadoxNetPath=c:\paradox\paradox.net, or PDOXUSRS.NET ParadoxNetName=DataExchangeUser, or any name you wish The above entries in DX.INI are only required in a multi-user environment. Since Data Exchange does not know the location of your shared network locking file, you must specify it after installation if you plan to support record locking with Paradox tables. " Note Paradox users must define a primary key in order to perform any kind of updates to a Paradox table in Data Exchange. Text (or ASCII) Files Basic Requirements Text files are much like any other supported format in Data Exchange except that by their nature, their structure is not clearly defined. However, Data Exchange attempts to auto-detect whether the file is a comma delimited or tab delimited file. If it cannot determine this, it defaults to a Fixed Length format. To ensure the correct file format you should select the specific type of text file (i.e.: Delimited or Fixed Width) in the table structure window. Data Exchange uses defaults, but you must make any changes where the actual format does not match the default selection. Text files may have all sorts of extensions, such as *.txt, *.asc, *.dat, *.tab, *.sdf, etc. Database and File Types 357 Text (or ASCII) Files Table Structures When creating a Transfer Setup Data Exchange a Table Structure window appears if you are exporting to a text file, or importing from a text file. Define the Text File Check the Primary Source Table check box if the table being inserted is the main or primary file from which to read the records. Any secondary look up tables inserted in the transfer setup must be either directly or indirectly related back to the primary source table. For each primary source record read in a transfer, one record in the destination table is updated or appended. The first source table inserted in a setup becomes the primary source default. Table Structure Grid The Table Structure Grid is located on the top half of the window. You may change the table structure of text files or exported destination files only. The data types available for creating fields in the table vary depending upon the selected file type. It may take a few moments for the structure to be determined and then to be loaded into the structure grid. A grid listing each field currently in the table appears. To add new fields, move your cursor to the next line under the last entry at the bottom of the grid (when exporting to a destination table only or when defining a text file). Use the scroll bar at the bottom of the grid to move from left to right while accessing and defining the desired data type and size for each field. Complete the following steps to change the table structure of the text file or exported destination file. 1. Specify the Order of the fields (or columns) for the destination table structure using the table structure grid. The order column is incremented by a default of 10. The actual number entered here is not significant since the fields are sorted by the numbers found in the order column. Order applies to Export Only. 358 Cougar Mountain Point of Sale Text (or ASCII) Files 2. Click the Include? field to toggle between Yes and No. Yes defines which lines (fields) to include in the destination (output) table for exports. " Note You may modify the table structure later and re-include a field if needed. 3. Enter the Field Name for the table. Field names are limited by the specified file type. FoxPro and dBase fields are limited to 10 characters or less and may not contain spaces or other special characters. Access tables may contain 64-character field names and any number of spaces between words (although no leading spaces are allowed). 4. Select the appropriate data type from the drop-down list. 5. Enter the field size. For text/character types, enter the number of characters to allocate in the table. For numeric or number types, you are given various options such as byte, integer, long, and double, where Integers and Long types may not contain decimals but Double and Single types can. Text File Options Text File Options, located in the lower portion of the window, must be defined when working with Text files. The following steps provide details on how to fill out or select these fields: 1. From the Text Format drop-down list, select one of the following common formats: Comma Delimited: This is probably the most common type of ASCII text file. Each field is separated by a comma and generally surrounded by double quotes. The primary limitation of this format is that field data cannot contain embedded commas. Tab Delimited: Tabs are used to separate each column of data. Surrounding characters are generally not used with this format. Custom Delimited: You specify any delimiting character that the file uses to separate field information. When you select this you are allowed to select from the drop-down menu; coma, semi-colon, pipe (, ; |). Database and File Types 359 Text (or ASCII) Files Fixed Length: Each column is of a fixed length. If the data in the column falls short of that width the remainder is padded out in spaces. Fixed length files are the most awkward to work with since you must define the exact width of each data column. You must know the column width of existing files, and there is no standard “automatic” way to determine this. The column widths for Fixed Length files are defined by changing the sizes of each field in the structure grid, or visually highlighting the width of each column with the mouse in the text display below the structure grid. (This display appears only when using text files). Data Exchange enters the size of the field for you in the currently selected row. It is important to create and select the desired field row in the grid before highlighting each column of data. " Note A new column ‘Start Pos’ is inserted in the Table Structure Grid, where you may enter the starting position number (example: for an 80 column file you may want the data to start at column 32). 2. Specify the date format and the date delimiter. Example The date format of yyyy-mm-dd will translate to 1996-07-24. The date delimiter is ‘-’ which is the separator between the year, month, and day fields. Source: From the source table window, this is the format in which Data Exchange expects to find the date field. If you fail to set this properly, your date fields will not be interpreted correctly when transferred to your destination file. Destination: When setting the date format from the destination table window, you are specifying the output format in which to put the dates. This formatting applies to all fields of type Date for the text file. If different formats are required, you must identify date columns as Text fields and then create calculated fields for each date you wish to format. 360 Cougar Mountain Point of Sale Text (or ASCII) Files 3. Define the implied decimals. For text and spreadsheet files, you may specify the number of decimal places to output in the destination file. The default is 2. 4. Activate the field names in the first row check box if you are using a spreadsheet or text file type for the destination file. This option fills the first record of the destination table with the names of the fields for each column in the table when records are exported to the file. When looking at a source table, this specifies where Data Exchange should expect the first row of data in the file to contain field names. 0Warning Checking the field names in the first row box on a text file causes Data Exchange to immediately refill the Table Structure Grid with the new field names. 5. Define the field delimiter. This is a single character used to delimit (separate) fields in the table. Common examples are: Comma, Semicolon, or colon (,;:). 6. Select the surrounding character from the drop-down list. For delimited files, this is the character that surrounds a text field. Generally this is a double quote. Data Exchange does not require all fields to be surrounded by the surrounding character. (For example, numeric fields are generally not surrounded by quotes). 7. Click OK to save the structure layout you have defined, which will be built when the export begins. For Imports, the structure is displayed for reference only. TEXT.INI File You only have to define the format once, the text file structures are saved to a TEXT.INI file in the same directory as the text file. Be aware that the TEXT.INI saves only the last file layout specified. Each record of a text file is assumed to be delimited by a carriage return/line feed (ASCCII characters 13 and 10). Database and File Types 361 Text (or ASCII) Files Each record is assumed to be in the same record layout or format. If you have multiple record formats in the same text file, you may define separate Setups that pull out the records for a single record type only. This assumes that there is an identifying code to identify each record format. " Note To avoid confusion in the TEXT.INI file, between multiple layouts, you may want to create each setup off of a different physical copy (DOS file name) of the text file. The Query (filter data) Button Select the Query button to run a filter on records in tables other than the primary source table. You must set a condition in the relationships window. You may apply a query definition, and thereby filter out unwanted records from the primary source table. This option allows you to select a group of records that meet a set of conditions, which you define. Queries utilize any existing table indexes defined to speed the retrieval of records. When you browse a primary source table with a defined query, a prompt asking if you wish to apply the query to the browsed data. This allows you to view the results of a query before beginning the transfer. Example If you will query on a range of dates frequently, you will want to index that date field either in the application it was created, or by using the included Data Manager utility. You may also define a specific range of records to process (record scope). For example, you could tell it to transfer only records 1 to 200. 362 Cougar Mountain Point of Sale C H A P T E R 16 BUTTON AND MENU OPTIONS Data Exchange offers various management tools available either as menu options or from buttons located on transfer, setup, source, destination and field mapping windows. This chapter explains in detail the data management tasks provided by these buttons and menu options, and how they can be used to fine tune your transfer setups for exports and imports. Select Modules to Use With Data Exchange Select Modules to Use With Data Exchange When opening Data Exchange, select which modules you would like to use with the Data Exchange import/export module. This speeds up the opening of Data Exchange by only building the library files for the modules you need. When Data Exchange is loaded again, the modules that were used the last time will be automatically selected. You still have the option to select different modules to open this time. The following window appears when you open Data Exchange. Only those modules that are installed will be listed in the window. 1. Select the module(s) you want to use. 2. Select OK to load Data Exchange. For more information on the Data Exchange module, see “Using Data Exchange” on page 321. 364 Cougar Mountain Point of Sale Browse Button Browse Button When setting up a data transfer you may want to browse the data records to verify the contents, and to make changes to any file types that support editing. 1. While in the source or destination window, with the table name highlighted, select the Browse Data button. 2. Search for data by using the right and left bottom scroll bars: Up, Down, Left and Right arrows, or by using the special quick-move buttons at the bottom of the window. These allow you to quickly move around within the file records. Button and Menu Options 365 Browse Button Quick-Move Buttons The following table describes how to use the arrow buttons: Button " Function |< First Record (Beginning of File) << Page Up < One Line Up > One Line Down >> Page Down >| Last Record (End of File) {push-pin} Bookmark (select record and click this button) {accelerated Up arrow} GoTo Bookmark (click this to return to the line on which you applied a bookmark) Note You may edit records in the browse window for all formats except spreadsheet and text files. To edit spreadsheet and text file formats, import to a temporary format that supports editing, or use another application to edit the file directly. If you select a table in Paradox, it must have a primary key defined before you can edit records or export them to that file. You will receive an error until you have defined a primary key. 366 Cougar Mountain Point of Sale Query Button Adding New Records 1. Go to the bottom of the table using the arrows on the scroll bar or the Last Record (>|) quick-move button. 2. Put your cursor in the first available line after the last line entry and enter the new record. Use the TAB key to move across the columns as you type the data in each applicable field for the new record. Deleting a Record 1. Selecting a record with the mouse (click on the left-hand margin of the grid) and, with the record highlighted, press the DELETE key. 2. Respond to the confirm question by selecting Delete to remove the record or Cancel to not remove. 3. Double-click on the top left corner of the browse window to close it and return to the Source/Destination Tables window. " Note Browsing large tables with many fields may take a moment to pull up the first window of records. Query Button Define a Query (filter) for a primary source table to select only records that match a certain set of conditions. Use the Query Conditions window to specify the following: Update a field (on the Field Properties window) Update a record (on the Table Relationships window) Replace a value (on the Replacements window). Button and Menu Options 367 Query Button Select the Query button to insert, modify, and delete conditions or rules that will query data from the primary source table. This function allows you to filter undesired records from a transfer that do not match the conditions you specify. Insert / Modify / Append / Delete Buttons A condition is built by adding one or more condition criteria lines. You may insert a new line at the current selected line or append a condition line to the end of the list. The example shown in the Query Conditions window above is filtering for all records where AP_CITY = Springfield (i.e., only transfer records for vendors who are in the city of Springfield). The following example contains two conditions joined by an And. 1. Select the Query button. The Query Conditions window appears. 2. To create a Query, click the Insert button. To add another statement to the Query, click Modify. 3. Select information from the fields as described below. 368 Cougar Mountain Point of Sale Query Button Example And/Or .............................And includes only records that satisfy both conditions. Or includes records that satisfy either condition. Parenthesis ( ) ..................For multiple-condition queries, enter left and right parentheses as necessary to control the order in which Data Exchange evaluates selection rules. Field..................................Select a field from drop-down list. Comparison .....................Select from the drop-down list of applicable operators. Compared To ...................Specify a field or value to which you want to compare the Field box selection. Surround literal text with double quotes. Specify field names by selecting a value from the Field button window or enter a {TableName}->{FieldName} expression. A.) Select all records where Invoice_date >=2/22/94 AND Invoice_date <=2/29/94. * Greater than or equal to 2/22/94, Less than or equal to 2/29/94 ** This filter/query generates a list of records with dates beginning on 2/22/94 through 2/29/94 (but nothing before, or after). B.) Set Comparison: Equal to, and Compared To: “Sm*” * The wild-card asterisk (*) = All ** This retrieves all records beginning with “Sm”. such as: Small, Smally, Smeed.... Smultz Field Button The Field button allows you to look up fields in related tables to make comparisons. For primary source queries, this list contains only values from the source table itself and not from any related tables or calculated fields. To conditionally transfer data based on a calculated field, refer to the Conditions button on the Table Relationships window. Button and Menu Options 369 Options Button Match Case If the Match Case check box is checked, Data Exchange matches the case (upper/lower) of all text fields exactly. Example “BOB” will NOT equal “Bob” if the Match Case check box is checked. The Record Scope The Record Scope section is applicable only to the primary source table. Record scope allows you to define a value (scope) for the beginning and ending range of record numbers that may be processed. For instance, if you are working with large tables, you might wish to set this option from 1 to 50 until you are finished testing your transfer. You may leave the To Record argument blank in order to tell Data Exchange to start at a certain record and process to the end of the file. Options Button Select the Options button to move to the Configuration Options window. Click on either the Transfer Setup Options tab, or the Global Options tab to select the option window of your choice. The Transfer Setup Options window is illustrated below. 370 Cougar Mountain Point of Sale Options Button Transfer Setup Options Use the following line descriptions to complete the Transfer Setup Options window. Program to Run Before Transfer Load and execute the program defined on this line prior to running a transfer. Program to Run After Transfer Load and execute the program defined on this line after the transfer. " Note The After Transfer option can be used to run another task automatically to “tidy things up” or to reindex files whose index format is not supported by Data Exchange. Transfer Should Wait Until Program Completes Activating the boxes for the before/after program transfers tells Data Exchange not to continue with the transfer until the selected program completes and its window closes. Minimize Minimizes the application that is running so that the program’s display does not overlay the Data Exchange window. Verify Setup On Each Run This option should normally be left on. It checks to make sure that the files used in the transfer still exist in the format that Data Exchange expects. If you are certain that the database and table structure will never change, you may choose to uncheck Verify Setup to speed up the transfer by a few seconds. Disable Status Gauge Disable the percent complete status gauge for the active setup. Normally this will not noticeably affect the speed. However, when importing particularly Button and Menu Options 371 Options Button large text or spreadsheet files, it may take Data Exchange a few moments (or possibly minutes) to determine the number of records it is dealing with in order to accurately compute the “display complete” percent. In this case you may wish to disable the status gauge. Sort Fields Alphabetically Sort the field listings on the field mapping window in alphabetical order. Sometimes sorting the fields alphabetically is useful for linking fields with similar names. Delete Primary Source Record After Transfer This option is useful if you wish to purge records from the primary source table after they have been exported to their destination records. 0Warning When the Delete Primary Source check box is activated, each record is deleted from the source as soon as it is successfully transferred and not just when the transfer completes. Therefore, cancelling a transfer in progress will not undelete any records already transferred. Global Options Use the following line descriptions to complete the Global Options window. Title of Runtime Window Enter the name of the title caption for the runtime window. (This is the window & status gauge which appears when you run your transfer). The default caption name is TRANSFER. Disallow Null Values in Destination Fields If you want to disallow null values in databases which support them (example: Microsoft Access), check this check box. 372 Cougar Mountain Point of Sale File Menu Instead of leaving string fields null if there is no data to be transferred, a space will be saved to designate the field as empty and not null. A null value means that the field is not only empty but has never contained any value at all. Disallow nulls only works for destination fields which have a field linked to them. Click OK, when you have finished defining the options, to return back to the Source/Destination transfer setup window. File Menu Select File from the Data Exchange menu bar for the following transfer options: Define Transfer Open Transfer Close Transfer (available from an open transfer) Save Transfer Save As Transfer Validate Transfer Run Transfer Define Transfer See the Export / Import chapters for details on the Define Transfer function. Open Transfer Select Open Transfer from the File menu to open an existing transfer, or to open or create a Library. Button and Menu Options 373 File Menu Library Use library files to separate groups of transfer routines that you wish to keep separate. Think of a library as a directory where files (Transfer Setups) are kept. The library file can be up to 8 digits, and always has the extension of.mdb, which is stored as a Microsoft Access database. Transfer setups, however, are not restricted to 8 digits, they can be unique names up to 40 characters in length. You may create a new library and then create you transfer setup in that library by first using the Open Transfer command, and then Define Transfer from the File menu. Close Transfer Select Close Transfer from the File menu when you have an existing transfer file open, and wish to exit it Save / Save As Transfer You must have a transfer setup open to access either option Save or Save as Transfer. Once you have defined your transfer specification, you may save it from the File menu. Once you save the setup under the name of your choice (up to 40 characters) you will not need to save it again. Data Exchange has a built-in auto-save feature that saves specs immediately after you click OK. " Note You may optionally create a new library and create your new transfer setup in that library. Use library files to separate groups of transfer routines that you wish to keep separate. Think of a library as a DOS directory except, in this case, you are not limited to 8 character file names when saving your transfer Setups. Data Exchange library files end with the extension MDB and are stored as a Microsoft Access database. The current library path is always stored in your .INI file under the defaults section. 374 Cougar Mountain Point of Sale File Menu Validate (Verify) Setup When you modify a table structure outside of Data Exchange that is used in an existing transfer setup, you must run the Validate Setup option against each of the affected setups for the changes to be recognized on the field mapping screen. Be advised though, if you rename or delete fields, dependent calculations, relations, etc. may be removed as well when you run verify. 1. With a transfer open, select File/Validate Setup. “Verifying Setup...” appears in the lower left corner of the window while your setup is validating. 2. When finished “Verify Complete” appears. Click OK to confirm. A more limited version of the validate (verify) routine runs automatically before every transfer to check for the existence of required tables and fields. Run Transfer Transferring and converting your data, whether importing into an application or exporting to another file, are both accomplished easily with Data Exchange. 1. Select Run Setup from the File menu. 2. Select an existing setup configuration that you have defined and saved in the active setup library file. 3. If you need to modify the transfer select the Options button (see details on following page) and make any necessary changes. 4. Select Start to run your transfer setup. When the files are verified, you are given the option to cancel the transfer that is in progress if needed. Button and Menu Options 375 File Menu 0Warning Any records that have been processed before will have already been copied to the new file and may not be reversed. Starting the transfer again starts at record one of the primary source table, unless you set the record scope from the Query window. Therefore, it is important to make a backup before trying a new transfer setup. Automatically make a backup copy of your data files before running a transfer by specifying a batch file to run before the transfer begins. (This option is available from the Configuration window). Backups are particularly important when importing records to existing files. Exporting data to new files is less dangerous since you are prompted before any existing files are overwritten. Options Window 1. Select Options from the run transfer window. The Options window provides a list of all tables in your transfer setup. Double-clicking a table allows you to browse it so that you may inspect the results after a transfer. 2. Select Modify to change various properties associated with the currently highlighted table. You may change the file type, database name or path, table name, run a query, and more. These same options are available from the field mapping window. Log Status File Data Exchange writes a simple log file to the Data Exchange application directory of the status of the last transfer or batch of transfers ran. This file (OE.LOG) contains the name of the Setup ran, whether the transfer completed or was canceled, and the total records processed. The starting and ending date and time are also recorded. 376 Cougar Mountain Point of Sale Edit Menu In addition, three types of data errors may occur that are logged: String too long for destination field: Value is truncated automatically and then the error logged for reference. Invalid date encountered in source file: Value is replaced with an empty value in destination field and the error is logged. Numeric too large for destination field: Value is set to zero in destination and the error is logged. Compact Library This option purges out records that have been marked as deleted in the past from the active setup library. This will keep your library file as compact as possible. A library file is stored as a Microsoft Access database (*.MDB). Repair Library If a power failure or other interruption occurs during saving, it is possible to corrupt the library file. If you have reason to believe that the file may be corrupted, even slightly, run Repair Library. Data Manager This option loads a modified version of a utility program which comes as a supplement to Microsoft Visual Basic. It has been included with Data Exchange (from the file menu) to assist in the creation of indexes. You may obtain additional help using Data Manager by pressing F1 from a Data Manager window. Ignore any references to Microsoft Visual Basic. This utility is a minimal program for modifying databases. Full-featured database applications (such as Microsoft Access) do a much better job than Data Manager. Edit Menu The Edit menu offers several tools which allow the movement of data and the modification of your transfer setups. The edit functions of Cut / Copy / Paste Button and Menu Options 377 Edit Menu are used the same as they are in any Windows program. The other editing selections are listed as follows: Table Properties Field Properties Table Relationships Replacements Configuration Lookup Tables Table Properties Selecting the Table Properties option from the File menu takes you to the Source Table Structure window, where you can make changes to the Transfer Setup. Details on this window are covered in the Export/Import chapters. Also, additional details regarding text file structures can be found in “Text (or ASCII) Files” on page 357. Field Properties Before you can access the Field Properties option you must have a valid transfer setup open, and the source file that you wish to edit highlighted. (Highlighting the source table will not work, as you must select a specific file.) 378 Cougar Mountain Point of Sale Edit Menu Select Field Properties from the Edit menu when you wish to format the data being transferred or perform a calculation. Two options are available: 0Warning Modify properties on an existing field from the Edit Field Properties menu. Insert a calculated field from the File/Insert/Calculated Field menu. If you change the formatting option of a field, any calculated fields that use that field in their expression are also affected by those formatting options. Therefore, it is sometimes desirable to apply formatting to a copy of the field and then link the copy to the destination field rather than format the field itself. The Field Properties window contains three graphical “folder tabs” at the top of the window. Clicking these tabs presents you with three categories of field properties or options: basic settings, formatting, and other options. Button and Menu Options 379 Edit Menu Basic Settings The Basic Settings tab provides the following options. Field Value: This is only available for selection when setting up a calculated field, otherwise this is only a view of the file that you have selected. Field Name: If selecting an existing table field, the field name appears here. If you wish to edit the field name or data type, you must go to the structure button located in the File/Insert/Table window. Editing of the field name/data type is only allowed for text files and exported destination files. If you are creating a calculated field, the caption for this same text box appears as Calculated Field Expression instead of Field Name. Calculated Field Expression: An outline of tables and fields appears in the top left corner similar to the source and destination windows on the field mapping window. If you are creating a calculated field, you may include one or more of these fields in your calculated expression by dragging and dropping a field from the list of fields to the field expression text box, double-clicking on a field in the field list, or typing the name of the table alias and field alias directly into the field expression box. You must enter field names in the following format: {Table Alias}>{Field Alias}. Please note that a dash and the greater than symbol are used to separate the table from the field names. Multiple fields may be added together by separating them with a plus (+) sign. " 380 Note You may NOT use programming functions such as Trim() and Ucase() within the calculated field expression. Instead, check the equivalent check boxes from the formatting window of each field to gain the same functionality. Mathematical calculations are not supported. Cougar Mountain Point of Sale Edit Menu Example Customer-LastName + “,” + Customer-FirstName The above example adds the last name and first name fields together and separates them with a comma. Please note that any literal characters you wish to insert in the expression must be surround by quotes as in the above example. You may also include special characters by using a special CHR() function within the expression. Enter the ANSI equivalent number for the character in which you wish to use between the parenthesis of CHR(). 0Warning Chr(13)+Chr(10) embeds a carriage return and line feed into the expression. In order to trim undesirable trailing spaces from the last name, activate the Trim Trailing Spaces check box from the Formatting tab on the Last Name field property window. If you select trim trailing spaces from the calculated field window, the software only trims the trailing spaces off of the First Name. If for some reason you do not want to always trim trailing spaces from the Last Name field, make a copy of the field to work from and trim trailing spaces from that field instead. Example Command Line: Instead of getting a value from an existing field, you may retrieve the value based on a command line parameter specified when Data Exchange is loaded. Data Exchange expects these command line parameters to be passed in the following format: [field name 1(parameter)] [field name 2(parameter)] etc... [Warehouse Location(Dallas)] The calculated field that specifies Warehouse Location in the command line text box of the calculated field will receive the value of “Dallas” when the transfer runs. Button and Menu Options INI File Setting: This is another way of passing data to Data Exchange as an alternative to using a command line. Data Exchange 381 Edit Menu will look for a field entry in the DX.INI file (depending on which program is being run). To specify the value of the WareHouseLocation variable you must specify an INI file entry similar to the following: Example [USER SETTINGS] WareHouseLocation=Dallas Please note that Data Exchange expects all user INI settings to be located under a [USER SETTINGS] heading in the INI file. User Input: Enter a question to ask the user. A fourth way to calculate a field value is to ask the user to enter a value when the transfer runs. Type in the text that will prompt the user when they run the setup. The value that the user enters is returned to the calculated field. Data Type & Field Size: These are view only fields. The value displayed here cannot be modified, it is for informational purposes only. All field lengths are truncated automatically if the destination field is shorter than the source field. " Note Calculated fields are variable in length. Their field size always symbolically displays 255 when editing them. However, calculated fields may be much larger (up to around 50-60K). All field lengths are truncated automatically if the destination field is shorter than the source field. Data Exchange also automatically performs necessary data type conversions. For example, if you link a number to a character field, the program converts that number to a text value. Linking a text value to a number, on the other hand, may be converted to a zero if it does not contain any numbers. 382 Field Alias / Calculated Field Name: For non-calculated files the title for this line is Field Alias, otherwise it is Calculated Field Name. You must specify a unique name for the value being Cougar Mountain Point of Sale Edit Menu calculated. Field aliases for physical fields are displayed here but may not be modified. Formatting All of the selections on the Formatting tab apply to the field value selected in the Basic Settings tab. Check, or fill in, one or more formatting options from the General Formatting and Date Formatting lists to apply to the selected field. Trim Leading / Trailing Spaces: Check these boxes if you want to trim or chop off any spaces before or after the field value being worked with. Trim / Add Leading Zeros: These two check boxes either remove leading zeros from a number or add leading zeros to it. For example, if you check add leading zeros and the destination field it is being linked to is five characters in length, you would get the result 00001, assuming that the source value originally contained the number 1. Adding leading zeros is only applicable for character fields. Numeric table fields automatically remove any leading zeros. Button and Menu Options 383 Edit Menu " 384 Upper / Lower / Proper Case: All three of these functions convert the value to upper, lower, or proper name case. Proper name case capitalizes the first letter of each word while forcing all other letters to lower case. The proper case function is intelligent enough to handle proper names such as McDonald where the “D” in Donald should remain capitalized as well as other common names such as O’Reilly. Last Name First: Converts a field in the format of First Name, Middle Name, Last Name to list the last name first such as Last Name, First Name, Middle Name. Be sure that the field you are dealing with is currently in the format of first, middle, last or you will not get the desired result. Note Please note that the presence of a Middle Name is always optional in both of the name functions. First Name First: Converts a field in the format of Last Name, First Name, Middle Name to First Name, Middle Name, Last Name format. In order to use the parsing functions to extract names into separate fields, you must format the field into First, Middle, Last name format if it is not already in that format. Right Justify / Left Justify: This left or right justifies the value in a character field. Start at Position / End at Position: If you wish to work with only a certain section of a field or extract specific characters, enter the starting and ending character positions you wish to extract. For example, if you wanted to conditionally update a field based on whether the third character in a field contained the letter A, you would need to create a calculated field that only looked at position 3. (i.e.: Start at Position 3 and End at Position 3). You could then use that new field in the Field Conditions window. You may not, however, use calculations in the primary table query expression. Decimals to Round to: If you wish to explicitly round a numeric field to a certain number of decimal places, enter that number here. If you link a field with more decimal places than the destination field, the destination value is truncated/rounded automatically. Cougar Mountain Point of Sale Edit Menu Source / Destination Date Order: Use this option when your date is stored (or will be stored) as a character field and not as a date type. All the supported file formats contain data types called Date. In certain cases, generally when dealing with text files, you may need to interpret or create dates which are stored in a character format. Data Exchange allows you to specify the format of both the source date field and destination date field from this window. This only works if you define the date field as a character field instead of a date. Data Exchange can then format the field as desired. When using the Date options for either the Source or Destination fields, you may specify the Date Order, Date Delimiter, and Four or Two Digit Years. " Note It is not necessary to set the source / destination date settings if you are simply converting between two fields of type DATE. Example Example source value: 030197 Source: Date OrderDate DelimiterFour Digit Year MDY{blank} No Destin: Date OrderDate DelimiterFour Digit Year YMD / No Destination result value: 97/03/01 Data Exchange also reads three character month abbreviations such as Jan, Feb, etc. Button and Menu Options 385 Edit Menu Other Options Use this window to further define field properties. Increment to Next Available ID: If you need to export a group of records and generate unique ID’s for any new records which are added, check this option. The program determines the maximum value from the destination field being linked to and increments it by one. If your table is very large, you must build an index for the destination field being incremented or updates may be slow. The maximum value is determined for each new record as it is read to help insure data integrity in a multi-user environment. 386 Increment ID Starting With: You may specify any alphanumeric expression from which to begin incrementing. If you want to start incrementing at “1” and not have to include leading zeros in your final result, enter 00000001 to reserve as many place-holder digits as you require and then use the trim leading zeros option to remove the Cougar Mountain Point of Sale Edit Menu leading zeros once it’s been incremented. Your field will then result in 1, 2, 3, etc. Extended Functions: The extended functions drop-down list presents you with a number of additional functions to format and calculate data. One of those functions, parsing data, is described below. Parsing City, State, and Zip Into Separate Fields If you have a destination table where city, state, and zip code fields are in separate fields and the source table has them all lumped into a single field, you may create a set of calculated fields to “parse” them into separate fields. You do this by inserting a calculated field (one for city, one for state, and one for zip code) which uses the address parsing functions ParseCity(), ParseState(), ParseZip() respectively. You must enter the field from which Data Exchange should extract the city, state, or zip in the field expression text box on the Basic Settings window. After you create your three calculated fields, you may link them separately to the appropriate city, state, and zip fields in the destination table. To use the address parsing functions, you must apply the function to a field or calculated field that is in one of two formats: You have a field which contains city, state, and zip code (in that order) all in one field. All of the address lines including the street are contained in a single memo field with each of the street lines and the city, state, zip line delimited by a carriage return line feed. If your address lines reside in separate fields such as Address1, Address2, Address3 and you need to pull out the city, state, and zip when they might appear in any of the last two address lines, you need to first create a calculated field that adds the last two address lines together. You may then use any of the address functions against that concatenated field. All of the address calculations ultimately key off of the position of the STATE field, whether it be a two character abbreviation or the spelled out state name. The names and spellings of acceptable state names may be modified in the Lookup Tables under the Edit menu. Button and Menu Options 387 Edit Menu " Note If your destination field is two characters wide and your address contains spelled out state names, Data Exchange automatically converts the state to its 2 digit code. The state is the only required value and must be spelled correctly or listed in the state table for the functions to work properly. If you find misspellings that confuse the address functions, try using the Replacements window to replace misspelled state names with valid spellings at run time. Parsing addresses for countries outside the United States may not be supported depending upon the style and content of the fields. Parsing Proper Names Into Separate Fields The names functions (ParseFirstName(), ParseLastName(), etc.) work much like the address functions described above. Make sure the field contains the various elements of the name in the proper order such as: Mrs. Sarah H. O’Connor. Only the first and last name are required. Tables of valid name prefixes and suffixes exist under Lookup Tables in the Edit menu. You may add to this list if needed. The parse names functions allow you to create calculated fields, which extract either a first name, middle name, last name, or prefix from the field specified in the field expression text box on the Basic Settings window. The steps to divide a single proper name field into separate fields are as follows: 1. Insert a calculated field from the Field Mapping window. 2. Enter (or double-click) the field from the field list that contains the proper name data so it appears in the Calculated Field Expression box. 3. Type in a name for this calculated field such as FirstName(). 4. Select the Other Options tab and select ParseFirstName() from the Extended function drop-down box. 5. Click OK to save the calculated field. 6. Link the new first name field to the appropriate destination field. 7. Create additional fields in the same way for Middle Name, Last Name, and Prefix if desired. 388 Cougar Mountain Point of Sale Edit Menu Updating Destination Fields The information below describes how to update destination fields. Always (always update the destination field) If certain conditions are met. If destination field is blank. Conditions Select If certain conditions are met to access this powerful option, which allows you to place a condition on a field that has been linked to a destination. When you select the Conditions button the Field Update Conditions window appears, where you can set a conditional statement based on the same structure as that used in Query. The condition is evaluated after each record is read, and if successful, the destination value is updated with the linked source value. See “Query Button” on page 367 for more information. Range Checking From / To Range..............This option provides a convenient method to check and see if values are within a given range. The value you enter in these fields may be an alpha character or a numeric character. If Not in Range ................If the field value falls outside of the given range, you may require Data Exchange to respond in one of the available ways by activating the appropriate radio button. Continue...........................Ignore the range failure but log the error. Ask to Continue...............Prompt the user to continue or cancel the transfer. End Transfer....................Aborts the transfer immediately. Button and Menu Options 389 Edit Menu In addition, you may specify the following options: Log Error.........................Range error is recorded to a log file called RANGE.LOG in the Data Exchange application directory. Skip Record .....................Tell Data Exchange to skip the current primary source record without performing any updates and continue to the next record. Click OK when you are finished defining the properties. This exits to the setup window. Table Relationships If you are doing a simple export between just two tables, you may not be concerned with the Table Relationships window. However, Data Exchange allows for fairly sophisticated relationships to be defined during a single import or export. The Table Relationships window automatically appears when setting up an Import Transfer (go to step 4 below to fill out the window). To modify the relationship on an existing setup, do as follows: 1. Open an existing transfer setup, and highlight the source file. 390 Cougar Mountain Point of Sale Edit Menu 2. Select Edit/Table Relationships. This displays the Modify Table Relationships window where you make necessary changes to the relationship. " Note Network record locking is performed on all update and append operations so that a transfer may be ran safely under most multi-user network environments. All tables defined in a setup must be related to each other in some fashion. Ultimately, every additional source table must relate back to the primary source table. Each time Data Exchange reads another record from the primary source table, it scans for related records before performing any calculations dependent on related table values. It also updates existing records or appends new records as required during the transfer. These operations continue for each primary source record until the transfer is complete. Therefore, you may perform numerous update operations with a single transfer setup. Exports: For exports, the only “relation” is for Data Exchange to create a new file and then append the selected records. Imports: For imports, you may either Append Records Always or Merge records (update if they exist, otherwise append). (Merges require one or more linking fields along with a unique key index on Button and Menu Options 391 Edit Menu the destination table). The first window displays a list of all table relationships (if any) and gives you the option to select a relationship to modify by clicking OK or double-clicking the item. You may generally delete an existing relationship if field links do not exist between the related tables. 3. Click the Modify button to change relationships. This takes you to the same Table Relationships window that is used during the Import setup process. 4. Set the Table Relationship functions, then click OK when finished. As you move from one part of the window to another you will see a short description of the table relationship for that field, displayed at the bottom of the window. The following provide additional details on the fields: " Links From / To Table: The table aliases for the source and destination table relationship are displayed here. Note For Paradox users: You must define a primary key in order to perform any kind of updates to a Paradox table. Link Using Field(s): Enter one or more fields here when establishing a Merge or Lookup relation whose data values correspond exactly to fields listed at the right under Use Index. Press the lookup function key (F2) or use the button at the right of the Using Fields text box to obtain a list of fields and calculations from which to choose. To delete a field from the selected fields list double-click it with the mouse. " 392 Use Index: Select the index to use in order to establish a link from the source table to the destination table. The fields that the index is based on are listed in the drop-down box. Note Any dBase or FoxPro indexes you wish to have updated during a transfer must be identified in Data Exchange, which will list them in the same directory, in a Microsoft Access standard text file called: INF. Cougar Mountain Point of Sale Edit Menu For dBase and FoxPro formats, index file names often vary. If no index can be found with the same name as the table such as CUSTOMER.DBF with an index named CUSTOMER.MDX, select the index from a directory listing. If you select an invalid index, it simply refuses to appear in the list. Data Exchange keeps track of indexes you associate to each table in a small information text file called INF. Any dBase/FoxPro indexes you wish to maintain during the transfer process must be added to this text file either by selecting them in Data Exchange or listed manually in the correct format in the INF file with a text editor. The INF file will be located in the same directory as the DBF file. " Note MDX, NDX, CDX, and IDX index types are all supported. Clipper NTX indexes are not supported. If you are importing data into an existing DBF file that is indexed, it is important to make sure all of the indexes associated to the DBF have been selected under Data Exchange at one point so a proper INF file can be built in the same directory as the DBF. Otherwise, Data Exchange may not be aware of the associated index files and will not maintain them during the import. This will cause index corruption errors to occur later in your application which uses the DBFs. 0Warning To delete an index from the list, press the DELETE key after selecting the index. This only deletes the index from the list on the table relationships window, but not physically from your disk. Relation / Transfer Method Merge: (Updates or Append records — import only) This setting appends records only if it cannot find the same record already on file. If it finds that the record exists, it updates it instead of appending. Whether a record exists is based on the key field(s) listed in the index you specify. Button and Menu Options 393 Edit Menu You must specify an existing index for the update relation to work. (Indices may be built using the Data Manager or other database utility if they are not already present). You must provide a corresponding field from the source table for each element in your index. You may use calculated fields if needed in order to build the proper lookup key. Append: Always appends or adds records to an existing file — Import only. Imports records from file [SourceFile} into the [DestinationFile]. 0Warning If you run the import more than once, you may be appending a duplicate set of records to [DestinationFile]. Export: Export to a new file — A new file is created and then records append to it. Overwrite: Any records in the destination table are erased before the conversion begins. It then operates exactly like an append relation. Lookup: This option is only available when you link two tables together within the source window in order to perform an informational lookup. To establish a lookup relation, drag any field from one source table and drop it onto any field in another source table using the right mouse button. The appropriate record will be looked up each time the primary source table changes records. If the lookup fails, all values in the related look up table will be blank. No records are ever appended or updated in a lookup related table. You could use this option to get information from a related table and then link one or more of its fields to a destination table. 394 Cougar Mountain Point of Sale Edit Menu " Note If you need to perform update operations against text or spreadsheet files, use a temporary Access database to merge to and then send the resulting records to your text or spreadsheet file in a second transfer. Conditions If you wish to conditionally update or lookup records on related files, you may specify a set of conditions here. Specifying a query from the Table Structure window gives better performance but does not allow the inclusion of calculated fields like the Relationship Conditions window. This is because the relationship condition is evaluated after the data has been queried and the results of any calculations have been computed. Refer to the section on setting query conditions for more information. Index Limitations Data Exchange supports indexes for all the included file types except for text and spreadsheet files which by definition do not support indexes. Indexes may contain compound field expressions in ascending or descending order. They may also contain unique and primary keys. However, calculated values which affect the format and length of an index key are not supported. For example, in dBase you may index off of the left most X characters of a field. Data Exchange does not support these kinds of indexes or any indexes which contain imbedded calculations (except for Access indexes which are always fully supported). Replacements 1. Open an existing transfer or define a new transfer. 2. Select Edit/Replacements when you need to search for certain data and replace it with something else. For example, you might want to replace all occurrences of “TX” with “Texas”. You could even place a condition on whether “TX” should be replaced with “Texas” as well. Button and Menu Options 395 Edit Menu 3. Select Insert to move to the Search/Replace window where you can enter the data, according to the details below, that you want to search for and replace. Search For / Replace With: You may enter any value to search for and a value to replace matching data with. To search for null data, leave the field blank. Only for Field / All Fields in Table: You may search for a value in a single field or throughout the entire table. Match Case: This designates whether the field’s case (upper case/ lower case letters) makes a different in searching for data to replace. Match Whole Field: If this option is not checked, Data Exchange looks for the Search For value embedded anywhere within the field. Use this option with caution since it could easily replace strings of characters embedded within other words which you did not intend. Conditions: Attach conditional logic on whether a replace should be performed on a record by record basis. See “The Query (filter data) Button” on page 362 for more information. 4. Click OK when you are finished and you will move back to the Replace window. If the criteria is correct select OK to process. Configuration This option is accessed from the Edit menu and allows you to set several options for either the transfer setup being defined or for the application as a whole. For details on what is defined on these windows see “Transfer Setup Options” on page 371. 396 Cougar Mountain Point of Sale Insert Menu Lookup Tables The following lookup tables are available to be modified: States Name Prefixes Name Suffixes Last Name Prefixes. These tables are used in the Address and Name parsing functions provided on the field properties window under Extended functions. In order to parse names, Data Exchange must know what the valid name prefixes are (Mr., Mrs., etc.) as well as name suffixes (Jr., III, etc.) and last name prefixes (Mac, Van, etc.). 0Warning To add additional records, move to the bottom of the table. Then type in the new record(s). To delete a record, click the left-most portion of the data entry grid to select a record and then press the DELETE key. Changing values in these tables affects the way the parsing functions work. Therefore, you may wish to consider backing up your setup library file before making changes. Insert Menu The Insert menu on the Data Exchange menu bar contains the following selections: Table Calculated Field Link Button and Menu Options 397 Insert Menu Table 1. When you are in a transfer setup and wish to insert an additional table select Insert/Table. The source window appears where you can select the path and table (file) to insert. 2. After selecting the table for insertion click OK. 3. A message appears asking if you wish to automatically link all matching fields. Select YES to link or NO to not link. Calculated Field While in an open transfer setup: 1. Select Insert/Calculated Field to add calculations to the setup. The Field Properties window appears, where you can add an expression in the Calculated Field Expression section. Refer to “Field Properties” on page 378 for more details. 2. Click OK to confirm the add and exit. 398 Cougar Mountain Point of Sale Insert Menu Link Function While in an open transfer setup the Field Mapping window will already be visible, with the Link function at the center bottom of the window: 1. Select Insert/Link to link fields in the setup. 2. A message appears asking if you wish to automatically link all matching fields. Select YES to link or NO to not link. Refer to “Field Properties” on page 378 and “Calculated Field” on page 398 for more details. Button and Menu Options 399 Insert Menu 400 Cougar Mountain Point of Sale C H A P T E R 17 DATA EXCHANGE TROUBLESHOOTING This chapter will help you use Data Exchange more efficiently, and identify and solve problems that might occur within the program. Data Type Conversion Data Type Conversion Data Exchange automatically handles data conversion between various data types. Some of the conversion rules that Data Exchange follows are as follows: Text to Numeric If you link a text field to a numeric destination, Data Exchange will determine the numeric value (if any) of the text during the transfer. If it is unable to convert the text to a valid numeric value, it will convert it to a zero. Text to Date In this case, you must define the date format of the text field from the field properties window or, in the case of text files, on the table structure window. Text to Boolean/Logical A value of “Yes”, “Y”, “True”, or “T” (in upper or lower case) will be interpreted as True. Conversely, a value of “No”, “N”, “False”, or “F” will be interpreted as False. Numeric to Text Numeric values can always be converted to a text field without problem unless the text destination is not wide enough, in which case the value will be truncated and the error logged in the log file. Numeric to Date Assuming your data is in Julian YYYYMMDD numeric format, you can tell Data Exchange to read it as YMD order, with a four digit year, and no delimiters, from the Formatting tab of the Field Properties window. If you fail to set these options, Data Exchange will not know that the numeric field represents a date. Numeric to Boolean/Logical A value of 1 or -1 is interpreted as True. A value of 0 is interpreted as False. 402 Cougar Mountain Point of Sale Performance Tips Date to Numeric A date field linked to a long numeric will be converted to Julian date format of YYYYMMDD automatically. Date to Text Dates will be converted to a text string of YYYY-MM-DD format by default unless you specify a different format using the date formatting functions on the Field Property window. Memo Fields Memo fields are treated much the same as text except they can contain much more data than a standard text field (which is generally limited to 254 or 255 characters depending upon the file format). Another limitation of memo fields under Data Exchange is that any special formatting on a memo field will be ignored. Performance Tips The speed of any transfer will depend upon a large number of varying factors. These include: The number of tables in your setup, the number of fields (the most significant factor), the number of calculations in each table, the file format being exported to, the number of records being processed, and so on. Although the speed of Data Exchange depends largely on the performance of the Microsoft Access Engine there are some things you can do to optimize performance. Data Exchange Troubleshooting 403 Performance Tips Factors That Can Improve Performance Use a disk-caching program with the write-behind cache option enabled when working from a local drive. This will significantly improve performance when writing to non-Access files. If you are on a network, make sure that the network has a large disk cache installed. It will take noticeably longer to update tables with many indexes rather than updating a table with no indexes. If you only need to do an append relation, consider removing all indexes temporarily during the transfer and then rebuilding them when the transfer has finished by using the run program after transfer option. This will probably be faster for large numbers of records. Try adjusting the MaxBufferSize and other settings in the DX.INI files. The default is 1024K allocated to database buffers. You may see a little better performance with a smaller or larger buffer size depending upon various factors. Always backup the INI file BEFORE making changes! Export records to Access tables whenever possible. This is noticeably faster than other formats. Run the transfer on a local hard disk rather than over a network whenever possible. Specify a query to limit the number of records to deal with and make sure that the primary field in the query is indexed. Limit the number of relations needed in a transfer. Defragment your hard disk with a defragmentation utility to make sure you are achieving optimal performance with your hard drive. Remember, using Data Exchange is almost always faster (and less costly) than having to write a customized program by hand to do each transfer, especially when you consider the time required to write each program and the possibility of still not achieving a significant gain in performance anyway. 404 Cougar Mountain Point of Sale Error Messages Error Messages An error message can appear for a variety of reasons. Most appear to keep you from selecting an incorrect option. However, a program bug, disk error, or other problem could cause an unexpected error to occur. Data Exchange employs an extensive error trapping system to minimize problems if an error occurs. Generally, a window will appear and display the error message and giving you the chance to retry, ignore, abort, or end the program. If the error is minor, Abort will easily get you out of the window or procedure and allow you to try the operation again. (Reloading the current window is recommended in this case.) Retry should be used if a temporary record or file locking conflict appears. If problems persist after the initial error occurs, you should exit and re-load the program. Any unexpected errors are recorded in ERROR.LOG in the application directory and may be printed with a text editor along with the optional description that you may enter at the time of the error. Please fax this file to Cougar Mountain support along with a description of the conditions in which the error occurred and the sequence of steps to duplicate it. It is very important that the error can be duplicated for us to be able to quickly locate and correct the problem. We will attempt to correct the problem as soon as possible and notify you of an available update. Uninstallable ISAM Error Check that your DX.INI settings contain the correct path to the DLL drivers in your Windows System directory. If the problem only occurs occasionally, such as when another program is loaded at the same time as Data Exchange, you may have a conflict with a program that also utilizes the MS-Access database engine. To correct the problem, make sure both applications have the exact same entries under the INSTALLABLE ISAMS section of each application’s INI file. Data Exchange Troubleshooting 405 Error Messages General Protection Fault Errors These errors occur when something unexpected occurs within the Windows environment. After any General Protection Fault error, regardless of the application it occurs in, you should exit Windows and restart the computer. The most common cause for a GPF error under Data Exchange is an incorrect version of a DLL or VBX file being loaded. If you are updating Data Exchange from a ZIP file on our BBS or installing the runtime files yourself, make sure you copied the required files to your Windows System directory and reloaded Windows after doing so. If that’s not the problem, always try and reload Windows and see if the problem persists. Use File Manager or another utility to make sure an older copy of a VBX or DLL used by Data Exchange does not exist elsewhere on your hard drive besides in your Windows System directory and might be getting loaded instead of the newest version. Another common cause of a GPF is a corrupted data file if you generate an error only on one particular record during a transfer. Try and delete that record or repair your database with some kind of disk or file repair utility. If you have been having hard disk problems, you could have a corrupted program file as well. In that case, you should try re-installing Data Exchange. Another common cause for intermittent errors in Windows is for your hard disk to develop a bad sector within your permanent swap file. In this case, delete your swap file, scan your disks for errors using a utility program, and then rebuild the swap file. Please note that Data Exchange itself should never cause a protection fault error under normal operation if installation worked properly. Unable to Locate Net Instance Sometimes occurs if you fail to reset/reload Windows after a GPF error occurred or if one of the following files is not located in your Windows System directory: ALUS.VBX, ALUC.VBX, APLKAPI.DLL, or APLKDAEM.EXE. 406 Cougar Mountain Point of Sale Error Messages Unexpected Error From External Database Driver This can occur for a number of reasons. The most common reasons are that your table is corrupted or of the wrong file type. If this is not the case, you may have an index that is out of date or corrupted. Rebuild the indexes for the select table using the program it was created in or by using the Data Manager. Also, if you are using dBase or FoxPro tables, make sure that the entries in the <Tablename>.INF file are correct. Paradox Sort Order Error (3220) The Collating sequence INI file entry under the Paradox ISAM section has not been specified or is incorrect. It should match the sort sequence format of your Paradox files. Valid values are ASCII, International, Norwegian-Danish, and Swedish-Finnish. Also, make sure you don’t have any comments (text starting with a semicolon) that trail an INI file entry. This will often cause the entry to not be recognized in Windows. Instead, place comments above the entries preceded by a semicolon. You Attempted To Create a Duplicate Record This message, or a similar message, can occur when you do an import. What this means is that you have a table with a unique key index defined and you tried to add or update a record which would cause a duplicate key. Possible Cause You have duplicate records in your source table. Solution Remove the duplicates from the source file or specify a valid Merge import which merges all duplicate records into a single destination record with the last duplicate’s records taking precedence. Data Exchange Troubleshooting 407 Frequently Asked Questions Possible Cause You are doing a Merge import but the linking fields you specified on the Table Relationships window don’t correspond to the fields in the index you selected. Solution Specify the corresponding linking fields found in your source file as those which are indexed in your destination file. Create calculated fields if necessary to make the linking expression correspond exactly. Possible Cause You specified the proper linking fields, but you failed to link fields to all of the required fields making up a unique index in your destination table. Solution Make sure any fields which are indexed (as unique or primary key) are being filled in with proper, unique values for each record being transferred. Check the source record that the duplicate was triggered on, for clues to what field(s) are not being updated. Frequently Asked Questions Q A 408 How do I run multiple transfers in “batch mode”? Create and save your transfer setup definitions using the Data Exchange application. You may then run one or more transfers in succession from Windows or from another program by using the RUN command line parameter described in the Automating Transfer Command Line. You may schedule these transfers to run at a specific time using any of a number of program scheduling utilities available. Cougar Mountain Point of Sale Frequently Asked Questions Q A Q A Q A Q A How do I link a source field to more than one destination field? Make a copy of the source field by highlighting it, select Edit, Copy, and then Paste. This will create a calculated field whose value will be the same as the original field. Link this calculated field to your destination. Make as many copies as you need. I’m receiving an error but I don’t know why? If you are receiving an error message you don’t understand, try checking “Error Messages” on page 405 for a list of a some common errors and solutions, otherwise contact technical support. I’m generally lost as to how to convert my data with Data Exchange. Where do I start? Read the Getting Started section carefully. It will give you a step by step overview of how DataExchange works. If you have more specific questions on any particular item, refer to that topic under Using Data Exchange, or press F1 in the window with which you’re having trouble. I have an application that worked fine before I installed Data Exchange but now it gives an error. What might be wrong? If you have a program which uses the older Microsoft Access 1.1 files, you may need to update the INI file for the application to use the newer Access 2.0 drivers which is what Data Exchange requires. To do this, change the references under the [INSTALLABLE ISAMS] section that refer to XXXX110.DLL to XXXX200.DLL. Example: You would change XBS110.DLL to XBS200.DLL. If the application you’re having problems with has no Installable ISAM section, then this is probably not the problem. You must also make sure these applications have exactly the same drivers installed Data Exchange Troubleshooting 409 Frequently Asked Questions that Data Exchange uses or you may have problems when both applications run at the same time. Q A Q A Q A Why can’t I seem to modify my destination file structure? You may only modify the file structure for a destination table on an export or for a Text File. However, if you export to an existing table structure, Data Exchange will adhere to that structure exactly and will not let you edit the destination fields. This has the effect of preserving any existing indexes and layout for the table which is sometimes desired. To avoid the modification limitation, simply export to a non-existent file and say you simply wish to base your table structure on another table rather than exporting directly to the table. How do I extract only certain characters from a text field? You insert a calculated field and specify the Start at Position and End at Position on the Formatting tab of the Field Properties window. Once you save the calculated field, you can map that value to a destination field. You may also conditionally update a record based on the value of the calculation from the Table Relation Conditions window. How do I break out a proper name into separate fields or an address line into separate city, state, zip fields? See the examples under the “Requirements for Importing Transactions from an External File” on page 419. A flat file is a simple method of storing data in a file that lumps all inter-related data into a single file, often repeating information on each record and wasting disk space. 410 Cougar Mountain Point of Sale Frequently Asked Questions Q A How do I update multiple related tables from a single flat file? Since Data Exchange lets you update multiple destinations in a single transfer, you can often insert each table to update in the destination window and then map the fields from your source table to the fields in the corresponding destination tables. Exception: If your destination is a Microsoft Access database which enforces referential integrity rules, you may need to set up a separate import or export for each destination table you wish to update. You would then run the updates in the order which Access’s referential integrity rules required (with the child table records being updated first followed by parent table records). See your Microsoft Access documentation for additional information on this subject. Another issue that often occurs in flat files is where a record has multiple fields of related data which you wish to break out and put into separate records of a related table in your new database. You can do this with Data Exchange by creating a separate Merge import for each of these fields in the flat file. Example Flat File contains: FirstName, LastName, PriceCode1, Description1, PriceCode2, Description2 Your two relational tables would be: Customer File FirstName, LastName, PriceCode1, PriceCode2 Price Code File PriceCode (this field would be indexed for the Merge) Description In the above example, you would have two Merge imports (both based on PriceCode index) where the first import you linked the PriceCode1 and Description1 fields to the Price Code file and the second Merge import you Data Exchange Troubleshooting 411 Frequently Asked Questions linked the PriceCode2 and Description2 fields to the Price Code file. You create a third import which transferred the customer data to the Customer File. There are many variations on the above scenario, but in most cases you should be able to accommodate them using multi-pass imports. 412 Cougar Mountain Point of Sale C H A P T E R 18 TROUBLESHOOTING At times, problems, errors, or other questions can arise that are simple to resolve without contacting Customer Support. In this chapter we indicate some common issues and ways to correct them. If you do not find what you are looking for here, refer to the help options in the “Where to Find More Help” section in this user’s manual and/or check the FAQ topic of our Customer Service Center at http://service.cougarmtn.com before contacting Customer Support. If you would like to offer suggestions for additions to this chapter, please email us at [email protected]. Inventory Troubleshooting Inventory Troubleshooting This table provides a basic explanation of some common issues that you might have while working in Cougar Mountain software. The information in this section only applies to the Inventory module. If this issue occurs: 414 Try this to fix it: Why can’t I see vendor information from within the Inventory module? Make sure that the AP Lookup Enabled option is selected in the Accounts Payable drop-down list on the General tab of the IN Module Preferences window. See “Module Preferences” on page 180 for more information. My Inventory Control Report shows discrepancies in the onhand stock quantities. How can I fix this? Recalculate your inventory files. Select File Maintenance from the Options menu and then Recalculate Inventory Files. You should always back up your data files and print the Inventory Control Report before recalculating. See “Recalculating Inventory Files” on page 195 for more information. When I try to assemble a kit and use the Lookup, all my stock items are listed. How can I see only the kits available? In the IN Adjust Stock Quantities window, select the Bill of Materials Type check box. Then when you access the Lookup, only your Kits will show. See “Adjusting Stock Quantities” on page 235 for more information. Cougar Mountain Accounting Main Menu Troubleshooting Main Menu Troubleshooting This table provides a basic explanation of some common issues that you might have while working in Cougar Mountain software. The information in this section only applies to the Inventory module If this issue occurs: Try this to fix it: I’m getting an error message that says the system is unable to locate CMS21. The CMS21.exe file is missing from the program directory. You need to reinstall this file from your Cougar Mountain CD or contact Customer Support at (800) 3907053 for assistance. Point of Sale Troubleshooting This table provides a basic explanation of some common issues that you might have while working in Cougar Mountain software. The information in this section only applies to the Point of Sale module. If this issue occurs: We open the registers with the same amount of cash every day. How do I set up the system so that my clerks don’t have to reenter the opening amount every day? Troubleshooting Try this to fix it: You can set up the registers in the PS Register Codes window. Enter the correct opening amount in the Opening Cash box.See “Register Codes” on page 122 for more information. 415 Point of Sale Troubleshooting If this issue occurs: 416 Try this to fix it: Can I save my register without it being balanced? What will happen? You can save your register even if the actual tender does not match the recorded transactions. In this case the overage or shortage will be posted to the specified GL Over/Short Account. (If you don’t have General Ledger installed, or if Sales is not integrated to General Ledger, the amount will not be posted to an account but the register can still be saved). See “Balancing Registers” on page 167 for more information. When I try to generate or regenerate my checks I receive an error message because the system does not detect a corresponding check image file (.tif file). What should I do? This can occur if the corresponding image file was deleted or otherwise lost. In this case, you need to restore from backup. See “Back Up Your Company Information” on page 29 for more information. Cougar Mountain Accounting A P P E N D I X A UNIVERSAL BRIDGE EXTERNAL FILE FORMATS This Appendix outlines the requirements for the external files that are used for the Cougar Mountain Universal Bridge feature. This feature imports transactions into several of the Cougar Mountain Point of Sale core and AddOn modules: General Ledger, Accounts Receivable, Accounts Payable, Inventory, Order Entry, Payroll, and Bank Reconciliation. Import External Transaction File Import External Transaction File The External File option allows you to import unposted transactions from an external data file. The option to import is accessed from different menus within these modules, as shown in the table below. The following pages contain the external file requirements for each module. Table 1:1 Module 418 Menu Option General Ledger Journal / Generate Journal Entries From / External File Bank Reconciliation Enter Activity / Generate Activity From / External File Accounts Payable Enter Bills / Generate Bills From / External File Payroll Enter Payroll / Track Daily Units / Generate Transactions From / External File Accounts Receivable Transaction / Generate Transactions From / External File Inventory Adjustments / Generate Adjustments From / External File Order Entry Manager / Generate Orders From / External File Cougar Mountain Point of Sale Requirements for Importing Transactions from an External File To import transactions from an external file in the above modules, do the following: 1. Select the import option from the appropriate menu (see previous table in this section). " 2. Create a new batch into which to import or generate transactions. Note Transactions can only be imported into or generated in an empty batch. If you are in single batch mode, you must post or clear any unposted transactions that are currently in the batch before you can import. Requirements for Importing Transactions from an External File Transactions can only be imported into or generated in an empty batch. If you are in single batch mode, you must post or clear any unposted transactions that are currently in the batch before you can import. The following window appears: Universal Bridge - External File Formats 419 Requirements for Importing Transactions from an External File 3. Select one of the following file types that describes the file you want to import: Column Position File (fixed length): Each field in the file to be imported starts at a specific position and contains a fixed number of characters. This file type is sometimes referred to as “fixed length.” Tab Delimited File: The fields in the file to be imported are separated by tabs. Semi-Colon Delimited File: The fields in the file to be imported are separated by semi-colons. 4. Select Begin Import to start importing the transactions, or Cancel to exit without importing. Import Transaction Validation When transactions are imported, each piece of information is checked to make sure it is in an acceptable format, required fields are not empty, etc. See the following pages for the field definitions for each module. Printing the Import Error Report If errors were detected during the import process, an error report is generated, and a message appears. To print the error report, do the following. 1. When the error report message appears, click OK. Depending on the defaults you set for print options in your Module Preferences, the Print Options window may appear. 2. If the Print Options window appears, select the report destination: Printer, Screen, or File. If you select Printer or Screen, specify Laser or Dot Matrix. If you select File, type the output file name. The default is REPORT.TXT. If you 420 Cougar Mountain Point of Sale Requirements for Importing Transactions from an External File regularly save to a file, the new file will append to the end of the existing file, so you will not lose previously saved information. 3. Enter the number of copies to print. By default, one copy will print, unless you enter a different default number in your Module Preferences, or unless you select File or Screen as the report output destination. 4. Select OK to print the report or Cancel to exit without printing. Correcting Errors While it may be possible to correct some of the errors on the error report in the Cougar Mountain batch file, we recommend clearing the batch, correcting the errors in the external file, and then importing again. " Note Certain information, such as dates, will be required at posting, but will not be required at the time of import. Be sure to print an Edit Report and review it carefully prior to posting. If errors are detected at posting, an error report will be generated. Use this to correct your entries. Using the following instructions, correct any errors prior to posting the batch. Correcting Errors in the External File 1. Edit the transactions in the external file, as necessary. 2. Clear the transactions you previously imported. The menu option used will vary depending on the module. 3. Import the file again. For more information, see “Import External Transaction File” on page 418. Correcting Errors in the Imported Batch 1. Select the option that allows you to enter transactions from the main menu of the module with which you are working. For example, in Accounts Payable, select the Enter Bills option on the Enter Bills menu. Universal Bridge - External File Formats 421 Requirements for Importing Transactions from an External File 2. Use the Find button to locate and select the transaction(s) you want to change. 3. Select Edit to change the transaction, and update it as needed. 4. Save the corrected transaction. Requirements for Importing Transactions from an External File When you import transactions from an external file using one of the Universal Bridge options, the information in the file being imported must be in the correct format to be written to the Cougar Mountain files. For example, fields must be of the correct lengths and be delimited as expected. Date Formats The import will accept the following date formats: " 422 YYYYMMDD__ .............If the import is based on column position, then two spaces will be required on the end of this format to accept the dates correctly. Without the two spaces, the record size will be incorrect. MM/DD/YYYY ..............When using this date format, be sure to use all 4 digits of the year. If all four digits are not used, the date may not be imported correctly. Note Certain information, such as dates, will be required at posting, but will not be required at the time of import. Be sure to print an Edit Report and review it carefully prior to posting. If errors are detected at posting, an error report will be generated. Use this to correct your entries. Cougar Mountain Point of Sale Requirements for Importing Transactions from an External File External Files The external files must be named as follows, where xxx is your company’s three-character company code. These files must be located in the CMSWIN directory (or wherever your Cougar Mountain software is installed). General Ledger: ..............GLEXT.xxx Accounts Receivable: ......AREXT.xxx Order Entry: ...................OEEXT.xxx Inventory: ........................INEXT.xxx Accounts Payable:...........APEXT.xxx Payroll:.............................PREXT.xxx Bank Reconciliation:.......BREXT.xxx The external file must be in one of the following file formats: column position (sometimes referred to as “fixed length”), semicolon delimited, or tab delimited. The user must indicate which of these formats will be used when they start the import process. When information is imported from the external file, it will be imported into one or two files (see the information contained later in this section) in the batch selected by the user. The selected batch must be empty or an error message will display. Depending on the module you are using, the following files in the selected batch are updated, where xxx is your company’s three-character company code, and aaa represents your batch identity. General Ledger: ..............xxxGDaaa.DBF and xxxGJaaa.DBF Bank Reconciliation:.......xxxBTaaa.DBF and xxxBLaaa.DBF Accounts Payable:...........xxxAIaaa.DBF and xxxAEaaa.DBF Order Entry: ...................xxxOTaaa.DBF and xxxOLaaa.DBF Payroll:.............................xxxPRDLY.DBF Accounts Receivable: ......xxxATaaa.DBF and xxxALaaa.DBF Inventory: ........................xxxIHaaa.DBF Transaction numbers will be generated automatically based on the next available number in the batch. Universal Bridge - External File Formats 423 General Ledger File Format The file will contain multiple records, each having a CR/LF at the end and an “H” or “D” as the first character. Records with an “H” at the beginning are header or master records, and subsequent records with a “D” at the beginning are the detail lines (sometimes referred to as “child lines”) for that header record. The remaining pages in this section describe the external file formats for each of the above modules. " Note In the tables on the following pages, the Field Len column shows the maximum length of the field; any characters over the specified length will be truncated. Fields in column position files must be the exact length specified, whereas fields in semicolon or tab delimited files may be shorter. General Ledger File Format The following tables show the requirements for the external file that is used to import General Ledger journal transactions. The first table shows the file definitions for the header record, and the second table shows the file definitions for the detail records. Table 2: General Ledger Header Record (xxxGJaaa.dbf) Field Description Field Len Pos Data Type Req Maps To Header Identifier 1 01 Char-Caps Type = “H” Yes Use to identify Header Row Transaction Date 10 02 Date Yes1 GLJHDATE Posting Reference 15 12 Char-Caps Yes GLJHREF Trans Description 50 27 Character No GLJHTDES End of Record 02 77 Yes Nowhere/used as record separator Record Length is 78 characters If the Transaction Date is invalid, an error will be printed on the Import Error Report. If the Transaction Date is blank, it will be imported as is. 424 Cougar Mountain Point of Sale Accounts Receivable File Format Table 3: General Ledger Detail Record (xxxGDaaa.dbf) Field Description Field Len Pos Data Type Req Maps To Detail Identifier 1 01 Char-Caps Type = “D” Yes Used to identify Detail Row Account Number 30 02 Char-Caps Yes GLJDACCT Detail Description 50 32 Character No GLJDTDES Debit/Credit Flag 1 82 Character Yes1 GLJDCREDIT Transaction Amount 14 (11.2) 83 Numeric No 2 GLJDAMOUNT End of Record 02 97 Yes Nowhere/used as record separator Record Length is 98 characters " Notes The Debit/Credit Flag must either be blank or contain a “D” for debit or a “C” for credit. If left blank, the field defaults to “D.” The “C” must be in the field for credit transactions to process correctly. If the Transaction Amount is a negative number, then the import process reverses the debit/credit flag and makes the transaction amount positive. Accounts Receivable File Format The following tables show the requirements for the external file that is used to import Accounts Receivable transactions. The first table shows the file Universal Bridge - External File Formats 425 Accounts Receivable File Format definitions for the header record, and the second table shows the file definitions for the detail records. Table 4: Accounts Receivable Header Record (xxxATaaa.dbf) Field Description Field Len Pos Data Type Req Maps To Header Identifier 1 01 Char-Caps Type = “H” Yes Use to identify Header Row Customer Number 20 02 Char-Caps Yes ARTHCUST Source Document 15 22 Char-Caps Yes ARTHDOC Transaction Date 10 37 Date Yes1 ARTHDATE Transaction Code (2,3,4,5,6,7,9) 4 47 Char-Caps Yes ARTHTCODE Description 30 51 Character No ARTHTDES Terms Code 2 81 Char-Caps No ARTHTCODE Transaction Amount 14 (11.2) 83 Numeric No ARTHAMOUNT Electronic? Flag 1 97 Char-Caps No ARATEFT (“Y” or “N”) Bank Account Code 03 98 Char-Caps No ARTHBANK Discount Amount 14 101 Numeric No ARTHDISC CC Payment 1 115 Numeric No ARTHCCPMT CC Code 4 116 Character No ARTHCRCD CC Number 20 120 Character No ARTHCRNO CC Exp Date 5 140 Character No ARTHCREX CC Authorization Code 15 145 Character No ARTHCRAU CC Processed Flag 1 160 Numeric No CC Authorization Flag 1 161 Numeric No ARTHCRFL (1=Yes, 0=No) CC PCCharge TransNum 10 162 Character No. ARTHCCPCTN 426 ARTHCPROC (1=Yes, 0=No) Cougar Mountain Point of Sale Accounts Receivable File Format Table 4: Accounts Receivable Header Record (xxxATaaa.dbf) Field Description Field Len Pos Data Type Req Maps To CC Address 20 172 Character No ARTHCRADDR CC Zip 9 192 Character No ARTHCRZIP CC Clerk 6 201 Character No ARTHCLERK End of Record 02 207 Yes Nowhere/used as record separator Record Length is 208 characters " Notes If the Transaction Date is invalid, an error will be printed on the Import Error Report. If the Transaction Date is blank, it will be imported as is. A blank entry in the Electronic (EFT) field will be treated the same as a “0” (No). If AR is not integrated to BR then the Bank Account Code field in the Import File will instead be the 3-character EFT Account Code. Table 5: Accounts Receivable Detail Record (xxxALaaa.dbf) Field Description Field Len Pos Data Type Req Maps To Detail Identifier 1 01 Char-Caps Type = “D” Yes Used to identify Detail Row Document to Pay 15 02 Char-Caps No ARTLDOC Discount Override 1 17 Numeric R: {0-9} No1 ARTLDISC Discount Amount 14(11.2) 18 Numeric No ARTLDISAMT Apply Amount 14(11.2) 32 Numeric Yes ARTLAMOUNT End of Record 02 46 Yes Nowhere/used as record separator Record Length is 47 characters Universal Bridge - External File Formats 427 Order Entry File Format " Notes If the Discount Override has a value of 8, then the discount used will be the amount in the Discount Amount field. (0-No Discount; 1-Discount #1; 2Discount #2; 3-Discount #3; 4-Discount #4; 5-Discount #5; 8-Special Discount; 9-Normal Discount). Order Entry File Format The following tables show the requirements for the external file that is used to import Order Entry transactions. The first table shows the file definitions for the header record, and the second table shows the file definitions for the detail records. Table 6: Order Entry Header Record (xxxOTaaa.dbf) Field Description Field Length Pos Data Type Req Maps To Header Identifier 1 01 Char-Caps Type = “H” Yes Used to identify Header Row Shipping Customer 20 02 Char-Caps Yes OETHNUM Shipping Address 35 22 Character No OETHADD1 Shipping Address 35 57 Character No OETHADD2 Shipping Address 35 92 Character No OETHADD3 Shipping Address 35 127 Character No OETHADD4 Cash/Check/CC/Chg 1 (0-Cash; 1-Check; 2CCard; 3-AR Charge) 162 Numeric Yes OETHPAY Transaction Type 1 (0-Normal; 1-Hold; 2Quote; 3-Work Order) 163 Numeric Yes OETHTYPE Invoice Number 15 164 Char-Caps Yes OETHINVNO PO Number 20 179 Char-Caps No OETHPONUM Ship Via Code 6 199 Char-Caps No OETHSHIP 428 Cougar Mountain Point of Sale Order Entry File Format Table 6: (Continued) Order Entry Header Record (xxxOTaaa.dbf) Field Description Field Length Pos Data Type Req Maps To Department Code 2 205 Char-Caps Yes OETHCODE Salesperson Code 3 207 Char-Caps No OETHSPC Sales Tax Code 6 210 Char-Caps No OETHTXCD Terms Code 2 216 Char-Caps No OETHTERM Discount Code 2 218 Char-Caps No OETHDSCD Check Number 15 220 Char-Caps No OETHCKNO Check Authorization 20 235 Character No OETHCKAU Check Account Number 20 255 Char-Caps No OETHCKAC Check Routing Number 9 275 Char-Caps No OETHCKRN Check Driver’s Lic No 15 284 Char-Caps No OETHLINO Credit Card Code 4 299 Char-Caps No OETHCRCD Credit Card Number 20 303 Char-Caps No OETHCRNO Credit Card Authorization 15 323 Character No OETHCRAU Expiration Date 5 338 Date No OETHCREX CC Authorization Flag (1=Yes, 0=No) 1 343 Numeric No OETHCRFL Check/CC Processed Flag (1=Yes, 0=No) 1 344 Numeric No OETHCPROC Credit Card Address 20 345 Character No OETHCRADDR Credit Card Zip 9 365 Character No OETHCRZIP Invoice Date 10 374 Date Yes¹ OETHIDATE Order Date 10 384 Date No OETHODATE Shipping Date 10 394 Date No OETHSDATE User Defined Field 1 30 404 Character No OETHGUDF1 User Defined Field 2 30 434 Character No OETHGUDF2 Universal Bridge - External File Formats 429 Order Entry File Format Table 6: (Continued) Order Entry Header Record (xxxOTaaa.dbf) Field Description Field Length Pos Data Type Req Maps To User Defined Field 3 15(11.2) 464 Numeric No OETHGUDF3 User Defined Field 4 15(11.2) 479 Numeric No OETHGUDF4 User Defined Field 5 10 494 Date No OETHGUDF5 Printed Flag (1=Yes, 0=No) 1 504 Numeric No OETHPTFLG Shipping Phone 12 505 Character No OETHSPHN Shipping Fax 12 517 Character No OETHSFAX Update Price from IN 1 529 Numeric No OETHPRICE Credit Card PCCharge Trans 10 530 Character No OETHCCPCTN Residential Flag 1 540 Numeric No OETHRESFLG End of Record 02 541 Yes Nowhere/used as record separator Record Length is 542 characters " Notes 1. If the Transaction Date is invalid, an error will be printed on the Import Error Report. If the Transaction Date is blank, it will be imported as is. 2. The F.O.B. field was a Character field in DOS; in Windows it is a Numeric field. 3. The Batch Number field (OETHBNUM) will be populated with the batch selected. 4. The following fields will be calculated after importing: OETHTOT, OETHTXAM, OETHTAX, and OETHTOTSA. 5. A blank entry in the CC Authorization Flag, Check/CC Processed field, or Check Printed? field, will be treated the same as a “0” (No). 6. If you have disallowed certain payment types to any of your customers, you will still be able to import any payment type using the Universal Bridge. The Allowable Payment Type function only operates in the Order Entry window. 430 Cougar Mountain Point of Sale Order Entry File Format Table 7: Order Entry Detail Record (xxxOLaaa.dbf) Field Description Field Length Pos Data Type Req Maps To Detail Identifier 1 01 Char-Caps Type = “D” Yes Used to identify Detail Row Line Type 2 02 Numeric Yes, (1,2,3, 9,11, 12,13) OETLLTYPE Stock/Code 20 04 Char-Caps Yes1 OETLSTK Stock Location 20 24 Char-Caps No OETLSTKLOC Description 45 44 Character No OETLDES Sales Dept Code 2 89 Char-Caps No OETLCOCD Salesperson Code 3 91 Char-Caps No OETLSPCD Sales Tax Code 6 94 Char-Caps No OETLTXCD Comment Code 4 100 Char-Caps No OETLCC Taxable (1=Yes, 0=No) 1 104 Numeric Yes2 OETLTAX Promotional Code 10 105 Char-Caps No OETLPROMO Discount % 8 115 Numeric No OETLDIPC Quantity Ordered 14(9.4) 123 Numeric No OETLOQTY Quantity Shipped 14(9.4) 137 Numeric No OETLSQTY Quantity Back Ord 14(9.4) 151 Numeric No OETLBQTY Unit Price 14(9.4) 165 Numeric No OETLPRICE Promotional Price 14(9.4) 179 Numeric No OETLPRI2 Serial Number 20 193 Char-Caps No OETLSER User Defined 1 30 213 Character No OETLDUDF1 User Defined 2 30 243 Character No OETLDUDF2 User Defined 3 15(11.2) 273 Numeric No OETLDUDF3 User Defined 4 15(11.2) 287 Numeric No OETLDUDF4 Universal Bridge - External File Formats 431 Order Entry File Format Table 7: (Continued) Order Entry Detail Record (xxxOLaaa.dbf) Field Description Field Length Pos Data Type Req Maps To User Defined 5 10 303 Date No OETLDUDF5 Misc. Price 1 14(9.4) 313 Numeric No OETLMSCCHG Base Price 14 (8.4) 327 Numeric No OETLBASE Original Price 14 (8.4) 341 Numeric No OETLORGPRC BOM Parent Flag 2 355 Numeric No OETLBOMPAR Sub BOM Flag 2 357 Numeric No OETLSUBBOM End of Record 2 359 Yes Nowhere/used as record separator Record Length is 360 characters " Notes 1. For all transaction types except 2, 9, and 12, the Stock Code field requires a valid stock number or Non-Inventory Code. 2. The Taxable field defaults to “0” if left blank. If these transactions are to be taxed, the “1” must be included and a valid Sales Tax Code must be imported to the header record. 432 Cougar Mountain Point of Sale Bank Reconciliation File Format Bank Reconciliation File Format The following tables show the requirements for the external file that is used to import Bank Reconciliation transactions. The first table shows the file definitions for the header record, and the second table shows the file definitions for the detail records. Table 8: Bank Reconciliation Header Record Field Description Field Length Pos Data Type Req Maps To Header Identifier 1 01 Char-Caps Type = “H” Yes Use to identify Header Row Bank Account Code 3 02 Char-Caps Yes BRTHCODE Check/Doc Number 20 05 Char-Caps Yes BRTHCKNO Payee Description 35 25 Character Yes BRTHPYCODE Memo Description 30 60 Character No BRTHMEMO Payee Address 1 35 90 Character No BRTHADDR1 Payee Address 2 35 125 Character No BRTHADDR2 Payee City 20 160 Character No BRTHCITY Payee State 2 180 Char-Caps No BRTHSTATE Payee Zip Code 30 182 Character No BRTHZIP Bank Account Transfer To 3 212 Char-Caps No1 BRTHBNKTO Transaction Type 0=Check 1=Deposit 2=Deduction 3=Addition 4=Bank Charge 5=Transfer 6=Void 1 215 Numeric Yes BRTHTYPE Category Type 6 216 Char-Caps No 2 BRTHCAT Universal Bridge - External File Formats 433 Bank Reconciliation File Format Table 8: Bank Reconciliation Header Record Field Description Field Length Pos Data Type Req Maps To Check Printed? 0=N/A 1=No 2=Yes 1 222 Numeric No BRTHPRINT Transaction Date 10 223 Date Yes 3 BRTHDATE Transaction Amount 15(11.2) 233 Numeric No 4 BRTHAMOUNT Transfer GL Account 30 248 Char-Caps No 5 BRTHGL Print Comment 30 278 Character No BRTHCOMENT Print Comment Flag 1 308 Numeric No BRTHCOMETF (1=Yes, 0=No) End of Record 02 309 Yes Nowhere/used as record separator Record Length is 310 characters " Notes 1. The Bank Account Transfer To field is required only for Transfer type transactions. 2. Category Type is the same as Category Code. Examples of Category Code would be: “ADMIN,” “SALES,” or “SHIP,” which are established by selecting Category Code on the Options menu (see the “Category Codes” section of the Bank Reconciliation user’s guide). 3. If the Transaction Date is invalid, an error will be printed on the Import Error Report. If the Transaction Date is blank, it will be imported as is. 4. For transfers, the Transaction Amount needs to be entered. For all other types this amount will be calculated based on the detail. The Transaction Amount consists of a + or - sign, followed by 11 digits, a decimal point, and 2 decimals. 5. If BR is integrated to GL and the transaction type is a transfer, then the Transfer GL Account field is required. 434 Cougar Mountain Point of Sale Bank Reconciliation File Format Table 9: Bank Reconciliation Detail Record (xxxBLaaa.dbf) Field Description Field Length Pos Data Type Req Maps To Detail Identifier 1 01 Char-Caps Type = “D” Yes Used to identify Detail Row Line Description 40 02 Character No BRTDDES GL Expense Acct 30 42 Char-Caps Yes, If BR is integrated to GL BRTDGL Inv/Doc Number 15 72 Char-Caps No BRTDIVNO Detail Amount 15(11.2) 87 Numeric Yes BRTDAMOUNT Cash Deposit 1 102 Numeric No BRTDCASH (1=Yes, 0=No) End of Record 02 103 Yes Nowhere/used as record separator Record Length is 104 characters " Notes The GL Expense Account is required only when BR is integrated to GL. Universal Bridge - External File Formats 435 Inventory File Format Inventory File Format The following table shows the field definitions for the external file that is used to import Inventory transactions. Before importing, you will be prompted for Default Addition and Subtraction Codes. Any transaction that is imported with a blank transaction code will get the default based on the Transaction Type flag. (0-Addition, 1-Subtraction). Table 10: Inventory Record (xxxIHaaa.dbf) Field Description Field Len Pos Data Type Req Maps To Stock Number 20 01 Char-Caps Yes Source Document 15 21 Char-Caps Yes Transaction Date 10 36 Date Yes Transaction Type 1 46 Numeric No INTHTYPE - Not required, since the Transaction Code will indicate the Transaction Type. Transaction Desc 50 47 Character No INTHDES 97 Numeric No INTHBTYPE Cost 14(9.4) 98 Numeric No INTHCOST Quantity 14(9.4) 112 Numeric No INTHQTY Serial Number 20 126 Char-Caps Yes, only INTHSERIAL for Serialized item Location (MLI Only) 20 146 Char-Caps Yes, only INTHLOC if MLI To Location (MLI Only 20 – Transfers) 166 Char-Caps Yes, only INTHTOLOC for MLI Transfer Types Bill Of Materials Type 1 (0=No, 1=Yes) 436 INTHSTOCK INTHDOC 1 INTHDATE Cougar Mountain Point of Sale Accounts Payable File Format Table 10: Inventory Record (xxxIHaaa.dbf) Field Description Field Len Pos Data Type Char-Caps Transaction Code 4 186 End of Record 2 190 Req Maps To Yes INTHTRCODE Yes Nowhere/used as record separator Record Length is 191 characters " Notes If the Transaction Date is invalid, an error will be printed on the Import Error Report. If the Transaction Date is blank, it will be imported as is. Accounts Payable File Format The following tables show the field definitions for the external file that is used to import Accounts Payable transactions. The first table shows the file definitions for the header record, and the second table shows the file definitions for the detail records. Table 11: Accounts Payable Header Record (xxxAIaaa.dbf) Field Description Field Len Pos Data Type Req Maps To Header Identifier 1 01 Char-Caps - Yes Type = “H” “H” determines a Header record Vendor Number 20 02 Char-Caps No1 APTIVENDOR Invoice Number 15 22 Char-Caps Yes APTIINVOIC Check Number 15 37 Char-Caps No2 APTICHECKN PO Number 20 52 Character No APTIPONUM Address Line One 35 72 Character No APTIADDR1 Address Line Two 35 107 Character No APTIADDR2 Universal Bridge - External File Formats 437 Accounts Payable File Format Table 11: (Continued) Accounts Payable Header Record (xxxAIaaa.dbf) Field Description Field Len Pos Data Type Req Maps To Address Line Three 35 142 Character No APTIADDR3 Address Line Four 35 177 Character No APTIADDR4 Paid Out Flag (P=Yes) 1 212 Char-Caps No APTIPAID (P – Saves 1 in APTIPAID) Immediate Check Flag 1 213 Char-Caps No ‘I’ (check/not printed)– Saves 1 in APTIIMMED and 1 in APTICHECK; ‘C’ (Check Printed) – Saves 1 in APTIIMMED and 2 in APTICHECK Electronic (EFT) Flag 1 (1=Yes, 0=No) 214 Numeric No3 APAIEFT (1=Yes, 0=No) Invoice Date 10 215 Date Yes4 APTIINDATE Due Date 10 225 Date Yes APTIDUDATE Discount Due Date 10 235 Date Yes APTIDSDATE Check Date 10 245 Date No APTICHDATE GL Date 10 255 Date Yes APTIGLDATE Discount Dollar/Percent Flag 1 265 Numeric No APTIDISCF: 0=Dollar; 1=Percent Discount Rate 17 266 Numeric No APTIDISC: if APTIDISCF is 0 then this should be a dollar amount (11.2 format); if the value is 1, then this should be a percentage not greater than 100% (3.4 format) Bank Account Code 3 283 Char-Caps No APTIBANK GL Cash Account 30 286 Char-Caps No APTICASH 1099 Applicable Flag 1 316 Numeric No APTI1099F (1=Yes, 0=No) Unique Check Comments 30 317 Numeric No APTICOMENT 438 Cougar Mountain Point of Sale Accounts Payable File Format Table 11: (Continued) Accounts Payable Header Record (xxxAIaaa.dbf) Field Description Field Len Pos Data Type Req Maps To Unique Check Comments Flag 1 347 Numeric No APTICOMETF (1=Yes, 0=No) CC Payment Flag 1 348 Numeric No APTICCPMT (1=Yes, 0=No) CC Vendor # 20 349 Character No APTICCVEN End of Record 2 317 Yes Nowhere/used as record separator Record Length is 370 characters " Notes 1. The Vendor Number is not required if the paid out flag is set to “P.” Otherwise, the number is required. 2. The Check Number will not be required upon import, but will at time of posting. To assign check numbers during check printing, see the Printing Checks section of Accounts Payable for more information. 3. If AP is not integrated to BR, the Bank Account Code field in the import file will instead be the 3-character EFT Account Code. 4. If the Invoice Date is invalid, an error will be printed on the Import Error Report. If the Transaction Date is blank, it will be imported as is. 5. A blank entry in the Paid Out field, Immediate Check field, or Electronic (EFT) field, will be treated the same as a “0” (No). Universal Bridge - External File Formats 439 Accounts Payable File Format Table 12: Accounts Payable Detail Record (xxxAEaaa.dbf) Field Description Field Len Pos Data Type Req Detail Identifier 1 01 Char-Caps Type = “D” Line Type 1 02 Numeric {1-3, Yes 5-7} APTELTYPE Stock/Description 20 03 Char-Caps No1 APTESTKDES Expense Account 30 23 Char-Caps No2 APTEGLEXP Prepaid Account 30 53 Char-Caps No3 APTEGLPREP Discount Flag (1=Yes, 0=No) 1 83 Numeric No APTEDISCOK (1=Yes, 0=No) Discount Amount 15 84 Numeric No APTEDISC Serialized Inv Flag (1=Yes, 0=No) 1 99 Numeric No APTESER Serial Number 20 100 Char-Caps Yes, only for serialized inventory APTESERIAL Expense Date 10 120 Date Yes APTEEXDATE Quantity 14(8.4) 130 Numeric No APTEQTY Cost Per Unit 14(8.4) 144 Numeric No APTEUNCOST Cost Per Unit Percent 14(8.4) 158 Numeric No, only used if this is an allocation Code entry APTEUNCOSP Landing per Unit 15(11.2) 172 Numeric No APTELAND 440 Yes Maps To Use to identify Detail Row Cougar Mountain Point of Sale Accounts Payable File Format Table 12: (Continued) Accounts Payable Detail Record (xxxAEaaa.dbf) Field Description Field Len Pos Data Type Req Maps To Inventory Location (MLI Only) 20 187 Char-Caps Yes, For Inventory lines in MLI APTELOC Allocation Child Flag (1=Yes, 0=No) 1 207 Numeric No APTEALCHIL (1=Yes, 0=No) 1099 Type 2 208 Numeric No APTE1099T End of Record 2 210 Yes Nowhere/used as record separator Record Length is 211 characters " Notes 1. The Stock Number is required for line types 5 and 15. Otherwise, the information is optional. 2. The Expense Account number is required for line types 1, 2, 3, 11, 12, or 13. Otherwise, the information is optional. 3. The Prepaid Account number is required for line types 2 or 12. Otherwise, the information is optional. 4. If you are importing a “future” type invoice and want to use 00/00/00 as the Expense Date, you will need to change this date after importing. See the “Editing Bills” section of Accounts Payable for more information. 5. A blank entry in the Discount field, Serialized Inventory field, or Allocation Child field will be treated the same as a “0” (No). Universal Bridge - External File Formats 441 Payroll File Format Payroll File Format The following table shows the field definitions for the header record of the external file that is used to import Payroll transactions. Each record in the import file is a transaction in the Daily file. If an employee already has information for a specific day, the Daily Sequence (PRDLLINE) will be incremented up to 99. The user will need to make sure not to import the same file, because it will create duplicate entries by increasing the Daily Sequence counter. Table 13: Payroll Record (xxxPRDLY.dbf) Field Description Field Len Pos Data Type Req Employee Number 20 01 Char-Caps Transaction Date 10 21 Date Yes Department Code 6 31 Char-Caps No PRDLDEPT Rate Code 2 37 Numeric (0-99) No2 PRDLPRNUM Regular Units 14(8.4) 39 Numeric No PRDLUREG Other Time 1 Units 14(8.4) 53 Numeric No PRDLUOT1 Other Time 2 Units 14(8.4) 67 Numeric No PRDLUOT2 Vacation Units 14(8.4) 71 Numeric No PRDLUVAC Other Leave Units 14(8.4) 95 Numeric No PRDLUOTHER Sick Leave Units 14(8.4) 109 Numeric No PRDLUSICK Regular Pay 15(11.2) 123 Numeric No PRDLPREG Other Time 1 Pay 15(11.2) 138 Numeric No PRDLPOT1 Other Time 2 Pay 15(11.2) 143 Numeric No PRDLPOT2 Vacation Pay 15(11.2) 168 Numeric No PRDLPVAC Other Leave Pay 15(11.2) 172 Numeric No PRDLPOTHER Sick Leave Pay 15(11.2) 197 Numeric No PRDLPSICK Additions to Gross 15(11.2) 203 Numeric No PRDLPADD 442 Yes Maps To 1 PRDLNUM PRDLDATE Cougar Mountain Point of Sale Payroll File Format Table 13: Payroll Record (xxxPRDLY.dbf) Field Description Field Len Pos Data Type Req Maps To State Tax Code 5 228 Char-Caps No PRDLSTAXC Project Code 10 233 Char-Caps No PRDLPROJ End of Record 2 243 Yes Nowhere/used as record separator Record Length is 244 characters " Notes 1. If the Transaction Date is invalid, an error will be printed on the Import Error Report. If the Transaction Date is blank, it will be imported as is. 2. If “0” is entered to the Rate Code field, the pay rate and units from the imported record are used; if 1-99 are entered to this field, the corresponding pay rate from the employee record is used. If this field is left blank, then a “1” will be inserted and Pay Rate 1 will be used. Universal Bridge - External File Formats 443 Payroll File Format 444 Cougar Mountain Point of Sale G L O S S A R Y GLOSSARY Accounting The sequence of accounting activities performed during an accounting period. Activity Routine/ Accounting Cycle Accounting Period The period of time covered by an income statement. One year is the accounting period for much financial reporting, but financial statements are also prepared by most companies for each quarter and each month. Accrual Basis of The practice of recording revenue in the period in which it is earned and Accounting recording expenses in the period in which they are incurred. The effect on the business is recognized as goods or services are rendered or consumed, rather than when cash is received or paid. Acquisition Costs The value of resources used to obtain an asset. These costs may be paid by short and long term debt, equity, cash, and can include both tangible and intangible costs. Applied Credit In Accounts Receivable, a credit memo that reduces the amount remaining to be paid on a specific debit item, instead of merely reducing the total amount owed on the account. Applied Debit In Accounts Payable, a credit memo that reduces the amount remaining to be paid on a specific credit item, instead of merely reducing the total amount owed on the account. Applied Payment In Accounts Receivable, a payment that reduces the amount remaining to be paid on a specific debit item, instead of merely reducing the total amount owed on the account. Apply Type This is established when adding Benefit/Deduction/Addition/Tip Codes to PR employee master records. The Apply type specifies how a code calculates and applies each pay period. Glossary Glossary AR Code A two-character alphanumeric code attached to customer master records and used to categorize customers. The AR Code is used in the Interface Table to specify a GL Accounts Receivable account. Assets The economic resources owned by a business for the purpose of conducting business operations. Audit Process An accounting activity involving the independent review of accounting records to ensure accuracy of those records. The audit process is aimed at finding any deviations from generally accepted accounting principles. Audit Trail The documentation of transactions for use by consumers and auditors of financial statements to substantiate the authenticity and accuracy of the financial statements. Also, a report available in the General Ledger module that provides a chronological listing by account of the entries posted to each account. Backups Periodically updated copies of computer data that ensure against total loss of data from a catastrophic event. Balance Forward An AR customer type specified by the AR Code in which all open invoices are compacted into a single monthly balance at the end of each month. See Also Open Item. Bank A report, or the process of preparing it, that lists the outstanding items Reconciliation comprising the difference between the bank statement balance and the company checkbook balance. Batch Processing A transaction processing method that allows for multiple transactions to be entered and edited prior to posting. Batch Status The activity status associated with each batch of transactions. The status is viewable through the Batch Status Report for modules set up for multiple batch processing. A batch of transaction can be accessible and able to accept additional transactions or inaccessible because posting has been initiated. Batch Type Batch types are identified in the Batch Status Reports, with each type of batch containing different transaction types. In Order Entry and Point of Sale, there are two types of batches, invoice transaction batches and recurring batches. In Accounts Payable, there are invoice batches and payment batches. 446 Cougar Mountain Point of Sale Benefit Benefit earned by employee such as; vacation, sick-leave, insurance, bonus, etc. Calendar Month A period of the Gregorian calendar of time measurement beginning on January or Year 1 and ending on December 31. Cash Basis of The practice of recording revenue when received in cash and recording Accounting expenses when they are paid in cash. Cash Flow A statement of sources of cash receipts and purpose of cash disbursements Statement used to explain the change in the Cash account balance. Cash Key An indicator that identifies a transaction as a cash transaction and determines which General Ledger Cash account is affected. Cash Sale Invoice An invoice that documents the exchange of goods or services for cash or a cash instrument such as check, credit card, money order, or bank draft. Charge Sale An invoice that documents the exchange of goods or services for a promise of Invoice future payment. Chart of Accounts A list of the General Ledger accounts and corresponding account numbers used to record the events of a business. Closing Entries Journal entries made at the end of the year for closing revenue and expense accounts and transferring the balance to the owner’s capital account (Retained Earnings). Company A set of ledgers, accounts, and data files already set up in the accounting Templates program for a company to adopt to their own purposes. These templates eliminate a great deal of the work required in setting up a new company in the accounting program. Consolidated Financial statements presenting the combined financial position and operating Financial results of affiliated companies. Statements Context-Sensitive Online instructional and explanatory text that is relevant to the specific Help operation being performed. Help is available throughout the software and changes with the screen and cursor position to coincide with the task at hand. A help button is available in some screens, and the default help key is F1. Glossary 447 Glossary Glossary Glossary Glossary Contra Account A ledger account which is deducted from a related account. Contra-Asset An account with a credit balance that offsets an asset account to reflect the Account appropriate balance sheet value for the asset. Credit An amount entered in the right-hand column of a ledger account. A credit decreases an asset or expense account balance, and increases a liability, equity, or income account balance. Credit Memo A document issued that reduces the amount of a receivable or increases the amount of a payable. These are used to record returned goods, defective goods or services, miscellaneous charges or credits, and error corrections. Custom Companies established from scratch in which you set up all Profile variables Companies required for operation. Days to Lose The number of days after a sale that an early payment discount is available. Discount Debit A debit increases an asset or expense account balance, and decreases a liability, equity, or income account balance. Debit Memo A document issued that reduces the amount of a payable. These are used to record returned goods, defective goods or services, miscellaneous charges or credits, and error corrections. Deduction Sum or amount deducted from pre-tax or after-tax wages. Default Entry A value placed in a data entry field that is recorded as the entry to the field unless overridden to a different value. Department Code A Profile Code that defines the sales departments within a company. Department Codes determine which General Ledger income accounts are affected by a sales transaction. Detail Line Type The type of transaction item entered on a particular line of a transaction document. Detail Section That portion of a transaction document that shows the itemized detail of the transaction. 448 Cougar Mountain Point of Sale Discount Code A two part code established in Order Entry or Point of Sale which specifies a discount percentage by inventory item and customer. One half of the code is entered on the customer master record and the other half is entered as part of each Inventory master record. Documents The original evidence of a business transaction such as checks, sales receipts, or a cash register tape. Double-Entry A system in which the total dollar amount of debits must equal the total dollar Accounting amount of credits. System Due Date Control An indicator that specifies how the due date of a payable is determined. For instance, a due date can be determined by counting off a number of days from the transaction date or from the first day of the next month. Due Date Days The number of days used in conjunction with the due date control to determine the due date of a payable. Earnings Wages, salary, or other recompense earned by working. Edit Report A listing of entered but not posted transactions for checking the accuracy of the data entry work. EFT (Payroll) Electronic Funds Transfer. The electronic transfer of funds from one bank account to another via modem in an encrypted format. Charges are made automatically through the Federal Reserve’s automated Clearing House (ACH). EFTPS (Payroll) Electronic Federal Tax Payment System, must be used to make electronic deposits. EIC (Payroll) Earned Income Credit EIN (Payroll) Employer Identification Number Entire Accounting The sequence of accounting activities performed during an accounting period. Cycle Equity See owner’s equity. Glossary 449 Glossary Glossary Glossary Glossary Exceptions Report Any report that emphasizes the abnormal rather than the normal status. In Accounts Payable, the Cash Requirements Report can be considered an exceptions report since it shows invoices that are due but not paid. Expense The cost of goods or services used up for the purpose of generating revenue. Expense The process of allocating indirect expenses of a business among departments Allocation to measure the performance of each department. Extended Price The result when the quantity invoiced is multiplied by the price per unit. The total for a detail line on an invoice. Factor A secondary party attached to an Accounts Payable vendor to whom you make invoice payments. If a vendor is factored, you typically purchase items from the vendor, but make payments for those items to the associated factor. FICA (Payroll) Federal Insurance Contributions Act Social Security. Tax paid equally by employee and employer FIFO (first in, first An inventory valuation method based on the assumption that the first item out) acquired is the first item sold, and that the remaining items are the most recently acquired. Flag (noun) A flag is an indicator that can be set to signify one of a small number of possible conditions. Flags are most commonly used to signify which of an either-or situation exists. For instance, a journal entry is either a debit or a credit. When entering journal entries, we set a flag to 0 to signify a debit or to 1 to signify a credit. Flag (verb) To set a flag on a data record. Usually used when one particular flag setting indicates a need for special attention. Form 940 (Payroll) Employer’s Annual Federal Unemployment (FUTA) Tax Return. Form 941(Payroll) Employer’s Quarterly Federal Tax Return. Form 945 (Payroll) Annual Return of Withheld Federal Income Tax. FUTA (Payroll) Federal Unemployment Tax (see Form 940). 450 Cougar Mountain Point of Sale GL Key Two character alphanumeric entries found in various codes throughout the accounting modules that are used in the Interface Table to specify an associated GL account. Gross Profit on The result when the cost of goods sold is subtracted from the revenue from Sales sales. Held Invoice A sales invoice that is retained in the batch for further action. A held transaction remains in the batch and does not post until it is retrieved and released. Header Section The portion of a transaction document that contains general transaction information applying to all aspects of the transaction. Header information includes items such as names and addresses of the parties involved, the transaction date, and payment terms. Historic Transactions from the past that are entered to provide an accurate history of Transactions business operations. These transactions commonly were recorded in some other accounting system and now are being entered in the new system so as to be reflected in reports generated from the new system. Income Revenue resulting from the operations of a business. Interface Code A combination of determinants that represents a combination of circumstances surrounding a transaction. It specifies which General Ledger accounts are affected by a transaction conducted under the associated set of circumstances. Interface Key Often used interchangeably with GL Key. See GL Key. Interface Table A cumulative table of Application Interface Codes that directs posting of transactions from Order Entry, Point of Sale and Accounts Receivable to the appropriate General Ledger accounts. It is analogous to a lookup table that contains every possible set of transaction circumstances and the accounts affected by transactions conducted under each set of circumstances. Integrations Indicators set within the Module Preferences window of each module that specifies communication of posted information between modules. Inventory The practice used to assign costs to Inventory items sold. Valuation Method Glossary 451 Glossary Glossary Glossary Glossary Invoice Only A Purchase Order transaction that invoices items that were previously received Transaction into Inventory but not invoiced. Invoice An itemized statement of goods or services sold that shows quantities, prices, total charges, payment terms, and sales tax. An invoice might also include many other items of information such as item description. The invoice serves as the original evidence of ownership transfer for both the buyer and seller. Landing Costs The costs of acquiring inventory besides the purchase cost. Sales tax and freight charges can be landing costs. Liabilities The claims against the assets of a business. The debts or financial obligations of a business. Line Item Types The different types of transactions that can be documented on a detail line of an invoice. LIFO (last in, first An inventory valuation method based on the assumption that the last item out) acquired is the first item sold, and that the remaining items are the first acquired. Magnetic Media Method of saving data in a report format to tape or disk in order to submit the (Payroll) report electronically, rather than on paper. Master Files The files that hold the records containing general information about the participants or objects of transactions within a module. In General Ledger the master file contains the account names, numbers, and balances. In Accounts Receivable the master file contains the customer names, numbers, balances, and other general information. In Inventory the master file contains the inventory item descriptions, stock numbers, and cost and quantity information. Master Records The individual records found in a master file. General information about the participants or objects of transactions within a module. Module One of the functional applications of Cougar Mountain Software for Windows. Modules available are General Ledger, Accounts Receivable, Accounts Payable, Order Entry, Point of Sale, Inventory, Payroll, Bank Reconciliation, and Data Exchange. 452 Cougar Mountain Point of Sale Nested Tax Codes A set of Sales Tax Codes that are set up to charge tax on a sale for more than one taxing agency. The total for all agencies is assessed on the sale, and the amounts for the individual agencies are recorded separately. Non-Inventory A Profile Code that defines product categories that are not Inventory items. Code Open Item A line item from a receivable or payable transaction that has an amount remaining to be paid or applied. Operating Capital Current assets minus current liabilities. The net amount of liquid resources available to finance business operations. Operator Identity A label attached to an invoice batch to identify the transactions in the batch. Orientation Used to define how a report will print, such as Portrait (oriented vertically) or Landscape (oriented horizontally). Other Time In Payroll, units worked at other than the regular pay rate, such as overtime units. Outstanding Checks issued on a bank account that have not been presented to the bank for Checks payment. Owner’s Draw Amounts of cash or other assets removed from the business by the owner and/ or the account used to record them. Owner’s Equity The resources invested in a business by the owner plus profits retained in the business. The amount by which the assets of a company exceed liabilities. Paid Out An Accounts Payable invoice paid to a vendor that does not have a vendor record established in the AP module. Also, a PO made out to a vendor that does not have a vendor record established in the AP module. Periodic Occurring at regular time intervals. Periodic Activity A set of company specific transactions that reoccur on a regular basis, usually Cycle monthly but sometimes quarterly and even yearly. Posting The process of recording the effects of transactions in the general and subsidiary ledgers. Glossary 453 Glossary Glossary Glossary Glossary Profile Codes Data records that define the company operations. These records are relatively unchanging and general in scope. They define such things as departments within a company, product categories, payables categories, receivables categories, and company policies. Profit The amount by which the revenue from business operations exceeds the cost of operations. Recurring Batch A transaction batch that holds template invoices that can be generated time after time. It is used to invoice periodically recurring transactions without having to retype the information each time. Retained Earnings The portion of owner or stockholder equity that is a result of profit earned by the business. SSN (Payroll) Social Security Number Stand-Alone A module of the accounting program that does not interact with other modules. Module Any of the modules can be used as stand-alone or as elements of a fully integrated accounting system. Standard Cost An Inventory valuation method by which the cost assigned to an Inventory item at the time of sale is a predetermined estimate. When the actual cost is recognized, any variance between standard and actual costs is posted to an inventory variance account and an expense adjustment account. Terms Code A Profile Code in Accounts Receivable that outlines terms for early payment discounts and finance charges. When a Terms Code is attached to a transaction, the terms specified in the code apply to the transaction. Tips (Payroll) A gratuity paid in addition to earned wages. Trailer Character A designated character that always follows a printed field on a document. Trailer Spaces A designated number of blank spaces that follow a printed field on a document Transactions Business events which can be measured in money. Unapplied Debit A debit in Accounts Payable that reduces the amount owed a vendor, but does not reduce the amount remaining to paid on a specific credit item. The unapplied item is an open item until the full amount is applied. 454 Cougar Mountain Point of Sale Unapplied Credit A credit in Accounts Receivable that reduces the total amount owed by the customer, but does not reduce the amount remaining to be paid on a specific debit item. The unapplied item is an open item until the full amount is applied. Unapplied A payment in Accounts Receivable that reduces the total amount owed by the Payment customer, but does not reduce the amount remaining to be paid on a specific debit item. The unapplied item is an open item until the full amount is applied. Units (Payroll) The number by which the pay rate is multiplied to calculate gross pay. The most commonly used units in Payroll calculations are hours, but other measures of time or production can be used. Universal Bridge The Cougar Mountain feature that imports unposted transactions from an external file. Modules that support this feature are General Ledger, Accounts Receivable, Accounts Payable, Inventory, Order Entry, Payroll, and Bank Reconciliation. User Interface The means by which a computer user exchanges information with the computer. The menu and data entry screens are good examples of user interface. Prepaid Expenses Expenses, such as rent and insurance, which are paid in advance. The unused portion of prepaid expenses are a balance sheet asset. W-2 (Payroll) Employee wage and tax statement, provided by the employer to the employee. W-3 (Payroll) Transmittal of Wage and Tax Statements. Information filed with the Social Security Administration by the employer. Weighted Average This method of inventory valuation divides the total cost of stock items Cost Method available to sell by the number of units available. Glossary 455 Glossary Glossary Glossary Glossary 456 Cougar Mountain Point of Sale I N D E X INDEX A access file format 336 accounts payable enter bills 39 reports 255 adding on the fly 19 adding/deleting users 72 additional filter 290 address verification 79 adjusting stock quantities 235 adjustment transaction 253 adjustments adding 236 changing 250 clearing 252 deleting 251 generating from hand-held scanner 242 number 238 adjustments number 238 all files 337 allow log off/on between sales 124 alternate printer 161 alternate stock number 200 alternate tender 154 codes 107 alternate vendors 208, 214 and/or, dx 369 append button, dx 368 apply payments automatically 75 applying discounts 156 invoice total 156 selected item 157 authorizer path 79 authorizer for windows 95/nt 78 autofill 20 automatically select current company and user 83 automatically start register 84 B back order report 300 back order report 300 back up check images 171 balance register report 168 balancing a register 167 barcodes 289 bartender 289 basic settings, dx 380 basics 1 batch control inventory 234 batch processing 17 selecting a batch 234 setting up a batch 234 baud rate 134, 138 bill of materials 219 bill of materials reports component requirement 229 kit assembly 227 master kit 228 bill of materials table 220 browse button, dx 364, 365 btriev file format, dx 336 btrieve in a multi-user environment 352 btrieve in a multi-user environment, dx 352 btrieve options in win.ini 352 Index btrieve options in win.ini, dx 352 btrieve, dx 351 button and menu options 363 button and menu options, dx 363 buttons alt. vendor 207 search 224 buy conversion 202 C calculated field name 382 calculated field name, dx 382 calculated fields function, dx 398 carriage return 134 case, dx 384 cash drawer 77, 134, 155 cash receipts report 280 catalog number 210 cc address verification 79 cc verification software 78 changed price 76 changing local transaction date 253 changing user passwords 66 check authorization 79, 150 check/imager reader settings 135 clearing sales 159, 173 close transfer 374 close transfer, dx 374 closeout tab 97 closing (z) report 173 cms date 47 code report point of sale 98 codes inventory 183 promotional pricing 191 sales tax 104 transaction 188 user defined 190 458 codes alternate tender 107 comment 139 credit card 111 device 132 discount 113 non-inventory 107 normal non-inventory 109 paid out non-inventory 110 point of sale 98 price level 118 printer 136 register 122 sales department 100 salesperson 101 column position file 246, 420 com port 138 comma delimited 359 comma delimited file 359 comment codes 139 adding 140 lookup 146 planning 139 comment editor 163 common features drill down 20 compact library 377 compact library, dx 377 company company templates 43 custom companies 43 deleting 49 setting up 44 viewing/modifying 46 company detail tab 46 compared to, dx 369 component requirement report 229 components search 224 computer date 47 Cougar Mountain Point of Sale Index conditions 389 conditions, dx 389 configuration, dx 396 control report inventory 310 converting data types 402 converting data types, dx 402 copying and drag/drop, dx 324 copying users from another company 71 copying users from another organization 71 cost of goods sold 185 cost/quantity tab 205 creating kits 220 credit card codes 111 adding 112 viewing 112 credit card receipts report 267 credit cards authorization 151 resetting totals 315 credit memos posting as unapplied 75 custom companies 43 custom delimited 359 custom delimited file 359 customer display settings 134 customer support 17 customer support 5 cut/copy/paste, dx 325 D daily register reports 172 data bits 133, 138 data exchange exporting data 327 importing data 339 introduction 321 troubleshooting 401 data manager, dx 377 data type conversion 402 Index data type conversion, dx 402 database and file types 349 database and file types, dx 349 database formats 350 database formats, dx 350 date cms 47 computer 47 local transaction 253 selecting from the on-line calendar 260 system 21 date controls 260 date formats for importing from external file 422 date order, dx 385 date ranges 260 date, local transaction 253 dbase / foxpro, dx 354 decimals 384 decimals, dx 384 default searches 19 define transfer 373 define transfer, dx 373 defining user passwords 65 delete button, dx 368 delete primary source record 372 delete primary source record, dx 372 deleting a record 367 deleting a record, dx 367 deleting promotional codes 193 delimited files 246, 420 destination file 342 destination file, dx 342 destination structure options, dx 330 destination table, dx 331 destination window, dx 332, 345 device codes 132 card reader settings 135 cash drawer settings 134 check imager/reader settings 135 459 Index customer display settings 134 verifone pinpad settings 135 disable status gauge 371 disable status gauge, dx 371 disallow null values 372 disallow null values, dx 372 discount codes 113 discounts applying 156 displaying file information 27 documentation help 3 done button 147 dos file name 336 drag & drop to copy, dx 325 drag & drop to link, dx 324 drill-down feature 20 duplicate receipts 76 duplicate record 407 duplicate record, dx 407 E edit menu, dx 377 edit report inventory 248 edit report point of sale 165 editing and existing kit 223 electronic constants 22 end at position, dx 384 entering sales 143 error messages, dx 405 errors, import process 421, 422 excel, dx 356 export process, dx 334 exporting data, dx 328 extended 147 extended descriptions tab 206 extended functions, dx 387 external database driver 407 external database driver, dx 407 460 external file formats 417 accounts payable 437 accounts receivable 425 bank reconciliation 433 general ledger 424 inventory 436 order entry 428 payroll 442 F field alias 382 field alias, dx 382 field button, dx 369 field mapping screen 344 field mapping screen, dx 344 field mapping, dx 332 field properties 378 field properties screen 346 field properties screen, dx 333, 346 field properties, dx 378 fifo 183, 186 file formats, external. see external file formats file maintenance displaying file information 27 reindexing data files 28 file maintenance 27 file menu, dx 373 file types, dx 336 files error.log 405 openex.ini 404 find report writer 16, 257 finding help 3 first name first 384 first name first, dx 384 fiscal calendar 21 changing after posting data 22 setting up prior to posting 22 fixed length 360 fixed length file 360 Cougar Mountain Point of Sale Index fixed length file. see also column position file fixed length file. see column position file flagged checks maintaining 141 purging 313 settling 142 formatting, general, dx 383 G general ledger year-end 311 general protection fault errors 406 generate electronic check file 169 generating adjustments from an external file 245 from hand-held scanner 242 getting started 9 gl control acct 184 gl keys inventory 192 gl misc charge acct 185 gl variance acct 185 global options 372 global options, dx 372 global price change 195 H hand-held scanner, generating adjustments from 242 hardware button 126 header tax code 85 help customer support 5 documentation 3 online 4 release notes 3 resources 3 training 6 Index history purging 316 sales 285 history button, inventory 205 history report point of sale 285 history tab additions 205 subtractions 205 hold sales allowing 74 creating 157 printing 158 purging 313 retrieving 158 hot keys, dx 323 I import error report 247, 420 import process 347 import process, correcting errors 421, 422 import process, dx 347 import transaction validation 420 importing data 339 importing data, dx 339 increment id starting with, dx 386 increment to next available id, dx 386 index files, dx 354 index limitations, dx 395 inquiry report 228 insert button, dx 368 insert menu, dx 397 installation 11 installing modules 12 integration point of sale 80 interface table 48 inventory adjustments 233, 242, 245 master kit report 228 461 Index master records 198 options 179 period-end 317 reports 286 setup kits 219 stock items 197 valuation methods 183 inventory monthly movement 303 inventory codes 183 adding 184 changing 188 inventory master kit report 228 inventory master records 198 inventory over sale 75 inventory valuation methods 183 invoice format 128 point of sale 129 report writer 129 invoice number, starting 85 invoice numbering 76 isam error, uninstallable 405 isam error, uninstallable, dx 405 item 146 K keyboard mode 161 kit assembly report 227 kits editing 223 search for components 224 L labels stock 288 last cost 209, 238 last name first 384 last name first, dx 384 last posting # 77 462 lead time/days 209 leading spaces 383 leading spaces, dx 383 leading zeros 383 leading zeros, dx 383 left justify, dx 384 level list pricing 201 level margin pricing 201 level markup pricing 201 lifo 183, 186 link fields 346 link fields, dx 333, 346 link function, dx 399 link table 346 link table, dx 333, 346 link using field(s) 392 link using field(s), dx 392 link using index 392 link using index, dx 392 link window, dx 333, 345 links, dx 392 list price 201 local transaction date 253 changing 253 log off/on between sales 124, 149 log status file, dx 376 logging off/on in sales entry 148 lookup feature 18 lookup list 259 lookup tables, dx 397 lookups default search 19 lotus, dx 356 lpt serial port 138 luminance control 134 M maintaining flagged checks 141 margin pricing 201 markup pricing 201 Cougar Mountain Point of Sale Index master kit report 228 master report inventory 290 match case box, dx 370 menus main 42 microsoft access 2.0 engine 350 microsoft access, dx 337, 351 modify button, dx 368 module preferences inventory 180 module preferences point of sale 74 monthly movement report 303 movement report 302 movement report 303 multi-batch mode 180 N non-inventory codes 107 alternate tender 107 default paid out 85 normal 109 paid out 110 non-inventory item lookup 146 normal non-inventory codes 109 notes always visible 181 notes tab 207 nsf checks 141 O ole object fields 350 on account 155 on the fly, adding 19 on-hand 238 on-hand report 310 online help 4 on-line invoice numbering 76 on-order report 299 Index open drawer 155 open library 373 open library, dx 373 open transfer 373 open transfer, dx 373 options point of sale 73 options button 370 options button, dx 370 options screen, dx 376 options, configuration, dx 370 options, dx 386 order in multiples of 209 organization setting up 44 overstock report 297 P paid on account 155 paid out non-inventory codes 110 paid outs 153 paid sales by salesperson report 277 paradox on a network, dx 356 paradox sort order 407 paradox sort order, dx 407 paradox, dx 356 parallel ports 134 parity 133, 138 parsing addresses, dx 387 parsing proper names, dx 388 passwords 63 changing 66 paste, dx 377 payments apply automatically 75, 155 apply manually 155 performance tips, dx 403 period-end inventory 317 463 Index period-end point of sale 312 physical count worksheet 291 physical structure 382 physical structure, dx 382 point of sale enter sales 143 module preferences 74 options 73 period-end 312 reports 265 ports parallel 134 serial 133 post standard cost variances at time of 187 posting inventory 251 posting order entry 171 point of sale 171 price 147 price book report 292 price level codes 118 setting up in ar 119 setting up in inventory 119 setting up in ps 120 primary source table 358 primary source table, dx 358 print options dialog box 266 print to file 138 printer codes 136 printer, defining 137 printing daily register totals 172 hold sales 158 sales 159 printing reports 257 product type 210 profit margin report 283 promotion/sale items 193 464 promotional codes 191 adding 191 changing 193 deleting 193 promotional items report 195 promotional pricing 190 promotional shelf signs 193 prompt for, log off between sales 149 purchasing size 210 purging hold/quotes 313 settled checks 313 purging history inventory 318 purging history point of sale 316 Q quantity 146 quantity decimal 86 quantity/price information 201 query (filter data) button, dx 362 query button, dx 367 quick stock list report 287 quick-move buttons 366 quick-move buttons, dx 366 quotes allowing 74 creating 157 purging 313 R range checking, 389 range checking, dx 389 rebuild cost/quantity file from master file 196 master file from cost/quantity file 196 rebuild cost/quantity file from master file 196 rebuild master file from cost/quantity file 196 Cougar Mountain Point of Sale Index recalculating inventory files 195 recalculating inventory files 195 recalling sales 158 receipts duplicate 76 reprinting 269 record scope 370 record scope, dx 370 regenerate electronic check file 175 register allow log off/on between sales 124 automatically start 84 balancing 167 repair utility 174 register balance report 172 register codes 122 hardware button 126 hardware tab 127 invoice tab 125 miscellaneous tab 128 register status query report 163 register status report 163 register totals, printing daily 172 register window 144 command buttons 153 comment editor 163 function keys 162 option menu 156 reindexing data files 28 relation / transfer method, 393 relation / transfer method, dx 393 release notes 3 renumbering stock item numbers 215 renumbering stock item numbers 215 repair library 377 repair library, dx 377 repair register utility 174 replacements, dx 395 report writer for windows 16, 256 Index reports accounts payable 255 inventory 286 reports date controls 260 date ranges 260 filter 264 monthly movement 303 point of sale 265 printing 257 querries 264 reprinting receipts 269 resetting credit card totals 315 retrieving hold sale 158 right justify 384 right justify, dx 384 round price to dtigit 85 S sales clearing 173 sales by item report 274 sales by register report 277 sales by salesperson report 275 sales department codes 100, 147 sales entry 143 function keys 162 log off/on 148 sales entry screen closeout tab 97 customer tab 93 detail tab 96 header tab 92 setup 91 tender tab 95 sales history report 285 sales information tab 209 sales tax code 105 sales tax codes 104 sales tax report 280 465 Index salesperson 84 customer salesperson 84 override blank salesperson 84 user as salesperson 85 salesperson codes 101, 146 save setup, dx 347 saving without printing 161 schedule periodic backups 32 schedule specific backups 31 search feature, inventory 224 search lookups 19 search query 264 security adding users 64 changing user passwords 66 defining user passwords 65 deleting users 69 user rights 70 security of system 11 copying users from another company 71 passwords 63 selecting a source file, dx 328 selecting dates from on-line calendar 260 selecting destination file, dx 329 sell conversion 202 semi-colon delimited file 246, 420 serial port 138 serial ports 133 serialized inventory adjustments 238 system 180 serialized inventory adjustments 238 serialized system 180 setting up a company. see new company, creation of setting up a new company 44 settled checks purging 313 setup kits 219 setup sales entry screen 91 466 setup stock alias 190 setup wizard 23 setup, saving, dx 374 setup/select company 42 setup/select organization 42 sort fields alphabetically 372 sort fields alphabetically, dx 372 sort methods 259 sort options 258 source file 341 source file, dx 341 source tables, dx 329 source window, dx 332, 345 special order items 152 spreadsheet files, dx 355 spreadsheet formats 350 spreadsheet formats, dx 350 standard cost 183, 186 start at position, dx 384 starting invoice number 85 stay in add mode on save 17 stock additions 206 stock alias 190 stock items adjustments 236 copying 213 renumbering 214 stock items monthly movement 303 stock labels 288 stock list report 287 stock number 197 alternate 200 stock on hand adding items 236 subtracting items 238 stock subtractions 206 stock value report 294 stop bits 133, 138 storing size 210 Cougar Mountain Point of Sale Index support. see customer support. supported file formats, dx 322 system configuration requirements, dx 322 system date 21 system security 11 system security. see security of system system settings tab 47 T tab delimited 359 tab delimited file 246, 359, 420 table links 392 table links, dx 392 table properties 378 table properties, dx 378 table relationships, dx 344, 390 table structure grid 358 table structure grid, dx 358 table structure options 342 table structure options, dx 331, 342 table structures 358 table structures, dx 358 tax code 147 header 85 tax codes 104 tax status 187 templates, company 43 tender tab 95 tender, alternate 154 terminal number 128 text or ascii files 336, 357 text or ascii files, dx 357 text table, dx 336 text.ini file 361 tip of the day 23 title of runtime window 372 title of runtime window, dx 372 toggle search item button 224 trailing spaces 383 trailing spaces, dx 383 Index training 6 transaction batches 17 transaction codes inventory 188 transaction date 253 transactions inventory 233 transfer direction 340 transfer direction, dx 328, 340 transfer setup 340, 371 transfer setup, dx 340, 371 trim leading spaces 383 trim leading spaces, dx 383 trim trailing spaces 383 trim trailing spaces, dx 383 U unable to locate net instance, dx 406 unapplied credit memos 75 understock report 228, 295 unit package 211 universal bridge correcting errors 247, 422 external file formats 417 import error report 247 inventory 245 transaction validation 246 universal bridge. see import external transaction file updating destination fields 389 updating destination fields, dx 389 user defined codes 190 user defined fields tab inventory 181 user defined tab 211 user passwords defining 65 467 Index users adding 64 adding/deleting 72 copying from another company 71 V validate (verify) setup 375 validate (verify) setup, dx 375 validation of import transactions 420 valuation method 183, 203 changing 188 variance amount 187, 318 vendor tab 207 verifone pinpad settings 135 verify setup on each run 371 verify setup on each run, dx 371 viewing credit card information 112 voiding sales 159 credit card 160 W weighted average 183, 186 Y year-end general ledger 311 Z z report 173 468 Cougar Mountain Point of Sale Cougar Mountain Software 7180 Potomac Drive • Boise, ID 83704 Sales: (800) 388-3038 Customer Support: (800) 390-7053 Forms & Supplies: (800) 454-1660 www.cougarmtn.com