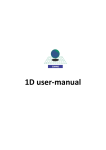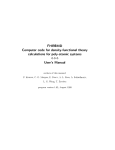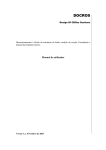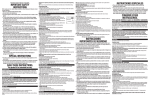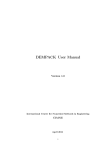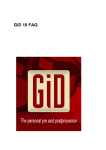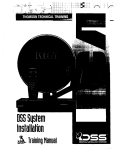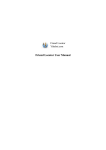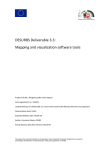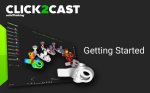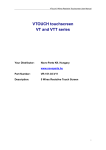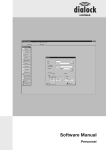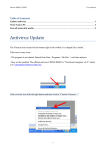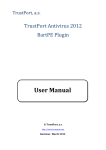Download Biodyn – User manual
Transcript
Biodyn – User manual User manual Version 0.2.2 International Center for Numerical Methods in Engineering CIMNE 1 Biodyn – User manual International Center for Numerical Methods in Engneering Edificio C1, Campus Norte UPC Gran Capitán, s/n 08034 Barcelona, Spain www.cimne.upc.es Noviembre 24‐11‐2011 BioDYN User Manual. CIMNE‐BIOMENG CIMNE BIOMEDICAL ENGINEERING DEPARTAMENT © The Authors 2 Biodyn – User manual Historial Document Version V 0.1 V 0.2 V 0.2.2 Date 25-11-2011 01-02-2012 06-02-2012 Participants/Remarks MB,ES,CG,JG MB,ES,CG,JG MB,ES,CG,JG Clara Garcia (CG), Eduardo Soudah (ES), Julio Garcia (JG), Maurizio Bordone (MB) Summary Introduction ....................................................................................................................................................... 4 Biodyn Installation ............................................................................................................................................. 5 Biodyn Wizard ................................................................................................................................................... 7 Analysis definition ............................................................................................................................................. 9 General Conditions .......................................................................................................................................... 11 Inlet & Outlet Fluid Conditions ........................................................................................................................ 13 Mesh creation and running tests..................................................................................................................... 17 Running tests from imported models ............................................................................................................. 18 Figures Figure 1. Biodyn.rar installation files ................................................................................................................. 5 Figure 2. gid_groups_conds.rar data folder ...................................................................................................... 6 Figure 3. Biodyn Wizard..................................................................................................................................... 7 Figure 4. Biodyn Wizard opened. The program will charge the default values. ............................................... 8 Figure 5. Analysis definition windows: from here users set the generic data of the process........................... 9 Figure 6. General Condition Window .............................................................................................................. 12 Figure 7.Inlet & Outlet Fluid Conditions window ............................................................................................ 13 Figure 8. Introduction of customized velocity data......................................................................................... 14 Figure 9. Import and Export tools of Biodyn Wizard ....................................................................................... 16 Figure 10. Mesh Generation ............................................................................................................................ 17 Figure 11. Calculate command and View process info tool ............................................................................ 18 3 Biodyn – User manual Introduction Biodyn is a medical application contained in Tdyn1 software. Tdyn is an environment for computational fluid-dynamics (CFD), multi-physics simulation, and fluid-structure interaction calculations, based on the leading stabilized finite element method (FIC-FEM). Tdyn includes different modules that allow solving Heat Transfer in both solid and fluids, Turbulence, Advection of Species in fluids and solids and Free Surface problems using the same stabilised scheme mentioned above. Tdyn also offers advanced solvers for beams, shells and solid structures, and includes cutting-edge tools for solving fluid-structure interaction (FSI) problems. The different analyses available in Tdyn are fully integrated in an advanced graphic user interface (GUI), for geometry and data definition, mesh generation and post-processing the analysis results. The Tdyn GUI uses a versatile tree-like interface for data managing, allowing an easy control of the whole process of entering the analysis data. Biodyn application allows the creation of models for the blood flow analysis in veins and arteries. For an easy use of Biodyn, a user-friendly interface was created. The wizard also allows some modifications of advanced options for the problem definition. Trough the wizard is so possible the creation of the model and the setting of its properties step by step. This tool is thought to support and to make easier the creation and the solution of blood flow models. The information created in Biodyn will be stored in a XML database. XML language offers many advantages for the data and information management: • XML was accepted for world software leaders and also supports Unicode and it is a recommendation W3C. • Syntax rules are simple, logic, concise and easy to use. XML documents are readable, clear and easy to create. • The information is stored in text format. • The elements of a XML document set up a tree structure, with a root and branches directed to the sheets, with different relationships between the elements. This structure allows adding elements in a very efficient way. In Biodyn, a user-friendly and easy platform, all the data information introduced using the help window will be automatically actualized in the interface that will be available from the toolbar of the program. This GUI based on a tree structure was developed with the intention of make easy the data flow and the information management. • ____________________________ 1 www.compassis.com/compass/Productos/Tdyn 4 Biodyn – User manual Biodyn Installation Once the user has installed Tdyn software, he can import Biodyn.rar file in the directory where compassfem problem type is installed as showed in the following example: C:\Program Files\Compass\Tdyn11.0.5\problemtypes\CompassFEM11.0\compassfem.gid In the user will find: Biodyn (directory), compassfem_default.spd, compassfem.xml, compassfem.tcl, compassfem.cnd, compassfem.bas Figure 1. Biodyn.rar installation files These entire files will be put in the same directory that before, in order to run Biodyn automatically when Tdyn is launched. After that it is necessary to actualize some GiD properties and conditions. To do this please unzip the file gid_groups_conds.rar User could find in the following directory: C:\Program Files\Compass\Tdyn11.0.5\problemtypes\common_lib\compass (or similar directory) a folder named gid_groups_conds. User has to substitute this folder with gid_groups_conds.rar (unzipped). 5 Biodyn – User manual Figure 2. gid_groups_conds.rar data folder 6 Biodyn – User manual Biodyn Wizard When the user launches Biodyn, the program automatically opens the wizard. From here the user will start to set the data and the properties of the tests that the user wants to run. Otherwise if the user want to import a model is necessary to call the wizard from the toolbar. To do this choose from toolbar Data > Biodyn Models From the toolbar user can charge the Biodyn wizard. Biodyn will automatically read all the information related to the present model. Figure 3. Biodyn Wizard The wizard automatically pops up, charging the default setting and reading all the information present in the model in use. User can now start to modify data and properties in order to customize the test. 7 Biodyn – User manual Figure 4. Biodyn Wizard opened. The program will charge the default values. The wizard for the model creation of Biodyn is structured in three principal windows: • Analysis definition • General Conditions • Inlet & Outlet Fluid Conditions 8 Biodyn – User manual Analysis definition The first step is to decide and to define the type of analysis to simulate. Trough a very simple tree structure the user will define the type of analysis using the menu: Simulation Type • Fluid Dynamics Analysis • Coupled Fluid Structural Analysis User can also define the dimension of the simulation, in other words the user has the possibility to work in 2D or in 3D. To do this user has to use the menu: Fluid Simulation Dimension • 3D Flow • 2D flow First step is decided the type of simulation to perform After that is possible to choose if Biodyn will work in 3 or 2 dimensions Figure 5. Analysis definition windows: from here users set the generic data of the process 9 Biodyn – User manual In the left windows the tree structure contains all the possible options modifiable, user has only to pick upon one of them to choose it and immediately, on the right side, the option chose will appear. Gravity field permits to determine the direction of the gravity force. The last field available is the Units. Here is possible to choose the system of units and finally to decide the unit used by the program. Is meter (m) is selected; all the geometries created in the Biodyn environment will have that dimension. Change the unit will be useful when, for example, the user has to work with an imported geometry and the dimensions of that geometry are expressed in millimetres or other ones. 10 Biodyn – User manual General Conditions The second window of the wizard contains the fields of the fluid properties and the general data of the problem. The program charge by default some values, those value are the most used in the scientific literature and in the numerical or experimental simulations. Anyway, the user can modify those values, in order to perform a personalized simulation or to reproduce atypical situations different to the physiological and standard ones. The first column of data is so organized: Blood Fluid Data • Material Name: From this menu user could charge the common values for 3 biologic fluid: blood, air and water; changing this field Biodyn will update Density and Viscosity value automatically (next fields) • Density: is the value of the density of the fluid used by Biodyn. It is expressed in kg/m3, the default value is 1040 • Viscosity: is the other property of the fluid of the simulation. Its default value is set on 0.0035 and the dimension is expressed in kg/(m·sec) General data • Heartbeat Rate: is the period of one cardiac cycle, expressed in beat per minutes (bpm) this value modifies the duration of the simulation. For example if the bpm are 60 the cycle will take 1 second, If the heartbeat is 90 bpm the cardiac cycle will take 0.666 seconds. If Customized velocity or pressure are activated this data will be ignored. • Cycles Number: this value, that is 1 by default, indicate the number of cardiac cycles that the program will perform. This number also modify the total time of the simulation: the time set in the previous field is multiplied for the number of cycle indicated in this space. • Time Step: this value, expressed in second is the dimension of the time step for one iteration of the computational solution. • Initial Step: is the first step in which will be written the first result calculated. The wizard also shows the information about the layers presents in the model charged by Biodyn. That information is showed in the right column. The layers are an easy way to separate the geometries in different zones, in order to assign every geometrical entity to a separated layer. Layers permit to visualize only the part of the geometry that the user wants to use and assign to it properties or conditions in an independent way. If the model does not have any layers, or has not enough layers for a correct simulation, the wizard advises the user and the automatic assignment will be turned off. 11 Biodyn – User manual Through these 3 fields user can modify the name of the material or the physical properties of the fluid: Density and Viscosity. In Biodyn standard values of blood are charged by default, but it is possible to select also water or air Heartbeat and Cycle number set the duration of the simulation and the frequency of the pulsatile flow. This 2 values set the time step of 1 iteration and the first step for which will be saved the results In this window the user can visualize the information about the layer present in the model of the Project. If the project does not have any layers the Biodyn advise the user with this warning If the layers present in the model are 4, in accord to the Biodyn model of solution, the program will advertise the user with this other message Figure 6. General Condition Window 12 Biodyn – User manual Inlet & Outlet Fluid Conditions The third window allows defining the condition of inlet and outlet of the simulation. In the left column are showed the data available, in the right column Biodyn plots automatically the selected profile of velocity and pressure. Red circles indicate the combo windows for the assignation of different types of velocity or pressure profiles These combos, in the green circles are used to assign automatically the properties to the layers. This combos are turned on only if the check button in the orange circles are activated Blue circles indicates the check button for the activation of the customized profile Figure 7.Inlet & Outlet Fluid Conditions window Velocity Data • Maximum Peak Velocity: is the maximum value that the peak of flow can reach. The dimension is in m/sec and the default value is set to 0.7m/sec • Velocity profile: this field permits to select how the flow changes along the time. It is possible to choose a standard pulse profile, a sinusoidal profile or a linear one. • Customized Profile: if the user turns on this field the button “EDIT” is turned on. Picking this button the user can introduce manually the points of that describe the profile trough a Function Editor. The user can use different kind of function like sinus, exponential, logarithmic etc. etc. Another important function available is the interpolator (the syntax to 13 Biodyn – User manual use is: Interpolate(#t1,f(t1), t2,f(t2), t3,f(t3), ... , …#t)) that permit to introduce the value of the velocity in any instant of time. • Assign velocity to layer: activating this option is possible to assign automatically the properties set before to a layer. The layers available appear in the window just on the right of the check button. If some layer are repeated Biodyn will advertise the user with a waring, in order to correct the mistake of assignation. If the Customized Profile check button is turned on, the Edit button is active. Picking it the Function Editor pops up. From the window Editor is possible to introduce many kinds of function. In the example the function interpolate is used. Figure 8. Introduction of customized velocity data Pressure Data • Systolic (max) Pressure: is the maximum value that the peak of pressure can reach. The dimension is expressed in mmHg and the default value is set to 120 • Diastolic (min) Pressure: is the minimum value that the peak of pressure can reach. The dimension is expressed in mmHg and the default value is set to 80 • Pressure Profile: this field permits to select how the flow changes along the time. It is possible to choose a standard pulse profile, a sinusoidal profile or a linear one. • Customized Profile: if the user turns on this field the button “EDIT” is turned on. Picking this 14 Biodyn – User manual button the user can introduce manually the points of that describe the profile trough a Function Editor. The user can use different kind of function like sinus, exponential, logarithmic etc. etc. Another important function available is the interpolator (the syntax to use is: Interpolate(#t1,f(t1), t2,f(t2), t3,f(t3), ... , …#t)) that permit to introduce the value of the pressure in any instant of time. • Assign Pressure to layer: activating this option is possible to assign automatically the properties set before to a layer. The layers available appear in the window just on the right of the check button. Wall Data • Assign wall to layer: activating this option is possible to assign automatically the properties set before to a layer. The layers available appear in the window just on the right of the check button. The wall is the part of the vessel in which the velocity of flow has null value. It is usually assigned to the wall vessel. Body Data • Assign Body to layer: activating this option is possible to assign automatically the properties set before to a layer. The layers available appear in the window just on the right of the check button. The body is the fluid part of the vessel. It represents the blood. In this part the velocity is free but all the fluid properties are assigned. 15 Biodyn – User manual Storing data and importing data Biodyn is thought to simplify the analysis of the fluid dynamic simulation especially for blood fluid experiment. In many cases is very useful to reproduce many times the same conditions for different geometries or cases. In order to make easier this process of experiments reproduction Biodyn has the option to export and import the data setting. In the lower bar of the wizard window the central buttons permit to save the conditions set like showed in the previous paragraphs. Biodyn could export the data storing them in an .xml file. Importing the data from the .xml file all the ancient data will be replaced for the charged ones. In the inferior side of the wizard there are the buttons for the exportation and the importation of the settings, properties and condition of the simulation Figure 9. Import and Export tools of Biodyn Wizard 16 Biodyn – User manual Mesh creation and running tests If the model charged does not have a mesh the user has to generate the mesh, in order to permit to the Biodyn solver to obtain the results. To create the mesh te user has only to select from the toolbar of Biodyn the route: Mesh > Generate Mesh Otherwise with the keys Ctrl+g. The user now has to define the size of the element and finally mesh the geometry. From the toolbar is it possible to set other advanced option for expert users. If the model does not have any mesh, user must generate the mesh of the model. To do this it is necessary to select from the toolbar this option or press Ctrl+g Mesher window presents some basic options The most important one is the size of the elements of the mesh. By default Biodyn will propose a value but it can be modified by the user. Figure 10. Mesh Generation 17 Biodyn – User manual Running tests from imported models The follow step to the setting of the properties and imposition of the conditions and the subsequent creation of the mesh, is the solution of the problem created. If the user has correctly introduced the data and the mesh has a good quality (without slices, null volume elements, no overlapped or repeated nodes or element…) Biodyn can run the test. Once all the data was right inserted and the mesh was been created correctly, user can run the problem. After that is possible to control and follow the process evolution with this remarked tool Figure 11. Calculate command and View process info tool From the toolbar select: Calculate > Calculate The program will start to solve the problem. If the user wants it is possible to visualize some information about the status of the computation: Calculate > View process info… Biodyn will plot on screen the information about the test run and ulterior information about the convergence of the calculation. If some error occurs Biodyn will print on screen the information about it. βµε 18