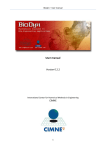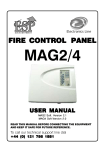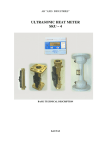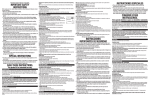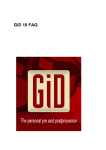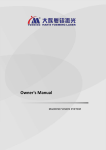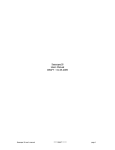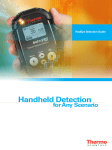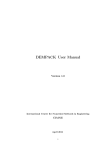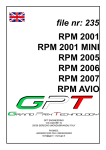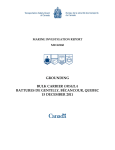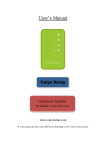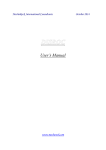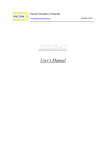Download 1D user-manual
Transcript
1D user‐manual INTERNATIONAL CENTER FOR NUMERICAL METHODS IN ENGINEERING Gran Capitán, s/n 08034 Barcelona, Spain Publications CIMNE N°PXXX - , July 2012 International Center for Numerical Methods in Engneering Edificio C1, Campus Norte UPC Gran Capitán, s/n 08034 Barcelona, Spain www.cimne.upc.es First Edition: Junio 2012-07-16 1D User MANUAL FOR CARDIOVASCULAR PROBLEM IT- CIMNE © The Authors Summary Introduction 5 Model reproduction 7 Problem Data 9 Boundary conditions 12 Interval Data 16 Mesh generation 17 Running test 19 Results analysis 20 Introduction Using GiD pre‐process tool is possible to design a model of the whole artery system of human body. GiD is very user‐friendly and more in the case that the user wants to work only in 1D condition. The draw the arteries is it possible to use the automatic creation tool for lines or points. This tool does possible to create the arteries of the vessel system or other test vessels with the right Figure. 1 1D artery model It is useful to remember that it is not necessary that the model designed represents the whole artery system of the human body; it is, of course, possible to reproduce only a part of the entire system, like the legs or an arm, or reproduce any kind type of 1D system that the user wants. When the user has drawn the model, reproducing the characteristics and the dimensions of the real artery system, like showed in figure 1, and the process of modelization is finished the user has to charge the problem type, in order to upload all the conditions and the tools thought to solve this kind of problems. To upload the problem type configuration, chose from the principal tool bar the option Data > Problem Type > ARTERIES_1D like is showed in figure 3. Remember that before of this procedure the user must to install the problem type inside GiD program. figure. 2 User have to choose the problem type ARTERIES 1D, to charge all the tools of the 1D vascular simulation dimension in order to obtain the expected results. Model reproduction For a correct reproduction of the system, it is not important to reproduce the position or the inclination of the vessel. User is working in 1D environment. The position of the vessel is only an help for the user, in order to have a clear vision of the problem. Arteries 1D does not mind if 2 o more arteries are close, the relationship between the vessels will be assigned to the user, specifying the number of the vessel related and the type of connection between them. In order to start designing the model is important to do an overview of the GiD tools for the geometry CAD utilities. The basic item for the models of problem type Arteries 1D is the line. From the GiD tool bar choose: Geometry > Create > Straight line In the screen the user could chose the first and second point of the line or, if the user want, will be possible to introduce manually the coordinates of the two points. This operation will be repeated every time that the user wants to create a line, every line represents an artery. GiD permits 2 possibility for The creation of a line: by the tools bar o directly from the quick menu in the left part of the screen. For the dimension it is possible to introduce the coordinates of the first and second point of the line or drawing the same line on the screen. Figure. 3 Line creation The real important thing that the user has to reproduce is the dimension of the vessels. 1D Arteries takes and considers for the FEM calculation the dimensions that the user has drawn. It is very important to highlight that the normal of every line created may be concordant with the flow direction, otherwise the program will not be able to reproduce the right evolution of the flow, inside the model. Some examples are showed in the next pictures. Example of a arm model with the 4 digital vessel and 3 SPA vessel. D11 SPA1 D2 the circle there a SPA2 D3 SPA3 As is possible to see in D4 convergence between the flow of SPA2 and flow of SPA3 in the Digital 3. The normal, indicated by the light blue arrow are orientated in the same direction of the flow. Figure. 4 Example of orientation of the normal (blue thin arrows) and blood flow (red arrows) Problem Data First of all it is necessary to define the general conditions of the problem that the user wants to perform. In the window represented in figure 3, it is possible to define the physical properties of the blood (or maybe other kind of fluid, if the user wants), specifying the blood density and the dynamic viscosity. User also must define the geometrical profile of the imposed velocity, the number and the duration of the cardiac pulse and finally the velocity (or pressure or flow) profile that will be imposed at the inlet. From the GiD tool bar select Data > Problem Data The window showed in the next picture will appear. In this window it will be possible to set several general conditions of the problem: Title: is the name of the file that the program will generate. By default the program set this field like “Default_title”. It means that the entire related file generated will have the same name of the project in which we are working. Blood density: is the density of the fluid simulated. The default value is the most common value of blood density found in medical literature. Blood dynamic viscosity: is the viscosity of the fluid used in the program. May attention, please, to the units of this value. It is a dynamic viscosity expressed in [kg]/[m][s]. Aortic Initial Pressure: is the basic pressure of the system. Constant hydrostatic pressure: is the external pressure applied to all the model Geometrical Flow Profile: this field gives the possibility to use a default profile of flow (or velocity or pressure). This field will be ignored if the user puts some values in the field Inlet Profile Data. Number of cardiac cycles: indicates how many times the inlet profile will be repeated in the test. Inlet Profile Data: in this field the user can configure the profile of the flow in the inlet section. The data have to be inserted in the grid, has the structure showed in table 1. Note that it is possible to copy the data directly from external text files and paste them in the grid. It is also possible to plot the data inserted, in order to verify the correctness of the profile wanted. 0.00 0.303554897 0.01 0.322612797 0.02 0.348995441 0.03 0.381120324 0.04 0.418972373 ….. …. Table 1 Example of velocity profile. The data are imposed in the selected inlet point. Using this field user can set the inlet profile. A menu will appear, and the user can write or paste the value of the profile. It is also possible to draw the inserted profile using the button on the right Figure. 5 Window for the selection of the type of inlet profile Figure. 6 Window for the selection of the type of inlet profile The second window of the menu Problem Data gives the possibility to select how results write in the output files, and through the field Section contour nodes: is the quality of the render for the 3D visualization of the cilinders that represent the vessels Number of step to share: how many results write in the output results file. The other selections permit to choose how visualize in the post process files. Finally we set the output file format: Binary format is the default option. Boundary conditions Once the user finishes drawing the model, he can start to set the conditions for the computation. First of all, it is important to set the Inlet condition, specifying the kind of inlet that will be imposed in the model. User can choose between flow, velocity or pressure, like shown in figure 3. Firstly the user selects the type of boundary condition. After that user have to choose how to put: velocity or flow as inlet condition. Finally user assign the condition to the INLET POINT of the model Figure. 7 Window for the selection of the type of inlet profile The second step is the assignation of the peripheral resistances. This parameter is extremely important because is the responsible of the pulse wave or rather than the pressure reflexion. That wave can increase the pulse curve profile, if the principal wave and the reflected one are added together or can reduce the peaks of the wave if the waves are in phase contraposition. In order to obtain the right pressure response, is extremely important that the user introduce the right value that can change for any type of simulation or case of study. Firstly the user selects the type of boundary condition. After that user have to fix the values of the terminal resistance, for every outlet section. Finally user assign the condition to the OUTLET POINTS of the model Figure. 8 Window for the selection the terminal resistance. Every artery may have different terminal resistance. In humane cardiovascular system there are a lot of bifurcations, and in some cases the scientist may occur in a confluence between two arteries in only one vessel. In other cases, when for example there is an obstruction in the vessel or an aneurysm may be interesting to reproduce the change of section or the properties of the vessel. Arteries 1D permits to reproduce and simulate these kinds of connections. User has to select how neighboring arteries are connected to each other. It is necessary to select if the relationship between 2 or 3 arteries is a bifurcation, a confluence or the connection is a simple change of properties in the same vessel. (figure 5). Firstly the user selects the type of Connection between the vessels. It is very important that the user assigns different names at every connection of the same type. If 2 connections have the same name the program will produce errors Finally user assign the condition to the POINTS that connect the 2 or 3 vessels Figure. 9 Tools for the selection of the kind of connection between arteries. An important feature to emphasize, for the right assignation of the bifurcation condition, is that is not allowed to assign the same bifurcation number at two connection of the same type. Instead it is possible to assign the same number of bifurcation if the bifurcation are different (for example the first one is 2‐1 and the second is 1‐2). If the user makes confusion and assign the same bifurcation number too many different connections, the program understand that entire node are joined but in a not allowed configuration. User are also obliged to decide and set how is the node (or nodes) effluent and how is the node (or nodes) affluent. To do this, the user may use the windows shown if figure 6. For every bifurcation or connection is important to indicate how of the points of the connection is the source of the flow and how not. When the condition is selected the user will assign it to the correct points Figure. 10 Windows used to assign affluent or effluent properties to the outlet or inlet section of an artery. It is also possible to control visually all the conditions (boundary or connections) GiD permit to draw color for each condition, separately or not (figure 7). This is a very smart tool due to the complexity of the models that we normally use. Figure. 11 Verification of bifurcation conditions setting Every artery needs to have a few properties like: length, radius, thickness, Young’s module and Poisson module and the mean wave speed. For this reason Arteries 1D owns a library with the characteristics of the 63 principal arteries in the human body. User can also modify these values to perform simulation of pathological cases or to reproduce some unusual situation. Network blood vessel window (figure 8) will permit to set those properties. For any vessel that the user reproduces it is obligatory to assign the kind of vessel that it is. Every vessel needs a different and unique name. The fields are filled by default with the most common values founded in literature. It is possible to modify every value if the user wants it. Finally the properties will be assigned to the LINE that represents the vessel. Figure. 12 Network blood vessels windows. This menu gives the possibility to assign or modify the properties of the arteries reproduced. Interval Data The last data to set are the interval data. This menu offers to the user the possibility to set some technical and theoretical parameters. As for the previous menus some values and options are charged for default and in many cases are considered like the best choose. At any rate, in order to give more freedom to the user, it is possible to modify those parameters as well as the solver or the integration method used by the program. Figure. 13 Interval data window. From here it is possible to modify the calculation parameters and setting. The fields that the user must decide are: FEM solver: the formulation used to solve the problem. Time‐integration method: is the method selected for the integration in the time Max step number: establish the maximum number of operation that the program can do to solve iteration. CFL and Sigma: are parameters needed to stabilize the computation, CFL restricts the possible size of time step, SIGMA is used to correct the solution. MIN step is used as inferior threshold for the size of the time step, is considered the minimum value for time step calculation. U tolerance and Newton‐Rapson tolerance: are the parameters that set the tolerance for the error in the computation of the solution. Mesh generation When the model is completed and every condition, parameters or values are stabilized and assigned the user must generate the mesh. Selecting from the tool bar the option Mesh > Generate Mesh Figure. 14 Generating a mesh with GiD. Or with the combination of the key Ctrl+G, GiD will open the follow window: Figure. 15 Mesh generation parameter window. Where the user will decide the maximum value of the element that the mesh generator will create. If the model was correctly created a warning window will appear, it will show the quality of the created mesh: how many elements and nodes it has generated, like showed in figure 16: Figure. 16 Mesh information. GiD will inform the user about the quality of the mesh created. Running test Arteries 1D was thought and realized in order to make simple the test performing. In the Bar menu there is a sub‐menu named calculate. From this the user has to choose the voice calculate in order to perform the test. If the user set up correctly the model, Arteries 1D will start the computation. Using the tool View process info... It is also possible to visualize some information related to the computational process, like the time needed to calculate the case or the state of the computation. If some error occurs or the solver do not converge warning or error messages will be visualized in the same window From this tool it is possible to lounch the calculation. If the user want it is possible to visualize the informations about the process. Using the tool indicated a output window will appear (like the example one) Showing the time iteration or other information of interest Figure. 17 How to run a computational test with Arteries 1D. Results analysis When all the calculations are finished the user may want to analyze the test just run. User will charge the file containing the results through the tool bar. The kind of results that will be possible to open was be decided in the preprocess (see fig. 6). Firstly the user has to pass to the post processor program. GiD willautomatically charges every setting only using the icon showed in the blue circle. After that the user has to open the postprocess file results with Ctrl+O or using the menu like showed in red circle. A classic window will appear and the user will choose the file .res that will want to see and analyse Figure. 18 How to charge a post process results file The charged results may be analyzed in several modes: 1. Flow vs Time points evolution: GiD plots a graph of one or more points showing how the flow will change all along the simulation time 2. Pressure vs Time points evolution: GiD plots a graph of one or more points showing how the pressure will change all along the simulation time 3. Velocity vs Time points evolution: GiD plots a graph of one or more points showing how the velocity will change all along the simulation time 4. Displacement vs Time points evolution: GiD plots a graph of one or more points showing how the displacement will change all along the simulation time A lot other tools are available in GiD, in order to perform a more complete and exhaustive analysis of the run tests. For more information user can consult the web page www.gidhome.com and download example and tutorial that will explain the functionalities and the tools of GiD in the processor or post processor.