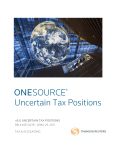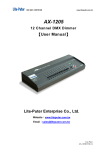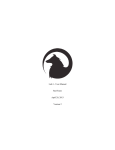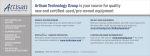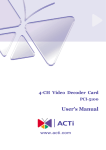Download R-SERIES | REMOTE CLIENT WORKSTATION Quick
Transcript
R-SERIES | REMOTE CLIENT WORKSTATION Quick Guide ABOUT THIS GUIDE CONNECTIONS (OE-RWST2 Model Shown) This quick operation guide is a quick reference for users to install and operate the R-Series and only provides basic information on settings and operation. Before attempting to connect, configure and operate your R-Series Remote Client Workstation, please read the user manual thoroughly. LOGGING IN FOR THE FIRST TIME ADDING A NEW RECORDER Use the default User ID and password for your initial login. After logging in for the first time, change the admin password for the recorder and remote software to establish user level security. See the Manual for instructions. 1. On the Live screen, click Menu, and then click Settings. User ID: administrator Password: <none> BOX CONTENTS CONNECTING MULTILPLE MONITORS 1. Connect the monitors to the appropriate ports. For four-port models, you can connect up to two monitors to the video card for a maximum of four monitors. 2. Right-click the Desktop and then click Screen Resolution. 3. Drag the icons for your monitors into the desired positions. If all of your monitors are not displayed, click Detect. If you need help determining the number assigned to each monitor, click Identify and the number will display on the monitor. RADIUS PC 4. In the Multiple Displays field, select Extend these displays. KEYBOARD REPAIR DISC / SOFTWARE DISC MOUSE 2. Double-click the desired recorder icon, or right-click the icon, and select Connect. 3. Click the plus sign next (+) to the recorder icon to display the connected camera icons. WARNING: To reduce the risk of electrical shock or damage to the equipment • • • • Do not disable the power grounding plug. The grounding plug is an important safetey feature. If the electrical plug you are using does not have a ground plug receptacle, contact a licensed electrician to have it replaced with a grounded electrical outlet. Plug the power cord into a grounded electrical outlet that is easily accessible at all times. Disconnect the power from the computer by unpugging the power cord either from the electrical outlet or from the computer. 23221 E Knox Ave Liberty Lake, WA 99019 1.888.542.1103 No. Item No. Item 1 2 3 4 5 6 7 8 9 VGA DVI-D Display port HDMI USB 2.0 Network USB 3.0 Optical Output Mic in - Not used 10 11 12 13 14 15 16 17 Speaker out Line in - Line level RS-232 DVI-I 5.1 Surround sound HDMI VGA Power 6. Select the Port the recorder uses to transfer data. The port is specified in the Network Setup display on the recorder. 7. Type the User ID and Password of an authorized remote user. This is the same information used by the recorder. 8. Type the name of a new group in the Group box, or click the arrow to select a previously created group. 9. When you are finished, click Add, and then click Save and Close. EDITING A RECORDER 3. Select the recorder to edit from the list. 1. Locate the recorder in the Connection list. If it is not visible, click the plus sign (+) next to the DVR Group name to expand the file tree. POWER 5. Type the IP Address of the recorder in the IP / URL field. 6. When configuring the primary monitor, select the Make this my main display check box. Viewing Video (2 included in 4 port model) 4. Type a name to identify the recorder in the Server Name field. 1. On the Live screen, click Menu, and then click Settings. Refer to the video recorder manual for instructions on configuring the recorder for use with the RADIUS software. HDMI to DVI-D ADAPTER 3. Select the recorder model type from the Model list. 5. Select the appropriate resolution for each monitor by selecting the monitor icon, and then selecting the Resolution. CONNECTING TO A RECORDER POWER CABLE 2. Click DVR List Setup. 4. Double-click the camera you want to view, or drag the camera icon onto a box on the Live Display screen. Moving Cameras 2. Click DVR List Setup. 4. Edit the necessary information. 5. When you have finished editing, click Update. 6. When you are finished editing all of your recorders, click Save and Close. CREATING CUSTOM SCREENS RADIUS software allows you to create groups of cameras called screens and customize the organization of the cameras. These screens can be selected from the Screen list. Each screen can contain up to 64 different cameras, and the Screen Division buttons will affect only the selected screen,. Screen names and configurations will not be available unless Auto Load Settings (on Log on) and Auto Save Settings (on Log off) options are selected on the General settings screen. 1. Add cameras to the Live Display. 2. Select the desired screen division option. To change the position of a camera on the Live Display Screen, click on the displayed video and dtrag to a new box. 3. Click Screen List in the shortcut list. Remove a Camera 5. Type a name to identify the group. To remove a camera from the Live Display Screen, right-click the displayed video and select Close. 4. Right-click in the Screen list, and then click Add Group. Tip You must create or select a group before adding a new screen. - or - 6. Right-click the group name and select Add User Screen. Right-click the camera icon in the Connection list and select Close Live. 7. Type a name to identify the screen. 31343AC R-SERIES | REMOTE CLIENT WORKSTATION Quick Guide USING DIGITAL ZOOM TO CREATE HOT SPOTS MAP SCREEN OVERVIEW Zoom control Lock/unlock map Clear icons Icons: Camera Sensor Map Link Relay Server Dome Camera Alarm video display Map level 5. Select the file. Supported file types include: Auto CAD files (up to R14) - DFX, DWG. Standard image files - JPG, BMP, EMF, WMF. 6. Type any additional information you want to include with the map dislay in the Comment field. 5. Click the Hour you want to backup, and then select the Minute (shown in ten minute blocks. Set Up Alarm Monitor Options 5. Select Change to Alarm Monitor on Alarm to bring the Alarm Monitor application to the front on an alarm. Create and find bookmarks 6. Select Show Popup Messenger to show a small popup message on alarm. 7. Select a sound option for alarm events. 8. Add items to the Alarm Confirm List. Enable Alarm Monitor Playback control 1. On the Live screen, click Menu, and then click Settings. 2. Click Alarm Monitor. 3. Select Use to enable the Alarm Monitor. Playback speed OPENING A MAP 1. Right-click a recorder or camera in the Server List and select Search. Right-click the map name on the Map List and select Open Map. 2. Click the Calendar button and select a time and date. Dates with recorded video are indicated with a red circle. 3. Select the time using the Hour/Minute control bar. 23221 E Knox Ave Liberty Lake, WA 99019 1.888.542.1103 Use the Alarm Monitor to view alarms from your connected recorders. Double-click an alarm entry to view the associated recorder, camera, and time related to the event. 4. Type the Network Port number. BASIC SEARCH Double-click the map name. ALARM MONITOR 3. Select Use to enable Alarm Monitor options. Control Mouse Actions Opens calendar Memo box 2. Click Alarm Monitor. Screen division button Search methods Save file as JPG or AVI Sync playback of multiple cameras Hour/minute control bar Status level buttons 1. On the Live screen, click Menu, and then click Settings. 7. Click OK to add the map. - or - 3. Click Connect. Export 1. Click the Map List on the shortcut menu. 4. Click Find to browse for the map file. 2. If necessary, select the desired recorder on the Site Name list and type a User ID and Password. 2. Right-click the Live screen, click Mouse Action, and then click Digital Zoom. SEARCH OVERVIEW 3. Type a New Map Name. Use a name that will make the map easy to identify.. Alarm event list 4. Click a date on the calendar. Browse to preceding months or years using the arrows. 6. When you have completed setting your screens, right-click the mouse, click Mouse Action, and then click Move to reset your mouse to normal function. 2. Right-click the Map List, and then click Add Map. 1. Open the Network Backup window. Right-click your desired recorder on the Server List and then click Network Backup. Memo button 5. To control the Digital Zoom on another camera window, click the window. RADIUS software is capable of importing maps and associating cameras and sensors to locations on the map, as well as linking maps together. Import as many maps as necessary. Maps are listed in the Map List in the order that they are added. Backing Up All Cameras 1. In the Server List, click the camera you want to use and drag it into as many windows as you want views. 4. Scroll your mouse to zoom in or out, and click and drag to select the appropriate portion of the camera image. ADDING A MAP FILE BACKUP (X, Xr, H, and N-Series Recorders) Thumbnails of alarm events You can use the Digital Zoom function to see multiple detailed close-ups from a single camera at the same time. 3. Click one of the camera windows. • • ALARM MONITOR WINDOW 4. Select cameras by dragging them from the Connection List into the display field. 5. Start playback using the playback controls. Note The Alarm Monitor uses one port to transfer the data (the Emergency Port). The port can be adjusted inside the Network settings if necessary. Use the default setting unless the port must be changed. 6. Click the Backup Path folder icon to browse to the network storage location. 7. Click Start. The Download Status section will display backup progress. 8. To stop a backup already in progress, click Stop. BACKUP (E-Series Recorders) Regular Backup 1. Open the Network Backup window. Right-click your desired recorder on the Server List and then click Network Backup. 2. Click on a date on the calendar. Browse to preceding months or years using the arrows. 3. Type a Start Time and an End Time, or use the arrows to define the time. 4. Select a backup location from the Target Drive list. 5. Select the check boxes next to the channels to include in the backup or select All. 6. Click Start Backup. The Progress section will display backup progress. Scheduled Backup 1. Open the Network Backup window. Right-click your desired recorder on the Server List and then click Network Backup. 2. Click Schedule. 3. Select the recorders that you want to create backup schedules for. 4. Select a backup location from the Target Drive list. Configure Your Recorder 5. Set the Run Time to define what time of day the system will perform the backup. For the Alarm Monitor to work, you must have configured your recorder to transmit alarm information to RADIUS. To configure your recorder using RADIUS, right-click the recorder in the Server List, and then click Device Configuration. 7. To run a scheduled backup each time the system is turned on, select Autorun on Windows Startup. 4. Click Save and Close. • For Professional Recorders, go to Recording Schedule > Alarm Option. • For E-Series recorders, go to Record > Motion/Event Setup > Alarm Monitor. 6. Set the Start Time and the End Time to define the hours of each day to include in the backup. 8. Click Apply to save changes. 31343AC


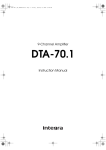

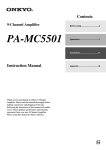
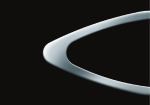

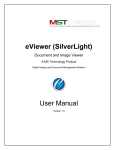

![Overview cPR67 and cPR84 [v00]](http://vs1.manualzilla.com/store/data/005648847_1-d158a5d3d4b92d14c7a3179652b88ffd-150x150.png)