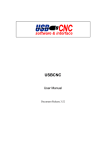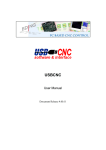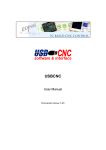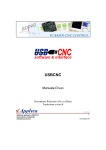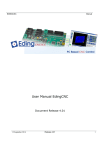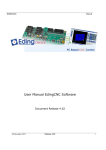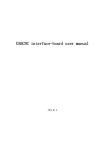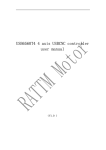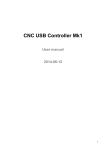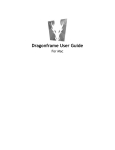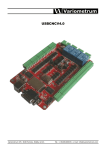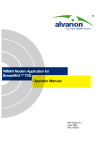Download USBCNC manual - Brink Techniek
Transcript
USBCNC
User Manual
Document Release 3.52
Published by:
Bert Eding
Eindhoven
The Netherlands
Title:
Author:
Date:
USBCNC Manual
Bert Eding
Sunday, 27 March 2011
Document History
Version
1
1.01
1.02
1.03
1.04
Date
2006-03-10
2006-08-13
2006-08-19
2006-08-22
2006-08-31
Author
Bert Eding
Bert Eding
Bert Eding
Bert Eding
Bert Eding
1.05
1.06
1.07
2006-09-02
2006-09-05
2006-09-12
Bert Eding
Bert Eding
Bert Eding
1.08
1.09
2.10
2006-10-07
2006-10-19
2006-12-05
Bert Eding
Bert Eding
Bert Eding
2.11
2.12
2007-01-22
2007-04-04
Bert Eding
Bert Eding
2.12
2.13
2007-05-23
2007-05-28
Bert Eding
Bert Eding
2.14
2007-11-10
Bert Eding
2.15
3.00
3.01
2007-12-28
2008-01-30
2008-02-26
Bert Eding
Bert Eding
Bert Eding
3.02
2008-04-12
Bert Eding
Comment
Initial version
Added I/O info and language extensions
Added hardware descriptions
Added backlash compensation description.
Added new (graph) interface description and
work tutorial.
Added hint for manual homing
Added setup parameter A-Axis Linear
Added HPGL import and configurable output
inversions. All outputs are now set to zero at
startup and at shutdown.
Added DXF EasyCAM
Corrected mistake wit external supply at CPU_2
Changed GUI with respect to homing and
zeroing.
Introduction of USBCNC_CPU_3
Remove unused reference, add description of
G61/G64.
Minor correction about homing.
Changed install description, added Vista32 and
Vista64 AMD install.
New release of USBCNC V2.62, new M
functions to control all outputs from the
interpreter, PWM control for spindle.
Added description of USBCNC_CPU_4
Modified GUI descriptions for V3.XX
Small corrections in hardware connection
examples.
Implemented line simplification, merges small
G1’s to one bigger with specified accuracy.
The same accuracy is also used in the blending
algorithm. Partially blending instead of full
blending now possible. The behavior is similar
to that of the EMC2 project, however, I have
implemented this myself in the EMC1
interpreter and also implemented a new
modified trajectory generator. Next step will be
Look Ahead Feed, later. See chapter:
Set Path Control Mode - G61, and G64, or G64
Px
3.14
2008-06-08
Bert Eding
3.16
3.20
3.21
3.22
3.26
3.27
3.28
2008-07-30
2008-07-30
2008-07-30
2008-07-30
2008-10-25
2008-10-25
2008-10-25
Bert Eding
Bert Eding
Bert Eding
Bert Eding
Bert Eding
Bert Eding
Bert Eding
3.30
2009-1-2
Bert Eding
Manual version matched to SW version.
Initial support for Vista drivers added. (This
requires a firmware upgrade for everybody who
uses the Virtual COMM port driver now).
The drive installation instructions are updated.
Initial support for automatic tool change added
via macro.cnc file. See sections 2.4.1 and 2.4.2
and 4.3.
Look Ahead Feed added.
Small updates for V3.20
Small updates for V3.21
Small updates for V3.22, driver install
Made consistent with V3.26
Tool data stored into user variables.
Added interpreter commands.
Added Advantronix GPIO card support for extra
IO.
Fully configurable XYZABC axes.
A-axis various calculation options Rotational,
linear for foam cutting and 4th axis milling.
Graphic display and jog keys for lathe when X/Z
is selected as first two axes.
Basic Lathe/Turning functions added
- Added X offset to tool table
- Added Orientation to tool table
Tool radius compensation G41, G41D.. and
G42, G42D.. works in G18 plane for Lathe’s
and tool orientation is taken into account.
G41.1D..L.. , G42.1D..L.. where D is the tool
diameter and L is the tool orientation (1..9)
Tool length compensation: G43, G43H.. takes
both tool Z offset and tool X offset into account.
G43.1 I.. K.. where I is tool X-Offset and K is
tool Z offset.
Not yet implemented: thread cutting functions
G33 and G76 thread cutting and also spindle
functions G96.
3.34
2009-2-1
Bert Eding
3.36
3.42
2009-2-12
2009-09-20
Bert Eding
Bert Eding
Added JOGPAD description and G41.1/G41.2
plus examples.
Added more description to LAF.
Added G33, G76 for turning.
Note that turning required special firmware.
Contact me if you want to do turning.
3.42.1
3.43
2009-09-20
2009-09-20
Bert Eding
Bert Eding
3.44
3.46
3.47
3.48
3.49
2009-11-14
2010-01-03
2010-01-10
2010-01-11
2010-04-09
Bert Eding
Bert Eding
Bert Eding
Bert Eding
Bert Eding
3.50
2010-11-21
Bert Eding
3.50.5
2010-11-23
Bert Eding
3.51
2011-01-26
Bert Eding
3.51.1
2011-02-17
Bert Eding
3.52
2011-03-27
Bert Eding
Modified some textual mistakes.
New USB drivers, compatible with XP, VISTA
and Windows 7
Updated thread cutting + driver installation
Updated thread cutting + driver installation
Updated driver installation
Updated driver installation for 64 Bit Windows
Updated for V3.49, Tandem axes, Tangential
knife, user buttons and more.
Updated for 3.50
- CPU5 support with USB and Ethernet.
- long and super long file modes allowing
files up to 4G containing 100M lines of GCode.
- Machine and Tool change Area collision
guarding.
- Job time estimation and progress monitor.
- Improved tan knife
- A few other Features and improvements.
Added description of User 1 button and User 2
button.
Updated for up to software version V3.50.5
Added X down tool length.
Added description for activation (CPUOPT) of
4th axis on CPU 5A.
Added spindle settings.
Added Icon directory setting.
Added Macro file name setting.
Added description of reset button.
Added return value for dlgmsg function.
Added new functions for major release V3.52
New hand wheel settings and behavior.
© Copyright USBCNC
All rights reserved. Reproduction in whole or in part prohibited without the prior written consent of the
copyright owner.
ACKNOWLEDGEMENTS
The G-Code part of this user manual has been derived from the full report of
the RS274/NGC language. Parts that are less relevant to USBCNC users or
parts that are not supported are left out. The original report has the following
title:
The NIST RS274NGC Interpreter -Version 3
Thomas R. Kramer
Frederick M.Proctor
Elena Messina
Intelligent Systems Division National Institute of Standards and
Technology Administration
U.S. Department of Commerce Gaithersburg, Maryland 20899
NISTIR 6556August 17, 2000
On the issue date of this user manual (020225) the report was available on
the World Wide Web using the URL:
http://www.linuxcnc.org/handbook/RS274NGC_3/RS274NGC_3TOC.html
USBCNC
Manual
Table of contents
Table of contents
1
2
7
Introduction
11
1.1
Background
1.1.1
Machine context for USBCNC
1.1.1.1 USBCNC Hardware
1.1.1.2 The axes outputs
1.1.1.3 Standard CNC Outputs
1.1.1.4 Standard CNC Inputs
1.1.1.5 Extra Inputs and Outputs
1.1.2
Numerical Control Programming Language RS274
11
11
11
11
13
14
15
15
1.2
Definitions, acronyms and abbreviations
15
1.3
Minimum PC requirements
17
1.4
Installation of USBCNC
17
The user interface
18
2.1
Setup Page's
2.1.1
UI and Connection
2.1.2
Motor setup
2.1.3
Homing and ESTOP setup
2.1.4
Backlash setup
2.1.5
Trajectory setup
2.1.6
Kinematic Setup
2.1.7
Tool change Area
2.1.8
Tangential knife setup
2.1.9
Spindle and PWM setup
2.1.10 UI setup items
2.1.11 Load/Run Automatically
2.1.12 IO setup
2.1.13 Interpreter settings
2.1.14 JobTimeEstimation
2.1.15 Hand wheel Setup
2.1.16 Probing Setup
2.1.17 CPUOPT
19
19
20
21
22
24
24
24
24
26
27
28
28
29
29
29
30
31
2.2
Operate Page
2.2.1
Operate page introduction
2.2.2
Reset Button
2.2.3
Load a G-code file (.iso .tab .nc .cnc .ngc ...)
2.2.4
Menu structure of the operate Functions keys
2.2.5
User button 2
2.2.6
The JOGPAD
2.2.7
The graph menu and view
33
33
34
34
36
40
41
42
2.3
Program Page, DXF and HPGL import
44
2.4
Tools Page
2.4.1
Milling
2.4.2
Tool change
2.4.3
Automatic user defined Tool change ATC
47
47
47
47
27 March 2011
Release 3.50.5
7
USBCNC
2.4.4
3
Manual
Turning
48
2.5
The variable Page
49
2.6
IO Page
50
2.7
homing and coordinate systems
2.7.1
Manual homing the machine
2.7.2
Automatic homing the machine and HomeIsEstop
2.7.2.1 Tandem axes homing
2.7.3
Work versus Machine coordinate system and zeroing
51
52
53
53
54
2.8
Keyboard shortcuts
56
2.9
Zero tool macro
57
2.10
Tool measurement Macro
58
Input: the RS274/NGC Language
3.1
61
Overview
61
3.2
RS274/NGC Language view of a Machining Center
3.2.1
Parameters/Variables
3.2.2
Tool data
3.2.2.1 Tool Orientation for lathes
3.2.3
Coordinate Systems
61
61
64
64
64
3.3
Format of a Line
3.3.1
Line Number
3.3.2
Word
3.3.2.1 Number
3.3.2.2 Parameter Value
3.3.2.3 Expressions and Binary Operations
3.3.2.4 Unary Operation Value
3.3.3
Parameter Setting
3.3.4
Comments and Messages
3.3.5
Item Repeats
3.3.6
Item order
3.3.7
Commands and Machine Modes
65
65
65
66
67
67
68
68
68
69
69
70
3.4
70
Modal Groups
3.5
G Codes
3.5.1
Rapid Linear Motion - G0
3.5.2
Linear Motion at Feed Rate - G1
3.5.3
Arc at Feed Rate - G2 and G3
3.5.3.1 Radius Format Arc
3.5.3.2 Center Format Arc
3.5.4
Dwell - G4
3.5.5
Set Coordinate System Data -G10
3.5.6
Plane Selection - G17, G18, and G19
3.5.7
Length Units - G20/G21 and G70/G71
3.5.8
Return to Home - G28 and G30
3.5.9
G33, G33.1 Spindle-Synchronized Motion
3.5.10 Straight Probe - G38.2
3.5.10.1
The Straight Probe Command
3.5.10.2
Using the Straight Probe Command
3.5.10.3
Example Code
3.5.11 Cutter Radius Compensation - G40, G41, G41.1, G42, G42.1
3.5.11.1
Example code for milling
3.5.11.2
Example code for turning
27 March 2011
Release 3.50.5
71
71
73
73
73
75
76
76
76
76
76
77
78
78
78
79
80
81
82
8
USBCNC
4
Manual
3.5.12 Tool Length Offsets - G43, G43.1, and G49
3.5.13 Move in Absolute Coordinates - G53
3.5.14 Select Coordinate System - G54 to G59.3
3.5.15 Set Path Control Mode - G61, and G64, or G64 Px
3.5.16 Look Ahead feed
3.5.17 Threading (Lathe) – G76
3.5.18 Cancel Modal Motion - G80
3.5.19 Canned Cycles - G81 to G89
3.5.19.1
Preliminary and In-Between Motion
3.5.19.2
G81 Cycle
3.5.19.3
G82 Cycle
3.5.19.4
G83 Cycle
3.5.19.5
G85 Cycle
3.5.19.6
G86 Cycle
3.5.19.7
G87 Cycle
3.5.19.8
G88 Cycle
3.5.19.9
G89 Cycle
3.5.20 Set Distance Mode - G90 and G91
3.5.21 Coordinate System Offsets - G92, G92.1, G92.2, G92.3
3.5.22 Set Feed Rate Mode - G93 and G94
3.5.23 Set Canned Cycle Return Level - G98 and G99
83
83
83
85
86
87
89
89
90
91
91
91
92
92
92
93
93
93
94
94
95
3.6
Input M Codes
3.6.1
Program Stopping and Ending - M0, M1, M2, M30, M60
3.6.2
Spindle Control - M3, M4, M5
3.6.3
Tool Change - M6
3.6.4
Coolant Control - M7, M8, M9
3.6.5
Override Control - M48 and M49
3.6.6
IO M Functions
3.6.6.1 Standard CNC IO - M3..M9, M80..M87
3.6.6.2 General purpose IO of CPU5B - M54, M55 and M56
95
95
96
96
96
97
97
97
97
3.7
Other Input Codes
3.7.1
Set Feed Rate - F
3.7.2
Set Spindle Speed - S
3.7.3
Select Tool - T
98
98
98
98
3.8
98
Order of Execution
Language extensions
4.1
A
99
Flow control
99
4.2
supported operations on expressions
4.2.1
unary operations
4.2.2
binary operations:
4.2.3
An example:
4.2.4
Special interpreter commands, non G-Code
4.2.5
Special interpreter MDI commands.
99
99
100
101
101
102
4.3
102
Macro file and automatic tool change
Cutter Radius Compensation
104
A.1
Introduction
A.1.1
Data for Cutter Radius Compensation
104
105
A.2
Programming Instructions
A.2.1
Turning Cutter Radius Compensation On
A.2.2
Turning Cutter Radius Compensation Off
A.2.3
Sequencing
105
105
106
106
27 March 2011
Release 3.50.5
9
USBCNC
Manual
A.2.4
Use of D Number
A.3
Material Edge Contour
A.3.1
Programming Entry Moves
A.3.1.1 General Method
A.3.1.2 Simple Method
B
106
106
106
106
107
A.4
Nominal Path Contour
108
A.5
Programming Errors and Limitations
110
Sample Programs
113
B.1
Sample Simple Program
113
B.2
Sample Program to Test Expressions
114
B.3
Sample Program to Test Canned Cycles
115
B.4
Hardware installation tips
117
B.5
Default macro.cnc file
118
27 March 2011
Release 3.50.5
10
USBCNC
Manual
1 Introduction
This user manual is intended to be useful to machine operators running machining centers with
USBCNC. USBCNC uses the RS274/NGC interpreter of the EMC project before it was GPLed.
The RS274/NGC Interpreter (the Interpreter) is a software system that reads numerical control code
in the "NGC" (Next Generation Controller) dialect of the RS274 numerical control language.
I extended the language with constructs that allow programming inside the language, see the
language extensions chapter.
1.1 BACKGROUND
1.1.1
Machine context for USBCNC
1.1.1.1 USBCNC HARDWARE
The descriptions of USBCNC CPU's can be found on the website of Eding CNC.
Go to the download page of www.edingcnc.com and download de CPU flyer you need.
General explanation and connection examples are provided in next chapters about the I/O.
1.1.1.2 THE AXES OUTPUTS
A maximum of 6 axes named X, Y, Z, A, B or C can be controlled by USBCNC software. X, Y, Z are
the linear axes and A, B, C are rotation axes usually.
The schematic here shows the configuration
of the motor control outputs.
All CPU’s have a direction and step output for
each axis.
Some boards also have an amplifier enable
output for each axis.
Additionally, there is the GND and +5V
connection.
The motor outputs may source or sink a
maximum current of 50mA together or 17 mA
per output.
27 March 2011
Release 3.50.5
11
USBCNC
Manual
This is the way to connect CPU4 or
CPU5B
To a LEADSHINE type of drive or
compatible.
CPU5 B standard delivers a negative
step-pulse of approx 3uS at 125 KHz.
This is the way to connect CPU5A
To a LEADSHINE type of drive or
compatible.
CPU5 A can be configured to give a
positive step-pulse of approx 3uS at
125 KHz.
CPU5A has no enable output per axis.
To enable/disable the drives we can
use the WATCHDOG output.
The LEADSHINE drives are enabled
when there is no current at ENA+/-, so
when leaving the drive ENA+/unconnected it is always enabled.
This is also a possibility.
For heavy Z axes that fell downwards
due to gravity, this might be a safer
solution.
27 March 2011
Release 3.50.5
12
USBCNC
Manual
1.1.1.3 STANDARD CNC OUTPUTS
The standard CNC outputs are the ones coupled to the standard M functions:
M3/M4:
M5:
M7:
M8:
M9:
M80/81:
Spindle on and spindle direction.
Spindle off
Mist coolant on
Flood coolant on
Both coolants off
Amplifier on/off (USBCNC specific)
OPEN COLLECTOR EXPLANATION
Connection point 2 here is the actual output.
It is connected to the collector of transistor T1 and further to nothing.
That is why this type of output is called open collector.
All CNC outputs of the USBCNC CPU’s have this type of output.
The transistor T1 behaves like a switch between point 2 and 3. The
switch is controlled by the microcontroller on the board.
Sometimes I get the question, why do I not measure anything at the
output?
I hope this schematic clarifies this question, when you put a voltmeter
between GND and the output, you will measure in the air if the switch is
open. When the switch is closed, you will measure a voltage near zero
volt.
If you put a resistor (1k .. 10k) between the output 2 here and the +5,
then you will measure correctly.
OPEN COLLECTOR TO
SOLIDSTATE RELAY
This example shows how to control a
solid state relay from an open collector
output.
The solid state relay has a LED on the
input which is to be switched on and off.
A LED needs a current limiting resistor,
R1 here. Sometimes the resistor is inside
the solid state relay, sometimes you have
to add it externally.
Always read the description of the used
solid state relay.
27 March 2011
Release 3.50.5
13
USBCNC
Manual
OPEN COLLECTOR TO
NORMAL RELAY
This example shows how to control a
solid normal relay from an open
collector output.
We use a 24 Volt relay here, so we
need an external 24V supply.
Note that there is a diode connected
anti-parallel to the relay. This is
needed because a normal relay can
generate huge voltages when switched
off. Without the diode T1 on the CPU
and also the microcontroller can get
damaged. So never forget the diode!.
Note that the diode is a fast diode in the order of 100-200Volt,
1 – 2 ampere.
1.1.1.4 STANDARD CNC INPUTS
Home [x..c]|:
the home <axis> command uses the home input of the axis.
G38.2:
probing, uses the probe input
EStop:
Uses the EStop input
Inputs of the CPU
Are configured like the schematic here:
Important to know, the input has a pull-up resistor of 10K to
+5V. The input is filtered and also connected to an input
buffer with hysteresis. This all helps to prevent glitches on
the.
Connecting a switch to an input
A switch can be connected between the input
and GND. This apply’s to al switches, home,
E-Stop etc.
The switch can be normally open (as drawn) or
normally closed.
'
27 March 2011
Release 3.50.5
14
USBCNC
Manual
Connecting a sensor
This example applies to
home sensors that use an
external supply and have
an NPN open collector
output.
Read the user manual of
the sensor carefully.
1.1.1.5 EXTRA INPUTS AND OUTPUTS
It depends on the CPU variant, which extra I/O there is available. The extra or AUX IO can be used in wt M
functions M54 M55 and M56.
1.1.2
Numerical Control Programming Language RS274
RS274 is a programming language for numerically controlled (NC) machine tools, which has
been used for many years. The most recent standard version of RS274 is RS274-D, which
was completed in 1979. It is described in the document "EIA Standard EIA-274-D" by the
Electronic Industries Association [EIA] (see page 4-1). Most NC machine tools can be run
using programs written in RS274. Implementations of the language differ from machine to
machine, however, and a program that runs on one machine probably will not run on one
from a different maker.
1.1.2 The RS274/NGC Language
The NGC architecture has many independent parts, one of which is a specification for the
RS274/NGC language, a numerical control code language for machining and turning centers.
The specification was originally given in an August 24, 1992 report "RS274/NGC for the LOW
END CONTROLLER -First Draft" [Allen-Bradley] (see page 4-1) prepared by the AllenBradley company. A second draft of that document was released in August 1994 by the
National Center for Manufacturing Sciences under the name "The Next Generation Controller
Part Programming Functional Specification (RS-274/NGC)" [NCMS] (see page 4-1). All
references in this user manual are to the second draft. The RS274/NGC language has many
capabilities beyond those of RS274-D.
1.2 DEFINITIONS, ACRONYMS AND ABBREVIATIONS
CNC
27 March 2011
Computerized Numerical Control
Release 3.50.5
15
USBCNC
Manual
CPU
Central Processor Unit, a PCB board with a Processor on it.
DXF
Drawing Exchange Format) is a CAD data file format developed by Autodesk
FIFO
First In First Out Buffer
HPGL
Hewlet Packard Graphical Language
GUI/UI
Graphical User Interface
G-Code
CNC language
INTERPRETER
A software function that is able to read a text file and execute the commands
contained therein.
JOBFILE
A job is the text file (G code) that will be executed by the interpreter.
GUI
Graphical User Interface.
PWM
Pulse Width Modulation
27 March 2011
Release 3.50.5
16
USBCNC
Manual
1.3 MINIMUM PC REQUIREMENTS
1.4 GHz Atom.
Pentium, duo-core recommended for Ethernet.
1024 MB RAM for XP, 4G for Windows 7.
Windows XP or Windows 7, 32 or 64 bit.
Minimum Screen resolution 1024 x 768.
USB-2 connection / Ethernet connection for Ethernet CPU's
Intel 100Mbit Ethernet card for Ethernet CPU's.
Windows XP and Windows 7 is proven to work fine with USBCNC. Windows Vista is not.
USBCNC requires soft-real-time behavior of your PC. Sometimes a bad driver of your video-card,
sound etc may be the cause of problems with USBCNC. USBCNC requires a USB communication
speed of about 150 times/second to and from the USBCNC CPU.
There are PC’s with bad USB chipset on which cannot handle this. One of such PC’s is the ACER
notebook time-line series. From the better brand notebooks like Dell, HP, Sony, Toshiba I have not
yet heard problems. When you encounter this, you may be able to solve it by adding a PCI USB card.
1.4 INSTALLATION OF USBCNC
Download the installation executable from the website download page. Click on it to install the
software. Follow the screens. On Windows 7, click with the right mouse button, start as
administrator.
After installation reboot the PC, when it is rebooted connect the CPU, after 10 – 60 seconds, you will
see that windows has found an USBCNC COM port.
You will have the USBCNC icon on your desktop:
USBCNC must be started as Administrator. This can be done by right clicking the mouse on the
USBCNC Icon and then select run as Administrator on Windows 7. On XP this is generally not
needed because most of the time you are already Administrator.
To avoid having to do this every time, you can change the properties of the ICON by right clicking on
the ICON and set the check “Run this program as Administrator”.
You can start USBCNC now by clicking the shortcut. When everything is OK, you will see a flashing
led on the CPU board, meaning that the PC software and the CPU are communicating.
27 March 2011
Release 3.50.5
17
USBCNC
Manual
2 The user interface
There are several views:
Operate , Program, Tools, Variables, Setup and Help.
Using control-tab, you can tab through them.
It is important that USBCNC is started started as administrator. On windows 7 this is not
automatically done like in XP.
Click on the right mouse button and select “Run As administrator”. You can also set this in the ICON
properties, compatibility.
When you start USBCNC for the first time you will get the Terms/Guarantee page click the language
you read the text. Then click agree if you agree. The operate page is shown. This is the main screen
to do all machine operation’s from. But first some settings must be filled in before you can start, so go
to the setup page.
Running a program and fast jogging is only possible after the machine is correctly homed, so
this must be setup first. The reason is that collision prevention is not active when the machine
isn’t homed, so damage to the machine may happen when homing is not performed.
27 March 2011
Release 3.50.5
18
USBCNC
Manual
2.1 SETUP PAGE'S
Before the system is actually used we have to setup the system to accommodate the machine, we do
that in the setup page's. There a two main setup pages:
Setup Page 1:
2.1.1
UI and Connection
Connection to CPU: If you have 1 board connected to your PC, leave the setting at AUTO, the
software will find the board automatically. Otherwise choose the here the CPU
you want to work with. For CPU's with USB, you see the COMx ports here, in
case of a CPU5 with Ethernet, you will see the IP-Address here.
If you have a CPU with Ethernet, check the Ethernet checkbox.
Language setup:
Speaks for itself. After it is set, save the changes, then close USBCNC and
restart so that everything will be in the correct language. The translations are in
2 files, cncgui-lang.txt and cncserver-lang.txt, if you find translation mistakes you
can correct this here. Please send the corrected file to Eding CNC, the
corrections will then be incorporated into new versions.
Password:
You can protect the setup parameters from being modified by unauthorized
persons by using a password. Leave empty if no password is desired.
27 March 2011
Release 3.50.5
19
USBCNC
INCH:
MM:
2.1.2
Manual
Machine setup is in inch mode.
Machine setup is in mm mode.
Motor setup
Visible:
Check if the axis should be visible in the GUI.
Mode :
Select mode for rotation axes, slave or special function:
ROT, default, axis behaves as a normal rotation axis.
SLAVE X, SLAVE Y or SLAVE Z axis is slave of X or Y or Z axes, for Gantry
machines with two independent (Tandem) motors on the main axes. See
also the Homing chapter for details on Slave axes.
FOAM CUT for A-Axis, if used as a Foam cutter with 4 linear axes. X is the
left horizontal axis, Y is the left vertical axis, A is the right horizontal axis and
Z is the right vertical axis. Feed calculation are based on the X/Y or A/Z
combination which ever makes the biggest distance,
th
4 MILL, if used in 4 axes milling. Feed calculations are optimized such that
the tooltip gets the correct speed relative to the material.
Tangential Knife, this option is available for the C-Axis only. The Knife will
rotate in the movement direction of X-Y. See also trajectory setup.
Steps/AppUnit :
Fill in number of steps per millimeter for millimeter mode or number of steps per
inch for inch mode. Fill in a negative number to reverse the motor direction.
Example: Suppose your driver is set to 1600 steps/revolution (1/8 micro step)
and you have coupled the motor directly to a spindle with 5mm pitch. The
number to be filled in here = 1600 / 5 = 320.
If the movement direction is wrong, change it to -320.
Positive limit:
Negative limit:
Maximum machine position.
Minimum machine position;
Vel :
Maximum axis velocity, all velocities, whether jogging, G0/G1/G2/G3 are limited
to this value.
Maximum acceleration.
Acc:
27 March 2011
Release 3.50.5
20
USBCNC
2.1.3
Manual
Homing and ESTOP setup
Home Vel/Dir:
Homing velocity, sign determines homing direction.
When the velocity is set to 0, the axis is homed manually, see the homing and
coordinate systems chapter.
Home Position:
Machine position at the moment the home switch activated. This determines the
machine coordinates. It is not really relevant where the machine zero point lies,
it should only match with the MIN/MAX position.
Homing sensors should be setup such that they remain active until the mechanical end of the
machine. The space from home sensor activation to mechanical end is required to ramp down the
movement.
Machine Mechanical Range
Home Sensor behavior, good
Home Sensor behavior, WRONG!
Use only home X for all axes:
Check this option if you have all home sensors wired to one input.
HomeSensorIsEStop:
The home sensors can also be used as limit switch which generate an E-Stop
when activated. When this function is required, the sensors should be mounted
outside the normal machine area.
Check this option if the home sensors work as EStop when activated. This
option will work after homing is complete. The reason is that otherwise homing
itself will generate an E-Stop.
EStopInputSenseLevel:
use this if you have an external emergency button connected.
HomeInputSenseLevel:
Defines EStop input behavior,
0 = low active (normally open switch),
1 = high active, (normally closed switch).
set the level of your end of stroke switches, these are used for homing the
machine. First check that the home sensors or switches are working, activate
them and look at the home-LED's at the lower left side of the main Operate
screen. If you see it working, take care that the machine axes are at the working
area, so that none of the sensors are activated. Look at GUI "LEDs"
27 March 2011
Release 3.50.5
21
USBCNC
Manual
EStopInputSenseLevel1:
Defines EStop input behavior,
0 = low active (normally open switch),
1 = high active, (normally closed switch).
2 = OFF
EStopInputSenseLevel2:
Defines EStop input behavior for second EStop input (CPU5B only),
0 = low active (normally open switch),
1 = high active, (normally closed switch).
2 = OFF
ExtErrInputSenseLevel, CPU5B ONLY:
Defines External Error input behavior (CPU5B only),
0 = low active, e-stop (normally open switch),
1 = high active, e-stop (normally closed switch).
2 = OFF
3 = low active, smoothstop
4 = high active, smoothstop
With smoothstop the axes speed is ramped down, this means that there is no
position loss.
The polarity settings for the home inputs, E-stop's and Extern error can be automatically determined
by pressing the "Auto detect polarity" button.
2.1.4
Backlash setup
Backlash:
Set the amount of backlash for each axis that the software should compensate.
Experiment with velocities and acceleration, the backlash compensation
demands more from your motors than without backlash compensation. Do not
try to compensate more than 0.25 millimeters. If there is more backlash, try to
reduce it mechanically first. The backlash compensation superimposes a second
movement (the backlash) on top of the normal movement when the direction
reverses. You can see the impact on the motion profile in the figures below.
Here you can see the extra demands on the motors. Especially look at the extra
acceleration that is caused by the backlash compensation. A non micro step
drive in combination with a relative good motor may not be able to follow the
profile.
50
40
40
30
30
20
20
10
p0
p0
v0
10
v0
0
1
9
17 25 33 41 49 57 65 73 81 89 97 105 113 121 129 137
acc
acc
backlash
0
backlash
1
-10
9
17
25
33
41
49
57
65
73
81
89
97 105 113 121 129 137
-10
-20
-20
-30
-30
-40
-40
A movement from 0 to 10 mm without direction
reversal. It is a beautiful 3rd order profile as you
can see. The numbers on the X axis are 10 ms
units, total move is about 1.37s.
27 March 2011
The next figure shows the same movement with
direction reversal. The compensation value is 0.25
mm for this measurement, this is a relative large
value.
Release 3.50.5
22
USBCNC
27 March 2011
Manual
Release 3.50.5
23
USBCNC
2.1.5
Manual
Trajectory setup
MAXFREQ:
The maximum step frequency that the CPU will generate. It is sometimes
required to lower the maximum frequency, e.g. in case because the drive is
unable to handle the high step rate. For instance, when you build the PICSTEP
driver and want to use it, do not set the max frequency to 50 KHz, because the
PICSTEP driver cannot handle frequencies above 50 KHz.
LAF minimum angle:
Look Ahead Feed calculations: Motion segments that are connected with a
smaller angle as specified in min.angle will accelerate through which will give
higher speeds especially with programs consisting of small motion segments.
This is a unique feature which you don’t find easily on low cost CNC controllers.
Be carefully with the min.angle setting because this cause acceleration spikes, it
depends on your machine and the speed up till what extend this is possible. I
suggest performing tests with en check whether you get step pulse loss.
A value of 0.1 .. 3 degrees is generally safe. Segments that are really tangential
connected will move fast that way.
An example of what I use:
When using CorelDraw, a circle is drawn of 100mm in diameter, and exported
as HPGL CorelDraw generates small line segments of approximately 6 degrees.
Now I have set the min.angle to 6, this gives the possibility to mill the circle with
a speed of F6000 while without LAF the speed would be approx F1300 on my
machine.
2.1.6
Kinematic Setup
Trivial kinematics: It is not needed for normal Cartesian machines, leave the Trivial 1:1 kinematics
checked. Please contact Eding CNC if you have a special machine or robot with
non Cartesian axes.
2.1.7
Tool change Area
XYZ Limits:
By setting the limits here to a value different from zero, the TCA (Tool Change Area)
guard will be activated. Using the values here you define an area on the machine which
is restricted to tool change. A normal work piece program is not allowed to enter this
area.
Z DownToolLength: For machine configurations where the tool chuck does not touch the machine bed when
the machine is at its lowest Z position. Here you specify the tool length of the tool that
fits when Z is at its lowest position.
This information is important for collision guarding.
2.1.8
Tangential knife setup
TanKnife Angle:
27 March 2011
Tangential Knife is a rotation motor (the C Axis) around Z. Tangential Knife
works with normal G1, G2, G3 without tool-radius compensation G41, G42. The
knife is rotated automatically in the direction of the X-Y move. This parameter
determines the angle which 2 lines/Arcs can make without lifting the Z. If the
angle is greater as this value, the Z will move up (G0), rotate the knife (G0), then
move down again (G1). If the angle is lower, the rotation will take place without
moving Z up.
Release 3.50.5
24
USBCNC
Manual
TanKnife Z up distance:
Specifies the distance to lift up Z when detected angle is greater than Tan Knife
Angle.
27 March 2011
Release 3.50.5
25
USBCNC
2.1.9
Manual
Spindle and PWM setup
MaxS:
The speed of your PWM controlled spindle when the PWM signal is at 100%.
MinS:
The lowest possible speed for you spindle. If a command for a lower S values is
used, then this minimum value is applied.
Ramp up Time:
The software waits this time between switching on the spindle and starting the
further machining.
Proportional Ramp up Time:
Ramp up time is proportional with requested speed. Suppose your
Maximum speed is 24000 and ramp up time 10 second. The a
speed command of 12000 will give a ramp up time of 5 second.
ShowRPM:
Check this when you want to see the RPM's, this works also if you have no RPM
sensor, a calculated value is displayed in this case.
RPMSensor:
Check if you have connected a spindle speed sensor to the Sync input of the
CPU.
27 March 2011
Release 3.50.5
26
USBCNC
Manual
Setup Page 2:
2.1.10 UI setup items
Invert JogKeys:
IsTurningMachine:
Inverts the movement of the keyboard keys, for moving bed machines, the bed
moves in the direction you press the arrow.
Check if your machine is a Lathe, this effects mainly the 3D display which
shows the X-Z plane for turning. Also the jog keys operate differently. Futher
the working plane is set to G18 (X-Z).
ShowStartupScreen: When checked, the startup screen is shown when USBCNC starts.
HomingMandatory:
When checked, running a job and mdi is not allowed before the machine is
homed. Also the jog speed is limited to 5% speed. This feature prevents
damage to your machine because when the machine isn’t homed, the limit
guards are not working. So, I advise to leave this item checked always.
SimpleZeroing:
If checked, the zero buttons (beside the position display), will simply set the
work position to zero. If this item is not checked, a dialog will be shown in
which you can set the position. Default it shows a value which is – tool-radius
of the current tool. This is handy when zeroing from the lower left corner with
the endmill against the material.
AutoToolChange:
If checked the running job will not stop when a toolchange is encountered.
Use this when you have a ATC or if you simply always have the tool already
in.
27 March 2011
Release 3.50.5
27
USBCNC
Manual
Favorite Editor:
Specify your favorite editor here. I recommend notepad++, it is freely
downloadable at internet. E.g. for notepad++, specify
c:\program files\notepad++\notepad++.exe.
The advantage of notepad++ is that the editor jumps to the actual G-Code
line immediately, very handy when programming G-Code.
IconDirectory:
The name of the directory where the GUI icons are located.
nu means not used.
If you want to change the Icons on the buttons, you can make first a copy of
the entire icons and name that directory to myIcons. Make your changes an
place the directory name in this field.
OpenGL:
Check to use OpenGL graphics. This allows smooth panning, zooming and
rotation using the mouse.
Left mouse key; Pan
Right mouse key: Zoom
Control+Left mouse key: Rotate.
2.1.11 Load/Run Automatically
watchFileChanged:
If checked USBCNC will watch the loaded g-code file for changes on disk if
USBCNC is not running. When it is changed, e.g. by an editor or because it
is saved by a CAM software, then USBCNC will ask you to reload the file:
load automatically:
If this is checked, the file is automatically loaded when it changes on disk, no
dialog will appear.
run automatically:
If this is checked and also the load automatically check, then the file will be
loaded and immediately start running when changed on disk.
fileName:
This is the name of the file that USBCNC watches at startup. So if USBCNC
is started and this file time/date changes on disk, it will be loaded.
If manually another g-code file is loaded, then USNCNC will watch that one.
2.1.12 IO setup
Invert IO:
27 March 2011
Check if you want to invert the output, e.g. the PICSTEP 4 card amp is enabled
when the signal is low. Goto the main operate window and press reset, the
amplifiers should be enabled. Try to jog by pressing the arrow key’s. If there is
no movement, go back to the setup screen and check the Amp Enable
inversion. Press save, go back to Operate, press reset and try again to move. If
still not moving, check your hardware.
Release 3.50.5
28
USBCNC
Manual
2.1.13 Interpreter settings
DiameterProgramming:
Check if you want diameter programming for turning, all X-axis values are
interpreted as diameter. The effect is that all movements in the X-axis are
divided by 2.
AbsoluteCenterCoords:
If Checked, the I,J,K value is interpreted as absolute value. Incremental is
used mostly.
LongFileModeCriterion:
Specify a number of Kbytes here. When the loaded job file is larger, the UI
switches to long file mode. The program listbox changes and the graphics
will show only outlines when a program is loaded. This is al needed to
preserve memory and speed for large files.
In this mode the file itself is still executed from memory and allows complex
G-Code constructs (While, If then else, sub routines).
SuperLongFileModeCriterion:
Specify a number of KBytes here where super long file mode starts. This
number should be equal or bigger as LongFileModeCriterion.
For very long files from 20MByte and UP to 4G this mode is required. It also
puts the GUI in the same mode as with LongFileMode, but as extra, the file
itself is no longer executed from memory. The means that complex G-Code
constructs are no longer possible. These type of files generally contain only
G1, sometimes G2, G3, and Tool changes M6Tx. The toolchanges are still
executed from the macro.cnc file, so full automatic toolchange is still
available.
Files with up to 100.000.000 lines of G-Code have been tested with this.
Macro Filename:
Name of the macro file, it can be changed, the default is macro.cnc.
2.1.14 JobTimeEstimation
During the Render phase, after loading the job, the job time is estimated. But this is just a quick estimation
because a real calculation of time would take too much time, therefore these parameters:
CorrectionFactor:
Correction factor for the time calculations, you can change this if you see that
your type of jobs require a correction.
RestimateRunTime:
When checked, you will see the remaining estimated time of job based on
the average speed measured and the total distance to go.
2.1.15 Hand wheel Setup
Cnt/Rev:
The number of counts of the hand wheel for one revolution, usually 400 for
most CNC hand wheels.
Count:
Shows the actual Hand wheel count value, try to turn the hand wheel and
see it change.
27 March 2011
Release 3.50.5
29
USBCNC
Manual
V[%]:
Percentage of velocity from selected axis, this is the maximum velocity the
axis will move when using the hand wheel.
A[%]:
Percentage of acceleration from selected axis, this is the maximum
acceleration the axis will move when using the hand wheel..
X1..X100 Vel Mode:
In velocity mode the most important is that the movement stops immediately
when the rotation of the hand wheel stops. The position of the hand wheel
will not be maintained if velocity mode is on. The position of the handheld is
maintained if velocity mode is off. This also means that the axis may not
immediately stop if the hand wheel rotation stops. When turning beyond the
limits of the axis, you have to turn back the hand wheel the same amount
before the axis starts moving again.
My own experience is that it works best to use velocity mode at X100 only.
Jus play with it to experience the behavior and make your own choice.
FeedOverride:
When checked, hand wheel is used to control the FeedOverride. The feed
override can be controlled from 0% (Stop) to 300%. The maximum velocity
and acceleration specified for the motors will not be violated.
2.1.16 Probing Setup
StoreProbePoints: The touch points are stored in a file when this is checked. This is used for
digitizing.
Use Home input 4: If checked home input 4 is used in stead of the standard probe input.
File:
27 March 2011
The file name for storing the touch points. The file is opened at the first probe
touch en closed when a M30 command is encountered, usually at the end of the
G-Code program.
Release 3.50.5
30
USBCNC
Manual
2.1.17 CPUOPT
This is special for CPU5A.
This button allows to add the 4th axis function on a CPU5A3. So it upgrades from 5A3 to 5A4.
These are the steps to follow:
In the dialog check the "enable axis 4" checkbox, enter tour name and press
get request code:
Send the request code to the supplier.
Copy and paste it into an email and send it to your USBCNC supplier.
To do this double click the code, press ctrl-c, in your e-mail press control-v.
Your suplier will send you a activation code.
Copy and paste this into the activation code area. then press activate.
27 March 2011
Release 3.50.5
31
USBCNC
Manual
Do what the dialog tells you, press ok twice, press save changes. and restart.
When you press the CPU-OPT button again, you will see that the 4th axis is
enabled and that it is registered with your name.
27 March 2011
Release 3.50.5
32
USBCNC
Manual
2.2 OPERATE PAGE
2.2.1
Operate page introduction
From this screen all machine operation like jogging running etc can be executed.
The Operate screen is designed such that it is mouse and touch-screen friendly.
In the middle we see the graphics showing the tool path. Blue/Red when loaded and rendered.
Yellow/Green when actually running. So it shows the tool path real-time.
At the left side there are buttons for common used IO:
Spindle speed for PWM controlled spindels,
Spindel on-off,
Coolant on-off, and
AUX on-off (e.g. for the machine light).
The right part of the screen shows the axes positions, when homing you use the machine coordinates
and for all other operations the work coordinates.
The buttons beside the axes positions are for zeroing the work position, on the background a G92
command is executed to perform this. The zero buttons can also be found in the zero submenu,
especially for people who do not like using the mouse at the machine.
Below the axis positions you see the actual feed Override percentage and the actual feed when the
machine is running.
Below that you see info about the G-Codes, M-Codes and Feed/Speed/Tool.
Further you see the overall machine status, “Ready” when at rest, “Running” when executing a G-Code
file, etc. When the machine is in error, it says ERROR, or ABORTED when ESC was pressed. The
27 March 2011
Release 3.50.5
33
USBCNC
Manual
Escape key behaves like emergency stop, when pressed the machine stops immediately and all I/O’s
are switched off. Since the stop is immediately without ramping down the speed, the position of the
motors will be lost and you need to HOME the machine again. So use the escape key only in emergency
situations.
The progress indicator and the LED’s below the machine status are the status of the USBCNC CPU.
The progress indicator shows the fullness of the buffered motion and the LEDS show other status:
E-Stop:
Turns red when the external E-Stop is activated, this can be caused by the EStop input(s),
External Error input and also the HomeSensor inputs if HomeIsEStop is selected in the
setup.
SWLimit:
Turns red when during execution of a G-Code file the SW limits where crossed, in this case
a smooth stop is executed without losing the position, so when that happens, just reset and
continue without homing.
FifoErr:
The motion send to the CPU is buffered into a Fifo buffer at the CPU side, while running this
buffer may never run empty, when that happens anyway, there is a problem with the speed
of the USB communication, the machine will stop immediately. This will normally never
occur when your machine is setup correctly and when the USB speed is OK.
Capturing:
When homing or probing the internal position latch in the CPU is armed to latch the position
when the home switch or probe triggers. Capturing means the CPU is Armed to do this.
Captured:
Becomes active when the latch has captured the axes positions, this happens very
accurate at every stepper pulse.
All functions of the Operate screen and a list of G-Codes can be found in the Help screen, look at the
help TAB when running the program.
All operation can be done without having to use the mouse. Under the function keys are all the functions
you need. There is a 2 level menu structure, see the menu structure or help for explanation.
2.2.2
Reset Button
The amplifiers are switched on when pressing the reset button. Try this, you can feel at the motor shaft
if the amplifier is on. if you can still turn the motor by hand, you probably need to reverse the amplifier
enable polarity in the setup.
But the reset button does more:
Enable the amplifier
Recover from Error after you get one
Stop a running program
Rewind a job
Render a program if not rendered
2.2.3
Load a G-code file (.iso .tab .nc .cnc .ngc ...)
Example: to load a G-Code file, press F5 to get into the AUTO sub menu, then press F3 to load the file.
When a file is loaded it is rendered first. Rendering is the process of interpreting all lines in the file
without motion, check for machine and tool change collisions, estimate the time and create a visual
27 March 2011
Release 3.50.5
34
USBCNC
Manual
graphic. The Job can only start if it is collision free. If a collision is encountered this is very clear to see,
see figure below.
What to do in case of collision?
In this case the figure is small enough to fit the machine. So set the zero point a bit more to the left. You
can simply do this by jogging to the left and set the new X zero point, press the button besides the X
position display, then press reset to render again.
Now the image is shifted and collision free, ready to run, if the machine is homed. For homing see
chapter 2.7 first.
27 March 2011
Release 3.50.5
35
USBCNC
Manual
Press F1 to RUN and start milling.
Below the graphics screen there is the logging window, it provides user messages, warnings and errors,
always keep an eye at this window, especially when things go wrong.
2.2.4
Menu structure of the operate Functions keys
Several of the function keys are configurable by modifying the macro.cnc file.
This is applicable for all Home related keys and also for the user definable keys, see “macro.cnc” file in
the install directory of the software.
F-KEY
Main
Menu
Menu
F1
F2
F3
F4
F5
F6
F7
F8
F9
F10
F11
Run/
Pause
Reset
Home
Zero
work
coord
inates
Auto
matic
MDI
I/O
Grap
hics
Jog
Jog Pad
User
defin
ed
Home
Y
Home
Z
Home
A
Home
B
Home
C
Park
1
(G28)
Park
2
(G30)
G0
X0Y0
Work
F12
F3Home
Home
X
27 March 2011
Release 3.50.5
Home
All
Back
to
main
menu
36
USBCNC
Menu
Manual
F4Zero
Zero X
Menu
Zero
Z
Zero
A
Zero
B
Zero C
Reset
Load
GCode
File
Edit
File
Start
from
select
ed
line
Back to
Pause
Point
Zero
All
Back
to
main
menu
F5Auto
Run/
Pause
Menu
Zero
Y
Feed-
Feed+
Back
to
main
menu
F6-IO
27 March 2011
Release 3.50.5
37
USBCNC
Manual
Run/
Pause
Enabl
e
Ampl
ifier
Aux1
Flood
Mist
Tool
Tool
Direc
tion
Tool
speed
-
Tool
Speed
+
Reset
Menu
Back
to
main
menu
Graph
Load
GCode
File
Run/
Pause
Edit
curren
t file
2D/3D
View
Zoom
Fit
Reset
Menu
Zoom
-
Zoom
+
Zoom
Full
Machi
ne
Erase
Rerende
r
graph
Back
to
main
menu
Jog
27 March 2011
Release 3.50.5
38
USBCNC
Manual
Continu
Step
0.01
Step
0.05
Step
0.1
Step
0.5
Step 1
User
define
d
Step
Hand
wheel
x1
HandWheel
x10
Back
to
Main
menu
Menu
User
Call
sub
user_1
Macro.
cnc
Idem
User_
2
Idem
User_
3
Idem
User_
4
Idem
User_
5
Idem
User_6
Idem
User_
7
Idem
User_
8
Idem
User_
9
Idem
User_1
0
Idem
User_
11
Back
to
Main
menu
Shortcuts
Ctrl-s
Ctrl-i
Ctrl_b
Ctrl-W
Ctrl+sh
ift-s
27 March 2011
Toggle
Single line execution
Toggle simulation
mode
On/off
Toggle Block Delete
On/off
Toggle Machine/Work
Coordinates
Show startup screen
CtrlF6
Release 3.50.5
Toggle MDI window
On/off
39
USBCNC
2.2.5
Manual
User button 2
Use for automatic tool-length measurement using a fixed toolsetter, the tool length is stored into the tool
table. This is a more complex example of a user macro. It is bound to subroutine "user_2" in file
"macro.cnc". In this case te user_2 macro calls a new macro named m_tool, see "macro.cnc" file.
Some calibrated variables are used:
#4996 : Tool measurement safe height
#4997 : Tool setter X position
#4998 : Tool setter Y position
#4999 : Z position where the tool chuck would touch the tool setter (tool-length = 0)
This macro first checks the variables above, if they all are 0 a warning I given to calibrate the tool setter
values first:
Note that variables #4000 - #4999 are saved when USBCNC is closed and restored when started.
These positions can be calibrated by executing the subroutine calibrate_tool_setter.
So if you get this message, then do what the message says:
Start the subroutine by entering in MDI:
>gosub calibrate_tool_setter.
If the calibration is already done the macro performs its job:
Then Z will move to the safe height.
The tool-length measurement asks for the tool data, number, diameter, approx length.
Then the machine X,Y move to the calibrated X,Y positions.
27 March 2011
Release 3.50.5
40
USBCNC
Manual
Then the machine Z moves move down to a height which is 10 mm above the tool setter. This is done by
taking the tool chuck height + given approx tool length + 10.
Then a probe movement down is made until the tool touches the tool setter.
The tool-length is calculated and stored into the tool-table together with the given tool radius.
Feel free to adapt these macro’s to your own needs.
See also chapter 2.10 for explanation about the macro.
2.2.6
The JOGPAD
With the jog pad you can jog the axes using the mouse or a touch screen.
Continuous mode the axis moves as long as the button is pressed and stops when the button is
released.
Step mode 0.01 to 1 allows stepping the axes. Each button press moves the axis one step.
User step mode is the same as step mode but allows the specify the step-size.
When step mode is chosen, shift coordinates becomes visible:
27 March 2011
Release 3.50.5
41
USBCNC
Manual
When “Shift Coordinate System” is checked, jog-step functions as normal, the axes move one step at a
time. The work position however remains the same. This is accomplished by modifying the active G92
offset. It is useful when e.g. during engraving you want to run the G-Code program again, but a little
deeper in Z. E.g. you want to run the program 0.1 mm deeper, select jog step 0.1 and check “shift
coordinate system” . Now press de arrow down button to move Z 0.1 mm down. Notice that the axis
moves down but that the position remains the same. When you run your engraving program again the
engraving will be 0.1 mm deeper into the material.
This option is also very handy during turning. Your program has run and you measure the work piece
and see its diameter is still a bit too big. So now use the –X button to compensate the diameter. Run the
program again and your work-piece diameter will be correct.
The amount of shift is shown at the right side. To reset the value to 0, which has no influence on the
active offset nor machine position, uncheck, and then check “shift coordinate system”.
2.2.7
The graph menu and view
The new graph view shows a grid of 50mm in mm mode or 2 Inch in inch mode projected on the
machine bed (X-Y surface). For a representative view it is important that the axes limits are correctly
filled in and that the machine is homed manually or automatic. The current work coordinate system
origin is shown as a cyan colored cross in the x-y plane. When you press the preview update button,
a preview is shown of the loaded G-Code program. The preview is created by running the entire gcode file through the interpreter. So when interpreter errors occur, it shows in the log window and in
the operate view the program list box shows the wrong line in red color. Note that there can be
inaccuracy in what the display shows, this is there because of performance and memory usage
limitation reasons.
Zooming, rotate, 2D/3D view and other possibilities are found in the graph sub-menu, see the
example below.
27 March 2011
Release 3.50.5
42
USBCNC
27 March 2011
Manual
Release 3.50.5
43
USBCNC
Manual
2.3 PROGRAM PAGE, DXF AND HPGL IMPORT
USBCNC uses a build in CAD/CAM library for these advanced import functions. You
can load a file and then perform one of these operations:
Loads a DXF or HPGL file
Select engraving, this is milling over the lines from the drawing.
Select profiling, this is for milling out objects and taking the tool
diameter into account.
This is for pocketing, to mill out the complete object.
Drilling, draw points in the DXF file to use this.
27 March 2011
Release 3.50.5
44
USBCNC
Manual
After loading a DXF file, all layers will be visible. You can unselect layers at the right
side, such that you see only the part that you want to use.
You also can change the origin of the drawing by pressing the appropriate button
under the layer selection list box. The positions of the buttons give the positions of
the origin. So e.g. when you press the upper right button, then the most upper right
position of the drawing will become x=0, y=0 when milling.
The DXF import supports:
- Lines
- Arcs
- Circles
- Poly lines with arcs
- Points for drilling
The workflow of using these features is:
1) Load drawing
2) Select the correct layers
3) Apply origin offset if wanted
4) Set correct parameters
5) Calculate tool path
6) Save tool path and optionally immediately load it for milling.
Parameters involved:
Save-Z
Start-Z
Final-Z
Z Increment
Feed rate
Plunge rate
Spindle
speed
CW/CCW
Tool number
Tool
Diameter
Method
Finish
allowance.
Step size
Laser mode
Make bridges
27 March 2011
When moving from one region to another, the machine goes to
this height.
Z value where the tool touches the material to be machined.
Z value specifying the milling depth lowest Z value.
Final Z must be lower than Start Z.
This specifies the step size when machining in passes.
Milling feed (F) in mm/min
Feed (F) that the Z moves down into the material also mm/min
S value for spindle.
Spindle direction (M3/M4)
This is only used for the M6 tool change command
Diameter of the tool for the offset and pocketing calculations.
Outside/inside/clockwise/counterclockwise operation
Material that is left for the finishing pass when pocketing. This
finishing pass is at full depth for getting a clean edge.
Step oversize for pocketing, this value should be lower than
the tool diameter.
For profiling, when switched on, the tool will be switched off
when moving from one region to another.
Leave small pieces of material, that prevent you object from
falling out (and get damaged) when profiling.
Release 3.50.5
45
USBCNC
Bridge
distance
BridgeFinalZ
BridgeWidth
Manual
Approx distance, the exact distance is calculated such that all
bridges have equal distance.
Lowest Z value for bridge, this value should be between startZ
and finalZ
The width of a bridge.
When the parameters are set, press calculate tool path, it will be visualized on the
screen.
Here an example of profiling with bridges:
Note: The offset and pocket calculation might not always work, this is usually
because of small errors in the drawing like lines over each other or not connecting
lines. Experimenting with the Calculation Accuracy might help. Also check/correction
of your drawing may help.
The engraving function is robust and will always work.
27 March 2011
Release 3.50.5
46
USBCNC
Manual
2.4 TOOLS PAGE
2.4.1
Milling
In this view you can define 16 tools with a length diameter and description.
For Lathe operation there is additional and X-Offset and tool Orientation parameter.
The tool information is used when you use the tool radius and or tool length
compensation functions of the G-Code interpreter commands (G40 – G43). See
chapter 3.6. and further.
2.4.2
Tool change
A tool change is performed in G-Code by M6 Tx where Tx is the new tool number.
Tool number 0 means no tool.
Normally the program is stopped on a tool change, with a user message to change
the tool, pressing run again will continue the program. If you don’t want the program
to stop, check AutoToolChange in the automatic menu bar. This setting is saved
when you press save INI file in the setup screen.
2.4.3
Automatic user defined Tool change ATC
When you want to define you own tool change cycle, you can edit the file
“macro.cnc” in the USBCNC directory. When an M6 Tx is encountered, this is
translated to a GOSUB of subroutine change_tool in the “macro.cnc” file. This
27 March 2011
Release 3.50.5
47
USBCNC
Manual
suproutine then calls further subroutines drop_tool_x and pick_tool_x, if you have a
toolchanger, you can add extra movements to the right tool position and control I/O
for actually changing the tool.
2.4.4
Turning
As you can see, there are 2 additional parameters for turning, X-Offset and
Orientation.
27 March 2011
Release 3.50.5
48
USBCNC
Manual
2.5 THE VARIABLE PAGE
This page shows the standard variables used by the G-Code interpreter.
It also contains 4 watches to show your own variables if you are going to use the
extended programming features. You will understand the meaning of this window
after reading the G-Code interpreter functions and extended programming with
variables.
.
27 March 2011
Release 3.50.5
49
USBCNC
Manual
2.6 IO PAGE
At this page you can monitor and set the I/O signals.
The page shows only the I/O that are applicable for the attached hardware.
The Advantronix part is only available when you have an Advantronix USB I/O card
connected.
27 March 2011
Release 3.50.5
50
USBCNC
2.7
Manual
HOMING AND COORDINATE SYSTEMS
As I am like most people and don’t want to read a comprehensive manual, but start
right away. So I have written this little tutorial, it explains how to home the machine
and use the coordinate systems in a simple way. This part is very important to read,
you will enjoy operating the machine more if you use the coordinate systems the
right way!
When your machine is switched on, all axes can be at any position, these positions
are unknown by the software. The software however needs to know the position to
show a correct graphic in the graph screen and also for preventing damage to your
machine by running beyond the machine limits. The process to match the machine
position with the software is called homing. Homing can be done either manually or
automatic if end of stroke switches are mounted. This tutorial describes homing.
Here are the homing buttons, F3 from the main menu.
With F1 .. F3 the X..Z axes can be homed individually.
With F11, the home sequence can be started to home all axes in a sequence.
F11 is the same as the button besides the %100 feedOverride display.
What happens is that a few subroutines are called. The subroutines are in the
macro.cnc file in your USBCNC installation folder. They look like this:
;Homing per axis
Sub home_x
home x
Endsub
27 March 2011
Release 3.50.5
51
USBCNC
Manual
Sub home_y
home y
Endsub
Sub home_z
home z
Endsub
;Home all axes, uncomment or comment the axes you want.
sub home_all
gosub home_z
gosub home_x
gosub home_y
endsub
A good reader has seen that the order of homing is defined by the home_all
subroutine and can be customized to your own needs.
2.7.1
Manual homing the machine
Homing is the first thing you always do after switching on the machine, I recommend
making a habit of it. Suppose your machine limits are:
X: +300 mm and -300 mm
Y: +200 mm and -200 mm
Z: +100 mm and 0 (0 is the bottom surface of the bed)
Set the Home velocity to 0 for all axes that have no EOS switch.
Mark a point somewhere on the machine that you want to use as home reference
point, let’s say X= -200.0mm, which is 100.0mm from the left edge and Y= -150,
which is 50.0 mm from the lower edge. For Z we take to bottom of the bed at Z=0
mm. This position x=-250, Y=-150, Z=0 is entered in the Home Position values in the
set up screen, this need to be done once.
Using the arrow keys, jog the X,Y axes to the marked position on the bed and move
the Z completely up to the surface of the machine. When the machine is at the
position press the Home button in the Home submenu, F1-F6 for X-C.
Be sure that you have set the home velocities of the axes to zero, otherwise the
axes will start to move. Now click the buttons X, Y, Z, and A if you have an A-axis.
That is all, the axes are now homed and the software now knows the machine
position.
As a side effect, now also the software limit switches are enabled which protect you
from jogging further than the machine can go. Also the Software limit guard is on
that will stop a running program when going beyond the limits.
You may also have noticed that the position mode is set to “machine”, this is
because homing directly affects the machine coordinate system. From this point the
machine coordinate system, is not changed any more, it stays as is.
HINT: Move your machine always back to the home position if you are done with the
machine. You don’t have to move manually to this point next time when you switch
back on the machine. You can do a fast move in machine coordinates like this: g53
g0 x0 y0 z0, or first undo the preset (preset dialog, undo preset) and then do a
regular G0.
27 March 2011
Release 3.50.5
52
USBCNC
Manual
Another possibility to move quickly to the home positions is using g28,
In the variable window set G28 home positions to the same value as the home
positions in the set up window. Now you have to type only g28 to go to the home
position.
2.7.2
Automatic homing the machine and HomeIsEstop
The machine needs a homing sensor or switch for each axis connected the its home
input on the CPU board.
The homing switch is placed at a small distance of the mechanical end of the
machine. This distance is needed to ramp down the velocity after the switch is
activated.
The sensor should be mounted such that it remains active until the mechanical limit
of the machine.
For automatic homing the home velocity needs to be set to another value than zero,
use an equal or lower speed than the axis maximum speed. The axis should start to
move in the direction where your homing switch is mounted, when it is needed to
reverse the direction add a minus sign to the homing velocity. Setup the
HomeInputSenseLevel correctly. When the led’s are green when the input is not
activated put a 1 here, when the led’s are red when the switch is not activated, put a
0. This depends whether you have used normally open or normally closed switch. I
recommend normally closed switches here.
Use the homing sub menu to home your axes.
1st Move: The machine first moves until the switch activates, then ramps down and
stops.
2nd Move: Then the direction reverses and ramps down when the switch releases.
At the moment of the release of the switch, the position is captured and used to set
your machine position correctly.
2.7.2.1 Tandem axes homing
Tandem axes, one main axis has 2 motors, the correct rotation axis option is set to
be slave of X, Y or Z. If the TANDEM axis has individual home sensors for master
and slave, the home sequence can be customized such that the TANDEM sets itself
straight after homing.
For tandem axes these special interpreter commands exist:
PrepareTandemHome
MoveStaveToMaster
HomeTandem
For the explanation, I assume that the master axis is X and the Slave axis is A.
1. PrepareTandemHome X, Both slave and master are moved towards the
home sensor. The axes stop when both axes are on the sensor. When one
27 March 2011
Release 3.50.5
53
USBCNC
Manual
axis reaches the home sensor first, this one is stopped and the other moves
further. This movement is done when both axes have reached.
2. Home X, home the X, the slave will just follow. Because the axes are on the
sensor, the move will be off the sensor. The position is latched at the moment
the sensor de-activates. Then the movement stops and then the correct
position is calculated end set for the X.
3. Home A, exactly the same, but now the A is master temporarily and X will
follow. At the end the position is calculated and set for the A.
4. At this point both master and slave have a correct known position. It is very
important that the home position in the setup matches the actual machine.
Now we can straighten the bridge by the command MoveSlaveToMaster A.
The slave will move to the same position as the master. The bridge is set
straight and we are done. (If the bridge is not straight, the home positions in
the setup are not correct).
To make this whole sequence more easy, the HomeTandem X can be used to do it
all at once.
When testing with the individual commands PrepareTandemHome, Home master,
Home slave, MoveSlaveToMaster is done, the HomeTandem command can be
used.
So if X has a slave Axis, then modify the macro.cnc so that subroutine home_x
contains:
Sub home_x
homeTandem X
Endsub
For a normal, non tandem it would contain:
Sub home_x
home x
Endsub
2.7.3
Work versus Machine coordinate system and zeroing
The machine coordinate system does not change, however we want to be able to do
the milling of our part anywhere we want on the machine. We will normally use the
“work” coordinate system, we can shift it anywhere we want. This can be done with
several G-Codes, which are explained in chapter 3, it can also be done using the
“preset” button on the operator screen, we’ll see this in a minute.
Suppose our g-code file containing the work piece is created with an origin of X=0,
Y=0, Z=0. This is because you have drawn your part in a CAD program beginning
from these coordinates and then converted to G-Code.
Now you have put your raw material somewhere on the machine, probably not at
coordinates X=0, Y=0, Z=0.
By the way, I prefer to define the upper surface of the material as Z=0, such that a
negative Z value goes into the material.
27 March 2011
Release 3.50.5
54
USBCNC
Manual
Just move to the zero point of the work piece and there press the zero buttons in the
operate screen besides the position display.
For the advanced users: The zeroing can also be done using a measuring probe
connected to the probe input. An example is provided in the standard macro.cnc file.
Under user_1 you find automatic zeroing. Under user_2 you find interactive tool
length measurement.
If you want to do it a more advanced way, look at G55 .. G59.3 and also at the G92
variants.
When homing and zeroing is performed, the milling can start:
When the program is loaded, go to the graphics screen (Alt-g) and press update
preview, you will now see exactly where the part is going to be milled at the surface
of you machine bed.
Now press the F4 key or the run button to start milling, go to the graphic screen and
switch real time graph on to see what the machine is doing.
That’s all for this tutorial, happy milling!
27 March 2011
Release 3.50.5
55
USBCNC
Manual
2.8 KEYBOARD SHORTCUTS
Besides the already explained keys for jogging etc, there are a few extra, these are special for
pendant builders.
Alt-gr + g = run/pause
+ h = run
+ i = pause
+
+
+
+
+
+
+
+
+
+
r
s
m
f
n
1
2
3
4
5
= reset
= start/stop spindle
= start/stop mist coolant
= start/stop flood coolant
= start/stop aux 1
= +feed
= -feed
= +Speed
= -Speed
.. + 0 = Zero axis 1 .. Zero axis 6
+
+
+
+
u
v
d
w
=
=
=
=
handwheel
handwheel
handwheel
handwheel
x1
x10
x100
off
+
+
+
+
+
+
x
y
z
a
b
c
=
=
=
=
=
=
handwheel
handwheel
handwheel
handwheel
handwheel
handwheel
on
on
on
on
on
on
x
y
z
a
b
c
+ e = abort
+ j = home all
27 March 2011
Release 3.50.5
56
USBCNC
Manual
2.9 ZERO TOOL MACRO
User button 1 contains:
;Zero tool tip example
Sub user_1
msg "user_1, Zero Z (G92) using toolsetter"
(Start probe move, slow)
f30
g38.2 z-100
(Move back to touch point)
g0 z#5063
(Set position, the measuring device is 43mm in height, adapt for your measuring device)
G92 z43
(move 5 mm above measuring device)
g91 (incremental distance mode)
g0 z5
g90 (absolute distance mode)
m30
Endsub
The idea is to use a flexible position tool setter and put it on top of the workpiece.
Start this function and when done, the Z coordinate is set to 0 at the surface of the workpiece.
The feed is set slow F30. A probe move G38.2 is started towards -Z, when the tool setter is touched
the position is stored and the movement is stopped. The machine moves exactly to the touch point.
G92 is used with a Z value that specifies the height of you tool setter 43 mm in this case. Change to
match your tool setter. An incremental movement is started 5 mm upwards, so you can remove the
tool setter. The machine goes back to absolute mode and is done.
WARNING: Take care that you fully understand this macro before using it and that you have adapted
it for your toolsetter.
27 March 2011
Release 3.50.5
57
USBCNC
Manual
2.10 TOOL MEASUREMENT MACRO
Under user menu button 2 you'll see this:
;Tool length measurement example
Sub user_2
goSub m_tool ;See sub m_tool
Endsub
The user 2 button calls subroutine m_tool.
This subroutine needs a few values that are stored:
#4996, Z coordinate at tool change safe height
#4997, X coordinate for tool change
#4998, Y coordinate for tool change
#4999, Z coordinate at tool length equals zero or calibration tool height.
Tool #16 is used as reference tool and should have filled in its tool length before you start. This tool length can
be 0 if you use the tool-chuck itself instead of a calibration tool.
The values #4996 .. #4999 are to be determined once. This can be done using the calibrate_tool_setter
function below. Make sure the machine is homed before you start this.
Your action
Open MDI and type :
gosub calibrate_tool_setter
Machine message
Press enter to execute.
Close the MDI window
using F6,
Go to the tools tab and check
the tool length of tool 16.
For me it is 0 because I use
the tool chuck without
calibration tool.
Press save changes. and go
back to the operate tab.
The program is still inside
subroutine
calibrate_tool_setter.
Press RUN to continue.
Do what the message says:
Jog Z to safe height.
In my case this is completely
up.
Press RUN to continue
27 March 2011
Release 3.50.5
58
USBCNC
Manual
Do what the messages says:
Insert the calibration tool if
you have one, or just leave
the tool chuck empty.
Jog using X, Y, Z just above
the tool setter.
When done jogging, press
RUN.
The machine will move down to touch the tool setter, The measured tool-chuck
height is stored into #4999.
Then the Z is moved up to safe height.
Calibration DONE
We need to do this only
once.
You need to do this again if
you have changed
something that influences
the calibrated data.
When all calibrated, the user button F2 can be used to measure the tool length.
Make sure the correct tool is loaded before you start.
Press USER BUTTON 2.
The machine moves to safe height.
The dialog is shown:
Type correct values for tool number, tool length and
diameter.
Press OK.
The machine moves to the correct X,Y
The machine moves 10 mm above the tool setter.
So make sure the approx tool length above is OK.
The machine does the move towards the tool setter,
Then calculates and stores the values.
Then machine moves Z to safe height.
Tool Length measurement Complete.
27 March 2011
Release 3.50.5
59
USBCNC
Manual
Sub calibrate_tool_setter
warnmsg "close MDI, check correct calibration tool nr 16 data in tool table"
warnmsg "jog to toolchange safe height, when done press RUN"
#4996=#5073 ;Store toolchange safe height machine coordinates
warnmsg "insert calibrationtool 16 length=" #5416 ", jog just above tool setter, when done press RUN"
;store x y in non volatile parameters (4000 - 4999)
#4997=#5071 ;machine pos X
#4998=#5072 ;machine pos Y
;Determine minimum toochuck height and store into #4999
g38.2 g91 z-20 f30
#4999=[#5053 - #5416] ;probepos Z - calibration tool length = toolchuck height
g90
g0 g53 z#4996
msg "calibration done safe height="#4996 " X="#4997 " Y="#4998 " Chuck height="#4999
endSub
sub m_tool
;Check if toolsetter is calibrated
if [[#4996 == 0] and [#4997 == 0] and [#4998 == 0] and [#4999 == 0]]
errmsg "calibrate toolsetter first open mdi, enter gosub calibrate_tool_setter"
else
g0 g53 z#4996 ; move to safe z
dlgmsg "enter tool dimensions" "tool number" 5016 "approx tool length" 5017 "tool diameter" 5018
if [[#5016 < 1] OR [#5016 > 15]]
ErrMsg "Tool must be in range of 0 .. 15"
endif
;move to toolsetter coordinates
g00 g53 x#4997 y#4998
;move to 10mm above chuck height + approx tool length + 10
g00 g53 z[#4999+10+#5017]
;measure tool length and pull 5mm back up
g38.2 g91 z-20 f30
g90
;back to safe height
g0 g53 z#4996
;Store tool length, diameter in tool table
#[5400 + #5016] = [#5053-#4999]
#[5500 + #5016] = #5018
#[5600 + #5016] = 0 ;Tool X offset is 0
msg "tool length measured="#[5400 + #5016]" stored at tool "#5016
endif
endsub
27 March 2011
Release 3.50.5
60
USBCNC
Manual
3 Input: the RS274/NGC Language
This section describes the input language, RS274/NGC.
3.1 OVERVIEW
The RS274/NGC language is based on lines of code. Each line (also called a
"block") may include commands to a machining center to do several different things.
Lines of code may be collected in a file to make a program.
A typical line of code consists of an optional line number at the beginning followed
by one or more "words." A word consists of a letter followed by a number (or
something that evaluates to a number). A word may either give a command or
provide an argument to a command. For example, "G1 X3" is a valid line of code
with two words. "G1" is a command meaning "move in a straight line at the
programmed feed rate," and "X3" provides an argument value (the value of X should
be 3 at the end of the move). Most RS274/NGC commands start with either G or M
(for miscellaneous). The words for these commands are called "G codes" and "M
codes."
The RS274/NGC language has no indicator for the start of a program. The
RS274/NGC language has two commands (M2 or M30), either of which ends a
program.
3.2 RS274/NGC LANGUAGE VIEW OF A MACHINING CENTER
The RS274/NGC language is based on a particular view of what a machining center
to be controlled is like. The view is as described in Section 2.1, with the changes
described below. The RS274/NGC language view includes one mechanical
component not known to the canonical machining functions: a cycle start button.
The use of the button is described in Section 3.6.1.
The RS274/NGC language contains commands that change the way subsequent
commands are to be interpreted, but do not tell the machining center to do anything.
These are not covered in this section, but are dealt with as they arise in Section
3.5.17, Section 3.5.19, and Section 3.5.20.
3.2.1
Parameters/Variables
In the RS274/NGC language view, a machining center maintains an array of 5400
numerical parameters. Many of them have specific uses. The parameter array
should persist over time, even if the machining center is powered down. USBCN
stores the parameters that have specific use only. This is performed when the user
presses the “Save Fixtures” button in the variable view. The specific parameters are
listed in the table below. Other parameters in range of 1..5400 are free to use in
your G-Code program.
27 March 2011
Release 3.50.5
61
USBCNC
Manual
A simple example of usage:
#1=100 ; assign the value 100 to variable #1
G0[#1] ; use #1 to move to 100
27 March 2011
Release 3.50.5
62
USBCNC
Parameter number
1-4999
4000-4999
5001-5006
Manual
Meaning
Free to use, note that 4996 – 4999 are used by the tool
length measurement function under user button 2.
Free to use, persistent.
POS X – C, interpreter position = work position
5008
5009
5010
5011
5012
5013
5014
5015..5050
5051 - 5056
5061 - 5066
5067
5068
5069
5071-5076
Actual TOOL #
Actual TOOL Radius
Actual TOOL Z offset
New tool during tool change
Actual tool X offset
Actual G43 Z offset
Actual G43 X offset
Used in tool change sub routine
Probe position X – C in machine coordinates
Probe position X – C in work coordinates
1 if probe is triggered after G38.2, 0 otherwise.
Actual Probe value
Handwheel counter.
POS X – C, interpreter position without offsets =
Machine position.
5161 - 5166
5181 - 5186
G28 home X - C
G30 home X - C
5211 - 5216
G92 offset X - C
5220
5221 - 5226
5241 - 5246
5261 - 5266
5281 - 5286
5301 - 5306
5321 - 5326
5341 - 5346
5361 - 5366
5381 - 5386
Coord. System number
Coord. System 1 X – C
Coord. System 2 X – C
Coord. System 3 X – C
Coord. System 4 X – C
Coord. System 5 X – C
Coord. System 6 X – C
Coord. System 7 X – C
Coord. System 8 X – C
Coord. System 9 X – C
5398
5399
Return value for dlgmsg (+1 OK, -1 Cancel)
Return value for M55, M56
5401 – 5416
5501 – 5516
5601 – 5616
5701 – 5716
Tool z offset (Length) Tool 1 – Tool 16
Tool diameter Tool 1 – Tool 16
Tool x offset (for Turning) Tool 1 – Tool 16
Tool orientation (for Turning) Tool 1 – Tool 16
(Currently supported only Tool 0 .. Tool 16)
27 March 2011
Release 3.50.5
63
USBCNC
3.2.2
Manual
Tool data
Tool ID
zOffset (Length)
xOffset (For
turning)
1
2
..
16
Diameter
orientation
1-9
1-9
..
1-9
3.2.2.1 TOOL ORIENTATION FOR LATHES
When the G18 plane (X-Z) is selected, special LATHE tool radius compensation can be used (G41, G42).
Depending on the tool orientation and tool radius an extra offset is applied.
The blue crosses show the radius center of the tool.
The green crosses show the controlled point depending on the tool orientation. For
orientation = 9 there is no offset compensation. For orientation = 2, the
compensation in X is –tool radius, in Z also –tool radius.
3.2.3
Coordinate Systems
In the RS274/NGC language view, a machining center has an absolute coordinate
system and nine program coordinate systems.
You can set the offsets of the nine program coordinate systems using G10 L2 Pn (n
is the number of the coordinate system) with values for the axes in terms of the
absolute coordinate system.
27 March 2011
Release 3.50.5
64
USBCNC
Manual
You can select one of the nine systems by using G54, G55, G56, G57, G58, G59,
G59.1, G59.2, or G59.3 (see Section 3.5.13). It is not possible to select the absolute
coordinate system directly.
You can offset the current coordinate system using G92 or G92.3. This offset will
then apply to all nine program coordinate systems. This offset may be cancelled with
G92.1 or G92.2. See Section 3.5.18.
You can make straight moves in the absolute machine coordinate system by using
G53 with either G0 or G1.
Data for coordinate systems is stored in parameters, see the previous section.
During initialization, the coordinate system is selected that is specified by parameter
5220. A value of 1 means the first coordinate system (the one G54 activates), a
value of 2 means the second coordinate system (the one G55 activates), and so on.
It is an error for the value of parameter 5220 to be anything but a whole number
between one and nine.
3.3 FORMAT OF A LINE
A permissible line of input RS274/NGC code consists of the following, in order, with
the restriction that there is a maximum (currently 256) to the number of characters
allowed on a line.
An optional line number.
Any number of words, parameter settings, and comments.
Any input not explicitly allowed is illegal and will cause the Interpreter to signal an
error.
Spaces and tabs are allowed anywhere on a line of code and do not change the
meaning of the line, except inside comments. This makes some strange-looking
input legal. The line "g0x +0. 12 34y 7" is equivalent to "g0 x+0.1234 y7", for
example.
Blank lines are allowed in the input. They are to be ignored.
Input is case insensitive.
3.3.1
Line Number
A line number is the letter N followed by an integer (with no sign) between 0 and
99999 written with no more than five digits (000009 is not OK, for example). Line
numbers may be repeated or used out of order, although normal practice is to avoid
such usage.
Line numbers may also be skipped, and that is normal practice. A line number is not
required to be used, but must be in the proper place if used.
3.3.2
Word
A word is a letter other than N followed by a real value.
Words may begin with any of the letters shown in Table 3-2. The table includes N for
completeness, even though, as defined above, line numbers are not words. Several
letters (I, J, K, L, P, and R) may have different meanings in different contexts.
27 March 2011
Release 3.50.5
65
USBCNC
Manual
Letter
Meaning
A
A-axis of machine
D
Tool radius compensation number
F
G
Feed rate
H
Tool length offset index
I
X-axis offset for arcs X offset in G87 canned cycle
J
Y-axis offset for arcs Y offset in G87 canned cycle
K
Z-axis offset for arcs Z offset in G87 canned cycle
L
number of repetitions in canned cycles key used with G10
M
miscellaneous function (see Table 3-6)
N
line number
P
dwell time in canned cycles dwell time with G4 key used with G10
Q
feed increment in G83 canned cycle
R
arc radius, clear_z distance in canned cycle
S
spindle speed
T
tool selection
X
X-axis of machine
Y
Y-axis of machine
Z
Z-axis of machine
A
A-axis of machine
B
B-axis of machine
C
C-axis of machine
General function (see Table 3-4)
A real value is some collection of characters that can be processed to come up with
a number. A real value may be an explicit number (such as 341 or -0.8807), a
parameter value, an expression, or a unary operation value. Definitions of these
follow immediately. Processing characters to come up with a number is called
"evaluating". An explicit number evaluates to itself.
3.3.2.1 NUMBER
The following rules are used for (explicit) numbers. In these rules a digit is a single
character between 0 and 9.
A number consists of (1) an optional plus or minus sign, followed by (2) zero
to many digits, followed, possibly, by (3) one decimal point, followed by (4)
zero to many digits - provided that there is at least one digit somewhere in the
number.
There are two kinds of numbers: integers and decimals. An integer does not
have a decimal point in it; a decimal does.
Numbers may have any number of digits, subject to the limitation on line
length. Only about seventeen significant figures will be retained, however
(enough for all known applications).
27 March 2011
Release 3.50.5
66
USBCNC
Manual
A non-zero number with no sign as the first character is assumed to be
positive.
Notice that initial (before the decimal point and the first non-zero digit) and trailing
(after the decimal point and the last non-zero digit) zeros are allowed but not
required.
A number written with initial or trailing zeros will have the same value when it is read
as if the extra zeros were not there.
Numbers used for specific purposes in RS274/NGC are often restricted to some
finite set of values or some to some range of values. In many uses, decimal
numbers must be close to integers; this includes the values of indexes (for
parameters and carousel slot numbers, for example), M codes, and G codes
multiplied by ten. A decimal number which is supposed be close to an integer is
considered close enough if it is within 0.0001 of an integer.
3.3.2.2 PARAMETER VALUE
A parameter value is the pound character # followed by a real value. The real value
must evaluate to an integer between 1 and 5399. The integer is a parameter
number, and the value of the parameter value is whatever number is stored in the
numbered parameter.
The # character takes precedence over other operations, so that, for example,
"#1+2" means the number found by adding 2 to the value of parameter 1, not the
value found in parameter 3. Of course, #[1+2] does mean the value found in
parameter 3. The # character may be repeated; for example ##2 means the value of
the parameter whose index is the (integer) value of parameter 2.
3.3.2.3 EXPRESSIONS AND BINARY OPERATIONS
An expression is a set of characters starting with a left bracket [ and ending with a
balancing right bracket ]. In between the brackets are numbers, parameter values,
mathematical operations, and other expressions. An expression may be evaluated
to produce a number. The expressions on a line are evaluated when the line is read,
before
anything on the line is executed. An example of an expression is [ 1 + acos[0] - [#3
** [4.0/2]]].
Binary operations appear only inside expressions. Nine binary operations are
defined. There are four basic mathematical operations: addition (+), subtraction (-),
multiplication (*), and division (/). There are three logical operations: non-exclusive
or (OR), exclusive or (XOR), and logical and (AND). The eighth operation is the
modulus operation (MOD). The ninth operation is the "power" operation (**) of
raising the number on the left of the operation to the power on the right.
The binary operations are divided into three groups. The first group is: power. The
second group is: multiplication, division, and modulus. The third group is: addition,
subtraction, logical non-exclusive or, logical exclusive or, and logical and. If
operations are strung together (for example in the expression [2.0 / 3 * 1.5 - 5.5 /
11.0]), operations in the first group are to be performed before operations in the
second group and operations in the second group before operations in the third
group. If an expression contains more than one operation from the same group
(such as the first / and * in the example), the operation on the left is performed first.
27 March 2011
Release 3.50.5
67
USBCNC
Manual
Thus, the example is equivalent to: [((2.0 / 3) * 1.5) - (5.5 / 11.0)] , which simplifies to
[1.0 - 0.5] , which is 0.5.
The logical operations and modulus are to be performed on any real numbers, not
just on integers. The number zero is equivalent to logical false, and any non-zero
number is equivalent to logical true.
3.3.2.4 UNARY OPERATION VALUE
A unary operation value is either "ATAN" followed by one expression divided by
another expression (for example "ATAN[2]/[1+3]") or any other unary operation
name followed by an expression (for example "SIN[90]"). The unary operations are:
ABS (absolute value), ACOS (arc cosine), ASIN (arc sine), ATAN (arc tangent),
COS (cosine), EXP (e raised to the given power), FIX (round down), FUP (round
up), LN (natural logarithm), ROUND (round to the nearest whole number), SIN
(sine), SQRT (square root), and TAN (tangent). Arguments to unary operations
which take angle measures (COS, SIN, and TAN) are in degrees. Values returned
by unary operations which return angle measures (ACOS, ASIN, and ATAN) are
also in degrees.
The FIX operation rounds towards the left (less positive or more negative) on a
number line, so that FIX[2.8] =2 and FIX[-2.8] = -3, for example. The FUP operation
rounds towards the right (more positive or less negative) on a number line; FUP[2.8]
= 3 and FUP[-2.8] = -2, for example.
3.3.3
Parameter Setting
A parameter setting is the following four items one after the other: (1) a pound
character # , (2) a real value which evaluates to an integer between 1 and 5399, (3)
an equal sign
= , and (4) a real value. For example "#3 = 15" is a parameter setting meaning "set
parameter 3 to 15."
A parameter setting does not take effect until after all parameter values on the same
line have been found. For example, if parameter 3 has been previously set to 15 and
the line "#3=6 G1 x#3" is interpreted, a straight move to a point where x equals 15
will occur and the value of parameter 3 will be 6.
3.3.4
Comments and Messages
Printable characters and white space inside parentheses is a comment. A left
parenthesis always starts a comment. The comment ends at the first right
parenthesis found thereafter. Once a left parenthesis is placed on a line, a matching
right parenthesis must appear before the end of the line. Comments may not be
nested; it is an error if a left parenthesis is found after the start of a comment and
before the end of the comment.
Here’s an example of a line containing a comment: "G80 M5 (stop motion)".
Comments do not cause a machining center to do anything.
A comment contains a message if "MSG," appears after the left parenthesis and
before any other printing characters. Variants of "MSG," which include white space
and lower case characters are allowed. The rest of the characters before the right
27 March 2011
Release 3.50.5
68
USBCNC
Manual
parenthesis are considered to be a message. Messages should be displayed on the
message display device. Comments not containing messages need not be
displayed there.
3.3.5
Item Repeats
A line may have any number of G words, but two G words from the same modal
group (see Section 3.4) may not appear on the same line.
A line may have zero to four M words. Two M words from the same modal group
may
not appear on the same line.
For all other legal letters, a line may have only one word beginning with that letter.
If a parameter setting of the same parameter is repeated on a line, "#3=15 #3=6",
for example, only the last setting will take effect. It is silly, but not illegal, to set the
same parameter twice on the same line.
If more than one comment appears on a line, only the last one will be used; each of
the other comments will be read and its format will be checked, but it will be ignored
thereafter. It is expected that putting more than one comment on a line will be very
rare.
3.3.6
Item order
The three types of item whose order may vary on a line (as given at the beginning of
this
section) are word, parameter setting, and comment. Imagine that these three types
of item are divided into three groups by type.
The first group (the words) may be reordered in any way without changing the
meaning of the line.
If the second group (the parameter settings) is reordered, there will be no change in
the meaning of the line unless the same parameter is set more than once. In this
case, only the last setting of the parameter will take effect. For example, after the
line "#3=15 #3=6" has been interpreted, the value of parameter 3 will be 6. If the
order is reversed to "#3=6 #3=15" and the line is interpreted, the value of parameter
3 will be 15.
If the third group (the comments) contains more than one comment and is
reordered, only the last comment will be used.
If each group is kept in order or reordered without changing the meaning of the line,
then the three groups may be interleaved in any way without changing the meaning
of the line. For example, the line "g40 g1 #3=15 (foo) #4=-7.0" has five items and
means exactly the same thing in any of the 120 possible orders (such as "#4=-7.0
g1 #3=15 g40 (foo)") for the five items.
27 March 2011
Release 3.50.5
69
USBCNC
3.3.7
Manual
Commands and Machine Modes
In RS274/NGC, many commands cause a machining center to change from one
mode to another, and the mode stays active until some other command changes it
implicitly or explicitly. Such commands are called "modal". For example, if coolant is
turned on, it stays on until it is explicitly turned off. The G codes for motion are also
modal. If a G1 (straight move) command is given on one line, for example, it will be
executed again on
the next line if one or more axis words are available on the line, unless an explicit
command is given on that next line using the axis words or cancelling motion.
"Non-modal" codes have effect only on the lines on which they occur. For example,
G4 (dwell) is non-modal.
3.4 MODAL GROUPS
Modal commands are arranged in sets called "modal groups", and only one member
of a modal group may be in force at any given time. In general, a modal group
contains commands for which it is logically impossible for two members to be in
effect at the same time - like measure in inches vs. measure in millimeters. A
machining center may be in many modes at the same time, with one mode from
each modal group being in effect. The modal groups are shown in Table 3-3.
Table 3-3 Modal Groups
The modal groups for G codes are:
group 1 = {G0, G1, G2, G3, G38.2, G76, G80, G81,
G82, G83, G84, G85, G86, G87, G88, G89} motion
group 2 = {G17, G18, G19} plane selection
group 3 = {G90, G91} distance mode
group 5 = {G93, G94} feed rate mode
group 6 = {G20, G21} units
group 7 = {G40, G41, G42} cutter radius compensation
group 8 = {G43, G49} tool length offset
group 10 = {G98, G99} return mode in canned cycles
group 12 = {G54, G55, G56, G57, G58, G59, G59.1, G59.2, G59.3} coordinate system selection group
13 = {G61, G61.1, G64} path control mode
The modal groups for M codes are:
group 4 = {M0, M1, M2, M30, M60} stopping
group 5 = {54, M55, M56, M64, M65, M66} AUX and general purpose I/O
group 6 = {M6} tool change
group 7 = {M3, M4, M5} spindle turning
group 8 = {M7, M8, M9} coolant (special case: M7 and M8 may be active at the same time)
group 9 = {M48, M49} enable/disable feed and speed override switches
In addition to the above modal groups, there is a group for non-modal G codes:
group 0 = {G4, G10, G28, G30, G53, G92, G92.1, G92.2, G92.3}
For several modal groups, when a machining center is ready to accept commands,
one member of the group must be in effect. There are default settings for these
modal groups. When the machining center is turned on or otherwise re-initialized,
the default values are automatically in effect.
Group 1, the first group on the table, is a group of G codes for motion. One of these
is always in effect. That one is called the current motion mode.
27 March 2011
Release 3.50.5
70
USBCNC
Manual
It is an error to put a G-code from group 1 and a G-code from group 0 on the same
line if both of them use axis words. If an axis word-using G-code from group 1 is
implicitly in effect on a line (by having been activated on an earlier line), and a group
0 G-code that uses axis words appears on the line, the activity of the group 1 Gcode is suspended for that line. The axis word-using G-codes from group 0 are G10,
G28, G30, and G92.
3.5 G CODES
G codes of the RS274/NGC language are shown in Table 3-4 and described in this
Section.
The descriptions contain command prototypes, set in bold type.
In the command prototypes, three dots (…) stand for a real value. As described
earlier, a real value may be (1) an explicit number, 4, for example, (2) an
expression, [2+2], for example, (3) a parameter value, #88, for example, or (4) a
unary function value, acos[0], for example.
In most cases, if axis words (any or all of X…, Y…, Z…, A…, B…, C…) are given,
they specify a destination point. Axis numbers are in the currently active coordinate
system, unless explicitly described as being in the absolute coordinate system.
Where axis words are optional, any omitted axes will have their current value. Any
items in the command prototypes not explicitly described as optional are required. It
is an error if a required item is omitted.
In the prototypes, the values following letters are often given as explicit numbers.
Unless stated otherwise, the explicit numbers can be real values. For example, G10
L2 could equally well be written G[2*5] L[1+1]. If the value of parameter 100 were 2,
G10 L#100 would also mean the same. Using real values which are not explicit
numbers as just shown in the examples is rarely useful.
If L… is written in a prototype the "…" will often be referred to as the "L number".
Similarly the "…" in H… may be called the "H number", and so on for any other
letter.
3.5.1
Rapid Linear Motion - G0
For rapid linear motion, program G0 X… Y… Z… A…, where all the axis words are
optional, except that at least one must be used. The G0 is optional if the current
motion mode is G0. This will produce coordinated linear motion to the
destination point at the current traverse rate (or slower if the machine will not go that
fast). It is expected that cutting will not take place when a G0 command is executing.
It is an error if:
• All axis words are omitted.
If cutter radius compensation is active, the motion will differ from the above; see
Appendix A. If G53 is programmed on the same line, the motion will also differ; see
Section 3.5.12.
27 March 2011
Release 3.50.5
71
USBCNC
Manual
Table 3-4 G Codes
G Code
Meaning
G0
rapid positioning
G1
linear interpolation
G2
circular/helical interpolation (clockwise)
G3
circular/helical interpolation (counterclockwise)
G4
dwell
G10
coordinate system origin setting
G17
XY-plane selection
G18
XZ-plane selection
G19
YZ-plane selection
G20
inch system selection
G21
millimeter system selection
G28
move to park position 1, setup on variable page
G30
move to park position 2, setup on variable page
G33
Lathe, motion synchronized to spindle
G38.2
straight probe
G40
cancel cutter radius compensation
G41
start cutter radius compensation left
G42
start cutter radius compensation right
G43
tool length offset (plus) , tool X offset for lathe
G49
cancel tool length offset
G53
motion in machine coordinate system
G54
use preset work coordinate system 1
G55
use preset work coordinate system 2
G56
use preset work coordinate system 3
G57
use preset work coordinate system 4
G58
use preset work coordinate system 5
G59
use preset work coordinate system 6
G59.1
use preset work coordinate system 7
G59.2
use preset work coordinate system 8
G59.3
use preset work coordinate system 9
G61
set path control mode: exact path
G61.1
set path control mode: exact stop
G64
set path control mode: continuous
G76
Lathe, threading
G80
cancel motion mode (including any canned cycle)
G81
canned cycle: drilling
G82
canned cycle: drilling with dwell
G83
canned cycle: peck drilling
G84
canned cycle: right hand tapping
G85
canned cycle: boring, no dwell, feed out
G86
canned cycle: boring, spindle stop, rapid out
G87
canned cycle: back boring
G88
canned cycle: boring, spindle stop, manual out
G89
canned cycle: boring, dwell, feed out
G90
absolute distance mode
G91
incremental distance mode
G92
offset coordinate systems and set parameters
G92.1
cancel offset coordinate systems and set parameters to zero
G92.2
cancel offset coordinate systems but do not reset parameters
G92.3
apply parameters to offset coordinate systems
G93
inverse time feed rate mode
G94
units per minute feed rate mode
G98
initial level return in canned cycles
G99
R-point level return in canned cycles
27 March 2011
Release 3.50.5
72
USBCNC
3.5.2
Manual
Linear Motion at Feed Rate - G1
For linear motion at feed rate (for cutting or not), program G1 X… Y… Z… A…,
where all the axis words are optional, except that at least one must be used. The G1
is optional if the current motion mode is G1. This will produce coordinated linear
motion to the destination point at the current feed rate (or slower if the machine will
not go that fast).
It is an error if:
All axis words are omitted.
If cutter radius compensation is active, the motion will differ from the above; see
Appendix A. If G53 is programmed on the same line, the motion will also differ; see
Section 3.5.12.
3.5.3
Arc at Feed Rate - G2 and G3
A circular or helical arc is specified using either G2 (clockwise arc) or G3
(counterclockwise arc). The axis of the circle or helix must be parallel to the X, Y, or
Z-axis of the machine coordinate system. The axis (or, equivalently, the plane
perpendicular to the axis) is selected with G17 (Z-axis, XY-plane), G18 (Y-axis, XZplane), or G19 (X-axis, YZ-plane). If the arc is circular, it lies in a plane parallel to
the selected plane.
If a line of RS274/NGC code makes an arc and includes rotational axis motion, the
rotational axes turn at a constant rate so that the rotational motion starts and
finishes when the XYZ motion starts and finishes. Lines of this sort are hardly ever
programmed.
If cutter radius compensation is active, the motion will differ from what is described
here. See Appendix A.
Two formats are allowed for specifying an arc. We will call these the center format
and the radius format. In both formats the G2 or G3 is optional if it is the current
motion mode.
3.5.3.1 RADIUS FORMAT ARC
In the radius format, the coordinates of the end point of the arc in the selected plane
are specified along with the radius of the arc. Program G2 X… Y… Z… A… R… (or
use G3 instead of G2). R is the radius. The axis words are all optional except that at
least one of the two words for the axes in the selected plane must be used. The R
number is the radius. A positive radius indicates that the arc turns through 180
degrees or less, while a negative radius indicates a turn of 180 degrees to 359.999
degrees. If the arc is helical, the value of the end point of the arc on the coordinate
axis parallel to the axis of the helix is also specified.
It is an error if:
both of the axis words for the axes of the selected plane are omitted,
the end point of the arc is the same as the current point.
27 March 2011
Release 3.50.5
73
USBCNC
Manual
It is not good practice to program radius format arcs that are nearly full circles or are
semicircles (or nearly semicircles) because a small change in the location of the end
point will produce a much larger change in the location of the center of the circle
(and, hence, the middle of the arc). The magnification effect is large enough that
rounding error in a number can produce out-of-tolerance cuts. Nearly full circles are
outrageously bad, semicircles (and nearly so) are only very bad. Other size arcs (in
the range tiny to 165 degrees or 195 to 345 degrees) are OK.
Here is an example of a radius format command to mill an arc: G17 G2 x 10 y 15 r
20 z 5.
That means to make a clockwise (as viewed from the positive Z-axis) circular or
helical arc whose axis is parallel to the Z-axis, ending where X=10, Y=15, and Z=5,
with a radius of 20. If the starting value of Z is 5, this is an arc of a circle parallel to
the XY-plane; otherwise it is a helical arc.
27 March 2011
Release 3.50.5
74
USBCNC
Manual
3.5.3.2 CENTER FORMAT ARC
In the center format, the coordinates of the end point of the arc in the selected plane
are
specified along with the offsets of the center of the arc from the current location. In
this format, it is OK if the end point of the arc is the same as the current point. It is
an error if:
When the arc is projected on the selected plane, the distance from the
current point to the center differs from the distance from the end point to the
center by more than 0.0002 inch (if inches are being used) or 0.002 millimeter
(if millimeters are being used).
When the XY-plane is selected, program G2 X… Y… Z… A… I… J… (or use G3
instead of G2). The axis words are all optional except that at least one of X and Y
must be used. I and J are the offsets from the current location (in the X and Y
directions, respectively) of the center of the circle. I and J are optional except that at
least one of the two must be used. It is an error if:
X and Y are both omitted,
I and J are both omitted.
When the XZ-plane is selected, program G2 X… Y… Z… A… I… K… (or use G3
instead of G2). The axis words are all optional except that at least one of X and Z
must be used. I and K are the offsets from the current location (in the X and Z
directions, respectively) of the center of the circle. I and K are optional except that at
least one of the two must be used. It is an error if:
X and Z are both omitted,
I and K are both omitted.
When the YZ-plane is selected, program G2 X… Y… Z… A… B… C… J… K… (or
use G3 instead of G2). The axis words are all optional except that at least one of Y
and Z must be used. J and K are the offsets from the current location (in the Y and Z
directions, respectively) of the center of the circle. J and K are optional except that
at least one of the two must be used. It is an error if:
Y and Z are both omitted,
J and K are both omitted.
Here is an example of a center format command to mill an arc:
G17 G2 x10 y16 i3 j4 z9.
That means to make a clockwise (as viewed from the positive z-axis) circular or
helical arc whose axis is parallel to the Z-axis, ending where X=10, Y=16, and Z=9,
with its center offset in the X direction by 3 units from the current X location and
offset in the Y direction by 4 units from the current Y location. If the current location
has X=7, Y=7 at the outset, the center will be at X=10, Y=11. If the starting value of
Z is 9, this is a circular arc; otherwise it is a helical arc. The radius of this arc would
be 5.
27 March 2011
Release 3.50.5
75
USBCNC
Manual
In the center format, the radius of the arc is not specified, but it may be found easily
as the distance from the center of the circle to either the current point or the end
point of the arc.
3.5.4
Dwell - G4
For a dwell, program G4 P… . This will keep the axes unmoving for the period of
time in seconds specified by the P number. It is an error if:
the P number is negative.
3.5.5
Set Coordinate System Data -G10
To set the coordinate values for the origin of a coordinate system, program
G10 L2 P … X… Y… Z… A…, where the P number must evaluate to an integer in
the range 1 to 9 (corresponding to G54 to G59.3) and all axis words are optional.
The coordinates of the origin of the coordinate system specified by the P number
are reset to the coordinate values given (in terms of the absolute coordinate
system). Only those coordinates for which an axis word is included on the line will
be reset.
It is an error if:
the P number does not evaluate to an integer in the range 1 to 9.
If origin offsets (made by G92 or G92.3) were in effect before G10 is used, they will
continue to be in effect afterwards.
The coordinate system whose origin is set by a G10 command may be active or
inactive at the time the G10 is executed.
Example:G10 L2 P1 x 3.5 y 17.2 sets the origin of the first coordinate system (the
one selected by G54) to a point where X is 3.5 and Y is 17.2 (in absolute
coordinates). The Z coordinate of the origin (and the coordinates for any rotational
axes) are whatever those coordinates of the origin were before the line was
executed.
3.5.6
Plane Selection - G17, G18, and G19
Program G17 to select the XY-plane, G18 to select the XZ-plane, or G19 to select
the YZ-plane. The effects of having a plane selected are discussed in Section 3.5.3
and Section 3.5.16.
3.5.7
Length Units - G20/G21 and G70/G71
Program G20 to use inches for length units. Program G21 to use millimeters.
It is usually a good idea to program either G20 or G21 near the beginning of a
program before any motion occurs, and not to use either one anywhere else in the
program. It is the responsibility of the user to be sure all numbers are appropriate for
use with the current length units. G70/G71 is added for CAM software compatibility.
3.5.8
Return to Home - G28 and G30
Two home positions are defined (by parameters 5161-5166 for G28 and parameters
27 March 2011
Release 3.50.5
76
USBCNC
Manual
5181-5186 for G30). The parameter values are in terms of the absolute coordinate
system, but are in unspecified length units.
To return to home position by way of the programmed position, program
G28 X… Y… Z… A… (or use G30). All axis words are optional. The path is made by
a traverse move from the current position to the programmed position, followed by a
traverse move to the home position. If no axis words are programmed, the
intermediate point is the current point, so only one move is made.
3.5.9
G33, G33.1 Spindle-Synchronized Motion
For spindle-synchronized motion in one direction, program G33 X… Y… Z… K…
where K gives the distance moved in XYZ for each revolution of the spindle. For
instance, if starting at Z=0, G33 Z-1
K.0625 produces a 1 inch motion in Z over 16 revolutions of the spindle. This
command might be
part of a program to produce a 16TPI thread.
A move to the specified coordinate, synchronized with the spindle at the given ratio
and starting with a spindle index pulse
All the axis words are optional, except that at least one must be used.
It is an error if:
all axis words are omitted.
the spindle is not turning when this command is executed.
the requested linear motion exceeds machine velocity limits due to the
spindle speed.
27 March 2011
Release 3.50.5
77
USBCNC
Manual
3.5.10 Straight Probe - G38.2
3.5.10.1 THE STRAIGHT PROBE COMMAND
Program G38.2 X… Y… Z… A… to perform a straight probe operation. The
rotational axis words are allowed, but it is better to omit them. If rotational axis words
are used, the numbers must be the same as the current position numbers so that
the rotational axes do not move. The linear axis words are optional, except that at
least one of them must be used. The tool in the spindle must be a probe.
It is an error if:
the current point is less than 0.254 millimeter or 0.01 inch from the programmed point.
G38.2 is used in inverse time feed rate mode,
any rotational axis is commanded to move,
no X, Y, or Z-axis word is used.
In response to this command, the machine moves the controlled point (which should
be at the end of the probe tip) in a straight line at the current feed rate toward the
programmed point. If the probe trips, the probe is retracted slightly from the trip point
at the end of command execution. If the probe does not trip even after overshooting
the programmed point slightly, an error is signaled.
After successful probing, parameters 5061 to 5066 will be set to the program
coordinates of the location of the controlled point at the time the probe tripped. The
variables 5051 to 5056 will contain the machine coordinates. Useful for measuring
tools in absolute machine positions. G53 G38.2 will move in machine coordinates.
3.5.10.2 USING THE STRAIGHT PROBE COMMAND
Using the straight probe command, if the probe shank is kept nominally parallel to
the Z-axis (i.e., any rotational axes are at zero) and the tool length offset for the
probe is used, so that the controlled point is at the end of the tip of the probe:
without additional knowledge about the probe, the parallelism of a face of a
part to the XY-plane may, for example, be found.
if the probe tip radius is known approximately, the parallelism of a face of a
part to the YZ or XZ-plane may, for example, be found.
if the shank of the probe is known to be well-aligned with the Z-axis and the
probe tip radius is known approximately, the center of a circular hole, may, for
example, be found.
if the shank of the probe is known to be well-aligned with the Z-axis and the
probe tip radius is known precisely, more uses may be made of the straight
probe command, such as finding the diameter of a circular hole.
If the straightness of the probe shank cannot be adjusted to high accuracy, it is
desirable to know the effective radii of the probe tip in at least the +X, -X, +Y, and -Y
directions. These quantities can be stored in parameters either by being included in
the parameter file or by being set in an RS274/NGC program.
Using the probe with rotational axes not set to zero is also feasible. Doing so is
more complex than when rotational axes are at zero, and we do not deal with it
here.
27 March 2011
Release 3.50.5
78
USBCNC
Manual
3.5.10.3 EXAMPLE CODE
As a usable example, the code for finding the center and diameter of a circular hole
is shown in Table 3-5. For this code to yield accurate results, the probe shank must
be well-aligned with the Z-axis, the cross section of the probe tip at its widest point
must be very circular, and the probe tip radius (i.e., the radius of the circular cross
section) must be known precisely. If the probe tip radius is known only
approximately (but the other conditions hold), the location of the hole center will still
be accurate, but the hole diameter will not.
In Table 3-5, an entry of the form <description of number> is meant to be replaced
by an actual number that matches the description of number. After this section of
code has executed, the X-value of the center will be in parameter 1041, the Y-value
of the center in parameter 1022, and the diameter in parameter 1034. In addition,
the diameter parallel to the X-axis will be in parameter 1024, the diameter parallel to
the Y-axis in parameter 1014, and the difference (an indicator of circularity) in
parameter 1035. The probe tip will be in the hole at the XY center of the hole.
The example does not include a tool change to put a probe in the spindle. Add the
tool change code at the beginning, if needed.
Table 3-5 Code to Probe Hole
N010 (probe to find center and diameter of circular hole)
N020 (This program will not run as given here. You have to)
N030 (insert numbers in place of <description of number>.)
N040 (Delete lines N020, N030, and N040 when you do that.)
N050 G0 Z <Z-value of retracted position> F <feed rate>
N060 #1001=<nominal X-value of hole center>
N070 #1002=<nominal Y-value of hole center>
N080 #1003=<some Z-value inside the hole>
N090 #1004=<probe tip radius>
N100 #1005=[<nominal hole diameter>/2.0 - #1004]
N110 G0 X#1001 Y#1002 (move above nominal hole center)
N120 G0 Z#1003 (move into hole - to be cautious, substitute G1 for G0 here)
N130 G38.2 X[#1001 + #1005] (probe +X side of hole)
N140 #1011=#5061 (save results)
N150 G0 X#1001 Y#1002 (back to center of hole)
N160 G38.2 X[#1001 - #1005] (probe -X side of hole)
N170 #1021=[[#1011 + #5061] / 2.0] (find pretty good X-value of hole center)
N180 G0 X#1021 Y#1002 (back to center of hole)
N190 G38.2 Y[#1002 + #1005] (probe +Y side of hole)
N200 #1012=#5062 (save results) N210 G0 X#1021 Y#1002 (back to center of hole)
N220 G38.2 Y[#1002 - #1005] (probe -Y side of hole)
N230 #1022=[[#1012 + #5062] / 2.0] (find very good Y-value of hole center)
N240 #1014=[#1012 - #5062 + [2 * #1004]] (find hole diameter in Y-direction)
N250 G0 X#1021 Y#1022 (back to center of hole)
N260 G38.2 X[#1021 + #1005] (probe +X side of hole)
N270 #1031=#5061 (save results)
N280 G0 X#1021 Y#1022 (back to center of hole)
N290 G38.2 X[#1021 - #1005] (probe -X side of hole)
N300 #1041=[[#1031 + #5061] / 2.0] (find very good X-value of hole center)
N310 #1024=[#1031 - #5061 + [2 * #1004]] (find hole diameter in X-direction)
N320 #1034=[[#1014 + #1024] / 2.0] (find average hole diameter)
N330 #1035=[#1024 - #1014] (find difference in hole diameters)
N340 G0 X#1041 Y#1022 (back to center of hole)
N350 M2 (that's all, folks)
27 March 2011
Release 3.50.5
79
USBCNC
Manual
3.5.11 Cutter Radius Compensation - G40, G41, G41.1, G42, G42.1
To turn cutter radius compensation off, program G40. It is OK to turn compensation
off when it is already off. Cutter radius compensation may be performed only if the
XY-plane is active.
To turn cutter radius compensation on left (i.e., the cutter stays to the left of the
programmed path when the tool radius is positive), program G41 D… . To turn cutter
radius compensation on right (i.e., the cutter stays to the right of the programmed
path when the tool radius is positive), program G42 D… . The D word is optional; if
there is no D word, the radius of the tool currently in the spindle will be used. If used,
the D number should normally be the slot number of the tool in the spindle, although
this is not required. It is OK for the D number to be zero; a radius value of zero will
be used.
It is an error if:
the D number is not an integer, is negative or is larger than the number of
carousel slots,
the XY-plane is not active or for turning the ZX plane is not active,
cutter radius compensation is commanded to turn on when it is already on.
The behavior of the machining center when cutter radius compensation is on is
described in Appendix A.
With G41.1 D… is the same as G41 D… except now the D number is not a tool
number but a tool diameter.
With G42.1 D… is the same as G42 D… except now the D number is not a tool
number but a tool diameter.
27 March 2011
Release 3.50.5
80
USBCNC
Manual
3.5.11.1 EXAMPLE CODE FOR MILLING
This example mills out a rectangular object
from the outside and inside.
On the outside we use G42, tool radius
compensation right and for the inside G41, tool
radius compensation left is used.
For both contours a tool-radius-compensation
entry move is programmed consisting of a line
which must be longer than the tool-radius used
and a circle, of which also the radius is bigger
than the tool.
By the way, all arc radii should be bigger than
the tool radius. If you have inside corners,
there should be always an arc, so that the tool
fits.
g0 z3
g0 x-15 y15
f500
/g42.1 D6
g1 x-5
(cutter comp entry move 1)
g2 x0 y10 r5 (cutter comp entry move 2)
g1 z-3
(plunge down)
g3 x10 y0 r10
g1 x70
g3 x80 y10 r10
g1 y90
g3 x70 y100 r10
g1 x10
g3 x0 y90 r10
g1 x0 y10
/g40
g0 z3
g0 x30 y30
/g41.1 d6
g1 x20
g3 x10 y20 r10
g1 z-3
g3 x20 y10 r10
g1 x60
g3 x70 y20 r10
g1 y80
g3 x60 y90 r10
g1 x20
g3 x10 y80 r10
g1 y20
/g40
g0 z3
m30
27 March 2011
The G42, G41 and G40 codes are
programmed with a / (block delete sign) in
front. This makes it easy to debug tool comp
programs. The program is loaded with block
delete on, this is the blue curve.
Then the program is run with block delete off
resulting in the yellow curve.
It is clear to see what the entry move does.
Release 3.50.5
81
USBCNC
Manual
3.5.11.2 EXAMPLE CODE FOR TURNING
The movement starts at the right
upper corner.
The blue line is the programmed
contour. The yellow is the contour
with tool-radius compensation G41.
The first G1 line is the tool comp
entry move.
You can get this figure by putting a
/ character in front of the G41/G40
codes. The load the program with
block delete on and execute it with
block delete off. With block delete
on the tool comp is skipped.
(Diameter programming)
(Use R word for Arcs)
g0 x-20 z20
/g41.1 d5
g1 x-20 z10
g3 x0 z0 r10
g1 x20
g2 x40 z-10 r10
g1 z-20
g3 x60 z-30 r10
/g40
m30
(Diameter programming)
(Use I,K programming for arc’s)
g0 x-20 z20
/g41.1 d5
g1 x-20 z10
g3 x0 z0 i10 k0
g1 x20
g2 x40 z-10 i0 k-10
g1 z-20
g3 x60 z-30 i10 k0
/g40
m30
27 March 2011
(Radius programming)
(Use R word for arc’s)
g0 x-10 z20
/g41.1 d5
g1 x-10 z10
g3 x0 z0 r10
g1 x10
g2 x20 z-10 r10
g1 z-20
g3 x30 z-30 r10
/g40
m30
(Radius programming)
(Use I,K programming for arc’s)
g0 x-10 z20
/g41.1 d5
g1 x-10 z10
g3 x0 z0 i10 k0
g1 x10
g2 x20 z-10 i0 k-10
g1 z-20
g3 x30 z-30 i10 k0
/g40
m30
Release 3.50.5
82
USBCNC
Manual
3.5.12 Tool Length Offsets - G43, G43.1, and G49
To use a tool length offset from the tool table, program G43 H…, where the H
number is the desired index in the tool table. It is expected that all entries in this
table will be positive. The H number should be, but does not have to be, the same
as the slot number of the tool currently in the spindle. It is OK for the H number to be
zero; an offset value of zero will be used.
If the H number is omitted, the actual tool in the spindle is used.
It is an error if:
the H number is not an integer, is negative, or is larger than the number of
carousel slots.
To use dynamic tool compensation (not from the tool-table), use G43.1 I.. K.. where
I.. gives the tool X offset (turning) and K.. gives the tool Z offset (for turning and
milling)
To use no tool length offset, program G49. It is OK to program using the same offset
already in use. It is also OK to program using no tool length offset if none is currently
being used.
#5401 - #5416 is the tool-Z (length) offset.
#5501 - #5516 is the tool-diameter (length).
#5601 - #5616 is the tool-X (width for turning) offset.
The variables can be modified runtime (in the G-Code file) if needed to compensate
for tool-wear.
3.5.13 Move in Absolute Coordinates - G53
For linear motion to a point expressed in absolute coordinates, program
G1 G53 X… Y… Z… A… (or use G0 instead of G1), where all the axis words are
optional, except that at least one must be used. The G0 or G1 is optional if it is the
current motion mode. G53 is not modal and must be programmed on each line on
which it is intended to be active. This will produce coordinated linear motion to the
programmed point. If G1 is active, the speed of motion is the current feed rate (or
slower if the machine will not go that fast). If G0 is active, the speed of motion is the
current traverse rate (or slower if the machine will not go that fast).
It is an error if:
G53 is used without G0 or G1 being active,
G53 is used while cutter radius compensation is on.
3.5.14 Select Coordinate System - G54 to G59.3
To select coordinate system 1, program G54, and similarly for other coordinate
systems. The system-number-G-code pairs are: (1-G54), (2-G55), (3-G56), (4-G57),
(5-G58), (6-G59), (7-G59.1), (8-G59.2), and (9-G59.3).
It is an error if:
27 March 2011
Release 3.50.5
83
USBCNC
Manual
one of these G-codes is used while cutter radius compensation is on.
27 March 2011
Release 3.50.5
84
USBCNC
Manual
3.5.15 Set Path Control Mode - G61, and G64, or G64 Px
Some work pieces require absolute accuracy and some other require nonstop
milling for best surface quality. One must understand that it is physically impossible
to move around sharp corners without a standstill at the corner. This isn’t possible
with a car and also not with a CNC machine, since that would require infinite
acceleration. The user can make a choice here, absolute accuracy with standstill at
every corner (G61) or no standstill and corner round off with specified accuracy
(G64Px.x).
G61 puts the machining center into exact path mode, In G61, the motion velocity
between motion segments goes to zero, the end position in corners is exactly
reached, use this if you require maximum accuracy. When a work piece consists of
many small lines this gives a quite vibrating machine because of the continuous
acceleration-deceleration-stop behavior.
G64 Px.x for continuous mode. In G64, subsequent moves are blended, when
previous move starts to decelerate and reaches a velocity such that the specified
accuracy isn’t violated, the next move starts to accelerate, the two motions are
added. The result is smooth motion with highest possible speed to achieve required
accuracy. The corners however are rounded. specifies the distance reached to the
corner while blending. The next move is blended with current such that the tool path
remains no more than P from the corner. The figure below is a rectangle of 10x10
milled with F 2000. This is done with P values from 0.1 to 1, you can see the
impact. This gives the best compromise between accuracy and smooth motion.
To make a move from stand still we need to accelerate, then have a certain cruising speed and after
decelerate. Short moves typically never reach the requested velocity the accelerate and then at half
the distance the decelerate.
This table shows the distance traveled so that the given speed is reached. When the line segments
generated by the CAD/CAM program are shorter, the actual speed on the machine will be lower than
27 March 2011
Release 3.50.5
85
USBCNC
Manual
requested value. Example, you want a milling speed of 900 mm/minute, then the segments
generated by the CAD/CAM program must be smaller than 1.88 mm. If the lines are only 0.21 mm,
the feed will go down to 300
Velocity Feed
Accel
Distance
48
2880
120
19.20
30
1800
120
7.50
25
1500
120
5.21
20
1200
120
3.33
17
1020
120
2.41
15
900
120
1.88
12
720
120
1.20
10
600
120
0.83
9
540
120
0.68
8
480
120
0.53
7
420
120
0.41
6
360
120
0.30
5
300
120
0.21
4
240
120
0.13
3
180
120
0.08
If you machine has higher accelerations which requires bigger motors, also higher milling velocities
are possible. The values given here are for a moderate hobby machine. This illustrates that when the
G-Code file exists of small segments, e.g. 0.08 mm, that with an acceleration of 120 a feed can be
reached of 180 mm/minute at most.
3.5.16 Look Ahead feed
To explain this, I will compare a running CNC machine with driving a race car.
The road maximum velocity signs have to be obeyed and you have to drive your car exactly over the
white line in the middle of the road. You will try to reach the maximum allowed velocity where
possible. When you see a curve coming up ahead, you will brake so that you will not drift off the road.
You will try to look ahead as far as you can see and you take care that you can stop in time if the
road suddenly stops.
When you would maintain your speed in sharp curves, you will drift off the road resulting possibly into
a car accident. When the road has many short curves, then you will not be able to reach the desired
speed. The more PS you have in the car, the higher speed you will reach because you can
accelerate faster.
I think this is a good comparison with a CNC machine, the same issues apply. A machine cannot
suddenly change velocity, to reach a velocity the motors must accelerate first for a certain time to
reach the velocity.
LAF behaves like the ideal racecar driver, it will reach the highest possible velocity without violating
the maximum motor accelerations.
There is one additional problem while running CNC programs, some programs consists of short line
pieces. When the line pieces connect tangentially (are in line), then LAF will accelerate through over
the lines, reaching the maximum allowed speed.
The angle to which LAF considers the segments in line is a setup parameter. The theoretical ideal
value would be very small, so that no acceleration value occurs.
More practical values are in the range of 1 to 4 degrees, the experience learns that most machines
can handle acceleration spikes up to a certain limit.
27 March 2011
Release 3.50.5
86
USBCNC
Manual
The value can be set up to 180 degrees in this case you must know what you are doing, it can be
useful during e.g. foam cutting wing profiles. Be aware however that if the curve contains real sharp
angles that step pulse loss may be the result when using large minimum LAF angles.
In practice we have seen that milling times of complex 3D work pieces can be done in 50% of the
time compared to competitors who do not have LAF.
3.5.17 Threading (Lathe) – G76
G76 P- Z- I- J- R- K- Q- H- E- LP
Z
I
J
R
K
Q
H
E
L
Pitch
driveline endpoint
Outside thread diameter, always positive.
First cut is J beyond I, always positive.
Depth regression, use 1.0 for constant cutting depths or leave parameter away.
Full thread depth beyond thread peak, always positive.
Compound slide angle, typical 30.
Additional spring passes at full depth, use 0 for none.
Taper distance along drive line.
Taper place, none, enter, exit, both.
;Create a thread from z=20 to z=10, outside diameter=15, inside diameter=14, 10 passes.
G0 X20 Z20
G76 P1.0 Z10 I15 J0.1 K1.0
It is an error if:
The active plane is not the ZX plane
Other axis words, such as X- or Y-, are specified
The R- degression value is less than 1.0.
All the required words are not specified
P-, J-, K- or H- is negative
E- is greater than half the drive line length
The “drive line” is a safe line outside the thread material. The “drive line” goes from the initial location
to the Z- value specified with G76. The Z extent of the thread is the same as the drive line.
The “thread pitch”, or distance per revolution, is given by the P- value.
The “thread peak” is given by the I- value, which is an offset from the drive line. Negative I values
indicate external threads, and positive I values indicate internal threads. Generally the material has
been turned to this size before the G76 cycle.
The “initial cut depth” is given by the J- value. The first threading cut will be J beyond the “thread
peak” position. J- is positive, even when I- is negative.
The “full thread depth” is given by the K- value. The final threading cut will be K beyond the “thread
peak” position. K- is positive, even when I- is negative.
The “depth degression” is given by the R- value. R1.0 selects constant depth on successive
threading passes. R2.0 selects constant area. Values between 1.0 and 2.0 select decreasing depth
and increasing area. Values above 2.0 select decreasing area. Beware that unnecessarily high
degression values will cause a large number of passes to be used.
27 March 2011
Release 3.50.5
87
USBCNC
Manual
The “compound slide angle” Q- is the angle (in degrees) describing to what extent successive passes
should be offset along the drive line. This is used to cause one side of the tool to remove more
material than the other. A positive Q value causes the leading edge of the tool to cut more heavily.
Typical values are 29, 29.5 or 30.
The number of “spring passes” is given by the H- value. Spring passes are additional passes at full
thread depth. If no additional passes are desired, program H0.
Tapered entry and exit moves can be programmed using E- and L-. E- gives a distance along the
drive line used for the taper. E0.2 will give a taper for the first/last 0.2 length units along the thread. Lis used to specify which ends of the thread get the taper. Program L0 for no taper (the default), L1 for
entry taper, L2 for exit taper, or L3 for both entry and exit tapers.
The tool will pause briefly for synchronization before each threading pass, so a relief groove will be
required at the entry unless the beginning of the thread is past the end of the material or an entry
taper is used.
Unless using an exit taper, the exit move (traverse to original X) is not synchronized to the spindle
speed. With a slow spindle, the exit move might take only a small fraction of a revolution. If the
spindle speed is increased after several passes are complete, subsequent exit moves will require a
larger portion of a revolution, resulting in a very heavy cut during the exit move. This can be avoided
by providing a relief groove at the exit, or by not changing the spindle speed while threading.
The sample program g76.ngc shows the use of the G76 canned cycle, and can be previewed and
executed on any machine using the sim/lathe.ini configuration.
Figure: G76 canned cycle
27 March 2011
Release 3.50.5
88
USBCNC
Manual
This is how it works:
1) Before the start, the spindle rate is measured.
2) The feed for de z-axis is calculated: F = pitch * spindleRate
3) The CPU programmed such that a movement is started on the spindle pulse.
4) The movement is calculated and send to the CPU.
5) The movement is started when the spindle pulse passes.
6) Before the treading starts, the spindle-rate is measured, averaged and the feed is calculated
from this.
Not that the inside and outside thread diameter are determined by the start position, the position
before G76 and the I, K parameters.
3.5.18 Cancel Modal Motion - G80
Program G80 to ensure no axis motion will occur.
It is an error if:
Axis words are programmed when G80 is active, unless a modal group 0 G code is
programmed which uses axis words.
3.5.19 Canned Cycles - G81 to G89
The canned cycles G81 through G89 have been implemented as described in this section. Two
examples are given with the description of G81 below.
All canned cycles are performed with respect to the currently selected plane. Any of the three planes
(XY, YZ, and ZX) may be selected. Throughout this section, most of the descriptions assume the XYplane has been selected. The behavior is always analogous if the YZ or XZ-plane is selected.
Rotational axis words are allowed in canned cycles, but it is better to omit them. If rotational axis
words are used, the numbers must be the same as the current position numbers so that the rotational
axes do not move.
All canned cycles use X, Y, R, and Z numbers in the NC code. These numbers are used to determine
X, Y, R, and Z positions. The R (usually meaning retract) position is along the axis perpendicular to
the currently selected plane (Z-axis for XY-plane, X-axis for YZ-plane, Y-axis for XZ-plane). Some
canned cycles use additional arguments.
For canned cycles, we will call a number "sticky" if, when the same cycle is used on several lines of
code in a row, the number must be used the first time, but is optional on the rest of the lines. Sticky
numbers keep their value on the rest of the lines if they are not explicitly programmed to be different.
The R number is always sticky.
In incremental distance mode: when the XY-plane is selected, X, Y, and R numbers are treated as
increments to the current position and Z as an increment from the Z-axis position before the move
involving Z takes place; when the YZ or XZ-plane is selected, treatment of the axis words is
analogous. In absolute distance mode, the X, Y, R, and Z numbers are absolute positions in the
current coordinate system.
The L number is optional and represents the number of repeats. L=0 is not allowed. If the repeat
feature is used, it is normally used in incremental distance mode, so that the same sequence of
motions is repeated in several equally spaced places along a straight line. In absolute distance mode,
L > 1 means "do the same cycle in the same place several times," Omitting the L word is equivalent
to specifying L=1. The L number is not sticky.
27 March 2011
Release 3.50.5
89
USBCNC
Manual
When L>1 in incremental mode with the XY-plane selected, the X and Y positions are determined by
adding the given X and Y numbers either to the current X and Y positions (on the first go-around) or
to the X and Y positions at the end of the previous go-around (on the repetitions). The R and Z
positions do not change during the repeats.
The height of the retract move at the end of each repeat (called "clear Z" in the descriptions below) is
determined by the setting of the retract mode: either to the original Z position (if that is above the R
position and the retract mode is G98, OLD_Z), or otherwise to the R position. See Section 3.5.20
It is an error if:
X, Y, and Z words are all missing during a canned cycle,
a P number is required and a negative P number is used,
an L number is used that does not evaluate to a positive integer,
rotational axis motion is used during a canned cycle,
inverse time feed rate is active during a canned cycle,
cutter radius compensation is active during a canned cycle.
When the XY plane is active, the Z number is sticky, and it is an error if:
the Z number is missing and the same canned cycle was not already active,
the R number is less than the Z number.
When the XZ plane is active, the Y number is sticky, and it is an error if:
the Y number is missing and the same canned cycle was not already active,
the R number is less than the Y number.
When the YZ plane is active, the X number is sticky, and it is an error if:
the X number is missing and the same canned cycle was not already active,
the R number is less than the X number.
3.5.19.1 PRELIMINARY AND IN-BETWEEN MOTION
At the very beginning of the execution of any of the canned cycles, with the XY-plane
selected, if the current Z position is below the R position, the Z-axis is traversed to the R position.
This happens only once, regardless of the value of L.
In addition, at the beginning of the first cycle and each repeat, the following one or two moves are
made:
1. a straight traverse parallel to the XY-plane to the given XY-position,
2. a straight traverse of the Z-axis only to the R position, if it is not already at the R position.
If the XZ or YZ plane is active, the preliminary and in-between motions are analogous.
27 March 2011
Release 3.50.5
90
USBCNC
Manual
3.5.19.2 G81 CYCLE
The G81 cycle is intended for drilling. Program G81 X… Y… Z… A… R… L…
1. Preliminary motion, as described above.
2. Move the Z-axis only at the current feed rate to the Z position.
3. Retract the Z-axis at traverse rate to clear Z.
Example: Suppose the current position is (1, 2, and 3) and the XY-plane has been selected, and the
following line of NC code is interpreted.
G90 G81 G98 X4 Y5 Z1.5 R2.8
This calls for absolute distance mode (G90) and OLD_Z retract mode (G98) and calls for the G81
drilling cycle to be performed once. The X number and X position are 4. The Y number and Y position
are 5. The Z number and Z position are 1.5. The R number and clear Z are 2.8. Old Z is 3. The
following moves take place.
1. a traverse parallel to the XY-plane to (4,5,3)
2. a traverse parallel to the Z-axis to (4,5,2.8)
3. a feed parallel to the Z-axis to (4,5,1.5)
4. a traverse parallel to the Z-axis to (4,5,3)
Example: Suppose the current position is (1, 2, and 3) and the XY-plane has been selected, and the
following line of NC code is interpreted.
G91 G81 G98 X4 Y5 Z-0.6 R1.8 L3
This calls for incremental distance mode (G91) and OLD_Z retract mode (G98) and calls for the G81
drilling cycle to be repeated three times. The X number is 4, the Y number is 5, the Z number is -0.6
and the R number is 1.8. The initial X position is 5 (=1+4), the initial Y position is 7 (=2+5), the clear Z
position is 4.8 (=1.8+3), and the Z position is 4.2 (=4.8-0.6). Old Z is 3.
The first move is a traverse along the Z-axis to (1,2,4.8), since old Z < clear Z.
The first repeat consists of 3 moves.
1. a traverse parallel to the XY-plane to (5,7,4.8)
2. a feed parallel to the Z-axis to (5,7, 4.2)
3. a traverse parallel to the Z-axis to (5,7,4.8)
The second repeat consists of 3 moves. The X position is reset to 9 (=5+4) and the Y position to 12
(=7+5).
1. a traverse parallel to the XY-plane to (9,12,4.8)
2. a feed parallel to the Z-axis to (9,12, 4.2)
3. a traverse parallel to the Z-axis to (9,12,4.8)
The third repeat consists of 3 moves. The X position is reset to 13 (=9+4) and the Y position to 17
(=12+5).
1. a traverse parallel to the XY-plane to (13,17,4.8)
2. a feed parallel to the Z-axis to (13,17, 4.2)
3. a traverse parallel to the Z-axis to (13,17,4.8)
3.5.19.3 G82 CYCLE
The G82 cycle is intended for drilling. Program G82 X… Y… Z… A… R… L… P…
1. Preliminary motion, as described above.
2. Move the Z-axis only at the current feed rate to the Z position.
3. Dwell for the P number of seconds.
4. Retract the Z-axis at traverse rate to clear Z.
3.5.19.4 G83 CYCLE
The G83 cycle (often called peck drilling) is intended for deep drilling or milling with chip breaking.
The retracts in this cycle clear the hole of chips and cut off any long stringers (which are common
when drilling in aluminum). This cycle takes a Q number which represents a "delta" increment along
the Z-axis. Program G83 X… Y… Z… A… R… L… Q…
27 March 2011
Release 3.50.5
91
USBCNC
Manual
1. Preliminary motion, as described above.
2. Move the Z-axis only at the current feed rate downward by delta or to the Z position,
whichever is less deep.
3. Rapid back out to the clear_z.
4. Rapid back down to the current hole bottom, backed off a bit.
5. Repeat steps 1, 2, and 3 until the Z position is reached at step 1.
6. Retract the Z-axis at traverse rate to clear Z.
It is an error if:
• the Q number is negative or zero.
3.5.19.5 G85 CYCLE
The G85 cycle is intended for boring or reaming, but could be used for drilling or milling. Program
G85 X… Y… Z… A… B… C… R… L…
Preliminary motion, as described above.
Move the Z-axis only at the current feed rate to the Z position.
Retract the Z-axis at the current feed rate to clear Z.
3.5.19.6 G86 CYCLE
The G86 cycle is intended for boring. This cycle uses a P number for the number of seconds to dwell.
Program G86 X… Y… Z… A… B… C… R… L… P…
Preliminary motion, as described above.
Move the Z-axis only at the current feed rate to the Z position.
Dwell for the P number of seconds.
Stop the spindle turning.
Retract the Z-axis at traverse rate to clear Z.
Restart the spindle in the direction it was going.
The spindle must be turning before this cycle is used. It is an error if:
the spindle is not turning before this cycle is executed.
3.5.19.7 G87 CYCLE
The G87 cycle is intended for back boring.
Program G87 X… Y… Z… A… R… L… I… J… K…
The situation, as shown in Figure 3-1, is that you have a through hole and you want to counter bore
the bottom of hole. To do this you put an L-shaped tool in the spindle with a cutting surface on the
UPPER side of its base. You stick it carefully through the hole when it is not spinning and is oriented
so it fits through the hole, then you move it so the stem of the L is on the axis of the hole, start the
spindle, and feed the tool upward to make the counter bore. Then you stop the tool, get it out of the
hole, and restart it.
This cycle uses I and J numbers to indicate the position for inserting and removing the tool. I and J
will always be increments from the X position and the Y position, regardless of the distance mode
setting. This cycle also uses a K number to specify the position along the Z-axis of the controlled
point top of the counter bore. The K number is a Z-value in the current coordinate system in absolute
distance mode, and an increment (from the Z position) in incremental distance mode.
1.
2.
3.
4.
5.
6.
7.
8.
9.
10.
11.
12.
Preliminary motion, as described above.
Move at traverse rate parallel to the XY-plane to the point indicated by I and J.
Stop the spindle in a specific orientation.
Move the Z-axis only at traverse rate downward to the Z position.
Move at traverse rate parallel to the XY-plane to the X,Y location.
Start the spindle in the direction it was going before.
Move the Z-axis only at the given feed rate upward to the position indicated by K.
Move the Z-axis only at the given feed rate back down to the Z position.
Stop the spindle in the same orientation as before.
Move at traverse rate parallel to the XY-plane to the point indicated by I and J.
Move the Z-axis only at traverse rate to the clear Z.
Move at traverse rate parallel to the XY-plane to the specified X,Y location.
27 March 2011
Release 3.50.5
92
USBCNC
Manual
13. Restart the spindle in the direction it was going before.
When programming this cycle, the I and J numbers must be chosen so that when the tool is stopped
in an oriented position, it will fit through the hole. Because different cutters are made differently, it
may take some analysis and/or experimentation to determine appropriate values for I and J.
3.5.19.8 G88 CYCLE
The G88 cycle is intended for boring. This cycle uses a P word, where P specifies the
number of seconds to dwell. Program G88 X… Y… Z… A… R… L… P…
Preliminary motion, as described above.
1. Move the Z-axis only at the current feed rate to the Z position.
2. Dwell for the P number of seconds.
3. Stop the spindle turning.
4. Stop the program so the operator can retract the spindle manually.
5. Restart the spindle in the direction it was going.
3.5.19.9 G89 CYCLE
The G89 cycle is intended for boring. This cycle uses a P number, where P specifies the
number of seconds to dwell. program G89 X… Y… Z… A… R… L… P…
1. Preliminary motion, as described above.
2. Move the Z-axis only at the current feed rate to the Z position.
3. Dwell for the P number of seconds.
4. Retract the Z-axis at the current feed rate to clear Z.
3.5.20 Set Distance Mode - G90 and G91
To make the current point have the coordinates you want (without motion), program G92 X…
Interpretation of RS274/NGC code can be in one of two distance modes: absolute or incremental.
To go into absolute distance mode, program G90. In absolute distance mode, axis numbers (X, Y, Z,
A, B, C) usually represent positions in terms of the currently active coordinate system. Any
exceptions to that rule are described explicitly in this Section 3.5.
To go into incremental distance mode, program G91. In incremental distance mode, axis numbers (X,
Y, Z, A, B, C) usually represent increments from the current values of the numbers.
I and J numbers always represent increments, regardless of the distance mode setting. K numbers
represent increments in all but one usage (see Section 3.5.16.8), where the meaning changes with
distance mode.
27 March 2011
Release 3.50.5
93
USBCNC
Manual
3.5.21 Coordinate System Offsets - G92, G92.1, G92.2, G92.3
To make the current point have the coordinates you want (without motion), program
G92 X… Y… Z… A… , where the axis words contain the axis numbers you want. All axis words are
optional, except that at least one must be used. If an axis word is not used for a given axis, the
coordinate on that axis of the current point is not changed.
It is an error if:
all axis words are omitted.
When G92 is executed, the origin of the currently active coordinate system moves. To do this, origin
offsets are calculated so that the coordinates of the current point with respect to the moved origin are
as specified on the line containing the G92. In addition, parameters 5211 to 5216 are set to the X, Y,
Z, A, B, and C-axis offsets. The offset for an axis is the amount the origin must be moved so that the
coordinate of the controlled point on the axis has the specified value.
Here is an example. Suppose the current point is at X=4 in the currently specified coordinate system
and the current X-axis offset is zero, then G92 x7 sets the X-axis offset to -3, sets parameter 5211 to
-3, and causes the X-coordinate of the current point to be 7.
The axis offsets are always used when motion is specified in absolute distance mode using any of
the nine coordinate systems (those designated by G54 - G59.3). Thus all nine coordinate systems
are affected by G92.
Being in incremental distance mode has no effect on the action of G92.
Non-zero offsets may already be in effect when the G92 is called. If this is the case, the new value of
each offset is A+B, where A is what the offset would be if the old offset were zero, and B is the old
offset. For example, after the previous example, the X-value of the current point is 7. If G92 x9 is then
programmed, the new X-axis offset is -5, which is calculated by [[7-9] + -3].
To reset axis offsets to zero, program G92.1 or G92.2. G92.1 sets parameters 5211 to 5216 to zero,
whereas G92.2 leaves their current values alone.
To set the axis offset values to the values given in parameters 5211 to 5216, program G92.3.
You can set axis offsets in one program and use the same offsets in another program. Program G92
in the first program. This will set parameters 5211 to 5216. Do not use G92.1 in the remainder of the
first program. The parameter values will be saved when the first program exits and restored when the
second one starts up. Use G92.3 near the beginning of the second program. That will restore the
offsets saved in the first program. If other programs are to run between the program that sets the
offsets and the one that restores them, make a copy of the parameter file written by the first program
and use it as the parameter file for the second program.
3.5.22 Set Feed Rate Mode - G93 and G94
Two feed rate modes are recognized: units per minute and inverse time. Program G94 to start the
units per minute mode. Program G93 to start the inverse time mode.
In units per minute feed rate mode, an F word (no, not that F word; we mean feed-rate) is interpreted
to mean the controlled point should move at a certain number of inches per minute, millimeters per
minute, or degrees per minute, depending upon what length units are being used and which axis or
axes are moving.
In inverse time feed rate mode, an F word means the move should be completed in [one divided by
the F number] minutes. For example, if the F number is 2.0, the move should be completed in half a
minute.
When the inverse time feed rate mode is active, an F word must appear on every line which has a
G1, G2, or G3 motion, and an F word on a line that does not have G1, G2,
or G3 is ignored. Being in inverse time feed rate mode does not affect G0 (rapid traverse) motions.
27 March 2011
Release 3.50.5
94
USBCNC
Manual
It is an error if:
inverse time feed rate mode is active and a line with G1, G2, or G3 (explicitly or implicitly)
does not have an F word.
3.5.23 Set Canned Cycle Return Level - G98 and G99
When the spindle retracts during canned cycles, there is a choice of how far it retracts:
(1) retract perpendicular to the selected plane to the position indicated by the R word, or
(2) retract perpendicular to the selected plane to the position that axis was in just before the canned
cycle started (unless that position is lower than the position indicated by the R word, in which case
use the R word position).
To use option (1), program G99. To use option (2), program G98. Remember that the R word has
different meanings in absolute distance mode and incremental distance mode.
3.6 INPUT M CODES
M codes of the RS274/NGC language are shown in Table 3-6
Table 3-6 M Codes
M Code
M0
M1 M2
M3 M4
M5 M6
M7 M8
M9 M30
M48
M49
M60
Meaning
program stop
optional program stop
program end
turn spindle clockwise
turn spindle counterclockwise
stop spindle turning
tool change
mist coolant on
flood coolant on
mist and flood coolant off
program end, pallet shuttle, and reset
enable speed and feed overrides
disable speed and feed overrides
pallet shuttle and program stop
M64
M65
M66
set general purpose output for Advantronix USB IO card (support is depricated)
clear general purpose output for Advantronix USB IO card (support is depricated)
read general purpose input for Advantronix USB IO card (support is depricated)
M54
M55
M56
set general purpose output for CPU5B
clear general purpose output for CPU5B
read general purpose input for CPU5B
3.6.1
Program Stopping and Ending - M0, M1, M2, M30, M60
To stop a running program temporarily (regardless of the setting of the optional stop switch), program
M0 or M1. If a program is stopped by an M0, M1, or M60, pressing the cycle start button will restart
the program at the following line, so the program will continue.
To end a program, program M2.
program M30 for next effects:
Selected plane is set to CANON_PLANE_XY (like G17).
Distance mode is set to MODE_ABSOLUTE (like G90).
Feed rate mode is set to UNITS_PER_MINUTE (like G94).
Feed and speed overrides are set to ON (like M48).
27 March 2011
Release 3.50.5
95
USBCNC
Manual
Cutter compensation is turned off (like G40).
The spindle is stopped (like M5).
The current motion mode is set to G_1 (like G1).
Coolant is turned off (like M9).
Note that the coordinate system are no longer reset, I modified this behavior because I have
broken a lot of bits due to this so I modified it.
No more lines of code in an RS274/NGC file will be executed after the M2 or M30 command is
executed. Pressing cycle start will start the program back at the beginning of the file.
3.6.2
Spindle Control - M3, M4, M5
To start the spindle turning clockwise at the currently programmed speed, program M3.
To start the spindle turning counterclockwise at the currently programmed speed, program M4.
To stop the spindle from turning, program M5.
It is OK to use M3 or M4 if the spindle speed is set to zero. If this is done (or if the speed override
switch is enabled and set to zero), the spindle will not start turning. If, later, the spindle speed is set
above zero (or the override switch is turned up), the spindle will start turning. It is OK to use M3 or M4
when the spindle is already turning or to use M5 when the spindle is already stopped.
3.6.3
Tool Change - M6
To change a tool in the spindle from the tool currently in the spindle to the tool most
recently selected (using a T word - see Section 3.7.3), program M6. When the tool change is
complete:
The spindle will be stopped.
The tool that was selected (by a T word on the same line or on any line after the previous tool
change) will be in the spindle. The T number is an integer giving the changer slot of the tool
(not its id).
If the selected tool was not in the spindle before the tool change, the tool that was in the
spindle (if there was one) will be in its changer slot.
The coordinate axes will be stopped in the same absolute position they were in before the
tool change (but the spindle may be re-oriented).
No other changes will be made. For example, coolant will continue to flow during the tool
change unless it has been turned off by an M9.
The tool change may include axis motion while it is in progress. It is OK (but not useful) to program a
change to the tool already in the spindle. It is OK if there is no tool in the selected slot; in that case,
the spindle will be empty after the tool change. If slot zero was last selected, there will definitely be no
tool in the spindle after a tool change.
The tool change command will call the change_tool subroutine inside macro.cnc.
You can adapt the behavior for your own needs in this function e.g:
Perform automatic tool-length measurement
Perform tool change with an automatic tool changer.
For a (non functional) example of how to implement automatic tool change for a 16-tool changer.
see the contents of the default_macro.cnc file at the end of this document. It checks whether current
tool is already in the spindle. It check that the tool number is in range of 1-4. Then it first drops
current tool and picks the new tool:
3.6.4
Coolant Control - M7, M8, M9
To turn mist coolant on, program M7. To turn flood coolant on, program M8. To turn all coolant off,
program M9. It is always OK to use any of these commands, regardless of what coolant is on or off.
27 March 2011
Release 3.50.5
96
USBCNC
3.6.5
Manual
Override Control - M48 and M49
To enable the speed and feed override switches, program M48. To disable both
switches, program M49. See Section 2.2.1 for more details. It is OK to enable or disable the switches
when they are already enabled or disabled.
3.6.6
IO M Functions
3.6.6.1 Standard CNC IO - M3..M9, M80..M87
To control the outputs, these functions have been added besides the standard M-Functions.
Standard, according to [NIST]
M3 PWM according S value, TOOLDIR = on
M4 PWM according S value, TOOLDIR = off
M5 PWM off, TOOLDIR off.
M7 Mist on
M8 Flood on
M9 Mist/Flood off
Additional, to support the features of the USBCNC CPU’s
M80 drive enable on
M81 drive enable off
M82/M61 Aux1 on
M83/M62 Aux1 off
M84 TOOLDIR on
M85 TOOLDIR off
M86 PWM according S value (s/s-max from setup * 100%)
M87 PWM off
3.6.6.2 General purpose IO of CPU5B - M54, M55 and M56
M54 Px
Set output x.
M54 Ex Qy
Set PWM output x to % value y (0 <= y <= 100)
M55 Px
Clear output x.
M56 Px
Read input x.
M56 Px Ly Qx.xx
Read digital input and specify wait mode
Px: x is input number
L0: do not wait
L1, L3: Wait mode High
L2, L4: Wait mode Low
Qx: x is timeout
M56 Ex Ly Qx.xx
==========
Read analogue input and specify wait mode
Ex: x is input number
L0: do not wait
L1, L3: Wait mode High
27 March 2011
Release 3.50.5
97
USBCNC
Manual
L2, L4: Wait mode Low
Qx: x is timeout
For all M56 variants, the input value is stored into #5399
For the general purpose I/O of CPU5, use M54, M55, M56 in stead of M64, M65, M66.
3.7 OTHER INPUT CODES
3.7.1
Set Feed Rate - F
To set the feed rate, program F… . The application of the feed rate is as described in
Section 2.1.2.5, unless inverse time feed rate mode is in effect, in which case the feed rate is as
described in Section 3.5.19.
3.7.2
Set Spindle Speed - S
To set the speed in revolutions per minute (rpm) of the spindle, program S… . The spindle will turn at
that speed when it has been programmed to start turning. It is OK to program an S word whether the
spindle is turning or not. If the speed override switch is
enabled and not set at 100%, the speed will be different from what is programmed. It is OK to
program S0; the spindle will not turn if that is done.
The CPU’s that support PWM output will have its PWM value set conform the requested spindle
speed if the spindle is turned on.
It is an error if:
the S number is negative.
As described in Section 3.5.16.5, if a G84 (tapping) canned cycle is active and the feed and speed
override switches are enabled, the one set at the lower setting will take effect. The speed and feed
rates will still be synchronized. In this case, the speed may differ from what is programmed, even if
the speed override switch is set at 100%.
3.7.3
Select Tool - T
To select a tool, program T…, where the T number is the carousel slot for the tool. The tool is not
changed until an M6 is programmed (see Section 3.6.3). The T word may appear on the same line as
the M6 or on a previous line. It is OK, but not normally useful, if T words appear on two or more lines
with no tool change. The carousel may move a lot, but only the most recent T word will take effect at
the next tool change. It is OK to
program T0; no tool will be selected. This is useful if you want the spindle to be empty after a tool
change.
It is an error if:
a negative T number is used,
a T number larger than the number of slots in the carousel is used.
On some machines, the carousel will move when a T word is programmed, at the same time
machining is occurring. On such machines, programming the T word several lines before a tool
change will save time. A common programming practice for such machines is to put the T word for
the next tool to be used on the line after a tool change. This maximizes the time available for the
carousel to move.
3.8 ORDER OF EXECUTION
The order of execution of items on a line is critical to safe and effective machine operation. Items are
executed in the order shown in Table 3-7 if they occur on the same line.
27 March 2011
Release 3.50.5
98
USBCNC
Manual
Table 3-7 Order of execution
1.
2.
3.
4.
5.
6.
7.
8.
9.
10.
11.
12.
13.
14.
15.
16.
17.
18.
19.
comment (includes message).
set feed rate mode (G93, G94 -inverse time or per minute).
set feed rate (F).
set spindle speed (S).
select tool (T).
change tool (M6).
spindle on or off (M3, M4, M5).
coolant on or off (M7, M8, M9).
enable or disable overrides (M48, M49).
dwell (G4).
set active plane (G17, G18, G19).
set length units (G20, G21).
cutter radius compensation on or off (G40, G41, G42)
cutter length compensation on or off (G43, G49)
coordinate system selection (G54, G55, G56, G57, G58, G59, G59.1, G59.2, G59.3).
set path control mode (G61, G61.1, G64)
set distance mode (G90, G91).
set retract mode (G98, G99).
home (G28, G30) or change coordinate system data (G10) or set axis offsets (G92,
G92.1, G92.2, G94).
20. perform motion (G0 to G3, G80 to G89), as modified (possibly) by G53.
21. stop(M0,M1, M2,M30,M60).
4 Language extensions
To provide additional flexibility, I created some extensions in the language that allow for
programming.
4.1 FLOW CONTROL
You can use the following flow control commands in a job:
IF[x]-ELSE-ENDIF constructs to define x dependent execution
WHILE[x]-ENDWHILE constructs to define x dependent repeated execution
SUB <name>-ENDSUB constructs to define a subroutine
GOSUB <name> construct to call a subroutine
4.2
SUPPORTED OPERATIONS ON EXPRESSIONS
4.2.1
unary operations
abs
acos
asin
atan
cos
exp
fix
fup
int
ln
absolute value
arc cosine
arc sine
arc tangent
cosine
e raised to
round down
round
integer part
natural log of
27 March 2011
Release 3.50.5
99
USBCNC
round
sin
sqrt
tan
not
Manual
round
sine
square root
tangent
logical not
4.2.2
binary operations:
/
mod
**
*
and
xor
or
+
>
>=
<
<=
==
<>
band
bxor
bor
<<
>>
divided by
modulo
power
times
logic and
logic exclusive or
minus
logic non exclusive or
plus
greater then
greater than or equal
less then
less than or equal
is equal
not equal
bitwise and
bitwise exclusive or
bitwise non exclusive or
shift left
shift right
See also B.2 for examples on expressions.
27 March 2011
Release 3.50.5
100
USBCNC
4.2.3
Manual
An example:
sub do_circle_holes
#1=0
g0 z1 x0 y0
while [#1 <> 360]
#2 = [10 * sin[#1]]
#3 = [10 * cos[#1]]
g0 x[#3] y[#2]
g1 z-1
g1 z1
#1 = [#1 + 30]
if [#1 == 360]
msg "Done"
else
msg "processing at angle "#1
endif
endwhile
endsub
gosub do_circle_holes
m30
This example drills holes at a circle with a radius of 10, each 30 degrees. The code that performs this
is put in a subroutine, which can be called as many times as needed in the main program.
4.2.4
Special interpreter commands, non G-Code
Messages:
Msg "Hello there, the value of #1 = "#1" and the value of #2 = "#2
ErrMsg
Same as Msg, but this one generates an error
Store position
SP <filename> [0 or 1]
This command stores the actual position in given file name.
The extra parameter 0 means create the file.
1 means add to existing file.
If only file name is given, the position is added to existing file.
DlgMsg
Gives a dialog message for an interactive g-code program.
DlgMsg <dialog message> <par1Name> <par1ParNumber> ... <par7Name> <par7ParNumber>
Example:
DlgMsg "Give parameters" par1 100 par2 101
The dialog woll have an OK and a Cancel button.
When the user selects OK, variable #5398 is set to 1 and the program automatically continues.
When the user selects CANCEL, variable #5398 is set to -1.
Just try and you will see what this is about.
LogFile, LogMsg
Log anything to a file..
27 March 2011
Release 3.50.5
101
USBCNC
Manual
LogFile <fileName> <1=append, 0=open new>
LogMsg your message
Example:
LogFile “text.txt” 1
LogMsg “Hi, the current position of X is “#5001
Now check the contents of file text.txt.
TCAGuard [on | off]
Switches on or off the tool change area guard.
This is used during the rendering process, where the job file is checked for collisions with the machine area and
tool change area.
HomeIsEstop [on | off]
This allows to control the homeIsEstop feature.
When on, a EStop is generated when one of the home sensors activate.
4.2.5
Special interpreter MDI commands.
M6 TX which is a tool change will call the subroutine change_tool. This subroutine can be customized to
match your machine.
Gosub subname moves the interpreter to the first line off the subroutine, allowing you to execute the
subroutine without calling it from the main program. This is good for testing subroutines. In combination with
DlgMsg you can give your own input parameters.
4.3 MACRO FILE AND AUTOMATIC TOOL CHANGE
Whenever a G-Code file is loaded, also the file “macro.cnc” is loaded. In this file you may put your frequently
used subroutines, these can be invoked by the G-Code file through GOSUB subroutineName.
The file contains default one special subroutine called “change_tool”, this function is called automatically
when a M6 Tx command (Tool change) is encountered in the G-Code file. With this it is possible to define
your own tool change, especially useful when you have an automatic tool changer. You can put moves and I/O
actions there as well as automatic tool length measurement using the probe with G38.2.
The tool change area can be guarded for collision, if it is defined the rendering process will detect eventual
collisions and report it. So a normal workpiece program is not allowed to go through the Tool change Area.
The tool change itself is allowed to go to this area. Therefor the change_tool subroutine contains the statement
TCAGuard off at the beginning and TCAGuard on at the end.
27 March 2011
Release 3.50.5
102
USBCNC
Manual
References
[Albus]
[Allen-Bradley]
Albus, James S; et al; NIST Support to the Next Generation Controller Program: 1991 Final
Technical Report; NISTIR 4888; National Institute of Standards and Technology,
Gaithersburg, MD; July 1992
Allen-Bradley; RS274/NGC for the Low End Controller; First Draft; Allen-Bradley; August
1992
[EIA]
Electronic Industries Association; EIA Standard EIA-274-D Interchangeable Variable Block
Data Format for Positioning, Contouring, and Contouring/Positioning Numerically Controlled
Machines; Electronic Industries Association; Washington, DC; February 1979
[Fanuc]
Fanuc Ltd.; Fanuc System 9-Model A Operators Manual; Pub B-52364E/03; Fanuc Ltd; 1981
[Kramer1]
Kramer, Thomas R.; Proctor, Frederick M.; Michaloski, John L.; The NIST RS274/NGC
Interpreter, Version 1; NISTIR 5416; National Institute of Standards and Technology,
Gaithersburg, MD; April 1994
[Kramer2]
Kramer, Thomas R.; Proctor, Frederick M.; The NIST RS274KT Interpreter; NISTIR 5738;
National Institute of Standards and Technology, Gaithersburg, MD; October 1995
[Kramer3]
Kramer, Thomas R.; Proctor, Frederick M.; The NIST RS274/NGC Interpreter -Version 2;
NISTIR 5739; National Institute of Standards and Technology, Gaithersburg, MD; October
1995
[Kramer4]
Kramer, Thomas R.; Proctor, Frederick M.; The NIST RS274/VGER Interpreter; NISTIR
5754; National Institute of Standards and Technology, Gaithersburg, MD; November 1995
[K&T]
[NCMS]
Kearney and Trecker Co.; Part Programming and Operating Manual, KT/CNC Control, Type
C; Pub 687D; Kearney and Trecker Corp.; 1980
National Center for Manufacturing Sciences; The Next Generation Controller Part
Programming Functional Specification (RS-274/NGC); Draft; NCMS; August 1994
[Proctor]
Proctor, Frederick M.; Kramer, Thomas R.; Michaloski, John L.; Canonical Machining
Commands; NISTIR 5970; National Institute of Standards and Technology, Gaithersburg,
MD; January 1997
27 March 2011
Release 3.50.5
103
USBCNC
Manual
A Cutter Radius Compensation
This appendix discusses cutter radius compensation. It is intended for NC programmers and
machine operators.
See Section 3.5.10 for additional information on cutter radius compensation.
A.1 INTRODUCTION
The cutter radius compensation capabilities of the Interpreter enable the programmer to
specify that a cutter should travel to the right or left of an open or closed contour in the XYplane composed of arcs of circles and straight line segments.
Cutter radius compensation is performed only with the XY-plane active. All the figures in this
appendix, therefore, show projections on the XY-plane.
Where the adjacent sides of remaining material meet at a corner, there are two common ways
to handle the tool path. The tool may pass in an arc around the corner, or the tool path may
continue straight in the direction it was going along the first side until it reaches a point where
it changes direction to go straight along the second side. Figure A-1 shows these two types of
path. On Figure A-1:
Uncut material is shaded in the figures. Note that the inner triangles have the same
shape with both tool paths.
The white areas are the areas cleared by the tool.
The lines in the center of the white areas represent the path of the tip of a cutting tool.
The tool is the cross-hatched circles.
Both paths will clear away material near the shaded triangle and leave the shaded triangle
uncut. When the Interpreter performs cutter radius compensation, the tool path is rounded at
the corners, as shown on the left in Figure A-1. In the method on the right (the one not used),
the tool does not stay in contact with the shaded triangle at sharp corners, and more material
than necessary is removed.
There are also two alternatives for the path that is programmed in NC code during cutter
radius compensation. The programmed path may be either (1) the edge of the material to
remain uncut (for example, the edge of the inner triangle on the left of Figure A-1), or (2) the
nominal tool path (for example, the tool path on the left side of Figure A-1). The nominal tool
path is the path that would be used if the tool were exactly the intended size. The Interpreter
will handle both cases without being told which one it is. The two cases are very similar, but
different enough that they are described in separate sections of this manual. To use the
material edge method, read Section A.3. To use the nominal path method, read Section A.4.
27 March 2011
Release 3.50.5
104
USBCNC
Manual
Figure A-1
Z-axis motion may take place while the contour is being followed in the XY-plane. Portions of
the contour may be skipped by retracting the Z-axis above the part, following the contour to
the next point at which machining should be done, and re-extending the Z-axis. These skip
motions may be performed at feed rate (G1) or at traverse rate (G0). The Z motion will not
interfere with the XY path following. The sample NC code in this appendix does not include
moving the Z-axis. In actual programs, include Z-axis motion wherever you want it.
Rotational axis motions (A, B, and C axes) are allowed with cutter radius compensation, but
using them would be very unusual.
Inverse time feed rate (G93) or units per minute feed rate (G94) may be used with cutter
radius compensation. Under G94, the feed rate will apply to the actual path of the cutter tip,
not to the programmed contour.
A.1.1 Data for Cutter Radius Compensation
The Interpreter world model keeps three data items for cutter radius compensation: the
setting itself (right, left, or off), program_x, and program_y. The last two represent the X and Y
positions which are given in the NC code while compensation is on. When compensation is
off, these both are set to a very small number (10-20) whose symbolic value is "unknown".
The Interpreter world model uses the data items current_x and
current_y to represent the position of the center of the tool tip (in the currently active
coordinate system) at all times.
A.2 PROGRAMMING INSTRUCTIONS
A.2.1 Turning Cutter Radius Compensation On
To start cutter radius compensation keeping the tool to the left of the contour, program G41
D…. The D word is optional (see "Use of D Number", just below).
To start cutter radius compensation keeping the tool to the right of the contour, program G42
D… .
27 March 2011
Release 3.50.5
105
USBCNC
Manual
In Figure A-1, for example, if G41 were programmed, the tool would move clockwise around
the triangle, so that the tool is always to the left of the triangle when facing in the direction of
travel. If G42 were programmed, the tool would stay right of the triangle and move counter
clockwise around the triangle.
A.2.2 Turning Cutter Radius Compensation Off
To stop cutter radius compensation, program G40. It is OK to turn compensation off when it is
already off.
A.2.3 Sequencing
If G40, G41, or G42 is programmed on the same line as tool motion, cutter
compensation will be turned on or off before the motion is made. To make the motion come
first, the motion must be programmed on a separate, previous line of code.
A.2.4 Use of D Number
Programming a D word with G41 or G42, is optional.
If a D number is programmed, it must be a non-negative integer. It represents the slot number
of the tool whose radius (half the diameter given in the tool table) will be used, or it may be
zero (which is not a slot number). If it is zero, the value of the radius will also be zero. Any slot
in the tool table may be selected. The D number does not have to be the same as the slot
number of the tool in the spindle, although it is rarely useful for it not to be.
If a D number is not programmed, the slot number of the tool in the spindle will be used as the
D number.
A.3
Material Edge Contour
When the contour is the edge of the material, the outline of the edge is described in the NC
program.
For a material edge contour, the value for the diameter in the tool table is the actual value of
the diameter of the tool. The value in the table must be positive. The NC code for a material
edge contour is the same regardless of the (actual or intended) diameter of the tool.
A.3.1 Programming Entry Moves
In general, two pre-entry moves and one entry move are needed to begin compensation
correctly. However, if there is a convex corner on the contour, a simpler method is available
using zero or one pre-entry move and one entry move. The general method,
which will work in all situations, is described first. We assume here that the programmer
knows what the contour is already and has the job of adding entry moves.
A.3.1.1 GENERAL METHOD
The general method includes programming two pre-entry moves and one entry move. See
Figure A-2. The shaded area is the remaining material. It has no corners, so the simple
method cannot be used. The dotted line is the programmed path. The solid line is the actual
path of the tool tip. Both paths go clockwise around the remaining material. A cutter one unit
in diameter is shown part way around the path. The black dots mark points at the beginning or
end of programmed or actual moves. The figure shows the second pre-entry move but not the
first, since the beginning point of the first pre-entry move could be anywhere.
27 March 2011
Release 3.50.5
106
USBCNC
Manual
Figure A-2, Cutting radius compensation entry moves (for material edge contour)
First, pick a point A on the contour where it is convenient to attach an entry arc. Specify an
arc outside the contour which begins at a point B and ends at A tangent to the contour (and
going in the same direction as it is planned to go around the contour). The radius of the arc
should be larger than half the diameter given in the tool table. Then extend a line tangent to
the arc from B to some point C, located so that the line BC is more than one tool radius long.
After the construction is finished, the code is written in the reverse order from the
construction. The NC code is shown in Table A-1; the first three lines are the entry moves just
described.
Table A-1 NC program for figure A-2
N0010 G1 X1 Y5 (make first pre-entry move to C)
N0020 G41 G1 Y4 (turn compensation on and make second pre-entry move to point B)
N0030 G3 X2 Y3 I1 (make entry move to point A)
N0040 G2 X3 Y2 J-1 (cut along arc at top)
N0050 G1 Y-1 (cut along right side)
N0060 G2 X2 Y-2 I-1 (cut along arc at bottom right)
N0070 G1 X-2 (cut along bottom side)
N0080 G2 X-2.6 Y-0.2 J1 (cut along arc at bottom left)
N0090 G1 X1.4 Y2.8 (cut along third side)
N0100 G2 X2 Y3 I0.6 J-0.8 (cut along arc at top of tool path)
N0110 G40 (turn compensation off)
Cutter radius compensation is turned on after the first pre-entry move and before the second
pre-entry move (including G41 on the same line as the second pre-entry move turns
compensation on before the move is made). In the code above, line N0010 is the first preentry move, line N0020 turns compensation on and makes the second pre-entry move, and
line N0030 makes the entry move.
A.3.1.2 SIMPLE METHOD
If there is a convex (sticking out, not in) corner somewhere on the contour, a simpler method
of making an entry is available. See Figure A-3.
First, pick a convex corner. There is only one corner in Figure A-3. It is at A, and it is convex.
Decide which way you want to go along the contour from A. In our example we are keeping
the tool to the left of the remaining material and going clockwise. Extend the side to be cut
27 March 2011
Release 3.50.5
107
USBCNC
Manual
(DA in the figure) to divide the area outside the material near A into two regions; DA extended
is the dotted line AC on the figure. Make a pre-entry move to anywhere in the region on the
same side of DC as the remaining material (point B on the figure) and not so close to the
remaining material that the tool is cutting into it. Anywhere in the diagonally shaded area of
the figure (or above or to the left of that area) is OK. If the tool is already in region, no preentry move is needed. Write a line of NC code to move to B, if necessary. Then write a line of
NC code for a straight entry move that turns compensation on and goes to point A.
If B is at (1.5, 4), the two lines of code for the pre-entry and entry moves would be:
N0010 G1 X1.5 Y4 (move to B)
N0020 G41 G1 X3 Y3 (turn compensation on and make entry move to A)
These two lines would be followed by four lines identical to lines N0050 to N0080 from Table
A-1, but the end of the program would be different since the shape of remaining material is
different.
It would be OK for B to be on line AC. In fact, B could be placed on the extension outside the
part of any straight side of the part. B could be placed on EF extended to the right (but not to
the left, for going clockwise), for example.
If DA were an arc, not a straight line, the two lines of code above would still be suitable. In this
case, the dotted line extending DA should be tangent to DA at A.
Figure A-3 Simpler cutter radius compensation entry move (for material edge contour)
Figure A-3 Simpler compensation entry move
A.4 NOMINAL PATH CONTOUR
When the contour is a nominal path contour (the path a tool with exactly the intended
diameter would take), the tool path is described in the NC program. It is expected that (except
for during the entry moves) the path is intended to create some part geometry. The path may
be generated manually or by a post-processor, considering the part geometry which is
intended to be made. For the Interpreter to work, the tool path must be such that the tool
stays in contact with the edge of the part geometry, as shown on the left side of Figure A-1. If
a path of the sort shown on the right of Figure A-1 is used, in which the tool does not stay in
contact with the part geometry all the time, the Interpreter will not be able to compensate
properly when undersized tools are used. A nominal path contour has no corners, so the
simple method just described will not work.
27 March 2011
Release 3.50.5
108
USBCNC
Manual
For a nominal path contour, the value for the cutter diameter in the tool table will be a small
positive number if the selected tool is slightly oversized and will be a small negative number if
the tool is slightly undersized. If a cutter diameter value is negative, the Interpreter
compensates on the other side of the contour from the one programmed and uses the
absolute value of the given diameter. If the actual tool is the correct size, the value in the table
should be zero. Suppose, for example, the diameter of the cutter currently in the spindle is
0.97, and the diameter assumed in generating the tool path was 1.0. Then the value in the
tool table for the diameter for this tool should be -0.03.
The nominal tool path needs to be programmed so that it will work with the largest and
smallest tools expected to be actually used. We will call the difference between the radius of
the largest expected tool and the intended radius of the tool the "maximum
radius difference." This is usually a small number.
The method includes programming two pre-entry moves and one entry moves. See Figure A4. The shaded area is the remaining material. The dashed line is the programmed tool path.
The solid line is the actual path of the tool tip. Both paths go clockwise around the remaining
material. The actual path is to the right of the programmed path even though G41 was
programmed, because the diameter value is negative. On the figure, the distance between
the two paths is larger than would normally be expected. The 1-inch diameter tool is shown
part way around the path. The black dots mark points at the beginning or end of programmed
moves. The corresponding points on the actual path have not been marked. The actual path
will have a very small additional arc near point B unless the tool diameter is exactly the size
intended. The figure shows the second pre-entry move but not the first, since the beginning
point of the first pre-entry move could be anywhere.
First, pick a point A on the contour where it is convenient to attach an entry arc. Specify an
arc outside the contour which begins at a point B and ends at A tangent to the contour (and
going in the same direction as it is planned to go around the contour). The radius of the arc
should be larger than the maximum radius difference. Then extend a line tangent to the arc
from B to some point C, located so that the length of line BC is more than the maximum
radius difference. After the construction is finished, the code is written in the reverse order
from the construction. The NC code is shown in Table A-2; the first three lines are the entry
moves just described.
Table A-2 NC program for Figure A-4
N0010 G1 X1.5 Y5 (make first pre-entry move to C)
N0020 G41 G1 Y4 (turn compensation on and make second pre-entry move to point B)
N0030 G3 X2 Y3.5 I0.5 (make entry move to point A)
N0040 G2 X3.5 Y2 J-1.5 (cut along arc at top)
N0050 G1 Y-1 (cut along right side)
N0060 G2 X2 Y-2.5 I-1.5 (cut along arc at bottom right)
N0070 G1 X-2 (cut along bottom side)
N0080 G2 X-2.9 Y0.2 J1.5 (cut along arc at bottom left)
N0090 G1 X1.1 Y3.2 (cut along third side)
N0100 G2 X2 Y3.5 I0.9 J-1.2 (cut along arc at top of tool path)
N0110 G40 (turn compensation off)
27 March 2011
Release 3.50.5
109
USBCNC
Manual
Figure A-4 Cutter radius compensation entry moves
Cutter radius compensation is turned on after the first pre-entry move and before the second
pre-entry move (including G41 on the same line as the second pre-entry move turns
compensation on before the move is made). In the code above, line N0010 is the first preentry move, line N0020 turns compensation on and makes the second pre-entry move, and
line N0030 makes the entry move.
A.5 PROGRAMMING ERRORS AND LIMITATIONS
The Interpreter will issue the following error messages involving cutter radius compensation.
In addition to these, there are several bug messages related to cutter compensation, but they
should never occur.
1.
2.
3.
4.
5.
6.
7.
8.
9.
10.
11.
12.
13.
14.
15.
16.
17.
Cannot change axis offsets with cutter radius comp
Cannot change units with cutter radius comp
Cannot probe with cutter radius comp on
Cannot turn cutter radius comp on out of xy-plane
Cannot turn cutter radius comp on when on
Cannot use g28 or g30 with cutter radius comp
Cannot use g53 with cutter radius comp
Cannot use xz-plane with cutter radius comp
Cannot use yz-plane with cutter radius comp
Concave corner with cutter radius comp
Cutter gouging with cutter radius comp
D word with no g41 or g42
Multiple d words on one line
Negative d word tool radius index used
Tool radius index too big
Tool radius not less than arc radius with comp
Two g codes used from same modal group.
Most of these are self-explanatory. For those that require explanation, an explanation is given
below.
Changing a tool while cutter radius compensation is on is not treated as an error, although it
is unlikely this would be done intentionally. The radius used when cutter radius compensation
27 March 2011
Release 3.50.5
110
USBCNC
Manual
was first turned on will continue to be used until compensation is turned off, even though a
new tool is actually being used.
A.5.1 Concave Corner and Tool Radius Too Big (10 and 16)
When cutter radius compensation is on, it must be physically possible for a circle whose
radius is the half the diameter given in the tool table to be tangent to the contour at all points
of the contour. In particular, the Interpreter treats concave corners and concave arcs into
which the circle will not fit as errors, since the circle cannot be kept tangent to the contour in
these situations. See Figure A-5. This error detection does not limit the shapes which can be
cut, but it does require that the programmer specify the actual shape to be cut (or path to be
followed), not an approximation. In this respect, the NIST
RS274/NGC Interpreter differs from interpreters used with many other controllers, which often
allow these errors silently and either gouge the part or round the corner.
concave corner
-tool does not fit
concave arc too small
-tool does not fit
Figure A-5, Two cutter radius compensation errors
In both examples, the line represents a contour, and the circle represents the cross section of
a tool following the contour using cutter radius compensation (tangent to one side of the
path.)
A.5.2 Cannot Turn Cutter Radius Comp on When On (5)
If cutter radius compensation has already been turned on, it cannot be turned on again. It
must be turned off first; then it can be turned on again. It is not necessary to move the
cutter between turning compensation off and back on, but the move after turning it back on
will be treated as a first move, as described below.
It is not possible to change from one cutter radius index to another while compensation is on
because of the combined effect of rules 5 and 12. It is also not possible to switch
compensation from one side to another while compensation is on.
A.5.3 Cutter Gouging (11)
If the tool is already covering up the next XY destination point when cutter radius
compensation is turned on, the gouging message is given when the line of NC code
which gives the point is reached. In this situation, the tool is already cutting into material it
should not cut. More details are given in Section A.6.
A.5.4 Tool Radius Index Too Big (15)
If a D word is programmed that is larger than the number of tool carousel slots, this error
message is given. In the SAI, the number of slots is 68.
A.5.5 Two G Codes Used from Same Modal Group (17)
This is a generic message used for many sets of G codes. As applied to cutter radius
compensation, it means that more than one of G40, G41, and G42 appears on a line of NC
code. This is not allowed.
A.6 First Move into Cutter Compensation
The algorithm used for the first move after cutter radius compensation is turned on, when the
first move is a straight line, is to draw a straight line from the programmed destination point
which is tangent to a circle whose center is at the current point and whose radius is the radius
of the tool. The destination point of the tool tip is then found as the center of a circle of the
same radius tangent to the tangent line at the destination point. If the programmed point is
inside the initial cross section of the tool (the circle on the left), an error is signaled as
described in Section A.5.3. The concept of the algorithm is shown in Figure A-6.
27 March 2011
Release 3.50.5
111
USBCNC
Manual
The function that locates the destination point actually takes a computational shortcut based
on the fact that the line (not drawn on the figure) from the current point to the programmed
point is the hypotenuse of a right triangle having the destination point at the corner with the
right angle.
Figure A-6, First cutter radius compensation move - Straight
If the first move after cutter radius compensation has been turned on is an arc, the arc which
is generated is derived from an auxiliary arc which has its center at the programmed center
point, passes through the programmed end point, and is tangent to the cutter at its current
location. If the auxiliary arc cannot be constructed, an error is signaled. The generated arc
moves the tool so that it stays tangent to the auxiliary arc throughout the move. This is shown
in Figure A-7.
Figure A-7, First cutter radius compensation move - Arc
Figure A-7 shows the conceptual approach for finding the arc. The actual computations differ
between the center format arc and the radius format arc (see Section 3.5.3).
After the entry moves of cutter radius compensation, the Interpreter keeps the tool tangent to
the programmed path on the appropriate side. If a convex corner is on the path, an arc is
inserted to go around the corner. The radius of the arc is half the diameter given in the tool
table.
When cutter radius compensation is turned off, no special exit move takes place. The next
move is what it would have been if cutter radius compensation had never been turned on and
the previous move had placed the tool at its current position.
27 March 2011
Release 3.50.5
112
B Sample Programs
This appendix includes three sample programs. This section is intended to be useful to NC
programmers and machine operators. Others will probably not find it useful. Additional sample
programs are given in Table 3-5 (hole probing), Table A-1 and Table A-2 (cutter radius
compensation). Table A-1 and Table A-2 are only sections of programs and need a line at
the beginning (to select tool, change tool, start spindle, and set feed and speed rates) and a
line at the end (an M2 to end the program).
B.1 SAMPLE SIMPLE PROGRAM
The classical simple computer program prints "Hello world". Here it is in RS274/NGC. The
program may be safely run on a machining center.
(this program mills "Hello world" between X=0 and X=81 millimeters)
n0010 g21 g0 x0 y0 z50 (top of part should be on XY plane)
n0020 t1 m6 m3 f20 s4000 (use an engraver or small ball-nose end mill)
n0030 g0 x0 y0 z2
n0040 g1 z-0.5 (start H)
n0050 y10
n0060 g0 z2
n0070 y5
n0080 g1 z-0.5
n0090 x 7
n0100 g0 z2
n0110 y0
n0120 g1 z-0.5
n0130 y10
n0140 g0 z2
n0150 x11 y2.5
n0160 g1 z-0.5 (start e)
n0170 x16
n0190 g3 x13.5 y0 i-2.5
n0200 g1 x16
n0210 g0 z2
n0220 x20 y0
n0230 g1 z-0.5 (start l)
n0240 y9
n0250 g0 z2
n0260 x26
n0270 g1 z-0.5 (start l)
n0280 y0
n0290 g0 z2
n0300 x32.5
n0310 g1 z-0.5 (start o)
n0320 g2 x32.5 j2.5
n0330 g0 z2
n0340 x45 y5
n0350 g1 z-0.5 (start w)
n0360 x47 y0n0370 x48.5 y3
n0380 x50 y0n0390 x52 y5
n0400 g0 z2
n0410 x57.5 y0
n0420 g1 z-0.5 (start o)
n0430 g2 x57.5 j2.5
27 March 2011
Release 3.50.5
113
n0440 g0 z2
n0450 x64
n0460 g1 z-0.5 (start r)
n0470 y5
n0480 y4
n0490 g2 x69 r4
n0500 g0 z2
n0510 x73 y0
n0520 g1 z-0.5 (start l)
n0530 y9 n0540 g0 z2
n0550 x81
n0560 g1 z-0.5 (start d)
n0570 y0
n0580 x79.5
n0590 g2 j2.5 y5
n0600 g1 x81
n0610 g0 z50
n0620 m2
B.2 SAMPLE PROGRAM TO TEST EXPRESSIONS
This file is to test the interpretation of expressions. It tests all unary and binary functions
implemented. It also tests parameter setting and referencing. The last few lines test more
complicated expressions. This program is not intended to be run on a machining center. The
tool path is just random back and forth on the X-axis.
n0010 g21 g1 x3 f20 (expression test)
n0020 x [1 + 2] (x should be 3)
n0030 x [1 - 2] (x should be -1)
n0040 x [1 --3] (x should be 4)
n0050 x [2/5] (x should be 0.40)
n0060 x [3.0 * 5] (x should be 15)
n0070 x [0 OR 0] (x should be 0)
n0080 x [0 OR 1] (x should be 1)
n0090 x [2 OR 2] (x should be 1)
n0100 x [0 AND 0] (x should be 0)
n0110 x [0 AND 1] (x should be 0)
n0120 x [2 AND 2] (x should be 1)
n0130 x [0 XOR 0] (x should be 0)
n0140 x [0 XOR 1] (x should be 1)
n0150 x [2 XOR 2] (x should be 0)
n0160 x [15 MOD 4.0] (x should be 3)
n0170 x [1 + 2 * 3 - 4 / 5] (x should be 6.2)
n0180 x sin[30] (x should be 0.5)
n0190 x cos[0.0] (x should be 1.0)
n0200 x tan[60.0] (x should be 1.7321)
n0210 x sqrt[3] (x should be 1.7321)
n0220 x atan[1.7321]/[1.0] (x should be 60.0)
n0230 x asin[1.0] (x should be 90.0)
n0240 x acos[0.707107] (x should be 45.0000)
n0250 x abs[20.0] (x should be 20)
n0260 x abs[-1.23] (x should be 1.23)
n0270 x round[-0.499] (x should be 0)
n0280 x round[-0.5001] (x should be -1.0)
n0290 x round[2.444] (x should be 2)
n0300 x round[9.975] (x should be 10)
27 March 2011
Release 3.50.5
114
n0310 x fix[-0.499] (x should be -1.0)
n0320 x fix[-0.5001] (x should be -1.0)
n0330 x fix[2.444] (x should be 2)
n0340 x fix[9.975] (x should be 9)
n0350 x fup[-0.499] (x should be 0.0)
n0360 x fup[-0.5001] (x should be 0.0)
n0370 x fup[2.444] (x should be 3)
n0380 x fup[9.975] (x should be 10)
n0390 x exp[2.3026] (x should be 10)
n0400 x ln[10.0] (x should be 2.3026)
n0410 x [2 ** 3.0] #1=2.0 (x should be 8.0)
n0420 ##1 = 0.375 (#1 is 2, so parameter 2 is set to 0.375)
n0430 x #2 (x should be 0.375) #3=7.0
n0440 #3=5.0 x #3 (parameters set in parallel, so x should be 7, not 5)
n0450 x #3 #3=1.1 (parameters set in parallel, so x should be 5, not 1.1)
n0460 x [2 + asin[1/2.1+-0.345] / [atan[fix[4.4] * 2.1 * sqrt[16.8]] /[-18]]**2]n0470 x sqrt[3**2 +
4**2] (x should be 5.0)
n0480 m2
B.3 SAMPLE PROGRAM TO TEST CANNED CYCLES
This file tests canned cycles. It is not intended to be run on a machining center.
n0010 g20 (cycle test)
n0020 g17 g43 h1 m3 s1234 f16 (start in XY-plane)
n0030 g81 x3 y4 r0.2 z-1.1 n0040 x1 y0 r0 g91 l3 (three more g81's an inch apart)
n0050 y-2 r0.1 (one more g81)
n0060 g82 g90 x4 y5 r0.2 z-1.1 p0.6
n0070 x2 z-3.0 (one more G82)
n0080 g91 x-2 y2 r0 l4 (four more g82's)
n0090 g83 g90 x5 y6 r0.2 z-1.1 q0.21
n0100 g84 x6 y7 r0.2 z-1.1
n0110 g85 x7 y8 r0.2 z-1.1
n0120 g86 x8 y9 r0.2 z-1.1 p902.61
n0130 g87 x9 y10 r0.2 z-1.1 i0.231 j-0 k-3
n0135 g91 x1 r0.2 z-1.1 i0.231 j-0 k-3
n0140 g88 x10 y11 r0.2 z-1.1 p0.3333
n0150 g89 x11 y12 r0.2 z-1.1 p1.272
n0160 m4 (run spindle counterclockwise)
n0170 g86 x8 y9 r0.2 z-1.1 p902.61
n0180 g87 x9 y10 r0.2 z-1.1 i0.231 j-0 k-3
n0190 g88 x10 y11 r0.2 z-1.1 p0.3333
n0220 g18 m3 (now run all cycles in the XZ-plane)
n0230 g81 z3 x4 r0.2 y-1.1 n0240 g91 z1 x0 r0 l3
n0260 g82 g90 z4 x5 r0.2 y-1.1 p0.6
n0280 g91 z-2 x2 r0 l4
n0290 g83 g90 z5 x6 r0.2 y-1.1 q0.21
n0300 g84 z6 x7 r0.2 y-1.1
n0310 g85 z7 x8 r0.2 y-1.1
n0320 g86 z8 x9 r0.2 y-1.1 p902.61
n0330 g87 z9 x10 r0.2 y-1.1 k0.231 i-0 j-3
n0335 g91 z1 r0.2 y-1.1 k0.231 i-0 j-3
n0340 g88 z10 x11 r0.2 y-1.1 p0.3333
n0350 g89 z11 x12 r0.2 y-1.1 p1.272
n0420 g19 (now run all cycles in the YZ-plane)
27 March 2011
Release 3.50.5
115
n0430 g81 y3 z4 r0.2 x-1.1
n0440 g91 y1 z0 r0 l3
n0460 g82 g90 y4 z5 r0.2 x-1.1 p0.6
n0480 g91 y-2 z2 r0 l4
n0490 g83 g90 y5 z6 r0.2 x-1.1 q0.21
n0500 g84 y6 z7 r0.2 x-1.1
n0510 g85 y7 z8 r0.2 x-1.1
n0520 g86 y8 z9 r0.2 x-1.1 p902.61
n0530 g87 y9 z10 r0.2 x-1.1 j0.231 k-0 i-3
n0535 g91 y1 r0.2 x-1.1 j0.231 k-0 i-3
n0540 g88 y10 z11 r0.2 x-1.1 p0.3333
n0550 g89 y11 z12 r0.2 x-1.1 p1.272
n1000 m2 (the end)
27 March 2011
Release 3.50.5
116
USBCNC
Manual
B.4 HARDWARE INSTALLATION TIPS
USB is sensitive to EMC noise. Communication problems can occur that result in a “buffer-underun” or
“communication failed” and thus a stop of the machine.
To prevent this, the USBCNC CPU should be build in correctly according these general EMC rules:
Mount all electronics in a metal cabinet or on a metal plate in a plastic cabinet.
Use a mains filter.
Create a central GND point near the filter and connect the PE (Protective Earth) as well as the GND from all
power supplies to this point.
Connect the GND point on the green screw connector of CPU4 also to this point.
Use shielded cables for the motor connections, both inside the cabinet and outside the cabinet. Connect the
shield at one side to the central ground point, leave the other side un-connected.
Use a professional USB2 cable, double shielded with ferrites like this:
Keep all GND cables especially short and use thick flexible cable
If not possible to keep it short, then connect it to the metal GND plate.
Here a picture of my own system, it contains various EMC problem makers, like 2 Switched mode power supplies
and a frequency inverter for a HF spindle.
Also there a 4 stepper-motor drives working at 75 Volt, motor currents 4,2 Amp.
If all these tips have been applied and there is still an EMC problem, then there is only one solution left, and that is
to build the CPU board itself in a small aluminum housing.
27 March 2011
Release 3.50.5
117
USBCNC
Manual
B.5 DEFAULT MACRO.CNC FILE
;*****************************************
;* This is file macro.cnc
;* It is automatically loaded
;* Customize this file yourself
;* It contains:
;* - subroutime change_tool this is called on M6T..
;* - subroutime home_x .. home_z, called when home functions in GUI are activated
;* - subroutine home_all, called when home all button in GUI are activated
;* - subroutime user_1 .. user_11, called when user functions are activated
;*
user_1 contains an example of zeroing Z using a moveable ool setter
;*
user_2 cintains an example of measuring the tool length using a fixed tool setter
;*
;* You may also add frequently used macro's in this file.
;****************************************
;User functions, F1..F11 in user menu
;Zero tool tip example
Sub user_1
msg "user_1, Zero Z (G92) using toolsetter"
(Start probe move, slow)
f30
g38.2 z-100
(Move back to touch point)
g0 z#5063
(Set position, the measuring device is 43mm in height, adapt for your measuring device)
G92 z43
(move 5 mm above measuring device)
g91 (incremental distance mode)
g0 z5
g90 (absolute distance mode)
m30
Endsub
;Tool length measurement example
Sub user_2
goSub m_tool ;See sub m_tool
Endsub
Sub user_3
msg "sub user_3"
Endsub
Sub user_4
msg "sub user_4"
Endsub
Sub user_5
msg "sub user_5"
Endsub
Sub user_6
msg "sub user_6"
Endsub
Sub user_7
msg "sub user_7"
Endsub
Sub user_8
msg "sub user_8"
Endsub
Sub user_9
msg "sub user_9"
Endsub
Sub user_10
msg "sub user_10"
Endsub
Sub user_11
msg "sub user_11"
Endsub
;Homing per axis
Sub home_x
home x
;;if A is slave of X uncomment next lines
;homeTandem X
Endsub
27 March 2011
Release 3.50.5
118
USBCNC
Manual
Sub home_y
home y
Endsub
Sub home_z
home z
Endsub
Sub home_a
home a
Endsub
Sub home_b
home b
Endsub
Sub home_c
home c
Endsub
;Home all axes, uncomment or comment the axes you want.
sub home_all
gosub home_z
gosub home_x
gosub home_y
gosub home_a
;gosub home_b
;gosub home_c
;g53g0x50y50 ; move x=50 and y=50 to machine coordinates
;; Uncomment next line if youy whish to use the homeIsEstop feature
;homeIsEstop on
m30
endsub
;This example shows how to make your own tool_changer work.
;It is made for 16 tools
;First current tool is dropped, then the new tool is picked
;There is a check whether selected tool is already in the spindle
;Also a check that the tool is within 1-16
;There is a picktool subroutine for each tool and a droptool subroutine for each tool.
;These routines need to be modified to fit your machine and tool changer
sub change_tool
;Switch off guard for tool change area collision
TCAGuard off
;Use #5015 to indicate succesfull toolchange
#5015 = 0 ; Tool change not performed
if [ [#5011] == [#5008] ]
msg "Tool already in spindle"
endif
; check tool in spindle and exit sub
If [ [#5011] <> [#5008] ]
if [[#5011] > 16 ]
errmsg "Please select a tool from 1 to 16."
else
;Drop current tool
If [[#5008] == 1]
GoSub DropTool1
endif
If [[#5008] == 2]
GoSub DropTool2
endif
If [[#5008] == 3]
GoSub DropTool3
endif
If [[#5008] == 4]
GoSub DropTool4
endif
If [[#5008] == 5]
GoSub DropTool5
endif
If [[#5008] == 6]
GoSub DropTool6
endif
If [[#5008] == 7]
GoSub DropTool7
endif
If [[#5008] == 8]
GoSub DropTool8
endif
If [[#5008] == 9]
GoSub DropTool9
endif
27 March 2011
Release 3.50.5
119
USBCNC
Manual
If [[#5008] == 10]
GoSub DropTool10
endif
If [[#5008] == 11]
GoSub DropTool11
endif
If [[#5008] == 12]
GoSub DropTool12
endif
If [[#5008] == 13]
GoSub DropTool13
endif
If [[#5008] == 14]
GoSub DropTool14
endif
If [[#5008] == 15]
GoSub DropTool15
endif
If [[#5008] == 16]
GoSub DropTool16
endif
;Pick new tool
if [[#5011] == 1]
GoSub PickTool1
endif
if [[#5011] == 2]
GoSub PickTool2
endif
if [[#5011] == 3]
GoSub PickTool3
endif
if [[#5011] == 4]
GoSub PickTool4
endif
if [[#5011] == 5]
GoSub PickTool5
endif
if [[#5011] == 6]
GoSub PickTool6
endif
if [[#5011] == 7]
GoSub PickTool7
endif
if [[#5011] == 8]
GoSub PickTool8
endif
if [[#5011] == 9]
GoSub PickTool9
endif
if [[#5011] == 10]
GoSub PickTool10
endif
if [[#5011] == 11]
GoSub PickTool11
endif
if [[#5011] == 12]
GoSub PickTool12
endif
if [[#5011] == 13]
GoSub PickTool13
endif
if [[#5011] == 14]
GoSub PickTool14
endif
if [[#5011] == 15]
GoSub PickTool15
endif
if [[#5011] == 16]
GoSub PickTool16
endif
endif
endif
If [[#5015] == 1]
msg "Tool "#5008" Replaced by tool "#5011" G43 switched on"
m6t[#5011]
G43
else
;new tool had number 0, which means no tool
if [[#5011] == 0]
msg "Tool removed"
m6t[#5011]
G49
endif
endif
;Set default motion type to G1
27 March 2011
Release 3.50.5
120
USBCNC
Manual
g1
;Switch on guard for tool change area collision
TCAGuard on
EndSub
;Drop tool subroutines
Sub DropTool1
msg "Dropping tool
endsub
Sub DropTool2
msg "Dropping tool
endsub
Sub DropTool3
msg "Dropping tool
endsub
Sub DropTool4
msg "Dropping tool
endsub
Sub DropTool5
msg "Dropping tool
endsub
Sub DropTool6
msg "Dropping tool
endsub
Sub DropTool7
msg "Dropping tool
endsub
Sub DropTool8
msg "Dropping tool
endsub
Sub DropTool9
msg "Dropping tool
endsub
Sub DropTool10
msg "Dropping tool
endsub
Sub DropTool11
msg "Dropping tool
endsub
Sub DropTool12
msg "Dropping tool
endsub
Sub DropTool13
msg "Dropping tool
endsub
Sub DropTool14
msg "Dropping tool
endsub
Sub DropTool15
msg "Dropping tool
endsub
Sub DropTool16
msg "Dropping tool
endsub
1"
2"
3"
4"
5"
6"
7"
8"
9"
10"
11"
12"
13"
14"
15"
16"
;Pick tool subroutines
Sub PickTool1
msg "Picking tool 1"
#5015 = 1 ; toolchange succes
endsub
Sub PickTool2
msg "Picking tool 2"
#5015 = 1 ; Tool change succes
endsub
Sub PickTool3
msg "Picking tool 3"
#5015 = 1 ; Tool change succes
endsub
Sub PickTool4
msg "Picking tool 4"
#5015 = 1 ; Tool change succes
endsub
Sub PickTool5
msg "Picking tool 5"
#5015 = 1 ; toolchange succes
endsub
Sub PickTool6
msg "Picking tool 6"
#5015 = 1 ; Tool change succes
endsub
Sub PickTool7
msg "Picking tool 7"
#5015 = 1 ; Tool change succes
endsub
27 March 2011
Release 3.50.5
121
USBCNC
Manual
Sub PickTool8
msg "Picking tool 8"
#5015 = 1 ; Tool change succes
endsub
Sub PickTool9
msg "Picking tool 9"
#5015 = 1 ; toolchange succes
endsub
Sub PickTool10
msg "Picking tool 10"
#5015 = 1 ; Tool change succes
endsub
Sub PickTool11
msg "Picking tool 11"
#5015 = 1 ; Tool change succes
endsub
Sub PickTool12
msg "Picking tool 12"
#5015 = 1 ; Tool change succes
endsub
Sub PickTool13
msg "Picking tool 13"
#5015 = 1 ; toolchange succes
endsub
Sub PickTool14
msg "Picking tool 14"
#5015 = 1 ; Tool change succes
endsub
Sub PickTool15
msg "Picking tool 15"
#5015 = 1 ; Tool change succes
endsub
Sub PickTool16
msg "Picking tool 16"
#5015 = 1 ; Tool change succes
endsub
Sub calibrate_tool_setter
warnmsg "close MDI, check correct calibration tool nr 16 data in tool table"
warnmsg "jog to toolchange safe height, when done press RUN"
#4996=#5073 ;Store toolchange safe height machine coordinates
warnmsg "insert calibrationtool 16 length=" #5416 ", jog just above tool setter, when done press RUN"
;store x y in non volatile parameters (4000 - 4999)
#4997=#5071 ;machine pos X
#4998=#5072 ;machine pos Y
;Determine minimum toochuck height and store into #4999
g38.2 g91 z-20 f30
#4999=[#5053 - #5416] ;probepos Z - calibration tool length = toolchuck height
g90
g0 g53 z#4996
msg "calibration done safe height="#4996 " X="#4997 " Y="#4998 " Chuck height="#4999
endSub
sub m_tool
;Check if toolsetter is calibrated
if [[#4996 == 0] and [#4997 == 0] and [#4998 == 0] and [#4999 == 0]]
errmsg "calibrate toolsetter first open mdi, enter gosub calibrate_tool_setter"
else
g0 g53 z#4996 ; move to safe z
dlgmsg "enter tool dimensions" "tool number" 5016 "approx tool length" 5017 "tool diameter" 5018
if [[#5016 < 1] OR [#5016 > 15]]
ErrMsg "Tool must be in range of 0 .. 15"
endif
;move to toolsetter coordinates
g00 g53 x#4997 y#4998
;move to 10mm above chuck height + approx tool length + 10
g00 g53 z[#4999+10+#5017]
;measure tool length and pull 5mm back up
g38.2 g91 z-20 f30
g90
;back to safe height
g0 g53 z#4996
;Store tool length, diameter in tool table
#[5400 + #5016] = [#5053-#4999]
#[5500 + #5016] = #5018
#[5600 + #5016] = 0 ;Tool X offset is 0
msg "tool length measured="#[5400 + #5016]" stored at tool "#5016
endif
endsub
27 March 2011
Release 3.50.5
122