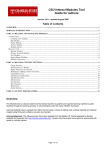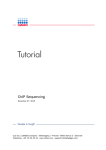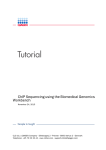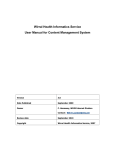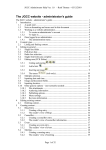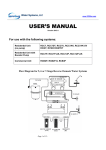Download open a pdf of the latest Modules guide
Transcript
CSU Interact Modules tool Guide for authors Version 3 – updated August 2012 Page 1 of 33 Table of Contents OVERVIEW ............................................................................................................................................................ 3 MODULES INTRODUCTION ................................................................................................................................. 3 Part 1: Creating and managing modules ......................................................................................................... 6 Author view ...................................................................................................................................................... 6 Module actions ................................................................................................................................................. 9 Manage view .................................................................................................................................................. 10 Module Preferences ....................................................................................................................................... 13 Sort Modules .................................................................................................................................................. 16 Bookmarks and Flagging modules ................................................................................................................ 17 PART 2: CREATING CONTENT SECTIONS...................................................................................................... 19 Add Sections to a Module .............................................................................................................................. 19 Add More Sections ........................................................................................................................................ 21 Edit Sections .................................................................................................................................................. 21 Sort Sections.................................................................................................................................................. 21 Move Sections ............................................................................................................................................... 22 Delete Sections .............................................................................................................................................. 24 PART 3: MAKING MODULES INTERACTIVE AND ENGAGING ...................................................................... 25 Creating a study guide template in the modules tool .................................................................................... 25 How to link to resources ................................................................................................................................ 28 How to embed audio ...................................................................................................................................... 29 How to embed video ...................................................................................................................................... 31 PART 4: USER GUIDES...................................................................................................................................... 33 Page 2 of 33 Overview The Modules tool is a lesson builder tool that allows teachers to publish and organise learning material to guide students through the learning process. It was developed under the name ‘Melete’ by Etudes. Learning material may be created from within the tool using a choice of editing tools; existing material and material created using third-party software may also be imported. Acknowledgement: The following notes have been adapted from the Melete 2.6 Tutorial prepared by Etudes, available for download from http://etudes.org/melete.htm Modules Introduction A module is the building block of your lessons. For example, you may create a module, unit, chapter, study guide or lecture, for each week. Many teachers organise their modules in weeks, adding lecture notes, activities, links, and resources that relate to that week's topic as 'sections' of the week's module. This allows them to guide learners through the sequence of content/tasks in an organised manner. A module consists of one module page AND one or more content sections, depending on how you want to organise your information. Module pages are like the title page of a document – on a module page you assign a title, add a description and keywords, if desired, and set the open and close dates that the module is to be available. Content is published in section pages, which will be discussed in Part 2. If you have a short topic, you may only want one section. If your module consists of multiple topics, resources, and materials, you need to break it up into several sections (meaningful chunks) for students for easier viewing and processing. When a student is reading a content section there will be breadcrumb links to next and previous sections, as well as the Table of Contents module list for easy navigation. Once in the Interact site you wish to work in, click Modules on the left navigation bar to open the Modules tool. (If the Modules tool is not already turned on, first do so from Site Info > Edit Tools.) There are four views for Modules: View, Author, Manage and Preferences. View: Preview and access modules and sections as they look to students. Page 3 of 33 The default view for students shows all modules expanded to show their included sections and subsections. Students can contract the view to show modules only (no sections) by clicking on the double-headed arrow at the top of the list, or on any of the down-pointed arrows to the left of each module. Modules that are not open to students (start date is in the future or end date is in the past), cannot be viewed by students. They will see the module title in the list but the link will not be active. They will be able to see the start and end dates so they'll know when it will be available. Those same closed modules are available to authors in preview mode. The text will be italicised and the little red stop icon will show next to the module title. This allows teachers to work on their modules and then preview them even though students have no access. Students and authors can also access their bookmarks via the view screen. Bookmarks can be made at any time while viewing or editing the modules and allow comments to be entered as part of the bookmark. For example Students may wish to tag content for assessments or revision and Authors may wish to use bookmarks to keep notes for future edits. Author: Add, Edit, Sort, Move, Delete and Archive modules and sections. Also set start and end dates, create next steps statements, add special access to, duplicate or print modules. As with the student view of the modules list, the default list view is expanded. Users can click on the little black arrows to condense/expand the view to show sections or not. Users can also change the default so the list opens automatically in condensed view. Authors can also view any bookmarks they may have made from this screen. Manage: Handle tasks such as Manage Content for easy file management, Restore Modules which have been archived (inactive) and Import/Export modules to new sites. Page 4 of 33 Preferences: FCK editor is set as the default editor and will cover most of your content requirements. Sferyx editor is the optional editor and has math type equation and improved special symbol functionality. Refer to Part 1: Module Preferences for further information. There is an option to modify your module view to open expanded or collapsed. Remember that you can click the black arrows in the list to switch to the other option. Copyright Status information of all sections can be managed from the Preferences screen. Content authors can set their default license and terms of use for their content sections. Copyright information can then be changed for content sections that do not comply with the default copyright setting. Refer to Part 2: Copyright license for further information. The Print feature for modules is set to default ‘Yes’ however you can change it to ‘No’ if you wish. You can also enable auto-numbering of modules and sections. Page 5 of 33 Part 1: Creating and managing modules Author view Creating a new module The first steps in creating a new module require you to provide information about the module title, description, keywords and choice of a license. 1. Click on the Author link at the top of the Module page. 2. Click the Add Module link. 3. Define the properties of your module. • The module title needs to be at least 1 character long. Keep the title short enough to view neatly in your browser window – use the View option to check. • Titles can be a combination of letters and numbers. Most special characters are accepted, but do NOT use the # character it is not accepted. • The description of the module should be less than 500 characters (formerly 700 characters). • Keywords for the module should be fewer than 250 characters. They should be words or phrases, separated by commas if necessary. They will be used for keyword searches when that feature is implemented. • Author name and term are fixed fields. The information for these fields is provided automatically by the system when you log into the Interact site. You cannot alter the fixed field data. Later on, when you access the module to edit it, this information gets stored in the Modified by field. Modules can be modified by you, a colleague, or a teaching assistant who has the same access privileges as you do. • Leave the Start and End Date boxes empty if you want your modules to be open-ended and available throughout the entire session, otherwise set the Start and End Date for the module using the calendar widget. Set the time first, and then click on the date. Clicking on the date closes the widget, so if you don't do it in the correct sequence, you'll have to open the widget again. Page 6 of 33 4. To proceed with a module addition, click on Add. When you do this you will be directed to a confirmation page where you can Add Content Sections to your modules or return to the Author View. You can return to the module to add more sections at any time. • To discard the module addition, click on Cancel. • Notice that you have not yet published any content. The content of your module will be added into sections. Edit Module From the Author View page, click the title of the module you want to edit (it will change to appear with a red underline when you hover over it). You will be directed to the Edit Module page where you can make changes. The Edit Module page contains these fixed fields that cannot be modified: • Added by - name, date and time when the module was first created. • Modified by - name, date and time when the module was last modified. The following information can be edited: • Module Title (required) • Description (optional) • Keywords (optional) • Start Date (optional) • End Date (optional) Once you have changed the module properties, complete the process: • Click Save to save your changes and then Done return to the Author View page. • Click Add Content Sections to save changes and continue adding sections. • Click Cancel to discard changes and go back to the Author View page. Co-Authoring Tip: If co-authoring a module it is highly recommended that only one author make changes to a module at a time. If you co-author content, establish regular authoring times with your partner or split modules to avoid conflicts when saving your work. If you edit a module or section simultaneously, the system will let you know that someone else has altered it when you attempt to save it. Page 7 of 33 Delete Module You may select one or more modules to delete at a time. On the Author View page, choose the module you want to delete by ticking the checkbox to the left of the Module title. Then, click the Delete link at the top of the window. A deletion warning asks you to confirm the delete action (not recoverable!). When you delete a module, all its sections and related uploaded files get deleted permanently. If you do not want to delete an entire module but only sections of it, refer to Delete Sections. If you are sure, click Continue to delete the module. If you are not sure about continuing with the deletion, click Cancel to abandon the process and return to the Author View page. A confirmation page lists that you have successfully deleted the module. Archive Module You can make a module invisible to learners by archiving it. You may have many reasons for removing one or more modules from the active list. It could be that you want to reveal material to students as the session progresses. It could be that you will not be using a module in the current session but you do not wish to delete it. When you want to make modules invisible but not delete them permanently, you should use the Archive feature. To make modules inactive (i.e. archive modules): • On the Author View page, tick the checkbox located next to the module title you want to remove from the current list of active modules. • Then, click the Archive link located below the Author link. • A confirmation message will alert you that the chosen module is archived. Note: Only entire modules can be archived. You cannot archive single sections of a module. You can restore archived modules at any time by clicking on Manage and then on the Restore icon. Page 8 of 33 Module actions On the Modules List page (Author View), there are four Action Icons on the right-hand side. These actions are: • • • • Next Steps Add Access Duplicate Module Print Module Set Next Steps for a Module You can set instructions at the end of every module to let students know what they should do after reading through that module. You may direct them to a quiz, assignment, or simply ask them to continue with the next module. To include next steps for a module, follow these steps: • Click on Author to go to the Author View page. • Click on the Next Steps icon in the action icon area for the module you want to set instructions. Or, if editing existing Next Steps, click on the magnifying glass icon in the same column. • Type the steps you want students to follow when finished with a module. • Click Add to submit your content and return to Author View. • What's Next? appears at the bottom of the Modules page. As students navigate through the modules, clicking on Next after the last section of a module will display a separate screen with the next steps, if that information was provided by the author. Add Access If you click on the Add Access icon , you may modify the access dates of a module for one or more students to accommodate special needs (i.e. extend the availability or grant earlier access to modules). Duplicate Module If you click on the Duplicate Module icon , that entire module and all the included sections are duplicated and placed at the bottom of the module list. You can identify the duplicated module from the original because it is placed at the end of the current module listing and also by the date copied, which is listed in parentheses at the end of the title. Remember that those extra-long titles are editable. If you edit either the original or the duplicated version, the other is not affected. Print Module Clicking on the Print icon pulls together an HTML document. Click on the Print icon on the top of the HTML page to send the document to a printer or print as PDF if that feature is an option. Printing of modules for students is by default set to ‘Yes’, you can disallow that feature if you wish (via Preferences), it will not affect author’s ability to print from the Author view. Page 9 of 33 Manage view The following functions are available under Manage Modules: • • • Manage Content Restore archived modules to the Active list Import/Export modules Manage Content Manage Content allows you to upload files, view already uploaded files, and delete files. This will be described in more detail in the following section. • Click on Manage on the top navigation bar. Click the Manage Content icon. • A list of all files associated with the modules is displayed. These correspond to files uploaded through the editor during section creation and those previously uploaded through Manage Content. • Add a new file through the New Item. • Use the Add Item Type drop down box to select the type of item (file or Url) • You can add a number of items together by using the Number of Items to Upload selection. • No multiple, bulk upload of files is possible. • Use the Delete button to delete files if necessary. The Manage Content function is particularly useful when editing and reusing modules, or where there will be a large number of images used such as when developing a template etc. Page 10 of 33 Restore Archived Modules To restore an archived module: • Click on Manage on the top navigation bar. Click the Restore Archived Modules icon. • A list of the archived modules is displayed, along with their deactivation date and time. By default, the modules are sorted by Date Deactivated. • Tick the checkboxes located next to the archived modules to select them. You can select and restore to the active list more than one module at a time. • Click Restore to complete the operation. A confirmation page displays the list of modules that have been restored. • Click on Return to Modules to view the updated list of modules. Your restored modules are added at the bottom of the list of active modules. Import/Export Modules You may need to import/export your modules for various reasons. At the beginning of a new session, you may want to import your modules from a previous site so you don't have to re-do all that work. You may want to share your files with a colleague, or you may want to keep a backup copy of your modules. You can export them and save them elsewhere. There are two ways to handle module import/export from one site to another. The first way is to use Import/Export from the Manage area. Another way to import modules into a different site involves Import from Site, found in the Site Info tool. Both methods are explained below. Page 11 of 33 Export Modules (from within Modules >> Manage) Use this method if you want to save a backup file of your modules, or if you want to share them with a colleague. Exporting modules does not affect the current site's modules. This export functionality exports all of your modules and sections into an IMS Content Packaging (CP) zip file that you can import into another site or other system that supports IMS CP. The export functionality packages all your modules into a zip file. You can now select individual modules to export. This is useful where a set of modules is media rich and might be larger than the 20MB CSU upload limit. • Click on Manage. • Click on the Import/Export link. • Keep the IMS Content Packaging format as the default (generally not SCORM 2004 for CSU use) • Select What to export from the list of modules displayed in the box. All modules is the default selection. • Click on Export. When you export here, what you are exporting is a ZIPPED folder with ALL your modules in it. Save this zipped folder in a convenient location. This is all you need to import the information into a new place. You DO NOT need to open, unzip or view inside the folder. You can import the zip file into the Modules tool of another site you own or share it with a colleague if you so desire. Import Modules (from within Modules >> Manage) If you want to import modules you've exported from another site: • Click on Manage. • Click on the Import/Export link. • Browse (in the box provided) to find the folder you exported from the other site. (The zipped folder.) Then click on Import. The files will be imported to the end of list of any existing modules. Sort them as explained in the Manage Modules section. If there are modules that were imported that you don't want, you can delete them as explained in the Delete Modules section. Import Modules from Site Info >> Import from Site To import your entire Modules tool content from one site you own into another site you own, you can use the Import from Site feature. This is the same method you can use to import content of other tools in the system, such as Resources. The advantage of this method is that you don't need to export the modules first. However, you wouldn't use this method if you want to save a backup in a location outside of Interact. To do so: • Make sure the Modules tool is turned on in both Interact sites first. • In the site you want to import into, click on Site Info • From the links at the top of the window, click on Import from Site • Tick the box for the site where your materials are (old site) and click Continue • Tick the Modules box (and any other tools you may want to import from this site) and click Continue. After a short wait while the system is working, you'll be returned to the Site Info window. Go to your Modules page and the imported modules will be at the bottom of the list, under any previously existing modules. You can now sort them into place, set their Start and End Dates, delete any you don't want, etc. Full instructions for using the Import from Site function can be found at http://www.csu.edu.au/division/landt/interact/help/siteinfo.htm#10 Page 12 of 33 Module Preferences There are five preferences to be set in Modules >> Preferences: Global preferences (apply to the Modules tool in all sites where you are working) • Choice of editor to use when composing content • Choice of seeing the Table of Contents module list expanded or collapsed by default • Show link to Publishers content Site preferences (apply only a set of modules in a specific site) • Whether to allow students to print modules • Automatic numbering of modules/sections (student view) Module Editor Settings You may choose one of two editors to author in Modules: FCK or Sferyx. • The FCK editor is also used in other tools in CSU Interact, such as Announcements and Calendar. It is the default editor within the Modules tool. • The Sferyx editor is only available in the Modules tool in CSU Interact. Sferyx is an editor for writing mathematical content. The setting is 'global,' meaning that when an author sets Sferyx as the default modules editor, it will be set as the default module editor in all the sites owned by the author. Users can switch between the two browsers on the fly while editing, provided that the Java plug-in for Sferyx is downloaded and it is properly installed. For example, if you have set Sferyx as your default editor, and want to use the smileys of the FCK editor, you can save your content, click on Preferences, set the FCK editor as the default, Page 13 of 33 and return to your authoring. Then if you need to insert a mathematical equation at a later stage, you can click on Preferences and set Sferyx as the default editor and return to your authoring. Sferyx editor: notes for users The Sferyx editor is a Java applet and takes a while to load the first time. Once loaded into a computer's memory, it loads quickly in all subsequent requests. The Sferyx editor provides better functionality around symbols and equations. It requires a Java applet and takes a while to load the first time. Once loaded into a computer's memory, it loads quickly in all subsequent requests. The new Melete 2.8 has an updated version of Sferyx which will require re-authentication and may require a java update on some computers. If the Sferyx editor has not been used on your machine, the editor space may appear as blank screen. Look for a pop-up window asking you to verify a digital certificate. Select Run. All users: • See http://www.csu.edu.au/division/landt/interact/staffsupport/browser.htm for recommended browser and platform combinations for CSU Interact. Module View Settings If your site has the Table of Contents module list appear in expanded view, it means that all the sections and subsections are listed on the page as links, as well as the module titles. If you would prefer to have only the module titles showing on the list page, you can set your default setting under the Manage >> Preferences window. Remember that no matter which setting you choose, you can always expand and collapse the lists by clicking on the little black arrows. Allow Student Printing Printing is turned ON for students by default, student modules will have a small print icon in the modules list. When they click on the print icon, their modules can be printed to a html page which can then be printed. When printing, the entire module is printed – it is not possible to limit printing to particular sections. Existing modules viewed or imported into the current revised Modules tool will retain their original print settings. Authors will need to access the Preferences screen to change the print setting if a change is required. Publishers content Although this function is not yet used at CSU, the facility is there and users can contact DLTS for advice about this function. Page 14 of 33 Content authors can set their default license and terms of use for their content sections. Copyright information can then be changed for content sections that do not comply with the default copyright setting. Automatic numbering • Select Yes to enable autonumbering of modules/sections. i.e. 1.1 , 1.1.2 etc. • Note that when autonumbering is turned off by the author, it is still viewable in the Author view but NOT in the Student View. Test by using the View function to see if autonumbering is on or off. Page 15 of 33 Sort Modules Reorganising the sequence of Modules is performed by using the Sort function, accessed from the Author View Screen. Sort Modules To change the sequence of modules: • Click Sort • Select Sort Modules • You will see two listings of the Modules. The first is showing the current sequence of modules. The second column is your work area. • In the second column, click the module whose sequence you want to change. Then, click the up and down arrows to change the sequence. Click on the double headed arrows to jump the selected item to the top or bottom of the list. • There is no Save button. Simply click the Author link at the top of the page to return to the Table of Contents module list. They should now be resorted. Page 16 of 33 Bookmarks and Flagging modules Students and authors can bookmark a section in Modules so that they can quickly return to it later. Access your Bookmarks through the My Bookmarks link on the top right of the screen. A Bookmark It! link is included at the top right of every section of a module, and allows comments to be entered as part of the bookmark. Authors may wish to use bookmarks to keep notes for future edits, for example. Students could use bookmarks to add their own notes or study comments to a content section. While viewing the bookmarks users can also export their bookmarks and comments to a text file for revision or reference using the Export Notes link. Page 17 of 33 Flag as last visited – the Bookmark function has the option for Flag as last visited. If selected the Last Visited link will appear as an option in the Bookmarks corner of the screen for Author and View. Page 18 of 33 Part 2: Creating Content Sections Sections are the units within a module. Each module can consist of one or more sections. Add Sections to a Module You can access add content to a module in four ways: • From the Author View page, click on a module title in which you want to add content sections to. You will be directed to the module's properties page. Click the Add Section link located just below the navigation bar. • After you are finished editing a section, click the Add Section link just below the top navigation bar to add another section to the module, or the Add another section link at the bottom of the page below Save. • After adding a new module, click the Add Content Sections link that is displayed in the confirmation page to add another section to the module. • From the Author View page, tick the box next to an existing section in the module you want to add a section to, and then click the Add Content link at the top. Define Properties of a Section While inputting properties for a new section, you should be aware that: • • The Section Title cannot be left empty. Most special characters are allowed, but not the # sign. • The Added by field on this page is fixed. It is not editable. • After typing the title and instructions, choose the "modality" of the section's content. Tick the format of your content (tick all that apply): Textual (Text based) Visual (Flash files, images, etc.) Auditory (Sound files, e.g., .wav files) Methods for Adding Content in Sections After you enter the section title and instructions and have checked the modality fields, select how you will create content for the section. There are several options: Option 1: Composing content using the editor. The default choice for publishing content in a section is using the built-in WYSIWYG (What You See Is What You Get) editor. When you choose to add a section, the editor is displayed by default. (See Part 4 of this guide to learn more about editor choices - Sferxy or FCK.) You do not need to know HTML to use either editor, but if you do know HTML, you can code directly in the window. You can compose new content in the editor or copy/paste content from other sources, such as Word, html, or text. Option 2: Upload or link to a file A section's content can be an uploaded Word, Excel, pdf, etc. file. When you click on the Select link you can browse to find a file to upload. Or, if the file has been uploaded previously (e.g. through Manage content), you can choose it from the list in the lower portion of the window. If you click on the title of the item, it will open on your desktop so you can see if it's the correct item. You choose that item by clicking on link to me in the right-hand column, then Continue at the bottom to return to the section screen. Be aware that end users must have an application that will open the file on their computer. If the uploaded document is a .doc file, the student must have an application that opens it, such as Word. If the uploaded document is a .xls file, the student must have Excel or some other program that opens Excel documents. If you are Page 19 of 33 going to use uploaded documents, you may want to mention the type of software needed to open these files as a requirement in your subject outline. Option 3: Link to new or existing URL resource on server Another option for adding content to a section is by linking to a web page that exists on the web (must be a functional URL). Once you've inserted the URL address, you should give it a short title. This will help you (and your students) to identify what the link is to. Sometimes URL addresses are very cryptic. When a student goes to a section that is a link to a web page, there will be a link directly on that page. When the student clicks on the link, the new web page opens in a second browser window. The student can return to the class site by closing the second window. If the URL has been previously created by you (either used before or uploaded in Manage>>Manage Content), it will be listed at the bottom of the window. You can preview this URL by clicking on the title, or select it to use by clicking on the link to me link. Option 4: Link to Publisher Content This is only displayed when Link to Publisher content has been selected in preferences. It is generally not yet used at CSU. Copyright License When you create a section, you are asked to select a copyright license for it. Each section within a module can have a different license. The licensing choices for sections are as follows: • Copyright of CSU – owned by the university, for example as subject materials. This is the default setting. • Copyright of author - a copy of the permission should be kept on file in the School, Faculty, Division, Section and with the Copyright Coordinator and only used in accordance with the agreement • Material is in the public domain - materials that are no longer in copyright. This is usually from the date of publication or the end of the year of the death of the author plus either 50 years (if expired before 31 December 2004) or 70 years • Creative Commons Licence (materials available on Creative Commons Licensed for educational purposes, check licence). Select this option if you wish to keep the copyright for your work, but wish to allow others to reuse your materials. You have the option to select whether others can modify your materials and where they can use it for commercial purposes. If you choose the “Creative Commons” license, a form is displayed asking you select the terms and conditions of use for your materials: • Allow Commercial use of work? Yes/No Allow Modifications of your work? Yes/No/Share Alike Fill in the License Holder name and license year Click on "Add" to finish the section Database Licence – material available from CSU online databases (CSU full-text database articles, perpetual link provided by Library) More information on copyright issues can be found by clicking the small green question mark icon next to the Copyright Status field. This will take you to the document “Copyright information for CSU staff” at http://www.csu.edu.au/copyright/docs/interact-staff-guide.pdf Add Section Confirmation After you set the properties of a section and enter content, click on Add to continue. You will be directed to a confirmation page where you can: • View your content, accept changes, and continue. • Add Another Section: Click this link to continue adding sections. • Done: Click this link if you have finished adding sections to the module. Page 20 of 33 Add More Sections You can return to add more sections to a module you have published. From the Author View page, click the module title you want to add sections to. Then, click the Add Content Sections link just below the top navigation bar. A link to Add Content Sections is also available at the bottom of the screen. Similar links that allow you to add sections are also available at the section level of a module as well (below the top navigation bar and at the bottom of the page). Edit Sections On the Author View page, expand the module list to show sections. Click the section title you want to edit. You are directed to the Edit Section page. On the Editing section page, you can change the following information: • • • • Section title Instructions Modality Content type You CANNOT change the method for creating content. In other words, if the section was originally created using the content editor, you can change the content within the editor, but you can't switch this section to be a link to a URL. If you had originally created content as a link to a web page using a URL, you can replace that URL, but you can't make this section now be a downloadable document. After editing the section, complete the process: • Click View to preview how the content will be displayed for students. • Click Add Another Section to save the edits and add another section. • • Click Done to save the changes to the section and return to the Table of Contents module list. To Delete a section you have created and no longer wish to keep select the tick box adjacent to the section title and click Delete from the top menu. Co-Authoring Tip: It is suggested that only one author make changes to a module at a time. If you will co-author content, establish regular authoring times with your partner or split modules. If you edit a module or section simultaneously, the system WILL let you know that someone else has altered it when you attempt to save it. You will receive the following message when trying to save content that was altered: CAUTION! The properties of this module have been modified by another author simultaneously. Please open a new browser window and log in again to access the most current version of this module. You may make changes to this newer version. Sort Sections Reorganising the sequence of Sections within a module is performed by using the Sort function, accessed from the Author View Screen. Page 21 of 33 To change the sequence of the sections within a module: • Click Sort • Select Sort Sections • Select which within which module you wish to sort the sections. • You will see two listings of the Sections. The first is showing the current sequence of sections within that module. The second column is your work area. • In the second column, click the section whose sequence you want to change. Then, click the up and down arrows to change the sequence. Click on the double headed arrows to jump the selected item to the top or bottom of the list. • There is no Save button. Simply click the Author link at the top of the page to return to the Table of Contents module list. They should now be re-sorted. Move Sections Sometimes you may want to move one or more sections from the module they're in to a different module. • In Author view select the boxes next to the sections you want to move • Click on the Move Section(s) link at the top of the page • In the list of modules that appears, click the radio button next to the module you want these sections to be moved to. • Click Save at the bottom of the window. The selected sections will be moved to the new module, beneath any previously existing sections. • You can then sort them using the Sort link if you wish. Page 22 of 33 Subsections A typical textbook's table of contents will be organised into chapters. Inside a chapter are several topics. Some of those topics may have subtopics; maybe even more than one level of subtopics, thus breaking up content. The modules area is organised in the same way. There are modules (chapters/ weeks) and sections (topics). Just as the book has subtopics, you can create subsections within sections. There can be ten levels of subsections within a single section. That's not ten subsections, but ten levels of indents. You have to create sections before you can start sub-sectioning them by using the left and right indent buttons. Once a section has been created, it can be "sub-sectioned." • You may want to sort it first, to make sure it is immediately below the section that it will belong to. • Click in the box next to the title on the Table of Contents module list. • With one (or more) section boxes ticked, click on the Right icon in the links at the top. This moves the ticked section to a sub-section of the section above; each section can be at a level that is either equal to or one sub-section below the section immediately above it. • Notice there is also a Left icon. You can't make a section become a module by clicking the left indent icon, but you can move subsections left to make them a higher level. Page 23 of 33 Delete Sections You can delete one or more sections at a time. You can also delete both modules and sections at the same time. • On the Author View page, choose the sections (and modules) you want to delete by ticking the checkbox to the left of the item title. • If you only see modules, remember that you can expand any module by clicking on the little black arrow next to the module title, or expand all modules by clicking on the two-headed arrow at the top of the list. • Then, click the Delete link at the top of the window. • A Deletion Warning asks you to confirm the delete action (not recoverable!). When you delete a module, all its sections and related uploaded files get deleted as well. • If you are sure, click Continue to delete the module. If you are not sure about continuing with the deletion, click Cancel to abandon the process and return to the Author View page. • A confirmation page lists the module that you deleted. Page 24 of 33 Part 3: Making modules interactive and engaging Creating a study guide template in the modules tool • • Create a project site (this will become your base development site and can be duplicated as required) and add the modules tool. Think about the parameters and possible content and activities for your study guides and then set up the modules as a study guide shell. For example, a study guide template might contain: • 12 modules, one for each week of study • Each module contains three sections. • Each section contains plain text, two heading levels, and an activity table with an activity icon (when inserting activity table, use insert table icon on menu bar, set width at 100 percent, one row, two columns, then go to cell properties for first column and set at 10 percent. Page 25 of 33 • All icons loaded as modules content (click Manage, Manage content, then upload the files) • Include examples of a table (when inserting table set width at 100 per cent), an illustration (use insert image on menu bar, you’ll be prompted to upload the image to modules content, and you’ll need to set the width you want). Page 26 of 33 • an 'example' or ‘case study’ box (for example below: add table, one row, one column, set width at 100 percent, right click in table and select cell properties, choose background colour, this one is #ffff99) You can adapt this to suit the study guides required for your course development. Creating a study guide from the basic template The staff member responsible for creating the study guide begins with the basic template, deleting modules and adding sections as required. Headings are added to the section and text, images, tables etc. can be either uploaded using copy and paste, or text can be input directly. As each sections already includes an activity table it can be duplicated using copy and paste if more are required, or deleted if not required. The same applies to the tables and example box. Icons are exchanged for the correct one using the insert image tool in the edit menu. Production support LTS staff can support the production of online study guides by: • • • • Preparing the template Uploading text and images Creating and checking links to websites and readings Uploading resources to DOMS and linking to the resources Page 27 of 33 How to link to resources To create links to resources from within Modules you can use the Resources tool, or link directly to DOMS (CSU’s digital object management system). The Resources tool • Upload the file to Resources using ‘Add’ – ‘Upload Files’. Once the file is uploaded, select ‘Edit Details’. • Towards the bottom of the Edit Details page is a Web Address (URL). • Copy this URL and return to the relevant Modules section (alternatively, right click on the link and ‘copy shortcut’). • Paste the URL into the correct section within Modules, ensuring that you use the Hyperlink tool in the FCK editor. DOMS There are two ways to access resources in DOMS, linking directly to DOMS (this is probably the most efficient way to create permanent links to resources from the modules). Or you can add the Collections tool to your Interact site and access files in DOMS (this is a good way to add a pool of resources for students to explore and access themselves.) To turn on the Collections tool go to Site Info, then Edit Tools, and click the button next to Collections (see below). The Collections tool will appear on the left hand menu of your Interact subject site and you can use it to contribute content to DOMS and search for existing resources (see below). Page 28 of 33 Students will not see this tool. When you add resources they will appear in a folder called Collections under Resources (see below). For more information on using DOMS and creating persistent links to resources talk to your educational designer, or log in to DOMS (http://doms.csu.edu.au) and access the help guide. How to embed audio Yahoo media player The Yahoo media player sits at the bottom of a web page and will detect all the audio files on that page. It has volume control, a skip button and displays the duration of the audio file. The audio file is activated from an start/stop button next to the linked text in the module, or from the start/stop button on the player. Before you add the mediaplayer you need to upload your audio files to a repository such as DOMS and create links to the audio files on your modules page. Then to add the media player: 1. Copy this html code Page 29 of 33 <script type="text/javascript" src="http://mediaplayer.yahoo.com/js"></script> 2. Open the module page in author mode and then click ‘source’ on the edit bar. 3. Paste the code at the bottom of your page and click save. 4. The player will appear at the bottom of the page, activate it by clicking the arrow, or by clicking the start button next to the linked text. Page 30 of 33 How to embed video Embedding Youtube • Create video files (it’s simple to do this on your computer’s web cam). Upload the file to resources or modules then create hyperlink. • Or locate the video you wish to use in YouTube • Open the YouTube video • Click Share • Then Embed • Then copy the highlighted link that appears • Open your module in author mode click on “Source” paste the embed video code into your module and save Where do I paste the code? If you want the code to appear in a table, then the source code in an activity table with the video icon, it will look similar to this: <p> </p><p><table cellspacing="1" cellpadding="1" width="100%" border="1"><tbody><tr><td width="10%"> <img height="80" width="80" alt="" src="http://interact.csu.edu.au/access/meleteDocs/content/private/meleteDocs/EEB308_201160_W_D/uploads/vid eo.png" /></td><td><p> <strong>Watch</strong></p><p>EMBED VIDEO CODE HERE</p></td></tr></tbody></table></p> Page 31 of 33 Here is an example of a youtube video embedded in the Modules tool. Embedding a *WMV (windows media) files and *SWF (flash) files into CSU Modules 1. Save the WMV files or all the flash files (see note below) into the resources section of Interact 2. Copy the code relevant below into a Word document 3. When you require the URL to insert into the code click the action button beside the *.wmv file or *.swf in the resources section and open the Edit section. 4. Copy the URL and then paste into the bold section of the code in Word between the quotation marks, remove the hyperlink 5. Open your module and click Source and locate where the movie/Flash is to be located, copy and paste the new code with your URL included between the quotation marks, Save and bingo it works! For the *Swf file you will need to go to View or preview to see it work. Code for WMV (copy and paste this code) <embed height="576" type="application/x-ms-wmv" width="720" src="paste your copied video file url from Resources marks here"></embed> NB I found that I could change the size by altering the height and width in proportion. Embedding Flash (and PPT converted to Flash) A ppt can be embedded into a module by converting it to a swf (flash file) by using the free software from iSpring at http://www.ispringsolutions.com/free_powerpoint_to_flash_converter.html The software adds another ribbon to PPT and the conversion is simple, instructions are on the website. Once it is converted the 3 files are then uploaded to a folder created in Resources in Interact. They are *swf, *js and *html Code for Flash (copy and paste in this code) <embed height="576" type="application/x-shockwave-flash " width="720" src="Add the URL here"></embed> NB again note that the height and width can be adjusted to suit. Page 32 of 33 Part 4: User guides The FCK Editor User’s Guide can be found at http://docs.fckeditor.net/FCKeditor_2.x/Users_Guide There is a version of the Sferyx User’s Manual and links to FAQ at http://www.sferyx.com/htmleditorapplet/installation.htm. Etudes are the developers of Modules and Test Centre. A detailed features list is available from the Etudes support site http://etudes.org/release/melete/melete_past.htm Page 33 of 33