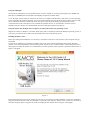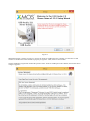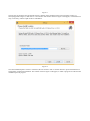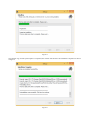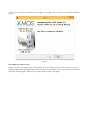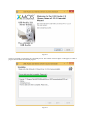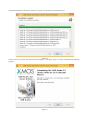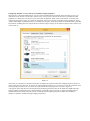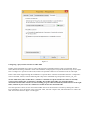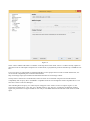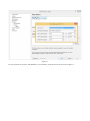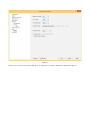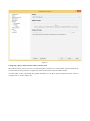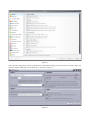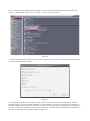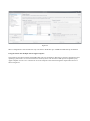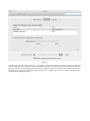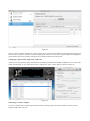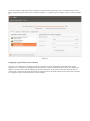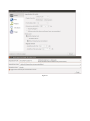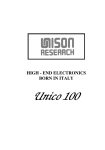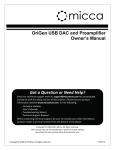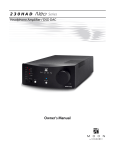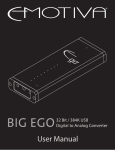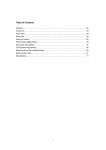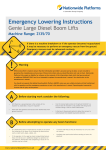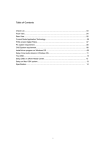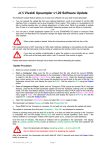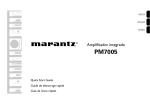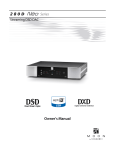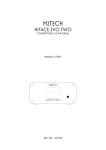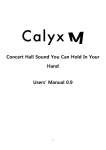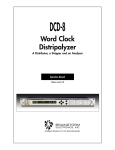Download User Manual for USB DAC
Transcript
Using the USB input The Triode 25 USB input uses a last generation D/A converter capable of converting PCM signals up to 384kHz and DSD up to 5.6448MHz, that is all formats and sampling frequencies available today. To use the input, the user needs to connect the Triode 25 to a computer with Windows, OSX (Mac) or Linux operating system and follow the instructions below. Even some Android-based devices with certain players able to drive an USB device without the need for an additional driver (user space mode) and some iPads provided with the Camera Connection Kit can drive this input. In case of small size portable devices, we recommend to check the current capability of their USB port, as it must fulfil the Triode 25 USB input requirement (300mA). Using the Triode 25 USB input with a computer provided with a Microsoft operating system Supported versions are Windows 7 and later. When using with a computer provided with Windows operating system, it is necessary to install the driver that can be downloaded from www.unisonresearch.com Installing Windows driver Before proceeding with installation, it is necessary to switch the Triode 25 on and connect it to the computer using an USB cable. To start driver installation it is sufficient to double-click on the icon of the file downloaded from Unison Research website. Once started, depending on the operating system version, the user could be asked to confirm the permission to the program to modify the system. Give confirmation. Once this operation, when required, is performed, the window in figure 1 will appear. Figure 1 Follow the instructions shown in the window and click on “Next” button to launch installation. At first, the installation program will check that the Triode 25 USB input is connected to the computer. Whenever the connection is not made or when the computer doesn’t recognize the Triode 25 USB input, the window shown in Figure 2 will appear. Figure 2 Should this happen, i twill be necessary to connect the Triode 25 USB input to the computer or to disconnect it and reconnect it to allow the USB controller to properly recognize it. Then, click on “Next” button. One the installation program has checked the presence of the Triode 25 USB input on the USB bus, the window shown in figure 3 appears. Figure 3 The use must accept the license agreement terms by clicking on the checkbox in the lower left of the window, as already happened in figure 3, then click on “Next” button. The window shown in figure 4 will appear, in which the user may, if necessary, indicate a path for driver installation. Figure 4 Once the installation path is chosen or confirmed, the user needs to click on “Install” button to proceed with the driver and ancillary components installation. The window shown in figure 5 will appear, in which a progress bar will show the installation process progress. Figure 5 Once the file copy and the system update is completed, the window will announce the installation completion as shown in figure 6. Figure 6 Click on “Next” to proceed. The window shown in figure 7 will appear. Click on “Finish” to terminate the installation program. Figure 7 Uninstalling the Windows driver It may be necessary, for certain reasons, to uninstall the driver. The uninstall process can be started in two ways: by opening the applications installation utility and selecting the driver for uninstall, or by accessing the driver folder and starting the uninstall program. Either way, the window shown in figure 8 will appear. Figure 8 Click on “Uninstall” to launch the drive uninstall process. The window shown in figure 9 will appear, in which a progress bar will show the uninstall progress. Figure 9 At uninstall completion, the window will be as in figure 10 to announce the uninstall success. Figure 10 Click on “Next” to proceed. The window shown in figure 11 will appear. Click on “Finish” to terminate the uninstall program. Figure 11 Configuring Windows to use Triode 25 as predefined output peripheral Some players, as Windows Media Player, use the system predefined audio peripheral. Some streaming services, too, (which rely on the browser) do the same. In these cases, it is necessary to choose the Triode 25 as predefined audio peripheral. To do that, the user needs to access the Audio configuration utility in the Control Panel. A window with various tabs will appear (figure 12). Select the “Playback” tab to access the list of available output peripherals. Select “XMOS USB Audio” as predefined device, as already done in figure. From that moment on all sounds made or handled by Windows (including the ones from the browser and from players relying on the system to deliver audio) will be sent to the Triode 25. Figure 12 The system, in a similar way as happens with OSX, resamples the signals to make their sampling frequency same as a certain value chosen by the used. To choose the output sampling frequency it is necessary to access the properties of the selected peripheral (in this case, the Triode 25) and show the advanced properties, as shown in figure 13. A drop-down menu will allow for choosing the desired sampling frequency between 44.1kHz and 192kHz (the latter being the highest sampling frequency which Windows can handle). Please note that an ASIO-compatible player is needed when the user wants to use the Triode 25 USB input with sampling frequencies higher than 192kHz, as Windows is unable to handle such high sampling frequencies. Figure 13 Configuring a player under Windows: FooBar 2000 FooBar (www.foobar2000.org) is able to operat with all modes compatible with the Triode 25 USB input: Direct Sound, Kernel Streaming, WASAPI e ASIO. The installation of the program is beyond this manual scope: we’ll explain how to configure it to operate in ASIO mode, which is the optimum solution to use with the Triode 25 USB input. Foobar offers ASIO support through the installation of a specific DLL. It must be downloaded from the “Components” section of FooBar, website, from the following link: http://www.foobar2000.org/components/view/foo_out_asio. NOTE: unlike many other FooBar DLL’s, which are contained in a zip file and therefore must be manually extracted and copied in the “Components” subfolder into FooBar main folder, the ASIO file which is downloaded from FooBar website is an auto-installing program which automatically installs the DLL in the right folder, without any user action. It is sufficient to double-click on the downloaded file. Once this operation is done, the user can launch FooBar and access the Preferences window by clicking the CTRL+P keys combination, or by the specific “File” menu item. Then, select the “output” item, which will show an “ASIO” subitem: the windows shown in figure 14 will appear. Figure 14 Select “ASIO: XMOS USB ASIO 2.0 ST302D” in the drop-down menu called “Device”. FooBar is already capable of using the Triode 25 USB input as output device in ASIO mode, to playback bit-perfect PCM audio up to 384kHz and 32 bits. It’s now necessary to setup FooBar to playback DSD files. To this purpose the user needs to install another DLL, the one for SACD compatibility, that can be downloaded from http://sourceforge.net/projects/sacddecoder/files/latest/download on Sourceforge website. The zip archive contains two executable files, both to be used: one to install the component for SACD ISO files compatibility and one proxy file to send DSD to compatible audio devices through their ASIO compatible driver. One such device is the Triode 25 USB input. After installing DLL and proxy, two ASIO objects will appear in the “ASIO” section of “Output” (figure 15): the Unison driver and the proxy (“foo_dsd_asio”). Double-click on “foo_dsd_asio” to make the configuration window appear. Set parameters as in figure: FooBar is now ready to send DSD streams from DSD files to the Triode 25 USB input. Figure 15 For best operation of the player with DSD files, it is advisable to setup the SACD tool as shown in figure 16. Figure 16 Moreover, it is necessary to select the DSD proxy as output device to listen to DSD files as indicated in figure 17. Figure 17 Configuring a player under Windows: JRiver Media Center JRiver Media Center (www.jriver.com) is a commercial player, therefore is a closed solution and provided from the scratch with all necessary features to support the various audio transfer modes and audio formats. As with FooBar, we won’t go through the program installation. Access JRiver options window and select “ASIO” as “Output mode” in “Audio” (figure 18). Figure 18 Then, open the configuration window of output mode (“Output mode settings”), that is obviously devoted to ASIO, and select the “XMOS USB ASIO 2.0 ST302D” driver, as shown in figure 19. Figure 19 JRiver is now able to handle DSD by the DoP (DSD over PCM) format. From the drop-down menu that shows up clicking on “Bitstreaming” item, select the “Custom…” value, as shown in figure 20. Figure 20 A window will automatically appear in which the user can manually set the bitstream configuration parameters (figure 21). Set parameters as shown in figure. Figure 21 The configuration procedure is almost done: it’s still necessary to tell JRiver not to downsample data stream with sampling frequency more than 192kHz, feature that’s usually enabled to correctly drive all DAC’s the can handle no more than 192kHz, still the majority on the market. Of course this would impede the correct DSD128 decoding, as this is same as a 352.8kHz PCM stream. Access the “DSP and output” menu item and set the parameter about handling of files with sampling frequency more than 192kHz as in figure 22. Figure 22 JRiver configuration is done and the user may now listen to PCM files up to 384kHz and DSD files up to DSD128. Using the Triode 25 USB input with an Apple computer The Triode 25 UPS input complies with USB Audio Class 2.0 specification, therefore it’s natively supported by OSX operating system since 10.6.8 version and doesn’t need any driver. The Triode 25 USB input is recognized by any Apple computer as soon as it’s connected to one of its USB ports and is listed amongst the output audio devices as shown in figure 23. Figure 23 The user must select the “Unison USB DAC 1” peripheral to send her/his computer’s audio to the Triode 25 USB input. The OSX operating system allows for choosing the sampling frequency of the audio signal sent to the Triode 25 USB input. This can be done through the MIDI Control Panel, as shown in figure 24. Whichever the sampling frequency of the tracks listed in the playlist being played back, the player does a sample rate conversion to obtain an output stream with the chosen sampling frequency. Figure 24 This may not be desirable with the user wants to listen to the a playlist made of different sampling frequencies files and doesn’t want the system to perform a real-time sampling rate conversion. In this case, a player capable of disabling this system feature must be used. Many such players are available, both free and commercial. Configuring a player under Apple OSX: Audirvana Audirvana is a last generation player which allows for listening to DSD files with DSD-compatible devices, such as the Triode 25 USB input. To use Audirvana at best it’s sufficient to set the various options as shown in figure 25. Figure 25. Connecting to a Linux computer No driver is needed with a computer provided with Linux operating system and ALSA module, as ALSA natively supports USB Audio Class 2.0. To use the Triode 25 USB input with a computer provided with Linux operating system, it is sufficient to access the audio configuration panel and select the “UNISON USB DAC 1” peripheral in the “Output” section, as shown in figure 26. Figure 26 Configuring a player under Linux: Audacious Of course, even with Linux, it could be necessary to select the Triode 25 USB input as predefined audio output peripheral. As an example, the configuration for the Audacious, widely used under Linux, is shown. As displayed in figure 27, the user needs to access Audacious preferences and select “ALSA output”. Then, the user must click on “Preferences”, right below the drop-down menu for output selection: the window shown in the lower portion of figure 27 will appear. Set its various parameters as shown in figure. Figure 27