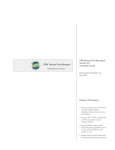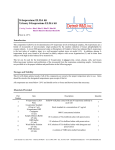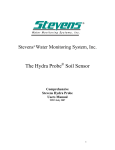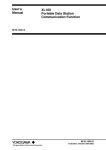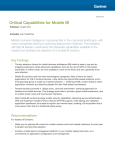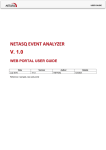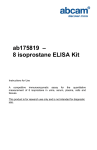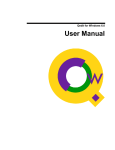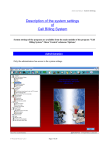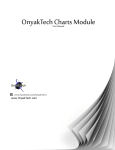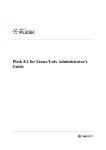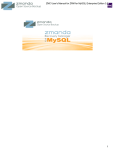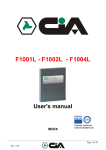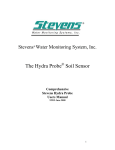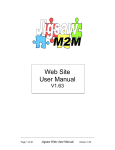Download Click&DECiDE Business Application Intelligence
Transcript
Business Application Intelligence | Manual >user The Versatile BI Solution! Click&DECiDE Business Application Intelligence Administration Manager & Web Menu Manual New Click&DECiDE Version 2013 Last Edition August 12th, 2013 Contact us: E-mail: [email protected] Tel: +33 (0)4 67 84 48 00 Headquarters: Click&DECiDE 130, rue du Baptistou - 34980 St Gély du Fesc, France. To contact your nearest Click&DECiDE partner, click here. www.clickndecide.com Business Application Intelligence | Manual Table of Contents 1.Starting with Click&DECiDE Administration Manager ............................................................................................ 5 1.1.Using the Click&DECiDE Start Menu ................................................................................................................ 5 1.1.1. Using the Start Menu’s Business Application Intelligence Folder.............................................................. 5 1.1.2. Using the Start Menu’s Tools Folder .......................................................................................................... 6 1.1.3. Using the Start Menu’s iSeries Tools Folder: ............................................................................................ 6 1.1.4. Using the Start Menu’s Documentation Folder ........................................................................................ 6 1.2.Launching the Administration Manager (Professional or Enterprise Edition) ................................................. 6 1.3.Checking or Modifying the Administrator Group ............................................................................................. 7 2.Using the Data Sources Tab (Professional or Enterprise Editions) ......................................................................... 8 2.1.Modifying an Existing Data Source ................................................................................................................... 8 2.2.Creating a New Data Source........................................................................................................................... 11 2.2.1. Configuring an SQL Server Data Source ................................................................................................... 11 2.2.2. Configuring an iSeries Data Source .......................................................................................................... 12 2.2.3. Configuring an Oracle Data Source .......................................................................................................... 15 2.2.4. Configuring a UBD-DB2 Data Source ........................................................................................................ 16 2.2.5. Configuring an ODBC Data Source ........................................................................................................... 16 2.2.6. Configuring an Excel Data Source ............................................................................................................ 19 2.2.7. Configuring the Click and DECiDE Connect Data Source .......................................................................... 20 2.2.8. Configuring the Click and DECiDE Model Data Source ............................................................................. 21 2.3.Working with the Data Source Secured by Click&DECiDE Option ................................................................. 22 2.4.Configuring Click and DECiDE Security Options.............................................................................................. 22 3.Working with the User Groups Tab ...................................................................................................................... 24 3.1.Working with User Group Definitions ............................................................................................................ 24 3.2.Assigning Data Sources to a User Group ........................................................................................................ 25 3.3.Adding Users to a User Group ........................................................................................................................ 27 3.4.Removing Users from a User Group ............................................................................................................... 28 3.5.Adding a Menu to a User Group..................................................................................................................... 29 3.6.Removing a Menu from a User Group ........................................................................................................... 30 3.7.Modifying a Parameter Value for a Model ..................................................................................................... 30 4.Updating Database Security ................................................................................................................................. 31 5.Working with the Users Tab ................................................................................................................................. 32 5.1.Adding Users in the Users Tab........................................................................................................................ 32 5.2.Specifying Data Source Login for each user ................................................................................................... 34 Contact us: E-mail: [email protected] Tel: +33 (0)4 67 84 48 00 Headquarters: Click&DECiDE 130, rue du Baptistou - 34980 St Gély du Fesc, France. To contact your nearest Click&DECiDE partner, click here. 2 www.clickndecide.com Business Application Intelligence | Manual 6.Using Group and User Group Properties .............................................................................................................. 36 6.1.The first button 6.2.The second button 6.3.The third button allows to create a new Property:................................................................................ 36 allows to edit an existing Property: ....................................................................... 37 allows to remove partially or totally an existing Property: ....................................... 37 6.3.1. Remove partially a Property for a Group or User Group ......................................................................... 38 6.3.2. Remove totally a Property for all Groups and User groups ..................................................................... 38 6.3.3. Do not make any change .......................................................................................................................... 38 6.4.How a property is used inside a Click&DECiDE Query? .................................................................................. 38 7.Working with the Menu Tab................................................................................................................................. 40 7.1.Adding an Existing Menu ................................................................................................................................ 40 7.1.Removing an Existing Menu ........................................................................................................................... 40 7.2.Creating a New Menu..................................................................................................................................... 40 7.3.Modifying an Existing Menu ........................................................................................................................... 40 7.4.Working with Click and DECiDE Web Menu ................................................................................................... 41 7.4.1. Inserting a New Folder ............................................................................................................................. 41 7.4.2. Inserting a Click&DECiDE Dynamic Query ................................................................................................ 42 7.4.3. Inserting a Click&DECiDE Dynamic Report ............................................................................................... 43 7.4.4. Inserting a Click&DECiDE Dynamic Cube.................................................................................................. 44 7.4.5. Inserting a Click&DECiDE Static Query ..................................................................................................... 45 7.4.6. Inserting a Click&DECiDE Static Report .................................................................................................... 47 7.4.7. Inserting a Click&DECiDE Static Cube....................................................................................................... 48 7.4.8. Inserting a Click&DECiDE Dashboard ....................................................................................................... 50 7.4.9. Inserting a Link to a File............................................................................................................................ 51 7.4.10. Inserting a URL................................................................................................................................... 52 7.4.11. Inserting a link to Click&DECiDE Builder............................................................................................ 53 7.4.12. Inserting a Shared Folder................................................................................................................... 55 7.4.13. Inserting a Shared Folder by Group................................................................................................... 57 7.4.14. Inserting a Shared Folder by User ..................................................................................................... 58 7.5.Saving and applying a Menu........................................................................................................................... 59 7.6.Working with Advanced Menu Functions ...................................................................................................... 63 7.6.1. Working with the Options Dialog Box ...................................................................................................... 63 7.6.2. Using the Show ID Command ................................................................................................................... 63 7.6.3. Building a Report URL for a Drill-Down to Another Report ..................................................................... 64 7.6.4. Change Item IDs ....................................................................................................................................... 72 7.6.5. Checking Menu Integrity .......................................................................................................................... 72 Contact us: E-mail: [email protected] Tel: +33 (0)4 67 84 48 00 Headquarters: Click&DECiDE 130, rue du Baptistou - 34980 St Gély du Fesc, France. To contact your nearest Click&DECiDE partner, click here. 3 www.clickndecide.com Business Application Intelligence | Manual 7.6.6. Minimizing the Next ID Value................................................................................................................... 73 7.7.Defining Web Menu Output Formats............................................................................................................. 74 7.7.1. Working with Output Formats without Options ...................................................................................... 74 7.7.2. Working with ASCII Output Formats with Options .................................................................................. 74 7.7.3. Working with Excel Output Formats with Options .................................................................................. 76 7.7.3.1. Excel ........................................................................................................................................... 76 7.7.3.2. Excel 2007/2010 ........................................................................................................................ 78 7.7.4. Excel 2007/2010 Pivot Table .................................................................................................................... 78 8.Other commands .................................................................................................................................................. 82 8.1.Backup Database Security .............................................................................................................................. 82 8.2.Restore a Backup for Administration Manager .............................................................................................. 82 8.3.Check Database Security ................................................................................................................................ 82 8.4.Export Report ................................................................................................................................................. 83 8.5.Import Windows Users and Groups ............................................................................................................... 83 8.6.Expand or Reduce all Levels with one click .................................................................................................... 86 Contact us: E-mail: [email protected] Tel: +33 (0)4 67 84 48 00 Headquarters: Click&DECiDE 130, rue du Baptistou - 34980 St Gély du Fesc, France. To contact your nearest Click&DECiDE partner, click here. 4 www.clickndecide.com Business Application Intelligence | Manual 1. Starting with Click&DECiDE Administration Manager 1.1. Using the Click&DECiDE Start Menu The Click&DECiDE Start menu displays the following modules. To display the Start menu click Start> All Programs> Click and DECiDE. Administration Manager: click Administration Manager to launch the Administration Manager. The Administration Manager enables you to define and setup each data source you want to access. In the Professional and Enterprise Edition, the Administration Manager also enables you to define the Security when accessing data sources: User Groups, Users, Menus used in the Web Portal and the Authentication mode. In the Express and Standard Edition, this command only allows to define and setup each data source you want to access. Web Portal: click Web Portal to access your Click&DECiDE Web Portal. The Web Portal will be launched. 1.1.1. Using the Start Menu’s Business Application Intelligence Folder Builder: click Builder to launch the Click&DECiDE Builder. The Builder is the main program which enables you to start the application to create queries, reports and cubes, all saved in the same project with a “.wfv” extension. Configuration Wizard: click Configuration Wizard to launch the Click&DECiDE Configuration Wizard again. You may choose to run the Configuration Wizard again in the following cases: If you need to change your license certificate. If you need to change the Web Portal Authentication mode. If you need to change your Mail Server name. If you need to change the SQL Server Authentication mode. Contact us: E-mail: [email protected] Tel: +33 (0)4 67 84 48 00 Headquarters: Click&DECiDE 130, rue du Baptistou - 34980 St Gély du Fesc, France. To contact your nearest Click&DECiDE partner, click here. 5 www.clickndecide.com Business Application Intelligence | Manual 1.1.2. Using the Start Menu’s Tools Folder Dashboard: click Dashboard to launch the Click and DECiDE Dashboard program. This program enables you to easily create user-friendly end-user dashboards using Click&DECiDE queries, reports, graphs and cubes without any previous programming experience. Model: click Model to launch the Click&DECiDE Model program (Enterprise Edition only). This program allows the Administrator to create end-user table views, with hidden fields, pre-defined joins, pre-prepared calculated fields and hidden criteria. Tables and columns can be renamed to make the names more userfriendly to the end user. A Click and DECiDE Model data source must be then created in the Administration Manager in order to make queries for a Model. Web Menu: click Web Menu to launch the Click and DECiDE Web Menu program (Enterprise Edition only). This program allows the Administrator to create the Menus they want to publish via the Web Portal, according the User Groups defined in the Administration Manager. 1.1.3. Using the Start Menu’s iSeries Tools Folder: iSeries Help: click iSeries Help to open the Click and DECiDE iSeries Online Help. iSeries Host Program Installation: click iSeries Host Program Installation to run the tools required to upload to the AS/400 Host Program. iSeries Interface Batch Setup: click iSeries Interface Batch Setup to run the tools managing the rights for the Batch Facility. This is a specific feature for iSeries that must be prepared by the AS/400 Administrator. 1.1.4. Using the Start Menu’s Documentation Folder Products and Solution Data Sheets: click Products and Solution Data Sheets to product and solution documents on the Click& DECiDE web site. Readme: click Readme to open the Readme file and read about the new features in the current version. Technical Documentation: click Technical Documentation to open technical documents on the Click&DECiDE web site. 1.2. Launching the Administration Manager (Professional or Enterprise Edition) If you have installed the Professional or Enterprise Edition, then if you click Administration Manager in the Click and DECiDE Start menu, the Click and DECiDE Administration Manager module will be launched. Click and DECiDE Administration Manager allows you to perform the following tasks: Add and configure each data source you need to access Manage Users and User Groups Manage the Security for each data source that must be accessible according to the User Group Grant access to User Groups to predefined Web Menus. To launch the Click&DECiDE Administration Manager click Start> All Programs> Click and DECiDE> Administration Manager. Note: no login is required because, by default, the Windows Groups you belong to have been added to the Authorized Groups being able to run this program. If the Server Computer does not belong to a Domain, the Setup procedure will treat the Local Groups. However, if the Server Computer belongs to a Domain, the Setup procedure will treat the Domain Groups. Contact us: E-mail: [email protected] Tel: +33 (0)4 67 84 48 00 Headquarters: Click&DECiDE 130, rue du Baptistou - 34980 St Gély du Fesc, France. To contact your nearest Click&DECiDE partner, click here. 6 www.clickndecide.com Business Application Intelligence | Manual 1.3. Checking or Modifying the Administrator Group To check or modify the Group authorized to open this program, please follow the steps below. 1. Select Tools> Set Administrator Group. The Define Administrator Group dialog box appears. 2. Select the Administrator Group authorized to open this program, and if necessary, create another specific Windows Administrator Group if necessary. Important note: the above feature does not depend on the Web Portal Authentication Mode chosen when installing Click&DECiDE Professional or Enterprise Editions. Contact us: E-mail: [email protected] Tel: +33 (0)4 67 84 48 00 Headquarters: Click&DECiDE 130, rue du Baptistou - 34980 St Gély du Fesc, France. To contact your nearest Click&DECiDE partner, click here. 7 www.clickndecide.com Business Application Intelligence | Manual Note: you can select either Windows Authentication or Click and DECiDE Authentication for the Web Portal when installing the software, however, this choice has no relation to the way the Click and DECiDE Administration Manager opens. 2. Using the Data Sources Tab (Professional or Enterprise Editions) You must start by defining the data source you want to access. The Administration Manager allows you to add and setup a new configuration for each data source you need to access, manage Users and User Groups, manage the Security for the data sources that must be accessible depending on the User Group and give access to User Groups to predefined Web Menus. 2.1. Modifying an Existing Data Source To modify an existing data source, please follow the steps below. 1. Select the Data Sources tab. 2. Right-click the Data Source you want to modify. For example, the Data Source Local SQL Server. 3. Select Properties (or select File>Properties) to display the Settings dialog box. Contact us: E-mail: [email protected] Tel: +33 (0)4 67 84 48 00 Headquarters: Click&DECiDE 130, rue du Baptistou - 34980 St Gély du Fesc, France. To contact your nearest Click&DECiDE partner, click here. 8 www.clickndecide.com Business Application Intelligence | Manual 4. Specify the Server Name or Server Name\Instance Name for the SQL Server you want to access. 5. Select the appropriate check boxes. 6. Click OK. 7. Select the connection modes for an SQL data source (if appropriate) in the right pane. Windows Authentication: no Identification login is required. Unique SQL Server Authentication Profile: this can be used if your SQL Server database security has been configured in Dual Mode and you wish to use an identified connection. Enter the User ID, Password and confirm the password. Note: the end user does not need to know the Database password, they only need to be identified. Contact us: E-mail: [email protected] Tel: +33 (0)4 67 84 48 00 Headquarters: Click&DECiDE 130, rue du Baptistou - 34980 St Gély du Fesc, France. To contact your nearest Click&DECiDE partner, click here. 9 www.clickndecide.com Business Application Intelligence | Manual User Client Provided Profile (or a Click&DECiDE Secured Password): If you want the user to enter their personal SQL Server Client Login (or a Click&DECiDE Secured Password), then you must have selected Click and DECiDE Authentication when you ran the Configuration Wizard. In this case each user must be defined in the Administration Manager User Tab with a specific password. No Identification login is required now, but the user will be prompted to enter their client user login each time they connect to this data source later. 8. Right-click the data source. 9. Note the following options available in the context menu. Test connection: the connection will use the defined mode and only ask you to login if the Using User Client Provide Profile option was selected. Delete: removes this data source. 10. Press F2 if you want to change the data source name. Contact us: E-mail: [email protected] Tel: +33 (0)4 67 84 48 00 Headquarters: Click&DECiDE 130, rue du Baptistou - 34980 St Gély du Fesc, France. To contact your nearest Click&DECiDE partner, click here. 10 www.clickndecide.com Business Application Intelligence | Manual 11. Click File> Update Security to update the Administration Manager configuration after each modification. . 2.2. Creating a New Data Source You can create a new data source in the Data Sources tab, to do so please follow the steps below. 1. Right-click in the central pane of the Administration Manager. 2. Click New Data Source or select File> New> Data Source. The New Data Source dialog box appears. 3. Note that each type of Data Source will display a specific dialog box where you can define the configuration. 4. Click each tab to configure the options according to the data source you want to use. 5. Note that for some Data Sources such as SQL Server, Oracle or UDB-DB2, you need the proprietary client module to be installed first. If not, an error message will appear as it is trying to connect to the missing client module. 2.2.1. Configuring an SQL Server Data Source To configure an SQL Server Data Source, follow the steps below. 1. Right-click in the central pane of the Administration Manager. 2. Click New Data Source or select File> New> Data Source. The New Data Source dialog box appears. 3. Enter a Data Source Name, for example MySQLServer. 4. Select the SQL Server Data Source. Contact us: E-mail: [email protected] Tel: +33 (0)4 67 84 48 00 Headquarters: Click&DECiDE 130, rue du Baptistou - 34980 St Gély du Fesc, France. To contact your nearest Click&DECiDE partner, click here. 11 www.clickndecide.com Business Application Intelligence | Manual 5. Click OK. The Settings dialog box appears. 6. Enter the Server Name and if appropriate the Instance Name. For SQL Server 2005 installed with the Click&DECiDE package, the Instance name is SQLExpress. (.\SQLExpress can be entered). 7. Select the check boxes as appropriate. 8. Click OK. 2.2.2. Configuring an iSeries Data Source To configure an iSeries Data Source, follow the steps below. 1. Right-click in the central pane of the Administration Manager. 2. Click New Data Source or select File> New> Data Source. The New Data Source dialog box appears. 3. Enter a Data Source Name, for example MyAS400 for a new iSeries Data Source. 4. Select the iSeries TCP/IP data source from the Data Source drop-down menu. Contact us: E-mail: [email protected] Tel: +33 (0)4 67 84 48 00 Headquarters: Click&DECiDE 130, rue du Baptistou - 34980 St Gély du Fesc, France. To contact your nearest Click&DECiDE partner, click here. 12 www.clickndecide.com Business Application Intelligence | Manual 5. Click OK. The iSeries TCP/IP Interface property sheet appears. 6. Enter the iSeries Name or IP address. 7. Select the RDB Name tab. 8. Enter the Relational Database Name (RDB Name). Contact us: E-mail: [email protected] Tel: +33 (0)4 67 84 48 00 Headquarters: Click&DECiDE 130, rue du Baptistou - 34980 St Gély du Fesc, France. To contact your nearest Click&DECiDE partner, click here. 13 www.clickndecide.com Business Application Intelligence | Manual 9. Click Validate. The connection will be tested. 10. Note that once the connection has been successfully tested, the new iSeries data source is ready to use. Note: for this data source, the Host Program Installation should be run before creating this data source. 11. Right-click the MyAS400 icon in the central pane. 12. Click Test Connection. The default login will be used. Note: if this data source must be used later via the Web Portal, you must activate the Data Source Secured by Click and DECiDE option. End users will be then able to connect to this AS/400 Data Source without knowing the iSeries Login, but using their Windows Login (if Windows Authentication has been selected) or using a predefined login declared in the Click and DECiDE Administration Manager if Click and DECiDE Authentication has been selected). Contact us: E-mail: [email protected] Tel: +33 (0)4 67 84 48 00 Headquarters: Click&DECiDE 130, rue du Baptistou - 34980 St Gély du Fesc, France. To contact your nearest Click&DECiDE partner, click here. 14 www.clickndecide.com Business Application Intelligence | Manual 2.2.3. Configuring an Oracle Data Source Important: for some Data Sources such as SQL Server, Oracle or UDB-DB2, the proprietary client module must be installed first. If not, an error message will appear informing you that it is trying to connect to the missing client module. For example, if you have not installed an Oracle client module, the following error message appears when you try to define an Oracle data source. Followed by the following error. Contact us: E-mail: [email protected] Tel: +33 (0)4 67 84 48 00 Headquarters: Click&DECiDE 130, rue du Baptistou - 34980 St Gély du Fesc, France. To contact your nearest Click&DECiDE partner, click here. 15 www.clickndecide.com Business Application Intelligence | Manual 2.2.4. Configuring a UBD-DB2 Data Source You must install a UDB-DB2 client module before adding a new UDB-DB2 data source via the Click&DECiDE Administration Manager. If you have not installed a UDB-DB2 client module, the following error message appears when you try to define a UDB-DB2 data source. Followed by the following error. 2.2.5. Configuring an ODBC Data Source To configure an ODBC Data Source, follow the steps below. 1. Right-click in the central pane of the Administration Manager. 2. Click New Data Source or select File> New> Data Source. The ODBC Interface - Setup dialog box appears. 3. Select an ODBC Data Source. Contact us: E-mail: [email protected] Tel: +33 (0)4 67 84 48 00 Headquarters: Click&DECiDE 130, rue du Baptistou - 34980 St Gély du Fesc, France. To contact your nearest Click&DECiDE partner, click here. 16 www.clickndecide.com Business Application Intelligence | Manual 4. Click ODBC Setup to create or modify the ODBC Data Source Setup. Recommended: the data source should be defined in the System DSN Tab, rather than the User DSN Tab, if you wish this data source to be able to be used not only locally on the Server but also from remote workstation through the Web Portal or using a Click&DECiDE Connect data Source. Contact us: E-mail: [email protected] Tel: +33 (0)4 67 84 48 00 Headquarters: Click&DECiDE 130, rue du Baptistou - 34980 St Gély du Fesc, France. To contact your nearest Click&DECiDE partner, click here. 17 www.clickndecide.com Business Application Intelligence | Manual 5. Click Configure to define the ODBC setup as appropriate, according to the database type. 6. Go back to the ODBC Interface – Setup dialog box. 7. Select the Join Style. Regular Only: will only support Join Type #1 corresponding to the first option in the Click&DECiDE Builder Join Properties dialog box. SQL Server: will support all proposed Join Types in the Click&DECiDE Builder Join Properties dialog box: Contact us: E-mail: [email protected] Tel: +33 (0)4 67 84 48 00 Headquarters: Click&DECiDE 130, rue du Baptistou - 34980 St Gély du Fesc, France. To contact your nearest Click&DECiDE partner, click here. 18 www.clickndecide.com Business Application Intelligence | Manual 8. Select the Timestamp format: that corresponds to your ODBC Database from the drop-down list. 9. Select the Advanced check boxes as appropriate. For example, the way to display table levels or to manage the GROUP BY statement. 2.2.6. Configuring an Excel Data Source An Excel data source is an ODBC data source, however, you can very easily add an Excel data source by following the steps below. Note: an Excel data source must refer to an Excel file having data in a Table representation, with the first row used as Column Header 1. Close the Excel file concerned. 2. Move the Excel file into the Click and DECiDE Administration Manager Data Source tab by using a drag-and-drop operation. The ODBC Setup will be created automatically. Note: each Excel Sheet will appear in the table list as a Table when creating a query with Click and DECiDE Builder. Contact us: E-mail: [email protected] Tel: +33 (0)4 67 84 48 00 Headquarters: Click&DECiDE 130, rue du Baptistou - 34980 St Gély du Fesc, France. To contact your nearest Click&DECiDE partner, click here. 19 www.clickndecide.com Business Application Intelligence | Manual 2.2.7. Configuring the Click and DECiDE Connect Data Source This internal data source allows a user from any workstation to access any data source whose setup is defined in the Click and DECiDE Administration Manager. The following example, explains how to create an Oracle 10 data source using a Connect Data Source, the client workstation does not have an Oracle proprietary client module and the Server has a proprietary client module. 1. Select the TCP/IP Connection. 2. Specify the Click and DECiDE Connect Server Name or Address. 3. Select the Database Interface tab. 4. Click Browse... to view the data source list from the Server. 5. Select the corresponding Oracle data source. Contact us: E-mail: [email protected] Tel: +33 (0)4 67 84 48 00 Headquarters: Click&DECiDE 130, rue du Baptistou - 34980 St Gély du Fesc, France. To contact your nearest Click&DECiDE partner, click here. 20 www.clickndecide.com Business Application Intelligence | Manual 6. Click OK to validate. 7. Click Validate. 8. Confirm the login. 2.2.8. Configuring the Click and DECiDE Model Data Source This internal data source allows a user from any workstation to access a Click and DECiDE Model data source whose setup is defined in the Click and DECiDE Administration Manager. A Click and DECiDE Model data source is a specific data source corresponding to one or several views (or domains) defined with the Click and DECiDE Model module, which allows you to create end users views with: Predefined join conditions between several tables. Hidden fields. Predefined calculation fields. Hidden criteria. Columns renamed with the names you want. The benefit for the end user is that they get a view as a single table, which makes it very user-friendly as the technical features are already prepared inside the Model (join, calculation fields and so on). The benefit for the Administrator is that it gives access to filtered information to the end user and hides unauthorized data. Click and DECiDE Model allows you to create criteria depending on the user logon. For example a user named Smith will only see data for the SOUTH Area from a Model, whereas another user named Baxter will see data from the same Model but for the NORTH Area. For more information, please refer to the Click and DECiDE Model Manual. Contact us: E-mail: [email protected] Tel: +33 (0)4 67 84 48 00 Headquarters: Click&DECiDE 130, rue du Baptistou - 34980 St Gély du Fesc, France. To contact your nearest Click&DECiDE partner, click here. 21 www.clickndecide.com Business Application Intelligence | Manual 2.3. Working with the Data Source Secured by Click&DECiDE Option When a data source is not secured by Click and DECiDE Administration Manager it is not authorized for one or several User Groups, and then it is authorized to any client user located on a remote workstation and using a Click and DECiDE Connect Data Source connected to the Server where the Click and DECiDE Administration Manager is installed. The benefit is that only the Server machine needs a proprietary client module to be installed to connect the Data Source. The remote workstation does not need this client module but can access the data source via the Server machine using the Click and DECiDE Connect Data Source. When a data source is secured by the Click and DECiDE Administration Manager it can be assigned to each required User Group, which allows the Administrator to control the tables each User Group can access. The Administrator can only give access to a library or a list of specified tables, and customize each User Group according to the data they can access. Note: for any connection via the Web Portal, the data source must be secured by Click&DECiDE. Note: for security reasons a user from a client workstation cannot write inside a table which belongs to a data source secured by the Click&DECiDE Administration Manager. 2.4. Configuring Click and DECiDE Security Options Locked Access: allows to disable or enable the access to this Data Source for all users. Password Checked by the Data Source: the password will be checked by the Data Source for a Click and DECiDE Connect data source. If you want to make this feature work via the Web Portal for the login, perform the following steps. Note: the Password Checked by the Data Source can only be used if you activated Click and DECiDE Authentication in the Click and DECiDE Configuration Wizard. 1. Edit the ALIASES.INI file located in the C:\Program Files\Click and DECiDE\BAI directory. 2. Go to the [Web] section or create this section if it does not exist. 3. Add the following row: [Web] DataSourceForWebLogin=iSeries Administration Manager. where iSeries is the data source name defined in Warning: [Web] can already contain the following row: UseNTUserForWebLogin=1 if you are under Windows Authentication. The Password Checked by the Data Source can only be used if you are under Click and DECiDE Authentication is activated. Contact us: E-mail: [email protected] Tel: +33 (0)4 67 84 48 00 Headquarters: Click&DECiDE 130, rue du Baptistou - 34980 St Gély du Fesc, France. To contact your nearest Click&DECiDE partner, click here. 22 www.clickndecide.com Business Application Intelligence | Manual 4. Activate Click and DECiDE Authentication in the Click and DECiDE Configuration Wizard if necessary. To do so, close all Click and DECiDE programs and run the Click and DECiDE Configuration Wizard, then change the Web Portal Authentication Mode when the following screen appears. 5. Note that once the new configuration is finished, the ALIASES.INI file contains the following: [Web] UseNTUserForWebLogin=0 DataSourceForWebLogin=iSeries 6. Click File> Update Security to update the Administration Manager’s configuration. Contact us: E-mail: [email protected] Tel: +33 (0)4 67 84 48 00 Headquarters: Click&DECiDE 130, rue du Baptistou - 34980 St Gély du Fesc, France. To contact your nearest Click&DECiDE partner, click here. 23 www.clickndecide.com Business Application Intelligence | Manual 3. Working with the User Groups Tab 3.1. Working with User Group Definitions The User Group tab enables you to add, remove or modify the User Groups definition. Note: if you are under Windows Authentication, the Setup will automatically have inserted the Windows Group you belong to. For example, the Users Group named “Domain Users” in English or “Utilisa. du Domaine” in French. When selecting a User Group you can see the following options in the right pane. Task Administrator: allows all users from the Group to access the following parts of the Web Portal: Scheduled Tasks, Web Parts Configuration, Content Builder and the Web Server Administration. For more information, please refer to the Click&DECiDE Web Portal Manual. Enable: allows you to disable or enable all users belonging to a User Group at the same time. For example the Administrator can forbid a User Group to have direct access to any database or Web Portal access during a certain period. Note: a User Group branch always displays four branches: Contact us: E-mail: [email protected] Tel: +33 (0)4 67 84 48 00 Headquarters: Click&DECiDE 130, rue du Baptistou - 34980 St Gély du Fesc, France. To contact your nearest Click&DECiDE partner, click here. 24 www.clickndecide.com Business Application Intelligence | Manual Users: by default this does not contain any users if Windows Authentication is used, unless you need to declare certain users as CAL users (Client Access License). This branch contains identified Users if Click&DECiDE Authentication is used. Refer to the User tab. Data Sources Access: contains all Secured Data Sources assigned to the User Group. Refer to the Data Source tab. Menu Access: contains all the menus assigned to the User Group. Refer to the Menu tab. Model Parameter: this branch is empty by default, it can contain the parameters linked to a Click&DECiDE Model. Please refer to the Click&DECiDE Model Manual. 3.2. Assigning Data Sources to a User Group Once the data sources you need have been created and the Secured mode has been activated, you must grant access rights for these data sources to the concerned User Groups. To do so, please follow the steps below. 1. Select the User Group tab. 2. Select the User Group you need to modify, for example the group “Users” which is a Windows Group. 3. Select the Data Sources Access branch. 4. Note all the data sources declared as “Secured by Click and DECiDE” appear in the right pane. 5. Click the Data Source you want, in this example click the AS/400 Data Source. 6. Enter your login details. The Library and table list will appear. Contact us: E-mail: [email protected] Tel: +33 (0)4 67 84 48 00 Headquarters: Click&DECiDE 130, rue du Baptistou - 34980 St Gély du Fesc, France. To contact your nearest Click&DECiDE partner, click here. 25 www.clickndecide.com Business Application Intelligence | Manual 7. Select a library. 8. Select the tables you want or give access to the whole library if you do not want to limit the access to only some tables. In the above example, the Group named “Users” will now have access to the full AS/400 library named “DATAEXPRESS” but will only have access to some tables in the SAMPLE library. 9. Select File> Update Security to update the Administration Manager’s configuration. Contact us: E-mail: [email protected] Tel: +33 (0)4 67 84 48 00 Headquarters: Click&DECiDE 130, rue du Baptistou - 34980 St Gély du Fesc, France. To contact your nearest Click&DECiDE partner, click here. 26 www.clickndecide.com Business Application Intelligence | Manual 3.3. Adding Users to a User Group Although no users are required when you are in Windows Authentication Mode, you may sometimes need to add or remove users in a User Group. For example if your license certificate contains some CAL users (Client Access License for identified users) or if you are in Click&DECiDE Authentication mode. To add users to a User Group, please follow the steps below. 1. Click the User branch in a User Group you want to add the user to. 2. Select the User in the All Users right pane. 3. Move the User to the Users branch in the User Groups pane using a drag-and-drop operation. 4. Select File> Update Security to update the Administration Manager’s configuration. Contact us: E-mail: [email protected] Tel: +33 (0)4 67 84 48 00 Headquarters: Click&DECiDE 130, rue du Baptistou - 34980 St Gély du Fesc, France. To contact your nearest Click&DECiDE partner, click here. 27 www.clickndecide.com Business Application Intelligence | Manual 3.4. Removing Users from a User Group To remove users from a User Group, please follow the steps below. 1. Click the User branch in the User Group you want to remove the user from. 2. Select the User in the list. 3. Press Del. 4. Click File> Update Security to update the Administration Manager’s configuration. Contact us: E-mail: [email protected] Tel: +33 (0)4 67 84 48 00 Headquarters: Click&DECiDE 130, rue du Baptistou - 34980 St Gély du Fesc, France. To contact your nearest Click&DECiDE partner, click here. 28 www.clickndecide.com Business Application Intelligence | Manual 3.5. Adding a Menu to a User Group To add an existing Menu to a User Group, please perform the following steps. 1. Click the Menu Access branch for a User Group. 2. Select the Menu in the All Menus right pane. 3. Move the Menu to the Menu Access branch in the User Groups pane using a drag-and-drop operation. 4. Select File> Update Security to update the Administration Manager’s configuration. Contact us: E-mail: [email protected] Tel: +33 (0)4 67 84 48 00 Headquarters: Click&DECiDE 130, rue du Baptistou - 34980 St Gély du Fesc, France. To contact your nearest Click&DECiDE partner, click here. 29 www.clickndecide.com Business Application Intelligence | Manual 3.6. Removing a Menu from a User Group To remove an existing Menu from a User Group, please perform the following steps. 1. Click the Menu Access branch for a User Group. 2. Select the Menu in the list. 3. Press Del. 4. Click File> Update Security to update the Administration Manager’s configuration. 3.7. Modifying a Parameter Value for a Model Please refer to the Click&DECiDE Model Manual for more information. Contact us: E-mail: [email protected] Tel: +33 (0)4 67 84 48 00 Headquarters: Click&DECiDE 130, rue du Baptistou - 34980 St Gély du Fesc, France. To contact your nearest Click&DECiDE partner, click here. 30 www.clickndecide.com Business Application Intelligence | Manual 4. Updating Database Security Each time you modify the access right inside the Administration Manager program, you must update the database security by selecting File> Update Database Security or by clicking the Update icon . You must update Database Security when you create a data source, a User Group, a User and when you change any link between the Administration Manager Tabs (Data Source, User Group, User, Menu and Authentication). This action will update internal files used by Click&DECiDE. Note that if you close the Click&DECiDE Administration Manager without clicking Update Database Security... a message will appear asking if you want to update database security.. It is always recommended to do so to ensure that the configuration is updated. Contact us: E-mail: [email protected] Tel: +33 (0)4 67 84 48 00 Headquarters: Click&DECiDE 130, rue du Baptistou - 34980 St Gély du Fesc, France. To contact your nearest Click&DECiDE partner, click here. 31 www.clickndecide.com Business Application Intelligence | Manual 5. Working with the Users Tab If the User Group is a Windows Group, all the users who belong to this Group will have the same access rights to the database tables as defined previously. Each user name does not need to be entered in the Administration Manager, except if you want to declare some of them as “CAL” users (according to your license certificate). A “CAL” (Client Access License) must be an identified user in the Administration Manager. If you only have concurrent users in your license certificate, you do not need to identify them in the Administration Manager. 5.1. Adding Users in the Users Tab If the User Group is not a Windows Group, and if you are in Click and DECiDE Authentication mode, then you need to add the users you want to manage and add each user in a User Group. To add a user, please follow the steps below. 1. Select the Users tab. 2. Select File> New> User or right-click and select New> User. In the example below we are going to create the user James Smith and declare him as a CAL user. 3. Enter the following details in the right pane for each user: User ID: this is mandatory. Name: this is Optional. Password: this is optional, depending on the Authentication mode used. Enable: allows the Administrator to disable or enable a specific user without disabling the whole User Group. For example the Administrator can forbid a user to have direct access to any database or to the Web Portal for a certain period. 4. Add this user to the required User Group, for example WebUsers. Contact us: E-mail: [email protected] Tel: +33 (0)4 67 84 48 00 Headquarters: Click&DECiDE 130, rue du Baptistou - 34980 St Gély du Fesc, France. To contact your nearest Click&DECiDE partner, click here. 32 www.clickndecide.com Business Application Intelligence | Manual 5. Click the User Groups tab. 6. Select the WebUsers group. 7. Select the Users branch. 8. Select the new user, for example Smith in the right All Users pane. 9. Move the new user from the All Users pane to the Users branch in the left User Groups pane using a drag-and-drop operation. 10. Add the data sources that you want to authorize for the WebUsers group. In this example the MyAS400 data source has been added to the authorized data sources for the WebUsers group. 11. Click the Update Security icon to validate the changes. Contact us: E-mail: [email protected] Tel: +33 (0)4 67 84 48 00 Headquarters: Click&DECiDE 130, rue du Baptistou - 34980 St Gély du Fesc, France. To contact your nearest Click&DECiDE partner, click here. 33 www.clickndecide.com Business Application Intelligence | Manual 5.2. Specifying Data Source Login for each user If a data source is defined in Click and DECiDE Administration Manager but you do not want to use a unique User ID/Password by default for all users, as in the following picture: it is possible to define in the Users Tab a specific login for one or several data sources. To do so, select the User in the User Tab and make a right mouse click in the right bottom window and select New> Password: Select the Data Source Name and enter the User login: Contact us: E-mail: [email protected] Tel: +33 (0)4 67 84 48 00 Headquarters: Click&DECiDE 130, rue du Baptistou - 34980 St Gély du Fesc, France. To contact your nearest Click&DECiDE partner, click here. 34 www.clickndecide.com Business Application Intelligence | Manual Click OK to validate: When the above user will connect to the AS400TCPIP_SECURED data source, the iSeries login sent to the data base will be the one defined in the above screen, being specific to each user. If you wish to remove any row in the right bottom frame, select the required row and click the command Edit> Delete. Contact us: E-mail: [email protected] Tel: +33 (0)4 67 84 48 00 Headquarters: Click&DECiDE 130, rue du Baptistou - 34980 St Gély du Fesc, France. To contact your nearest Click&DECiDE partner, click here. 35 www.clickndecide.com Business Application Intelligence | Manual 6. Using Group and User Group Properties A “Property” is new feature since version 10.2.1 allowing to apply some criteria to a Group and/or a User Group, decided by the Administrator. Later, when running a query, report or cube through the Web Portal or a Click&DECiDE Connect Data Source, the end-user will retrieve data filtered by this property. Example: if a Property allows a User to get data only from SOUTH and EAST areas, any query, report or cube based on this Property, will only return data for the SOUTH and EAST areas. If this User belongs to a Group whose Property also authorize to see the NORTH-WEST area, then the user will get records corresponding to the SOUTH, EAST and NORTH-WEST areas. When you select a Group or a User Group, you can see on the right pane a “Properties” frame with 3 buttons: 6.1. The first button allows to create a new Property: Name: enter a name for the Property (this name will be used later in a Click&DECiDE Builder parameter – Refer to the Click&DECiDE Builder Query User Guide). Type: select the required type for single values among String, Numeric, Date, Time or Timestamp. Note that for multiple values you must select the Multi values Type whatever will be the field type. Contact us: E-mail: [email protected] Tel: +33 (0)4 67 84 48 00 Headquarters: Click&DECiDE 130, rue du Baptistou - 34980 St Gély du Fesc, France. To contact your nearest Click&DECiDE partner, click here. 36 www.clickndecide.com Business Application Intelligence | Manual Description: optional, you can enter here a text to remember the purpose of the property. Value: if empty, nothing will be applied for the Group and User group whose Property value is empty. If not empty, you can enter a single value or several values with a semicolon separator if Multi values type has been chosen. Validate with OK Click the Update Security icon 6.2. The second button to validate the changes. allows to edit an existing Property: Click this icon to edit and modify an existing property. Example: with the Click and DECiDE Web Demonstration.wfv project file, all queries inside have a parameter calling the property named AREA. You can thus enter the following values to test this feature with the demo database: All available values for AREA are: ATLANTIC;CENTRAL;NORTH-WEST;SOUTH;WEST Click the Update Security icon 6.3. The third button to validate any changes. allows to remove partially or totally an existing Property: Click this icon if you wish to clear the values for a Group or User Group or if you wish to remove this property for all Groups and User Groups. The following choice will be prompt: Contact us: E-mail: [email protected] Tel: +33 (0)4 67 84 48 00 Headquarters: Click&DECiDE 130, rue du Baptistou - 34980 St Gély du Fesc, France. To contact your nearest Click&DECiDE partner, click here. 37 www.clickndecide.com Business Application Intelligence | Manual 6.3.1. Remove partially a Property for a Group or User Group Click No to only clear the value(s) for the selected Group or User Group Click the Update Security icon to validate any changes. 6.3.2. Remove totally a Property for all Groups and User groups Click Yes to delete this property for all Groups and User Groups. Make sure that no query is still using this Property in your Click&DECiDE or Dashboard applications. Click the Update Security icon to validate any changes. 6.3.3. Do not make any change Click Cancel to do not apply any change. 6.4. How a property is used inside a Click&DECiDE Query? You can see several examples by opening the Click and DECiDE Web Demonstration.wfv project file in the C:\Program Files\Click and DECiDE\BAI\DemoWeb directory. Open for example the “demo_multicriteria” query Click Query> Parameter to open the Parameter Dialog Box Select the parameter named PropertyArea As you can see in the next picture, this parameter is updated by a User Property, is optional and the name of the UserPropety is AREA, defined in Administration Manager as described previously as an example. When a User Property is optional, the value IGNORE will be used in the query. Contact us: E-mail: [email protected] Tel: +33 (0)4 67 84 48 00 Headquarters: Click&DECiDE 130, rue du Baptistou - 34980 St Gély du Fesc, France. To contact your nearest Click&DECiDE partner, click here. 38 www.clickndecide.com Business Application Intelligence | Manual For more information, please refer to the Click&DECiDE Builder Query User Guide. Contact us: E-mail: [email protected] Tel: +33 (0)4 67 84 48 00 Headquarters: Click&DECiDE 130, rue du Baptistou - 34980 St Gély du Fesc, France. To contact your nearest Click&DECiDE partner, click here. 39 www.clickndecide.com Business Application Intelligence | Manual 7. Working with the Menu Tab The Menu tab allows the Administrator to add or remove Menus, previously created with Click&DECiDE Web Menu. The Administrator can define the menu name that should be displayed via the Web Portal and the path to the menu file with the .wmu extension. 7.1. Adding an Existing Menu To add an existing menu in the left Menu pane, please follow the steps below. 1. Select File> New> Menu, or right-click and select New> Menu. 2. Change the default “New Menu” name by the name you want. 3. Click the Path Browse button in the right pane, to find the menu file with the .wmu extension on the hard disk. 4. Click in the left pane to view the Menu Path. 5. Modify the path to replace the beginning of the path with an environment variable if necessary. 6. Click File> Update Security to update the Administration Manager’s configuration. 7.1. Removing an Existing Menu To remove an existing menu from the left pane list, please follow the steps below. 1. Select the menu you want to delete from the left Menus pane. 2. Press Del. Note: this action will not delete the menu file from the hard disk, but only from the menu list. 7.2. Creating a New Menu To create a new menu in the left Menus pane, please follow the steps below. 1. Select File> New> Menu, or right-click and select New> Menu. 2. Change the default “New Menu” name by the name you want. 3. Click Edit in the right pane. This action will launch the Click and DECiDE Web Menu and create an empty new menu, ready to be defined with the branches you need to create. See further Use of Click and DECiDE Web Menu. 7.3. Modifying an Existing Menu To modify an existing menu which can be seen in the left Menus pane, please follow the steps below. Contact us: E-mail: [email protected] Tel: +33 (0)4 67 84 48 00 Headquarters: Click&DECiDE 130, rue du Baptistou - 34980 St Gély du Fesc, France. To contact your nearest Click&DECiDE partner, click here. 40 www.clickndecide.com Business Application Intelligence | Manual 1. Select the menu you want to modify in the left Menus pane. 2. Click Edit in the right pane. This action will launch Click and DECiDE Web Menu and will open the menu you selected to modify. Modify the menu as appropriate. See further Use of Click and DECiDE Web Menu. 7.4. Working with Click and DECiDE Web Menu When Click and DECiDE Web Menu is launched the following screen appears. The “root” in the central pane is not visible in the Web Portal, however you can modify it, replacing “root” by the name of the menu that you specified in the Administration Manager Menu tab. The toolbar includes the following icons: inserts a New Folder, allowing you to create branches and sub-levels if necessary. inserts a Click&DECiDE Dynamic Query inserts a Click&DECiDE Dynamic Report inserts a Click&DECiDE Dynamic Cube inserts a Click&DECiDE Static Query (a query that is already published in HTML format) inserts a Click&DECiDE Static Report (a report that is already published in HTML format) inserts a Click&DECiDE Static Cube (a cube that is already published in HTML format) inserts a Click&DECiDE Dashboard. inserts a link to a file (Excel, PDF, Word and so on.) inserts a URL. inserts a link to Click&DECiDE Builder running on a specified Secured Data Source. inserts a Shared Folder. 7.4.1. Inserting a New Folder To insert a new folder, please follow the steps below. 1. Click the New Folder icon to insert a static branch whose name can be modified. Note: if a branch already exists, make sure the mouse cursor is on the correct location before adding a new folder. 2. Create a sub-folder in the folder you want. Contact us: E-mail: [email protected] Tel: +33 (0)4 67 84 48 00 Headquarters: Click&DECiDE 130, rue du Baptistou - 34980 St Gély du Fesc, France. To contact your nearest Click&DECiDE partner, click here. 41 www.clickndecide.com Business Application Intelligence | Manual 3. Rename the folders as follows: Queries, Reports and Cubes. 7.4.2. Inserting a Click&DECiDE Dynamic Query To insert a dynamic query, please follow the steps below. 1. Select the Queries folder. 2. Click the Dynamic Query icon in the toolbar to add a dynamic query. 3. Rename the default name Dynamic Query with the name you want. For example Invoices. 4. Double-click the new Dynamic Query branch or click the property sheet. icon to open Click and DECiDE Query 5. Click the Browse... button. 6. Select the required Click&DECiDE project file (*.wfv). 7. Select the Invoices query in the proposed item list. This example uses the Click and Decide Web Demonstration.wfv project file located by default in the C:\Program Files\Click and DECiDE\BAI\DemoWeb directory. 8. Replace the beginning of the path with an environment variable if necessary. Contact us: E-mail: [email protected] Tel: +33 (0)4 67 84 48 00 Headquarters: Click&DECiDE 130, rue du Baptistou - 34980 St Gély du Fesc, France. To contact your nearest Click&DECiDE partner, click here. 42 www.clickndecide.com Business Application Intelligence | Manual 9. Clear the Visible in browser check box if you want to hide this item in the Web Portal. In this example we are going to select the Visible in browser check box. 10. Click the Format tab to specify the authorized output formats. Note: only the selected formats will be proposed to end users in the Web Portal. More information about the output formats is given in the Menu Web Output Format section. 11. Click OK. 7.4.3. Inserting a Click&DECiDE Dynamic Report To insert a dynamic report, please follow the steps below. 1. Select the Reports folder. 2. Click the Dynamic Report icon icon. 3. Rename the default folder name Dynamic Report to the report name you want. For example Sales by Area. 4. Double-click the new Dynamic Report branch or click the Report property sheet. Contact us: E-mail: [email protected] Tel: +33 (0)4 67 84 48 00 Headquarters: Click&DECiDE 130, rue du Baptistou - 34980 St Gély du Fesc, France. To contact your nearest Click&DECiDE partner, click here. icon to open the Click and DECiDE 43 www.clickndecide.com Business Application Intelligence | Manual 5. Click the Browse... button. 6. Select the Click and Decide Web Demonstration.wfv project file located by default in the C:\Program Files\Click and DECiDE\BAI\DemoWeb directory. 7. Select the Sales by area report. 8. Replace the beginning of the path with an environment variable if necessary. 9. Select the Visible in browser check box if you want the item to be visible in the Web Portal. Clear the check box if you want to hide this item in the. This option is used when a report calls another hidden report, however you need to know the URL report inside the Menu to create the hyperlink. (Refer to the Click and DECiDE Report Manual). 10. Click the Format tab to specify the authorized output formats. A report can be exported in HTML and PDF format with a WYSIWYG presentation and in Excel format when only data is exported, including breaks levels if exist. 11. Click OK. 7.4.4. Inserting a Click&DECiDE Dynamic Cube To insert a dynamic cube, please follow the steps below. 1. Select the Cubes folder. 2. Click the Dynamic Cube icon. 3. Rename the default name Dynamic Cube to the name you want. For example Sales by year and by Salesman. Contact us: E-mail: [email protected] Tel: +33 (0)4 67 84 48 00 Headquarters: Click&DECiDE 130, rue du Baptistou - 34980 St Gély du Fesc, France. To contact your nearest Click&DECiDE partner, click here. 44 www.clickndecide.com Business Application Intelligence | Manual 4. Double-click the new Dynamic Cube or click the property sheet. icon to open the Click and DECiDE Cube 5. Click the Browse... button. 6. Select the Click and Decide Web Demonstration.wfv project file located by default in the C:\Program Files\Click and DECiDE\BAI\DemoWeb directory. 7. Select the Cube 1 Sales by Year and by Salesman cube. 8. Replace the beginning of the path with an environment variable if necessary. 9. Select the Visible in browser check box if you want the cube to be visible in the Web Portal. Clear the check box if you want to hide the check box in the Web Portal. 10. Click the Format tab to specify the authorized output formats. A cube is mainly exported to HTML format. This allows the user to manipulate the dimensions and measures in the dynamic cube. Note: that exporting the cube to PDF format will generate a static PDF file with the cube inside but it will not be possible to use the condensed or detailed modes nor with the dimensions and measures. A cube can also be sent to Excel 2007, this is a new feature in Click and DECiDE version 10.1. 11. Click OK. 7.4.5. Inserting a Click&DECiDE Static Query To insert a static query, please follow the steps below. 1. Select the Queries folder. 2. Click the Static Queries icon. Contact us: E-mail: [email protected] Tel: +33 (0)4 67 84 48 00 Headquarters: Click&DECiDE 130, rue du Baptistou - 34980 St Gély du Fesc, France. To contact your nearest Click&DECiDE partner, click here. 45 www.clickndecide.com Business Application Intelligence | Manual 3. Launch Click&DECiDE Builder, select Start> All Programs> Click and DECiDE> Builder in the Start menu. 4. Open the Click and Decide Web Demonstration.wfv project file located by default in the C:\Program Files\Click and DECiDE\BAI\DemoWeb directory. 5. Open the Customer file query. 6. Export the query by selecting File> HTML> Publish to Web Portal. 7. Select the target directory in C:\Program Files\Click and DECiDE\BAI\web\publication\Click and DECiDE\Query (create the last directory Query). Note the following file name will be proposed Customer file.cndr 8. Click OK. 9. Rename the default name Static Query to Customer List. 10. Double-click the new static query or click the properties property sheet. icon to open the Click and DECiDE static Query 11. Click the Browse... button. 12. Select the Customer file_pge1.xml file located in the C:\Program Files\Click and DECiDE\BAI\web\publication\Click and DECiDE\Query directory. 13. Select the Visible in browser check box if you want the static query to be visible in the Web Portal. Clear the check box if you want to hide the static query in the Web Portal. 14. Click OK. Contact us: E-mail: [email protected] Tel: +33 (0)4 67 84 48 00 Headquarters: Click&DECiDE 130, rue du Baptistou - 34980 St Gély du Fesc, France. To contact your nearest Click&DECiDE partner, click here. 46 www.clickndecide.com Business Application Intelligence | Manual 7.4.6. Inserting a Click&DECiDE Static Report To insert a static report, please follow the steps below. 1. Select the Reports folder. 2. Click the Static Report icon. 3. Rename the default Static Report name with the name you want, for example Sales by Category. 4. Double-click the new static report or click the Properties property sheet. icon to open the Click and DECiDE Static Report 5. Click the Browse... button. 6. Select the Sales by category_pge1.xml file located in the C:\Program Files\Click and DECiDE\BAI\web\publication\Click and DECiDE\Report\Sales by category directory. Contact us: E-mail: [email protected] Tel: +33 (0)4 67 84 48 00 Headquarters: Click&DECiDE 130, rue du Baptistou - 34980 St Gély du Fesc, France. To contact your nearest Click&DECiDE partner, click here. 47 www.clickndecide.com Business Application Intelligence | Manual 7. Select the Visible in browser check box if you want the static report to be visible in the Web Portal. Clear the check box if you want to hide this item in the Web Portal if necessary. 8. Click OK. 7.4.7. Inserting a Click&DECiDE Static Cube To insert a static cube, please follow the steps below. 1. Select the Cubes folder. 2. Click the Static Cube icon to add a static cube. 3. Launch Click&DECiDE Builder, select Start> All Programs> Click&DECiDE> Builder in the Start menu. 4. Open the Click and Decide Web Demonstration.wfv project file located by default in the C:\Program Files\Click and DECiDE\BAI\DemoWeb directory. 5. Open the following cube: Cube 5 Products, Salesmen and Customers Hierarchies. 6. Select File> HTML> Publish to Web Portal to export the cube. 7. Select the target directory in C:\Program Files\Click and DECiDE\BAI\web\publication\Click and DECiDE\Cube (create the last directory: Cube). The following cube name will be proposed Cube 5 Products, Salesmen and Customers Hierarchies.html. 8. Click OK. 9. Click Yes at the base of the Do you want to refresh data? Message. 10. Right-click the Static Cube. 11. Select Rename and rename the default Static Cube name to the name you want, for example Products, Salesmen and Customers. Contact us: E-mail: [email protected] Tel: +33 (0)4 67 84 48 00 Headquarters: Click&DECiDE 130, rue du Baptistou - 34980 St Gély du Fesc, France. To contact your nearest Click&DECiDE partner, click here. 48 www.clickndecide.com Business Application Intelligence | Manual 12. Double-click the new static cube or click the Properties property sheet. icon to open the Click and DECiDE static Cube 13. Click the Browse... button. 14. Select the Cube 5 Products, Salesmen and Customers Hierarchies.cndc file located in the C:\Program Files\Click and DECiDE\BAI\web\publication\Click and DECiDE\Cube directory. 15. Select the Visible in browser check box if you want the static cube to be visible in the Web Portal. Clear the check box if you want to hide the static cube in the Web Portal. 16. Click OK. Contact us: E-mail: [email protected] Tel: +33 (0)4 67 84 48 00 Headquarters: Click&DECiDE 130, rue du Baptistou - 34980 St Gély du Fesc, France. To contact your nearest Click&DECiDE partner, click here. 49 www.clickndecide.com Business Application Intelligence | Manual 7.4.8. Inserting a Click&DECiDE Dashboard To insert a Click&DECiDE Google Chart Dashboard, please follow the steps below. 1. Select the root branch. 2. Click the New Folder icon to insert a new folder. 3. Right-click the new folder. 4. Select Rename and rename the folder with the name you want, for example Dashboard. 5. Select the new folder, in this example the Dashboard folder. 6. Click the icon to add an URL. 7. Go to the Web Portal and select in the BAI Demonstration menu, the Dashboard branch, then the Geo Chart Application sample: 8. Make a right mouse click and select Copy shortcut. 9. Rename the default name Dashboard with the name you want, for example USA Geo Chart in this example. 10. Double-click the new USA Geo Chart branch and paste the URL into the box: (removing the http://servername): /DVWEB/Menus/Display.aspx?__ma=BAI+Demonstration&__mi=2558&__rp=Dashboard+Samples% 2fSales+by+Area.xgc Contact us: E-mail: [email protected] Tel: +33 (0)4 67 84 48 00 Headquarters: Click&DECiDE 130, rue du Baptistou - 34980 St Gély du Fesc, France. To contact your nearest Click&DECiDE partner, click here. 50 www.clickndecide.com Business Application Intelligence | Manual 11. Optional: click the Icon Tab and enter a picture name such as “googledevelopperlogo.png” The picture is located into the Server in the directory C:\inetpub\wwwroot\dvweb\App_Themes\Click and DECiDE\Images. You also can select another picture in this directory. (No path has been to enter, only the picture name). 12. Click OK to validate. 7.4.9. Inserting a Link to a File To insert a link to a file, please follow the steps below. 1. Select the root folder. 2. Click the New Folder icon to insert a new folder. 3. Right-click the new folder. 4. Select Rename. 5. Rename the folder with the name you want, for example Other. 6. Select the new folder, in this example the Other folder. Contact us: E-mail: [email protected] Tel: +33 (0)4 67 84 48 00 Headquarters: Click&DECiDE 130, rue du Baptistou - 34980 St Gély du Fesc, France. To contact your nearest Click&DECiDE partner, click here. 51 www.clickndecide.com Business Application Intelligence | Manual 7. Click the Link to File icon to add a link to a file. 8. Right-click Link to a file. 9. Select Rename. 10. Rename Link to a file with the name you want, for example Sales by Salesman. 11. Double-click the new Sales by Salesman branch or click the properties property sheet. icon to open the Link to a file 12. Click Browse.... 13. Select the Sales by salesman.xls file located in the C:\Program Files\Click and DECiDE\BAI\DemoWeb directory. 14. Note that the corresponding Mime Type is automatically displayed, if the file is recognized. 15. Click the Mime Type arrow to expand the drop-down list. 16. Click OK. 7.4.10. Inserting a URL Contact us: E-mail: [email protected] Tel: +33 (0)4 67 84 48 00 Headquarters: Click&DECiDE 130, rue du Baptistou - 34980 St Gély du Fesc, France. To contact your nearest Click&DECiDE partner, click here. 52 www.clickndecide.com Business Application Intelligence | Manual To insert a URL, please follow the steps below. The URL could launch a query, a report, a cube, a Dashboard as describe before, a Web Site etc. 1. Select the Other folder. 2. Click the Hyperlink icon to add a link to an URL. 3. Right-click URL. 4. Select Rename. 5. Rename the default name URL with the name you want, for example Click&DECiDE Web Site. 6. Double-click the new URL, in this example Click&DECiDE Web Site or click the the URL Properties property sheet. icon to display 7. Enter the URL you need, for example http://www.clickndecide.com. 8. Click OK. 7.4.11. Inserting a link to Click&DECiDE Builder If your license certificate located in the Server machine authorizes you to use Clik&DECiDE Builder via the Web Portal, using a secured data source specified by your Administrator of the Administration Manager, you Contact us: E-mail: [email protected] Tel: +33 (0)4 67 84 48 00 Headquarters: Click&DECiDE 130, rue du Baptistou - 34980 St Gély du Fesc, France. To contact your nearest Click&DECiDE partner, click here. 53 www.clickndecide.com Business Application Intelligence | Manual can add a link to use this application for those authorized users. To insert a link to Click&DECiDE Builder in the Web Portal, please follow the steps below. 1. Select the root folder. 2. Click the New Folder icon to insert a new folder 3. Right-click the new folder. 4. Select Rename. 5. Rename the new folder with the name you want, for example Click&DECiDE Builder. 6. Select the new folder, in this example the Click&DECiDE Builder folder. 7. Click the Insert Dynamic Link to Click&DECiDE Builder icon, to add a link to start Click&DECiDE Builder using a predefined secured data source, such as the one installed with Click&DECiDE BAI. 8. Right-click the default name Builder Link. 9. Select Rename. 10. Rename the Builder Link with the name you want, for example Click&DECiDE Builder on SQL Server. 11. Double-click the new Builder Link or click the property sheet. icon to open the Query Builder Link properties 12. Select the required Data Source from the Data Source drop-down list Note: the selected data source must be a secured data source in the Administration Manager. 13. Click OK. Contact us: E-mail: [email protected] Tel: +33 (0)4 67 84 48 00 Headquarters: Click&DECiDE 130, rue du Baptistou - 34980 St Gély du Fesc, France. To contact your nearest Click&DECiDE partner, click here. 54 www.clickndecide.com Business Application Intelligence | Manual Note: when the authorized end user clicks this link for the first time, they will be prompted to install Click&DECiDE Builder. 7.4.12. Inserting a Shared Folder To insert a shared folder, please follow the steps below. 1. Select the root folder. 2. Click the Insert Shared Folder icon. 3. Right-click the new Shared Folder. 4. Select Rename. 5. Rename the default name Shared Folder with the name you want, for example My Shared Folder. 6. Double-click the new Shared Folder, in this example My Shared Folder or click the the Shared Folder Properties property sheet. icon to open 7. Select the General tab. 8. Click Browse. 9. Select the Folder Path corresponding to the directory you want to be used as a Shared Folder, example C:\Program Files\Click and DECiDE\BAI\DemoWeb\Shared Folder or using the Environment variable %DATASET_DEMO%\DemoWeb\Shared Folder. 10. Click Display sub folders if you want to see all the sub-folders. 11. Click Hide Empty Directories if you want to hide them. Contact us: E-mail: [email protected] Tel: +33 (0)4 67 84 48 00 Headquarters: Click&DECiDE 130, rue du Baptistou - 34980 St Gély du Fesc, France. To contact your nearest Click&DECiDE partner, click here. 55 www.clickndecide.com Business Application Intelligence | Manual 12. Note that by default Show files will show all files including Click&DECiDE Builder project files. To limit the files shown, you can enter specific files and/or items beginning with a string. For example: Show files = B*;W* will only display directories, files or Click&DECiDE Builder project files beginning with a B or W. Show files = *.wfv;*.pdf will display files with the wfv or pdf extensions. (Use a semicolon as separator). Note that *. will display directories names. Hide files = *.lst;*.cub will hide files with the lst or cub extensions. (Use a semicolon as separator). Note: queries, reports and cubes can be hidden directly from a Click&DECiDE Builder project file using the Visible property set to No for each required item. Hide extension: select this check box if you want to hide all file extensions. 13. Select the Click and DECiDE tab: 14. Select the Enable browsing in Click and DECiDE project files check box, if you want to display the content of each visible project file in the shared folder. If you clear this check box the project file will behave as a standard file and the user will get the message about the file download. Contact us: E-mail: [email protected] Tel: +33 (0)4 67 84 48 00 Headquarters: Click&DECiDE 130, rue du Baptistou - 34980 St Gély du Fesc, France. To contact your nearest Click&DECiDE partner, click here. 56 www.clickndecide.com Business Application Intelligence | Manual If the Enable browsing in Click and DECiDE project files check box is selected, then you can see all the queries, reports and cubes in the same branch. 15. Enable the Show Item Type as Subdirectory check box if you want to see three distinct branches to separate queries, reports and cubes. 16. Select the Format tab. 17. Select the output format you want to authorize for all project items (queries, reports and cubes). Note: refer to the Output Format section later in this document. 18. Click OK. 7.4.13. Inserting a Shared Folder by Group Under Windows Authentication, you can insert a Shared Folder that will create automatically a sub-directory for each recognized Windows User Groups, such as Administrators, Users, Domains Users, etc. To do so, create a shared folder as describe in the previous paragraph but change the target path adding <GROUP> (in Uppercase characters) in the path: %DATASET_DEMO%\DemoWeb\Shared Folder\<GROUP> If you are a User belonging to the User Group whose name in Windows is “Users”, then, when accessing this Shared Folder, you automatically will see the list of the Group(s) you belong to: And when you click on one of these Groups, you see the content authorized of this Group: Contact us: E-mail: [email protected] Tel: +33 (0)4 67 84 48 00 Headquarters: Click&DECiDE 130, rue du Baptistou - 34980 St Gély du Fesc, France. To contact your nearest Click&DECiDE partner, click here. 57 www.clickndecide.com Business Application Intelligence | Manual Note: this <GROUP> also will be used by the “File” > “Open” and the “File” > “Save As” commands from the “Create” main command in the Web Portal, used to manage the Google Charts Applications. (Refer to the Google Chart User Manual for more information). Note also that this <GROUP> can be used when defining a Task in the Destination Directory Path: (Refer to the Web Portal User Manual for more information). 7.4.14. Inserting a Shared Folder by User Under Windows Authentication, you can insert a Shared Folder that will create automatically a sub-directory for each recognized Windows User, such as Administrator, Georges, Mary, Alicia, John etc. To do so, create a shared folder as describe in the previous paragraph but change the target path adding <USER> (in Uppercase characters) in the path: %DATASET_DEMO%\DemoWeb\Shared Folder\<USER> If you are a Windows User then, when accessing this Shared Folder, you automatically will only see the content of the Subdirectory corresponding to your Name (User-ID): For example the current connected User is “Didier”: And here, with the Same Destination Directory “Shared Folder by User”, the Administrator User will see the content of the “Administrator” Subdirectory: Contact us: E-mail: [email protected] Tel: +33 (0)4 67 84 48 00 Headquarters: Click&DECiDE 130, rue du Baptistou - 34980 St Gély du Fesc, France. To contact your nearest Click&DECiDE partner, click here. 58 www.clickndecide.com Business Application Intelligence | Manual Note: this <USER> also will be used by the “File” > “Open” and the “File” > “Save As” commands from the “Create” main command in the Web Portal, used to manage the Google Charts Applications. (Refer to the Google Chart User Manual for more information). Note also that this <USER> can be used when defining a Task in the Destination Directory Path: (Refer to the Web Portal User Manual for more information). 7.5. Saving and applying a Menu To save and apply a menu, please follow the steps below. 1. Select File> Save As or File> Save or click the extension *.wmu. Save icon to save your menu with the file Note: each time you save a menu, it is not necessary to update the security via the Click&DECiDE Administration Manager as this menu file is a separate file. You only need to update the security if you modify the Menu list or Menu assigned to one or several User Groups. 2. Enter the menu name as appropriate, for example My Menu.wmu: Contact us: E-mail: [email protected] Tel: +33 (0)4 67 84 48 00 Headquarters: Click&DECiDE 130, rue du Baptistou - 34980 St Gély du Fesc, France. To contact your nearest Click&DECiDE partner, click here. 59 www.clickndecide.com Business Application Intelligence | Manual 3. Go back to Administration Manager. 4. Select the Menu tab. 5. Add a new menu in the left Menus pane. 6. Change the name to the name you want, in this example My Menu in the right pane. 7. Click … browse to search for your menu, in this example the menu saved as My Menu.wmu. 8. Click the new menu you’ve just created in the left Menus pane, in this example the My Menu row to see the Menu Path. 9. Modify the path with an environment variable in the Path text box in the right pane. 10. Select the User Group tab: Contact us: E-mail: [email protected] Tel: +33 (0)4 67 84 48 00 Headquarters: Click&DECiDE 130, rue du Baptistou - 34980 St Gély du Fesc, France. To contact your nearest Click&DECiDE partner, click here. 60 www.clickndecide.com Business Application Intelligence | Manual 11. Move the menu you created from the right All Menus pane to the Menu Access branch in the left User Groups pane using a drag-and-drop operation. In this example we are going to move the My Menu menu. 12. Click File> Update Database Security or click the Update icon. 13. Launch the Web Portal, select Start> All Programs> Click and DECiDE> Web Portal. 14. Disconnect and reconnect if you need to reload the menu list in the Web Portal. The new menu, in this example My Menu menu will appear if you are a user belonging to the corresponding User Group. Contact us: E-mail: [email protected] Tel: +33 (0)4 67 84 48 00 Headquarters: Click&DECiDE 130, rue du Baptistou - 34980 St Gély du Fesc, France. To contact your nearest Click&DECiDE partner, click here. 61 www.clickndecide.com Business Application Intelligence | Manual Or, if you start the Web Portal with http://servername/dvweb/home.aspx or hide the Left Pane you will see the Web Portal as follow: And if you click the Browse button, the menus will appear as follow: 15. Click the My Menu branch to display the Menu Content: 16. Click any branch to display the Content: or Contact us: E-mail: [email protected] Tel: +33 (0)4 67 84 48 00 Headquarters: Click&DECiDE 130, rue du Baptistou - 34980 St Gély du Fesc, France. To contact your nearest Click&DECiDE partner, click here. 62 www.clickndecide.com Business Application Intelligence | Manual Just click the “My Menu” in the main bar to come back to the Menu List. 7.6. Working with Advanced Menu Functions 7.6.1. Working with the Options Dialog Box When you select View> Options, the Options dialog box appears. This dialog box allows you to define general options for the Menu program for the work directories for the following files: Click&DECiDE Builder project files (*.wfv) Click&DECiDE Dashboard project files (*.wfd). (Note that this Dashboard does not concern Google Chart Dashboard but the old Dashboard Application called EBIS in old product versions.) Click&DECiDE Menu files (*.wmu) 7.6.2. Using the Show ID Command Select View> Show ID to display the unique ID given to each Menu Item. Each branch will automatically be attributed a menu ID. Each sub-branch or final item is also attributed a specific menu ID. Contact us: E-mail: [email protected] Tel: +33 (0)4 67 84 48 00 Headquarters: Click&DECiDE 130, rue du Baptistou - 34980 St Gély du Fesc, France. To contact your nearest Click&DECiDE partner, click here. 63 www.clickndecide.com Business Application Intelligence | Manual 7.6.3. Building a Report URL for a Drill-Down to Another Report If you want to jump from one report to another, for example if you want to create drill-downs in your reports, then you will need to use URLs. The IDs we saw in the above section are used in the URL that you create for drill-down links. In this example we are going to create a URL to enable use to jump from the Sales by Area report (Id=9 in the above menu) to another report, located in the Sub-Reports branch. Exercise 1: 1. Add the Demo Multicriteria report into the Sub-Reports branch. 2. Note the following menu with the Menu Id = 21 appear for this report. 3. Specify the report to be run and the output format you need (PDF for example) 4. Save this Menu 5. Launch the Web Portal. 6. Display this branch via the Web Portal: Contact us: E-mail: [email protected] Tel: +33 (0)4 67 84 48 00 Headquarters: Click&DECiDE 130, rue du Baptistou - 34980 St Gély du Fesc, France. To contact your nearest Click&DECiDE partner, click here. 64 www.clickndecide.com Business Application Intelligence | Manual 7. Click the demo_multicriteria sub-report. 8. Select any area for the first criteria. 9. Leave IGNORE (for all values) for the Salesman criteria. 10. Leave IGNORE for the Date criteria (the default values will be used later): 11. Click the Share button. 12. Copy the URL near the 13. Paste the content into any editor, the URL will be as follows: http://localhost/dvweb/Menus/ShowParameters.aspx?__ma=My+Menu&__mi=21&AREA_PARAM=ATLANTI C&__f=PDF&__e=0 Replace ShowParameters.aspx with Display.aspx http://localhost/dvweb/Menus/Display.aspx?__ma=My+Menu&__mi=21&AREA_PARAM=ATLANTIC&__f=PD F&__e=0 14. Open the demo_multicriteria query using Click&DECiDE Builder. 15. Select Query> Parameters to open the Query Parameters dialog box. 16. Select the AREA_PARAM parameter. 17. Click the Copy icon. Contact us: E-mail: [email protected] Tel: +33 (0)4 67 84 48 00 Headquarters: Click&DECiDE 130, rue du Baptistou - 34980 St Gély du Fesc, France. To contact your nearest Click&DECiDE partner, click here. 65 www.clickndecide.com Business Application Intelligence | Manual 18. Close the query. 19. Open the Sales by area and distributor query that feeds the Sales by Area report. 20. Select Query> Parameters to open the Query Parameters dialog box. 21. Paste the parameter previously copied with the icon. 22. Click OK. 23. Click the leftmost column of the AREA field. The Criteria dialog box appears. 24. Click New to add new criteria on that field. 25. Enter the parameter name using the Expression tab. Contact us: E-mail: [email protected] Tel: +33 (0)4 67 84 48 00 Headquarters: Click&DECiDE 130, rue du Baptistou - 34980 St Gély du Fesc, France. To contact your nearest Click&DECiDE partner, click here. 66 www.clickndecide.com Business Application Intelligence | Manual 26. Click OK. 27. Close and save the Sales by area and distributor query. 28. Open the Sales by Area report (based on this query). 29. Select the AREA field in the Group Header AREA. 30. Select the General tab in the Properties pod. 31. Enter the following URL in the Hyperlink text box. =’/dvweb/Menus/Display.aspx?__ma=My+Menu&__mi=21&AREA_PARAM=’+AREA+’&__f=PDF&__e=1’ Note: using the copied URL we have replaced the beginning before /dvweb with a single quote, then replaced the AREA_PARAM =ATLANTIC with ‘…AREA_PARAM='+AREA+'…' and _e=0 with _e=1. ShowParameters.aspx will display the parameters and output formats. Display.aspx will not display the parameters and output formats. _ma=My+Menu is the Menu name. _mi=21 is the Menu ID for the called report. ‘…AREA_PARAM='+AREA+'…' means that the parameter AREA_PARAM will take the content of the AREA field _e=1 means that the execution of the called report will be performed immediately without offering the Cancel button. _e=0 means that the execution of the called report will be performed showing the Run and Cancel buttons. Contact us: E-mail: [email protected] Tel: +33 (0)4 67 84 48 00 Headquarters: Click&DECiDE 130, rue du Baptistou - 34980 St Gély du Fesc, France. To contact your nearest Click&DECiDE partner, click here. 67 www.clickndecide.com Business Application Intelligence | Manual _f=PDF: means that the output format for the called report will be Acrobat Reader, it could be modified to _f=HTML for example. The URL can contain the following items: Long Syntax Short Syntax Description Menu Items __mnu_alias __ma __mnu_itemid __mi Menu name Example: __ma=My+Menu Menu ID (number), example: &__mi=28 Shared Folder Items __relative_path __rp Relative path to a Builder Project inside a Shared Folder Example: &__rp=Click+and+Decide+Web+Demonstration.wfv File type in a Shared Folder __type __t __item_type __it __item_name __in Example: &__t=vision for a Builder Project file. If this parameter is missing the Builder Project File will be considered as a standard file a File Download dialog box will be displayed. Project Item Type in a Shared Folder (1=query, 2=report, 4=cube) Example: &__it=2 Project Item Name in a Shared Folder Example: &__in=Demo_Multicriteria Parameters ¶matername=Value& if the value fixed ‘…¶metername=’+ ColumnName+’…’ if the value is returned by an alphanumeric query column ‘…¶metername=’+ Str(ColumnName)+’…’ if the value is returned by a numeric query column <Parameter Name> ‘…¶metername=’+ FormatDateTime('yyyy/mm/dd',ColumnName)+’…’ if the value is returned by a Date or DateTime query column ‘…¶metername=’+ ParamAsString('ParamDateName’,[x])+’…’ if the value is returned by a Date or DateTime Parameter. x is optional and can take values from 0 to 3. (Refer to Click&DECiDE Report Manual). Output Format __format __f Output format (PDF, HTML or a C&D Builder output format) __e 0 = display parameter list before to be run / 1 = run now. Execution __exec 32. Save the Sales by Area report. 33. Close the report. 34. Go back to the Menu. 35. Clear the Visible in browser check box to ensure the sub-report demo multicriteria is not visible in the Web Portal. (Note that you also can Hide the full branch Sub-Report). Contact us: E-mail: [email protected] Tel: +33 (0)4 67 84 48 00 Headquarters: Click&DECiDE 130, rue du Baptistou - 34980 St Gély du Fesc, France. To contact your nearest Click&DECiDE partner, click here. 68 www.clickndecide.com Business Application Intelligence | Manual 36. Click OK. 37. Or just Clear the Visible in browser option to hide the Sub-Reports branch. 38. Click File> Save to save the menu. 39. Go back to the Web Portal. 40. Disconnect and Reconnect to refresh the Menu 41. Note the Sub-Reports branch is now hidden. Contact us: E-mail: [email protected] Tel: +33 (0)4 67 84 48 00 Headquarters: Click&DECiDE 130, rue du Baptistou - 34980 St Gély du Fesc, France. To contact your nearest Click&DECiDE partner, click here. 69 www.clickndecide.com Business Application Intelligence | Manual 42. Click the Sales by Area dynamic report in the right pane. 43. Select several Areas or leave IGNORE. 44. Select PDF or HTML output format (but remember that the URL built contains __f=PDF) 45. Click Run to run the report. 46. Place the mouse in the Area field to display the URL as follows. Contact us: E-mail: [email protected] Tel: +33 (0)4 67 84 48 00 Headquarters: Click&DECiDE 130, rue du Baptistou - 34980 St Gély du Fesc, France. To contact your nearest Click&DECiDE partner, click here. 70 www.clickndecide.com Business Application Intelligence | Manual 47. Click on ATLANTIC for example. The Demo Multicriteria report will appear for the ATLANTIC area: Note that the new report was generated in a new frame with a new Menu Bar, so you can either click the Result Tab to see again the Sales by Area result, or the Demo_Multicriteria Tab to come back to the called report. To avoid to offer this second Menu Bar, replace in the URL link Display.aspx with Display.ashx '/dvweb/Menus/Display.ashx?__ma=My+Menu&__mi=21&AREA_PARAM='+AREA+'&__f=PDF&__e=1' Display.aspx will generate the item with a new Menu Bar Display.ashx will generate the item without a new Menu Bar (hidden) The result will be as follow, example with WEST area: the first report will be as follow: And when clicking the WEST area, the second report will appear without any new menu bar: Contact us: E-mail: [email protected] Tel: +33 (0)4 67 84 48 00 Headquarters: Click&DECiDE 130, rue du Baptistou - 34980 St Gély du Fesc, France. To contact your nearest Click&DECiDE partner, click here. 71 www.clickndecide.com Business Application Intelligence | Manual You can come back to the Sales by Area result by clicking the Result Tab or the Browser Back button. You can come back to the Sales by Area report by clicking the Sales by Area Tab (and select any other criteria or output format). 7.6.4. Change Item IDs To change Item IDs, please follow the steps below. 1. Select the item whose ID you want to modify. 2. Select Edit> Special>Change Item ID if you wish to modify the Id for this item. The new ID number must be a number that is not already used by another item, otherwise an error message will inform you that this number is already used. 3. Enter a valid new ID in the New ID box. 4. Click OK. 7.6.5. Checking Menu Integrity Contact us: E-mail: [email protected] Tel: +33 (0)4 67 84 48 00 Headquarters: Click&DECiDE 130, rue du Baptistou - 34980 St Gély du Fesc, France. To contact your nearest Click&DECiDE partner, click here. 72 www.clickndecide.com Business Application Intelligence | Manual To check a menu’s integrity, please follow the steps below. 1. Select Edit> Special>Check menu integrity. 2. Note the success message appears if no problems are found. 3. Click OK. 7.6.6. Minimizing the Next ID Value Each time you delete an item in a Menu or a Branch, the ID used is lost. If the highest menu Id was 32 and you remove the items with the ID numbers 29 to 32, the next time you add a new item, the ID number will be 33 because 32 was the last used. To minimize the next ID value, please follow the steps below. 1. Remove the item ID you want, in this example 33. 2. Select Edit> Special>Minimize Next Id Value if you wish to reset the next ID value to the lowest possible. 3. Note the confirmation for the next ID value (this will be the first available number not already used). Or, if you have removed the branch having the ID = 25, then the message could be: If there is no item using the IDs 22 to 25. 4. Click OK. Contact us: E-mail: [email protected] Tel: +33 (0)4 67 84 48 00 Headquarters: Click&DECiDE 130, rue du Baptistou - 34980 St Gély du Fesc, France. To contact your nearest Click&DECiDE partner, click here. 73 www.clickndecide.com Business Application Intelligence | Manual 7.7. Defining Web Menu Output Formats Each time you create a branch running a Click&DECiDE item (Query, Report or Cube), you can specify the authorized output formats. For example, if you want a report to only be exported to PDF format, or a Cube to only be exported to HTML format or to Excel 2007 Pivot Table, or a query to be exported to several formats, such as PDF, HTML and Excel and so on. To define Web Menu output formats, please follow the steps below. 1. Click the Item Properties icon to define the item properties property sheet, for example, the Click and DECiDE Query property sheet. 2. Select the Format tab to specify the authorized output formats. Note: the output format list is the one that was installed with the Click&DECiDE Builder on the Server machine, and if the list has been customized, the modified formats or new available output formats will appear in this list. 3. Click OK. 4. Select File> Save. 7.7.1. Working with Output Formats without Options Select HTML and/or PDF in the item properties Format tab if you wish the item to be exported later to these formats by the end user. Note the special WebQuery output format that can be used if you wish to be able through the Web Portal to see the special icon allowing to retrieve data in an Excel sheet using the corresponding URL in the command Data> From Web as describe in the ClicknDECiDE_BAI_Web_Portal_User_Guide.pdf manual, page 35, chapter 4.6. 7.7.2. Working with ASCII Output Formats with Options All output formats such as ASCII, ASCII List, ASCII Sequential, CSV, RTF and so on, accept certain options such as a template target file and a write mode: ERASE or APPEND. Contact us: E-mail: [email protected] Tel: +33 (0)4 67 84 48 00 Headquarters: Click&DECiDE 130, rue du Baptistou - 34980 St Gély du Fesc, France. To contact your nearest Click&DECiDE partner, click here. 74 www.clickndecide.com Business Application Intelligence | Manual To work with ASCII output formats with options, please follow the steps below. 1. Click the item properties icon to display the item properties property sheet. For example, the Click and DECiDE Query property sheet. 2. Select the ASCII output format. 3. Click Browse... to locate the ASCII template on your disk. 4. Select the Write Mode, either Erase content or Append content from the Action drop-down list. 5. Click OK. Contact us: E-mail: [email protected] Tel: +33 (0)4 67 84 48 00 Headquarters: Click&DECiDE 130, rue du Baptistou - 34980 St Gély du Fesc, France. To contact your nearest Click&DECiDE partner, click here. 75 www.clickndecide.com Business Application Intelligence | Manual 6. Select File> Save to save your menu to apply the changes. Note: when the end user runs this query later and selects ASCII as the output format, the data will be sent using a copy of the template file and using the specified write mode. If the template file contains, for example a row with all header column names, the Append content Action option must be used, because the Erase content mode will generate a new ASCII file without the header row. 7.7.3. Working with Excel Output Formats with Options The Excel and Excel 2007 output formats accept certain options such as a template file name, a Sheet name, the destination cell and the write mode as follows. 7.7.3.1. Excel XLS To work with an Excel XLS (Excel 95 to Excel 2003) output format with options, please follow the steps below. 1. Select the Excel XLS output format for this query. Contact us: E-mail: [email protected] Tel: +33 (0)4 67 84 48 00 Headquarters: Click&DECiDE 130, rue du Baptistou - 34980 St Gély du Fesc, France. To contact your nearest Click&DECiDE partner, click here. 76 www.clickndecide.com Business Application Intelligence | Manual 2. Click Browse to locate the ModelExcel.xls file in the C:\Program Files\Click and DECiDE\BAI\DemoWeb directory. 3. Select the demo Sheet Name. 4. Change the cell to A7. 5. Keep the Replace action. 6. Click OK. The presentation you defined will appear Note: the syntax for the Excel and Sheet name is the following: [C:\Program Files\Click and DECiDE\BAI\DemoWeb\ModelExcel.xls]demo or [PathName\FileName.xls]SheetName And the destination cell and write mode are written as follows. A7[REPLACE] or Cell[WriteMode] 7. Click OK. Contact us: E-mail: [email protected] Tel: +33 (0)4 67 84 48 00 Headquarters: Click&DECiDE 130, rue du Baptistou - 34980 St Gély du Fesc, France. To contact your nearest Click&DECiDE partner, click here. 77 www.clickndecide.com Business Application Intelligence | Manual 8. Select File> Save to save the menu to apply the changes. Note: when the end user runs this query later and selects Excel as the output format, the data will be sent using a copy of the Excel template loaded in memory and using the specified Sheet Name, Cell and write mode. 7.7.3.2. Excel XLSX The same can be performed with Excel XLSX (Excel 2007, Excel 2010 or greater). Repeat the steps described for Excel in the section directly above. Select the ModelExcel.xlsx file instead of the ModelExcel.xls. Note: the syntax for the Excel XLSX and Sheet name is as follows. [C:\Program Files\Click and DECiDE\BAI\DemoWeb\ModelExcel.xlsx]demo or [PathName\FileName.xlsx]SheetName Note: when the end user runs this query later, selecting Excel XLSX as the output format, the data will be sent using a copy of the Excel XLSX template loaded in memory and using the specified Sheet Name, Cell and write mode. 7.7.4. Excel 2007 Pivot Table, Excel 2007 Roambi This output format is specific for a Cube item and will apply to a Cube Tab. This new feature; since version 10.1, allows you to send data and presentation from a dynamic cube in the Web Portal to Excel 2007 or Excel 2010 or greater. (*.XLSX format). Since version 12, this new feature allows you to send data from a dynamic cube in the Web Portal tp Excel 2007 Roambi format (Excel 2007, Excel 2010 or greater, *.XLSX format) in a special format used by the Roambi Application running on Smartphones. Since version 2013, the Cubes Data Tabs can also be exported to many other formats (without the Chart Tabs). That is why, now, all available formats appear in the Menu Builder: Contact us: E-mail: [email protected] Tel: +33 (0)4 67 84 48 00 Headquarters: Click&DECiDE 130, rue du Baptistou - 34980 St Gély du Fesc, France. To contact your nearest Click&DECiDE partner, click here. 78 www.clickndecide.com Business Application Intelligence | Manual Once the menu is saved and the menu list refreshed through the Web Portal, select this output format to send the cube tab into an Excel XLSX file having the XLSM extension, as in the following example: Click Run Open the file under Excel 2007, 2010 or greater. Contact us: E-mail: [email protected] Tel: +33 (0)4 67 84 48 00 Headquarters: Click&DECiDE 130, rue du Baptistou - 34980 St Gély du Fesc, France. To contact your nearest Click&DECiDE partner, click here. 79 www.clickndecide.com Business Application Intelligence | Manual For Excel 2007 Roambi format, the options are the following: And the Excel file will look like this example, with 2 Header Rows: Contact us: E-mail: [email protected] Tel: +33 (0)4 67 84 48 00 Headquarters: Click&DECiDE 130, rue du Baptistou - 34980 St Gély du Fesc, France. To contact your nearest Click&DECiDE partner, click here. 80 www.clickndecide.com Business Application Intelligence | Manual Contact us: E-mail: [email protected] Tel: +33 (0)4 67 84 48 00 Headquarters: Click&DECiDE 130, rue du Baptistou - 34980 St Gély du Fesc, France. To contact your nearest Click&DECiDE partner, click here. 81 www.clickndecide.com Business Application Intelligence | Manual 8. Other commands 8.1. Backup Database Security Use the command File> Backup Database Security to save your entire Administration Manager configuration. A default name such as 2010.03.17_122424.cndbck will be proposed (YYYY.MM.DD_hhmmss.cndbck) Note that the previous extension was .bck can still be used, but since version 10.1 the extension will be .cndbck. This backup file will contain all the data sources defined, all the Users and User Groups defined, all the Menu Names defined in this software and all the relation between each Tab New since Click&DECiDE version 2012: this backup also contains now the Scheduled Tasks and the Output Formats defined in the Server machine and made with Click&DECiDE Builder. Warning: this backup will not include the Menu files (with extension *.wmu) neither the Model files (with extension *.mod or *.mox). 8.2. Restore a Backup for Administration Manager Close Click&DECiDE Administration Manager. Search for your backup file (with extension *.bck or *.cndbck) and double-click on this file. You will get this window. Click Yes to continue. That will restore the backup file and open Click&DECiDE Administration Manager. Click now the command File> Update Database Security to be sure to generate again the working internal files. 8.3. Check Database Security Click the command File> Check Database Security to get a windows displaying information about missing items such as User Group without users, Users Groups without Data Source Access, User not belonging to any User Group etc. Contact us: E-mail: [email protected] Tel: +33 (0)4 67 84 48 00 Headquarters: Click&DECiDE 130, rue du Baptistou - 34980 St Gély du Fesc, France. To contact your nearest Click&DECiDE partner, click here. 82 www.clickndecide.com Business Application Intelligence | Manual 8.4. Export Report Click the command File> Export Report to get a report in RTF format about: Data Source summary: all the data source name, their type, the Running Mode, the security, the maximum of simultaneous users, the Locked status, the direct access, the default password, etc. User Group summary: Name, Description, Task Administrator (Supervisor), Enable status. Users summary: Name, ID, Password (stars only will appear if exist), Address, Zip Code, City, Phone, Enable status. User and Password summary: Data Source, ID, Password (Encrypted if exist). User and User Group summary: list of all Users with ID and Name for each User Group. User Group and Data Source Access summary: User Group, Data South, Path (if defined). Problems summary: the same information given by the command File> Check Database Security 8.5. Import Windows Users and Groups Click the command File> Import Windows Users and Groups to import directly in Click&DECiDE Administration Manager one or several Windows User Groups and Users. You will get this window with all machines in the Domain. Select a machine to display the sub-levels Local Group and Global Groups: Contact us: E-mail: [email protected] Tel: +33 (0)4 67 84 48 00 Headquarters: Click&DECiDE 130, rue du Baptistou - 34980 St Gély du Fesc, France. To contact your nearest Click&DECiDE partner, click here. 83 www.clickndecide.com Business Application Intelligence | Manual Select the required level then double click to display the sub-level content: Select the required sub-level to display the sub-level users: Contact us: E-mail: [email protected] Tel: +33 (0)4 67 84 48 00 Headquarters: Click&DECiDE 130, rue du Baptistou - 34980 St Gély du Fesc, France. To contact your nearest Click&DECiDE partner, click here. 84 www.clickndecide.com Business Application Intelligence | Manual And click Import to retrieve the information inside Click&DECiDE Administration Manager. The Details box can display some warning such as: The 'Administrator' User was not imported because of: The changes you requested to the table were not successful because they would create duplicate values in the index, primary key, or relationship. Change the data in the field or fields that contain duplicate data, remove the index, or redefine the index to permit duplicate entries and try again. When this step is finished, click Close. Contact us: E-mail: [email protected] Tel: +33 (0)4 67 84 48 00 Headquarters: Click&DECiDE 130, rue du Baptistou - 34980 St Gély du Fesc, France. To contact your nearest Click&DECiDE partner, click here. 85 www.clickndecide.com Business Application Intelligence | Manual Apply then to any required User Group the data sources they can access to, the menu they will be able to see through the Web Portal, etc. Always finish using the command File> Update Database Security to be sure to generate again the working internal files. 8.6. Expand or Reduce all Levels with one click When being in the User Groups Tab or in the Users Tab, you can expand all levels using one click on the “plus” icon: When being in the User Groups Tab or in the Users Tab, you can reduce all levels using one click on the “minus” icon: © 2010 Click&DECiDE SAS. All rights reserved Click&DECiDE, Net Report. DataSet Report, DataSet Vision, and other DataSet products and services as well as their respective logos are trademarks or registered trademarks of Click&DECiDE SAS. All other company names, products and services used herein are trademarks or registered trademarks of their respective owners. The information published herein is subject to change without notice. This publication is for informational purposes only, without representation or warranty of any kind, and Click&DECiDE SAS shall not be liable for errors or omissions with respect to this publication. The only warranties for Click&DECiDE products and services are those that are set forth in the express warranty statements accompanying such products and services, if any. Nothing herein should be construed as constituting any additional warranty. Contact us: E-mail: [email protected] Tel: +33 (0)4 67 84 48 00 Headquarters: Click&DECiDE 130, rue du Baptistou - 34980 St Gély du Fesc, France. To contact your nearest Click&DECiDE partner, click here. 86 www.clickndecide.com