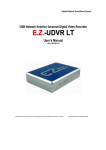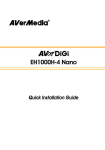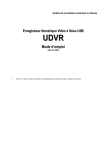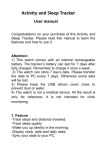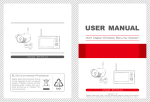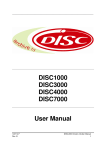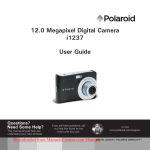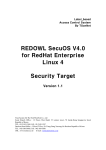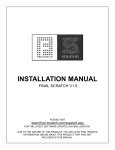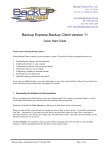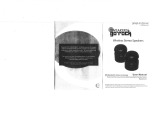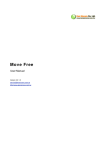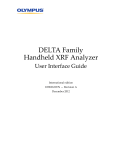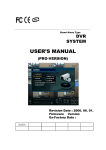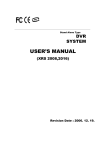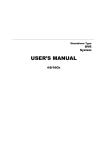Download E.Z.-UDVR-BX
Transcript
Digital Network Surveillance System USB Network Solution 4channel Digital Video Recorder E.Z.-UDVR-BX User’s Manual <Rev. 2005.03.23> * Manufacturer reserves the right to change design and specification without prior notice. User’s Guide ID No: PUD011020A User’s Manual IMPORTANT SAFEGUARDS AND WARNINGS THIS DEVICE COMPLIES WITH PART 15 OF THE FCC RULES. OPERATION IS SUBJECT TO THE FOLLOWING TWO CONDITIONS: THIS DEVICE MAY NOT NOTE HARMFULL INTERFERENCE, AND THIS DEVICE MUST ACCEPT ANY INTERFERENCE RECEIVED, INCLUDING INTERFERENCE THAT MAY NOTE UNDERSIRED OPERATION. WARNING: TO REDUCE THE RISK OF FIRE OR ELECTRIC SHOCK, DO NOT EXPOSE THIS UNIT TO RAIN OR MOISTURE. NOTE: This equipment has been tested and found to comply with the limits for a Class B digital device, pursuant to part 15 of the FCC Rules. These limits are designed to provide reasonable protection against harmful interference when the equipment is operated in a commercial environment. This equipment generates, uses, and can radiate radio frequency energy and, if not installed and used in accordance with the instruction manual, may NOTE harmful interference to radio communications. However, there is no guarantee that interference will not occur in a particular installation. Operation of this equipment in a residential area is likely to NOTE harmful interference in which case the user will be required to correct the interference at one’s own expense. CAUTION: CHANGES OR MODIFICATIONS NOT EXPRESSLY APPROVED BY THE PARTY RESPONSIBLE FOR COM PLIANCE COULD VOID THE USER’S AUTHORITY TO OPERATE THE EQUIPMENT. CE Mark This product is marked with the CE symbol and indicates compliance with all applicable directives. A “Declaration of Conformity” is held at PDI, Prime Digital Inc., 2 USB DIGITAL VIDEO RECORDER Important Safety Instructions 1) Read & Retain Instructions All the safety and operating instructions should be read before the appliance is operated. The safety and operating instructions should be retained for future reference. 2) Heed Warnings All warnings on the product and in the operating instructions should be adhered to. 3) Follow Instructions All operating and use instructions should be followed. 4) Cleaning Unplug this product from the wall outlet before cleaning. Do not use liquid cleaners or aerosol cleaners. Use a damp cloth for cleaning the unit. (Exception: A product that is meant for uninterrupted service and that for some specific reason, such as the possibility of the loss of an authorization code for a CATV converter, is not intended to be unplugged by the user for cleaning or any other purpose, may exclude the reference to unplugging the product in the cleaning description otherwise required in 5). 5) Attachments Do not use attachments not recommended by the product manufacturer as they may NOTE hazards. 6) Water and Moisture Do not use this product near water, for example near a bath tub, wash bowl, kitchen sink, or laundry tube in a wet basement or near a swimming pool and the like. 7) Accessories Do not place this product on an unstable cart, stand, tripod, bracket or table. The product may fall, causing serious injury to a child or adult, and serious damage to the product. Use only with a cart, stand, tripod, bracket or table recommended by the manufacturer, or sold with the product. Any mounting of the product should follow the manufacturer's instructions, and should use a mounting accessory recommended by the manufacturer. 8) Handling A product and cart combination should be moved with care. Quick stops, excessive force, and uneven surfaces may NOTE the product and cart combination to overturn. 9) Ventilation Slots and openings in the cabinet are provided for ventilation and to ensure reliable operation of the product and to protect it from overheating and these openings must not be blocked or covered. Placing the product on a bed, sofa, rug or other similar surface, should never block the openings. This product should not be placed in a built-in installation such as a bookcase or rack unless proper ventilation is provided or the manufacturer's instructions have been adhered to. 10) Overloading Do not overload wall outlets, extension cords, or integral convenience receptacles as this can result in a risk of fire or electric shock. 11) Object and Liquid Entry Never push objects of any kind into this product through openings as they may touch dangerous voltage points or short out parts that could result in a fire or electric shock. Never spill liquid of any kind on the receiver. 12) Servicing Do not attempt to service this product yourself as opening or removing covers may expose you to dangerous volt-age or other hazards. Refer all servicing to qualified service personnel. 13) Heat The product should be situated away from heat sources such as radiators, heat registers, stoves, or other products (including amplifiers) that produce heat. 3 User’s Manual CONTENTS SECTION 1 - PRODUCT INFORMATION 1. Input/Output Specifications….……………………………..…...…………………………………….............. 2. Recommended PC Specification …..………………………………………………….................................. 3. Package Contents………………………………………………………………………….………................... 5 5 5 SECTION 2 - INSTALLATION INTRODUCTIONS 1. E.Z.-UDVR Hardware Installation… ……………….…………………..……………….............................. 2. E.Z.-UDVR Driver & Software Installation………..…………………...............…………………................ 2-1. Driver Installation………………………………...…..…………………...............…………………................ 2-2. Software Installation (Server, Client, Search)…………………………..................................................... 6 8 8 11 SECTION 3 - HOW TO USE E.Z.-UDVR SERVER 1. Main Interface Window ……………………………………………………….……………………................. 2. Local Setup Mode ………………………………………………………………............................................ 2-1. System Setup……………………………………………………………….................................................... 2-2 Camera Setup……………………………………………………………………………................................. 2-3 Schedule Record Setup…………………………………………………………………................................ 2-4. Motion Setup…………………………………………………………............................................................ 2-5. Sensor Setup…………………………………………………………………................................................. 2-6. Speaker, Relay out Setup…………………………………………………………......................................... 2-7. Mail Setup……………............................................................................................................................. 2-8 User Registration Setup…………………………………………………………………………………...…… 15 19 24 25 26 27 28 29 30 31 SECTION 4 - HOW TO USE E.Z.-UDVR SEARCH 1. Main Interface Window ……………………………………………………….……………………................. 2. Local Search Mode………………………………………………………………………………..................... 3. Remote Search Mode………………... ……………………………………………………..…………...……. 32 35 40 SECTION 5 - HOW TO USE E.Z.-UDVR CLIENT 1. Main Interface Window ……………………………………………………….……………………................. 2. Remote View Mode............................................…………………………………............................……… 2-1. Local Setup Mode……………………………………………………………..…………………..................... 2-2. Connecting to the E.Z.-UDVR Server…………………………………………………………….................. 3. Remote Setup Mode………………………………………………………………………..………………….. 45 47 47 54 55 APPENDIX 1. Pan/Tilt/Zoom Camera Installation…………………………………………………...……….................…… 2. Audio Setting for Tele-Conference …..………………………………………..........................................… 3. Trouble Shooting ………………………………………………………………………………………………... 56 57 58 [NOTE] The default ID and password of administrator for Server program are ‘admin’ and ‘master’. The default password for Client program is ‘1111’. [NOTE] The E.Z.-UDVR is designed to perform real-time display and recording even in connection through USB 1.1 port, as well USB2.0. However, to get clearer image, we recommend you to connect this device to USB2.0 port. 4 USB DIGITAL VIDEO RECORDER SECTION 1 - PRODUCT INFORMATION The E.Z.-UDVR is a professional 4-channel video capture USB device. By connecting this unit to an available USB port on a capable PC, the computer becomes a fully functional Digital Video Recording Device. This unit features MPEG 4 compression at 30fps per each channel, PTZ support, motion detect recording, and remote LAN/WAN viewing. 1. Input/Output Specifications USB port: 1 port. Connected to USB port of computer Video Output (RCA): 1 channel. Connected to spot monitor *To change channel displayed on spot monitor, press the ‘CHANNEL’ button on the front of the unit. Video Input (RCA): 4 cameras (CAMERA 1 ~ 4). Power Input: Connect with power adapter. (DC IN +12V 3A) . Power Input USB port to PC 4 Video Inputs (RCA) Video Output (RCA) Sensor Input: 4 terminals (S1~S4) Relay Output: 2 terminals (COM1/OUT1, COM2/OUT2) 2. Recommended PC Specification CPU: P-4 1.6GHz or higher (Recommended: P-4 2.0GHz or higher) – P-4 3.0GHz or higher for 8channel real-time RAM: more than 256MB (Recommended: DDR-RAM) – More than 512MB for 8channel real-time VGA: 32MB or higher version – 128MB or higher version for 8channel real-time (Recommended: RIVA TNT 2, GeForce2 MX 100/200, GeForce2 MX 400, ATI XPERT 2000 Pro, ATI RADEON 7200) HDD: 10Gbyte or higher version (Recommended: 7,200rpm) OS: Windows 98SE, ME, 2000, XP (Recommended: Windows 2000, XP) [NOTE] Set the ‘Hardware Acceleration’ in the video card options to ‘Non-used’, if using an out-dated VGA card. The screen can be distorted if enabled. This is set in >Control Panel>Display>Settings>Advanced 3. Package Contents E.Z.-UDVR system E.Z.-UDVR observation camera (optional) 1m USB cable Power adaptor & Power Cord Installation CD (Inc. Server Program, Client Program & Search Program) Quick Installation Guide ※ E.Z.-UDVR is designed with applying Original Certification System Code to prevent unauthorized Copy. E.Z.-UDVR is also designed to operate after its authorized approval code is matched with Software program. 5 User’s Manual SECTION 2 - INSTALLATION INSTRUCTIONS 1. E.Z.-UDVR Hardware Installation Power Input USB port 4 Video Inputs (RCA) Video Output (RCA) 1) Connect the cameras to the E.Z.-UDVR unit via the 4 RCA Video Input terminals. [NOTE] In case of using other general CCD camera, when it connects to the E.Z.-UDVR unit, camera must adopt double-shield cable so that it can prevent shaken image from electro magnetic wave from outside. Existing camera connection cable is treated cable from the electro magnetic wave. [REFERENCE] To Install the PTZ Camera, refers to <Appendix 1.Pan/Tilt/Zoom Camera Installation. >. 2) If desired, connect sensors and relays to the I/O terminals at the bottom of the E.Z.-UDVR unit. [NOTE] Selection of sensor type - Choose Anode type (When it works, 0 ohm is remained) as a sensor and NO type (Normal Open type. When it works, 0 ohm is remained) as a Relay. [REFERENCE] Required Specification of Sensor connecting wire Connection wire that has small internal resistance is recommended. Please refer to the following. (1) Number of Sensor: 4 ea (2) Voltage between sensor input and GND, when sensor input is opened: +5 Volt (3) Terminal voltage: High = stand by, Low = Activated (4) Max resistance for activation: 500 Ohm 3) Connect the supplied USB cable to USB port of the E.Z.-UDVR unit. * Please do not connect yet to the PC. 4) When ready to proceed with the software installation, connect the supplied power adapter to Power Input terminal of the E.Z.-UDVR unit. 6 USB DIGITAL VIDEO RECORDER * E.Z.-UDVR Connection 7 User’s Manual 2. E.Z.-UDVR Driver & Software Installation E.Z.-UDVR provides the Auto-Installer with CD for the more easy installation. Auto-Installer includes the device driver and software installation and user’s manual file. (The screenshots shown below are taken from Windows XP and may vary slightly depending on the Operating System.) Insert the provided CD to the PC. After a while, E.Z.-UDVR Auto-Installer will appear as follow; 2-1. Driver Installation 1) ) Click ‘driver Installation’ button to install the drive for E.Z.-UDVR. Then installer will start the file copy for E.Z.UDVR driver installation automatically. 2) When the file copy is finished successfully, the below window will appear; 3) Click ‘OK’ button and inset the USB cable to the PC correctly. Then, with recognizing E.Z.-UDVR for PC, the below message will appear on the right-lower side of the desktop; (-Found New Hardware: Prime Digital INC. DVR) 8 USB DIGITAL VIDEO RECORDER 4) At once, the following message dialog (titled as “Welcome to the Found New Hardware Wizard”) appears automatically. Click the ‘Next’ button. 5) When found the driver file for E.Z.-UDVR, the follow dialog appears. Select the file matched and click the ‘Next’ button. 6) With starting the driver installing, the below screen will be shown. Click the ‘Continue Anyway’ button to proceed. 9 User’s Manual 7) The driver software for E.Z.-UDVR is installing. Please wait. 8) Windows has finished installing the driver for E.Z.-UDVR. Click “Finish” button. Now you have successfully installed the device driver for the E.Z.-UDVR hardware system. The bellow message will appear on the right-lower side of the desktop; (-Found New Hardware: Your new hardware is installed and ready to use.) 10 USB DIGITAL VIDEO RECORDER 2-2. Software Installation (Server, Client, Search) [NOTE] You will need the product’s serial number to complete the installation of the software. The product number may be found on the CD-ROM. 1) Click ‘software Installation’ button to install the program for E.Z.-UDVR. 2) In “E.Z.-UDVR-BX Version 1.0” dialog, click the “Next” button. 3) “Customer Information” dialog appears. Enter your (or your company’s) name and the product Serial Number. Click “Next” button. 11 User’s Manual 4) “Select Component” dialog appears. Choose one among 4 options that you want to install. Click “Next” button. 5) “Choose Destination Location” dialog appears. Select folder where Setup will install files. Click “Next” button. [NOTE] The default installation directory is C:\Program Files\E.Z.-UDVR. When install is complete the following icons will be displayed on the desktop. 6) “Select Program Folder” dialog appears. Choose a program folder name for this E.Z.-UDVR server system and click ‘Next’ button. 12 USB DIGITAL VIDEO RECORDER 7) “Setup Status” dialog appears and installs the files required to operate the E.Z.-UDVR. 8) If installing the files is finished, you choose whether or not register the E.Z.-UDVR Server on Startup Menu. 9) After this, the following dialog appears. Click the ‘Yes’ button here. [REFERENCE] If DirectX 9.0 software is already installed, it is installation procedure of from (9) to (12) will be omitted. 10) Click also ‘Yes’ button here. 11) Click also ‘Yes’ button here. 13 User’s Manual 12) Click the ‘Ok’ button. Now you have successfully installed the DirectX9.0 for E.Z.-UDVR system. [REFERENCE] If DirectX 9.0 software is first installed, your computer with Windows 98 or ME will be restarted. [REFERENCE] If DirectX 8.1 software is already installed, it is installation procedure of from (9) to (12) will be omitted. Now you have successfully installed the application program for the E.Z.-UDVR system. With clicking ‘user’s manual’ button, you can also copy user manual into desired location. To exit the Auto-Installer, click ‘Exit’ button. * In case of installing the driver or software, if ‘Exit’ is clicked, the message dialog for rebooting the computer will appear as follow. After finishing the installation, you must reboot this computer to take effect. Select one and click “OK” button to finish the Auto-Installer. After a moment, computer restarts and operates the E.Z.-UDVR Server system. And E.Z.-UDVR server will be displayed automatically on the main screen. * E.Z.-UDVR Server icon , E.Z.-UDVR Client icon 14 , E.Z.-UDVR Search icon. USB DIGITAL VIDEO RECORDER SECTION 3 - HOW TO USE E.Z.-UDVR SERVER 1. Main Interface Window When entering the Server Program, the main interface screen will open as shown below. There are several view modes for efficient monitoring such as single screen, quad screen, and auto switching modes. Pan/Tilt/Zoom Controls are available from this window for any connected PTZ cameras. (Refer to ‘Appendix -1.Pan/Tilt/Zoom Camera Installation.) Launch the E.Z.-UDVR Server program by double-clicking the E.Z.-UDVR Server icon ( ) on the desktop. [NOTE] E.Z.-UDVR system will check always automatically whether the USB device is connected or not correctly. When turn on E.Z.-UDVR Server program or during execution, if the USB cable or power cable is not connected correctly or removed, the “Auto check USB device” message window will appear. At this moment, if you connect USB cable or power cable correctly, this window disappears. And if you click ‘Shutdown’ button, the Server program is shutdown. After connecting the USB cable or power cable correctly, turn on E.Z.-UDVR Server program 15 User’s Manual ■ Minimize button ■ Date/Time/HDD Viewer Click to minimize the screen to the taskbar. ▶Date and Time Status Display (Current) ▶HDD Storage Status (% Used) : The Recycle HDD icon ( mode. ) is shown if in overwrite ■ Setup button Click here to enter the Setup Mode. [NOTE] The default ID and password of administrator are ‘admin’ and ‘master’. ■ Search button Click here to enter the Search mode. You can search recordings by camera number, date, time and event. [NOTE] The default ID and password of administrator are ‘admin’ and ‘master’. ■ Shutdown button Click this button to shutdown the main server application. [NOTE] The default ID and password of administrator are ‘admin’ and ‘master’. ■ Client Connection Status / Log Viewer If you click ‘LOG’ tap, the log window appears. ▶Client Connection Status : Displays the Client connection status. By double-clicking mouse here, you can see clients connected. And, you can disconnect the clients using the administrator password. [NOTE] The default password of administrator is ‘master’. ▶Log View : Shows event logs. You can see the details by double-clicking mouse on the viewer. You can see the log list by day be of saving list daily. The operation information of start/end system, connection/disconnection, changing system configuration, start/stop recording, etc. is recorded with time. 16 USB DIGITAL VIDEO RECORDER ■ Pan/Tilt/Zoom Control buttons If you click ‘PTZ’ tap, the Pan/Tilt/Zoom control buttons appear. - The following controls are available: ▪ Camera Selection to control Pan/Tilt/Zoom/Focus ▪ Tilt up/down (▲/▼) ▪ Pan left/right (◄/►) ▪ Zoom in/out (+/-) ▪ Focus in/out (+/-) ▪ Auxiliary (1,2,3) (Refer to ‘Appendix -1.Pan/Tilt/Zoom Camera Installation’.) ■ Color Control buttons Clicking the ‘Color’ tab brings up the picture adjustment controls. - You are able to control the brightness, contrast, hue and saturation of the video image. ■ Speaker On/Off / Volume Control buttons Use for full-duplex audio communication with the E.Z.-UDVR Client system. - Clicking the speaker button enables you to listen to the sound transmitted from the connected E.Z.-UDVR Client. - Control the volume by moving the volume control button. [NOTE] For full-duplex audio communication with the E.Z.-UDVR Client system, ‘Audio recording and transferring' in System setup panel have to be enabled. And, the Microphone have to be connected to sound card of computer and the ‘Microphone In’ at the Volume Control setup of windows have to be muted. *Calling Message Window : If the E.Z.-UDVR client tries to audio-communicate using ‘Call’ button ( the ‘Calling message’ window is displayed as below. ), If you click ‘OK’, the below window is displayed. If you click ‘OK’, the audio setup of the E.Z.-UDVR Server program is enabled. - Speaker button: On - Audio recording and transferring: Enable(3) ■ Relay On buttons Clicking these buttons will activate the corresponding external relay outputs. (Refer to ‘SECTION – 2. 1. E.Z.-UDVR Hardware Installations’.) 17 User’s Manual ■ Recording On/Off buttons Using these buttons, you are able to record each channel by clicking the desired channel. The Continuous record icon ( ) will be displayed on the camera screen. You can enable Schedule Recording according to Setup by ). clicking the ‘Schedule Rec.’ button ( [NOTE] If ‘Schedule Rec.’ button is off, all kind of recording (video and audio) components configured in the Setup mode are disabled. ■ Channel Select buttons Using these buttons, each individual camera is selectable, as well as quad display ( ■ Full Screen Mode ) Click the right mouse button on the screen to change to full screen mode. To convert back to the regular screen, click the right mouse button again. 18 USB DIGITAL VIDEO RECORDER 2. Local Setup Mode This section discusses the system setup mode of E.Z.-UDVR Server. In the setup mode, some dialogs will be displayed for the system configuration including the changing passwords, scheduling recordings, programming motion detection, and so on. ) from the main application window to enter the setup mode. You will be prompted to enter Click the Setup button ( your User ID and Password before proceeding to Setup mode. * In the setup mode, the following two buttons are displayed. (These buttons is privileged only to administrator.) - Save configuration as: You can save the current system configuration to a data file of CBF (Config Backup File) format. - Load configuration: You can load the system configuration from a data file of CBF format. [NOTE] The default ID and password of administrator are ‘admin’ and ‘master’. You can change password of administrator at the ‘User Registration’ setup panel. 19 User’s Manual 2-1. System Setup ▶ Camera On/Off: Enable / Disable each camera. (4cameras) ▶ Product Number: The Product Number is the unique number given to each E.Z.-UDVR Server product. ▪ If you use the Internet with Dynamic IP address or Private IP address (IP Sharer), the E.Z.-UDVR Client and Search can connect to the E.Z.-UDVR Server using the Product number because Dynamic IP address is changed continuously. *If you want to connect to Client and Remote-Search with Product number, you have to check ‘Enable autoregister to IP Server’ because the connection using Product number is possible to network only through IP Server. ▶ System ▪ Auto switching interval: Setup the interval time for the auto switching. All cameras will be displayed sequentially with this interval time. ▪ Display character on screen: Displays the information associated with each camera on screen. You can set the font type displayed. *OSD (On Screen Display) menu: - Camera location: camera name set in Camera setup panel - Record mode set: Continuous record( ), Motion record( ), Sensor record( ), Event record( ) - Motion: Detect ( ) - Sensor: Detect ( ) - Audio set: Enable ( ) - Recording: in recording (R) ▪ HDD Overwrite: Enable the HDD to overwrite when full. - On: When the selected record drive is full (when free space is under 500MByte), the DVR will begin overwriting the drive from the beginning. * Whenever free space is under 500MByte, the E.Z.-UDVR system creates the free space of 2.0GByte by erasing oldest data to save new recording data. - Off: When the selected record drive is full (when free space is under 500MByte), the DVR will stop recording. [NOTE] If recording is stopped, all recording buttons on main window are off and ‘Suspend’ message is displayed on the event log viewer. Get the new space for recording. ▪ Record drive: Setup the drive used for recording. ▪ PTZ Port number: Select the COM Port that the PTZ camera will be connected to. (Refer to ‘Appendix -1.Pan/Tilt/Zoom Camera Installation’.) 20 USB DIGITAL VIDEO RECORDER ▶ Audio recording and transferring ▪ Audio Enable: Use for full-duplex audio communication with the E.Z.-UDVR Client system. - If enabled, you can transfer the Server’s audio signal (entered from the Microphone connected to sound card of this computer) to the computer running the E.Z.-UDVR Client is connected to. This audio may also be recorded at the server - The audio is recorded in video-recording file of the camera is associated to ‘Record audio’ at the ‘System’ Setup. ▪ Camera association: Select one camera that recorded audio will be associated with. The audio signal will be recorded with video signal of selected camera. (*Audio is recordable only on 1 channel.) The Audio icon ( ) will be displayed on the screen of the selected camera. - In search mode, a white-line at timetable indicates an audio file is recorded. [NOTE] 1. Audio recording depends on the video recording of the associated camera at the E.Z.-UDVR Server setup. Namely, the audio is only recorded when video is being recorded for the associated camera. 2. For full-duplex audio communication with the E.Z.-UDVR Client system, a microphone has to be connected to sound card of computer and the ‘Microphone In’ Volume Control setup of Windows must be muted. * How to set the audio on Windows for E.Z.-UDVR Audio communications 1. On the Windows Desktop, Click the [Start -> Programs -> Accessories -> Entertainment -> Volume Control]. 2. Click the [Options -> Properties] on Menu bar of the ‘Master volume’ window shown. 3. Check ‘Microphone’ in case of both ‘Playback’ and ‘Recording’ in the ‘Properties’ window shown. Click ‘OK’. 4. Check ‘Select’ of ‘Microphone’ section in the ‘Recording Control’ window shown. And, click ‘Advanced’ and check ‘2. Microphone Boost’ of ‘Other Controls’ section in the ‘Advanced Controls for Microphone’. Click ‘Close’. 21 User’s Manual 5. Check ‘Mute’ of ‘Microphone’ section in the ‘Master Volume’ window shown. Then, you can do the audio communication with E.Z.-UDVR system. ▶ Advanced ▪ Backup: Selected recordings may be backed up to another drive or folder. (Default Backup Directory: C:\E.Z.-UDVR\BACKUP) 22 USB DIGITAL VIDEO RECORDER ○ Manual backup: You can backup a recorded file of specific duration manually. - Select the Source file folder: Shows the size of selected folder. - Select the Hour and Channel: Shows the hour and channel with a recorded data. * Adds/removes conveniently using ‘Add all/Remove all/Add/Remove’ buttons. - Select the Backup Drive: Select the backup drive in which the selected file will be saved. - Backup file list: Shows the information (file info, source path) of backup file. * Shows the total size of selected backup files and the free size of selected drive. ○ Reserve backup: You can set the backup-schedule in advance. - Delete all: Deletes all scheduled backups from the list. - Delete: You can delete scheduled backup file copying by highlighting the number of the backup in the list and then clicking the Delete button. - Duration: Select the start and end duration dates that contains the recording that you wish to backup. - Backup Drive: You can change the folder to which backup video is recorded on your hard-drive. - Backup date: Select the precise time that you want the backup file copying to occur. Press ‘Add’ button to register in Backup list. *The reserved backup based on specified setting is executed automatically when appointed time comes. ‘OK’ button to close the Backup window. ▪ Enable auto-register to IP Server: If it is checked, during the E.Z.-UDVR Server wake-up and running, the IP address and product number of the E.Z.-UDVR Server are registered to the IP Server via Network automatically and continuously. - If you want to connect to Client and Remote-Search with Product number, you have to check (3) here because the connection using Product number is possible to network only through IP Server. -The new setting is applied by restarting the E.Z.-UDVR Server program. - Default is made of to be register to IP Server automatically. [NOTE] If you want to be closed to the public for protection of your information (product number, IP address), you must not check and then your information (product number, IP address) is not registered to IP Server. (But, Network connection by Product number is impossible.) *IP Server: It is Server system that the information (product number and IP address) of the each product is registered and managed while the E.Z.-UDVR is starting and running. It is operated and managed directly from the manufacture company. ▶ Advanced => Network Information: Displays the following information. ▪ IP Address: Shows the IP address of Server is appointed from the computer. (Static IP address / Dynamic IP address / PPPoE IP address) The E.Z.-UDVR Client and Search can connect to the E.Z.-UDVR Server remotely using ‘Server IP‘ or ‘Product number’. *If you use the Internet with Dynamic IP address, you should connect by using Product number, because Dynamic IP address is changed continuously. *In case of the E.Z.-UDVR Server is connected to network using IP Sharer, the Private IP address appointed will be displayed in this section. [NOTE 1] 1. In case of the E.Z.-UDVR Server Network is set with Static IP address, the E.Z.-UDVR Client/Search connect to the E.Z.-UDVR Server remotely using this Static IP address of E.Z.UDVR Server. 2. In case of the E.Z.-UDVR Server Network is set with Dynamic IP address or Private IP address (IP Sharer), the E.Z.-UDVR Client/Search connect to the E.Z.-UDVR Server remotely using Product Number of E.Z.-UDVR Server.. 3. In case of the E.Z.-UDVR Server Network is set with PPPoE connection (Dial-up connection) the E.Z.-UDVR Client/Search connect to the E.Z.-UDVR Server remotely using IP address [100.0.0.1] is set by PPPoE. [NOTE 2] <* The ‘Dial-up Connection’ Network Setting of Computer for E.Z.-UDVR, refer the ‘PPPoE Manual’ included inside the Install CD by all means.> 1. In case of network connection by ‘Dial-up Connection’, the Server Address is specified by [100.0.0.1]. 2. The ‘Dial-up Connection’ is the Point to Point Communication. So, ‘Dial-up Connection’ can connect the only one E.Z.-UDVR Client with the only one E.Z.-UDVR Server. 23 User’s Manual ▪ Network video port number: You can change the port number by clicking this button. Input the new network video port number and click ‘OK’. The new port-numbers will be applied by re-starting E.Z.-UDVR Server program. If you input the video port number to ‘2000’, Port Numbers for Video and Audio and P/T/Z camera and Remote Search of E.Z.-UDVR Server will be each fixed to 2000 and 2001 and 2002 and 2003 automatically. [NOTE] 1. The video port number (2000) must be entered in the server registration section of the Client/Search. 2. In case that a Firewall is installed, these Ports must be opened to permit Remote Search/Client connection via external network. ▪ Filtering: Setup the network filtering. You can appoint IP address that will be denied connection. Also, within the IP address range, you can appoint specific IP addresses to accept. - Denied IP address: Input the IP address that will be denied. - Accepted IP address in denied: Input the IP address that you wish to be exempted from the denied IP range. You can control the network connection to the E.Z.-UDVR Server efficiently by filtering IP address. [NOTE] * When use the Internet Gateway (IP Sharer), you should set below; 1) E.Z.-UDVR Server Computer Setting: The Internet Protocol (TCP/IP) Settings of your Computer should be set to ‘Use the Static IP’ because this Computer is used as the Virtual Server for E.Z.-UDVR. 2) Internet Gateway (IP Sharer) Setting: You should set Virtual Server Setting required for E.Z.-UDVR Server in your Internet Gateway (IP Sharer). => Port Numbers for Video and Audio and P/T/Z camera and Remote Search of E.Z.-UDVR Server will be each fixed -2000, 2001, 2002, 2003- as the video port number (2000) inputted. These Ports must be opened to permit Client and Search connection via external network. 3) Firewall Setting: Port Numbers for Video and Audio and P/T/Z camera and Remote Search -2000, 2001, 2002, 2003 – have to be opened to permit Client and Search connection via external network. * For the detail contents of 2) and 3) sections, refer to your IP Sharer and Firewall manuals. 24 USB DIGITAL VIDEO RECORDER 2-2. Camera Setup ▶ Camera Select: Select a camera to setup. ▶ For each camera ▪ Camera location: Describe the location where the selected camera is installed. This name will be displayed on screen when viewing this camera, ▪ PTZ Camera: If using a camera, select the type of PTZ camera connected to this channel. Click the scroll button to bring up a list of PTZ cameras that are currently available. ▪ PTZ Camera ID: Enter the switching ID of the PTZ camera connected to this channel. (Refer to ‘Appendix -1.Pan/Tilt/Zoom Camera Installation’.) ▶ Configuration ▪ Record video quality: Setup the record video quality of selected camera. ▪ Record maximum possible frames: Setup the record maximum frame rate of selected camera. (1~30 fps) ▪ Record all frames when event occurs: If checked, it records all frames of video of selected camera when event occurs at selected camera. ▪ Prerecording duration: Enter the pre-recording duration (time) of selected camera when event occurs at selected camera. (max 5 sec.) ▪ Popup window when event occurs: If checked, in case of the E.Z.-UDVR Server window is minimized in execution, popup window when event occurs at selected camera. ▪ Same configuration for all cameras: If checked, the configuration (video quality, record frame rate, etc. ) of all cameras will be set the same as this camera. 25 User’s Manual 2-3. Schedule Record Setup ▶ Camera select: Select a camera to setup Recording Schedule. If you click ‘All Camera’, the Recording Schedule is applied to all cameras. ▶ Record mode: Appoint the time by dragging on the timetable and click a record mode. Then, the selected record mode is assigned at the appointed time. ▪ Continuous: Record continuously the monitoring video. ( ) ▪ Motion: Record when motion occurs in the appointed motion-detection region. ( ), ▪ Sensor: Record when the associated external sensor input is activated. ( ) ▪ Event (M or S): Record when event (motion detection or sensor input) occurs. ( ) ▪ Erase: Not record but only monitoring. Recording mark (R) is displayed on screen of each camera when it is recording. ▶ Setup holiday: On selected holidays no recording will take place unless manually initiated. You can specify the holiday as desired. Select the date and click ‘Add’. Then, the date lists in the holiday list. To remove the date, Select the date at the holiday list and click ‘Remove’. 26 USB DIGITAL VIDEO RECORDER 2-4. Motion Setup ▶ Camera select: Select a camera to setup. ▶ For each camera ▪ Region Viewer: On this viewer, you can set the region and test. The active region is shown with a red grid. ▪ Sensitivity: Setup the sensitivity of brightness in the motion-detection region. ▪ Min. detect area: Setup the rate (sensitivity) of motion detection in the motion-detection region by minimum size of motion-detection area. The larger the number is, the lower the sensitivity. Conversely, the smaller the size(number) is, the higher the sensitivity. ▪ Motion event duration: Setup the recording duration when motion occurs. (1~60 sec) ▪ Region select: - Select all: The region is all selected. - Draw: Click ‘Draw’ and draw the grid by mouse-dragging on the viewer as desired. - Clear all: All regions are cleared. - Erase: Clear specific regions of the grid by mouse-dragging on the viewer as desired. ▪ Test start: Start the test of the motion-detection on the viewer. ▪ Test stop: Stop the test. The Motion Detect symbol ( ) is displayed on screen when motion occurs in the selected regions. ▶ Camera recording association: Select cameras to be associated and recorded together when motion occurs at this camera. [NOTE] This association will not affect cameras configured to record upon Sensor input. Namely it will be not recorded at the camera set with Sensor recording when motion occurs even if the camera is associated. ▶ Output association: Select the output condition(s) that will occur when motion occurs at this camera. ▪ Speaker out: If selected, the speaker will be operated according to ‘Speaker, Relay out’ setup when motion occurs at this camera. ▪ Mail out: If selected, the capture-mail will be sent according to ‘Mail’ setup when motion occurs at this camera. ▪ Relay out (1,2): If selected, the relay will be operated according to ‘Speaker, Relay out’ setup when motion occurs at this camera. 27 User’s Manual 2-5. Sensor Setup ▶ Sensor select: Select the sensor input to configure. ▶ For each sensor ▪ Sensor Enable: If checked, this sensor is enabled. ▪ Normally Closed: Choose this option if using a Normally Closed sensor rather than Normally Open. ▪ Description: Describe the location where this sensor is installed. ▪ Sensor Type: Describe the type of sensor used. ▪ Sensor event duration: Setup the recording duration that will occur when this input is triggered. (1~60 sec) ▶ Camera recording association: Select cameras to be associated and recorded together when this sensor input is activated. ▶ Output association: Select the output condition(s) that will occur when this input is activated. ▪ Speaker out: If selected, the speaker will be activated according to ‘Speaker, Relay out’ setup when this input is triggered. ▪ Mail out: If selected, the capture-mail will be sent according to ‘Mail’ setup when this sensor is triggered. ▪ Relay out (1,2): If selected, the relay will be active according to ‘Speaker, Relay out’ setup when this sensor input is activated. 28 USB DIGITAL VIDEO RECORDER 2-6. Speaker, Relay out Setup ▶ Speaker out ▪ Speaker out Enable: If checked, speaker output is enabled. ▪ Wave file: Setup the wave file for speaker output. (Use ‘Play’ to hear the file in advance.) ▪ Working time: Schedule the time frame during which the speaker will be able to activate. ▪ Alarm duration: Setup the duration that the output will sound when an alarm occurs. (1~60 sec) ▪ Delay time: Set a desired delay time. The speaker will sound after this delay time expires. (1~10 sec) * Speaker associated with motion/sensor will be operated according to Setup in here when event occurs. ▶ Relay out (1,2) ▪ Relay out Enable: If checked, the relay output is enabled. ▪ Description: A description of the relay or function may be entered in this location. ▪ Working time: Schedule the time frame during which the relay will be able to activate. ▪ Relay duration: Set the duration that the relay will activate when an alarm occurs. (1~60 sec) ▪ Delay time: Set a desired delay time. The relay will activate after this delay time expires. (1~10 sec) *The relay that is associated with motion/sensor will activate according to settings in here when an event occurs. * If you click ‘RELAY’ buttons, the connected relays will activate immediately according to the Relay setup. 29 User’s Manual 2-7. Mail Setup Captured images can be sent to specified recipients via e-mail when event upon alarm conditions. ▶ Mail Information ▪ Mail Enable: Check to enable the e-mail function. ▪ Sender information: Enter the name, mail address, and SMTP Server of sender. *SMTP (Simple Mail Transfer Protocol) Server: It is the server to send the e-mail to other computer. (If not known, this may be obtained from the Internet Service Provider.) ▪ Working time: Schedule the time frame during while the e-mail function will be able to activate. ▪ Minimum interval between two consecutive mails: Sets the minimum interval between two consecutive e-mails. (1~60 min) ▪ Delay for capturing image after alarm: Sets the delay time for capturing an image after an event occur. (0~60 sec) ▶ Recipients Information : Enter the mail address of a recipient and click ‘Add’. It will then be added to the list. ▶ Send test mail: Use this option to send a test message to the recipient. 30 USB DIGITAL VIDEO RECORDER 2-8. User registration Setup ▶ User List: Displays users registered to use this system. You can add, modify, or delete user using this menu. The registered ID/password is used when accessing the system remotely from the Client or Search program. A user must be set up in the area in order to gain remote access. Clicking ‘ADD’ or ‘MODIFY’ brings up the window below. ▪ User ID: Enter user’s ID to use. ▪ Password: Enter the password ▪ Confirm password: Enter again the password. ▪ Level: Select the user authority level [NOTE] Default ID and password ▪ Administrator => ID: admin, PW: master ▪ Power user => ID: power, PW: 1111 ▪ User => ID: User 1, PW: 1111 ▶ Administrator password: Changes the administrator password by clicking ‘Change’. ▶ Confirm password: Check to confirm password before you execute the following – Setup, Search, Stop Schedule Record, Shut-down. < Password Authority Levels > Level Advanced System Setup Server User Registration Setup Search Client Search Remote Remote / Stop Schedule Rec. Download Connection Search Setup / Shutdown User NO NO NO YES YES YES NO Power User NO NO YES YES YES YES NO Administrator YES YES YES YES YES YES YES 31 User’s Manual SECTION 4 - HOW TO USE E.Z.-UDVR SEARCH The Search Mode is divided into two modes - Local Search and Remote Search. The Local Search mode retrieves video stored locally on the machine running the Server program. The Remote Search mode enables searching of the recorded data on the E.Z.-UDVR Server system via Network/Internet. ▶Starting the E.Z.-UDVR Search program Open the search program by double-clicking the E.Z.-UDVR Search icon ( Search button ( ) on the desktop or by clicking the ) from the E.Z.-UDVR Server main screen or E.Z.-UDVR Client main screen. 1. Main Interface Window The recorded video data can be searched by date, specific camera (channel), and time. The image displayed on the screen is captured and stored to a file of JPEG or BMP format when the user clicks Capture button. And a video clip is stored to an AVI file when the user clicks ‘Store to AVI’ button. 32 USB DIGITAL VIDEO RECORDER ■ Minimize button Click to minimize the screen to the taskbar. ▶ Calendar ■ Calendar/ Zoom Use the calendar to find dates that has a recorded data. ▪ Blue date: Has recorded data. ▪ Green date: Date currently selected. To search other months, use ← and →. (Any month with no recording data is skipped.) Click the date you want to search. Recorded data of the selected date will be displayed on a timetable. ▶ Zoom Clicking the ‘Zoom’ button opens the zoom control window. Enlarges or shrinks the current image on searching. ▪ To enlarge the image, click +. ▪ To shrink the image, click -. You can see the zoom-region become expand/narrow as clicking +/-. Also, can move the region (red rectangular) by dragging with the mouse. Clicking the ‘calendar’ button returns to calendar mode. Loads data from the local hard disk of the PC. ■ Local Search button * During the Local Search, this button is disabled. During the Remote Search, use this button to return to the Local Search mode, Connects to a remote E.Z.-UDVR Server via modem or TCP/IP network. Upon clicking this, the ‘Connection’ window appears. ■ Remote Search button * During the Remote Search, this button is disabled. ■ Download button ■ Playback buttons Use this button to download selected video from the remote server to the client PC. Select the time to download by clicking the desired block and then click ‘Download’. The ‘Download progress’ window appears. (Default Downloaded Directory: C:\E.Z.-UDVRDATA\Search\Server Name\YYYYMMDD) Fast Backward Play (x5) Backward one frame Backward Play Jump (Shifts to specific time) Stop Play ■ Smart Search button Fast Forward Play (x5) Forward one frame Go to First frame Go to Last frame Click this button to search only motion-data among the all recording data separately within desired region. - In the Smart Search setup panel, set the region to smart-search and the show-area 33 User’s Manual option by channel. (Refer to ‘section 4-2-(5). Smart Search’.) ■ Speaker On/Off / Volume Control buttons ■ Time Indicator ■ Channel Select buttons Click the Speaker button if you want to playback the recorded audio. Control the volume by moving the volume control slider. *Audio plays only on normal-playing by ‘Play ( This displays the time of the recorded data being played back. )’ button. Individual channels may be displayed full screen via these buttons. *On playing, you can’t change the channel. *In case of displaying by quad mode, plays pursuant to the recording data of selected channel. ■ Quad View button You can see the screen by 4-channel quad mode by clicking this button. *By double-clicking on the screen, 1-channel display mode and quad mode are changed alternately ■ Timetable The recorded information is shown on timetable. Select the specific time to playback by clicking the mouse on the desired segment or by scrolling using the scroll key from left to right. (selected time indicator: blue line) The colors of the bar indicate various types of recording: ( Green = Continuous Recording, Red = Motion Detection, Pink = Pre-recording, White line = Audio Recording ) ■ Select button by Event Orange = Sensor, Use to see the recorded data by event. ▪ A = Display all types of recording. ▪ C = Display only Continuous Recording data. ▪ M = Display only Motion Detection Recording data. ▪ S = Display only Sensor Recording data. ■ Setup button Use this button to setup the directory for local search, and the network settings for remote search. ■ Bookmark button The Bookmark Dialog box appears by clicking this button. Selected video segments may be saved as bookmarks for quick access at a later time. ■ Store to AVI button Use this button to save the recording as an AVI video clip. ■ Panorama button Using this button, video will be able to be played back image-by-image. ■ Capture button Use the Capture button to save or print individual images. ■ Shutdown button Exit the Search system by clicking this button. 34 USB DIGITAL VIDEO RECORDER 2. Local Search Mode * During local search, the Local Search button ( ) is disabled. (1) Selecting Directory for local searching ). The following window will open: Click the ‘Setup’ button ( In the Directory section, select the drive and directory for local searching. ▪ Select a drive for searching: The default will be the drive that the E.Z.-UDVR software has been installed in. ▪ Select a directory for searching: The directory has recorded data is enabled. * In case of directory of Client/Download, you can choice by name of connected Server. Click ‘OK’ after choosing drive and directory for local searching. * In case of Remote Search, you can search only ‘Server’ directory of the connected E.Z.-UDVR Server computer. (Default Server Directory: C:\E.Z.-UDVRDATA\Server) (2) Selecting date to search In calendar, select the date you want to search by clicking the day in the window. ▶ Calendar The Calendar shows dates that have recorded data. ▪ Blue date: Has recorded data. ▪ Green date: Currently selected date. To search other month, use ← and →. (Months with no recorded data will be skipped.) Click the date you want to search. Then, recorded data of the selected date will be displayed on the timetable. * Clicking the ‘Zoom’ button opens the zoom control window. 35 User’s Manual (3) Selecting the recording data for playback on timetable The recorded information of the selected date is shown on a timetable. You can see the recorded information by channel, time and event. Select a channel for playback and click the point of time on recording bar. (The selected time indicator: blue line) * You can move the time zone by scrolling using the scroll key (←/→). ▶ Time Indicator: Display the real time of the recorded data is on playback. (Data of current time: blue line) ▶ Channel Select: Select the channel for playback (by 1-channel mode). ▶ Quad View: You can see the screen by 4-channel quad mode by clicking ‘Quad’ button. *By double-clicking on the screen, 1-channel display mode and quad mode are changed alternately ▶ Timetable: Display the recording data of the selected date by channel as bar of the various color. *The colors of the bar indicate various types of recording: ( Green = Continuous Recording, Red = Motion Detection, Orange = Sensor, Pink = Pre-recording, White line = Audio Recording ) ▶ Select by Event: Use to see the recorded data by event. ▪ A = Display all types of recording. ▪ C = Display only Continuous Recording data. (Green) ▪ M = Display only Motion Detection Recording data. (Red) ▪ S = Display only Sensor Recording data. (Orange) (4) Playback the selected data recorded Use the following controls to adjust playback specs and direction. ▶ Play tool: Fast Backward Play(x5) Backward Play Stop Play Fast Forward Play(x5) ▶ Pause tool: Backward one frame Go to First frame Forward one frame Go to Last frame * During play, the following buttons are disabled. (Enabled during stop.) ▪ Scroll bar and data bar on timetable ▪ Setup, Bookmark, AVI, Panorama, Capture buttons ▪ Remote Search, Zoom in/out buttons ▪ Jump button [NOTE] Speed of fast forward play and fast backward play could differ according to PC system. * Play images frame by frame using Pause tool * Use the Jump button to go to a specific time. : Click the ‘Jump’ button, specify time to search, and click ‘OK’ Jump ▶ How to play the Audio recording data After selects only one channel being audio data recorded, you make play with play ( 36 ) button. USB DIGITAL VIDEO RECORDER (5) Smart Search Using Smart Search function, you can search only motion-data among the all recording data separately within desired region. - Even in C-REC and S-REC data, you can search only motion-data among the recording data separately within desired region. - In M-REC data, you can search the recorded motion-data only within desired region among the motion detectregion set in motion setup panel of the Server. a) b) ) to enter the Smart-Search setup panel. Click the ‘Setup’ button ( In the Smart Search section, set the region to smart-search and the show-area option by channel. *The green region is set and the smart search is possible. *In M-REC data, you should set the smart search region within the motion detect-region set at the channel in motion setup panel of the Server *If ‘show area’ is checked, shows area that motion is detected within region set in setup with blue-block during playback. c) Click ‘ok’ button to save the changes and close the setup panel. d) Click smart search button to enable the smart search function. ( ) *If the selected channel has not the recording data for smart search, smart search button is disabled and not e) f) clicked. ( ) Select a channel to smart-search. Select a point of time (recording data) to smart-search. *Smart search playback is able only one channel. g) Click the desired playback button to play. ( ,, , , ) [NOTE] The motion-detection in Smart Search is dependent on the sensitivity and min. detect-area in the motion setup panel of the Server. 37 User’s Manual (6) Advanced Functions ▶ Zoom If you click the ‘Zoom’ button below calendar, the Zoom control window is shown. Enlarges or shrinks the current image on searching. ▪ To enlarge the image, click +. ▪ To shrink the image, click -. You can see the zoom-region become expand/narrow as clicking +/-. Also, you can move the region (red rectangular) by dragging with the mouse. Clicking the ‘calendar’ button returns to calendar mode. * During play, Zoom in/out (+/-) buttons is disabled. ▶ Audio Play / Volume Control Click the Audio Play button if you want to playback the recorded audio. Control the volume by moving the volume control button ▶ Bookmark Click the bookmark icon to open the Bookmark Dialog box. Set playback bookmarks using add or delete and go to the desired time within bookmark lists. Use this to save favorites for quick access at a later time. ▪ Add: After click the ‘Bookmark’ button at the specific part (time) of a channel, click ‘Add’ . Then the part (time) is added in bookmark list. (Maximum 10 items can be registered in bookmark list.) ▪ Delete: After check an item to delete in bookmark list, click ‘Delete’. ▪ Goto: After check an item to search in bookmark list, click ‘Goto’. Then image at the part (time) is displayed on screen. * During play, this button is disabled. (Only during stop, is enabled.) ▶ Store to AVI Here, a file can be converted to an AVI file, which will be able to be played back on any PC. ▪ After clicking the ‘Store to AVI’ button, select the compression type and click ‘Start’. Then, the conversion to AVI file will be progressed until you click ‘Done’ or the file is end. ▪ The converted AVI file is saved in the ‘AVI’ directory. (Default Directory: C:\XDVRDATA\Search\ServerName\AVI) * During play, this button is disabled. (Only during stop, is enabled.) [NOTE] To store to AVI file, the MPEG4 or DIVX Codec for playback of full-motion video and audio file have to be installed in this computer. Please install these codec. These Codec is able to be downloaded free. 38 USB DIGITAL VIDEO RECORDER ▶ Panorama Panorama allows reviewing of images frame by frame. ▪ After clicking the ‘Panorama’ button at the specific part (time) of a channel, set the frame interval and click ‘Refresh’. Then, total nine frames will be displayed at the frame intervals set from current frame. ▪ Also, is able to search more conveniently using the ‘Rewind Page’, ‘Next Page’, ‘Rewind Frame’ and ‘Next Frame’ buttons. ▶ Capture Images are able to be saved or printed using this function. The following options are available in regards to the captured image: o Zoom: You can enlarge or shrink the current capture image using Zoom In/Out buttons. You can see the zoom-region become expand/narrow as Zoom In/Out. Also, you can move the region (red rectangular) by dragging using mouse. o Image Processing: You can process the current capture image using various image processing buttons. o Print & Save: You can print out or save to BMP or .JPEG the current capture image (Default Saved Directory on searching ‘Server’: C:\E.Z.-UDVRDATA\Server\SnapShot) o Image Control: You can control Brightness, Contrast, Hue of the current capture image. * You can enlarge it by double-clicking the image on the viewer. 39 User’s Manual 3. Remote Search Mode * If connected, in the Remote Search, Remote Search ( Store to AVI ( ), Setup ( ), Bookmark ( ), Panorama ( ), ) buttons are disabled and Local Search & Download buttons are enabled. (1) Network Setup for remote searching Click the ‘Setup’ button ( ). Two following window will open: In the Network Setup section, register the network information of E.Z.-UDVR Server to search remotely. Register information of server to search remotely in ‘Add & Modify’ part shown by clicking ‘Add’ button. ▪ Server ID: Name of server to search remotely ▪ IP / Product No.: IP address or Product no or Dialup Connection IP address of server to search remotely ▪ Video Port number: Video Port number of server for remote search (default: 2000) *When the Search tries to connect to E.Z.-UDVR Server, you have only to input the video port number (2000). ▪ User ID: User ID registered in server to search remotely ▪ Password: Password registered in server to search remotely By click ‘Add’, registration is completed. Able to modify and delete, Maximum 10 Servers can be registered. [NOTE 1] 1. In case of the E.Z.-UDVR Server Network is set with Static IP address, you should enter ‘Static IP address’ of E.Z.-UDVR Server to connect in ‘IP/Product No’ section. 2. In case of the E.Z.-UDVR Server Network is set with Dynamic IP address or Private IP address (IP Sharer), you should enter ‘Product Number’ of E.Z.-UDVR Server to connect in ‘IP/Product No’ section. 3. In case of the E.Z.-UDVR Server Network is set with PPPoE connection (Dial-up connection) you should enter IP address ‘[100.0.0.1]’ of E.Z.-UDVR Server to connect in ‘IP/Product No’ section. [NOTE 2] <* The ‘Dial-up Connection’ Network Setting of Computer for E.Z.-UDVR, refer the ‘PPPoE Manual’ included inside the Install CD by all means.> 1. In case of network connection by ‘Dial-up Connection’, the Server Address is specified by [100.0.0.1]. 2. The ‘Dial-up Connection’ is the Point to Point Communication. So, ‘Dial-up Connection’ can connect the only one E.Z.-UDVR Client with the only one E.Z.-UDVR Server. (2) Connecting to E.Z.-UDVR Server to search data remotely Click the ‘Remote Search’ button ( ) to open the Connection Dialog box. Select the ‘server ID’ that you want to connect and enter the User ID and Password correctly and click ‘Connect’ button. It connects network between E.Z.-UDVR Search and Server. Then ‘Remote Search’ button will be disabled and the last data recorded in the connected computer appears on calendar and timetable. * Load registered User ID and Password. If you check this, the User ID/password registered at the Network setup panel of Search program is loaded automatically whenever one connects. 40 USB DIGITAL VIDEO RECORDER (3) Selecting date to search In calendar, select the date you want to search by clicking the day in the window. ▶ Calendar The Calendar shows dates that have recorded data. ▪ Blue date: Has recorded data. ▪ Green date: Currently selected date. To search other month, use ← and →. (Months with no recorded data will be skipped.) Click the date you want to search. Then, recorded data of the selected date will be displayed on the timetable. * Clicking the ‘Zoom’ button opens the zoom control window. (4) Selecting the recording data for playback on timetable The recorded information of the selected date is shown on a timetable. You can see the recorded information by channel, time and event. Select a channel for playback and click the point of time on recording bar. (The selected time indicator: blue line) * You can move the time zone by scrolling using the scroll key (←/→). ▶ Time Indicator: Display the real time of the recorded data is on playback. (Data of current time: blue line) ▶ Channel Select: Select the channel for playback (by 1-channel mode). ▶ Quad View: You can see the screen by 4-channel quad mode by clicking ‘Quad’ button. *By double-clicking on the screen, 1-channel display mode and quad mode are changed alternately ▶ Timetable: Display the recording data of the selected date by channel as bar of the various color. *The colors of the bar indicate various types of recording: ( Green = Continuous Recording, Red = Motion Detection, Orange = Sensor, Pink = Pre-recording, White line = Audio Recording ) ▶ Select by Event: Use to see the recorded data by event. ▪ A = Display all types of recording. ▪ C = Display only Continuous Recording data. (Green) ▪ M = Display only Motion Detection Recording data. (Red) ▪ S = Display only Sensor Recording data. (Orange) (5) Playback the selected data recorded Use the following controls to adjust playback specs and direction. * In the Remote Search, the fast backward play ( one frame ( ▶ Play tool: Stop Play ▶ Pause tool: ), backward play( ), fast forward play( ) and backward ) buttons are disabled. go to first frame Forward one frame Go to Last frame Jump *During play, the following buttons are disabled. (Enabled during stop.) ▪ Scroll bar and data bar on timetable ▪ Capture button ▪ Local Search, Download, Zoom in/out buttons ▪ Jump button ▪ Channel Select button, Quad button * Play images frame by frame using Pause tool * Use the Jump button to go to a specific time. : Click the ‘Jump’ button, specify time to search, and click ‘OK’ 41 User’s Manual ▶ How to play the Audio recording data After selects only one channel being audio data recorded, you make play with play ( ) button. (6) Smart Search Using Smart Search function, you can search only motion-data among the all recording data separately within desired region. - Even in C-REC and S-REC data, you can search only motion-data among the recording data separately within desired region. - In M-REC data, you can search the recorded motion-data only within desired region among the motion detectregion set in motion setup panel of the Server. h) i) ) to enter the Smart-Search setup panel. Click the ‘Setup’ button ( In the Smart Search section, set the region to smart-search and the show-area option by channel. *The green region is set and the smart search is possible. *In M-REC data, you should set the smart search region within the motion detect-region set at the channel in motion setup panel of the Server *If ‘show area’ is checked, shows area that motion is detected within region set in setup with blue-block during playback. j) Click ‘ok’ button to save the changes and close the setup panel. k) ) Click smart search button to enable the smart search function. ( *If the selected channel has not the recording data for smart search, smart search button is disabled and not l) m) clicked. ( ) Select a channel to smart-search. Select a point of time (recording data) to smart-search. *Smart search playback is able only one channel. n) Click the desired playback button to play. ( ,, , , ) [NOTE] The motion-detection in Smart Search is dependent on the sensitivity and min. detect-area in the motion setup panel of the Server. 42 USB DIGITAL VIDEO RECORDER (7) Advanced Functions ▶ Zoom If you click the ‘Zoom’ button below calendar, the Zoom control window is shown. Enlarges or shrinks the current image on searching. ▪ To enlarge the image, click +. ▪ To shrink the image, click -. You can see the zoom-region become expand/narrow as clicking +/-. Also, you can move the region (red rectangular) by dragging with the mouse. Clicking the ‘calendar’ button returns to calendar mode. * During play, Zoom in/out (+/-) buttons is disabled. ▶ Download Use this button to download selected video from the remote server to the client PC. If you click, the ‘Setup download’ window appears. Time has a recorded data is specified by red block. Select the time to download by clicking the desired block and then click ‘Download’. The ‘Download progress’ window appears. (Default Downloaded Directory: C:\E.Z.-UDVRDATA\Search\Server Name\YYYYMMDD) ▶ Audio Play / Volume Control Click the Audio Play button if you want to playback the recorded audio. Control the volume by moving the volume control button ▶ Bookmark: In the Remote Search, ‘Bookmark’ button is disabled. ▶ Store to AVI: In the Remote Search, ‘Store to AVI’ button is disabled. 43 User’s Manual ▶ Panorama: In the Remote Search, ‘Panorama’ button is disabled. ▶ Capture Images are able to be saved or printed using this function. The following options are available in regards to the captured image: o Zoom: You can enlarge or shrink the current capture image using Zoom In/Out buttons. You can see the zoom-region become expand/narrow as Zoom In/Out. Also, you can move the region (red rectangular) by dragging using mouse. o Image Processing: You can process the current capture image using various image processing buttons. o Print & Save: You can print out or save to BMP or .JPEG the current capture image (Default Saved Directory on searching ‘Server’: C:\E.Z.-UDVRDATA\Server\SnapShot) o Image Control: You can control Brightness, Contrast, Hue of the current capture image. * You can enlarge it by double-clicking the image on the viewer. (8) Disconnecting If you click the ‘Local Search’ button, network connection between the E.Z.-UDVR Search and Server is disconnected and loads the last recorded data from the local hard disk. Then ‘Remote Search’ button will be enabled 44 USB DIGITAL VIDEO RECORDER SECTION 5 - HOW TO USE E.Z.-UDVR CLIENT The Client software allows for remote surveillance of the DVR via LAN, Internet, or Dial-up. 1. Main Interface Window Open the Client program by double-clicking the DVR Client icon ( ) on the desktop. The functions/controls within this window are nearly identical to the Server Window functions. ■ Minimize button ■ Date/Time/HDD Viewer Click to minimize the screen to the taskbar. ▶Date and Time Status Display (Current) ▶HDD Storage Status (% Used) : The Recycle HDD icon ( ) is shown if in overwrite mode. ■ Setup button Click here to enter the Setup Mode. [NOTE] The default password for user of Client is ‘1111’. ■ Search button Click here to enter the Search mode. You can search recordings by camera number, date, time and event. [NOTE] The default password for user of Client is ‘1111’. 45 User’s Manual ■ Server Connection Status / Log Viewer If you click ‘LOG’ tap, the log window appears. ■ Pan/Tilt/Zoom Control buttons If you click ‘PTZ’ tap, the Pan/Tilt/Zoom control buttons appear. - It enables you to control remotely the P/T/Z camera that you select to move and get the scene according to your direction dynamically. ▶Server Connection Status : Displays the Server name and network speed. ▶ Log View : Shows event logs. You can see the details by double-clicking. - The following controls are available: ▪ Camera Selection to control Pan/Tilt/Zoom/Focus ▪ Tilt up/down (▲/▼) ▪ Pan left/right (◄/►) ▪ Zoom in/out (+/-) ▪ Focus in/out (+/-) ▪ Auxiliary (1,2,3) (Refer to ‘Appendix -1.Pan/Tilt/Zoom Camera Installation’.) ■ Speaker On/Off / Volume Control buttons Use for full-duplex audio communication with the E.Z.-UDVR Server system. - Clicking the speaker button enables you to listen to the sound transmitted from the connected E.Z.-UDVR Server. - Control the volume by moving the volume control button. [NOTE] For full-duplex audio communication with the E.Z.-UDVR Server system, ‘Audio recording and transferring' in System setup panel have to be enabled. And, the Microphone have to be connected to sound card of computer and the ‘Microphone In’ at the Volume Control setup of windows have to be muted. ■ Shutdown button Click this button to shutdown the main server application. [NOTE] The default password for user of Client is ‘1111’. ■ Connect button Click to connect/disconnect with the Remote Server. ■ Recording On/Off buttons Using these buttons, you are able to record each channel by clicking the desired channel. The Continuous record icon ( ) will be displayed on the camera screen. You can enable Schedule Recording according to Setup by clicking the ‘Schedule ). Rec.’ button ( [NOTE] If ‘Schedule Rec.’ button is off, all kind of recording (video and audio) components configured in the Setup mode are disabled. Using ■ Channel Select buttons these buttons, each individual selectable, as well as quad display ( sequence mode ( ■ Call button camera is ) and ). Use when try to do audio-communication with the E.Z.-UDVR Server connected. Click this button to call the server for an audio session. The ‘Calling message’ window is displayed on the Server PC. ■ Full Screen Mode Click the right mouse button on the screen to change to full screen mode To convert back to the regular screen, click the right mouse button again. 46 USB DIGITAL VIDEO RECORDER 2. Remote View Mode 2-1. Local Setup Mode The Local Setup Mode allows configuration changes to be made to the remote PC running the Client software. These settings only affect the PC running the client software and do not affect the server in any way. For the most part these settings have to do with the recording and display of remotely received video. Each of the settings are explained in the below sections. Entering the Local Setup Mode Click the ‘Setup’ button ( ), to open ‘Select setup system’ Dialog box of E.Z.-UDVR Client appears. In this dialog, click ‘Local’ and click ‘OK’. To enter the Local Setup mode panel, input the client setup login password set in server registration setup panel of Client Setup mode and click ‘OK’. * In the setup mode, the following two buttons are displayed. (When it’s connected with the E.Z.-UDVR Server, these are disabled.) - Save configuration as: You can save the current system configuration to a data file of CBF (Config Backup File) format. - Load configuration: You can load the system configuration from a data file of CBF format. [NOTE] The default password for local setup login of the Client is ‘1111’. You can change this password in the ‘Server Registration’ section of the Client Setup mode. 47 User’s Manual (1) System Setup ▶ Camera On/Off: Enable / Disable each camera. (4cameras) ▶ System ▪ Auto switching interval: Setup the interval time for the auto switching. All cameras will be displayed sequentially with this interval time. (1~30sec) ▪ Display character on screen: Displays the all information associated with each camera on screen. You can set the font type displayed. ▪ Record drive: Setup the drive to be used for recording. ▪ Overwrite: Enable the HDD to overwrite when full. When the selected record drive is full (when free space is under 500MByte), the DVR will begin overwriting the drive from the beginning. * Whenever free space is under 500MByte, the E.Z.-UDVR system creates the free space of 2.0GByte by erasing oldest data to save new recording data. [NOTE] In case of unchecked, if recording stop on account of full of selected drive, all recording buttons on main window are off and ‘Suspend’ message is displayed on the event log viewer. Get the new space for recording. ▶ Audio recording and transport: Use for full-duplex audio communication with the E.Z.-UDVR Server system. - If enabled, you can transfer the Client’s audio signal (using a Microphone connected to the sound card of this computer) to the computer running the E.Z.-UDVR Server. And, can record the audio signal transmitted from the E.Z.-UDVR Server. - The audio is recorded in video-recording file of the camera is associated to ‘Record audio’ at the ‘System’ Setup mode of the E.Z.-UDVR Server connected. The audio signal will be recorded with video signal of selected camera. (*Audio is recordable only on 1 channel.) - The Audio icon ( ) will be displayed on the screen of the selected camera. - In search mode, a white-line at timetable indicates an audio file is recorded. [NOTE] 1. Audio recording depends on the video recording of the associated camera at the E.Z.-UDVR Server setup. Namely, the audio is only recorded when video is being recorded at the associated camera. 2. For full-duplex audio communication with the E.Z.-UDVR Server system, a Microphone has to be connected to sound card of computer and the ‘Microphone In’ at the Volume Control setup of windows must be muted. ▶ Speaker out: If checked, in case of system window minimization, speaker is sounded-out when event (motion, sensor input) occurs at the E.Z.-UDVR Server is connected. ▪ Wave file: Setup the wave file for speaker output. (‘Play’ to hear the file in advance.) 48 USB DIGITAL VIDEO RECORDER * How to set the audio on Windows for E.Z.-UDVR Audio communications 1. On the Windows Desktop, Click the [Start -> Programs -> Accessories -> Entertainment -> Volume Control]. 2. Click the [Options -> Properties] on Menu bar of the ‘Master volume’ window shown. 3. Check ‘Microphone’ in case of both ‘Playback’ and ‘Recording’ in the ‘Properties’ window shown. Click ‘OK’. 4. Check ‘Select’ of ‘Microphone’ section in the ‘Recording Control’ window shown. And, click ‘Advanced’ and check ‘2. Microphone Boost’ of ‘Other Controls’ section in the ‘Advanced Controls for Microphone’. Click ‘Close’. 5. Check ‘Mute’ of ‘Microphone’ section in the ‘Master Volume’ window shown. Then, you can do the audio communication with E.Z.-UDVR system. 49 User’s Manual (2) Camera Setup ▶ Camera Select: Select a camera to setup. ▶ For each camera ▪ Prerecording duration: Enter the pre-recording duration (time) of the camera when event occurs at selected camera. (max 5sec.) ▪ Popup window when event occurs: If an event occurs while the window is minimized, the window will return to its maximized state. ▪ Same configuration for all cameras: Use this option to make the selections common to all cameras. [NOTE] Event (motion, sensor input) at the E.Z.-UDVR Client system occurs on the signal when event (motion, sensor input) occur according Motion/Sensor Setup at E.Z.-UDVR Server system connected. . 50 USB DIGITAL VIDEO RECORDER (3) Schedule Record Setup ▶ Camera select: Select a camera to setup Recording Schedule. If you click ‘All Camera’, the Recording Schedule is applied to all cameras. ▶ Record mode: Appoint the time by dragging on the timetable and click a record mode. Then, the selected record mode is assigned at the appointed time. ▪ Continuous: Record continuously the monitoring video. ( ) ▪ Event (M or S): Record when event (motion detection or sensor input) occurs. ( ) ▪ Erase: Not record but only monitoring. Recording mark (R) is displayed on screen of each camera when it is recording. [NOTE] Event (motion, sensor input) at the E.Z.-UDVR Client system occurs on the signal when event (motion, sensor input) occur according Motion/Sensor Setup at E.Z.-UDVR Server system connected. ▶ Setup holiday: On selected holidays no recording will take place unless manually initiated. You can specify the holiday as desired. Select the date and click ‘Add’. Then, the date lists in the holiday list. To remove the date, Select the date at the holiday list and click ‘Remove’. 51 User’s Manual (4) Server Registration Setup Register the network information and User ID/Password of E.Z.-UDVR Server you want to connect to. If you click ‘Add’, the ‘Server Registration’ window appears as follow. ▪ Server Information: Enter the information of E.Z.-UDVR Server you want to connect to. – Name, Address (IP number or Product Number), Port Number *When the Search tries to connect to E.Z.-UDVR Server, you have only to input the video port number (2000). ▪ User Information: Enter the User ID is you would like to use when logging into the DVR. This user name must be enabled in the Server setup. You can modify or delete the information of Server registered. [NOTE 1] 1. In case of the E.Z.-UDVR Server Network is set with Static IP address, you should enter ‘Static IP address’ of E.Z.-UDVR Server to connect in ‘IP/Product No’ section. 2. In case of the E.Z.-UDVR Server Network is set with Dynamic IP address or Private IP address (IP Sharer), you should enter ‘Product Number’ of E.Z.-UDVR Server to connect in ‘IP/Product No’ section. 3. In case of the E.Z.-UDVR Server Network is set with PPPoE connection (Dial-up connection) you should enter IP address ‘[100.0.0.1]’ of E.Z.-UDVR Server to connect in ‘IP/Product No’ section. [NOTE 2] <* The ‘Dial-up Connection’ Network Setting of Computer for E.Z.-UDVR, refer the ‘PPPoE Manual’ included inside the Install CD by all means.> 1. In case of network connection by ‘Dial-up Connection’, the Server Address is specified by [100.0.0.1]. 2. The ‘Dial-up Connection’ is the Point to Point Communication. So, ‘Dial-up Connection’ can connect the only one E.Z.-UDVR Client with the only one E.Z.-UDVR Server. 52 USB DIGITAL VIDEO RECORDER ▶ Local setup login password: Changes the client local setup login password by clicking ‘Change’. [NOTE] The default password for the local setup login of Client is ‘1111’. ▶ Confirm password: Check to confirm password before you execute the following – Setup, Search, Stop Schedule Record, Shut-down. 53 User’s Manual 2-2. Connecting to the E.Z.-UDVR Server ▶ Clicking the ‘Connect’ button ( window below. ) on the main screen of the Client application opens the ‘Remote connection’ ▪ Server Information: Select the server to connect to. This shows the servers registered in Local setup ▪ User Information: Enter the User ID and Password that is registered in the Local setup information. Click ‘Connect’ to log into the remote server. If the Network Connection is successful between the Client and Server, a ‘Connected’ message appears and Network connection (server name, network speed) status is shown on the LOG viewer on the main screen. ) will be activated while connected. Clicking this button will disconnect the client from The ‘Connection’ button ( the server and button color will change to other color. 54 USB DIGITAL VIDEO RECORDER 3. Remote Setup Mode * This setup mode is available only to the administrator. You can setup remotely the system configuration of E.Z.-UDVR Server system using Remote Setup mode of Client program. ▪ After clicking the ‘Setup’ button ( ), click the ‘Remote’ option. Select the Server name you want to connect and click ‘OK’. (* Show servers registered in Local setup.) ▪ The ‘Remote connection’ window will appear. Enter the administrator User ID and Password and click ‘Connect’. If the connection is successful, the setup window will appear. Most settings can be changed in this setup window, with the exceptions shown below. The following options cannot be setup remotely. ▪ System Setup -> Record drive, advanced section (backup, enable auto-register to IP server, network information) ▪ Camera Setup -> PTZ camera section (camera type, camera switch ID) ▪ Motion Setup -> Test start/stop buttons ▪ Mail Setup -> Send Test mail ▪ User Registration Setup -> Confirm password section ▪ Save Configuration as, Load Configuration buttons (for saving/loading the configuration by CBF format) [NOTE] However, the Motion setup panel is enabled and able to set remotely only during remote viewing by connecting. 55 User’s Manual APPENDIX 1. Pan/Tilt/Zoom Camera Installation If you want to use P/T/Z camera with E.Z.-UDVR, you need to connect with ‘RS-232C to RS-485 Converter’. You need to pay for ‘RS-232C to RS-485 Converter’ extra. 1-1. Concept of system configuration Camera Model E.Z.-UDVR Channel Connecting pin of Camera with converter Camera pin Converter (pin of RS 485) Camera Channel (Dome ID Switch) DYNACOLOR 1,2,3,4ch all available D+, D- Tx+, Tx- 1,2,3,4ch all available ACED-1000 SMART PTZ GC-655N SD-290 DRX-502A&CNB CA 1170 ….. 1,2,3,4ch all available Rx+, Rx- Tx+, Tx- 1,2,3,4ch all available Speed Dome Camera (P/T/Z camera) (Pin) 1,2,3,4ch all available (D +) Rx+ Tx+ TD RS-232C RS-485 (D -) Rx- E.Z.-UDVR Computer RS-232C to RS-485 Converter (pin) Tx- RD 1,2,3,4ch all available Attention The number of Camera Channel Dome ID Switch(s/w) needs to correspond to the number of a channel of E.Z.-UDVR when installed. E.Z.-UDVR Channel Dome ID Switch (Camera Channel) 1 1 2 2 3 3 4 4 1-2. Example of Matching E.Z.-UDVR with Camera channels You need to connect directly RS-232 To RS-485 Converter with Com Port. (9Pin: 9pin or 9pin: 25pic) P/T/Z Camera Tx+ COM port Tx RS-232 → RS-485 Converter D+ D- You need to connect RS-232 To RS-485 Converter with P/T/Z camera one-to-one. (Converter: Tx+ ←→ Rx+ Camera) (Converter: Tx- ←→ Rx- Camera) One of com1, com2, com3, and com4 must be set up under O/S. Camera type and Comport set up in E.Z.-UDVR Server S/W. 56 USB DIGITAL VIDEO RECORDER 2. Audio Setting for the Tele-Conference 2-1. Microphone Setting: Connect the Microphone to the Mic.-In terminal of sound card in the E.Z.-UDVR Server/Client PC 2-2. OS Setting of the E.Z.-UDVR Server/Client PC 1) On the Windows Desktop, Click the [Start -> Programs -> Accessories -> Entertainment -> Volume Control]. 2) Clicks the [Options -> Properties] on Menu bar of the ‘Master volume’ window shown. 3) Check ‘Microphone’ in case of both ‘Playback’ and ‘Recording’ in the ‘Properties’ window shown. Click ‘OK’. 4) Check ‘Select’ of ‘Microphone’ section in the ‘Recording Control’ window shown. And, click ‘Advanced’ and check. ‘2. Microphone Boost’ of ‘Other Controls’ section in the ‘Advanced Controls for Microphone’. Click ‘Close’. 5) Check ‘Mute’ of ‘Microphone’ section in the ‘Master Volume’ window shown. Then, you can do the audio communication with E.Z.-UDVR system. 2-3. E.Z.-UDVR Server/Client program Setting 1) Setup mode -> System Setup -> Audio recording and transferring ->Check ‘Enable’. 2) Click ‘Speaker (On/Off)’ button to turn on the audio volume on main screen. If the above setting is finished, enables you to listen to the sound is transmitted from the E.Z.-UDVR Server/Client connected. [NOTE] 1. E.Z.-UDVR Clients of up to max. 8 are able to connect to one E.Z.-UDVR Server. Therefore, it is possible to communicate between E.Z.-UDVR server and E.Z.-UDVR clients of up to max. 8. 2. Between the E.Z.-UDVR server and the E.Z.-UDVR client, the full-duplex A/V(audio/video) communication is possible. But it is not possible between E.Z.-UDVR clients. 57 User’s Manual 3. Trouble shooting 1. What is the product number? The product number is provided with E.Z.-UDVR product. Please check this number in the license document provided with the item. Especially, it is necessary to connect to server of E.Z.-UDVR by networking. 2. Is the figure that is set at the Environment Setup mode immediately applied to the system without escape from the mode? The changed figures referred to Motion Setup are applied and confirmed immediately, but the others changed can be applied with escape. 3. With LAN connection, is it available to connect with Modem? If you set network with Modem (PPPoE connection), networking works only via Modem-to-modem. In the same manner, if you set network with LAN, networking works only via LAN. So, it is impossible to use LAN and modem at the same time. 4. I use a kind of a defensive wall of my network system. It is impossible to normally interface with internal E.Z.UDVR server via external client S/W. In case of system with a defensive wall, you need to open the ports to interface with internal E.Z.-UDVR server via external client S/W or search S/W. The ports are set at System setup of the Environment Setup of E.Z.-UDVR server. 5. E.Z.-UDVR does not work via networking. Connecting to network cannot be done immediately if the network situation is not stable. by pressing the Connect button. Please connect once again 6. Can I change the display screen resolution of computer while E.Z.-UDVR is running? If you changed the screen resolution while E.Z.-UDVR is running, the E.Z.-UDVR system will be stopped abnormally. You must change it after shutdown the E.Z.-UDVR program. 7. Although install newly the E.Z.-UDVR program, the Environment Setup of E.Z.-UDVR system is not set with factory-default value. Although uninstall the E.Z.-UDVR program, LOG and CFG files may affect the E.Z.-UDVR system installed newly still left over in program folder. (C:\ProgramFiles\E.Z.-UDVR) Therefore, after uninstall, must delete these all files left over by all means. 8. Although HDD Overwrite is set to enable (On), recording is stopped. In case that HDD Overwrite is set to enable (On), whenever free space is under 500MByte, E.Z.-UDVR system creates the free space of 2.0GByte by erasing oldest data to save new recording data. But, if the total capacity of recorded data for E.Z.-UDVR is smaller than 2.0GByte, recording could be stopped. Please make the new space for recording. 58