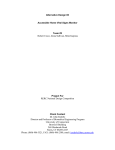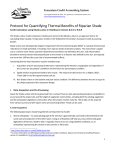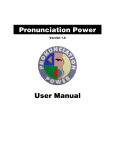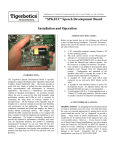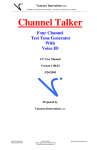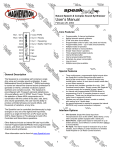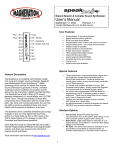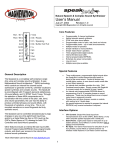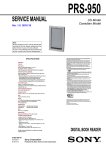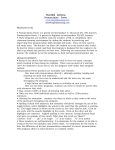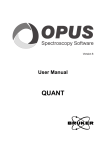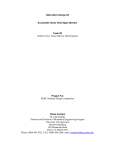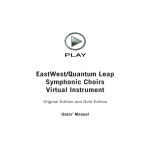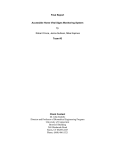Download - Magnevation
Transcript
` Phrase- A-Lator Users Guide Version 1.4 March 17, 2006 General Description The Phrase-A-Lator is a demonstration program that allows all of the SpeakJet’s features to be utilized and experimented with. By demonstrating all of the features, the engineer can better understand how to use the features needed for a particular project. This manual will explain all of the features of the Phrase-A-Lator. This manual will break apart each of the modules that are part of the software package and give demonstrations of each aspect were appropriate. Main Menu The main menu screen (see Figure 1) will be displayed upon executing the program. The main menu screen is composed of 6 buttons across the top to choose which module to load and utilize. Across the bottom is a window for setting testing which serial port on your computer will be used to communicate with the SpeakJet. A “Done” button is included to close the program. Phrase editor: Pressing this button opens the Phrase Editor screen (See Figure 2). The Phrase Editor is the main work area for the development of words, phrases and sound effects using the built-in phonemes and sound effects. The Phrase Editor also lets you experiment with Pitch, Volume, Bend, and Speed of each phoneme and sound. The Phrase Editor has 3 areas of interest, “Phonemes and Sound Effects”, “Modifiers and Controls” and the “Phrase Construction and Dictionary area”. The Phoneme and Sound Effect area is further broken down into the Vowels, Diphthongs, Resonance and Nasal, R’s, Voiced Fricatives, Voiced Stops, Voiceless Fricatives and Miscellaneous Sounds. Modifier and Controls area is further broken down into the Musical Scales, Commands, Controls and Modifiers. Phrase Construction area is further broken down into the Say Data area and the Dictionary lookup area. The Say Data area also has the view codes option to see the actual codes sent directly to the SpeakJet. The final section in the bottom right hand corner has the “Shut Up” and the “Done” button to silence the SpeakJet and to exit from this screen back to the Main Menu screen. Figure 1 Once the SpeakJet is connected to the PC serial port through the appropriate interface circuit, select the port number in the “Serial Port:” dialog box and make sure the “Use Flow Control” box is checked. Press the “Test Serial Connection” button to verify the serial connection. The serial port number box will change color to indicate testing and good connection. The SpeakJet is now ready to be used through control of the PC. Figure 2 1 EEPROM Editor: By “Single Clicking” on any of the white buttons on the Phrase Editor screen, you will here the sound immediately. By “Double Clicking” on any of the white buttons on the Phrase Editor screen the sound or control is copied to the “Say Data” window. Once the window has the desired word, phrase, sentence, or sound, press the “Say It” button to hear the compilation or the “Say Selection” to say only words or sounds sections highlighted by the mouse. The EEPROM Editor window shows the 16 memory cells used to store predefined speech, sound effects or control codes (See Figure 3). Events on the Event Input lines can call these memory cells and their contents for playback or execution. SCP commands may also call these predefined memory cells for playback or execution. If you click in the large gray windows for each cell, the software will open the Phrase Editor screen to allow compilation of words, phrases, sentences or sounds. When the “Done” button is pressed on the Phrase Editor screen, the software will close the Phrase Editor screen and copy the contents of the “Say Data” window into the memory cell that was last clicked on. To hear the contents of the memory cell, just “Click” on the white number button next to the memory cell. Once the desired contents are in each memory cell, press the “Write Data to SpeakJet” button. This will download and write the contents to the internal EEPROM on the SpeakJet using the built in SCP commands. Any word may be typed directly into the “Say Data” and if the word is in the dictionary, the word will be uttered once the “Say It” button is pressed. If the word is not listed in the dictionary no sound will be uttered for that word. Any word entered into the “Dictionary” window will be compared to the words in the dictionary once the “Load Overwrite”, “Load Insert” or Load & Say Next Word”, if a match is found the words phonetic equivalent spelling is loaded and either overwriting the current “Say Data” window, inserting at the current cursor location in the “Say Data” window, or immediately loaded into the “Say Data” window and played back the next word in the dictionary is loaded. Memory usage window will indicate the amount of total amount of memory being used. 37 bytes will always be unavailable due to some locations are used by the SpeakJet for setup of Event Input Lines and other internal functions. The “Save” button will allow you to save an entry into the dictionary that may not be already included or editing of an existing entry in the dictionary. The “Shut Up” button is used to immediately silence the SpeakJet. The “Clear Say Data” button will clear the “Say Data” window of all contents. The “Done” button will close this window and bring back the Main Menu window. To view the actual data that is sent to the SpeakJet, press the “View Code” or the “View Codes for Selection” button. If the “Apply Controls Before Playing “Say Data” box is checked, the two byte codes for Volume, Speed, Pitch and Bend and the values from the four sliders will be added to the front end of the codes going to the SpeakJet. This feature is very handy for “Copying and Pasteing” into compilers and programming stations for microprocessors that may be used with the SpeakJet. Be careful with using the “Wait” button under the Pauses section. This places the SpeakJet into a standby state and will shut down until a Start command is issued through SCP or one of the Event Input lines having previously been programmed to issue the Start command when the changing logic state has been detected. Figure 3 2 buffer after the memory phrase is played. Event Configure: The Event Configure page is the setup area for all 8 of the Event Input lines and how the Events behave and interact (See Figure 4). “Restart From Wait” is the last column of the Event Configuration area. These checkboxes select which “Event Inputs” will start the SpeakJet after it processes the wait command. This allows multiple SpeakJets to be synchronized to each other or a host processor. You can load the buffer with the pitch, and phrase data, load other SpeakJets with their data then by having an event input “Restart From Wait” all the SpeakJets can “sing” in multi-part harmony. You will notice several columns of functions. In the first column are the “Event Input Transitions” for each Event Input line and the Power Up/Reset phrase. There are both High to Low and Low to High Events listed for every Event Input Line. On the right hand side of the window is where the special functions of the SpeakJet can be configured. These include Input Style, Output Controlled By and Output Startup State. In the next column are the “Play Phrase” selection boxes. These enable or disable the Event inputs. In the next column are the “Phrase # to Play” number boxes. These are the EEPROM Memory cells to play from when the Event is received. Please note: more than one event can call the same memory cell. Also both events on an Event Input may be active at the same time. “Input Style” for Event Input numbers 6 and 7 are selectable between TTL events or “RC” pulse width events such as servos for Radio Control. This will read the pulses of a radio control receiver and make an Event High for positive pulses greater than 1.5 ms in length and an Event Low for positive Pulses less than 1.5 ms. Factory default setting is “TTL” for both Input #7 and Input #6. “Clear Buffer” checkbox column is where you select if the Event will clear the buffer and play the memory cell or append to the end of the current buffer. If checked the contents of the 64-byte buffer is cleared and the memory cell plays immediately. “Output Controlled By” section determines whether the three General Purpose Outputs are controlled by the SpeakJet’s internal processor status or by the phrase control codes. Factory default settings are all selected to “Chip”. The next column contains the “Call Phrase” checkboxes. In these boxes you select to call a phrase in the middle of the buffer and return to the “Output Startup State” determines if the three general-purpose outputs are enabled or not. Factory default settings are “On” for all three Outputs. After completing the configuration of all events and output selections, you must press the “Write Data to SpeakJet“ button to write data to the EEPROM. This must be done before any changes will take effect. Along the bottom are the “Auto Silence” checkbox, which ends the last sound or plays the last sound continuously until the next sound is received in the buffer. The factory default setting is true. SCP Node selects which node number this SpeakJet is. The default is zero. The “Shut Up” button will immediately silence the SpeakJet when pressed. The “Done” button will exit this window and take you back to the “Main Menu” window. Figure 4 3 Synth Control: between 1 and 4000 will cause all three Tone Generators frequency to adjust to an octave of the value in the Harmonize or H – Frequency box. The Tone Generators frequency boxes must contain a none zero value for this to work. The Value will adjust up or down from their current values to get the closest value that is a harmonic of the value in the H-Frequency box. As an example, if you set Oscillator #1 frequency to 100Htz, Oscillator #2 to 200 and Oscillator #3 to 700 then type 110 in the H-Frequency box and press the Harmonize button, The software will adjust the frequency value of the three oscillators to 110, 220, 770 respectively. This is also sent to the SpeakJet as soon as the frequencies are calculated. The Synthesizer Control window will allow the low level access to the five - channel synthesizer (See Figure 5). The top section has slide selectors for Master Volume and Envelope Pitch. Also the selector button boxes for the envelope type of Saw tooth, Sine wave, Triangle, and Square wave. The next section down is the Tone Generation Oscillators. Each of the three tone generators have a Volume and Pitch slider. These sliders also have a numeric box that shows the value of the sliders. You may type in the number there or use the sliders to change the values. The Volumes must not exceed a value of 63 total for all of the Tone Generators. Once the value gets over 60 total, the numeric value background will turn Yellow to indicate that you are approaching a clipping level and distortion may occur. After you exceed 63 for the total value of the three Tone Generation Volumes, the numeric box background will turn red to warn you that you are now clipping and causing distortion. The next feature is the “Frequency Adjust” slider. This will move all three frequencies in a scale move based on the Frequency Adjust slider. The Z button will zero the adjustment to allow more range for either up or down scaling. The “Volume Adjust” slider works the same as the Frequency Adjust but adjust the volume of the three main oscillators. The lower section makes the adjustments to the two special oscillators. These oscillators have a unique feature of an adjustable distortion or white noise source. The number represents the amount of pure tone or noise. The lower value represents the pure tone while higher numbers increase the noise source with a “flavor” of the frequency selections. The one “Distortion” slider will adjust both oscillators then each oscillator has its own “Frequency” and “Volume” sliders. On the left side of the Tone Generation area, you will find the Envelope check box. This is used to select whether the pure tones are passed through the Envelope Generator or bypass the Envelope Generator. The next section below this checkbox you will find the Tools section. These tools are for adjusting the Tone Generators. The first box is the Harmonize button and numeric box. Placing a number The One-Half enveloped checkbox will select these oscillators to be enveloped at a 50 percent level or not. The “Sound” text box and the Load and Save buttons are features to allow sounds to be saved and recalled at any time. The “Sound” Text box is for naming the sound after you are ready to save your creation. Simply type in the name you want to save the new sound as. When you press the Save button, a text file will be created in the default folder and named SJSounds.txt. In this file you will find all sounds saved and the information needed to re-create this sound later. Figure 5 4 The “Load” button will load the sound named in the “Sound” text box and adjust all of the Oscillators to the proper value to reproduce the sound saved earlier. spelling for the words. This will compact the dictionary and free up space when storing since the unused words are purged. The “Find” button will open a find text window that gives the user a quick way to find any matching text and bring this into the main dictionary window. The “Shut up” button will silence the SpeakJet in the event that you want to mute SpeakJet immediately. The “Save and Sort” button will re-sort the dictionary alphabetically then save the new dictionary into the default folder with the “PhraseALator.Dic” file name. The Done button will close this window and take you back to the Main Menu. The “Save Changes” button will save the current dictionary to the default folder with the “PhraseALator.Dic” file name. This Button does not do an alphabetic sort before save. You might want to use this if you want to find an entry easily by placing your entry in a certain location that you can find easily when you come back to the Dictionary Editor such as the first word in the list or the last word in the list or by another word that may have some relation to the word you are currently editing. Dictionary Editor: The Dictionary Editor Screen will allow the editing and displaying of the dictionary (See Figure 6). You will see the main text window where the words are listed on the left and their phonetic spelling and formatting is on the right side of the equals mark. On the right hand side of the large text window you will find 6 main buttons. The “Done” button will close this window and take you back to the Main Menu. The “Import New Words” button will open a dialog box to allow a new text file to be imported with the words and the phonetic spelling to be added later. This feature will allow a text file to be “read in” and new words extracted out of and added to the current dictionary. Once the words are added, you may then compile your own phonetic spelling for these words and complete the new dictionary entries. Baud Rate and Detune: The SpeakJet Baud Rate and Detune window is a SpeakJet calibration window and should only be used if you are sure you need to make changes in these values (See Figure 7). Factory Default settings is 9600 for the baud rate. The detune value should not be changed. This affects the overall function of the chip as well as the serial communications speed. The “Erase Blank Entries” button will clean the dictionary of words that do not have any phonetic Figure 6 Figure 7 5 The Baud Rate adjustment area is used to change the Baud Rate of the serial port on the SpeakJet. Refer to the SpeakJet User Manual on how to set up the SpeakJet to change the baud rate. Once the SpeakJet is waiting for the sync character for the new baud rate, it will be sounding the ping sound to indicate it is you can then select the new baud rate from the bullet circle selectors and press the “Send Sync Character” button. The first thing to do is to get the phrase to sound the way you want. You do not have to use the same phrase as we do in this example but to keep the flow of the example going, it is recommended to follow on with this example as we go. Lets start by opening the “EEPROM Editor” window (See Figure 3). In this window you will find the 16 memory cells with a small number in the left side that is in a white box. Once you find a cell that is empty that you would like to store you phrase in, you may click on the white number box. This will call the “Phrase Editor” window and allow you to compose your phrase or sound effect that will be stored in that memory cell. If there are contents already in this memory cell, these will be loaded automatically into the “Say It” box at the bottom of the screen. The Chip de-tune section is to make adjustments to the internal oscillator. It can be trimmed up or down to compensate for extreme temperature operation and where output frequency is important. Under normal use, this is not necessary for the complete temperature operating range and is preadjusted at the factory. This section should only be changed if absolutely necessary for unique application such as extreme temperature environments and the output frequency is important. To return to the Factory default settings, a frequency counter will be necessary to adjust this value until the PWM output frequency back to 32.0 kHz (+/- 0.1 kHz) during silence. Once you have gotten to the Phrase Editor screen from the EEPROM Editor screen, type in the following phrase exactly as stated here, you may use copy and paste if you like: you \Fast \VV got mail Once the frequency adjustment has been made the baud rate will have to be re-calibrated since the master oscillator affects the internal baud rate of the SpeakJet. This will have to be done after each Detune function to ensure correct communications to the SpeakJet for subsequent adjustments or communications. The “\Fast” will play the next phoneme at a 50% faster time than normal and in this case the \VV (slash and double V not the letter W). This helps modify the normal phonemes to sound proper in certain instances. The words “you”, “got” and “mail” are found in the dictionary and automatically converted into a phoneme stream and sent directly to the SpeakJet when encountered. This is done in the Phrase-ALator software and not in the SpeakJet. The phonemes are then stored in the EEPROM also and not the real word. To de-tune the internal master oscillator, simply enter the HEX value in the Detune value box and press the “Send Detune Value” button. Make sure to precede the HEX value with the “&H” prefix. Programming Example: To hear the new compilation, just press the “Say It” and the SpeakJet will utter the new phrase. Once you are happy with the phrase, just press the “Done” button and the newly compiled phrase will be carried over to the EEPROM editor screen. If you still would like to hear the phrase again just single click on the gray area that contains the phrase and the SpeakJet will again sound the phrase. If you are happy with this selection the next step is to click the “Write Data to SpeakJet” button on the bottom of the screen. If you are finished with the EEPROM phrase editing at this time, then press the “Done” button. This will carry you back to the “Main Menu” screen. In this example we will program an Event Input pin to call the phrase “You’ve Got Mail” when the Event Input line 1 goes “High”. In this example we will assume that the SpeakJet is new and has not been changed from the factory settings. The very first thing is to be sure that the SpeakJet is properly communicating with the computer and responding. Also make sure that “Use Flow Control” checkbox is checked before you begin. 6 The next and final step is to configure the EEPROM configuration area to turn on the Event Input lines and configure which Event Input line will call our new phrase. Make sure the “Auto-Silence” box is checked and the SCP node is set to zero (just for this example). After all the items have been adjusted appropriately, press the “Write to SpeakJet” button. This will write the configuration data to the SpeakJet. Now perform a reset on the SpeakJet to make sure the new features are loaded into the proper operation of the SpeakJet. From the “Main Menu” press the “Event Configure” Button to start the configuration page for the events. In this page we will set up the Event Input line number one to say our phrase when it senses a Low to High going transition. The only stage left is to make sure that the Event Input line #1 is low and momentarily raise the Event Input line #1 to a High state and the SpeakJet should utter “You’ve Got Mail”. Go down to the third line from the top of the list. This should be the Event Input #1 High line. Make sure to check the box in the “Play Phrase” column is checked. You may uncheck all of the other boxes in this column at this time if you do not want any other phrases to be called from an event. Un checking the Power up & Reset box will stop the SpeakJet from announcing ready whenever the SpeakJet is reset or powered up. Have fun with SpeakJet and keep watching for new items and project to use SpeakJets. Now enter the Memory Cell number that the phrase “you’ve got mail” phoneme sequence now resides into the “Phrase # to Play” numeric box. The next column is the “Clear Buffer” checkbox and will force the buffer to clear and the phrase stored in the EEPROM to be play immediately when the event calls the phrase. Check this box or uncheck this box depending on the way you want things to work. The column “Call Phrase” and “Restart from Wait” should both be un-checked at this time. All of the bullet boxes on the sections “Input Style” should be the left most choices. All of the bullet boxes on the sections “Output Controlled By” should be the left most choices. All of the bullet boxes on the sections “Output Startup State” should be the left most choices. 7