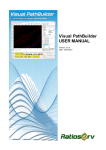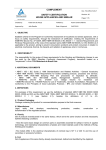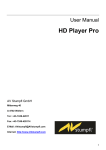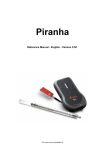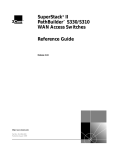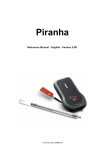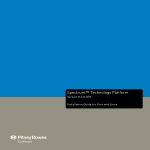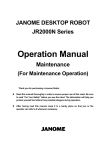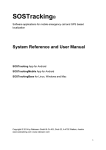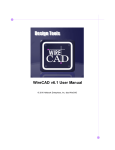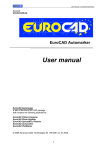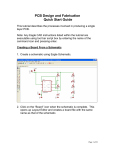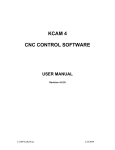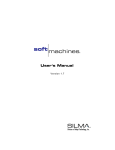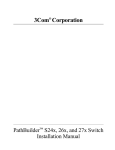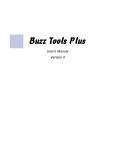Download Visual PathBuilder User Manual
Transcript
Visual PathBuilder USER MANUAL Version: 3.7 Date: 4/4/2012 © 2012 Ratioserv Softw are Engineering & Consulting GmbH This page is intentionally left blank Visual PathBuilder CAD/CAM Editor for Janome® Desktop/SCARA Industrial Robots Ratioserv Software Engineering & Consulting GmbH & Co KG Grub 22, A-4702 Wallern, Austria Tel: +43 7249 42019 E-Mail: [email protected] Web: http://www.ratioserv.com Visual PathBuilder User Manual © 2012 Ratioserv Software Engineering & Consulting GmbH All rights reserved. No parts of this work may be reproduced in any form or by any means - graphic, electronic, or mechanical, including photocopying, recording, taping, or information storage and retrieval systems - without the written permission of the publisher. Products that are referred to in this document may be either trademarks and/or registered trademarks of the respective owners. The publisher and the author make no claim to these trademarks. While every precaution has been taken in the preparation of this document, the publisher and the author assume no responsibility for errors or omissions, or for damages resulting from the use of information contained in this document or from the use of programs and source code that may accompany it. In no event shall the publisher and the author be liable for any loss of profit or any other commercial damage caused or alleged to have been caused directly or indirectly by this document. Printed: April 2012 in Wallern, Austria. Publisher Ratioserv GmbH Managing Editor Dr. Martin Pflüglmayer Special thanks to: All the people who contributed to the software development. Especially we would lik e to thank Janome Industrial Equipment for supporting us with robotics hardware and technical issues. Thank s to our distributing partners all over the world for contributing valuable user feedback helping us to mak e this software more practicable. Contents 5 Table of Contents 0 Part I Introduction 8 1 Welcome ................................................................................................................................... to Visual PathBuilder 9 2 System ................................................................................................................................... Requirements 10 3 Software ................................................................................................................................... Activation 10 4 Connecting ................................................................................................................................... the robot 11 5 Supported ................................................................................................................................... file formats (import, export) 13 Part II The User Interface 16 1 The Visual ................................................................................................................................... PathBuilder Workspace 16 2 The Toolbars ................................................................................................................................... 18 3 Application ................................................................................................................................... settings 19 4 Robot................................................................................................................................... Jog Control 22 Part III Quick Start Tutorial 26 1 Steps................................................................................................................................... to create a robot program by using a CAD model 26 Part IV Basic Working Procedures 36 1 Creating ................................................................................................................................... and saving projects 36 2 Selecting ................................................................................................................................... project and robot units 37 3 Selecting ................................................................................................................................... shapes 37 4 Editing ................................................................................................................................... shape properties 38 5 Importing ................................................................................................................................... CAD files (DXF, DWG, IGES, STL) 40 6 Importing ................................................................................................................................... Gerber files (RS274D, RS274X) 40 7 CAD model ................................................................................................................................... and toolpaths layer 41 8 Convert ................................................................................................................................... shapes into polylines 42 9 Drawing ................................................................................................................................... and editing toolpaths 42 10 Selecting ................................................................................................................................... toolpath order 44 11 Join paths ................................................................................................................................... 46 12 Split paths ................................................................................................................................... 46 13 Move ................................................................................................................................... paths along X, Y or Z axis 46 14 Add new ................................................................................................................................... waypoints to toolpaths 46 15 Remove ................................................................................................................................... waypoints from toolpaths 47 16 Add points ................................................................................................................................... with specific distance to toolpath 48 17 Changing ................................................................................................................................... toolpath direction 49 18 Identifying ................................................................................................................................... toolpaths and waypoints 49 19 Replacing ................................................................................................................................... shapes by their center point 51 20 Dispensing ................................................................................................................................... areas 52 21 Controlling ................................................................................................................................... the robot 55 22 Setting ................................................................................................................................... reference points 57 23 Specifying ................................................................................................................................... toolpath speed 59 © 2012 Ratioserv Software Engineering & Consulting GmbH 6 Visual PathBuilder User Manual 24 Specifying ................................................................................................................................... decimals of X/Y/Z values 60 25 Specifying ................................................................................................................................... tool center point offsets 60 26 Specifying ................................................................................................................................... point jobs 61 27 Toolpaths ................................................................................................................................... as overlays to scanned bitmaps 62 28 Extracting ................................................................................................................................... toolpaths from bitmaps 62 29 Creating ................................................................................................................................... middle line toolpaths from text 63 30 Simulating ................................................................................................................................... robot programs 64 31 Creating ................................................................................................................................... JCS files for importing into JR-CPoints 65 32 Automatic ................................................................................................................................... point type exchange with Janome JR C-Points 66 33 Sending ................................................................................................................................... point data to the robot via RS-232 67 34 Sending ................................................................................................................................... point data to the robot via JR-CPoints 68 35 Printing ................................................................................................................................... projects 68 Part V Appendix 72 1 CAD drawing/modifying ................................................................................................................................... commands 72 Index 75 © 2012 Ratioserv Software Engineering & Consulting GmbH Part I 8 1 Visual PathBuilder User Manual Introduction Visual PathBuilder® is an easy to use CAD/CAM editor for the Janome® range of Industrial Desktop and SCARA robots. Visual PathBuilder is simple to use and uses the common standards for graphical user interfaces of the Microsoft® Windows ® operating system. Its main purpose is to create fully functional robot program instructions by using CAD drawings containing toolpaths. Visual PathBuilder supports 2D and 3D CAD models and is able to import the most common CAD data file formats DXF and DWG. You could also create toolpaths from the scratch directly within Visual PathBuilder by using its drawing features. Supported Janome® robots Janome ® Universal Desktop Robots: · JR2200/JR2203N/JR2204N · JR2300/JR2303N/JR2304N · JR2400/JR2403N/JR2404N · JR2500/JR2503N/JR2504N · JR2600/JR2603N/JR2604N Janome ® Universal Scara Robots: · JS 250 · JS 350 · JS 450 · JS 550 · JS 650 · JS 750 · JS 880 · JS 1000 · JSR 4400 Janome ® Gantry Robots: · JSG 4050 · JSG 6050 Since manual toolpath teaching can be very time consuming Visual PathBuilder will massively shorten the time for programming toolpaths for your robot. Also a higher positioning accuracy is reached compared with conventional manual toolpath teaching (e.g. by using the Teaching Panel of your Janome robot). Visual PathBuilder provides a simple model/robot coordinate system alignment mechanism by using one or two reference points. Since Visual PathBuilder also allows controlling the robots' arm movements instantly via RS-232 connection specifying reference points was never easier before. Visual PathBuilder will automatically calculate offsets and deviation angles in the background without any user intervention. When all toolpaths are created Visual PathBuilder will send the fully functional robot program directly to your robot via RS-232 connection. You could also create an export file for importing the toolpath instructions into the Janome JR-Points ® or JR-CPoints ® software for manual editing. You could then send the program to the robot via JR-Points or JR-CPoints software. Please note: JR-Points and JRCPoints software is not part of the Visual PathBuilder package and can be purchased separately at your local Janome Industrial Equipment partner. © 2012 Ratioserv Software Engineering & Consulting GmbH Introduction 1.1 9 Welcome to Visual PathBuilder Visual PathBuilder helps to reduce toolpath programming efforts by using already existing CAD (Computer Aided Design) models of the workpieces to be machined. Especially if the toolpaths have complicated contours or if there is a huge amount of different toolpaths required by your application this software will be very valuable. Even if you don't have any existing CAD models you are able to create your toolpaths visually by using the 2D/3D drawing features of Visual PathBuilder. Visual PathBuilder even allows to create toolpaths by using back and white bitmap files (e.g. GIF, BMP or JPG). You could also automatically create middle lines or the outline of any Windows Truetype font which is very helpful when dispensing text. Basic Application Scenario The following illustration describes the basic procedure to automatically create robot program instructions from your CAD files: · First you need a CAD file containing the toolpaths and supported by Visual PathBuilder import (DXF, DWG, IGES, STL, OBJ, etc.). Optinally you can draw the toolpaths in Visual PathBuilder manually. · Create a new project in Visual PathBuilder (select robot type, units, etc.). · Import the DXF or DWG file into the project. · Explode the imported drawing coming from the DXF or DWG file into its basic graphical entities (lines, points, arcs, etc.). · Let Visual PathBuilder automatically create Polylines from all basic graphical entities (only Polylines and points can be used for toolpaths!). · Let Visual PathBuilder automatically create Toolpaths from the selected polylines. The software will then create the programming instructions in the background and keeps track of any changes of the toolpaths drawing. · Insert one or two reference points into the drawing. · With the robot connected jog to these reference points on the workpiece to be machined. You could also read the X/Y/Z values from the robots' Teaching Panel and enter the reference points X/Y/Z values manually. The software automatically calculates offsets and deviation according to the reference points. · With the robot connected select a program number and send the instructions to the robot. Optionally you could export the program instructions into a *.JCS file and import it into Janome JR-Points or JRCPoints software. · Run the program on the robot. · Save the Visual PathBuilder project file for later reference. © 2012 Ratioserv Software Engineering & Consulting GmbH 10 1.2 Visual PathBuilder User Manual System Requirements Visual PathBuilder needs Microsoft .NET Framework 2.0 installed. The Visual PathBuilder installer will automatically download the .NET Framework if it is not installed. Operating Systems · Microsoft® Windows ® 2000 Professional (Service Pack 4) · Microsoft® Windows ® XP Home/Professional (Service Pack 2) · Microsoft® Windows ® Vista Hardware requirements · · · · · 1.3 CPU Intel Pentium IV class or compatible 512 MB RAM 100 MB free HD capacity RS-232 Serial connector (optional, used for controlling the robot and sending programs) Janome® JR-Points 4.6E or higher, JR-CPoints 5.3E or higher (optional, used for manual point data editing) Software Activation Visual PathBuilder requires a valid serial number to be unlocked permanently. If you have purchased a license of Visual PathBuilder you should have got a unique serial number. If no serial number is provied the software works in evaluation mode for a maximum of 30 days and must be activated via internet or phone call. Please note that if the software work s In evaluation mode you cannot save project files! The license of Visual PathBuilder is locked to a specific installation ID generated for the computer where Visual PathBuilder is installed and running. This does not mean that you are not allowed to install the software on some other computer later but this requires a unregistration and a new software activation which can be done online via "Software Activation" function of Visual PathBuilder. To activate and permanently unlock Visual PathBuilder you need a valid serial number. The Visual PathBuilder setup application asked about the serial number during installation. If you already have a serial number please enter the serial during installation. If you don't have a serial number yet because you want to evaluate the software before you decide to purchase the default trial serial "VPB03-EVAL00000000-000000-000000-000000" is used instead. With this serial number you are allowed to run the software in evaluation mode for 30 days. However, each time you run Visual PathBuilder you will be asked to activate the software with a valid serial number. After purchasing the software please enter the serial number you have got into the textfield "Serial#" in "Software Activation" dialog shown below. You can open this dialog with menu "Help" and menu item "Software Activation...". If your computer is connected to the internet then you can immediately unlock your software by pressing © 2012 Ratioserv Software Engineering & Consulting GmbH Introduction 11 the "Register" button. If the registration is successfully finished the message "REGISTERED" will show up in the dialog window and the software is permanently unlocked. If you do not have internet connection you can activate your software via phone or E-Mail. Please enter the serial number you have got after purchasing the software into textfield "Serial#" of "Software Activation" dialog and press "Phone activation...". Now forward the installation ID and serial number shown in first textfield of "Phone activation" dialog window to your software sales representative. He will return an authorization code to you which has to be entered into the second textfield. Now press the "OK" button and press "Register" button of "Software Activation" window. The software is registered and unlocked. If you have to change the computer and want to transfer the license you should unregister the active license first. To do so please open "Software Activation" window and press the "Unregister" button. If the computer is connected to the internet the license will be deactivated and you can install Visual PathBuilder at some other computer and activate the license again as shown above. 1.4 Connecting the robot We recommend to connect your robot via RS-232 interface to your computer running Visual PathBuilder. But it is not necessary to connect the robot. All features of the software can be also used when the robot is offline! The advantage of having the robot connected is that you can control the Jog movement by the computer keyboard (arrow keys) and you can immediately transfer program data to the robot for instantly verify program execution. Please note: Before running any robot programs always be sure to use the testing features of your robot and first move to certain points to check correctness before starting the program execution! Omitting this advice can result in destroying the workpiece, crashing the mounted tool or damage the robot! Use the Testing and Go-function of your robot to ensure correct point movements! We can not be made responsible for any damage resulting of inappropriate use of your robot! In any case you have to test the correct movement of the robot before mounting any tools upon it! Ratioserv GmbH & Co KG can not be made responsible for any damage caused by using this software or the robot! RS-232 cable wiring For connecting the robot please use an appropriate RS-232 compatible cable. Make sure that your computer running Visual PathBuilder has at least one free serial connector. The serial connector on your computer normally is a 9-pin Sub-D connector. The type of connector you find on your robot depends on © 2012 Ratioserv Software Engineering & Consulting GmbH 12 Visual PathBuilder User Manual the robot model. Enable the robot to receive commands via RS-232 Depending on your robot model you have to make sure that the robot is able to receive commands via RS-232. Please check the following settings at your robot (this description refers to the Janome JR2200N robot. The basic procedure is nearly the same on other robot types. For detailed information about your specific robot model please take a look into the technical manual provided by Janome): © 2012 Ratioserv Software Engineering & Consulting GmbH Introduction · · · · · · · · · 13 Make sure that the Teaching Panel is connected to your robot. Switch on the robot and initiate the automatic mechanical initialization. Press the "Mode" button on the Teaching Panel and select the "Administration" mode. Select "Administration Settings Mode" Set the "Start Channel" to "COM1" (or whatever COM port you want to use on your robot) Select "COM Setting" Select "COM1 Communication Setting" (or whatever COM port you want to use) Set "Baud Rate" = "115200", "Character Length" = "8 bit", "Stop Bit" = "1 bit" and "Parity" = "None" Start Visual PathBuilder and open the settings dialog. Select the "Robot" tab page, select a free COM-Port and set the "Baud Rate" = "115200". Set robot to "External Run Mode" In order to make the robot receive commands from Visual PathBuilder via RS-232 connection you must set the robot to "External Mode". To do this press the "Mode" button on the Teaching Panel and select "External Run Mode". Now the robots' tool arm can be controlled via Visual PathBuilder and receiving program data from Visual PathBuilder is enabled. 1.5 Supported file formats (import, export) Visual PathBuilder is able to read the following file formats: · · · · · · · · · · · · · · · · DXF (AutoCAD V10 - AutoCAD 2004) DWG (AutoCAD V10 - AutoCAD 2004) IGES (Solidworks, Pro/E, Autodesk Inventor, etc.) STL OBJ LWO (Lightwave 3D) VDF VDI VDP DGN Gerber RS274D Gerber RS274X BMP GIF JPG WMF Visual PathBuilder is able to write the following file formats: · · · · · VPB (Visual PathBuilder project file) DXF (12, 2000, 2004) DWG (AutoCAD 2000, 2004, 2007) DGN 8 HPGL © 2012 Ratioserv Software Engineering & Consulting GmbH 14 Visual PathBuilder User Manual · · · · · · · · · · · · · SVG WMF EMF VDCL VDF VDI VDML GIF JPG BMP TIF PNG PDF © 2012 Ratioserv Software Engineering & Consulting GmbH Part II 16 2 Visual PathBuilder User Manual The User Interface Visual PathBuilder provides a state-of-the-art user interface designed according to the Microsoft® User Interface standards. Most of the software features are accessible via menus and toolbars. The buttons in the toolbars all have text descriptions appearing when the mouse remains above them. All user interface text is stored in separate language files to support different languages. The application window is splitted into three main parts: · The Drawing Area displaying CAD models and toolpaths · The Data Table Area providing access to project, toolpaths and CAD element properties · The Robot Control Area providing buttons for controlling the robot and showing current robot positions and reference point X/Y/Z values 2.1 The Visual PathBuilder Workspace Drawing Area Visual PathBuilder includes a fully featured CAD engine for displaying and editing CAD models. The Drawing Area shows the robot workspace area, the CAD model used to create toolpaths and the toolpaths itself. The robot workspace, the CAD model and the toolpaths are implemented as layers and can be switched on/off separately. There is a separate menu called "Layers" and there are three buttons at the bottom of the Drawing Area allowing you to enable/disable these layers. Activate the first checkbox to show the robot workspace. Activate the middle checkbox to show the CAD model acting as template for the toolpaths. Activate the third checkbox to show the toolpaths itself. Imported DXF or DWG files are added to the CAD model layer automatically. All graphical elements drawn with the built-in drawing features of Visual PathBuilder are automatically added to the CAD model layer. For creating toolpaths the user selects the drawing elements to be converted from the CAD model layer and selects the menu item "Create toolpaths" from menu "Toolpaths". The software then automatically joins the selected elements to toolpaths and adds them to the toolpaths layer. You are able to edit the toolpaths (e.g. move points or change movement directions) and Visual PathBuilder automatically creates the corresponding robot instructions. © 2012 Ratioserv Software Engineering & Consulting GmbH The User Interface 17 Visual PathBuilder is able to create toolpaths from the following two graphical elements only: · Points · Polylines The software provides the "Explode" function to split complex elements into its basic elements like lines, arcs or points. These basic elements can be easily converted into polylines by applying the "Convert to polyline" feature from the menu "Edit". The Drawing Area provides a toolbar at the top and to the left. The toolbar at the top provides access to project file relevant features (like creating new projects, saving and opening projects), text properties (font names, font sizes, text alignment, etc.), modifying commands (exploding, conversion into polylines, deleting and inserting points, etc.) and toolpath creation. The toolbar to the left provides drawing features like inserting robot specific waypoints (CP Start, CP End, CP Passing, ARC and PTP), generic graphical elements (points, polylines, arcs, circles, ellipses, rectangles, splines, text and dimension) and reference points. The Drawing Area also provides a CAD command line interface as provided by many other CAD software applications (e.g. AutoCAD). Instead of using the mouse for drawing toolpaths you could enter commands and X/Y/Z coordinates via computer keyboard. A list of all CAD commands is provided in chapter "Appendix" of this documentation. Data Table Area The Data Table Area shows three different tables. The first table shows CAD element properties of the current selected element (e.g. polyline or circle). You are able to change colors, edit X/Y/Z values and angles or change line types. Additionally you can change global properties of the drawing like rendering mode or grid properties. Please note that this table is visible when the option "Show CAD properties table" is enabled in Visual PathBuilder settings dialog! The second table is implemented as Treeview and shows the project as head node with all toolpaths as child nodes. Each toolpath has a number of waypoint nodes assigned. This Toolpath Treeview is not editable and is automatically updated by the software. The third table shows the properties of the current selected node in the Toolpaths Treeview (Toolpath properties table). If the project node is selected the table will show properties like project name, default execution speed and reference point values. If a toolpath node is selected the Treeview will show properties like Toolpath name and toolpath speed. After expanding a toolpath node the software provides access to each individual waypoint of the toolpath. Selecting a waypoint will make the third table show the waypoint type, coordinates and additional job numbers. Robot Control Area If there is a robot connected to the computer Visual PathBuilder is able to directly control Jog movement and sending program data via RS-232 connection. Visual PathBuilder provides large Jog control buttons and allows selecting the Jog speed. Doing a mechanical initialization or drive the robot arm to a specific X/Y/Z point entered via keyboard can be done. The user interface items of the Robot Control Area are locked if there is no robot online. © 2012 Ratioserv Software Engineering & Consulting GmbH 18 2.2 Visual PathBuilder User Manual The Toolbars Visual PathBuilder provides two toolbars for quick access to the mostly used software features. The first toolbar is located at the top of the application window and provides access to project file functions like creating new projects, opening and saving projects. You can also specify font settings (size, fontname, alignment, etc.) and modify your CAD model entities and toolpaths. The second toolbar is located to the left and provides drawing elements to be inserted into the CAD model or toolpaths layer (reference points). Toolbar TOP buttons: · Create new project · Open project · Save current project · · · · Zoom to extends Zoom in Zoom out Pan (move complete drawing) · · · · Font name Font size Text alignment Text bold, italic, underline · · · · · · · · · Trace middle line (mostly used with text) Explode (split selected element into its basic entities) Join to polyline (join selected elements to a single polyline) Split polyline (split polyline into two parts) Convert to polyline (convert selected elements into polylines) Insert point Remove point Divide polyline (create points at the selected polyline with specific distance) Distance to create divided polylines · Axis to move toolpaths along · Offset to move along selected axis · Move selected shapes according axis and offset values · Create toolpaths from selected entities in CAD model · Reverse toolpath direction · Set toolpaths order Toolbar LEFT buttons: © 2012 Ratioserv Software Engineering & Consulting GmbH The User Interface · · · · · CPS (Janome specific Continous-Path-Start point) CPE (Janome specific Continous-Path-End point) CPP (Janome specific Continous-Path-Passing point) ARC (Janome specific ARC point) PTP (Janome specific PTP point) · · · · · · · · · Point Polyline Arc Circle Ellipse Rectangle Spline Dimension Text 19 · Reference Point 1 · Reference Point 2 2.3 Application settings To change application settings please select the menu item "Settings" from menu "File". The settings dialog provides two tab pages. General settings © 2012 Ratioserv Software Engineering & Consulting GmbH 20 Visual PathBuilder User Manual · Language: Select the user interface language · Show CAD properties table: Enable this option if you want to have detailled access to the CAD engine and want to change properties of graphical elements. For simply creating toolpaths you do not need the CAD properties table. · Show ruler: Shows or hides a ruler around the Drawing Area making it easier to manually draw toolpaths. · Show robot control panel: If you do not have a robot connected you could hide the Robot Control Area and get more free space for the Drawing Area. Robot settings · Default: Select your robot model. This is used as default robot model when creating new projects. · Unit: Select "mm" (millimeters) or "inch" as robot X/Y/Z unit. Default value is "mm". COM settings: · Port: Select the COM port to be used. Make sure that the COM port is not used by any other running application because Windows is not able to share COM ports between concurrent applications. · Baud: Select the communication speed. Always make sure that the same values are specified at the robot and Visual PathBuilder. · Timeout (sec): Specify the number of seconds Visual PathBuilder should wait for a valid communication with the robot. Import settings © 2012 Ratioserv Software Engineering & Consulting GmbH The User Interface 21 Rotation (IGES, STL, OBJ): You can make Visual PathBuilder rotating the shapes imported from IGES, OBJ and STL files. Select a rotation axis and the value to rotate (in DEG). Positive and negative rotation degree values are supported. Select the value 0 if you do not want a rotation. Rotation center point always is the origin (0,0,0). · Rotation Axis: Select X, Y or Z axis to rotate around. · Degrees (+/-): Enter the degrees to rotate around the selected axis. Placement: You can let the software automatically insert the imported drawing aligned to the center of the working area. If your application requires you can also place the inserted drawing at the left upper or lower point of the working area. · None: No automatic placement of the inserted drawing. The drawing is inserted at the point where the mouse is clicked. · Center: Inserted drawing is centered after clicking the mouse. · Upper left: Inserted drawing is placed to the upper left point of the working area after clicking the mouse. · Bottom left: Inserted drawing is placed to the lower left point of the working area. Gerber RS274D / RS274X: · Exchange circles and rectangles by points: All circles and rectangles will replaced by single points at their center. This option can be useful when importing PCB layouts with soldering holes to be drilled by the robot. Option "Explode" is used if you want your inserted drawings automatically to be exploded. Parameters Robot Reference Point Offset: If necessary you can specify X/Y/Z offset values for the robot reference points. Use this option when you have mounted a needle or similar tool outside the actual tool to be used for dispensing, soldering or screwing. This additional needle or tool is used for specifying the reference point position only. The offset © 2012 Ratioserv Software Engineering & Consulting GmbH 22 Visual PathBuilder User Manual is automatically used when calculating point positions with reference point alignment. Vectorization Sensibility: You can change the sensibility of tracing middle lines or whole drawings in order to improve tracing results. If the slider is moved left the sensibility gets less and the result will be less detailed. If the slider is moved right the sensibility increases. Sometimes you will have to try different sensibility settings to get the best tracing results. Vectorization Mode: Select one of the following vectorization modes: · Centerline · Doubleline JR C-Points Point Data For special applications (dispensing, soldering, screwing) it could be necessary to exchange the general point types with specific point types. This can be automatically done by Visual PathBuilder by specifying the original point type caption and the new point type caption. Please make sure that you exactly enter the captions as they are used in JR C-Points. Pressing the "OK" button will save your changes. 2.4 Robot Jog Control If you have a robot connected to your computer running Visual PathBuilder you are able to directly control the robots' tool arm and send program data created by the software to the robot. For details about connecting the robot to your computer please refer to chapter "Connecting the robot". © 2012 Ratioserv Software Engineering & Consulting GmbH The User Interface 23 Additionally to the user interface buttons above you could control the Jog movement with your computers keyboard. The following keys are used to control Jog movement: X-Axis: Arrow Up/Down Y-Axis: Arrow Left/Right Z-Axis: Shift - Arrow Up/Down R-Axis: Shift - Arrow Left/Right © 2012 Ratioserv Software Engineering & Consulting GmbH This page is intentionally left blank Part III 26 3 Visual PathBuilder User Manual Quick Start Tutorial The following chapter should help to discover the basic procedure to create toolpaths and a robot program by any existing CAD model imported into Visual PathBuilder. This tutorial is created with a Janome® JR2200N mini robot but the process itself can be applied to any robot type. The Visual PathBuilder installer creates a directory with some sample DXF files which can be used to follow the tutorial. These sample files can be found in C:\Program files\Ratioserv\VisualPathBuilder\Tutorial. 3.1 Steps to create a robot program by using a CAD model In this Quick Start Tutorial we want to create a simple project containing some toolpaths imported from an existing DXF file. We will add two reference points and then send the resulting program instructions to the robot for testing and execution. The basic steps are as follows: · Create a new project and set project defaults (units, robot type, etc.) · Import the DXF file into the new project · Make sure that the CAD model has polylines and points only. Visual PathBuilder cannot create toolpaths from any other graphical objects! · Convert the CAD model into toolpaths. · Specify reference points at the CAD model. · Locate these reference points at the workpiece to be machined in order to allow Visual PathBuilder to calculate offsets and deviation angles. · Save the project · Test some of the resulting toolpath points with the robot connected. · Send program instructions to the robot · Execute the program We recommend to follow this tutorial step by step and try this with your own equipment. You can use one of the sample DXF files provided in C:\Program files\Ratioserv\VisualPathBuilder\Tutorial and print the drawing to a sheet of paper. Then mount the paper on your robot. Create a new project To create a new project you have to select the menu item "New" from menu "File" or you use the "New" button from the toolbar at the top of the Visual PathBuilder application window. © 2012 Ratioserv Software Engineering & Consulting GmbH Quick Start Tutorial 27 The "Project properties" dialog will show up. Please enter some useful name, select the robot type and the default program execution speed. Also select the project unit (mm or inches) and the default toolpath order (direction). For our tutorial you should select "mm" as project unit since the DXF sample files have millimeter scale. Select "down" as toolpath order. After setting the project properties press the "OK" button. Visual PathBuilder will now show a black drawing area with the green robot workspace area. By default the CAD model and robot workspace is shown from top view (as you would see it in real if looking at the robots workpiece tray from above). If enabled in Visual PathBuilder settings and the robot is connected and communication with the robot is OK the Robot Control Area is activated. Import DXF file We now need some template for the toolpaths to be created. Toolpaths can be created from any CAD file in DXF or DWG format. To import the CAD file use the menu item "Import" from menu "File" and select the DXF file. For this tutorial please go to folder C:\Program files\Ratioserv\VisualPathBuilder\Tutorial and select the file "person.dxf". Then press the "OK" button. If the CAD file can be read successfully your mouse pointer will now show the outline of the CAD drawing to be imported. Press the left mouse button to finally place the drawing. It is not important where you place the imported drawing as long as it fits into the robots' working area (green rectangle). Visual PathBuilder will automatically take care about coordinate alignment between drawing and robot when the reference points are specified. © 2012 Ratioserv Software Engineering & Consulting GmbH 28 Visual PathBuilder User Manual You could now print the drawing for having a "virtual" workpiece for your robot. Please select the menu item "Print" from the menu "File". Make sure that you print with scale 1:1. For more information about printing please refere to chapter "Printing projects". Mount the printed drawing onto your robot. Make sure that the drawing has Polylines and Points only Visual PathBuilder is restricted to the following graphical elements in creating toolpaths: · Polylines (3D path containing straight lines and arcs) · Points Most of the DXF files you will need to import and create toolpaths will contain some more graphical element types like circles, lines, splines, text, etc. Fortunately it is possible to reduce any graphical element to one or more polylines. This is done automatically by the software. All drawings which have been imported into Visual PathBuilder are treated as so called "Insert" object. You can verify this by selecting the person drawing with the mouse. The CAD properties table (if enabled in the Visual PathBuilder settings) will show "vdInsert" person and some properties like "Insertion point" or scale factors. Since Visual PathBuilder cannot directly use a "vdInsert" object we have to split it into its basic graphical elements and convert them into polylines. To split the "vdInsert" object into basic graphical objects we select the person and then apply the "Explode" feature from the menu "Edit". You could also press the "Explode" button from the toolbar. The drawing of the person will now turn into white color and the drawing is splitted into many individual graphical elements. You can verify this by simply click on some part of the drawing. The CAD property table will show many "vdLine" objects. With some CAD drawings it could be necessary to apply the "Explode" function several times! © 2012 Ratioserv Software Engineering & Consulting GmbH Quick Start Tutorial 29 Since Visual PathBuilder needs polylines as toolpaths we have to convert these lines into polylines. Converting basic graphical objects into lines is done by selecting the elements to convert and applying the "Convert to polyline" menu item from menu "Edit". Now the drawing consists of "vdPolyline" objects only and is ready for creating the toolpaths. Create toolpaths Select the whole drawing and apply the "Create toolpaths" function from menu "Toolpaths". You could also use the "Create toolpaths" button from the toolbar. If you do not need the whole drawing to be converted into toolpaths it is better to delete all unnecessary drawing parts from the CAD model. To do this just select the item to delete and select "Erase" from menu "Edit". © 2012 Ratioserv Software Engineering & Consulting GmbH 30 Visual PathBuilder User Manual The software has created the toolpaths shown in red color and with small arrows indicating the toolpath direction. For better viewing the toolpaths and for easier editing of the toolpaths points it is recommended to hide the CAD model layer. You can show and hide the robot workspace, the CAD model and the toolpaths layers by using the buttons Layer buttons at the bottom of the Drawing Area. To hide the robot workspace layer uncheck the first button. To hide the CAD model uncheck the second button. To hide the toolpaths layer uncheck the last button. But the software has not only created toolpaths but it also filled the Toolpaths Treeview to the right of the Drawing Area with data. © 2012 Ratioserv Software Engineering & Consulting GmbH Quick Start Tutorial 31 Each node in the Toolpaths Treeview represents a specific toolpath in the drawing. Simply press the right mouse button above a toolpath node in the Toolpaths Treeview and the software will highlight the corresponding toolpath in the drawing. Select Reference Points at drawing To align the drawing with the actual position of the workpiece to be machined with the robot Visual PathBuilder uses one or two reference points. A reference point always has a pair of X/Y/Z values: The X/ Y/Z position of the reference point at the drawing and the position of this point at the robot. Using just one reference point will allow Visual PathBuilder to calculate X/Y/Z offsets only. By specifying a second reference point Visual PathBuilder is able to calculate offset and deviation angle. You should place the first reference point at some prominent place in the left upper area of the workpiece. The second reference point should be placed in the right lower area. This way Visual PathBuilder is able to calculate the most accurate X/Y/Z offset values and deviation angles. For placing the reference points you find two buttons in the toolbar left to the CAD drawing area. Press the button and place the first reference point at the persons ear. Press the button second point at the persons sleeve as shown in the picture above. © 2012 Ratioserv Software Engineering & Consulting GmbH and place the 32 Visual PathBuilder User Manual Please note: Reference points must be placed at the toolpaths layer and not at the CAD model layer! So make sure that the CAD model layer is hidden and the toolpaths layer is active. Select Reference Points at robot We now need to the Visual PathBuilder the actual position of the reference points at the robot. To do this we have to enter the X/Y/Z values of the reference points in robot coordinates. If the robot is connected to Visual PathBuilder: In this case it is very easy to get the X/Y/Z values of the reference points because you can directly control the robots' arm. Make sure that the robot is in "External Run Mode" otherwise the robot is not able to receive commands from Visual PathBuilder. Also make sure that the Robot Control Area is visible. If not please check the option "Show robot control panel" in Visual PathBuilder settings. Enable the robot control by pressing the "Connect" button at the left side of the Robot Control Area in the case that the control buttons do not respond to mouse clicks. With the control buttons or the keyboard arrow keys navigate the robot arm to the first reference point. You can change the jog speed by using the buttons . If the robot arm is correctly positioned above the first reference point please press the "Ref1" button at the right side of the Robot Control Area. The X/Y/Z values of the current robot position is now shown in the textfield right to the "Ref1" button. Please do the same procedure with the second reference button. Use button "Ref2"instead of "Ref1". If the robot is not connected: In this case you have to navigate the robots arm to the reference point locations by using the Teaching Panel of your robot. If the robot arm is correctly placed at the reference point 1 please enter the X/Y/Z values shown at the Teaching Panel display into the toolpaths properties list. You find the toolpaths properties list in the Data Table Area at the right side of the Visual PathBuilder application window. Make sure that the project node is selected to show the reference point values as shown below. Do the same procedure with the second reference point. © 2012 Ratioserv Software Engineering & Consulting GmbH Quick Start Tutorial 33 Visual PathBuilder has calculated the offset values and deviation angle in the background. The Toolpaths Treeview will now show the X/Y/Z values of the toolpaths in actual robot coordinates. Save project If not already done before you should now save your project. Select the menu item "Save" from the menu "File" and provide some useful filename for easier reference later. Press the "OK" button to save. Project files automatically get the filename extension ".vpb". The project file will contain the complete drawaings (CAD model and toolpaths), the reference point locations (robot and drawing) and the toolpath data as shown in the Toolpaths Treeview. Testing the program After providing reference points with drawing and robot coordinates you are now ready to do some tests before sending the final program to the robot. For testing you could let your robot go to some of the toolpath points calculated by the software. Please note that testing as described here is possible when you have a robot connected to your computer only! Warning: Always verify the X/Y/Z values shown in the Toolpaths Treeview before sending a "GO" command to the robot to avoid any damage to the robot, tool or workpiece! To move the robots arm to a toolpath point please follow the following procedure: · Make sure that the robot is in "External Run Mode". · Make sure that the Robot Control Area is visible (Check "Enable Robot Control Panel" in Visual PathBuilder settings) · Expand a toolpath at the Toolpaths Treeview. · Select a point and check the X/Y/Z values for plausibility. · Double click the point node to copy the X/Y/Z values into the X/Y/Z display of the Robot Control Area. · Press the blue "GO" button in the Robot Control Area. · The robots arm now should move to the coordinates of the point selected. Sending the program to the robot If the robot is connected to Visual PathBuilder: Select the menu item "Send to robot" from menu "Toolpaths". Select the program number to which the program instructions should be sent to. Warning: Make sure that you do not overwrite any important existing program before sending the data! Press the "Send" button. If the program number already exists at your robot Visual PathBuilder will warn you about overwriting the existing data. If you are sure that your want to overwrite the existing program data please press the "Yes" button. The software will now transfer the program instructions to the robot. © 2012 Ratioserv Software Engineering & Consulting GmbH 34 Visual PathBuilder User Manual You are informed about the progress of sending and how many points have been sent finally. Press the "Close" button to hide the send dialog. If the robot is not connected: You could export the point data into a *.jcs file readable by Janome® JR-Points or JR-CPoints software. You can later import and send the *.jcs file via JR-Points or JR-CPoints. To create a *.jcs file from the current project please select the menu item "Save as *.jcs file" from menu "Toolpaths". Use the menu item "Import" from menu "File" at JR-Points or JR-CPoints to import the *.jcs file created by Visual PathBuilder. Please refer to the Janome® User Manual for JR-Points or JR-CPoints for further information about sending program data to the robot. In the case that you have to replace the general point data types with application specific point data types you can use the "JR C-Points: Exchange point type data" feature of Visual PathBuilder. First you have to specify the original and new names of the point data types you want to replace (menu "File" submenu item "Settings...", tabpage "JR C-Points Point Data"). Then select the first line of the point data table of JR C-Points showing the point data types (e.g. PTP Point, CP Passing Point, etc.) and copy this line into the Windows clipboard. Go to menu "Toolpaths" and select menu item "JR C-Points: Exchange point data types". Press the "OK" button and the point types are exchanged within the Windows clipboard. Now paste the exchanged point type data from clipboard into the first line of the table in JR C-Points and the point types have been automatically replaced. Execute the program After sending the program instructions to the robot you are ready to execute the program. Switch the robot to "Run Mode" and start the program at the robot. © 2012 Ratioserv Software Engineering & Consulting GmbH Part IV 36 4 Visual PathBuilder User Manual Basic Working Procedures The following chapter describes the basic working procedures like creating projects, controlling the robot or setting reference points. It will also describe some more specific procedures like selecting toolpaths order and direction or creating toolpaths from bitmap files. 4.1 Creating and saving projects Visual PathBuilder writes all its information about toolpaths (graphics, program data and reference points) into project files. A project file always has the file extension ".vpb". Before you can specify toolpaths you have to create a new project in Visual PathBuilder. To create a new project you can use the menu item "New" from menu "File" or press the "Create new project" button from the toolbar at the top of the Visual PathBuilder application window. Visual PathBuilder will then show the project properties dialog. Please provide a project name which should describe your application. You can change the project name any time later. Select the Janome® robot model you use. You can change the robot model any time later. Enter the default toolpath speed. This speed is used for all toolpaths, except you specify any other speed value at toolpath or point level. You can change the default speed any time later. Select the project measurement unit. You can chose between millimeters (mm) and inches (inch). Please note: You cannot change the projects unit later! Select the default toolpath order. This setting allows Visual PathBuilder to sort the toolpaths automatically. The software refers to the start points of the toolpaths and sorts them according to your setting. Select "none" if you do not want any sorting. The toolpaths will processed by the robot in the orders as they have been drawn originally with the CAD software. Select "left", "right", "up", "down" or "optimized" for sorting. The "optimized" sorting mode will reorder the toolpaths according their distance which should help optimizing robot cycle time. Press the "OK" button for creating the project. The software will show the robot workspace area. © 2012 Ratioserv Software Engineering & Consulting GmbH Basic Working Procedures 37 You now can import DXF or DWG drawings or draw the toolpaths manually in Visual PathBuilder. 4.2 Selecting project and robot units Visual PathBuilder supports different measurement units for projects (drawing) and the robot hardware. For instance, you could create a project with toolpaths drawn in millimeters but create program instructions for a robot working with inches as measurement unit. When creating a new project in Visual PathBuilder you will be asked about the projects measurement unit. You can chose between millimeters and inches. Please be aware that you are NOT able to change the projects measurement unit later. The measurement unit of your robot can be changed with Visual PathBuilders settings dialog. Please use the menu item "Settings" from the "File" menu to open the settings dialog. Select the "Robot" tab page and change the unit either to "mm" or "inch". The software will now calculate all X/Y/Z point values in your selected measurement unit. You can change the robots' measurement unit at any time. 4.3 Selecting shapes In order to manipulate your CAD model you will have to select shapes in your drawing. Shapes are selected by simply clicking with the mouse at their outline or within their inner area in the case that the shape has a solid or hatch fill. A selected shape will show its grip points as blue rectangles. An already selected shape stays selected so you can add shapes to your selection by clicking on any other shape. Manipulation commands like deleting or scaling always applies to the whole selected group of objects. To quickly select multiple shapes you can use the 'Rubber Band' feature known from nearly all other CAD or graphics software. Press the left mouse button on any empty area of the drawing and drag the mouse to create a selection rectangle. Pressing the left mouse button again will select all objects which are inside the selection rectangle. © 2012 Ratioserv Software Engineering & Consulting GmbH 38 Visual PathBuilder User Manual You can unselect all selected shapes by pressing the right mouse key within drawing area. Pressing the 'Esc' key will cancel any active drawing or manipulation command. 4.4 Editing shape properties For editing the various shape and document properties you will use the 'CAD elements properties' table located right to the drawing area. In the case that the table is not visible you will have to enable the table in the Visual PathBuilder settings dialog. Open the settings dialog by selecting menuitem 'Settings...' of menu 'File'. Open the 'General' tab page and check the option 'Show CAD properties table'. After confirming the settings dialog with the 'OK' button the software will show the CAD properties table. © 2012 Ratioserv Software Engineering & Consulting GmbH Basic Working Procedures 39 General document properties (vdDocument) The CAD properties table shows general properties of the active document by clicking at an empty drawing area (or when unselecting shapes with 'Esc' key). The general properties are divided in the following sections: · Active Properties: Used to specify properties to be applied to any active drawing action (e.g. selecting the current pen color, pen width, text font or drawing layer). · Collections: Provide access to various collection objects of the drawing like Blocks, Hatch Patterns, Images, Layers or Line Types. Most table entries of the Collections section provide a collection editor to view or edit the collections. Selecting a table entry will show a button which opens a collection specific editor dialog (e.g. layer dialog or image dialog). · Globals: Provides some global settings parameters for the active document like 'Mouse Wheel Zooming Factor', rendering quality or support path. · Grid: Provides settings for showing grids upon your CAD model. You can show or hide grids and change the grid width, snapping mode or grid limits. · Misc: You can select the Object Snap modes or set a flag for mirroring text objects. · Units: Provides properties to select value precision or default base angles. · View: Select the base point, perspective mode or render mode. Especially in the case of 3D models you will propably want to render your model without showing the wireframe. Element properties Depending on the selected graphical element type the table shows specific properties. In the case of a polyline you will have access to its vertex list, pen color and width, geometry values (extrusion vector, insertion point, rotation, scale), hatch pattern or layer. If a group of elements is selected the properties table is restricted to properties which are common to all selected elements. Changing a property will © 2012 Ratioserv Software Engineering & Consulting GmbH 40 Visual PathBuilder User Manual apply to the whole group of elements selected. 4.5 Importing CAD files (DXF, DWG, IGES, STL) The main task of Visual PathBuilder is to create program instructions for your robot by using drawn toolpaths coming from existing CAD files. Visual PathBuilder is able to import the following file types: Vector graphics (2D/3D): · DWG · DXF 12 · DXF 2000 · DXF 2004 · VDF · IGES · STL · OBJ · LWO (Lightwave 3D) Bitmap graphics: · BMP · GIF · JPG Before you can import external graphics there must be an open project in Visual PathBuilder. To import a vector or bitmap drawing please select the menu item "Import" from menu "File". Select the file to import and press the "OK" button. If this is a supported file format Visual PathBuilder will show the outline of the drawing to import next to the mouse pointer. Press the left mouse button to insert the drawing into the project. After inserting an external vector drawing it has to be exploded by using the "Explode" command from menu "Edit". You need to explode the graphical elements as long as they have been converted into the most basic elements like vdLine, vdArc, vdPolyline, etc. Visual PathBuilder cannot create toolpaths from complex graphical entities like vdInsert, vdMesh, vdPolyface etc. 4.6 Importing Gerber files (RS274D, RS274X) Gerber files are used mainly in the field of PCB manufacturing and describe the layout of printed boards (conductors, soldering connectors, board holes, etc.). Visual PathBuilder supports the following Gerber file versions: · Gerber RS274D · Gerber RS274X Importing Gerber RS274D files requires some knowledge about the data format of X/Y values listed in the file. For instance, you have to specify the length of the decimal part, the treatment of leading/trailing zeros or if the values are listed absolute or incremental. Visual PathBuilder provides a special import dialog for entering these parameters. Gerber RS274X files already specify all of the previous mentioned parameters within the file. So there is no need for specifying parameters like data format or zero treatment manually. Before you are able to import Gerber files you have to create an empty project. Then select the menu item "Import" from the menu "File". Please select the appropriate Gerber format (RS274D or RS274X) © 2012 Ratioserv Software Engineering & Consulting GmbH Basic Working Procedures 41 from the filter combobox of the "Open File" dialog (if you do not select a special Gerber format Visual PathBuilder assumes that you want to import a RS274D file). Then select the file to import and press the "OK" button. If you have selected "Gerber RS274D" as file format the following dialog appears: · Unit: Select the measurement unit of the Gerber file to be imported. · Zero Suppression: Select "None" if zeros should bot be suppressed. Select "Leading" if the leading zeros should be suppressed. Select "Trailing" if the trailing zeros should be suppressed. · Point Data Format: Specify the number of digits before (int) and after (dec) the decimal point. Specify the data format for X and Y values independently. Also specify if the X/Y points are written as "Absolute" or "Incremental" values. Incremental values are always relative to the previous value. · Apertures: If applicable you can specify a separate file containing aperture definitions. After pressing the "OK" button the Gerber file is converted into polylines and inserted into the active project. If you have selected "Gerber RS274X" as file format the file is immediately imported without specifying further parameters. The resulting polylines can now be converted into toolpaths. Replace circles and rectangle by points: In most cases the soldering holes in PCB layouts are specified as circles or rectangles. If you need the center of these soldering holes as toolpaths (e.g. for drilling with the robot) you can enable the option "Replace circles and rectangles by point" in the Visual PathBuilder settings (tabpage "Import") before you import the Gerber file. 4.7 CAD model and toolpaths layer Visual PathBuilder strictly distinguish between the CAD model (imported CAD drawing or drawn paths in Visual PathBuilder) and the toolpaths layer. The CAD model can be considered as a kind of template for toolpaths. The CAD model can contain more graphical information than the actual toolpaths need to have. For instance, the CAD model could be a drawing of the complete workpiece to be machined. But as toolpaths we just need the drill holes and not the outline of the workpiece or its surface. Additionally to the CAD model and toolpaths layer there is the robot working area layer. This shows the area covered by the robot arm of the selected robot model by green outlines. You can show and hide each of the three layers individually. Please use the menu items from the menu © 2012 Ratioserv Software Engineering & Consulting GmbH 42 Visual PathBuilder User Manual "Layers" or use the checkboxes at the bottom of the Drawing Area. When importing CAD drawings they are automatically placed onto the CAD model layer. If you manually draw toolpaths and shapes with Visual PathBuilder all graphical elements are assigned to the CAD model layer. To create toolpaths you select the entities to be used as toolpaths from the CAD model layer and press the "Create toolpaths" button or use the menu item "Create toolpaths" from the menu "Toolpaths". The software will join paths automatically, colors them red and adds them to the toolpaths layer. 4.8 Convert shapes into polylines Visual PathBuilder is able to create toolpaths from polylines and point only. All other graphical elements must be converted into polylines to be used as toolpaths. If the element to be used as toolpath is a compound object and consists of various different single element types (lines, arcs, polylines, etc.) you have to apply the "Explode" command from menu "Edit". The "Explode" command splits the compound object into its basic components. For some objects it is necessary to apply the "Explode" command multiple times (e.g. for text or meshes). Always apply the "Explode" command until you do not notice and changes anymore. Then you are sure that only basic elements exist. You now can convert the selected basic elements into polylines by applying the command "Convert to polyline" from menu "Edit" or use the identical labeled button from the upper toolbar. 4.9 Drawing and editing toolpaths If you want to create toolpaths from scratch Visual PathBuilder provides a number of drawing tools. Drawing takes place in the CAD model layer, so be sure that the CAD model layer is not hidden. Please note that you do not directly draw toolpaths. Toolpaths are always created from any selected entities drawn in the CAD model layer. © 2012 Ratioserv Software Engineering & Consulting GmbH Basic Working Procedures 43 For using the drawing tools provided by Visual PathBuilder you first have to create a new project or open an existing project. Then select one of the drawing tools provided by the toolbar to the left of the Drawing Area. Drawing Janome waypoints You could draw one of the 5 main Janome specific waypoint types directly. To draw a waypoint press one of the left toolbar buttons shown below and place the mouse pointer above the destination point on the drawing area. For placing the point press the left mouse button. The 5 waypoint types are as follows: · · · · · CPS (Continuous Path Start) CPE (Continuous Path End) CPP PTP ARC Please refer to the Janome technical documentation for more information about the different waypoint types. Drawing custom shapes and paths Visual PathBuilder provides a number of standard tools like lines/arc (polylines), circles, ellipses, points, rectangles, splines and text. To draw one of the elements select one of the left toolbar and place the mouse pointer above the destination point on the drawing area. For inserting the element press the left mouse button. © 2012 Ratioserv Software Engineering & Consulting GmbH 44 Visual PathBuilder User Manual Selecting elements To select elements simply press the left mouse button when the mouse pointer is located above the element. The element now will show all its points as blue rectangles. The selection remains if you select another element. Pressing the "Esc" button unselects all elements. Removing graphical elements To remove elements please select the element(s) and call the "Erase" menu item from menu "Edit". Editing points of elements Each graphical element consists of at least one point. If you select an element its points are shown as blue rectangle. To move points please press the left mouse button when the mouse pointer is above the blue rectangle. You now can move the point to any other location. The shape will be adapted automatically. You could also change the points X/Y/Z values by entering the values into the CAD properties table. The CAD properties table is visible if enabled in Visual PathBuilder settings only! For changing the points of a polyline select the polyline and locate the "Vertex List" entry of the CAD properties table. Visual PathBuilder provides a special dialog window for entering point coordinate values. You could also add or remove points to figures. Please use the menu items "Add point" or "Remove point" from menu "Edit". Changing element properties There are various properties for each CAD element like pen color, line thickness, line type, etc. For simply creating toolpaths you do not need these properties but if you would like to use Visual PathBuilder as CAD editor feel free to edit the properties of the CAD graphical elements. To change the properties make sure that the CAD properties table is visible. Then select the element to change. The CAD properties table will show a list of properties to change. Editing toolpaths Editing toolpaths works in the same way as editing the CAD model. Just enable the toolpaths layer and edit the toolpath points. The data in the Toolpath Treeview is automatically refreshed. 4.10 Selecting toolpath order You can change the order of the toolpaths at any time. Visual PathBuilder provides an automatic toolpath sorting mechanism but you could also manually specify the toolpath order. Automatic toolpath sort: Visual PathBuilder is able to sort the toolpaths according to their start point. You can change the toolpath order by opening the project properties. To open the project properties please use the menu item "Properties" from menu "File". Select the toolpath order from the combobox "Order" and press the "OK" button. The software will immediately change the toolpaths order in the Toolpath Treeview if any toolpaths already specified. You can select one of the following automatic toolpath order modes: · none: No sorting. Toolpaths are created in the same order as they have in the drawing (e.g. the first toolpath drawn is also the first toolpath created in the Toolpaths Treeview). · left: Toolpaths are sorted from left to right. Visual PathBuilder compares the X values of the toolpath start points for sorting. · right: Toolpaths are sorted from right to left. Visual PathBuilder compares the X values of the toolpath start points for sorting. · up: Toolpaths are sorted from up to down. Visual PathBuilder compares the Y values of the toolpath start points for sorting. · down: Toolpaths are sorted from down to up. Visual PathBuilder compares the Y values of the toolpath © 2012 Ratioserv Software Engineering & Consulting GmbH Basic Working Procedures 45 start points for sorting. · optimized: Toolpaths are sorted according their distance starting from left lower corner. This sorting mode works like a tracing algorithm searching for the next nearest toolpath. This mode is very useful if you have to deal with applications with a lot of single points and the original CAD drawing does not provide the correct order. This sorting mode helps to reduce total cycle time. Setting toolpath order manually: To set the toolpath order manually please select the menu item "Set toolpaths order" from menu "Toolpaths" or use the corresponding button from the top toolbar. The software now will switch into a special mode where you can select the toolpaths in the same sequence as the robot should process them later. Visual PathBuilder will show a flashing "Rec" indicator to the upper right of the window showing that you are in the manual toolpath order setting mode. Now select the toolpaths one after the other in the same order as the robot should process them. After you have finished selecting the paths please press the "Esc" key. The Toolpath Treeview will now show the toolpaths in your selected order. To verify this you could click on a toolpath node in the Toolpath Treeview by using the right mouse button. The corresponding toolpath is highlighted now in the drawing area. You could also use the built-in simulation feature to show the toolpath sequence (and direction). Select the menu item "Simulation" from menu "Toolpaths" to let Visual PathBuilder "virtually" process the toolpaths. © 2012 Ratioserv Software Engineering & Consulting GmbH 46 4.11 Visual PathBuilder User Manual Join paths You can join multiple polylines to one single polyline. When creating toolpaths from your CAD model Visual PathBuilder will automatically join paths which are very close together. But you can do joining polylines manually if necessary. To join two polylines their start points must be close together (distance < 0.5 mm). If the start points are not close enough please move them together by clicking on the start point of the first polyline and move it closer to the start point of the second polyline. With the two polylines selected apply the "Join polyline" command from menu "Edit" or press the "Join polyline" button from the toolbar to the top. The two polylines are now melted together and build one single polyline now. 4.12 Split paths You can split toolpaths at a specific selectable point. Splitting is allowed with polylines only. To split a toolpath select the path and then select the menu item "Split polyline" from menu "Edit". Move the mouse cursor to the point on the path to split. Press the left mouse button twice to finally split the single polyline into two polylines. 4.13 Move paths along X, Y or Z axis Visual PathBuilder provides a simple movement command via its toolbar on the top. You can find a combobox showing the X, Y and Z axis. Right to this combobox there is a textbox to enter the movement offset (in projects' measurement unit). You can enter positive or negative offset values. Finally there is a button to apply the movement according to your axis and offset settings. For moving elements along the X axis with an offset of 10 mm (assuming that our project measurement unit is millimeter) please chose "X" from the combobox. Then enter the value 10 into the textbox. Select the graphical elements to move and press the "Move" button. The shapes will be now moved 10 mm right (when shown in top view). 4.14 Add new waypoints to toolpaths Each toolpath consists of a number of waypoints. If you need to add a waypoint to an existing toolpath please select the toolpath and then go to menu "Edit" and select "Insert point". You could also use the "Insert point" button from the toolbar to the top. Move the mouse pointer to the location on the toolpath where a new point should be inserted. Press the left mouse button to allow Visual PathBuilder recognize the toolpath and then press the left mouse button a second time to finally insert the point. © 2012 Ratioserv Software Engineering & Consulting GmbH Basic Working Procedures 4.15 47 Remove waypoints from toolpaths Each toolpath consists of a specific number of waypoints. To remove a point select the toolpath and apply the "Delete point" command from the menu "Edit" or use the button "Delete point" from the toolbar to the top. Move the mouse pointer to the blue rectangle representing the way point to delete and press the left mouse button twice. © 2012 Ratioserv Software Engineering & Consulting GmbH 48 4.16 Visual PathBuilder User Manual Add points with specific distance to toolpath For creating toolpaths having points in a specific distance you can specify the distance (in millimeter or inches according to the project setting) in the toolbar to the top. Enter the distance value in the textfield right to the label "Distance". Then select the toolpath (or shape in the CAD model) and press the "Divide polyline" button or use the menu item "Divide polyline" from menu "Edit". This works with polylines only! The following example inserts a number of points with a distance of 8.0 mm to the selected circle: © 2012 Ratioserv Software Engineering & Consulting GmbH Basic Working Procedures 4.17 49 Changing toolpath direction The direction of the toolpath is shown by small arrows near the toolpath line. The toolpath above has left to right direction. You can simply change the direction by selecting the toolpath and calling the menu item "Inverse direction". The arrows now will show to the opposite direction. 4.18 Identifying toolpaths and waypoints Visual PathBuilder shows toolpaths as graphical representation and within the project treeview in the Data Table Area right to the drawing area. To verify which graphical element belongs to which node in the treeview and which toolpath or point in the treeview belongs to which graphical element you use the "Identify" features. To check which graphical element belongs to which toolpaths node in the treeview: Select the graphical element in the drawing and apply the menu item "Identify" of menu "Toolpaths" or use shortcut Ctrl-I. If there is an entry in the treeview for the selected element it is selected and shown. © 2012 Ratioserv Software Engineering & Consulting GmbH 50 Visual PathBuilder User Manual To check which toolpath grip belongs to which waypoint node in the treeview: Place the mouse cursor upon the blue grip rectangle you want to query. Then press the shortcut Ctrl-I to let the software select and show the corresponding waypoint node in the toolpath treeview. To check which toolpath node belongs to which graphical element: Select the toolpath node in the treeview and press the right mouse button. The corresponding toolpath is flashing in the drawing. © 2012 Ratioserv Software Engineering & Consulting GmbH Basic Working Procedures 51 To check which waypoint node belongs to which toolpath grip in the drawing: Select the waypoint node in the treeview and press the right mouse button. The toolpath and its corresponding grip is flashing in the drawing. 4.19 Replacing shapes by their center point In many cases the CAD drawing used for creating toolpaths needs to be adapted to meet the specific requirements for dispensing, tightening or soldering with the robot. For instance, many CAD systems show points as very small circles. Instead of circles you propably need the center point of each circle in © 2012 Ratioserv Software Engineering & Consulting GmbH 52 Visual PathBuilder User Manual order to create a soldering point. Visual PathBuilder is able to replace any selected shape by its center point automatically. Select the shapes you want to replace and select menu item "Replace selected figures by center point" from menu "Edit". The original shapes will be removed and in their center point a CAD point (for used as PTP in robot programs) is created. 4.20 Dispensing areas Especially with dispensing applications you will often face the problem to fill areas with dispensing fluid. In order to fill an area with fluid you will have to create a more or less complex toolpath depending on the application. If the area to fill has a complex outline creating filling toolpaths can be very time-consuming. Visual PathBuilder is able to create filling toolpaths automatically. As area to fill you need a polyline object with closed outline. Other shapes are not supported for creating dispensing area toolpaths. You can create a polyline from nearly all other shape objects by simply using the 'convert to polyline' function. When indicated you will also need the 'Explode' function before to split combined objects. To create filling toolpaths please select the closed polyline shape in your drawing and open menu 'Drawing'. Select menu item "Dispensing Area..." to open the following dialog window: Predefined filling patterns The software supports the following 6 predefined filling patterns: · Dots: The area is filled with dots in user specified distances. Enter the distance of the dots into the textfield with label 'Offset' and select the radio button 'Dots'. Then press the 'OK' button for creating the fill pattern. © 2012 Ratioserv Software Engineering & Consulting GmbH Basic Working Procedures 53 · Horizontal Line: The area is filled with horizontal lines in user specified distances. Enter the distance of the lines into the textfield with label 'Offset' and select the radio button 'Horizontal Line'. Then press the 'OK' button for creating the fill pattern. · Vertical Line: The area is filled with vertical lines in user specified distances. Enter the distance of the lines into the textfield with label 'Offset' and select the radio button 'Vertical Line'. Then press the 'OK' button for creating the fill pattern. · Horizontal Serpentine: The area is filled with horizontal serpentine like paths in user specified distances. Enter the distance of the lines into the textfield with label 'Offset' and select the radio button 'Horizontal Serpentine'. Then press the 'OK' button for creating the fill pattern. · Vertical Serpentine: The area is filled with vertical serpentine like paths in user specified distances. Enter the distance of the lines into the textfield with label 'Offset' and select the radio button 'Vertical Serpentine'. Then press the 'OK' button for creating the fill pattern. © 2012 Ratioserv Software Engineering & Consulting GmbH 54 Visual PathBuilder User Manual · ZigZag: The area is filled with Zigzag pattern in user specified distances. Enter the distance of the lines into the textfield with label 'Offset' and select the radio button Zigzag'. Then press the 'OK' button for creating the fill pattern. Custom filling pattern You can even create your own fill pattern for dispensing areas. Select the option 'Custom Pattern' to show a table for specifying pattern lines and dashes. The way patterns are defined is similar to wellknown pattern creation mechanism of CAD software like AutoCAD. Patterns are specified by a number of pattern lines and optional dashes. The table allows you to enter the following values for creating patterns: · Origin X: Specifies the X coordinate of the base point of the hatch pattern. Your hatch probably won’t go through 0,0. However, this point lines up sets of lines in hatch patterns, as well as aligning hatch patterns in different areas. Because all hatch patterns are calculated from the base point, they’re always aligned, no matter where they actually appear in the drawing. · Origin Y: Specifies the Y coordinate of the base point of the hatch pattern. · Offset X: Specifies the offset of successive lines. This applies only to dashed lines and is measured along the direction of the lines. Specifying a offset X staggers each successive line by the amount that you specify so that the dashes don’t line up. · Offset Y: Specifies the distance between lines, measured perpendicular to the direction of the lines. This applies to both continuous and dashed lines. · Angle: Defines the angle of the lines in the hatch pattern. · Dashes: Defines a noncontinuous line: positive for a dash, negative for a space, and 0 for a dot. The following screenshot shows a pattern definition with two lines and the first line having dashes: Line 1: 0,0,0,2,0 Dashes: 0.5,-1 Line 2: 0,0,2,0,90 © 2012 Ratioserv Software Engineering & Consulting GmbH Basic Working Procedures The resulting pattern looks like this: 4.21 Controlling the robot If you have a robot connected to your computer running Visual PathBuilder you are able to directly control the robots' tool arm and send program data created by the software to the robot. For details about connecting the robot to your computer please refer to chapter "Connecting the robot". © 2012 Ratioserv Software Engineering & Consulting GmbH 55 56 Visual PathBuilder User Manual Enable the robot to receive commands from Visual PathBuilder First make sure that the RS-232 connection properties are correctly set. Then make sure that the robot is switched to "External Run Mode". Finally make sure that the Robot Control Panel of Visual PathBilder is enabled. Move robot arm To move the robots' different axis press the yellow Jog buttons or use the arrow keys of your computer keyboard. X-Axis: Arrow Up/Down Y-Axis: Arrow Left/Right Z-Axis: Shift - Arrow Up/Down R-Axis: Shift - Arrow Left/Right Please note: It is not possible to move more than one axis concurrently! Change Jog speed You can change the Jog speed by using the buttons shown below: slow, normal, fast Change Lefty/Righty position mode (SCARA only) Use the Lefty and Righty button to change between these two positioning modes. Copy the current robot position into Visual PathBuilder Press the pink "POS" button to copy the current X/Y/Z/R position of the robot arm into the X/Y/Z/R textfields of Visual PathBuilder. Enter a robot position manually You can enter any position to the X/Y/Z/R textfields of the Robot Control Area. Pressing the "GO" button © 2012 Ratioserv Software Engineering & Consulting GmbH Basic Working Procedures will move the robot to this position. Press the "Reset" button 57 to set all values to 0. Warning: Always verify the X/Y/Z values before sending a "GO" command to the robot to avoid any damage to the robot, tool or workpiece! Mechanical Initialization To initiate a mechanical initialization please press the red "INI" button. 4.22 Setting reference points Visual PathBuilder needs reference points for aligning the CAD model with the actual position of the machined workpiece. You specify any location at your CAD drawing as reference point. Visual PathBuilder then needs the exact location of this point in robot coordinates with the workpiece mounted on the robot. By comparing the location of the reference point in the drawing with the same point at the robot Visual PathBuilder is able to calculate offset and deviation angles (in the case that the workpiece is not 100% justified to the X/Y axis when mounted on the robot). When to use one or two reference points Visual PathBuilder allows to specify one or two reference points. Use one reference point when you are sure that the workpiece is correctly justified to the X/Y axis when mounted on the robot. With one reference point the software is able to calculate X/Y/Z offset values but no deviation angle. If you want to achieve highest accuracy you will have to specify a second reference point to enable Visual PathBuilder calculating a deviation angle. Chose the best location for reference points © 2012 Ratioserv Software Engineering & Consulting GmbH 58 Visual PathBuilder User Manual The best location for reference points is if they are positioned diagonally to the workpiece. This means that you should place the first reference point in the upper left area and the second reference point in the lower right area. The following picture illustrates the optimal placement of reference points assuming that the workpart is a ZIP disk: Always try to find a prominent part of the workpiece to use as reference point if a reference point is not originally already existing. For example you could use the corner of the disk as reference point. Following this advice makes the navigation to the reference points on the robot much more easier. Insert reference points into the CAD model You should insert reference points into the CAD model when all toolpaths are correctly specified. Specifying reference points without having any toolpaths created is not recommended and will lead to incorrect program instructions output. The drawing tools of Visual PathBuilder provide a "Reference Point 1" and a "Reference Point 2". You can insert reference points as you would insert any other graphical element (like a point, polyline, circle or text). Please press the button from the left toolbar and place the mouse pointer at the desired reference point location. Then press the left mouse button. Visual PathBuilder will now show the reference point as orange cross with a circle around. Press the button point. to insert the second reference Navigate the robot to the reference points at the mounted workpiece After having specified the reference point in the CAD model we need the actual robot coordinates of these points. So move the robots arm (with the tool mounted) to the corresponding location of the first reference point on the workpiece. If you are sure that the tool is correctly placed at the reference point press the "Ref1" button at the Robot Control Area or enter the X/Y/Z values shown on the Teaching Panel of your robot into the Toolpath properties table (with the project node selected). Navigate the robot to the second reference point and press the "Ref2" button at the Robot Control Area of Visual PathBuilder (or enter the X/Y/Z values shown in the Teraching Panel). © 2012 Ratioserv Software Engineering & Consulting GmbH Basic Working Procedures 59 Visual PathBuilder automatically calculates offset values and deviation angles according to your reference points. Please note: It is absolutely important that you have specified the reference points very carefully because imprecise reference point definition results in wrong toolpath calculation! 4.23 Specifying toolpath speed Project default speed You can enter a default toolpath speed when creating a new project. The default speed can be changed any time later. To do this please select the project node in the Toolpath Treeview. The Toolpath Properties table below the Treeview will then show the project properties. But you cannot only specify the default toolpath speed but you could also specify different speeds for each toolpath separately. Actually it is possible to assign a different speed value to each point © 2012 Ratioserv Software Engineering & Consulting GmbH 60 Visual PathBuilder User Manual separately if necessary. Toolpath default speed To set the speed of a specific toolpath please select the toolpath in the Toolpath Treeview and the Toolpath Properties table will allow to enter a speed value. Specifying a speed value of 0 will make Visual PathBuilder to use the default project speed. Point speed Normally the points of a toolpath get the same speed value as their toolpath has. If necessary you can specify a different speed for a specific point. To do this please select a point from the Toolpath Treeview. The Toolpath properties table will now show the point properties. Set the speed value to the appropriate speed. Set the speed value to 0 is you want to use the toolpaths' default speed. 4.24 Specifying decimals of X/Y/Z values By default all X/Y/Z and R values are calculated with 2 decimal digits. However, you can change the number of decimals to be used in your project by selecting the project node in the Toolpath Treeview. The Toolpath Properties table will then show the project properties. Locate the property 'Decimals' and change the value. You can use values between 0 and 10. Negative values are not allowed. The coordinates in th Toolpath Treeview are immediately updated after you changed the decimals value. 4.25 Specifying tool center point offsets In the case that you use more than one tool (e.g. two dispensing valves for dispensing different fluids) or you don't use the tool for reference point definition but some other reference pointer mounted on the robot arm you can easily apply the X/Y/Z offset of the tool center point compared to the reference pointer © 2012 Ratioserv Software Engineering & Consulting GmbH Basic Working Procedures 61 / tool (used to define reference points). The following example shows two valves. The second valve is used to set the reference points. To get correct waypoint coordinates for valve 1 you must specify a toolpath offset. In this example for each toolpath being processed with valve 1 the Tool Center Point Offset Y=50.5 must be entered. If the first valve would be used as reference point tool you must specify a negative Y offset value for valve 2. 4.26 Specifying point jobs Visual PathBuilder allows to specify R-axis angles, point job numbers, condition numbers, pallet routine numbers, etc. for each toolpath point separately. For detailed information about the meaning and function of these additional reference numbers please refer to the Janome® technical manual of your robot. For instance, you can use this feature in order to call a job program stored in your robots' memory. A job program consists of one or more robot instructions (like waiting for a I/O trigger, delaying program execution with dispensing applications, etc.). Such programs are called point jobs and are created by the robots' Teaching Panel (or via Janome® JR-Points or JR-CPoints software). Each point job has a specific job number. Visual PathBuilder allows to enter the job number at any toolpath point for calling the job when the program is executed. To enter the point job number you have to select the point in the Toolpath Treeview. The Toolpath properties table now shows all point properties. One of these properties is the "Point job number". Enter the number of the job to call when the robot processes this point. © 2012 Ratioserv Software Engineering & Consulting GmbH 62 Visual PathBuilder User Manual The additional point properties are lost when you delete the toolpath from the CAD model or when the point is removed from the toolpath. Please note: These additional point properties will not be exported to *.jcs files because the *. jcs file format allows X/Y/Z values and point types only. But these point properties are transfered to the robot when you directly send the program data via Visual PathBuilder to the robot. This means, you need a working RS-232 connection between your computer and the robot. 4.27 Toolpaths as overlays to scanned bitmaps If you do not have a CAD model of your workpiece it is possible to take a photography or scan of the workpiece as template for your toolpaths. Of course it is necessary that the scan or photo has the correct scale and is not stretched or distorted in any way. Visual PathBuilder allows to import bitmap file formats like Windows Bitmap (BMP), GIF or JPG. To import a bitmap file create a new project and select the menu item "Import" from the menu "File". Select the file and press the "OK" button. Make sure that the CAD model layer is enabled before importing. Place the bitmap within the robot working area. Select the imported bitmap and press the "Explode" button from the top toolbar. The bitmap will now become a vdImage object which can be scaled. Make sure that the ruler is enabled (Visual PathBuilder settings, tab page "General") because it can help to find the correct scale in the case that the bitmap is too small or large. Scaling the bitmap is done by clicking on the upper right blue rectangle and moving the mouse. Pressing the left mouse button will finish scaling. After you have correctly scaled the bitmap you are able to draw paths and shapes onto the bitmap which can be later converted into robot toolpaths. 4.28 Extracting toolpaths from bitmaps Visual PathBuilder is able to extract vector graphics from black & white bitmap files. The bitmap file palette must not contain more than 2 colors (black and white). It is recommended to create a Windows Bitmap file (BMP) with a two color palette with any of the various picture processing applications available. Visual PathBuilder itself is not able to edit bitmap files. To convert a bitmap file into vector graphics use the menu item "Trace" from menu "File". Visual © 2012 Ratioserv Software Engineering & Consulting GmbH Basic Working Procedures 63 PathBuilder will try to trace the bitmap and imports the resulting vector graphics as polylines into your project. Then you can easily convert these polylines into toolpaths for your robot. The example below shows the resulting vector graphics when applying the tracing mechanism to a bitmap file. 4.29 Creating middle line toolpaths from text Some applications require the usage of text as toolpaths.Visual PathBuilder allows you to use the outline of the text or the middle line of the text. The middle line often is used with dispensing applications. Creating the middle line of a text Add a text object into your project by selecting the menu item "Text" from menu "Drawing". Specify the insertion point and rotation and type the text. If necessary select the text and change text properties like size, fontname, etc by using the toolbar at the top. To create the middle line please select the text and apply the menu command "Trace middle line" from menu "Edit" or press the "Trace middle line" button from the toolbar at the top. The text will now be converted into its middle line. This is the original text as drawn with Visual PathBuilder: This is the resulting vector representation of the middle line after tracing: © 2012 Ratioserv Software Engineering & Consulting GmbH 64 Visual PathBuilder User Manual Please note that you are able to specify the tracing sensibility to get best results. Change the sensibility with the slider provided in the Visual PathBuilder settings dialog at tab "Parameter". Move the slider to the left to get less detailed toolpaths and move the slider to the right to increase toolpath details. You will have to test tracing with different sensibility settings in order to get optimium results. Creating the middle line of any shape You can create a middle line of any shape but the shape needs to be filled with white color. Also the outline has to be colored in white. Otherwise the tracing algorithm will not be able to find out the correct middle line. To change the color and add solid fill to shapes please use the CAD elements properties table. The CAD elements properties table has to be enabled in Visual PathBuilder settings first to be visible. Creating the outline of a text The outline of a text is created by exploding the text. Insert a new text object into your project by selecting the menu item "Text" from menu "Drawing". Specify the insertion point and rotation and type the text. If necessary select the text and change text properties like fontsize, fontname, etc by using the toolbar at the top. To create the outline of the text please select the text and apply the "Explode" command two times. After the first explode the text has become a vdPolyhatch and after the second explode it is a vdPolyline usable as toolpath. This is the original text as drawn with Visual PathBuilder: This is the resulting vector representation of the outline of the text after exploding two times: 4.30 Simulating robot programs Before sending the program to the robot it could be useful to check if the toolpaths are processed in the correct order and direction. Visual PathBuilder provides a simple simulation feature which traces the toolpaths as they would be processed by the robot. © 2012 Ratioserv Software Engineering & Consulting GmbH Basic Working Procedures 65 Select the menu item "Simulation" from the menu "Toolpaths" to start simulating the toolpath processing. To stop the simulation press the "Esc" key. 4.31 Creating JCS files for importing into JR-CPoints If you want to import the point data generated by Visual PathBuilder into Janome® JR-Points or JRCPoints you have to save your project into a *.jcs file. A *.jcs file contains X/Y/Z values and point type information only. The additional point properties like speed, point job numbers or pallet routines are ignored when creating a *.jcs file. To create a *.jcs file from your toolpaths of the current project please use the "Save as *.jcs file" menu item from menu "Toolpaths". Specify a filename and press the "OK" button. Use the menu item "Import" of menu "File" in JR-Points or JR-CPoints software to read the *.jcs file created by Visual PathBuilder. You can now edit the points and send them to the robot via JR-Points or JR-CPoints. © 2012 Ratioserv Software Engineering & Consulting GmbH 66 4.32 Visual PathBuilder User Manual Automatic point type exchange with Janome JR C-Points Janome Desktop and SCARA robots support special applications like dispensing, soldering, screwing, etc. by updating the robots' controller memory with application specific firmware software. If you have such application specific firmware installed at your robot you might want to use the application specific point data types provided by this specific firmware (e.g. "Start of Line Dispense" instead of generic "CP Start Point"). Visual PathBuilder is able to create the following generic point types only: · PTP (Point to Point) · CP Start (Continuous Path Start) · CP Passing (Continuous Path Passing) · CP End (Continuous Path End) · ARC (Middle point on arc path) You can exchange all of these points with application specific point types. For instance, if you use the dispensing robot firmware you might want to use "Point Dispense" and not "PTP" because there are dispensing specific parameters provided with "Point Dispense" which you are not able to use with a "PTP" (e.g. dispense time length, up amount, up speed, etc.). So it would be necessary to exchange all of the PTP entries by "Point Dispense" entries. To avoid manual changes you can use Visual PathBuilder for exchanging point types automatically. To exchange all "PTP" with "Point Dispense" please follow these instructions: 1. Open Visual PathBuilders' settings dialog (menu item "Settings..." of menu "File") and select tabpage "JR C-Points Point Data". Then enter the original point data type caption into the first column and the resulting point data type into the second column of the table. Enter "PTP Point" into the first column and "Point Dispense" into the second column. If necessary you can add further point types to be exchanged. Please make sure that you enter the point data captions exactly as they are shown in Janome JR CPoints data table! After specifying all point type captions press the "OK" button to save the table content. © 2012 Ratioserv Software Engineering & Consulting GmbH Basic Working Procedures 67 2. Create and correctly align your program with one or two reference points in Visual PathBuilder. 3. Save the program instructions into a *.JCS file by using menu item "Save as *.JCS file" of menu "Toolpaths". 4. Open Janome JR C-Points software and import the *.JCS file created by Visual PathBuilder into any empty program number. 5. Select the first line of the point table in JR C-Points. This line shows the point data types. Selecting the whole line is done by simply clicking on the gray row caption "Type". 6. Press Ctrl-C or use menu item "Copy" from menu "Edit" in Janome JR C-Points software to copy the selected data line into the Windows clipboard. 7. Switch back to Visual PathBuilder and call menu item "JR C-Points: Exchange point data types" from menu "Toolpaths". 8. Press the "OK" button of the Visual PathBuilder dialog now showing. The clipboard data is processed now and the point types are exchanged. 9. Switch to Janome JR C-Points software and press Ctrl-V (or use "Paste" from menu "Edit") to insert the processed data line. Make sure that the first table line is still selected in JR C-Points before pressing Ctrl-V! All PTP will now show as Point Dispense in the point table of JR C-Points and you are ready to send the program to the robot. 4.33 Sending point data to the robot via RS-232 You can send the program instructions created by Visual PathBuilder directly to the robot via RS-232 connection. For details how to connect the robot to your computer please refer to chapter "Connecting the robot". Make sure that the robot is in "External Run Mode" otherwise it will not accept commands from Visual © 2012 Ratioserv Software Engineering & Consulting GmbH 68 Visual PathBuilder User Manual PathBuilder. To send the toolpath data of the current project please use the menu item "Send to robot" from menu "Toolpaths". Select the program number to which the data should be sent to. The software will warn you if the program number already contains any program data. Press the "Send" button to send. When transfering data has finished press the "Close" button. 4.34 Sending point data to the robot via JR-CPoints Create a *.jcs file and import the file into JR-Points or JR-CPoints. Make sure that the robot is correctly connected to your computer via RS-232 and select the menu item "Send C&T Data" from menu "Robot". 4.35 Printing projects Visual PathBuilder allows to print the CAD model and toolpaths to any Windows compatible printer. To print the project graphics use the menu item "Print" from menu "File". © 2012 Ratioserv Software Engineering & Consulting GmbH Basic Working Procedures 69 The print preview dialog provides a number of printing options. The left area shows the graphics as it would be printed on paper. Printer: Select the printer driver to use. Black & White: Check this option if you want to ignore colors and printing everything in black & white. Size: Select the paper size. Custom size: Enable the checkbox for specifying custom printing size (in millimeters). Orientation: Chose "Portrait" or "Landscape". Print area: Chose "Extends" or "Selected area". To select the printing area you have to press the button . With the rubber band select the printing area. Scale: Enables you to enter any scale factor. Press the button "Scale to fit" for ensuring that all parts of the drawing are printed. Press the button "Scale 1:1" to have a 1:1 printing of the CAD model. Margins: Enter the top, bottom, left and right margins. Press the "Center" button for centering the image. © 2012 Ratioserv Software Engineering & Consulting GmbH This page is intentionally left blank Part V 72 Visual PathBuilder User Manual 5 Appendix 5.1 CAD drawing/modifying commands Here is a list of the CAD drawing and modifying commands accepted by the CAD command line interface: CAD file commands · Open: Opens any CAD file for displaying and editing. This command is recommended for editing or drawing CAD models. Using this command will not allow you to create valid robo program data from drawings! · SaveAs: Saves any CAD model into a file. This command is recommended if command "Open" has been used before. This command will not create a Visual PathBuilder project file but a DXF, DWG or VDF file containing graphics only. · Save: Saves any CAD model into a file. This command is recommended if command "Open" has been used before.This command will not create a Visual PathBuilder project file but a DXF, DWG or VDF file containing graphics only. · New: Creates an empty CAD model. This command is not recommended for creating robot toolpath projects. CAD drawing commands · · · · · · · · · · · · · · · · · · · · · · · · Line: A simple line object. To be valid as toolpath it must be converted into a polyline object. XLine: Infinite line. Cannot be used as toolpath. RayLine: Infinite line. Cannot be used as toolpath. Arc: An arc object. Must be converted to polyline for using as toolpath. Circle: Circle object. Must be converted to polyline for using as toolpath. Text: Text object. Must be converted to polyline for using as toolpath. Point: Point object. Must be converted to polyline for using as toolpath. Box: Rectangle object. Must be converted to polyline for using as toolpath. Mesh: 3D mesh object. Must be converted to polyline for using as toolpath. Face: 3D surface object. Must be converted to polyline for using as toolpath. Ellipse: Ellipse object. Must be converted to polyline for using as toolpath. Rect: Rectangle object. Must be converted to polyline for using as toolpath. Polyline: Polyline object. Can contain lines and arcs. Cone: 3D cone object. Must be converted to polyline for using as toolpath. Sphere: 3D sphere object. Must be converted to polyline for using as toolpath. Torus: 3D torus object. Must be converted to polyline for using as toolpath. Image: Inserts a Bitmap. Black & White bitmaps can be converted to toolpaths by using the built-in tracing algorithm. DimRotatedVer: Dimension. Cannot be used as toolpath. DimRotatedHor: Dimension. Cannot be used as toolpath. DimAligned: Dimension. Cannot be used as toolpath. DimAngula: Dimension. Cannot be used as toolpath. DimDiameter: Dimension. Cannot be used as toolpath. DimRadial: Dimension. Cannot be used as toolpath. Leader: Arrow object. Must be converted to polyline for using as toolpath. CAD modifying commands: · Rotate: Rotate object in 2D space · Copy: Copy graphical entity. · Erase: Delete graphical object. © 2012 Ratioserv Software Engineering & Consulting GmbH Appendix · · · · · · · · · · · · · · · · · · · · Move: Move object. WriteBlock: Write a CAD block object. MakeBlock: Create CAD block object. Insert: Insert a CAD block object to the drawing. ClipCopy: Copy graphical elements to Windows clipboard. ClipCut: Cut graphical elements to Windows clipboard. ClipPaste: Paste graphical elements from Windows clipboard into drawing. Explode: Explode compound graphical objects into their basic elements. Sometimes must be applied multiple times to split into basic entities like arcs, lines, etc. Rotate3D: Rotate objects in 3D space Mirror: Mirror object. ArrayRectangular: Create arrays of objects. ArrayPolar: Create polar arrays of objects. Scale: Scale objects. Offset: Create object offsets. Extend: Extend command lets you lengthen a line to another or any boundary object. Break: Break objects. Trim: Trim objects. Fillet Stretch: Stretch objects. bHatch: Inserts hatches. Zooming · · · · · · ZoomE: Zoom to the drawing extends. ZoomA: Zoom that all objects are visible. ZoomS: Specify zoom scale. ZoomW: Specify zoom window. ZoomIn ZoomOut 3D views · · · · · · · · · · · · · · · · · · 73 View3DRender View3DShade View3DShadeOn View3DHide View3DWire View3DWire2d View3DVrot View3DVWorld View3DVBack View3DVTop View3DVBottom View3DVFront View3DVLeft View3DVRight View3DVINE View3DVINW View3DVISE View3DVISW Miscelaneous · Undo · Redo © 2012 Ratioserv Software Engineering & Consulting GmbH 74 Visual PathBuilder User Manual · Redraw · Regen · Dist: Measure distances © 2012 Ratioserv Software Engineering & Consulting GmbH Index Index -AActive Properties 38 alignment 8 angle 52, 57 angles 26 application 9, 36 application settings 19 ARC 16, 18, 42, 66 arcs 16 area 52 AutoCAD 16 Axis 22, 55 -BBaud 19 Baud Rate 11 bitmap 40, 62 Blocks 38 BMP 40, 62 -Ccable 11 CAD 8, 9, 26, 62 CAD elements properties 38 CAD engine 16 CAD model 26, 38, 41 CAD models 16 CAD properties table 16, 19, 38 CAM 8 Character Length 11 Circle 18 circles 16 Collections 38 COM 19 COM1 11 command line interface 16 communication 19 condition numbers 61 Continuous Path 42 Convert 18, 26, 42 Convert to polyline 26 coordinate 42 coordinates 26 CP 66 © 2012 Ratioserv Software Engineering & Consulting GmbH CP End 16, 66 CP Passing 16, 66 CP Start 16 CPE 18, 42 CPP 18, 42 CPS 18, 42 Create toolpaths 26 -DDashes 52 Data Table Area 16 Delete 47 Desktop Robots 8 deviation 8, 26, 57 deviation angle 57 deviation angles 26 Dimension 16, 18 direction 18, 26, 49 Dispense 66 dispensing 19, 52 dispensing area 52 Dispensing areas 52 distance 18, 46, 48, 52 Divide 18, 48 document properties 38 Dots 52 down 44 drawing 9 Drawing Area 16 drawing tools 42 DWG 8, 9, 26, 36, 40 DXF 8, 9, 26, 36, 40 -EEdit 42 editor 38 Element properties 38 Ellipse 18 ellipses 16 Erase 26 Execute 26 explode 18, 19, 26, 40, 42, 52, 62, 63 External Run Mode 11, 55, 67 -FFile 26 firmware 66 Font 18 75 76 Visual PathBuilder User Manual fontname 63 fontsize 63 layer 26, 38 Layers 41 left 44 Lefty 55 license 10 -GGantry Robots 8 General settings 19 GIF 40, 62 Globals 38 GO 26, 55 graphics 40 Grid 18, 38 -MMargins 68 measurement 36, 37 Mechanical Initialization middle line 63 millimeters 36, 37 mm 36 Move 55 movement 22 -Hhatch pattern 38 Horizontal Line 52 Horizontal Serpentine 52 -IIGES 19 Images 38 Import 26, 40, 62 inch 36 inches 36, 37 INI 55 Insert 18 insertion point 38 -JJanome 8 jcs 26, 65, 66, 68 Jog 11, 16, 22, 26, 55 Jog speed 55 Join 18, 46 JPG 40, 62 JR C-Points 19, 66 JR-CPoints 8, 9, 26, 61, 65, 68 JR-Points 8, 9, 26, 61, 65, 68 -Kkeyboard 16, 22, 55 -LLanguage 19 16, 55 -Nname 36 New 26, 36 new project 18, 26, 36 -OOBJ 19 Object Snap 38 offset 19, 26, 52, 57 offsets 8, 26 Open 18 order 18, 36 Orientation 68 outline 63 overlay 62 -Ppallet routine 61 Parity 11 paths 42 pattern 52 patterns 38, 52 pen color 38 pen width 38 photography 62 Placement 19 Point 18, 59 Point Data 19 Point Dispense 66 point job 61 © 2012 Ratioserv Software Engineering & Consulting GmbH Index point properties 61 point snap mode 18 points 16, 26 polyline 18, 38, 52 polylines 9, 16, 26 Port 19 position 55 Print 26, 68 Print area 68 printer 68 processing 64 program instructions 9 program number 26, 67 programming instructions 9 project 9, 26, 36 project properties 26, 36 properties 38, 42 PTP 16, 18, 42, 66 -RR-axis 22, 61 Rectangle 18 rectangles 16 Ref1 26, 57 Ref2 57 Reference Point 18, 19 Reference Point 1 57 Reference Point 2 57 reference points 26, 57 remove 18, 42 render 38 rendering 38 Reset 55 right 44 Righty 55 robot 9, 11, 26, 36, 37, 55, 67 Robot Control Area 16, 19 Robot Control Panel 55 robot coordinates 26 robot model 19 Robot settings 19 robot working area 41 robot workspace 16, 26 robots 8 rotation 38 RS-232 8, 11, 16, 55, 67, 68 ruler 19 © 2012 Ratioserv Software Engineering & Consulting GmbH -SSave 18, 26 Scale 26, 38, 62, 68 scan 62 SCARA 55 Scara Robots 8 screwing 19 select 42 Send 26, 67, 68 serial number 10 Serpentine 52 Settings 19, 37 shapes 42 Simulate 18 Simulation 64 Size 68 snapping 38 soldering 19 sort 36, 44 speed 26, 36, 55, 59 Spline 18 splines 16 STL 19 Stop Bit 11 Sub-D connector 11 -TTeaching Panel 11 Testing 26 text 16, 18, 63 text font 38 Timeout 19 Toolbar 18 toolpath 26, 44, 49, 59, 61, 63 toolpath direction 26, 49 toolpath order 44 Toolpath Properties table 16, 59 toolpath sort 44 toolpath speed 59 Toolpath Treeview 16, 59 Toolpaths 8, 9, 16, 26, 36, 52, 62, 66, 67 toolpaths layer 41 Toolpaths Treeview 26 Trace 18, 62 Treeview 26 Tutorial 26 77 78 Visual PathBuilder User Manual -Uunit 19, 36 Units 37, 38 up 44 User Interface 16 -VvdArc 40 vdDocument 38 VDF 40 vdLine 40 vdPolyhatch 63 vdPolyline 26, 40, 63 vector 40 vector graphics 62 Vertex List 42 Vertical Line 52 Vertical Serpentine 52 View 38 vpb 26, 36 vpb3.license 10 -Wwaypoint 46 wiring 11 working area 19 workpiece 26, 62 workspace 16 -XX-Axis 22 -YY-Axis 22 -ZZ-Axis ZigZag Zoom 22 52 18 © 2012 Ratioserv Software Engineering & Consulting GmbH