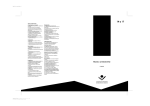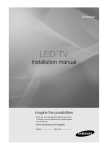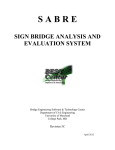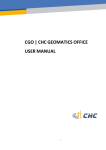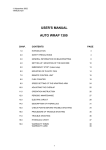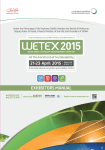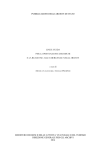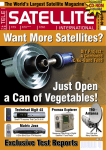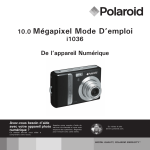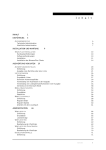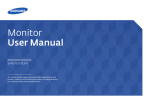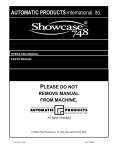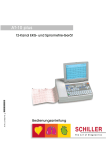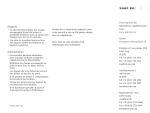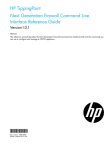Download C o n t e n t
Transcript
C o n t e n t CONTENT................................................................................................................................................. 1 INTRODUCTION....................................................................................................................................... 7 BASIC FUNCTIONS ................................................................................................................................. 9 STARTING AND CLOSING THE PROGRAMME .............................................................................................. 10 SCREEN LAYOUT .................................................................................................................................. 11 Menu bar........................................................................................................................................ 11 Tool bar.......................................................................................................................................... 16 Data Entry ..................................................................................................................................... 19 Status Line..................................................................................................................................... 28 ACCESS AUTHORISATION CONCEPT .......................................................................................................... 28 Introduction.................................................................................................................................... 28 User ............................................................................................................................................... 28 Modules ......................................................................................................................................... 29 Tasks.............................................................................................................................................. 30 Access groups ................................................................................................................................. 30 WORKING WITH RECORDS ...................................................................................................................... 31 Creating new records ...................................................................................................................... 31 Deleting records.............................................................................................................................. 31 Copying Records ............................................................................................................................. 32 Locking Records ............................................................................................................................. 33 Moving Records .............................................................................................................................. 33 Deleted Records .............................................................................................................................. 33 SEARCH............................................................................................................................................... 34 Introduction.................................................................................................................................... 34 Search procedure............................................................................................................................ 34 CREATING OUTPUTS .............................................................................................................................. 43 Introduction.................................................................................................................................... 43 Printout of data .............................................................................................................................. 43 Analysis of Data in Module Lightbox ............................................................................................... 48 Analysis of Data in Module Object Groups ....................................................................................... 49 OTHER FUNCTIONS................................................................................................................................ 50 Code lists........................................................................................................................................ 50 Double Click Function ..................................................................................................................... 51 Online-Help and Input Instructions .................................................................................................. 51 Filtering and Sorting of Data Records ............................................................................................. 53 COLLECTION ......................................................................................................................................... 55 MODULE COLLECTION ........................................................................................................................... 56 Introduction.................................................................................................................................... 56 Collection Filter.............................................................................................................................. 57 Basic Data...................................................................................................................................... 59 Image Area .................................................................................................................................... 66 Reference Data ............................................................................................................................... 67 Tab Basic Data ............................................................................................................................... 79 Tab Acquisitions/ Inventory ............................................................................................................. 82 Content 1 Tab Catalogue Text/ Notes .............................................................................................................. 83 Tabs with Type-Specific Object Information ..................................................................................... 83 Tab Condition ................................................................................................................................. 85 Tab Material/ Technique/ Condition ................................................................................................. 85 Tab Iconography ............................................................................................................................. 86 Tab Multiple Groups ....................................................................................................................... 88 MODULE LOCATION MANAGEMENT ......................................................................................................... 90 Introduction.................................................................................................................................... 90 Basic Data...................................................................................................................................... 90 Tab Basic Data ............................................................................................................................... 91 Location Entry with the Help of a Thesaurus.................................................................................... 93 MODUL ARTIST/ MAKER ........................................................................................................................ 95 Introduction.................................................................................................................................... 95 Basic Data...................................................................................................................................... 96 Reference Data ............................................................................................................................... 98 Tab Objects................................................................................................................................... 103 Tab Biography .............................................................................................................................. 104 Tab Remarks ................................................................................................................................ 104 Tab Additional Information ........................................................................................................... 104 Tab Multiple Groups ..................................................................................................................... 104 EXHIBITIONS...................................................................................................................................... 105 MODULE EXHIBITION .......................................................................................................................... 106 Introduction.................................................................................................................................. 106 Basic Data.................................................................................................................................... 106 Exhibition Details ......................................................................................................................... 108 Reference Data ............................................................................................................................. 110 Tab Exhibition Objects .................................................................................................................. 111 Tab Photos ................................................................................................................................... 114 Tab Additional Information ........................................................................................................... 115 Tab Catalogue / Create Bibliographical Entry ................................................................................ 115 Tab Authors.................................................................................................................................. 115 MODULE LOAN AGREEMENT ................................................................................................................ 117 Introduction.................................................................................................................................. 117 Basic Data.................................................................................................................................... 117 Tab Loan Objects .......................................................................................................................... 122 Setting Links with Dates / Deadlines.............................................................................................. 124 Linking with Transport or Change of Location ............................................................................... 125 Linking with Conservation ............................................................................................................. 125 MODULE CONSERVATION ..................................................................................................................... 126 Introduction.................................................................................................................................. 126 Basic Data.................................................................................................................................... 126 Tab Analysis / Techn. Assessment .................................................................................................. 129 Tab Conservation Treatment.......................................................................................................... 129 Tab Object Data ............................................................................................................................ 130 Tab Condition ............................................................................................................................... 130 Additional Tabs ............................................................................................................................ 130 Multimedia................................................................................................................................... 131 MODULE PHOTO ORDER ....................................................................................................................... 132 Introduction.................................................................................................................................. 132 Basic Data.................................................................................................................................... 132 Tab Photos/ Slides ........................................................................................................................ 134 MODULE AUTHOR ............................................................................................................................... 136 Introduction.................................................................................................................................. 136 Basic Data.................................................................................................................................... 136 MODULE SHIPPING ............................................................................................................................. 139 Introduction.................................................................................................................................. 139 Basic Data.................................................................................................................................... 139 Tab Objects in Shipment................................................................................................................ 141 MODULE ACCESSORIES ....................................................................................................................... 143 Introduction.................................................................................................................................. 143 Basic Data.................................................................................................................................... 143 Tab Appendant Objects.................................................................................................................. 145 MODULE RISK MANAGEMENT .............................................................................................................. 146 Introduction.................................................................................................................................. 146 Basic Data.................................................................................................................................... 146 Contacts ....................................................................................................................................... 147 Measures...................................................................................................................................... 147 ARCHIVE MANAGEMENT .................................................................................................................. 149 MODULE ARCHIVE MATERIAL .............................................................................................................. 149 Introduction.................................................................................................................................. 149 Basic Data.................................................................................................................................... 150 MODULE ARCHIVE LOANS ................................................................................................................... 156 Introduction.................................................................................................................................. 156 Basic Data.................................................................................................................................... 156 Tab Loan Items............................................................................................................................. 157 LITERATURE REFERENCES AND HISTORICAL EVENTS................................................................. 161 MODULE LITERATURE ......................................................................................................................... 162 Introduction.................................................................................................................................. 162 Literature Filter............................................................................................................................ 163 Basic Data.................................................................................................................................... 163 Tab Object References................................................................................................................... 166 Tab Artist References.................................................................................................................... 168 PUBLICATION EXCHANGE .................................................................................................................... 170 Introduction.................................................................................................................................. 170 Basic Data.................................................................................................................................... 170 Tab Publication References ........................................................................................................... 171 Tab Numbers and Groups .............................................................................................................. 173 MODULE HISTORICAL EVENTS ............................................................................................................. 174 Introduction.................................................................................................................................. 174 Basic Data.................................................................................................................................... 174 Tab References ............................................................................................................................. 176 Tab Texts...................................................................................................................................... 177 Tab Basic Data ............................................................................................................................. 177 Tab Additional Information ........................................................................................................... 177 ADDRESSES........................................................................................................................................ 179 MODULE ADDRESS.............................................................................................................................. 180 Introduction.................................................................................................................................. 180 Address Filter ............................................................................................................................... 180 Basic Data.................................................................................................................................... 181 Control Buttons ............................................................................................................................ 184 Tab Numbers and Groups .............................................................................................................. 186 Tab Catalogue Entries/ Address Usage .......................................................................................... 188 Tab Additional Information ........................................................................................................... 189 Tab Contacts................................................................................................................................. 190 Tab Invoice................................................................................................................................... 190 Tab Address Links ........................................................................................................................ 191 Tab Events ................................................................................................................................... 191 MODUL ADDRESS GROUP..................................................................................................................... 192 Introduction.................................................................................................................................. 192 Basic Data.................................................................................................................................... 192 Deleting of Address Groups ........................................................................................................... 193 Copying of Address Groups............................................................................................................ 193 Content 3 Attaching Addresses...................................................................................................................... 193 Printing Form Letters with Microsoft Word................................................................................... 194 Dispatch via E-mail ...................................................................................................................... 195 Personalised Dispatch of E-Mails with Microsoft Word.................................................................. 195 Address Groups for Collective Invoices .......................................................................................... 199 MODULE MAILING .............................................................................................................................. 200 Introduction.................................................................................................................................. 200 Basic Data.................................................................................................................................... 200 Attaching Address Groups ............................................................................................................. 201 Additional Criteria........................................................................................................................ 202 Serial Form Output with Microsoft Word ...................................................................................... 203 Dispatch via E-Mail ...................................................................................................................... 204 Personalised Dispatch of E-Mails with Microsoft Word.................................................................. 205 ACCOUNTING ...................................................................................................................................... 207 MODULE INVOICE ............................................................................................................................... 208 Introduction.................................................................................................................................. 208 Basic Data.................................................................................................................................... 208 List of Items ................................................................................................................................. 209 Usage of module Invoice ............................................................................................................... 210 MODULE COLLECTIVE INVOICE............................................................................................................. 211 Basic Data.................................................................................................................................... 211 Tab Defintion................................................................................................................................ 212 Tab Details Invoice ....................................................................................................................... 213 Tab Invoicing................................................................................................................................ 213 EVENT MANAGEMENT ...................................................................................................................... 217 MODULE EVENT ................................................................................................................................. 218 Introduction.................................................................................................................................. 218 Basic Data.................................................................................................................................... 218 Tab List of Participants ................................................................................................................ 222 Tab Activities ............................................................................................................................... 223 Tab Equipment ............................................................................................................................. 224 Tab Fees....................................................................................................................................... 225 Tab Additional Information ........................................................................................................... 225 MODULE LIST OF EVENTS .................................................................................................................... 226 Introduction.................................................................................................................................. 226 MODULE EVENT CALENDAR ................................................................................................................. 227 Introduction.................................................................................................................................. 227 MODULE FACILITY MANAGEMENT ........................................................................................................ 229 Introduction.................................................................................................................................. 229 Tab Reservation ............................................................................................................................ 230 Tab Equipment ............................................................................................................................. 230 IMAGE ARCHIVE ................................................................................................................................ 231 MODULE IMAGE ARCHIVE ................................................................................................................... 233 Introduction.................................................................................................................................. 233 Image Filter ................................................................................................................................. 234 Basic Data.................................................................................................................................... 235 Image Area and Reference Data .................................................................................................... 237 Tab Original Photos and Copies ..................................................................................................... 238 Tab Image Loans .......................................................................................................................... 242 Tab Image Orders ......................................................................................................................... 243 Tab Remarks/ Depiction ................................................................................................................ 243 Tab Additional Information ........................................................................................................... 243 MODULE IMAGE LOANS ....................................................................................................................... 244 Introduction.................................................................................................................................. 244 Basic Data.................................................................................................................................... 244 Tab Photos/ Slides ........................................................................................................................ 245 MODULE IMAGE ORDERS ..................................................................................................................... 247 Introduction.................................................................................................................................. 247 Basic Data.................................................................................................................................... 248 Tab Images/ Costs......................................................................................................................... 250 Tab Invoice................................................................................................................................... 252 Tab Usage and Proofs ................................................................................................................... 253 MEDIA MANAGEMENT ...................................................................................................................... 255 MODULE MULTIMEDIA ........................................................................................................................ 255 Introduction.................................................................................................................................. 255 Basic Functions ............................................................................................................................ 255 Basic Data.................................................................................................................................... 256 MULTIMEDIA WINDOW ....................................................................................................................... 257 Introduction.................................................................................................................................. 257 Basic Functions ............................................................................................................................ 258 Basic Data.................................................................................................................................... 260 Tab Additional Information ........................................................................................................... 263 Tab Details ................................................................................................................................... 263 DATA ANALYSIS AND CONTROL........................................................................................................ 265 MODULE OBJECT GROUPS.................................................................................................................... 266 Introduction.................................................................................................................................. 266 Basic Data.................................................................................................................................... 266 Object list ..................................................................................................................................... 270 MODULE LIGHTBOX............................................................................................................................. 271 Introduction.................................................................................................................................. 271 Tab Images................................................................................................................................... 271 Tab Objects................................................................................................................................... 273 Working with the Lightbox............................................................................................................ 274 DUPLICATE TEST ................................................................................................................................ 277 Introduction.................................................................................................................................. 277 VIEWING LOG-LIST............................................................................................................................. 278 Introduction.................................................................................................................................. 278 DATE MANAGEMENT ........................................................................................................................... 279 Introduction.................................................................................................................................. 279 Module Date Management ............................................................................................................ 279 Module Set Dates/ Deadlines ......................................................................................................... 281 SAMPLE RECORDS .............................................................................................................................. 282 Introduction.................................................................................................................................. 282 Define Sample Records ................................................................................................................. 282 WORK LISTS....................................................................................................................................... 284 Introduction.................................................................................................................................. 284 INDEX.................................................................................................................................................. 287 IMPRESSUM....................................................................................................................................... 293 Content 5 C h a p t e r 2 I n t r o d u c t i o n Modern-day museums and collectors are confronted with new tasks and ever-increasing expectations of the public. While the scientific documentation of the collections requires well structured information management, exhibitions and cultural events call for efficient planning and organisation. Thus active communication among partners, customers and the public in general is becoming more and more important. All these processes require an efficient collection management that is focused on the institution as a whole and at the same time facilitates better communication among the various departments and function groups. MuseumPlus is a complete Information and Collection Management System (ICMS) which is designed to meet the manifold tasks of museums, galleries and private collectors. This manual provides an introduction to the programme MuseumPlus. It will assist users in their daily utilisation of the system. Outside of the printed manual MuseumPlus also offers an Online-Help function, which can be consulted during active work sessions. It is possible for all museums, galleries and collectors to adjust the field labels of the programme to their individual needs. So it may be, that different versions of the programme slightly vary in layout or field labeling. Introduction 7 C h a p t e r B a s i c 3 F u n c t i o n s The following chapter provides an introduction to the usage of MuseumPlus. All main components and functions of the system are discussed (starting and closing of the application, screen layout, navigation between modules, system architecture). Moreover the main control functions will be described in detail (retrieval, data entry and editing). All basic functions of the system have a clear and uniform design. This insures that MuseumPlus users quickly learn to handle the different sections of the application. Basic Functions 9 Starting and Closing the programme You can start the programme by double clicking on the MuseumPlus icon, which is either located on your desktop or in your MuseumPlus folder among the programmes of the start menu. Generally there is no login required. MuseumPlus automatically matches the login with the user registration of the operating system. MuseumPlus provides an additional user registration, which allows the user to log in independently from the operating system. This setting can be adjusted in the administration of MuseumPlus. Close the programme using the menu item File --> End Programme. When you close the programme MuseumPlus automatically saves all records that have been edited and were not already saved during the current work session. The menu item File also provides a function, which enables the user to sign in with another login account, if this setting has been installed with the particular application. As long as a user is logged on in the system, potentially other unauthorised persons also have access to the data stored in MuseumPlus, which is accessible to the particular user. In order to prevent access to unauthorised persons, you should lock your PC when you leave the work station. 10 Chapter 3 Screen Layout The input screen of MuseumPlus is divided into a menu bar and an tool bar at the top, which are used to navigate in the programme (see p. 11) the data entry section in the middle of the screen (see p. 19), along with a record counter (see p. 26) and the status line of the current record at the bottom of the screen (see p. 28). Menu bar From the menu bar you can start all modules of MuseumPlus. Additionally the system provides an tool bar showing only the most important functions. You can only start modules, that are included in the particular programme version and to which the current user has access rights. Those modules are listed in black letters, other than the inactive modules, which are greyed out. Editing Creating a new record: The new record is inserted after confirming the action Deleting a record: The record on display is deleted after confirming the action. Copying a record: The record on display is copied after confirming the action.. These three functions can also be initiated by using the matching control buttons of the tool bar (see p. 17). Basic Functions 11 Collection Collection: Module used for the documention of collection objects (see p. 56). Artists and Producers: Module used for the recording of information on artists and other persons related to the objects (see p. 95). Conservation: Module used for the documention of the conservation and treatment of objects (see p. 126). Location Management: Module used for the recording of locations and moving of objects (see p. 90). Address Address: Module used for the address management (see p. 180). Address Group: Module for the definition of address groups (see p. 192). Mailing: Module for the processing of mailings (see p.200). Invoice: Module for the processing of individual invoices connected to various modules of MuseumPlus (see p. 207). Collective invoice: Module for processing of bulk mailings of invoices, e.g. club members, friends of the museum or other groups (see p. 210). Exhibition Exhibition: Module used for the organisation of exhibitions (see p. 106). Loan Agreement: Module used for the processing of loan contracts (see p. 117). Photo Order: Module used for ordering and purchasing visual resources in connection with PR-material and exhibition catalogues (see p. 132). Author: Module used for the administration of articles and text material in connection with exhibitions. (see p. 136). Shipping: Module used for the arrangement of shipping (see p. 139). Accessories: Module used for the administration of accessories such as crates, showcases or other technical equipment (see p. 143). Image Archive 12 Image Archive: Module used for the documentation and management of visual resources (see p. 233). Image Loans: Processing of simple loan lists. For more complex foto orders refer to module Image Orders (see p. 244). Image Orders: Module used for complex processes of loans and the reproduction of visual resources (see p. 247). Chapter 3 Other Modules Archive material: Module used for the management of paper based files (see p. 149). Archive Loans: Module used for the processing of loans of paper based (see p. 156). Literature: Module used for the documentation of literature references (see p. 162). Publication Exchange: Module used for the management of publication exchanges (see p. 170). List of Events: Module presenting events of the museum in form of a list (see p. 226). Events Calendar: Presentation of events in form of a calendar (see p. 227). Event: Module used for the entry and management of events and contact persons (see p. 218). Risk management: Module used for the management of risk factors, dimensions and contact persons. (see p. 146). Customs: This module is no longer available in the newer versions of MuseumPlus. Historical Events: Module used for the scientific documentation of historical events related to the artefacts (see p. 174). Facilities: Module used for the description and leasing of facilities. (see p. 229). Multimedia: Module used to search for and edit images and multi media links (see p. 259). Analysis Report Generator: Module used for the output of lists and reports. This function is only available to users with administration rights. Query: Module used for the performance of complex retrieval. Object Groups: Module used for the compilation of specific lists and storage of search results. (see p. 266). Lightbox: Module used for viewing, sorting and comparing of images and object data. (see p. 271). Basic Functions 13 Administration The following list of functions is only available to users with administration rights. You will find more detailled information in the user manual MuseumPlus Administration, Analysis and Replication. Edit Codes: Editing of restricted dropdown lists. Edit Copy Codes: Editing of unrestricted dropdown lists. Edit Additional Codes: Editing of unrestricted dropdown lists in additional fields. Duplicates control: Control of duplicates among all data records within a module allowing individual search criteria. This function is only available for the modules Address, Artist/ Maker, Collection and Keywords. Image Import: Module used for mass import of digital images. Thesaurus: Screen used for the administration and edition of thesauri terms utilised in the particular application. Keywords: Module used for the entry of keyword files. Adjustments (Data fields, Retrieval, General): Screen used for the setting of standard retrieval frames and other programme settings. Definitions: Screen used for the adjustment of patterns for dimensionment types, inventory numbers, and literature references. Edit Reports, Templates and Text Blocks: Administration of templates, textblocks and settings for reports. Type Definitions: Definition of dynamic fields for the specification of certain objects such as addresses, loan contracts etc. Edit Sample Records: Entry and edition of sample records, which can be utilised as templates for new records in the modules Collection and Image Archive. Employee: Entry of user accounts, setting of access rights and assignment of tasks within the system. Task: Module used to define tasks and collection units. Deleted Records: Display of deleted records Control 14 Duplicates-Test: Checking the record on display for duplicates. This function is only available in the modules Address, Artist/ Maker, Collection and Keywords (see p. 277). Viewing Log List: Display of all mutations of pre-defined fields (see p. 278). Date Management: Screen for display and Edition of all dates and deadlines entered in MuseumPlus (see p. 279). Chapter 3 Set Dates / Deadlines: Setting of dates and deadlines in the modules concerned. (see p. 281). Define Sample Record: Specifying the current record as a sample record, which can be used as a template for new, similar entries in the future. (see p. 282). Work lists: List of records edited within a certain period; List of records in one object group; Individually created object lists compiled for easy access for further editing (see p. 288). Help MuseumPlus Help: Online-Help function in MuseumPlus. You can also activate the Online-Help by pressing the key F1 from any position of the programme. Info: Information about the programme version and registration number of the system. Basic Functions 15 Tool bar The tool bar contains two different types of control buttons. You can choose between modules (brown buttons) and functions (blue buttons). Selecting Modules The brown icons are used for the following modules: Entry, edition and display of collection objects (see p. 56). Entry, edition and display of artists or other persons connected to the artefacts. (see p. 95). Entry and edition of literature references (see p. 161). Entry and edition of exhibition references (see p. 105). Entry and administration of loan contracts (see p. 117). Entry and control of locations (see p. 90). Entry and edition of conservation treatment reports (see p. 126). Administration of visual resources (see p. 231). Events (see p. 217). Display of list of events: Individual events are entered and edited in module Events. (see p. 226). Entry and edition of addresses (see p. 179). 16 Chapter 3 Functions The blue icons are used for controlling and navigating in MuseumPlus. They are available in almost all modules. With this icon you can switch between the two modules, which were used last. Entry of a new record. Deletion of a record including all additional references. Copying of a record. Attaching, display and edition of multimedia references (see p. 255). Output of records as lists and reports Search of records. (see p. 34). Status Information The status information is shown in four fields. The identification number of the record, which is automatically generated by MuseumPlus, is displayed in the top left field. The initials of the previous user followed by the last edit date are displayed in the top left field. The responsibility is displayed in the bottom left field. The field at the bottom right contains the initials of the current user followed by his individual access right. Identification number Responsible Previous user – Date of last edit Current user- access right Identification number: Display of a unique identification number of the record. This number is generated automatically and serves as the unique identifier within the programme. Record identification numbers can be used as search criteria as well. The lock icon to the right of the Obj. ID can be clicked to disable the record to prevent further editing. A closed lock is displayed. The record is enabled by clicking on the closed lock again. An open lock is displayed. Basic Functions 17 It is recommended to lock all records that are fully completed and have been reviewed for correct content. Furthermore it is possible to lock all records in a collection or for certain users. It is still possible to delete an enabled record. User: Display of the id of the user who was the last one to edit the record as well as the date of the last edit. Depending on the users access rights a view of the log for the recorded is opened by clicking on the icon shown on the right. In this log all edits of the record are shown in predefined fields (see p. 278). Responsibility / Collection: The field responsible contains the allocation to a specific task. By clicking the icon shown on the right a new window is opened and another task can be assigned. Detailed information about Responsibility can be found in the next chapter Data Entry. 18 Current user / Access right: Display of access right for the record on display (read or write) of the current user. By clicking in the icon shown on the right the user can open work lists. A choice of three lists is available. These display either records that have been edited within a certain period (History), Object groups or ‘free’ lists. For further information please refer to the chapter Work lists and Control (see p. 288). Chapter 3 Data Entry Responsible The field Responsible shows which task or collection unit the record on display is assigned to. In MuseumPlus the access rights of the users for records stored in various modules of the programme are controlled by the setting in module tasks. The field Responsible contains a dropdown list with all tasks which the current user has access to. It is not possible to enter free text in this field. Some of the modules provide a filter function that allows the user to select records which belong to one particular task only. These are the modules Collection, Image Archive and Address. Before you can insert a new record in those modules you have to select the task, which the new record is going to be assigned to. In all other modules a popup with a request to choose a certain task will show up when you start to insert a new record. Basic Functions 19 If you change the entry in the field Responsibility in one of the three modules Collection, Image Archive or Address, the result will be that the record concerned is going to be “shifted“ to another task, meaning to another logical unit of the database. The consequence of this action is that the record, which has been shifted to another task, cannot be found in the group of records of the original task anymore. Hence you should only change the entry in the field Resonsibility, if you really intend to shift a record from one task to another. For more information about the concept of access rights in MuseumPlus please see p. 28. 20 Chapter 3 Record Marker The record marker at the left margin of the screen serves to save the new record entries. The marker either refers to single lines as illustrated in the example on the right, or it refers to the entire record, as shown in the left example of the two illustrations. All new entries and changes are saved automatically when you leave the module. If you double click on the record marker the record will be saved immediately. If you make any changes in the record, the pencil on the record counter will indicate that the amendment has not been saved yet. The record marker can also be used for the deletion of entries. If you want to delete a line in a list view, simply mark the box in front of the line and press the delete key. If you press on the escape key once, the very last entry in the record will be anulled. This process will only be carried out in the field currently used. If you press on the escape key twice, all amendments that have been carried out since the last saving of the record will be anulled. Input fields Information is entered and edited in the fields of the data entry section of the screen. The following chapter will explain the usage of each data field. MuseumPlus gives the option to designate certain data fields as required in the modules Address, Collection, Image Archive and Literature. Required fields will be highlighted with red field labels. If one of those fields remains empty, the programme will show a corresponding message. Besides that it will not be possible to save the record. Regular data fields have a white background. There are several types of data fields within this group: Text data field: free text description with a limited number of characters. Memo field: free text description with an unlimited number of characters. To get a full view of the of the text entry double click into the field or simultaniously press the keys Shift + F2. Numeric data field: allows only entry of numerals. Date field: allows only entries in a date format The format depends on the setting of the system, generally it will be DD.MM.YYYY. It is not possible to enter any information into fields with a gray background directly from the keyboard. Basic Functions 21 In some of those fields the content has to be allocated from another module, e.g. the name of an artist from the module Artist / Producers or the name of a lender from the module Address. In other fields such as Inventory Number or Dimensions the data entry is carried out in a separate frame, which can be opened by clicking on the control button on the right. In MuseumPlus the entire content of an input field can be viewed by pressing the key F3. (Lookup-Function). An already existing entry can be copied into the respective field with a double click. Fields with dropdown lists The small arrow at the right end indicates that the field provides a list function. You can open the dropdown list with a click on the arrow. By marking and clicking on one of the entries you can copy the desired terms into the field. If you are dealing with an extended list it is advisable to enter the initial letters of the term you are looking for in order to get to the desired position on the list. If you are working with a restricted dropdown list, you can only choose entries which the list provides for this field. In fields with unrestricted lists you can choose between a manual data entry or a term from the list, which can also be supplemented with a manual entry. Thesaurus fields Thesaurus fields are designated with the corresponding control button on the right. They are connected with a list in hierarchical order or with a thesaurus function. Depending on the setting in the system administration of MuseumPlus you can chose between single and multiple selection of terms for the particular field. Furthermore you can choose whether the field allows any supplementary edition or if there is no free text entry allowed. In the latter case the field will appear with a gray background. To attach one of the terms from the hierarchic list, you need to open a seperate frame by clicking on the control button mentioned above: 22 Chapter 3 Choose the desired thesuarus from the field at the top of the frame. Most fields are interconnected with a specific thesaurus, so there will be no choice. Now enter the desired term into the search field and start the search function by clicking on the control button on the right. It is sufficient to enter only part of the desired term, because the system is working with a full text search modus. The system will display a list of thesaurus terms that match the specific search: If you mark one of the terms of the list you will see the individual term displayed in the hierarchic structure of the thesaurus in the upper right frame. If Yes is selected in the field Display hierarchical, the Search term will be displayed in one line according to its hierarchical order in the list of terms. To attach the term just click on the control button on the right or simply double click on the entry of the list in the left section. When you close the frame, the selected term will appear in the connected data field. To indicate that the term has been attached to the field the term will be displayed in bold letters. In order to view the systematic structure of the thesaurus you can use the control button on the right. By marking the desired term the user will switch to the module Thesaurus. The term concerned will be highlighted in this screen. Basic Functions 23 From the screen of the module Thesaurus it is possible to perform expert queries. Standard Image/List of Thesauri By clicking on the icon shown on the right the standard image view of the record is replaced by a list of the terms allocated to the record in the Thesaurus. By clicking on the icon again the view reverts back to the standard image. 24 Chapter 3 Multiple fields Some of the data fields in MuseumPlus provide an option for multiple entries. Additional entries concerning contextual information can be made in those multiple fields and will be displayed in list form. The fields concerned are designated with the control button on the right. The entry of information is no different from the entry in other data fields. To connect additional information to one of the designated fields, such as descriptions in other languages, click on the control button to open a special input frame. Choose the type of entry from the dropdown list in column Type. In the illustration above the additional options are Title French and Title German. The fields in column Content and Remark can be used for free text entry. If the user has specific access rights, you can open the frame to edit the restricted dropdown list in column Type by double clicking on the field. The fields in column Edit Date and Edited by are provided for the date and user of the last amendment. Both of these fileds will be automatically generated with a new entry. The control button for multiple fields will appear with an orange trim, if there is any additional information connected to a designated field. In this way the user can see right away in the screen if there is any additoional information available in the background. There are two ways to search for entries in multiple fields (also see p. 37), either by only searching in the main fields (see example Object Name) or by using the Hierarchical search field selection (Multiple fields or References). Reference fields / Links There are many places in MuseumPlus with data fields showong information from other modules, which is connected to the record on display. These fields cannot be edited directly from the keyboard. They are represented with a gray background. In the example below the field Lender/ Owner shows information from the module Address. You can find similar fields in the modules Artist/ Maker, Loans, Image Archive or Multimedia. The function for attaching information from other modules is alike in all reference fields. It will be illustrated by the example below. It shows how the Basic Functions 25 address of a lender can be attached to the record of the artefact.. ► Creating New Links If the address is part of the list with the most frequently used addresses in module Address (see List of Favourites, module Address p. 183), you can choose the entry directly from the dropdown list of the field Lender. If the address you want to connect is not in this list, you will have to search, select and attach it from the frame, which is used for attaching information from other modules. Click on the control button shown on the right next to the field Lender to open the special frame. The frame used for attaching information from other modules has the same design as the frame used for performing searches (see p. 34). The steps whithin both functions are also alike. The only difference to the search procedure is, that the records which appear in the list of results, are not displayed in the back of the screen. The records are only displayed in the list. In order to attach an address either double click on the marked record or click on the control button shown on the right. ► Deleting the Link With a mouseclick on the control button on the right, you can delete an existing link. With this action you are not deleting the record that has been linked to the corresponding field, only the connection between the two records is detached. Thus no information is lost in the process. Record Counter The record counter shows how many records are abailable in the current unit and which record is on display. It is a helpful tool to browse among the records of the input screen If you are dealing with a large number of records in your database for performance reasons it can be usefull to only show one record at a time. This is part of the system settings which haveto be adjusted prior to the installation. In this case the record counter is not active. 26 Chapter 3 From version MuseumPlus 4.5 in most modules the record counter is disabled by default. To guarantie a proper performance of MuseumPlus this setting should not be changed. The icons of the record counter have the following meaning: First record Return to previous record Go to next record Last record If you enter a record number into the data field you can go directly to the corresponding record. Depending on which type of sorting has been activated, a record will not always show up in the same position. This means the number of the position is not unique in contrast to the record ID. The number displayed in the record counter only shows the temporary position of a record whithin a current stack of records. Basic Functions 27 Status Line The left part of the status line will show a help text referring to the data field which the cursor is temporarly positioned in. The help texts can be edited by users with administration rights. The same applies to the field labels. Besides that the status line provides information on the currently active settings of the keyboard: CAPS: Capital letters is active. NUM: Numeric keyboard is active. SCRL: Scrolling is active. OVR: Overwriting is active. Access authorisation concept Introduction MuseumPlus provides several access permission levels: general access to a module, access to particular units within a module (task) and access to certain data fields and output modes such as lists and reports. Thus MuseumPlus provides the possibility that users can only access those parts of the programme which they need to accomplish their jobs. The actual access rights of a particular user are adjusted by modifying access to modules, tasks and different levels of access groups. Moreover it is possible to block certain fields for data entry for individual users. The following chapter provides a brief overview of the access authorisation concept of MuseumPlus. For more information please see Manual MuseumPlus Administration, Utilisation and Replication. User Every user who wants to work with MuseumPlus has to log on to the system. Depending on the system setting the log on will be done automatically based on the log on information of Microsoft Windows or it has to be carried out using the registration form of MuseumPlus . The programme provides an individual record for each employee, where all information of the user can be stored, such as name, department, phone number, email etc. as well as the setting of access, which applies to the user concerned. 28 Chapter 3 Access rights include the following units: User access to records of an entire module. Records within certain tasks, which the user is authorised to read, edit and delete (no access, read only, delete, edit or insert new record). Definition of access groups, which serves to restrict access to certain input fields, as well as output of lists and reports. Locked data fields, which prohibits mutation of important contents. Disabled records: In all modules records can not be edited before they are enabled by clicking on the closed lock icon in the respective module. Employee records cannot be changed by regular users. This requires access rights to the programme administration. Modules Modules are programme sections, which are used to implement certain functions within the programme. Each of the modules has its own data pool. For instance the module Collection, which serves to compile and maintain object information, has a seperate data pool that contains all artefacts recorded in the system. You can define on the level of the module if a user is allowed to work with the data and what kind of access rights will be assigned to him. These are the options you can choose from: No access: The module concerned cannot be opened by the user. In the menu bar the item is greyed out. If you try to open the module from the tool bar, you will see the message illustrated on the right. Yet the user may have access to the data stored in the module concerned by using one of the reference fields, relating information from other modules with the data pool of the module in question. Read only: The module is available to the user, but the user only has read access to the data. In this case it makes no difference whether the same user has full access to all the tasks in this module, because the access right to the module is defined on a higher level. Full access: The user has all access rights. He is allowed to read, edit, delete and create new records in the module. Those access rights can be restricted on the next level, which is the task level. Thus the actual access right is a combination of the setting on the module level and the registered access to the corresponding task. Basic Functions 29 Tasks Tasks represent a logical unit to manage data in MuseumPlus . With the help of tasks you can define groups of records, representing the administrative structure of the museum or the historiacal context of a collection. Within this data structure each record can only belong to one unit. In most modules, the affiliation of a record is controlled by the entry in the field Responsible (see p. 19). The Modules Collection, Image Archive and Address provide an additional filter function, which permits narrowing down the selection to one or a certain group of tasks. When you use the filter settings there will only be records available for retrieval and edition that belong to one of the selected tasks . The access rights assigned on a task level apply to all records of a task and can be assigned individually for each user. Access groups With the help of access groups you can define access to individual data fields and output functions independent from the rights that have been assigned on the task level. This way it is possible to restrict access to sensitive information such as book and insurance values or information which is subject to data privacy from unauthorised persons. If you want to utilise access groups you have to assign the access level in the employee record on one hand and in the setting of the field and output functions on the other. The employee will only have access to those fields and output functions (reports and lists) with corresponding rights. MuseumPlus offers three access groups which are intertwining in a hierarchical order: Public: Access to all fields and output function which are not flagged as “confidential” or “secret”. Confidential: Access to all fields and output functions except for the fields flagged designated as “secret”. Secret: Access to all fields and output functions. By default the setting of all employee records, definition of fields and output functions is “public“. 30 Chapter 3 Working with records Creating new records There are two ways of creating a new record in MuseumPlus. You can either use the item EditInsert from the menu bar or you can press the the button shown on the right.. In addition, in some modules such as Collection, there is the possibility to insert a new record in another module, when you create a reference to the data of the module concerned. These new records will automatically be linked to the record that was used to create the reference. Deleting records Records can be deleted in MuseumPlus by either using the item EditDelete record from the menu bar or with the control button from the tool bar shown on the right. Records from the modules Collection, Address and Image Archive are not deleted for good – dependig on the individual setting of the system – instead they are shifted to the unit Deleted records. Deleted records can be recovered from this unit at any time. If the record is deleted from the unit Deleted Records, it will be completely deleted from the database. If you delete a link between two records, neither one of the records will be deleted, only the reference between those records will be nullified. Basic Functions 31 It is not possible to delete records from interdependent modules such as Artist/ Maker , Literature or Exhibition, if they still have a reference to other modules. In those cases you will see the message below. Copying Records In many modules there is the possibility to copy an existing record. It helps to make data entry more efficient if there are only slight variations in the descriptions of objects. Records can either be copied by using the menu item EditCopy from the menu bar or by pressing on the control button shown on the right from the tool bar. In both modules Collection and Address the user can also specify which parts of the record are supposed to be copied. Aside from this option in module Collection you have the possibility to use a sample record as a template for copying other records instead of the current record on display. For more information on working with sample records please refer to page 256.. As long as there has been no amendments in the record that has been copied,the status information line will show the term Copy in red letters instead of the date of the last mutation: 32 Chapter 3 Locking Records In some modules you can existing records from being amended with unwanted information with a spezial lock function. The special lock function is activated by clicking on the lock symbol to the right of the Object. Id (Identification Number). Disabled records are identified by a closed lock. Records can be enabled again by clicking on the closed lock. Enabled records are identified by an open lock. Records can be locked and unlocked by any user who has write access to the record. Moving Records In MuseumPlus each record has to be assigned to a task. These tasks can be regarded as logical units, which normally reflect the organisational structure of an institution. On one hand, tasks serve to monitor the access rights of the users, on the other hand they help to structure the records of the modules Collection, Image Archive and Address according to the organisational units of the museum. The entry in field Responsible indicates which task the record belongs to. If you wish to assign a particular record to another task, you simply select the desired position from the dropdown list in field Responsible. With this action the record is shifted from one task to another one. Deleted Records For the modules Collection, Image Archive and Address you can activate a wastebasket function from the system settings of the programme administration. With this function records will not be deleted from the database right away, they are only shifted to the unit Deleted Records. Deleted records remain in this unit until they are finally deleted from here or until someone assignes them to another task. Practically records can be “recovered” by assigning them to another task. For several reasons only administrators should have access to the unit Deleted Records. The most important reason for regular users is that deleted records will otherwise still be displayed among the results of their queries or within the reference lists of other modules. Basic Functions 33 Search Introduction The search function is a very important navigation tool for a database of sometimes several thousand records. The design of the retrieval system in MuseumPlus enables the user to perform searches in a most efficient way yet it offers high flexibility in the selection of various search criteria. The search functiion has a uniform appearance in all modules so the mechanisms and search operators can be applied in the same way. Search procedure A click on the control button with the search symbol shown on the right will open the search frame of MuseumPlus. The search frame provides five parallel search fields. Each one of the fields can be used to enter any search string in any of the available search fields. You can perform a simple search with only one search criteria or you can do more complex searches with a combination of various criteria. The standard setting of the search frame is showing a combination of the most frequently used search fields of a module (such as Artist name, Title, Inventory No. etc. of the module Collection). This setting can be adjusted according to the individual needs of a museum for the administration of the system. If you don’t use a specific search operator (see table of search functions below), the search will be processed in full text mode. For example: if you enter the letters “ai” in the search field Object Name, the system will list all records containing the characters “ai”in arbitrary form (chair, painting, archaic etc.) If the fields suggest in the standard setting is not sufficient for your query or if you wish to use another search creteria, it is possible to select other field combinations from the dropdown lists. Generally all fields of a module are displayed. For the first time the user can now add further search fields from other modules using the Hierarchical search field selection. The dropdown list appears when you click on the arrow at the right end of the search field. Double clicking on the selected 34 Chapter 3 entry will copy the search criteria to the field above. If you enter the initial letters of the search term, the cursor will go directly to the position with matching initial letters in the list of fields. A search is started by either clicking on the Start button in the search window or by pressing Enter on the keyboard. By clicking on the button New all search criteria will be deleted and a new search can be started. A list off all records found, based on the entered search criteria, will be displayed in the search window. The number of displayed records is shown in a field at the bottom left of the search window. The number in brackets refers to the number of displayed search results listed in the search window. The first number refers to the virtual number of records meeting the search criteria. It is possible that duplicate entries are displayed, for instance if more than one Artist or Producer was involved in the making of the object, and this search field was included in the search criteria. With one mouse click on the desired result, the particular record will be displayed on the screen behind the search frame. It is possible to edit the record without closing the search frame. If you double click on one of the search results, you will select the record and automatically close the search frame. Sorting of Search Results The sorting of the records found by the system is based on the entries of the first search field. If you want to sort the search results by names, you will have to shift the search field Artist: Name to the left side of the search frame. By double clicking in the search criteria field the user can sort the search result either descending or ascending. A small arrow tip pointing upwards or downwards indicates the sorting direction. List view with or without thumbnail Next to the display of the number of records are two small icons to change how the results in the search window are displayed. By clicking on the icon on the left a list view is displayed. By clicking on the icon on the right a thumbnail of the object (if available) is displayed in the first column of the list of search results. Enlarging the Search Window or a Search Field In the menu bar at the bottom of the search window are two further icons which can be used to enlarge the entire search window or a search field. These enable the user to view a large number of search results as well as conveniently viewing long field entries as a whole. The function of enlarging search fields in not available in the List View with a thumbnail. Basic Functions 35 Saving of Queries With the control button shown on the right, the user can view all queries, which were performed since the last log into the system. In the frame Saved Queries you will see a list of queries which were performed last (the latest search will be displayed at the top of the list Current search). The field Definition lists the search criteria that have been used. Clicking on the allocation arrow shown on the right copies the entries of the table Current search into the search window. The search criteria can also be copied into the search window by double clicking on the entry in the fields Created and Definition. The search result will be displayed by clicking on the button Start. In the window Saved search result queries, which have been performed since the system was last accessed, are listed. To save a particular query select Yes from the drop down menu in the column Save in the list of current searches. The query will be added to the list entitled Saved search result immediately. Saved queries can be named individually by entering a description in the field Name. Subsequently saved searches will be available until deleted and are shown at the top of the list. Queries are saved individually per user. 36 Chapter 3 A saved query can be deleted by either selecting No from the drop down menu in the column Save in the list Saved search result or by highlighting the entry and pressing Delete on the keyboard. Repeating Query If the search window has been closed in the meantime, search fields and criteria can be reinstated by clicking on the arrow icons shown on the right. Hierarchical Search Field Selection By clicking on the button shown on the right the window for the Hierarchical search field selection opens. In this search mode all fields from the current collection as well as from other modules and from embedded Thesauri are made accessible. The selection of search fields is available in a hierarchical order. After the last sub-entry of a link has been marked it will be displayed in the window Current Name. In the adjacent field New name the user can enter a term of his choice for the search criteria in the search window. Generally all selected terms automatically will be added to the drop down list in the search field of the Hierarchical search field selection. The removal of search terms, as well as the availability of search terms can only be done by the administrator or users with administrative rights. (Administration Settings: Register Search fields). Repeat fields Collection / Repeat groups Collection Repeat fields and Repeat groups in the Collection module are clearly laid out and listed and the desired search field is conveniently accessible, enabling detailed enquiries. The last sub-entry of a link can be copied into the search window by either clicking on the allocation arrow shown on the right or by double clicking on the entry itself. References The selection of references refers to all multiple entries within a module, to all links with other modules and to all other fields in all modules in MuseumPlus. Each term of reference in turn is Basic Functions 37 structured in a way that enables the selection of fields that form the basis of the data pool as well as further references to corresponding modules. Thesaurus Field When selecting Thesaurus field all embedded thesauri of the module will be displayed. The desired thesaurus can be added to the first field of the search window with a double click. It will be available in the dropdown list once it has been selected for the first time. The embedded list in the field contains all entries of the thesaurus including its hierarchical structure. All of these terms can be selected as search criteria. Expert Search By clicking on the icon shown on the right all search criteria entered in the fields in the search window will be displayed in the expert search mode. Whereas a standard search by default only allows linking several search terms using AND to narrow down the result, the expert search allows linking terms by using OR. This allows a combined search using operators which, when normally entered in a single field (i.e. $full; dish), would lead to an error message. 38 Chapter 3 In the search window of the expert search the user can choose between the command AND and OR in the field entitled Linking, before further determining the search criteria. By using the drop down list in the field Operator the user determines the search command that will be valid for the field Condition. Only the terms as shown on the right hand side are available in this drop down list. Narrowing or Extending a Search The plus and minus icons shown on the right can be used to add more search criteria to a performed search or to further narrow it down. The icon that has been selected is shown with a red background. Another click on the icon reverses the selection. For an already completed search will be determined if the search result needs to be narrowed down or extended with regards to a particular search field. After clicking on the minus or plus icon the search term in the search field can be overwritten. By clicking on the button Start a new search, incorporating the recent restrictions or extensions, will be conducted. The restriction or extension of search criteria as described above can be performed repeatedly. Basic Functions 39 By applying this method search results can be precisely controlled, i.e. without having to fall back on the creation of an object group. Output of Search Results It is possible to either print out all records of the search result (if you have not marked any records) or to print the records that were marked in form of lists and reports (see p. 43). All generated reports and lists can be either displayed on the screen or exported into any other Microsoft Office application by clicking on the icon shown on the right. Output in an Object Group By clicking on the icon shown on the right, which is located at the bottom of the search window, the user can export - or copy highlighted or all records of the search result - into another object group. For further information about object groups see p. 270. Output in the Lightbox By using the icon shown on the right, which is located at the bottom of the search window, the user can export or copy highlighted or all records of the search result into the light box. For further information about the light box see p. 275. Filtering of Search Results All records that were found or marked in the list of search results can be transfered to a temporary filter for further processing by clicking on the control button shown on the right. This feature can be usefull if a larger number of records are going to be checked for similar criteria. Output of Search Results to a Printer By clicking on the icon shown on the right, which is located at the bottom of the search window, the user can print highlighted records of the search result. The result can be printed either directly, with a preview on screen or by using a Word template. Search Functions As mentioned above, the normal search mode is a full textsearch. Nevertheless there are other search functions available that can narrow down and refine the search results. These functions are explained in the table below. Depending on the server system and implemented full text indices, those search functions can deviate from the examples decribed below. 40 Chapter 3 Search Function Example mill = =5 between X and Y between 1 and 5 < <5 <= <= 5 > >5 >= >= 5 <> <> 5 * mill* * *miller empty empty not empty not empty Description All data records are found in which the character string “mill” occurs (mill, million, etc.). Normal search is performed in full text mode. Equivalent Only records with the entry 5 are displayed. Records between 1 and 5 are displayed. This search function is only permitted in date and numeric fields. Less than All records with entries smaller than 5 are displayed. This search function is only permitted for date and numeric fields. Less than or equal to All records with entries smaller than or equal to 5 are displayed. This search function is only permitted for date and numeric fields. Greater than All records with entries larger than 5 are displayed. This search function is only permitted for date and numeric fields. Greater than or equal to All records with entries larger than or equal 5 are displayed. This search function is only permitted for date and numeric fields. Not equal All records with entries other than 5 are displayed. Wildcard after a character string. All records beginning with “mill” (mill, miller). This search function is only permitted for character fields. Wildcard in front of a character string. All records ending with “miller” (Buckmiller). This search function is only permitted for character fields. All records with no entry in the search field All records with an unknown entry in the search field Basic Functions 41 42 Search Function & Example A&B ; A; B; C $ $and Chapter 3 Description All entries with A and B are displayed. This search function is only permitted in numeric or character fields. The combination with the search function * or with $ is also possible. All entries with A or B or C are displayed. This search function is only permitted in numeric or character fields. The combination with the search function * or with $ is also possible. Word search Search for the word and in a character string (Hagen and Miller) Creating Outputs Introduction There are several possibilities in MuseumPlus to analyse information that has been entered into the database: the printed output of single records or a selection of records in form of a list or report. the compilation of selected records as a lightbox entry (this function is only available from the module Collection and Image Archive). the compilation of selected records in an object group (available for the modules Address, Literature, Image Archive, Historical Events, Artist / Maker and Collection). Printout of data In MuseumPlus printouts are either generated based on the record currently on display or based on the selected records of a search result. While a list includes several records per page, a report normally only shows one record per page. Reports, lists and other analyses always refer to the module, from where they were started. The catalogue of objects is necessarly generated from the module Collection, address lists are generated from module Address, Address Group or Mailing. Printout of the current record With the control button from the tool bar at the top of the screen (illustration on the right) you can output lists and reports, which refer to the record currently displayed. With this function you can print out e.g. a loan contract, an artefact information sheet or the details of an exhibition including all the planned exhibits. Printout or several records If you wish to include several records in an output, this will be carried out in the search window of MuseumPlus. Basic Functions 43 ► Output of all records of a search result If you use the control button on the right from the tool bar of the search window all records displayed will be included in the analysis. ► Output of selected records of a search result With a mouseclick you can mark single records or groups of records from the list of search results. You can apply the same keyboard shorcuts as you do when you mark files from the Windows-Explorer: Mouseclick + <Ctrl>: programme adds selected files to the one that was marked last. Mouseclick + <Shift>: programme marks all files between the one that was marked last and the one that was clicked on. Mouseclick + <Ctrl> + <Shift>: programme adds all files located between the one that was marked last and the one that was clicked on. The records you have selected in this way from the search results are included in the output. Define output medium When you press on the control button of the output function, another dialogue box will open, showing the list of templates you can choose from when you are generating an output. 44 Chapter 3 The output media displayed in the list is based on the reports and lists that have been defined for the module. Reports and lists can be created in the module Define List. Afterwards they will also be displayed in this list. After you have selected a template for the output you can use the control buttons which are valid for the selected output form. They are explained in more detail below. ► Preview of Output Form When you press the control button on the right the selected report or list is generated and displayed on the screen for preview. In this window you can choose from additional functions from the menu bar at the top. Printer Settings The control button on the right opens a dialogue box where you can select the printer or fax you want to use and define the number of copies. Basic Functions 45 Direct print If there is no printer setting required, you can start to print the output displayed by pressing the button on the right. Zoom in / out With the control buttons on the right you can zoom into the page and view more than one page of the document at the time. Output in Word or Excel With the control button you can start the output in MS-Word. If you click on the small arrow next to the Word-symbol, you have the option to transfer the data to an Excel-file. In MS-Word or MS-Excel you can edit the documents in the familiar way and save them in your own directory afterwards. To close the display of the output simply press on the control button Close. ► Sending Output to Printer If you click on the control button on the right you can print the list or report directly, if there is no checking of the preview required. ► Output with Word-Template If the list or report has been generated on the basis of a Wordtemplate, then the output will be started with the Word-button on the right. With a mouseclick on the control button Microsoft Word is started, the template concerned will be opened automatically and a serial print will be carried out using the data from MuseumPlus. ► Export to other file Aside from the possibility to output records with Word or one of the reports that were defined in MuseumPlus, the selected records can also be exported to an external file. 46 Chapter 3 This function is available for all lists and reports that were created in module Define List. With the first step you select a list or report from the output media in the dialogue box output. All data fields defined in those lists and reports will also be utilised for the export to other formats. The document type is determined by the type of format that can be selected from the drop down menu in the field Export format. It will be automatically opened if the box next to Open automatic is ticked. With a mouse click on the button Export the report is started and the file generated opens automatically. The following export formats are available: RTF: Export in Rich Text Format for further editing with a word processing programme. Text: Export in Text-format for import to other programmes and database systems. Excel: Export in Excel-format for analyses in Excel HTML: Export in HTML-format for publications in the Web With a mouseclick on the control button the data is exported and the file generated will open automatically. Basic Functions 47 Analysis of Data in Module Lightbox The module Lightbox can be utilised to compile a selected group of objects from the module Collection or Image Archive. With this function the stanard images of the objects concerned will be displayed in a lightbox view (see p. 271). The lightbox function is very usefull in the context of planning and preparing exhibitions to get a quick overview of the selected objects. In the search window of the modules Collection and Image Archive you will find a control button for a reference to the lightbox view on the left bottom of the window. With a mouse click on the button Output to Lightbox all highlighted records of the search result will be compiled in a new light box file if this has been chosen previously as the output method in the search window. You can also arrange objects in a lightbox view directly from the module Lightbox (menu item AnalysisLightbox). For more detailed information please see p. 271. 48 Chapter 3 Analysis of Data in Module Object Groups In module Object Groups you can assign records from the modules Address, Image Archive, Historical Events , Artist / Maker, Literature and Collection to seperate groups (see p. 266). The advantage of working with object groups is you can compile records from several queries using different search criteria each time. In the search window linking the result to the module Object group is possible by clicking on the icon shown on the right. With a mouse click a new window opens, where the highlighted records of the search result will be copied into a new or already existing object group, in which existing entries will be overwritten with the new selection. By clicking on the button New a new object group will be generated based on the selection of the search result. After the responsibility has been determined for the record the module Object Group opens and can be edited correspondingly. However, if an object group is highlighted from the list it is either possible to add the highlighted records from the search window to the object group or to replace the existing records of that object group. You can also create a new object group directly from the module Object Groups (menu item AnalysisObject Groups). For more detailed information see p. 244. In this field the user can determine for how long the search result should be kept. Furthermore it allows diverse actions such as Find-Replace for single field entries, the Repositioning or Setting of Thesaurus Entries or for Keywords. For further information please refer to p. 266. Basic Functions 49 Other Functions Code lists In many places of MuseumPlus the user can work with dropdown lists. There are three different types of code lists in use: Restricted Codes (required terminology): Data fields connected to restricted code lists require selections from the terms in the dropdown list. It is not possible to enter any other terms, which are not part of the list. The list of restricted codes can be defined in module Edit Codes by users with administration rights. If one of the terms is amended in the code list, all records which are using terms from this list are updated automatically. Copy Codes (suggested terminology): Entries in the data fields concerned can be carried out as free text or may be chosen from the dropdown list. The entry in fields from this catagory can be different from the terms in the dropdown list. The terms listed serve as an input help and to control the vocabulary used for retrieval. Entries in these lists can be edited in module Edit Copy Codes. Copy Codes for Additional Fields: In some of the modules (e.g. in module Collection) MuseumPlus provides additional fields in the additional register cards according to the setting of the record type: These additional fields can also be used with dropdown lists, which are similar in their function to the regular copy codes. Use of Code lists There are several ways to select terms from the dropdown list. With a mouseclick on the control button at the right end of the text field you can open the dropdown list. With the scroll bar on the right side of the list you can scroll up and down, then select the desired term with a mouseclick. You can also use the cursors from the keyboard to navigate in the list. If you do not want to select any of the terms listed, you can close the list again by clicking on the control button on the right side of the field. Alternatively you can start enter a term into the field without opening the dropdown list. The programme will automatically 50 Chapter 3 select the term which matches the entry in the field, if it is part of the list. This term can be copied to the text field by simply pressing the return key. Editing contents of Code Lists All code lists can be completed and amended in MuseumPlus. Code lists are an important tool in the context of terminology control within MuseumPlus. Thus the editing of code lists is an important part in securing quality and consistency of object data. The edition of code lists should be carried out by a small group of responsible users who are allowed to add new terms and who are authorised to amend and delete existing terms. To edit code lists you can either double click in the field connected to the code list or you can use the menu items Administration Edit Codes, Edit Copy Codes, edit Additional Codes. Double Click Function Double click functions are used as important tools to navigate in MuseumPlus. It allows you to select records and various functions quickly and directly from the record on the screen. The double clicking on a field can have various effects according to the type of field where the cursor is currently positioned: • Double clicking on a list field: Depending upon the presettings it displays the Term List Definitions or multiple selections as well as the zoom window. • Double click on a reference field: Display of the connected record, which can be edited or viewed in detail. • Double click on a type field: (e.g. Object Type in module Collection or Literature Type in module Literature): Display of the screen where other additional fields of the particular type can be labeled and defined. • Double click on a regular field: No action • Double click on a Memo field: Opening large entry field. In memo fields with a connected dropdown list you can either open the screen for the code definition or the enlarged entry field – depending on the setting in module Administration. Online-Help and Input Instructions With the menu item HelpHelp you can open the Online Help function. You will be able to look up all information online which can be found in the printed manual. Because of costumer specific adjustments and the individual scaling of the programme, especially in the module Collection, Basic Functions 51 it is possible that field labels, control buttons as well as labels and positions of the registers differ from the description of the online help and the manual. Moreover it is possible that some fields need special input instructions referring to the field contents and standard headings. These instructions can be noted in an additional help text and attached to each input field of MusuemPlus. With the control key F1 you can open the dialogue box below to view or edit the help text for the input filed concerned. You can select the input field by the position of the cursor. Field-related help texts are generally attached to a task, so you can define several help texts for various tasks or collection units. The field Responsible is used for the setting of the task associated with the help text. If there is no help text available in the input field of a specific task, the programme will show the dialogue box on the right, allowing the user to make a new entry. For the creation and edition of field related help texts administration rights are required. All exisiting help texts can be viewed and edited at a central place in module Settings, register Help Files. The online Help can be openend by clicking on the control button shown on the right. With the control button beneath, the help texts can be printed. In order to print help files you have to define a corresponding report in module Report Generator. 52 Chapter 3 Filtering and Sorting of Data Records In MuseumPlus you can filter and sort the display of the records by the selected default value of the input mask. This complies with the filter and sorting function of the Office programme Microsoft Access. A click on the right mouse key opens a menu with various filter and sorting functions. Nevertheless, this function is not available in all input fields. It is important to remove the filter key when it is no longer needed (Filter/Remove Sorting/Remove Filter). Otherwise the setting will be active for all editions until the next search. Basic Functions 53 54 Chapter 3 C h a p t e r 4 C o l l e c t i o n In MuseumPlus the inventory of artefacts is organised in individual collection units. Within this data structure each object can only belong to one collection unit. Generally those collection units reflect the administrative structure or historical context of the collections within an institution. The same data structure and organisation of information in separate units can be found in other modules of MuseumPlus such as Address or Image Archive. In the case of the module Collection we speak of collection units. The division into collection units not only helps to structure the object information, it also serves to define and monitor the access rights of a museum. Photo Collection: Portraits Ethnographic Collection: Africa Natural History Collection: Zoology Technical Collection: Public Transportation Collection 55 Module Collection Introduction All objects of an institution, including those which do not belong to the permanent collection of a museum, but have to be processed for an exhibition or a loan, will be recorded in Module Collection. The object information is comprised of he following types of data: 56 Basic Data: The area of basic data incompasses all object information, which is entered for each object of an institution independent from their species or object type. Fields like Object Title, Inventory No., Dimensions, or Artists and other related persons belong to this type of data. Multimedia Data: In many cases there is object information stored in external files, which is not a part of the entries in the data base. The information concerned could be located on an image or text file, a video clip or a link to a web site. In MuseumPlus you can store links to the information sources, which helps to retrieve the data easily. In case of image files you can create a standard image, which is stored in the data base itself and will be displayed along with the basic data of the module Collection. Reference Data: In MuseumPlus all data is stored according to its contents. Thus information on literature, exhibitions, conservation or location control is stored in seperate modules. In module Collection it is possible to connect objects to information from other modules. These relations are referred to as reference data. Additional Data: To be able to give a detailed description of collection objects of various types MuseumPlus provides several methods of defining extra fields for specific object types. Those additional data fields can also be used with dropdown lists to ensure standardised input. Chapter 4 Collection Filter As described above, the individual object records are organised in collection units, which are defined by the users. These units normally reflect the organisational structure of the institution or the historical sections of a collection. The collection filter provides the opportunity to select objects from one specific unit only, so you can narrow down the number of records you want to work with during searches, the output of reports and lists or the editing of records. Setting “All Collections“ In most cases the default setting of the collection filter is “All collections“. This setting is used if you want to perform searches and output reports including objects of all collection units available in the database. It is not possible to enter new records with this filter setting. To enter new records you will have to select one of the collection units defined in module Task, because each record belongs to one specific unit. Setting “Deleted Records“ When you delete a record it will be moved to the unit “Deleted records“. The particular record will be available until a second user with administrator rights deletes the record from the waste basket. Regular employees normally have no access to records that have been shifted to the unit “Deleted records”. The permanent deletion of records from module Collection requires a second person with specific rights. The same applies to the recovery of deleted records. Collection 57 Creating Filter for Groups of Collection Units The control button on the right enables the user to select and combine several collection units for a filter setting. This setting can be usefull if you want to work with more than one collection unit but do not want to search in the entire inventory of a collection. The collection units are selected by clicking on the name of the desired collections. It works the same way if you want to reverse a selection. Then click on the control button on the right to include the selected collection units to the collection filter. Administration of Collections Collections units can be modified e. g. assigning access rights or defining new collections in module Task from menu AdministrationTask. This requires access to administrator rights. You can define in Module Employee which filter setting will be active for each user when he or she starts MuseumPlus . For more detailed information refer to manual MuseumPlus-Administration. 58 Chapter 4 Basic Data The area of basic data incompasses all object information, which applies to all objects in the module Collection apart from the description of species or object type. The field labels can be adjusted to the special needs of an institution. Thus they may differ from the field labels described below. The following section will give a description of the most important input fields and special functions in the area basic data. Some of the input fields allow multiple entries or can be supplemented with a connection to the Thesaurus module. With the control buttons on the right provide access to the additional functions. They will be explained along with the input fields concerned. In module Administration→Definitions you can define which of the input fields will have special functions. This requires access to administrator rights. Artist/ Maker The input field Artist/ Maker uses reference data which was entered in the module Artist/ Maker. In this input field you can connect all artists and other persons or institutions that are related to the object. Moreover you can specify the type of relationship for each entry. When you generate a new record in module Collection the programmeme will automatically create a connection to the standard entry in module Artist/ Maker. In the example below the standard entry has the name “no entry”. Depending on the configuration of the system the standard entry may have a different name, e.g. “Unknown“. ► Entry of a new Artist/Maker If you want to enter a new artist or related person in module Artist/ Related Persons (also see p. 95), which is going to be connected with the current object record, you can do this by simply double clicking on the standard entry. This function is only available with the standard entry. Double clicking on any other entry of the input field Artist/ Maker will open the connected artist record in module Artist/ Maker. Collection 59 ► Attaching Artist/Maker You can replace an existing entry in the field Artist/ Maker by clicking on the control button at the right end of the field. According to the system settings a mouseclick on the symbol will either open a dialogue box to allocate artists (double arrow) or a dropdown list with the names of artists and related persons. (single arrow). The setting can be adjusted by the system administrator in menu Administration→Settings. The dialogue box Allocate Artist/ Maker enables the user to search particular artists or other persons using special search criteria. You can select the desired person from the list of search results by marking the name. With a double click or another click on the control button on the right the selected name will be attached to the object record. ► Attaching of additional Artist/ Maker If several persons were involved in the production of an artefact you can open another dialogue box Artists/ Related Persons (Collection) for multiple entries by clicking on the control button on the right. If you want to replace an existing attachment you can click on the symbol with the single arrow at the right end of the field and select another name from the dropdown list. If you want to perform a search using special criteria use the procedure described above. You can add another artist or related person to the existing entries by clicking on the control button on the right. You can delete the attachment of an artist or other person by marking the entry conerned with a mouseclick on the record marker on the left and pressing the delete key. 60 Chapter 4 ► Specifying the Type of Relationship For each attachment of an artist or other person to a collection object there is additional information available, which can be used to specify the type of relationship. This information is entered in the dialogue box Artist/ Maker (Collection). In this context there are four input fields available: two fields with dropdown lists for the Relation (e.g. Copy, Cowork, School) and Function (Designer, Producer, Collector), Verification (i.e. saved, authorised) and a text field for additonal remarks. With the number in field Sorting you can change the sequence of the entries in the display of module Collection. The entry with the smallest number will be displayed at the top of the field Artist/ Maker, which is regarded as the main entry of the object record. When you perform a search all artists or other persons which are attached to an object will be included (search mode multiple entries). Object Name / Title The fields Object Name and Title are used to enter the names and titles of an artefact. You are dealing with regular text fields, both are available with unrestricted dropdown lists. You also have the option to add multiple names or titles for each object by clicking on the control button for multiple entries on the right. If there are additional entries in one of the multiple fields, the control button will be flagged with a red frame. Collection 61 Inventory No. The field Inventory No. serves to enter the inventory number or accession number of the collection object. There are three different methods available to enter a new inventory number. They can be adjusted in menu Administration→ Setting. The adjustment requires access to administration rights. ► Free assignment of numbers If you choose the option No Test in the system setting the input field will not have any grey background, which means free entries are allowed. You can enter the new Inventory No. directly into the field. All printable characters will be accepted. ► Defining Numbers using Dropdown List If you choose the option “Via Word List“ the user will be able to enter free text in field Inventory No. In addition you have the option to enter inventory numbers using particular formats of number patterns if you click on the control button on the right. It is possible to define different formats of number patterns for each collection unit. The dialogue box, which opens after you click on the control button, will show the numbers that were assigned last. Now enter the new number in the text field below. If you click on the control button for allocations, the number entered will be matched with the predefined formats and will be copied to record of the collection object if the format of the number pattern is correct. If the formats are mismatching a message will be displayed showing an example of the correct format of the number pattern. You will find more information about the definition of formats for number patterns in the Manual MuseumPlus Administration. 62 Chapter 4 ► Definition in Module AdministrationDefinition If you choose the option Definition in the system settings it will not be possible to enter free text directly in the field Inventory No. The field is displayed with a grey background. In this case all inventory numbers are entered in a seperate dialogue box, which can be opened with a click on the control button on the right. Before you enter a new inverntory number you have to select a pattern from the field Type. With the selection of a certain type you can define the format of the number pattern. In the grey area below you can view the highest number that has been assigned from this type of pattern up to the moment. At the same time the programmeme provides an input field for the new inventory number according to the format of the pattern that was selected in field Type. You will find more information about the definition of formats of number patterns in the manual MuseumPlus Administration. Independent from the formats of the patterns defined in the main field, it is possible to enter additional numbers (e.g. old inventory numbers) for each object in the attached field used for multiple entries. Ref. No. The field Other No. serves to enter various numbers related to the collection object, which may be used as reference numbers (e.g. calatogue numbers). This field is available with an unrestricted dropdown list. Year From – Year To The input fields Year From – Year To are configured to capture 4-digit numeral values for the year. If you enter a later year in field Year From than in field Year to, the programmeme will automatically show a warning. These input fields only allow numerals. If you are working with annual details prior to the year zero, the numerals will be displayed as negative values. Collection 63 Because these fields are significant during retrieval, especially if you are searching for time spans (e.g. all objects with a dating between 1810 and 1890) they should be completed in every object record. Dating Other than in the two fields described above, you can enter free text information in the field Dating, such as precise dates, epoches or the estimated time spans. If there are entries in the fields Year to and Year from the values will be transferred to the field Dating by simply clicking into the empty field. The Dating of an object can also be copied from an authority file, which is provided in this field. In this case the fields Year From and Year To are automatically completed with the matching values of the list, if you confirm this action in the dialogue box. If the entry in field Dating starts with the keywords „about“, “prior“ or “after“ the values of the fields Year From and Year To will be completed automatically. By default the programmeme will enclose a time span of plus or minus 10 years, starting from the year entered in the field Dating. The setting of the enclosed time span can be adjusted in module Definition, register Defining Modules. The adjustment requires access to administration rights. Genre or Object Type In most customer-specific versions of MuseumPlus this field is normally labelled Object Type. The input field serves to assign the object record to a predefined type or art form. The field requires an entry from the restricted dropdown list of terms. When you create a new record the default value of the field will be “General”. The field has a special function within the module Collection. The content of the field controls the definition of additional fields in register Additional Details. 64 Chapter 4 You can open the module Type Definition by double clicking on the field Object Type. There you can define which additional data fields you want to add to the register Additional Details of the module Collection. This function is only available to users who have access to the system administration. Classification and Associated Place The field Classification serves to assign collection objects to a particular class or category within the collection units. The field Associated Place is used for entries from the geographical range (e.g. place of production or place of recovery). Both fields can be combined with a thesaurus function if necessary. Links with Other Objects If there are hierarchical relations between the current object on the screen and other objects in the database, which were created with the function “Link Object to Object“, the symbol for object links will be inserted next to the field Classification. With a mouseclick on this symbol you can open the dialogue box Object Links showing a list of related objects. The top frame will show the hierarchical relations of the object to other objects in the database. The object currently on display will be highlighted. The bottom frame will show a list of other kind of relations to the particular object. If you click on one of the objects in the list, you will skip directly to its record. It is not possible to edit object relations in this dialogue box. This can be carried out with the control button Link Object to Object (see p. 74). ► Creating Object Parts If you want to create records for object parts of an object that already has a record in the database you can use the control button next to the field Object Type shown on the right. A new window, as shown on the right, opens, requesting a positive confirmation after which you can open the dialogue Collection 65 box below. Here you enter the number of object parts you wish to generate on the basis of the current record. After confirming the desired number of parts the programmeme will copy an equivalent number of records from the current object record. All copied records will be be linked automatically to the original object record using the hierarchical type of object relation “Part ofContains“ . At the same time the original record and all copies will be compiled in the record filter. This enables the user to skip through the copies to facilitate quick editing of the contents using the record counter. The filter setting remains in the same position until you perform a search in module Collection. Image Area This section is designated to display the image of the collection object. The image can be created or changed by using the control button from the top tool bar shown on the right (see p. 255). The small triangle located centrally underneath the image opens or closes further multimedia files in the form of thumbnails related to the record which have been entered either via the Multimedia function or the Image Archive. By clicking on the thumbnail the image will be opened in the large window above. The display can be magnified by double clicking on the image. 66 Chapter 4 Reference Data The control buttons below the image area can be used to display links between the current object record and information stored in other modules. Some of the linked records can also be edited directly from the reference view. If there are any links available between the current record and other modules, the resp. reference button will be displayed with an orange frame. Literature links If you click on the control button shown on the right you can view a list of records from module Literature, which are linked to the current object (see p. 161). In this window it is possible to edit and delete existing literature links or to create new entries in module literature including automatic links. ► Creating Literature Links With the control button on the right you can link an existing record from module Literature to the object. With a mouseclick on the control button the programmeme will open a search window, which enables the user to perform a search in the module Literature. Select the literature titles you wish to link from the list of search results by clicking on one of the entries. With another click on the control button the selected titles will be linked to the current object record in module Collection. For more information on using search windows see p. 34. If you wish to create a link to a new entry in module Literature use the control button at the bottom of the reference view shown on the right. A click on this button will open the module Literature showing an empty record, which will be automatically linked to the object record in module Collection. You will find a complete description of the data entry in module Literature in the corresponding chapter on p. 162. Collection 67 ► Editing of Literature Links If you double click on one of the grey fields in the list Literature References (Collection), you can skip directly to the record in module Literature. Here you can edit the details of the literature entry. ► Deleting of Literature Links If you wish to delete a link between the object in module Collection and the entry in module Literature, simply click on the record marker on the left side of the reference list and press the delete key. The entry in module Literature will not be deleted during this process, only the link between the collection object and the literature entry will be removed. ► Details concerning Literature Links There is the possibility to enter further details such as the catalogue number of an object or the page of the corresponding illustration. The view provides columns for Page/ Fig./ Cat. No. to each reference line. The field Literature Remarks can be used to enter free text concerning the literature reference similar to a footnote of a scientific text. The combination of the keys <Shift >+<F2> can be utilised to enlarge the view of the text field. With the dropdown list in field Responsible you can define who has access to the literature link. You may only use the entries of the dropdown list. Exhibition In MuseumPlus the organisation and of exhibitions and processing of loans is carried out in module Exhibition, regardless if you are dealing with objects from the museum’s own inventory or if you are lending objects from other institutions (see p. 106). With a mouseclick on the control button on the right, you can view a list of exhibitions and loans, which the current object has been a part of so far. 68 Chapter 4 Bibliographic notes relating to exhibitions are not entered in module Exhibition but in module Literature (see p. 162). The Exhibition module is strictly used to facilitate the organisation and processing of exhibitions and loans. If you double click on one of the grey fields in the reference list Exhibition Links (Collection) you can open the connected entry in module Exhibition. Here you can view and edit the full details of the exhibition and loans concerned. The exhibitions and loans of the reference window are listed in chronological order with the latest date at the top. It is not possible to create or delete one of the entries in this window, you can only view relations to exhibitions or skip directly to the records in module Exhibition. The column on the far right of the window shows a reference to the module Loans, if a loan contract has been processed for the current object in this particular exhibition. If you double click on the entry in this column you will skip to the module Loan Agreements, here you can view and edit the details of the loan contract. Loan Agreement The Link to loan agreement window displays an overview over all existing loan agreements for the object. It is not possible to create a loan agreement in this window, the module Loan Agreement has to be used to do this. (see p. 117). Accessories It is possible to attach to a collection object any number of accessories needed for shipping and storage (crates) or for the display in exhibitions (e.g. show cases, frames, video recorder for the playback of video installations etc.) The accessories themselves are documented in the seperate module Accessories (see p. 143). With the control button on the right you can link suitable accessories to the collection object concerned. In the search window you can apply various criteria to find matching accessories. Select the entry from the list of search results and click on control button on the right to attach the desired accessory to the current object record. Collection 69 Conservation Condition reports and conservation treatments of collection objects can be recorded in module Conservation (see p. 126). With a mouseclick on the symbol shown on the right you can view a list of all condition and treatment reports connected to the current object. ► Creating New Conservation Reports You can enter a new record in module Conservation by clicking on the control button on the right. The programme will open the module showing an empty record, which is automatically linked to the record in module Collection. ► Editing of Conservation Reports With a mouseclick on one of the entries in the reference list, the user is able to skip to the records in module Conservation, connected to the current object. Here the reports can be updated. Image Archive In MuseumPlus the module Image Archive was designed to administer reproductions of collection objects, which are sorted by subjects (see p. 233). Several images of an object in module Image Archive can be linked with the depicted object in module Collection. With a mouseclick on the control button shown on the right you can view a list of all images in module Image Archive, which are connected with the current collection object. From this view you can edit existing references to module Image Archive or you can create new links as well. 70 Chapter 4 ► Creating Links to Image Archive Based on the information of the object in module Collection you can create a new record for a images in module Image Archive. In order to create a new record in module Image Archive click on the control button shown on the right. The programmeme will open the module Image Archive displaying an empty record, which is automatically linked to the current object in the module Collection. Here you can enter all information concerning the image of an object. In chapter Image Order you will find more information on which data is transferred from module Collection (see p. 247). ► Editing Image Links With a double click on one of the entries in the reference list you can open the connected record in module Image Archive. Here you can edit details of the image and view the list of available originals and copies. Location In addition to the entry of valid current and permanent object location, each movement of the object can be recorded in a chronological list in module Location Management (see p. 90). You can view the list of object locations by clicking on the symbol shown on the right. The entries are sorted in chronological order by date with the most recent change of location at the top. It is not possible to make any changes from the list view. If you double click on one of the entries, you can open the module Location Management. Here you can edit and update the chronological location list (see p. 90). Archive Materials By clicking on the icon shown on the right any existing links of the current object with entries in the Module Archive can be recalled. (see p. 151) Wit the help of the module Archive an inventory of documents, files and other archived objects can be created. Collection 71 ► Creating a Link to the Archive Module A link between the object and already existing documents and files in the Archive module can be created by clicking on the allocation arrow shown on the right. In case a document has not yet been recorded in the module Archive this can be done by clicking on the icon shown on the right. By clicking on the icon the module Archive opens, displaying an empty record which is already connected to the current object. ► Deleting a Link to the Archive Module To delete the link between an object in the module Collection and an entry in the Archive module the relevant entry must be highlighted and will be deleted by pressing Delete (Del) on the keyboard. Historical Events With the symbol on the right you can open a reference list showing links between the current object and entries from module Historical Events (see p. 174). The module Historical Events serves to document festivals or anniversaries related to the collection objects. ► Creating Links to Module Historical Events If the historical event, you want to connect already has been entered in module Historical Event, you can link the record concerned by clicking on the control button on the right. If there is no record available for the historical event, you can create a new entry in module Historical Events with the opposite control button. It will open the module Historical Events, showing an empty record which is automatically linked to the current object record. ► Deleting Links with Historical Events You can delete links between the current object and entries from module Historical Events by tagging the particular entry in the reference window Historical Events and pressing the key Delete. Provenance It is possible to document a list of provenances for each collection object. To view and edit this list click on the symbol shown on the right. 72 Chapter 4 By clicking on the plus icon in between the two columns of the window an entry will be added to the record. At the same time all fields on the right hand side of the window will appear and its contents will automatically be saved on the left hand side of the window. Provenance entries include address data, which can either be recorded with a reference to the Address module or as a historical address with a regular text entry. It is also possible to enter dates, details from old inventories, the status of the information (proved, presumed), reference data about the provenance information and prices / values. The information on the right hand side of the window is always related to the selected entry in the first row in the left hand side of the window. If you choose the address from the module Address, you can use the search function of the window Provenance to find the correct name. First select the entry from the list of provenances which is going to be edited by clicking on the record marker on the left. You can then search and attach the address by clicking on the control button on the opposite (see p. 34). The entry in field Address Reference is copied from the field Catalogue entry in module Address. If you double click in the grey entry, you can open the address record in module Address to check further details (see p. 180). If you want to delete the link to an entry from module Address, click on the control button shown on the right. Before you can delete the link, select the entry from the list of provenances by placing the cursor on the record marker. With the numbers in column Sorting you can change the sequence of the entries to be able to list the previous owners in the desired order. If you double click on the header all entries will be reorganised and displayed in the new sequence. Collection 73 Valuation Control Valuation control plays an important role in supporting related procedures such as acquisition, loans in and out, insurance management etc. Hence it is essential that valuations are updated when required, but only be accessible to authorised users. The table which can be activated with the reference button Valuation Control enables the user to document information relating to the valuations placed on individual objects normally for insurance or acquisition purposes. To enter information details click on the opposite symbol. By clicking on the plus icon in between the two columns of the window an entry will be added to the record. At the same time all fields on the right hand side of the window will appear and its contents will automatically be saved on the left hand side of the window. There are two fields available to enter values, one for Foreign Currency and one for National Currency. You can create a reference to the module Address for each type of value listed in the table Valuation Control (see p. 180). First select the entry which is going to be edited by placing the cursor on the record marker. You can then search and attach the address by clicking on the opposite control button. Insurance values, which are determined in the context of an exhibition, can also be entered in module Loan Agreements (refer to chapter Loan agreements, p. 117). They will be copied to the collection object concerned. In this case the title of the exhibition will be displayed in the field Reference. With a double click on the field Reference you can open the corresponding record in module Exhibition. It is not possible to enter two different values for the same type of transaction (Purchase, Insurance etc.). The only exeption are values generated in the process of exhibitions. The insurance values can vary and will be redetermined for each collection object every time a new contract is generated in module Loan Agreements. Object Links It can be usefull to create object links between several object records entered in module Collection in order to document the context of a group of artefacts. It can be utilised if an object consists of several parts or if you want to connect objects that belong to the same group. 74 Chapter 4 You can link objects to other objects by using the control button on the right. In window Object Links (Collection) you can create references to other objects from the same collection, which have been entered in module Collection. But you can also document object references with objects, which do not have any object record in MuseumPlus. The latter case enables the user to document references to objects, which are part of other collections. You can define the type of relation between the linked object and the object currently displayed (such as copy, draft, original, part of, or belongs to etc.) in the column Relation. The dropdown list in field Relation can be edited in Administration→Definitions→Relation Objects. If you double click on the entry in field Object, you can open the record of the connected object. Collection 75 ► Creating new Object Links With a mouseclick on the opposite control button the programme will open a search window, which enables you to search other objects in module Collection, that can be linked to the object currently displayed. Select the objects from the list of search results by either double clicking on the entry or by using the control button on the right. You can define the type of relationship between the objects in the field Relation. The attached dropdown list provides pairs of matching relational terms. When you choose a term from the list the programme will automatically attach the opposite term of the pair to the corresponding object (e.g. Copy – Original, Part of – Contains). The field Remarks can be used for objects outside of the museum’s collection to enter details such as title, place, dating and Object No. Artists and other persons related to the linked object can be documented in column Artist/ Creator. ► Creation of Object Parts If you wish to create individual records for the parts of an object which already has a record in the module Collection, you may use the control button next to the field Category. For more details on this feature see p. 65. Thesaurus With the symbol on the right you can display all available references to thesaurus terms attached to the current collection object. In the section on the top right of the window you can not only view the thesaurus references that are linked to a particular field of the module Collection, it also shows the references that were allocated directly the from the module Thesaurus to the entire object. 76 Chapter 4 Thesaurus references linked to certain fields are greyed out. They cannot be edited or deleted from this window. In contrast references which were created in this window are displayed in black letters and can be edited. In contrast to the thesaurus references which are connected to particular fields, you can create new references to all thesauri which are used in the particular application. You will find more information on how to use thesauri in manual MuseumPlus – Administration, Analysis and Replication. ► Creating Links with Thesaurus Terms In order to create a link between the current collection object and a thesaurus term you will have to select the correct thesaurus from the dropdown list in field Thesaurus. You can create an entirely new thesaurus in module Thesaurus. In this module you can also add new terms to an existing thesaurus or edit other available terms. This function requires access to administration rights. In field Search Term you can search for a matching thesaurus term. When you press the key Enter or click on the control button next to the field the programme will display the list of search results in alphabetic order in the box below. If you mark one of the terms from the search results, the programme will display in the upper right box of the window its position in the systematic order. You can create a link between the collection object and the thesaurus term by clicking on the opposite control button. ► Deleting Links with Thesaurus Terms The existing links with thesaurus terms are displayed in the box on the bottom right. If you wish to delete an entry from the thesaurus, select the link concerned and click on the control button shown on the right. Keywords Besides having the possibility to attach keywords with the thesaurus functions described above, it is also possible to use simple lists of keywords which can be used to categorise collection objects indepentdent from the data fields. Unlike the terms of a thesaurus, the utilisation of keywords can be more flexible, because you do not have to follow any strict hierachical order. Group: Keywords are simply organized in groups of various themes. The selection of a particular group Collection 77 determines, which keywords will be displayed in the field Keyword and to which group new keywords will be added. You can define new groups of keywords in menu Administration → Keyword. This function requires access to administration rights. Keyword: The dropdown list of this field contains the keywords from the group that was selected in the field above. You can either use a keyword from the list or you can insert a new keyword. The new keyword will be added to the group by confirming the action. You can delete the link between a keyword and the current collection object by marking the entry in the reference list and pressing the key Delete. If you edit one of the keywords from the refrence list, all objects that are linked with the particular keyword will be automatically updated as well. Summary With the symbol on the right it is possible to view a summary of all details and links to other modules which have been entered for the current collection object. This summary is not intended to be used as an output media, thus it is not possibile to print the content or change the layout of the view. In order to define a printed version you can use the corresponding functions in menu Analysis (see p. 43). 78 Chapter 4 Tab Basic Data The field structure of the tab Basic Data is identical for all genres and object types. It serves to enter additional basic data for each collection object. Dimensions It is possible to enter several dimensions for each object in module Collection. The individual dimensions are displayed in a list including the type of dimension for each entry. You can enter new dimensions by clicking on the control button next to the filed Dimensions. Existing dimensions can be edited if you double click on one of the entries in the list. New entries or the edition of existing dimensions are carried out in a seperate dialogue box: With the selection of the term in field Type you can control which fields are going to be available for the particular type of dimension (image size, frame size, diameter etc.). You can define the pattern of new types by double clicking in the field Type. This function requires administration rights. With the number in field Sorting you can control the sequence of the entries in the list of dimensions. Entries with lower numbers are displayed at the top. Depending on the type of dimension the programme supplies up to three fields to enter values and one field to select the matching unit. Collection 79 Existing dimensions can be converted automatically from the metric system to inches and vice versa. All fields Pre-Text, Post-Text and Remark can be used for text information which is to be displayed in front or behind the actual values in the list view of the dimensions. This way you can describe the size of various object parts or give gross dimensions, which can be usefull for shipping purposes. Material/ Technique, Marks/ inscriptions and Geog.ref. In the fields Material/ Technique, Marks/ inscriptions and Geog.ref. there are several forms available to enter and display data. In the standard version all three fields are displayed as textfields with dropdown lists. Entries may be copied from the free code list and edited in the fields. It is also possible to work with a thesaurus, which can be attached to any of the fields. Furthermore there is a multiple field function to enter additional details in each field. Another option is to work with two multiple fields in list format. One of the fields is designated to entries concerning Material and Technique, the other one for Marks, inscriptions and Geog.ref. To enter data into a field in list format click on the opposite control button. Existing information can be edited by double clicking on one of the entries in the list. This will open a separate dialogue box which enables the user to edit all details. The field Type is used to select what kind of information you wish to enter, Material only or Material and Technique in a combined phrase. Choose the setting Output if you want to enter certain a text that is going to be used in object labels and publications. You have to select a term from the restricted code list. You can add new types by double clicking on the field and switching to the list view. If you attach a thesaurus to one of the fields in module Definition, a corresponding control button will be displayed in 80 Chapter 4 the dialogue box next to the field Material or Signature, which can be utilised during data entry. In order to change the display from a simple text field to the list format go to module Settings (Fields, Search, General). This function requires access to administration rigths. Location/ Museum and Lender The fields Location/ Museum and Lender are designed to capture information on the institution where the collection object is located or who is the Owner of a particular artefact. Both fields are containing references to module Address (see p. 180). It is not possible to enter any text data into these fields. With the control button on the right you can search for the desired name of the institution or person in module Address and attach them to either field Location/ Museum or Lender. If the address has no catalogue entry the following warning will appear: With a click on the opposite control button you can delete the link to module Address. The display of the address in both fields Location/ Museum and Lender is copied from the field Catalogue Entry in tab Catalogue Entries/ Address Usage from module Address (see p. 188). If this field should be empty you will not be able to see any data in either field Location/ Museum or Lender, although the record has an active link with the module Address. Current Location/ Depot position It is possible to record a current location and a storage location for each collection object. According to the setting in the system administration you can either enter the location information directly in the fields Current Location and Storage Location or you can use the reference function and enter the data in module Location Management. These settings are available for both fields and can be adjusted individually. The illustration below shows a combination where the field Current Location contains a reference to module Location Management (see p. 90). It is not possible to edit data directly in this field. Collection 81 You can open the module Location Management by double clicking on the grey field. Here it is possible to amend and edit location information and movement control. Tab Acquisitions/ Inventory The field structure of the tab Acquisition/ Inventory is identical for all genres and object types. It serves to enter information on administration and inventory of the collection object concerned. Rights The box Rights can be utilised to document information about the right to reproduce objects or produce performances of original works. Just because an object is in a museum collection does not necessarely mean the museum holds the copyright. The dialogue box below serves to document the ownership and extent of copyright for the current object. You can create a new entry by clicking on the opposite control button. The first entry field is used to specify the type of right (Copyright, Trademark, Patent, Performance right etc.). This field is connected to a dropdown list. In the second field you can enter the name of the current rightsholder. Some objects may have several copyright holders. You can either select one of the names from the dropdown list or you can enter the name in free text. The dropdown list in field Rightsholder contains all names from module Address which show the setting “Right“ in field Usage of the tab Catalogue Entries and Usage in module Address (see p. 189). The fields Year from/ Year can be used to record the duration of the of the right. Both fields Extent and Remark can be used for further information in case there are certain restrictions imposed by the copyright holder. Both fields allow free text entries e.g. for standard texts needed in the output of labels. 82 Chapter 4 Inv. Person The field Inv. Person is completed automatically when a new record in module Collection is generated. The system will automatically insert the initials of the current user and date when the record was created. It is possible to change the name and date in both fields during the audit of object information or in the context of other record updates. Creation The field Creation is editied automatically when a new record in module Collection is generated. The system will automatically insert the intitials of the current user and the creation date of the record. It is not possible to change these entries afterwards. Tab Catalogue Text/ Notes The layout and fields in tab Catalogue Text/ Notes is identical for all genres and object types. Both text fields are designed to capture long free text information about the collection object. Both datafields can hold up to 4,000 characters of free text. Tabs with Type-Specific Object Information Layout and definition of the fields in the tabs Presentation/ Mounting, Examination and Support are depending on the selection in field Object Type. You can choose different field labels for each object type. Each tab provides three fields with a maximum of 4,000 characters and 8 fields with a maximum of 120 characters field size. All of the fields can be used with a dropdown list. All of those tabs can be viewed and edited in module Conservation as well. Collection 83 The field definition and labeling takes place in module Type Definition. You can open the module by double clicking on the field Object Type. This function requires access to administration rights. 84 Chapter 4 Tab Condition The layout and field labels of tab Condition are identical for all object types. Tab Condition provides fields for the condition check and technical assessment of the collection object. The field Condition Short contains an unrestricted dropdown list. It is possible to record a single term or code describing the condition of the object. (e.g. poor, fair, good or A, B, C ). Both fields Suitability for loans and Remarks can be used for a more detailed description of the condition or display recommendations. The tab Condition can be displayed in module Conservation and be edited there as well. Tab Material/ Technique/ Condition This tab is designed to capture detailled information on material, technique and condition of a collection object in a list format. It is especially useful for the scientific documentation of details and for conservational purposes. In the list view Details Material/ Technique you can record very detailed information about the materials and technique that was used during the production of the object including the location of the analysis. Data entry, editing and deleting is carried out in the same way as in field Material/ Technique in Tab Basic Data (see p. 80). Any entry that was made in those fields will also be displayed in Tab Material/ Technique/ Condition and vice versa. Collection 85 The dialogue box for the list view of the field Condition can be opened by clicking on the control button on the right. You can edit an existing entry of the list by double clicking on the grey section of the entry concerned. Similar to the field Material/ Technique you have to select a term from the restricted dropdown list in field Type. You can add new terms to the list by double clicking on the field Type. Tab Iconography This tab was designed to record information on the iconography of a picture or an artefact. You can either use text fields for free text information and keywords or you can use fields in list format in connection with a thesaurus function. With the list format it is possible to sort the iconographic terms by type, such as main depiction or frame decor. You can add new entries by using the control button on the right. Edit existing entries by clicking on the grey section of the particular entry. In both cases the dialogue box which is used to edit the individual fields, illustrated below, will open up. If you attach a thesaurus to the field Icon in module Definition, a corresponding control button will be displayed in the dialogue box next to the field Icon, which allows the usage of an authority file created by the museum. 86 Chapter 4 ► Utilisation of ICONCLASS With the field on the bottom left it is possible to use ICONCLASS codes, which provide internationally standardised terminology from a predefined art-historical classification system. ICONCLASS was developed by the Royal Netherlands Academy of Arts and Sciences (KNAW) to classify the image content of artefacts. In order to use this function the ICONCLASS-Thesaurus has to be integrated in MuseumPlus. The standard version of MuseumPlus does not provide this vocabulary. The ICONCLASS-Thesaurus offers standardised, multilingual vocabulary for the description of iconographic meanings, basically applicable to images and sculptures. Each description can be documented and listed with a special qualifier from the ICONCLASS system, indicating whether it involves the main image or a depiction in the background. You can use the search function of the thesaurus window to select and attach iconographic terms from the systematic order of the classification. The thesaurus function basically works the same way as the usage of thesauri with other fields in MuseumPlus (see p. 76). Collection 87 Tab Multiple Groups The layout of the tab Multiple Groups is identical for all genres or object types. This tab contains a list of entry fields, which allow an extended documentation of object relevant information outside of the fields and tabs described above. Each list entry represents a fixed set of basic fields and additional set of 11 entry fields, which can be defined according to the needs of the institution. A summary of the basic fields is displayed in the list view. These entries are referred to as multiple group entry. Creating New Multiple Group Entries At the bottom of the list you will see an empty line which is marked with a star on the left side of the line. If you wish to create a new entry using a multiple group, place your cursor on the empty line and select the title of the multiple group from the field Type. If you wish to enter detail information, open the complete view of the multiple group by clicking on the control button on the right. Editing Multiple Group Entries If you double click on one of the existing entries in the list you can open the complete view to edit detail information. In the top section of the screen you will see the set of basic fields used in the list view: Type, Sub-Category, Text and Date. With the number in the field Sorting you can determine the position of the entry in the list view. In the bottom section of the screen there are three fields with a maximum length of 4,000 characters. In addition to these large textfields there are 8 more entry fields which can be used for free text information. All fields in the bottom section can be used with dropdown lists. The entries are saved by clicking OK and the window will be closed. 88 Chapter 4 You can choose your own field labels for each of the multiple groups. You can determine the usage and labels of the fields in module Type Definition. It is possible to open the module by double clicking on the entry in field Type. This function requires write access to administration rights. Copying Multiple Group Entries It is possible to copy an entry from one of the multiple group entries by clicking on the control button at the right side of the window. If you do so all field entries from the original record will be copied. Before you get the new record with the copied information you have to confirm the action in the message box. The new record is designated with the title Copy in red letters. After editing and saving the record the designation Copy will be substituted by the mutation date. Deleting Multiple Group Entries If you wish to delete one of the multiple group entries, click on the record counter of the particular entry (grey square on the left side of the line) and press Delete. Collection 89 Module Location Management Introduction The module Location Management serves to record the current location or the storage location of all collection objects. The programme compiles a chronological list from all entries that were documented for the particular object. Basic Data The fields in the upper section of the screen only serve to indicate the object concerned. They are not editible in this module. If you double click on one of the fields you can skip to the connected record in module Collection or module Artist/ Maker. The fields Current Location and Storage Location also reflect the content of the fields in module Collection. The Storage location is directly entered in the field of the same name while the Current Location – to avoid previous entries from being overwritten and enable a location history- will only be copied and updated in the table of the tab Locations. The entry in field Current Location indicates the actual location of an object at present. The entry in field Storage Location indicates the permanent position of an object, when it has not been removed for display in an external exhibition or for examination at the conservation department for example. Some artefacts do not have any storage location, they are permanently on display in one of the galleries of the museum. This should be regarded as their permanent location to be able to track the artefact at any given time. 90 Chapter 4 Tab Basic Data In tab Location you can view all current, planned and historical locations listed in chronological order. The following details are displayed for each location entry: Date from / Date to: Showing the valid time span of the location. Type: You can choose between Current Location and Storage Location. According to the selection in this field the content from the column Location will be reflected in module Collection either in field Current Location or Storage Location. Location: Contains the name of the postition of a collection object. Some museums use coded lists including the exact position of an object down to the number of the shelf space, others only record the name of the gallery or store. Status: Contains information as to wether the location is still valid or if the location has been checked during an audit. Visum: Optional entry of the person authorising the location update. Remarks: This field can be used to enter further details on the exact position of the object. Address: It is possible to connect a record from the module Address with this field, e.g. if the storage place is located outside of the museum. Edited by and Edit date: Displays the name of person responsible and the date of record creation. By clicking on the plus icon at the bottom right of the location window a new line for the entry is generated and at the same time the relevant window to enter the record is opened. To edit the location information the window can be reopened by double clicking on any field of the table. Collection 91 Apart from the already mentioned fields the window also allows for the entry of transport costs and a transport reference which has been created in the module Shipping. The plus button can be clicked to search for an address, the minus button removes the entry. After the module is closed the list is automatically sorted by date. If a new location is confirmed in the update window a small window appears and confirmation of the update is requested. If the update is confirmed the new entry is copied into the field Current Location of the Collection Module. If a new location is confirmed for a limited period only, a small window appears and the user has to determine if the temporary change should be added for verification to the date management control. After confirmation the module Dates / Deadlines opens and the date of the location change is automatically added. 92 Chapter 4 Location Entry with the Help of a Thesaurus As well as using the drop down list in the Location field in the Location Management window to assign a Depot position or current location for an object it is also possible to use a Location Thesaurus to allocate a room to an object. Prior to entering the Current Location and the Depot position the corresponding rooms have to be entered in the module Thesaurus. Further information regarding the structure of the Thesaurus can be found in the section Administration of the Administration manual. The possibility to enter the location with the help of a thesaurus is set in the Definitions field in the Thesaurus tab. In addition the entry Depot Position via module in the Settings Settings Module: Module (Settings) Location Management must contain the value 1. This requires administrative permission rights. The Plus button, as already mentioned, opens the window for a new thesaurus allocation. By clicking on the icon shown on the right, next to the field Thesaurus, the window shown below opens. After the name of the location has been entered in the filed Search term it will be displayed in the window below the field. By highlighting the term the complete hierarchical structure of the thesaurus relating to the highlighted location will be displayed in the right window. If necessary, the choice of location can be changed or corrected in this window. By clicking on the allocation arrow shown on the right the selected location will be shown in the top right window. After the thesaurus window has been closed the entered location will be copied into the Current Location field of the Location History. Once all relevant changes have been made and confirmed by clicking on OK a window will appear requesting the confirmation of the location update. The new location will be displayed at the top of the locations table. Collection 93 Once again the entry of the Depot position is carried out by clicking on the thesaurus icon on the right hand side next to the Depot position field in the basic data area. After the location has been determined and copied by using the allocation arrow the location will appear in the field Depot position in the basic data area. In case of a change of the Depot position the new location has to be re-allocated using the thesaurus icon. After the location has been determined and copied by using the allocation arrow the following warning will appear: A positive confirmation will overwrite the old entry with the new location. In contrast to the entries in the Current Location no history of changing Depot positions will be kept . 94 Chapter 4 Modul Artist/ Maker Introduction In most cases there are references between a collection object and persons, institutions or people who were involved in the production, discovery or usage of an artefact. In the area of art collections it could be artists, publishers or shop where the casting of a sculpture was carried out. In the area of natural history you would be dealing with collectors and scientists and in the area of technical artefacts you would refer to producers and engineers. All details on those persons, cooperations or institutions will be recorded as strctured data in module Artist/ Maker. Module Artist/ Maker serves as an authority file, which allows a detailed documentation not only of the names but also of life spans, places of activity and other biographical data. In using a separate module for the entity Artist/ Maker, you can control the entry of redundant information and improve the results of your retrieval. Moreover it is possible to record relationships between individual artists and other persons or their connection to various corporations or organisations. Collection 95 Basic Data The following data fields are available for the entry of details concerning persons and corporate bodies: Name / First Name / Full Name Sorted / Pseudonym Enter the name of the person on fields Name and First Name. If both fields have an entry you can automatically copy both parts to the next field Full Name Sorted by clicking on the empty field. During this process the last name will be inserted in the front, so the names can be sorted in alphabetic order. The field Pseudonym can be used to enter other names such as short forms or names used in literature references. ► Multiple Field for Names By clicking on the control button next to the field Name you can enter addtitional names, such as maiden name or various forms of artist names in list format. It is also possible to search for these entries. If there are addtional entries in the list of multiple names the control button will be displayed with an orange frame. The entry from the field Name is automatically copied to the first line of the list view. It is not possible to edit the entry from this position. By selecting a description from the restricted dropdown list in field Name Type, you can indicate what kind of name you wish to enter. The name itself will be entered in field Content. Both columns Edit. Date and Edited at the end of the line are automatically filled with the registration date and initials of the current user when you save the record. 96 Chapter 4 Dating This field is used to enter the life span and other biographical dates in a structured form, including the place of birth, place of death or places of certain activities. You can create new entries by clicking on the control button next to the field. Enter the following details in the dialogue box: Date from/ Date to: It is possible to enter the exact date of birth and death if known. But the field can also be used to record the date or time span of a person’s activity at a particular place, such as teaching periods, journeys etc. Day, month and year are entered in numerals using separate fields. Dating: This field is used for dating in text form. The values from the the fields Date from/ Date to are automatically copied when you place the cursor in the field. You can edit the field if needed. Country: This field can be used to enter the country connected to the date. Place: This field can be used to enter the place of birth, death of certain activities. It is possible to connect the field with a thesaurus function, so you can work with a controlled vocabulary. Remarks: This field can be used for addititional text information with a length up to 4,000 characters. Existing entries in the list view can be edited by double clicking on the entry concerned. Type With the entry in field Type you can determine which type of record you wish to enter. Record types you would normally choose in module Artist/ Maker are person, corporate body and partnership. In museums with art collections, those record types are usually limited to artists and artist groups, because in this case no other persons will be documented in the module Artist/ Maker. According to the entry of the field Type you can specify additional entry fields in the tab Additional Information in the bottom section of the screen, i.e. you can define special entry fields for various record types. Collection 97 Occupation The field Occupation serves to enter professions or various positions of a person. You can enter free text information in combination with a dropdown list of controlled terms. Other than the field Type the entry in this field has no effect on the field definitions in other tabs of module Artist/ Maker. With the control button on the right it is possible to create multiple entries concerning various positions and occupations of a person in list format. If there is additional information available in the list of multiple entries, the control button is displayed with an orange frame. Address If there is any current address available conerning a person or a legal body, it is possible to create a link to the record in module Address (see p. 180). The entry cannot be edited directly in this field. With the control button on the right you can search for the address you wish to connect from module Address. You can delete an existing link to an address record by clicking on the control button underneath. If you double click on the entry, you can open the address record in module Address in order to edit the details. Reference Data With the control buttons on the right it is possible to create links between records in module Artist/ Maker and information stored in other modules. If there is any reference information available for a person or legal body, the particular control button will be displayed with an orange frame. 98 Chapter 4 Literature The opposite symbol is used to display literature links with the current artist record. The procedure is identical with the function in module Collection (see p. 67). Image Archive With a mouseclick on the control button shown on the right you can view a list of all images in module Image Archive, which are connected with the current artist record. It is not possible to edit one of the entries directly from the list of image referemces. New entries have to be edited in module Image Archive (see p. 233). Multimedia With the Multimedia control button in the tool bar at the top of the screen it is possible to connect external files with the current artist record. This may be Office documents, websites, movie clips or images of the person. These documents are not stored in the database, they are only linked to the current record. Thus the files concerned should be stored in a public section of a common drive within the network system. You can find more details about the usage of multimedia functions in chapter Multimedia Administration (see p. 255). Links with Persons/ Legal Bodies With the control button on the right you can create links with other records in the module Artist/ Maker. This way it is possible e.g. to document the members of an artist group. Collection 99 In older versions of MuseumPlus the linkage of members of an artist’s group was created in a seperate tab. This particular combination is now carried out with the function described above. If you wish to create a new link with another person, click on the control button shown above. This will open up a special dialogue box where you can view a list of existing links or create new ones. ► Creating Links Between Artists or Between Artists and Groups If the person or legal body already has a record in module Artist/ Maker, you can create a link using the control button on the right. Additionally you can specify the type of relationship by selecting the matching term from the dropdown list in column Type, such as teacher-disciple, brother-sister, partner etc. If the record of an artist or legal body is linked to other records from the same module, the symbol shown on the right will be displayed next to the field Type. If you click on this symbol, you will get a systematic view of all existing links of the current record. ► Deleting Links with Other Artists In order to delete a link with another artist record, open the list view of Artist/ Group Links, mark the record counter of the entry concerned and press the key Delete. Thesaurus You can also attach terms from a thesaurus to the current artist record. If you click on the symbol shown on the right you will open the window designated for thesaurus links. ► Creating New Thesaurus Links Before you can attach a thesaurus term you must select the thesaurus you want to use from the dropdown list in field Thesaurus. 100 Chapter 4 You can create an entirely new thesaurus in module Thesaurus. In this module you can also add new terms to an existing thesaurus or edit other available terms. This function requires access to administration rights. In field Search Term you can search for a matching thesaurus term. When you press the key Enter or click on the control button next to the field the programme will display the list of search results in alphabetic order in the box below. If you mark one of the terms from the search results, the programme will display its position in the systematic order of the thesaurus in the window to the right. You can create a link between the artist record and the thesaurus term by clicking on the opposite control button. ► Deleting Links with Thesaurus Terms The existing links with thesaurus terms are displayed in the box on the top right. If you wish to delete an entry from the thesaurus, select the link concerned and click on the control button shown on the right. Collection 101 Historical Events With the control button on the right you can display a list of links between the current artist record and entries in the module Historical Events. The module Historical Events is designed to document various types of events such as anniversaries, awards or historical exhibitions, which can be connected with other records of the database (see p. 174). ► Creating Links with Historical Events If the event has already been entered in module Historical Events, you can create a new link with the current artitst record by using the control button on the right. If there is no record available for the historical event, you can create a new entry in module Historical Events using the control button on the right. If you click on the control button you can open an empty record in module Historical Events, which is automatically connected to the current artist record. ► Deleting Links with Historical Events If you wish to delete a link between an entry in module Artist/ Maker and a record in module Historical Events, open the reference list Links Historical Events - Artists, mark the record counter of the entry concerned and press Delete. Keywords If you use the contol button on the right you can define and assign keywords to the artist or legal body documented in the current record. The procedure is identical with the function in module Collection (see p. 77). 102 Chapter 4 Tab Objects Object Links The box Object References provides a list of collection objects, which are linked with the current artist record. If you double click on one of the entries, you can open the connected object record in module Collection. Rights The box Rights can be used to document the ownership of copyright for all works from the person or legal body in the current record. Copyright is an intellectual property right covering patents, trademarks, copyright and moral rights. You can create new entries with the control button on the right. These are the fields available in the dialogue box Rights: • Type: The first entry field is used to specify the type of right (Copyright, Performance right etc.). The field is connected to a dropdown list. • Rightsholder: In the second field you can enter the current rightsholder of all works from the particular artist. You can either select a name from the dropdown list or you can enter the name in free text format. The dropdown list in field Rights Holder shows all names from module Address, which have the setting “Right“ in field Usage of the tab Catalogue Entries and Usage (see p. 189). • Year from/ Year to: These fields can be used to document the duration of the rights ownership. • Extent / Remarks: Both fields allow free text entries for information about the extent of the rights e.g. if there are any restrictions for the use or reproduction of certain works. Collection 103 Tab Biography Biography The tab Biography provides four large text fields for detailed information on the biography of the person or the institution, which is documented in the current record. Furthermore you can enter a historical address and the source of information. It is possible to store free text up to 4,000 characters, which can be retrieved with the search tools of MuseumPlus. Tab Remarks The tab Remarks provides a large text field for additional information on the artist or institution concerned. The field holds up to 4,000 characters. It can be used e.g. to store texts e.g. for publication purposes. Tab Additional Information As described above, the field definitions depends on the setting of the entry in field Type. It can be costumised to the needs of the particular collection. You can carry out the field adjustments by double clicking on the entry in field Type. This function requires administration rights. Tab Multiple Groups This tab contains a list of additional entries, which can be used for an extended documentation of artist’s activities or other relevant information. In MuseumPlus these entries are referred to as Multiple Groups, because each type of group consists of individual sub-fields. There is a set of fixed fields available for each group, which are displayed in the list view. Another set of 11 fields can be defined according to the needs of the customer. 104 Chapter 4 C h a p t e r 5 E x h i b i t i o n s MuseumPlus not only supports the documentation of the exhibition history of objects in module Collection, as a comprehensive Collection Management System (CMS) it provides facilities to manage and document the entire organisation of exhibitions and related processing of loans. It is possible to enter basic information about each exhibition such as topic, venues, duration etc. The query tool in module Exhibition assists the process of selecting objects for the exhibition proposals. Users can save and refine the list of objects. Details of the selection process are retained, so objects that have been considered but not selected will form part of the exhibition documentation. The attached module Loan Agreements enables museum staff to perform all transactions that are involved in loans-in and loans-out processes. Module Exhibition also provides facilities for other functions: Set Dates / Deadlines, Conservation, Authors, Image orders, Shipping and Literature. Thus MuseumPlus can be utilised during all stages of the exhibition process from the planning and installation to the final documentation and publication of an exhibition. The module Loan agreement enables the organisation of the loan process for loans in and out, both in connection with an exhibition and independently of an exhibition. Exhibitions 105 Module Exhibition Introduction Module Exhibition provides facilities to document the entire exhibition process, starting with the entry of basic information on exhibition proposals to a complete list of object references from module Collection, which can be selected from across museum boundries. It is possible to document in-house exhibitions as well as external exhibitions including all related loan processes. The screen of module Exhibition consists of a group of basic data fields such as Type of Exhibition, Title, Venue, Duration etc. and a reference list of exhibition objects. Outside of the actual exhibition documentation it is possible to create loan contracts and coordinate conservation activities using the reference buttons in the middle of the screen. Moreover users can survey the production of publicity material or catalogue articles and related photo orders in the attached modules Set Dates / Deadlines, Shipping, Conservation, Events, Image Order, Literature and Autor. The reference to module Literature allows the documentation of exhibition catalogues and in combination with the light box function users can view images of the selected objects along with text data. Basic Data Title/ Venue These fields are intended to enter the title and venue of the exhibition. In case of existing links the contents of these fields are reflected in all modules with references to module Exhibition (e.g. in module Collection). 106 Chapter 5 If you are documenting a travelling exhibition, the content of these fields will be automatically copied to the record of each venue. Year/ Date from/ Date to These fields can be used to document the duration of the exhibition. The field Year allows entry of free text, such as “1989/1990”. The fields Date from/ Date to require the entry of numerals with the date format DD.MM.YYYY. If you are dealing with a travelling exhibition, the content of these fields will be automatically copied to the record of each venue. In house / Ext. This field is used to note if the exhibition is taking place in your museum or at another place. The entry has to be selected from the dropdown list, free text entry is not possible. The field has a special function within the module. According to the entry you can control the display of additional data fields in tab Additional Information. If you double click on the entry you can change the setting of the field labels in module Type Definitions. This function requires administration rights. Type In module Exhibition you can choose between three types of exhibition: regular exhibitions, travelling exhibitions and individual stations of a travelling exhibition. The types available can be selected from a dropdown list. According to the selection in field Type you can change the layout of the input screen. If you create a new record in module Exhibition, the system will automatically adjust the screen layout to the type “Exhibition” for the entry of regular exhibitions. Category While the field Type refers to the organisational form of the exhibition, the field Category allows you to classify the exhibition using various catagories, such as art exhibitions, historical exhibitions, retrospectives etc. It is possible to either use free text or to refer to the vocabulary of the dropdown list, which can be specified according to the needs of the particular institution. Exhibitions 107 Exhibition Details According to the selection in field Type the programme will provide a different set of entry fields for the documentation of exhibition details. Type: “Exhibition“ If you are using the setting “Exhibition“ the programme will provide the following additional input fields in the middle section of the screen: All Venues and Other Venues. This combination allows the documentation of other venues in a simple summarised form, if there is no need to enter the travelling exhibition with seperate records for each venue. This type is uses as the standard setting, if you create a new record in module Exhibition. Type: “Single Exhibition“ If the exhibition you are documenting only has one venue, then the selection in field Type should be “Single Exhibition“. With this setting there will be no additional fields for exhibition details in the middle section of the screen. Type: “Travelling Exhibition“ A travelling exhibition consists of at least two records: the main record representing the entire exhibition, including all exhibition objects which will be displayed at all venues, and the sub-records of the individual venues. According to the data structure there will be additional fields and control buttons available. With the first step create the record of the main exhibition. It is important to allocate the complete list of exhibition objects that will be displayed at all individual venues to the main record. Later on it is not possible to attach any objects to the records of the individual venues, if they are not included in the main record of the travelling exhibition. 108 Chapter 5 At this stage the list view of the box Venues has no entries yet. If you click on the control button on the right, you can create separate records for each of the venues. During this process the programme will open a new record in module Exhibition of the type „Venue“, which automatically contains the basic data of the main record. Now you can edit these separate records by entering additional details such as different dates of duration or places. If you attach the exhibition objects which are selected for a particular venue, you can only choose from the objects which were already included in the main record of the travelling exhibition. You will see all entries, those of the type travelling exhibition and of all single venues displayed in the records representing venues. If you double click in one of the entries you can view the record concerned. A record of the exhibition type Venue can only be created in the manner described above. It is not possible to create a new venue of a travelling exhibition by selecting the term Venue in field Type manually. ► Deleting of Travelling Exhibitions If you want to delete a record of a travelling exhibition, you will have to delete all the links with the exhibition objects first. After the deletion the programme will show a request, if you also wish to delete the attached venues. If your answer is “No“, then all connected venues will be stored as individual records of the type “Exihibiton“ Exhibitions 109 Reference Data The row of symbols in the centre of the screen beneath the basic exhibition data serve to display and create references with details from other modules. The button Dates / Deadlines enables the definition of certain tasks connected to the exhibition. By clicking on the Plus button a new date to describe the task, type and a address link is inserted in the table. Once the date has been set and saved, the system asks if a new entry for this task should be created in Microsoft Outlook. This is especially useful for museums that use the Microsoft Office programme Outlook as a standard. Shipping / Location Change By clicking on the icon shown on the left a window opens that displays the entries linked to the record in the module Transport. In this window the user can’t enter the transport details directly. Edits to the entry have to be performed in the module Shipping For further information about working with the module Shipping see p. 140. Conservation References This control button can be used to display existing references between the current exhibition and the module Conservation. It is not possible to create new conservation documents such as condition reports from this position. For further details on working with module Conservation see p. 126. Event By clicking on the icon shown on the left a window is opened. It displays all entries from the module Event that are related to the current exhibition. New entries can not be made in this window. For further information about working with the module Event see p. 218. Creating Loan Contracts By clicking on this control button you can open the module Loan Agreement and create a new entry for a loan contract related to the current exhibition. In module Loan Agreement you will have to select the exhibition objects which are going to be included in the specific loan contract. For further details on working with module Loan Agreement see p. 117. 110 Chapter 5 Tab Exhibition Objects The list view of this tab shows all objects, which will be considered during the planning and realisation of a particular exhibition. By clicking on the small triangle in the middle of the tab Exhibition objects the user can change between an overview or a more detailed two tab view of the exhibition objects. Detailed loan conditions and shipping details can be documented in this window. By double clicking on an object in the overview mode the corresponding object record in the module Collection is opened. Adding and Deleting Exhibition Objects With the control button on the right you can attach collection objects to the current exhibition. It is possible to search and select objects from the module Collection using various criteria in the search window that opens after clicking on the button. With another click on this symbol the selected objects will be attached to the exhibition. If you wish to delete an object from the list of exibits, mark the the entry with a click on the record marker on the left and and press the key Delete. The delete operation has to be confirmed in the request box, before it is finally deleted from the list. Exhibitions 111 This function only effects the deletion of the link between the object and the exhibition. The object record in module Collection will stay intact. Output of Exhibition Objects in Lightbox View Creating a Lightbox By clicking on the button shown on the right the module Lightbox is opened and a new lightbox entry, containing all objects allocated to the exhibition, is generated. The sorting of objects in the light box view is determined by the catalogue numbers given to the objects in the module Exhibition. Objects are sorted in ascending order. The lightbox entry will get the same name as the exhibition. An already existing name for a lightbox entry will be overwritten. For further information about working with the module Lightbox see p. 275. Searching Objects within an Exhibition Some exhibitions include a large number of objects, which cannot be displayed on the screen at one time. In those cases it is possible to use the search button next to the list of exhibition objects to perform a search among all objects which are connected to the current exhibition record. Creating Output of Exhibition Objects With the control button on the right you can create an output of lists and reports concerning all exhibition objects. In module Report Generator you can specify the format and desired contents of the output. Decision The column Decision on the left side serves to document wether the object has only been considered or if it was selected for the exhibition. In the latter case you can indicate if the object needs a loan contract. It is not possible to enter any details in free text. You have to select one of the terms from the dropdown list. In the field next to it you can enter the date of the decision. If you double click on the entry in field Decision, the programme will create a loan contract for the object, which is automatically linked to the entry of the exhibition object. 112 Chapter 5 Loan Contract The field Loan Contract indicates if the object is already included on a loan contract. It either shows the record ID of the loan contract, the reference number or the contract date. By double clicking on one of the entries you can open the connected record in module Loan Agreement to view or edit the document. If the object is not encluded in any loan contract so far, there are two ways to create a new contract. By double clicking on the empty field: If you double click on the empty field Loan Contract, the programme will show a request message, asking if you want to create a new loan contract. If the answer is “Yes”, the programme will generate a new contract which is linked to the exhibition including the object concerned and automatically skip to the module Loan Agreement (for further details see p. 117). With the control button Create Loan Contract (see description above): This function will create a neutral contract form linked to the current exhibition without any object references. Exhibitions 113 Catalogue No. This field can be used to enter the catalogue number of the exhibition object. With a double click on the empty field the programme will open another dialogue box, allowing you to enter more details concerning the individual exhibition object, such as shipping conditions, name of courier etc. which can also be edited in module Loan Agreement. If there is already a loan contract available for the object, you can view the details of the loan object which have been entered in module Loan Agreement. Room This field can be used to indicate in which section or room the object will be displayed in the exhibition. Conditions and Transport Apart from information on the catalogue number, the exhibition room, the insurance values, transport and conservation conditions are entered in the extended tab of the Exhibition objects under Conditions/Shipping, whereas internal decisions can be entered in the Further Details tab. The designation of fields is a slightly extended repeat of those in the module Loan Agreement. Tab Photos Tab Photos contains a list of all photo orders connected to the current exhibition. New photo orders have to be entered in module Photo Order, where they are connected with the exhibition. You can open this functon by clicking on the menu item Photo Order in menu Exhibition. 114 Chapter 5 In column Received you can document if the museum has received the photos. By double clicking on one of the fields Delivery Date, Type or Format you can skip to the connected record in module Photo Order. For further details on working with module Photo Order see p. 132. Tab Additional Information Tab Additional Information provides a number of addtional data fields which can be utilised for the documentation of exhibitions. The field labels are displayed according to the setting in field Int./ Ext. It is possible to use different data fields for additional information of in-house or external exhibitions. If you double click on the entry in field Int./ Ext. you can open the module Type Definition to define the field labels in tab Additional Information. This function requires administration rights. Tab Catalogue / Create Bibliographical Entry In the tab Catalogue a new bibliographical ‘exhibition’ entry is created by clicking on the magic wand located on the right side of the window. All objects marked ‘Positive’ are copied into the table of the Catalogue tab. They are automatically linked to the bibliographical entry. By double clicking in the field Mention p. (or one of the adjacent fields) the module Literature with the linked entry opens. For further information about working with the module Literature see p. 161. As long as new objects are entered in the list of exhibition objects and are marked Positive they will be added to the tab Catalogue by clicking on the magic wand again. Tab Authors In module Authors you can administer the production of articles and other texts, which are needed for an exhibition catalogue or PR-material. The list in tab Authors shows all entries from module Authors, which are connected with the current exhibition. Exhibitions 115 If you double click on one of the entries you can skip to the connected record in module Authors. New text assignments have to be entered in module Author, here they will be connected with the exhibition concerned. You can open this functon by clicking on the menu item Authors in menu Exhibition. For further details on working with module Authors see p. 136. Both tabs Photo orders and Authors are strictly related to the modules in menu item Exhibition. They can only be used in connection with a current exhibition. They are not connected to module Literature or Image Archive. 116 Chapter 5 Module Loan Agreement Introduction The documentation of loan agreements plays an important role in the organisation of exhibitions. The module Loan Agreement, combined with the module Exhibition, facilitates the creation of loan agreements for exhibitions or other loans independently from exhibitions. When a new record is created by clicking on the blue Plus button in the symbol menu, the type of loan is determined as a loan for the collection or for an exhibition in the Type of loan agreement field. An optional entry in the second field determines the allocation of the loan agreement to an exhibition by using a drop down list of all exhibitions. Alternatively a search for an exhibition can be performed by clicking on the allocation arrow. At this stage it is still possible to abort the creation of a new loan agreement. The button Go on opens a new record. This module not only serves to compile all objects which are going to be encluded in a loan contract, it can also be used to document loan conditions, insurance values, addresses of shipping companies along with the delivery and pick up dates. It is possible to output loan contracts using the layout of customer-specific forms containing all relevant data of the loan processing. Basic Data Type Depending on the setting in field Int./ Ext. in module Exhibition this field will be automatically completed. For external exhibitions the entry in field Type will be “Loan Agreement, Collection“. Exhibitions 117 For in-house exhibitions the entry in field Type will be “Loan agreement, exhibtion“. According to the setting in field Type, you can use different data fields in Tab Additional Information. If you double click on the entry in field Type you can open the module Type Definition to define the field labels in tab Additional Information. This function requires administration rights. 118 Chapter 5 Loan No. This field can be used to assign a unique number to the loan contract. It is possible to enter free text. If you click on the control button next to the field Loan No., the system will automatically create a new number for the loan contract. If the field Loan No. is completed, the entry will be displayed as reference data in the column Loan Contract of the module Exhibition. With the symbol on the right it is possible to view all dates and deadlines which are connected to the current loan contract. You can insert a new deadline by clicking on the control button next to the list of dates on the upper right of the separate window. According to the configuration of MuseumPlus the system can also create a new task in Microsoft Outlook or another Microsoft exchange server. For more information on managing time tables in MuseumPlus refer to p. 279. Request Date/ Contract Date These fields are used to document the date of request and date when the loan contract was signed. If the date of request is identical with the contract date, you can waive the entry of a request date. Exhibition This field is linked to the module Exhibition. It contains reference data of the exhibition, which the current loan contract is connected to. When you create a new loan contract in module Exhibition, this link is generated automatically . If the loan agreement is created for a Loan Agreement, Collection and not an exhibition loan, it is possible to enter free text in this field. If you double click on the entry in field Exhibition – as long as an exhibition link has been created when the loan agreement was generated – you can open the connected record in module Exhibition to view more details and make amendments. Borrower / Borrower Contact / Lender / Lender Contact These four fields are connected to entries in module Address. In both fields Borrower and Lender you can attach the address of the borrower or lender who is going to be shown in the output of the loan contract. The fields underneath the main address entries can be used to document the names of contact persons related to a loan contract. Exhibitions 119 Addresses from the module Address can be searched and attached by clicking on the control button next to the reference fields. After you open the separate search view, you can perform a search using various criteria. You can only attach those addresses which have already been entered in module Address. It is not possible to create new address records from this position. With the opposite control button you can select addresses from the dropdown list, which are designated as “Favourites“ in module Address (see p. 183). You can delete an existing link with the module Address by clicking on the control button next to the search symbol. This function has to be confirmed once again. If you double click on one of the entries you can skip to the connected record in module Address. Pick-up Address / Pick-up Date / Return Address / Return Date The address fields are connected with module Address. Attaching and editing of those addresses is carried out in the same manner as described for the fields Borrower and Lender. The other two fields can be used to enter the pick-up date and return date of the loan objects. Both dates have to be entered with the format DD.MM.YYYY. Insurance / Shipping These fields can be used to document who insured the objects and which shipping company is responsible for transportation. Both fields are reference fields which require a selection from the attached dropdown lists. It is not possible to enter free text in those fields. The attached dropdown lists contain all addresses which either have the setting “Insurance“ or “Shipping“ in field Use of module Address (see p. 189). Insur. Registr. / Insur. Invoice It is also possible to document the date of the insurance contract and the date of the invoice. Both dates have to be entered with the format DD.MM.YYYY. Coverage from / Coverage to This field is used to document the time period of the insurance coverage. The dates apply to the entire loan contract including all objects of the loan list. Both dates have to be entered with the format DD.MM.YYYY. If the period of insurance coverage differs for any of the objects in the loan list, it is possible to enter the individual period of coverage in tab Conditions and Shipping. In the default setting both fields labelled with Coverage of this tab are automatically completed with the values from the fields Coverage from/ 120 Chapter 5 Coverage to from the top of the main screen. It is possible to edit these fields manually. Insurance Sum In the field Insurance Sum (total insurance value) the total insurance value for all objects in the tab Loan Agreement Objects is displayed. Exhibitions 121 Tab Loan Objects The list in tab Loan Objects shows all objects which are going to be included in the current loan contract. You can enter more details for each individual object concerning the coverage period of the insurance or special conditions for shipping and displays. Decision The entry in this field indicates if the request for the individual loan object has been rejected or approved. If you double click on the entry you can open the connected record in module Exhibition. Objects In column Objects you can see the objects, which have been attached to the current loan contract from module Collection. If you double click on one of the entries you can open the connected object record in module Collection to view all the details. You can add more objects to the loan contract if you click on the opposite control button. The search window that opens at his position will list only those objects, which have been attached to the exhibition that is connected with the current loan contract. You can add objects from the list of search results to the list of loan objects by marking one of the entries and clicking on the control button once again. You can also add objects by simply double clicking on the entry. With the control button on the right you can create a list or report of all objects included in the list of loan objects. The output media you can choose from is identical with the lists and report forms provided in module Collection. 122 Chapter 5 If you click on the opposite symbol the programme will transfer all insurance values, which were entered for the attached objects in connection with the current loan contract to the matching fields in tab Transactions of the resp. object records in module Collection. It is not possible to update the values in module Collection, if the fields have been amended in module Loan Agreement in the meantime. In case there is a large number of loan objects included in one contract it is possible to perform a search among the attached loan objects by using the search button at the bottom of the object list. Tab Conditions and Shipping / Further Details The fields in these tabs can be used for the entry of detailed information on each of the listed objects regarding insurance terms, special conditions during shipping and display, name of courier etc. The fields in the lower right section refer to the marked object in the list of loans on the left side of the screen. ► Insur. Value This field serves to enter the insurance value of the object that was determined in the loan contract for the exhibition, which this form is connected to. This field can be automatically filled, as described above, with the insurance value of the object that has been entered in the module Collection. A new entry named Ins. Exhibition in the link Transactions and Values in the module Collection is generated automatically. Afterwards the transferred values can be adjusted by directly entering a value in the field. Changing the values in Ins. Exhibition is only possible in the entry field of the modules Loan Agreement and Exhibition and will be effective immediately. By clicking on the icon shown on the right an overview over the values entered in Transactions and Values in the module Collection is displayed (see p. 74). Exhibitions 123 ► Coverage These fields will automatically show the values from the fields Coverage from/ Coverage to in the basic data of the loan contract. The dates of coverage can be adjusted on object level if the loan period of the particular object differs from the coverage date of the other objects in the loan contract. The dates have to be entered in format DD.MM.YYYY or DD.Month.YYYY – separated by a full stop or forward slashes. ► Loan Fee If the lender raises a loan fee you can enter the value and currency in this field. If you double click in the field you can open a dialogue box, which contains all values that have been assigned to the particular object in tab Transactions in the module Collection. You can select and double click on one of the entries if you wish to copy the value to the current loan contract. ► Conditions / Courier / Accessories These three fields allow free text entries. They can be used to enter special conditions such as display restrictions , environmental as well as logistic, which apply to the object that is currently marked in the list of loan objects. This information can be also be included in the output of the loan contract especially for loaned objects where certain conditions are imposed by the lender. ► Further Details The tab Further Details provides six more text fields that can be used to document additional information of the conservation staff e.g. suitability or recommendations for the surrounding environment of the marked object in the loan list. You can specify the field labels of this tab in in menu Admistration/ Field DefinitionsSettings. This function requires access to administration rights. ► Further Details The tab Details contains a field to record the return condition of the loan object. Two further fields can be customised for the user. These are reference fields that can not be edited but can contain information from other modules. Setting Links with Dates / Deadlines By clicking on the icon shown on the right all dates connected to the loan agreement are displayed and inserted. 124 Chapter 5 By clicking on the Plus button a new date is entered.. Each entry can be linked to an address entry by clicking on the icon shown on the right. The entry can be deleted by clicking on the Minus button. If MuseumPlus has been configured accordingly, it is possible to simultaneously create a task either in Microsoft Outlook or in a Microsoft Exchange-Server. For further information about Date management in MuseumPlus please see p. 285. Linking with Transport or Change of Location By clicking on the icon shown on the right a new window opens where either a new record for the exiting loan agreement will be created in the module Transport or a loan agreement is allocated to the object. By clicking on the Plus button an new entry is generated in the module Transport and the module opens automatically for further editing. An object link to all objects in connection with the loan agreement is created automatically. By clicking on the Plus button several entries can be created in the module Transport. Linking with Conservation By clicking on the icon shown on the right a window containing information about existing entries in the module Conservation opens. It is not possible to create a conservation link from this window to the module Conservation. Exhibitions 125 Module Conservation Introduction The documentation and management of information about preventive and interventive conservation activities is carried out in module Conservation. This module provides various possibilities to document a condition report history for an object, recommendations for the surrounding environment as well as storing conservation treatment reports in connection with loans. The information entered can be printed in form of Condition and Treatment Reports. With a consistent utilisation of the module Conservation you can establish a complete condition report history for each collection object. This report history is going to facilitate better communication among the various departments, after an exhibition project is conceived and a list of candidate objects is selected. It will enable the conservators to better plan and control treatment schedules or advise on the suitability and availability of the objects for the proposed exhibition. Basic Data The fields below are available in module Conservation to enter basic information on conservation activities: Type In field Type you can classify the conservation record such as condition report, survey, treatment report etc. It requires an entry from the dropdown list attached to the field. According to the selection in this field you can control which additional data fields will be available in tab Conservation Treatment. 126 Chapter 5 Aside from the tab Conservation Treatment there is a second tab available, which can be controlled with the setting in field Type. The standard version of MuseumPlus only shows one of the two tabs. If you need additional data fields to enter more information, the second tab can be activated by a user who has administration rights. Conservation Section Conservation activities are normally carried out by a certain shop or section within the conservation department. This field is used to enter the section that is responsible for the technical assessment or treatment of the object. You can use suggestions from the dropdown list, but it is also possible to enter free text. Assistant This field can be used to document who was involved in the conservation activity in free text format. Date from / Date to / Dating All three fields are used to entert he time span when the analysis or conservation treatment took place or will be carried out. Both fileds Date from/ Date to require entries in the format DD.MM.YYYY. Field Dating can be used for free text entries such as “June 2004”. Conservation Status This field can be used to indicate the state of progress, if the treatment is planned, in progress or completed. The field has no automatic function. It would be possible to edit a conservation record that shows the status “completed”. To avoid this you can use the record lock function (see p. 33). Cons.-No. By clicking on the icon shown on the right a consecutive conservation number is generated automatically. Reason/ Damage This field is used for free text entries to indicate the reason why the object was treated or had to be checked. To facilitate work flow it is possible to define a set statements, such as “Loan-out condition report, Acquisition conditon report, Exhibition, Pest eradication, Event of damage (insurance)” etc. Participants / Conservator This field displays a link to the module Address (see p. 179). The user can enter the details of the company, a conservator or an employee of the conservation department in charge of conservation. Two further fields allow for the entry of Exhibitions 127 free text, for example to note the position of the conservator in charge or a brief comment. In the stored list of Participants from the module Address all entries containing the entry Conservator in the tab Catalogue entries / address usage and Usage, will be displayed. (see p. 189). Exhibition This field is related to module Exhibition (see p. 106). The current conservation report can be linked with one of the exhibitions from the dropdown list or by using the control button next to the field, if you want to search for a particular exhibition. If you want to delete an existing link with an exibition, click on the opposite control button. Objects This field is linked with the object records in module Collection. It shows which objects are included in the current conservation activity. If you double click on one of the entries you can open the connected record in module Collection. You can add more objects to the record of the current conservation activity by clicking on the opposite control button. This will open a search window that allows to search and select other objects, which can be attached to the conservation entry. The window Conservation link is opened by clicking on the icon shown on the right. The list of all conservation projects (reports, expertises and protocols) for an object is displayed. It is possible to create an output of a conservation treatment report related to one of the entries in the list if you click on the control button on the right. If you use the output button next to the list there will only be one object included in the report although there may be more objects in the list. This output function always refers to the object that has been marked in the list. Using the output button from the top of the screen, the treatment report will be printed including all objects of the list. 128 Chapter 5 Tab Analysis / Techn. Assessment The tables in this tab can be used to enter periodical condition checks, treatment priorities and technical assessments of the objects concerned as well as a structured list of activities and and materials used during treatment. There are two tables available in this tab with the following columns: Damage Anlaysis Location Material Analysis Damages Treatment Priority Treatment Treatment Area Treatment Treatment Material Remarks (Treatment) Except for the two remark fields all columns can be used with dropdown lists, thus providing standard terminology for more effective retrieval. Tab Conservation Treatment The field labels in this tab can differ according to the setting in field Type. So it is possible that the field labels of a customised version may deviate from the examples below. All of the fields available in this tab allow text entries up to 4,000 characters. The standard version of MuseumPlus provides the following fields: Condition Damage analysis Exhibitions 129 Proposed Treatment Actual Treatment Tab Object Data In tab Object Data the user can see the most important data fields from the connected object in module Collection. It is not possible to edit any of the entries from this position except in the box Dimensions. If you double click in one of the grey fields you can skip to the object record in module Collection. Tab Condition The Tab Condition is displayed in both module Collection (see p. 85) and module Conservation. It is possible to change field entries from both positions. It is possible to document the condition status of the collection object in tab Condition. The field Condition Short is connected with a dropdown list that can be used with standard terminology for brief condition surveys. Both fields Condition description and Comment are large text fields that allow detailled descriptions of the condition, suitability for display and loans or recommendations for the surrounding environment. Additional Tabs Furthermore it is possible to display all five tabs from module Collection which can be defined according to the setting in field Object Type along with the tab for the use of Multiple Groups. In all these tabs the user can view further details of the connected object record which can also be amended from this position. 130 Chapter 5 Multimedia It is possible to attach external documents and images to the record of the module Conservation if you click on the opposite control button in the menu bar at the top of the screen. This can be Office-files, websites, video clips or digital images. This function can be very useful for the photo documentation of damages or other particularities of the collection object. All documents which are attached using the multimedia function only are not stored in the database, the system only creates a link with the particular record. Therefore it is advisable to store these documents on a common drive of your computer network. Please note, that multimedia entries from module Conservation will not be displayed in the multimedia section of module Collection. For further information concerning multimedia refer to chapter Media Administration (see p. 255). Exhibitions 131 Module Photo Order Introduction This module was designed to organise and document photo material, needed during the planning of exhibitions or the publication of catalogues and press material. All entries of this module can be connected to an exhibition and an address. Moreover, every photo order can be linked with a record in module Collection. In module Exhibition existing photo orders will be displayed in tab Photos of the connected exhibition record. Basic Data Ordered at This field is related to module Address. With the control button on the right, you can attach the address of the museum or agency where the photos have been ordered. A mouseclick on the button will open a separate window, which allows you to search and select an address using various search criteria. The addresses concerned have to be recorded first in module Address. It is not possible to enter a new address from this postion. With control button on the right it is possible to attach addresses which are designated as “Favourites“ in module Address (see p. 183). If you wish to delete a link with an address you can use the opposite control button. This function has to be confirmed in the message box. If you double click on the entry of the reference field you can open the connected record in module Address. 132 Chapter 5 Reference Invoice The field can be used to enter the number and title of the invoice to be processed by the finance department. It is possible to enter free text. Order Date / Delivery Date / Delivery Period / Reminder / Return Date The fields above can be used to document the dates of the photo order and delivery. All date fields require the format DD.MM.YYYY. Proof Deadline / Proof Reminder / Proof delivered The above fields can be used to document the provision of samples to the holders of the photo copyright. All three fields require the date format DD.MM.YYYY. Order Type The field on the right section of the screen is used to specify the type of order, if the photos are on loan for a certain period or if they are purchased. Purpose The field Purpose serves to categorise the project which the photos are being ordered for, such as publication in catalogue, flyer, poster etc. You can use the dropdown list for frequently used descriptions. But it is also possible to enter free text in this field. Exhibition This field relates to the module Exhibition. Information about current and most recent exhibitions is accessible in the deposited table. By clicking on the allocation arrow a separate window opens, enabling the user to search all past exhibitions. The entry is deleted by clicking on the Minus button. It is not possible to enter free text in this window. If you double click on the field you can open the connected record in module Exhibition. Mailing costs / Processing Fee These fields can be used to document the costs for the processing and shipping of the photo order. Both fields require entries in numerals. Remark/ Comment These fields can be used to enter further details in free text format e.g. regarding special instructions related to the processing of the photo orders or various conditions concerning the reproduction rights. Exhibitions 133 Tab Photos/ Slides This tab contains all objects, which are included in the current photo order. With the control button on the right it is possible to attach new objects to the current order form. In the search window that opens after clicking on the button, it is possible to search and select objects from the module Collection using various search criteria. You can attach one of the objects from the search results by either double clicking on one of the entries or by marking the entry and clicking on the attach symbol. With the control button on the right it is possible to output reports or lists of the objects connected to the photo order. There are all output forms available, which are also provided in module Collection for the output of objects. Received The column Received can be used to document whether the ordered photos have already arrived at the museum. You can use one of the standard entries from the dropdown list. Objects This column displays the connected object records from the module Collection. With a double click on one of the entries in the list you can skip to the object record in module Collection if you wish to view more object details. Type In this column it is possible to enter the type of photo material that has been ordered (color slide, negative, print etc.) You can select and copy one of the entries from the dropdown list, which can be defined under Edit Codes in module Administration. 134 Chapter 5 Format This column serves to document the dimension and format of the ordered photo material. The field is also connected with a dropdown list, which can be defined in module Administration to compile frequently used formats. Exhibitions 135 Module Author Introduction The coordination of articles used in publications of exhibition catalogues and other publicity material is one of the functions during the organisation of an exhibition. In MuseumPlus these tasks are supported in module Author. Entries of new articles can be attached to an exhibition record, which has been entered in module Exhibition. The entry of the article concerned will be displayed in the record of the connected exhibition in tab Author. Basic Data When you create a new record in module Author using the control button on the right the dialogue box illustrated below will open up showing all exhibitions, which have been entered in module Exhibition. You will be required to seelct an exhbition from the list, which the new entry in module Author is related to. You can select the exhibition concerned by double clicking on one of the entries in the list. 136 Chapter 5 Author The field Author is related to module Address. It is possible to attach an address to the entry of an article using the control button on the right. A mouseclick on the button will open a separate window, which allows to search and select an address using various search criteria. The addresses concerned have to be recorded first in module Address. It is not possible to enter a new address from this postion. With control button on the right it is possible to attach addresses which are designated as “Favourites“ in module Address (see p. 183). If you wish to delete a link with an address you can use the control button on the right. This function has to be confirmed in the message box. If you double click on the entry of the reference field you can open the connected record in module Address. Credits This field can be used to capture the name of the author, the way it is supposed to be published. This can be useful if the author’s name in the publication differs from the entry in module Address. Exhibition The field Exhibition is related to the connected record in module Exhibition. You can select another entry from the dropdown list if the reference is not correct. Yet it is not possible to enter information in free text format. The field will be automatically completed when you create a new record in the module Author. If you double click on the entry in this reference field the connected record in module Exhibition will be displayed on the screen. Title/ Topic This field can be used to document the topic or the title of the article. The entry of this field is also displayed in the reference field of the author in module Exhibition, therefore it is advisable to complete the field Topic. Date fields All the fields below Hard copy, Soft copy, Biography, Reminder, Proofread., Print version, Photo Request, Photo delivered, Photo returned, Photo paid are date fields, which have to be completed in the format DD.MM.YYYY. Exhibitions 137 Summary This field allows free text entries concerning the summary of the content of the article. It is possible to enter large texts up to 4,000 characters. If you double click on the field, you can enlarge the size of the data field for more convenient text edition. 138 Chapter 5 Module Shipping Introduction One of the central activities in the organisation of exhibitions is the administration of shipping and the preperation of travel arrangements for the exhibition objects. The documentation of shipping logistics and object handling can also be usefull when parts of the permanent storage are relocated or if a museum moves to another building. In MuseumPlus the administration and documentation of projected transport activities is supported in the module Shipping. Basic Data Information details on projected shippings can be entered in the section basic data. The following data fields are available: Date / Time Both fields can be used to document the exact date and time of the shipment. The field Date requires an entry in format DD.MM.YYYY. The field Time allows free text entries. Exhibition This field is related to module Exhibition. You can select one of the entries from the dropdown list, which shows all exhbitions that were entered in module Exhibtion. It is not possible to enter any details in free text. If you double click on the field you can open the record of the connected exhibition in module Exhibition to view more details. Exhibitions 139 Transported by This field is related to the address record of the company which executes the shipping. You can select an entry from the dropdown list, showing all addresses from module Address which are assigned to “Transport” in field Use in tab Catalogue Entries/ Address Usage. It is not possible to enter free text information in this field. If you double click on the field, the connected record in module Address will open, if you wish to view more details. Deliver To This field is related to the record of the destination address in module Address. It is possible to attach an address to the record of a shipping entry using the control button on the right. A mouseclick on the button will open a separate window, which allows to search and select an address using various search criteria. The addresses concerned have to be recorded first in module Address. It is not possible to enter a new address from this postion. With control button on the right it is possible to attach addresses which are designated as “Favourites“ in module Address (see p. 183). If you wish to delete a link with an address you can use the control button on the right. This function has to be confirmed in the message box. If you double click on the entry of the reference field you can open the connected record in module Address. Return address In this field the user can enter a different return address from the delivery address, analogue to the field Deliver to. Items / Courier Both of these fields can be used for free text information about the type of items transported and the name of the person who accompanies the transport. Transport Type This field indicates the category of the shipping entry, whether the objects are transported for an exhibition or for another purpose. There is a dropdown list attached to the field which can be edited in module Administration. It is not possible to enter any details in free text format. Destination / No. of Items / Comment The fields above can be used for free text entries. Those details may be used in the output of a shipping report or in a delivery note. 140 Chapter 5 Other than the field Deliver to, the field Destination is not a reference field connected with the module Address. Here it is possible to enter an address in free text format if it does not exist in module Address. Cons. Inspect. This field is used to enter the date and initials of the person from the conservation department, who checked the packing of the shipment. Inspected The fields illustrated below are used as an “electronic stamp“to protect the record permanently from later amendments. By clicking on the button shown on the right the editing window illustrated below opens. This window is used to enter the duration of the location change of an object. Any location change will be automatically copied into the location control in the module Collection. In addition it is possible to assign the address of the new location and the transport costs. The entries are confirmed by clicking on the ‚Go On’ button and the user name and date are added to the field Visum. It is not possible to change the record after the button was pressed or to reset this process. It is important to complete all the details in the record before you activate this button. Tab Objects in Shipment The list view of this tab shows all objects which are going to be included in the current shipping entry. With the control button on the right you can attach more objects to the current shipping record. In the search window that opens after clicking on the button, it is possible to search and select objects from the module Collection using various search criteria. Exhibitions 141 By double clicking on one of the entries of the search result or by marking the entry and clicking on the control button again the selected objects will be attached to the shipping list. With the control button on the right it is possible to create an output in form of reports or lists of the objects connected to the shipping list. Here the same output forms are available which are provided in module Collection for the output of objects. Objects In this column you will see the connected object records from the module Collection. With a double click on one of the entries in the list you can skip to the object record in module Collection to view further details. Accessories This column contains reference data from module Accessories, which provides the possibility to record accessories details for shipping needs and the display of collection objects such as mounts, special cases etc. The dropdown list in this field shows all entries of the module Accessories. It is not possible to enter details in free text format. With a double click on one of the entries you can open the connected record in module Accessories to view more details. Spec. Conditions This column is used for the recording of special shipping conditions and handling descriptions applying to the particular object. It allows free text entries. 142 Chapter 5 Module Accessories Introduction In the context of the object cataloguing as well as the organisation of exhibitions and processing of loan contracts MuseumPlus also has provisions for recording accessories needed for the installation of exhibitions and shipping of objects. It is possible to connect those accessories not only with object records but with entries in module Shipping as well. In module Accessories you can document and administer crates for shipping and storage, mounts, plinths and show cases for the display of objects along with technical facilities such as projectors and electronic devices for the presentation of media art. It is possible to connect objects from module Collection with particular accessories as well as entries in module Shipping to support the moving of these objects. Basic Data Designation / Remarks / Inventory No. These fields can be used to describe and take stock of the accessories in free text. Type Field Type allows sorting the accessories by category. You can select and copy one of the entries from the dropdown list, which can be specified in module Administration. It is not possible to enter details in free text format. With the entry of the field Type you can also control the display of additional data fields in tab Further Details. If you double click on the field, you can open the screen Type Definition in module Administration to specify additional data fields. This function requires administration rights. Exhibitions 143 Dimensions It is possible to record any number of dimensions for each accessory in the box Dimensions. Click on the control button on the right to enter a new dimension. If you wish to edit an existing entry in box Dimensions, simply double click on the entry concerned. In both cases this will open a separate dialogue box with a group of entry fields. With the selection of the desired dimension in field Type (Image size, Frame size, Weight etc.) you can control the display of the available fields in the dialogue box. It is possible to specify the field pattern of new types by double clicking on the entry in field Type. This function requires administration rights. With the number in field Sorting you can control the sequence of the entries in the list of dimensions. Entries with lower numbers will be displayed at the top. Depending on the type of dimension you choose the programme supplies up to three fields to enter values and one field to select the matching unit. Existing dimensions can be converted automatically from the metric system to inches and vice versa. All fields Pre-text, Post-text and Remark can be used for the text information, that is going to be displayed in front or behind the actual values in the list view of the dimensions. This way you can describe the size of various object parts or give gross dimensions, which can be usefull for shipping purposes. 144 Chapter 5 Tab Appendant Objects The tab Objects provides a list view of all objects from module Collection for which the current accessory is suited. With the control button on the right you can attach more objects to the current accessory record. In the search window that opens after clicking on the button, it is possible to search and select objects from the module Collection using various search criteria. By double clicking on one of the entries of the search result or by marking the entry and clicking on the control button again the selected objects will be attached to the list. With the control button on the right it is possible to create an output in form of reports or lists of the objects included in the list. There are all output forms available which are provided in module Collection for the output of object information. Double clicking on one of the entries will open the connected object record in module Collection if you wish to check more details. Further Details The display of entry fields of the tab Further Deatails depends on the setting in field Type, which is located in the middle of the screen. Users with access to administration rights are able to adjust the field labels of this tab. Exhibitions 145 Module Risk Management Introduction Module Risk Management can be utilised to document information relating to potential threats during storage, shipping or presentation of collection objects or objects for which the museum is temporarly responsible. It includes the provision of information enabling preventative dimensions to be taken along with the definition of handling instructions. Entries in module Risk Management can be connected to records in module Address in order to list agencies and persons who can be contacted within and outside of the institution in case of disaster. Basic Data The following fields are available in module Risk Management to record risk assessment details: Risk This field can be used for a short designation of the risk concerned, such as explosive potential, danger to staff welfare, fragility etc. Description The field Description allows a larger free text entry e.g. to record the formal policy statement of the museum. If you double click on the field you can extend the size of the entry field for more convenience when you edit the text. 146 Chapter 5 Risk Type The field Risk type can be used to classify the risk assessment. It is connected with a dropdown list which can be used as a ranking list of potential threats. In this field it is not possible to enter details in free text format. Contacts It is possible to list any number of contacts for each entry in module Risk Management. Sorting: With the number in field Sorting you can control the sequence of the entries in the list of dimensions. Entries with lower numbers will be displayed at the top. Function: The function of the contact concerned can either be selected from the dropdown list or it can be entered in free text. Contact: The entry in column Contact is related to module Address. If you double click on the control button on the right you can attach an address record to the list in module Risk Management. It is possible to delete an existing address link if you click on the opposite control button. Contact Notes: This column can be used for free text entries. Measures Furthermore it is possible to list a number of preventive measures that have to be taken along with guidelines for the disaster planning. Sorting: With the number in field Sorting you can control the sequence of the entries in the list of measures. Entries with lower numbers will be displayed at the top. Measure Type: This field can be used to characterise the type of measure (Prevention, Action etc.) You can select and copy standard terms from the dropdown list which will be specified in module Administration. Measure Description: This field is available for a more detailled description of the measure. Exhibitions 147 C h a p t e r A r c h i v e 6 M a n a g e m e n t Module Archive Material Introduction Module Archive Material provides the possibillity to document and manage material from the documentary archives of the collection such as paper files, photos and other records. You can document paper records and analog photos as well as digital images, videos or electronic office documents. If you are dealing with archive files that consist of several components, this can be documented individually and loaned out seperately using the module Archive Loans. Moreover it is possible to index the content of archive material with the help of the thesaurus or keyword function in order to obtain additional tools for a more effective query. Archive Management 149 Basic Data Title / Description These fields are available to enter the title and content of the archive material. The entry in field Title is also used as reference data of the related object in module Collection. Date from / Date to / Dating These fields can be used to record the dates of origin of the archive material. Both fields Date from / Date to require the entry of numerals. The field Dating allows the entry of free text. Object Type The field Object Type can be used to classify the archive material using various categories. The field is connected with a dropdown list that can be used to select and copy certain standard terms to the field. At the same time the entry in field Object Type controls the display of additional data fields in tab Additional Information. If you double click on the field you can define the field labels in module Type Definition in menu Administration. This action requires access to administration rights. Shelf No. Similar to the objects in module Collection, it is possible to assign a shelf number or signature to the archive material. With the control button on the right you can open a special dialogue box for this purpose. The list in the dialogue box shows the signatures which have been assigned thus far. The blank field on the bottom can be used to enter a new signature. Image Display The space at the top right section of the screen is reserved to display an image of the archive material. The display can be activated by marking the check box shown on the right. According to the standard setting there will be a display of the image from the first entry in tab Object Reference. If you mark 150 Chapter 6 another entry from the list in tab Object reference, the programme will show the image of the related entry. Keyword and Thesaurus Entries With the control buttons on the right it is possible to attach either keywords or thesaurus terms to the record of the archive material. The procedure is identical to the one used in module Collection. (see p. 77). Tab Basic Data Tab Basic Data can be used to enter further details about the particular archive file. Along with the number of copies and notations, whether the document is available for loan, it is possible to record information on copy- and reproduction rights. The field Creditline is used for gratuities or the official quotation of the copyright owner. This entry can be used for the output of publications and object labels. Both fields Address and Creator are related to either module Address or module Artist/ Maker. Either field can be used to document who created the archive material. If the person has a current address choose the field Address, if the creator is a historical person you would choose the field Creator. By clicking on the control button on the right you can connect an entry from one of the modules mentioned above with the current archival record. A mouseclick on the button will open a separate window, which allows to search and select an address or artist name using various search criteria. The addresses or artists concerned have to be existing in module Address. It is not possible to enter a new address or artist record from this position. Using the control button on the right the programme provides the list of “Favourites“ from module Address or a list of all artists that were entered in module Arists/ Producers. If you wish to delete any of the links you can use the opposite control button. This function has to be confirmed in a seperate message box. If you double click on one of the entries in these reference fields you can open the connected records in module Address or in module Artist/ Maker. Archive Management 151 The fields Inv. Person and Inv. Date are automatically completed with the date of the entry and initials of the current user. 152 Chapter 6 Tab Object References The fields in this tab can be used to document individual parts of an archival file. In module Archive Loans it is possible to record the loaning of separate parts as well as the entire archive file. You can enter a new part by clicking on the control button on the right. The following columns are available for the documentation of parts from the same archival file: ► Multimedia Title This column can be used to enter the name or title of part of an archival file. The field is connected to a dropdown list containing terms, which can be defined in module Administration. It also allows free text entries. ► Multimedia Type This column can be used to classify the type of archive material concerning the documentation of the specific part. ► Remark Photo Ref. This column can be used for remarks referring to the attached multimedia file. It allows free text entries. For more convenient editing it is possible to enlarge the size of the entry field by double clicking on it. ► Objects This column is related to the entries in module Collection. If you double click on one of the entries you can open the connected record in module Collection to get a full view of the object details. You can attach new objects to the current archive record by clicking on the opposite control button. This will open a search view, which allows you to perform queries in module Collection based on various search criteria. If you wish to delete an existing link with an object record, click on the control button underneath the search button. ► Multimedia Type This column serves to select the type of multimedia file which is going to be attached to the entry of an archival component. This field requires a selection from the dropdown list, which contains standard terms that were specified in module Type Definition. In this field it is not possible to enter free text. Archive Management 153 ► File Name This column contains the path name of a link to an external file. This can be an image file with an illustration of an archival document or it can be a regular word file. You can create a new link, if you click on the control button on the right. This will open a separate dialogue box showing the explorer of your local computer. From this position you can search and attach the desired file. If you double click on the link in this column, the attached file will be opened automatically with the matching application. The link can be deleted by clicking on the opposite control button. ► Responsible It is possible to allocate the entry of an archival component to a certain task to control the access rights. Only users with access to the particular task or collection unit will be able to view and update the entry concerned. ► List To view archive material and, in particular multimedia files associated with the record, a summary can be displayed and exported by clicking on the icon shown on the right. Tab Remarks / Condition Both fields in this tab can be used for more detailled descriptions of the history, content or condition of the archive material. If you double click on the field, you can enlarge the size of the entry field. Tab Additional Information Tab Additional Information provides a number of additional entry fields for a more detailled and structured documentation of archive materials. The display of the data fields depends ont he setting of the entry in field Object Type at the top section of the screen. You can specify the field labels in tab Additional Information by double clicking on the entry of this field. This function requires access to administration rights. 154 Chapter 6 Tab Loan Tab Loan contains a list of loan processes, which are related to the current entry in module Archive Material. You can open the attached record of the loan process by double clicking on one of the entries in the list of loan processes. It is not possible to create a new entry for a loan process from this position. Archive Management 155 Module Archive Loans Introduction Module Archive Loans provides facilities to document and manage loan processes from the documentary archives of the collection. All entries in this module are related to the records in module Archive Material. It is possible to record the name of the lender and the reason for the loan using data that has been entered thus far in modules Address and Exhibition. Basic Data Billing Address This field is related to module Address. It serves to enter the name of the borrower or the billing address. It is possible to attach an address to the record of an archive loan using the control button on the right. A mouseclick on the button will open a separate window, which allows to search addresses using various search criteria. The addresses concerned have to be available in module Address. It is not possible to enter a new address from this position. With the control button on the right it is possible to attach addresses, which are in the list of “Favourites“ in module Address (see p. 183). If you wish to delete a link with an address you can use the opposite control button. This function has to be confirmed in a separate message box. If you double click on the entry of the reference field, you can open the connected record in module Address. 156 Chapter 6 Purpose This field can be used to specify the category of the project which the loaned items are needed for. The field is connected to a dropdown list that contains pre-defined standard terms from module Administration. It is also possible to enter details in free text. Exhibition This field is related to module Exhibition. You can select one of the entries from the connected dropdown list, which shows all available entries from module Exhibition. It is also possible to enter details in free text. If you double click on the entry you can open the connected record in module Exhibtion to view and update other details. Request Date / Delivery / Loan Period / Reminder / Return Date The fields above can be used to document the dates and periods of the loan process. All date fields require entries using numerals in the following format: DD.MM.YYYY. Shipping Expenses / Processing Fee These fields serve to document the costs of shipping expenses and processing fee of the loan process. Both fields require the entry of numerals, which are displayed in the format of a currency entry. Description / Proofs / Remarks The fields above are available to describe the loan process in detail and to track the number of samples of work in case of projected publications. Proof Date / Proof Reminder / Proof delivered The above fields can be used to document the receipt of proofs or samples of work. All three fields require entries in the date format DD.MM.YYYY. Tab Loan Items This tab shows the list of items from the documentary archives, which are included in the current loan process. You can attach new documents or components of files to the current loan record by clicking on the control button on the right. This will open a separate search window that enables the user to search for entries in module Archive Material. The search view shows all entries from tab Object references in module Archive Material. Archive Management 157 To delete an entry from the list of attachments mark the record counter of the particular loan item and press the key “Delete“. Received In column Received you can record whether the borrower has received the loan item. The field is connected with a dropdown list showing standard terminology that is defined in module Administration. No. of Parts This field shows the number of parts that belong to the particular file included in the current loan process. Articles This column allows the selection of articles from a pre-defined dropdown list. The list can be edited in tab Articles of module Definitions. In this module it is possible record the price, sales tax, cost, location etc. which can be utilised in the output of invoices. If you double click on the field Article you can open module Definition with the list of entries in tab Articles. From this position it is possible to add new entries for articles or edit the existing ones. This function requires access to administration rights. Archive Reference This column shows information from attached records in module Archive Material. If you double click on one of the entries in the list you can open the connected Archive record in module Archive Materials in order to check more details. Costs / Copyright / Repro. conditions / Creditline The columns above can be used to document obligations and restrictions imposed by the lender. 158 Chapter 6 Archive Management 159 C h a p t e r 7 L i t e r a t u r e R e f e r e n c e s a n d H i s t o r i c a l E v e n t s The comprehensive documentation of collection objects includes references to secondary information in literature, exhibition and auction catalogues or other publications in periodicals and encyclopaedias. In module Literature it is also possible to carry out a retrospective documentation of exhibitions by entering all exhibition catalogues where objects of the museum’s collections have been presented in the past and linking the catalogue numbers to the object records in module Collection. Furthermore the historical context of collection objects can be supplemented with key information by documenting events in module Historical Events. It is possible in module Historical Events to link an event with several object records in module Collection or with several records of a persons in module Artist/ Maker. Many museums and cultural institutions practice a free exchange of publications such as collection and exhibition catalogues. Module Publication Exchange provides facilities to support the coordination and documentation of these processes. Literature References and Historical Events 161 Module Literature Introduction Module Literature serves to document publications, which are related to collection objects or artists and other persons, who are playing a significant role in the context of the collection. It is possible to enter various types of literature references from exhibition catalogues, monographs, periodicals or articles in dictionaries in a structured form and create links to object records in module Collection or records in module Artist/ Maker. Module Literature provides a special function to create bibliographical references using certain standard settings for the syntax. Thus it is possible to compile selected literature references on collection objects and related persons and use them for the output. It is possible to document the entire exhibition history of objects in module Literature by entering the catalogues of all exhibitions where the particular object has been included, even if the exhibition itself was not planned and documented in module Exhibition. Module Literature has been designed mainly to manage the documentation of literature references. Yet it can also be used to record the books available in the library of a museum. If you do so, please keep in mind that MusuemPlus does not provide any facilities to process library loans or support the data exchange of information with other libraries (OPAC). 162 Chapter 7 Literature Filter In the context of literature references, publications can be divided into exhibition catalogues, auction catalogues and other publications. According to this classification, it is possible to assign entries in module Literature to one of the three standard types by selecting one of the matching entries from field Literature Type: Exhibitions: Exhibition catalogues and publications related to exhibitions Auctions: Auction catalogues and publications related to auctions Literature: monographs, publication series , articles in other editions You can use the filter function to select literature entries of one particular literature type if they belong to the sections which are accessible for the current user. If you adjust the filter setting to a certain type there will be only entries available which belong to this particular literature type to perform updates and retrieval. In contrast to the filter function of other modules the content of the literature filter is not based on the tasks in module Administration but on the types which have been determined in field Literature Type. Basic Data Module Literature provides a number of basic data fields for a structured entry of all publication details. The available fields will be described below. Please keep in mind that it is not necessary to complete all data fields in module Literature in order to create a correct bibiographical entry. Literature Type Literature entries are devided primarely into types. Based on the setting in field Literature Type you can influence the selection of entries using the filter function of module Literature. It is also possible to adjust the configuration of data fields in tab Additional Information and a few other fields among the basic data fields of the module by choosing a certain setting in field Literature Type. Literature References and Historical Events 163 The definition of the data fields in tab Additional Information and of the variable fields in the top section are not restricted. If you double click in the field Literature Type you can open the connected record in module Section, where the field labels can be adjusted. This function requires access to administration rights. Sub-category Next to the field Literature Type you will find the field Subcategory. This field controls the syntax of literature entries used in bibliographic notes. The field contains a standard term list. Each of the entries is connected to a specific definition in module Administration, which determines how the contents of the data fields in module Literature are compiled to the bibliographic note shown in field Literature Entry. With a double click on the field Sub-category you can open the module DefinitionLiterature Composition. Here it is possible to determine which fields from module Literature will be utilized to compose a bibliographic entry for the particular sub-category. This function requires access to administration rights. Literature Title / Author / Co-Author These data fields have dynamic labels according to the setting in field Literature Type. These are the labels for the available standard types: Type Literature: Literature Title, Author, Co-Author Typ Exhibitions: Literature Title, Place/Exhib.Year, (3rd field is not shown) Typ Auctions: Literature Title, Place, (3rd field is not shown) Editor/ Translator This field can be used to document the name of the editor or the translator if needed. This field is also utilized when you create an automatic literature entry. Place: Publisher In these fields you can enter the place and name of the publisher. The entry should be done in the same format as they are shown in the output of the literature entry. A common way of combining the two is “New York: Time Magazine”. Primary Title This field is used to enter the primary title of the publication if you are documenting an essay from a catalogue or an article in a periodical. 164 Chapter 7 Year The field Year can be used to enter the year of publication. The field allows the entry of free text. These are the most common rules which have been agreed on for the compilation of a bibliography: “1936“: for publications where the year is known. “[ca. 1936]“: for publications where the year is not known precisely. “[No year ]“: for publications where the year of publication is not known. Page Number You can enter the number of pages in this field if you are documenting articles in editions and periodicals Short Form The short form of an entry in a bibliographic list normally consists of the name of the author and the year of the publication. Thus the content of this field is automatically generated from the entries of those two fields. It is possible to amend the entry manually. Sorting Alphab. / Sorting Chron. These fields can be used to determine the type of sorting in the output of literature entries in lists and reports. The content of the fields is automatically generated from the entries of both fields Author/ Place and Year. It is possible to make later amendments of the text. Sequence In addition to the year of publication you can use a code for the sequence of listing in case there are several entries by the same author and the same year (A, B etc.) Circulation This field can be used to document the total number of copies published. Volume / Total No. of Volumes These fields contain the volume number of a publication in a multipart item and the total number of volumes of the publication. Edition This field holds the number of the edition and, if needed, additional notes related to the type of edition. The information should be captured the same way as it is going to be displayed in the output of the literature entry. The usual way of phrasing is “First Edition” or “Third Edition, completly revised“. Literature References and Historical Events 165 Series If the literature entry was published in a book that belongs to a series you can enter the name of the series in this field. Total Pages This field can be used to document the total number of pages in the publication. ISBN This field is used to capture the Code for the ISBN-Number. If you are dealing with periodicals you would use the ISSNNumber. Shelf Mark Shelf marks are needed to locate books in libraries. This field allows free text entries. Lit. Reference In field Literature Reference you can generate an entry in the same format as it will be used in a bibliographical list. Thus it is possible to issue the bibliography of a catalogue directly from MuseumPlus. The syntax of the literature entry is controlled by the setting in field Sub-Category. With the control button shown on the right you can create a literature entry from the fields which have been defined in module DefinitionLiterature Composition. It is possible to edit the entry manually. For more information on the definition of literature entries see the user manual MuseumPlus Administration, Analysis and Adjustments. Linking Keywords You can attach specific keywords to the literature entry by clicking on the control button shown on the right. The procedure is identical to the one in module Collection. Linking Thesaurus Terms It is also possible to attach selected terms from a thesaurus to the current literature entry. The procedure is identical to the handling of thesaurus references in module Collection (see p. 76) Tab Object References Tab Object References contains a list of objects from module Collection, which are related to the current publication. 166 Chapter 7 You can create new links to object records in module Collection by clicking on the opposite control button. This function opens a separate window which allows you to search objects in module Collection using various search criteria. By double clicking on one of the entries of the search result or by marking the entry and clicking on the control button again the selected objects will be attached to the current publication. With the control button on the right it is possible to create an output in form of reports or lists of all objects included in the list. There are all output forms available which are provided in module Collection for the output of object information. The following columns are available in tab Object References to describe the relationship between the publication and the object: Objects This column shows reference information of the connected object record in module Collection. Double clicking on one of the entries will open the connected record in module Collection so you can check more details. Mentioned P. / Fig. P. / Cat. No. / Remark (Lit.) These columns can be used to record on which page of the publication the object is mentioned in the text and where you can find an illustration. For the literature-type Exhibition Catalogue you can record the catalogue number of the object in column Cat. No. Column Remarks (Lit.) can be used to enter further information on the content of the literature refrence. Responsible With the entry in field Responsible each of the object links can be assigned to a task in module Administration. This ensures that the literature records can be utilized for various purposes and that the entries will only be accessable for authorized users. Literature References and Historical Events 167 The task has to be selected from the entries in the dropdown list. It is not possible to enter free text in this column. Tab Artist References Tab Artist Reference shows a list of all entries in module Artists/ Maker that are connected to the current literature record. If you click on the control button on the right you can create new links with existing entries in module Artists/ Maker. This function opens a separate window which allows you to search entries in module Artist/ Maker using various search criteria such as name, place of activity etc. By double clicking on one of the entries of the search result or by marking the entry and clicking on the control button again the selected entries will be attached to the current publication. It is also possible to create new entries in module Artists/ Maker if you click on the opposite control button located at the right side of the literature reference window. If you confirm the action in the dialogue box the programme will open a new record in module Artists/ Maker which automatically contains a link to the current record in module Literature. The new link will be indicated with the red frame around the literature reference button displayed in the middle section of module Artists/ Maker. The following columns are available for the documentation of further details in tab Artists References: 168 Chapter 7 Function This column can be used to specify whether the person in the entry is also the author of the current publication or if the person is only mentioned on a particular page. Artist/ Maker This column shows details of the related person or legal body in module Artist/ Maker in short form. You can open the connected record in module Artist/ Maker if you double click on the entry so you can view and edit further details. Fig. P. / Text P. / Remark The columns above can be used to record on which pages of the publication the artist or legal body is mentioned or illustrated. The column Remark can be used for the documentation of further details regarding the content of the text reference. Further tabs containing additional information about the content and condition of the publication can be displayed on demand. Literature References and Historical Events 169 Publication Exchange Introduction The exchange of publications is a common procedure among museums and other public corporations to save costs on the accessioning of literature to the museum libraries. The module Publication Exchange provides facilities to support the management of this process and to document the details of the exchanged publications. Module Publication Exchange is closely connected to modules Address, Address Groups and Literature. Module Address contains details of the exchange partners, module Address Groups provides facilities to compile a list of selected members of the exchange process and in module Literature you can document the publications which are subject of an exchange process. It is not possible to create new address references from module Publication Exchange. The programme will automatically show all partners of the exchange process, which are included in an address group that has been released for this purpose (see p. 192). Basic Data In the basic data of the module you can see a display of address details of the publication exchange partner. These fields are all related to module Address and cannot be edited from this position. For more information about the displayed address fields see p. 180.. If you double click on any of the reference fields you can open the connected record in module Address to view and edit all address information. 170 Chapter 7 Tab Publication References This tab shows a list of all publications that have been exchanged with the exchange partner in the address above. The documentation includes incoming as well as outgoing publications. The following columns are available for the documentation of the exchange process: Date This column is used to document the date of publication exchange. The field requires entries in the data format DD.MM.YYYY. In/ Out This column serves to indicate whether the museum has received a publication (entry) or if the publication has been forwarded to one of the publication exchange partners (exit). Remark This column can be used for free text entries concerning additional information about the exchange process. Literature This column shows reference information from the connected publication record in module Literature. If you double click on the entry you can open the connected record in module Literature enabling you to view and edit further details. Attaching Literature Entries If you click on the control button on the right you can create new links with existing entries in module Literature. This function opens a separate window, which enables the user to search entries in module Literature applying various search criteria. By double clicking on one of the entries in the search result or by marking the entry and clicking on the control button again the selected publications will be attached to the current publication exchange partner. Literature References and Historical Events 171 Bulk Mailing of Publications In many cases the shipment of publications is organised in bulk e.g. after the edition of a new catalogue. It is possible to configure a bulk mailings in module Publication Exchange, which includes other exchange partners of the museum in the current process. To prepare this action you can open a separate window with the title Bulk Mailing Publication Exchange by clicking on the control button on the right. In this window the publication concerned can be attached to the addresses of several exchange partners. The details of the current exchange process are entered in the fields in the upper part of the window. These fields correspond with the columns in tab Publication Exchange Entries described above: ► Date Enter the maling date of the publication exchange in this field. ► In / Out To indicate whether the publication is an incoming shipment or will be dispatched you can select the matching term from the dropdown list. ► Publication Here you can select the desired publication from the existing entries in module Literature. It is possible to select an entry from the dropdown list, which shows all entries in module Literature or you can use the control button on the right to start a search in module Literature, using specific search criteria. 172 Chapter 7 The publications in question have to been previously entered in module Literature. It is not possible to enter new literature records from this position. An existing link to a publication can be deleted by clicking on the opposite control button. The delete order is executed after it has been confirmed in a separate message box. ► Remark This column can be used for free text entries concerning addtional information about the exchange process. ► Address In the lower section of the window you will find a list of all exchange partners whose addresses were attached to the current publication exchange process. You can create new links to records in module Address by clicking on the opposite control button. This function opens a separate window which allows you to search objects in module Address using various search criteria. By double clicking on one of the entries of the search result or by marking the entry and clicking on the control button again the selected addresses will be attached to the current exchange process. When the address list is complete you can generate a corresponding exchange entry in each of the attached address records by clicking on the control button shown below: Tab Numbers and Groups The fields in this tab show all numbers such as phone, fax and salutations, which have been recorded for the partner of the publication exchange process. It is not possible to edit any of the details from this position. For more information about the fields in tab Numbers and Groups in module Address please see p. 186. Literature References and Historical Events 173 Module Historical Events Introduction During the documentation of the object history it is helpfull to be able to refer to specific historical events, which are related to the origin of a collection object. For example the origin of a medal can be related to an important state visit etc. Module Historical Events provides facilities to document these kind of events. It is possible to connect entries of historical events with both object records from module Collection and artist records from module Artist/ Maker. If a historical event is related to another historical event you can also create links between two records of the same module. Basic Data The section with the basic data serves to document the details of the historical event. The following fields are available for a structured description of the event: Short Title This field contains the short form of the event title. The entry of this field is used as reference information, when there are links between records of other modules and the current record of module Historical Events. Thus make sure that this field is completed. Title This field allows a longer text entry and can be used for the original title of the event. It is possible to enter up to 4,000 characters in free text format. 174 Chapter 7 Year from / Year to / Dating These fields are used for the documentation of the dating of an event. Both fields Year from and Year to require the entry of an exact year. They can be utilised for the retrieval of historical events whithin certain time periods. The field Dating allows entries in free text format. The entry of this field is used as reference information, when there are links between records of other modules and the current record in module Historical Events. So make sure that this field is completed. Type This field can be used to specify the type of event such as: World Trade Fair Exhibition War Biographical Event The content of the field also contols the display of additional data fields in tab Additional Information. If you double click on the field entry you can determine the labels of the additional data fields in module Type Definition. This function requires access to administration rights. Place / Position / Category / Topic The fields above are available for the documention of further details of the historical event. They allow entries in free text format. All these fields can be used with standard terms from the dropdown lists. If you double click on one of the fields you can define and edit the entries of the dropdown list. This function requires access to administration rights. Description The field Description serves to enter a detailed description of the event in free text format. It is possible to enter texts with up to 4,000 characters. Event-Event-Relations With a mouseclick on the control button opposite you can connect several related event records to each other. In a separate window you can view a list of events which are already attached to the current event record. It is possible to Literature References and Historical Events 175 attach a new record from module Historical Events by clicking on the control button on the right side of the window. This function is connected to a search view, which allows the user to search and select the desired entries from the list of search results to create new links with the current record. After attaching the event record you can specify in column Type of Relation the kind of relationship between two events. Tab References Tab References contains both a list of related objects from Module Collection and a list of related entries from module Artist/ Maker. With the control button on the right you can create a new link to an object in module Collection or a person module Artist/ Maker. The columns Type in both lists Objects and Artists can be used to specify the kind of relationship between the current event record and the entries from the other modules. Both column Description Object and Description Artist can be used to document further details of the context. It is also possible to create links with event records for objects and artists by starting the function in module Collection (see p. 72) or module Artist/ Maker (see p. 102). In both modules you can use the reference button shown on the right. 176 Chapter 7 Tab Texts The fields Source and Context in tab Texts can be used to quote paragraphs from original text material concerning the event described in the record or give information about the source of the text material. Tab Basic Data This tab provides a number of additional data fields which can be used to describe an event in more detail. In the standard setting this tab is not displayed in module Historical Events. It can be activated under menu Administration→Settings (Fields, Search, General). This function requires access to administration rights. Tab Additional Information The layout and definition of the fields in the tab Additional Information are depending on the setting in field Event Type. You can choose individual field labels for each one of the event types, e.g. the description of the type “World Trade Fair “ requires different data elements than the description of the event type “War”. This tab provides three fields with a maximum of 4,000 characters and 8 fields with a maximum of 120 characters field length. All fields can be used with a dropdown list. Literature References and Historical Events 177 178 Chapter 7 C h a p t e r 8 A d d r e s s e s As part of a comprehensive Information and Collection Management System (ICMS), addresses play an important part especially in two areas of MuseumPlus. In many of the modules such as Collection or Loan Agreement, address data are utilised to document the ownership of objects, record the particulars of lenders and borrowers or gather information about other contacts including shipping companies, insurance agencies etc. On the other hand it is possible to manage many tasks in the area of public programmemes and marketing with MuseumPlus. With the modules Address Groups and Mailing MuseumPlus provides powerful tools to process even large mailings. Similar to the data structure in module Collection, the address records are organised into administrative units. Within this data structure each address can only belong to one unit. This data structure can be adjusted to the administrative structure of an institution thus reflecting the organisation of function groups within a museum. The division of organisational units not only helps to clarify the data structure, it also serves to define and monitor access rights of various user groups. Each address entry can be linked with several other modules in MuseumPlus, depending on whether the address is related to an object, a conservation report or an entry of a loan request. Addresses 179 Module Address Introduction All addresses which are used within MuseumPlus are entered in module Address. Outside of the particulars you can also document contact information such as phone, fax numbers and salutations or details needed when you are generating a catalogue entry. Address Filter The address pool in module Address is divided into different organisational units. Each address is clearly assigned to one specific administrative unit. The address filter provides the opportunity to select addresses from one particular unit, so you can narrow down the number of records you want to work with during searches, output of reports and lists or editing of records. Filter Setting “All Addresses“ In most cases the default setting of the address filter is “All Addresses“. This setting can be used if you want to perform searches and output reports including addresses of all organisational units which the current user has at least read access. It is not possible to enter new address records with this filter setting. To enter new address records you will have to select one of the units that has been defined under Administration in module Task. Filter Setting “Deleted Records“ If you delete an address record it will not be deleted from the database right away. It will be moved to the unit “Deleted records“ where it is going to be available until a second user 180 Chapter 8 with administrator rights deletes the record from the waste basket. Regular employees normally have no access to records that have been shifted to the unit “Deleted records”. The final deletion of records from module Address requires a second person with specific administration rights. The same applies to the recovery of deleted records. Basic Data The section of basic data in module Address serves to record the particulars of persons and institutions. The most important data fields and special functions of the section basic data will be described below: Institution This field can be used to enter the name of a museum or any other institution. If you enter the address of an individual person this field will remain blank. Department This field can be used to enter the name of a specific department of section within the institution such as conservation center, library etc. Salutation and Title Both of these fields allow the entry of the salutation and title that is used in the mailing address. Title can also be substituted by the label Designation. These entries will be utilised when you generate address labels. Both fields provide dropdown lists with standard terms, which can be specified in module Definition under Administration. Street and Post Box Entries of these fields are utilised in the output of address labels. If field Post Box is empty, the system will insert the content of the field Street in the output of an address label. If there is an entry in field Post box it will be used with priority. The output of field Post Box will be identical with the syntax of the field entry. If you wish to add the term PO Box on the address label it will have to be entered in field Post Box along with the number. Addresses 181 Country This field is connected to a standard term list. It is not possible to enter free text, you will have to select a term from the dropdown list. Make sure to enter the country code for each address because the output of the address label will be based on the setting of the code in field Country following specific address standards of the country concerned. Postal Code and Place These fields are used to enter the postal code and the name of the place (City, Community). If you are working with addresses in Switzerland or Germany the system will automatically insert the name of the matching place after entering the postal code or vice versa will show a list of available postal codes after entering the name of a place. Remark Field Remark can be used for notes and comments on the address concerned. Type Similar to module Collection, module Address provides the possibility to use an additional tab with a number of data fields which can be defined according to the setting in field Type. If the selection in field Type e.g. is “Association“ you can use the data fields in tab Additional Information to record special agreements or remarks on the contract partners. There are no restrictions on defining the labels of the additional data fields. If you double click on the field Type you will open the module Type Definition. This function requires access to administration rights. Position This field can be used to indicate the position of the person in the address such as Curator, director, conservator etc. If available frequently used terms can be selected and copied from the dropdown list. Sorting The field Sorting is utilised for the output of address records. It is needed if you want to issue sorted address lists. MuseumPlus automatically completes the field with the contents from both fields Institution and Name. The entry is editable afterwards.. Language The entry in field Language has to be copied from the list of standard terms. It is not possible to enter free text. 182 Chapter 8 If you double click on the field you can open the screen where the editing of terms is carried out, as long as the user has the required administration rights. The entry in this field is useful e.g. when you want to output serial letters in a specific language and you wish to filter the addresses selecting only addresses for english letters. Initials / Customer No. This field can be used to enter the customer number (e.g. for photo loans) or another initial. The field entry is utilised as reference data in various other modules of MuseumPlus. Favourites Frequently used addresses can be compiled to lists of favourites. This provides direct access to the addresses in some of the modules in MuseumPlus, e.g. in module Collection when you are documenting the ownership. In order to add an address to the list of favourites you have to enter “Yes“. Any other entry will not have any effect on the content of the list. Anonymous In some cases the owner or lender of a collection object wants to remain undisclosed, so you have to use an anonymous form in the reference of address data in module Collection. You can provide an anonymous form of the address entry by checking the field Anonymous whith “Yes”. When you create an catalouge entry in tab Catalouge Entries and Usage, the system will generate a neutral entry such as “Private Collection” in field Catalogue Entry instead of showing the name of the owner. After changing the entry in field Anonymous it is necessary to create new catalogue entries. This can be done by clicking on the control button shown on the right ( also see p. 185). Addresses 183 Control Buttons Output in MS-Word If you click on the contol button in the middle of the screen, you can start a serial print in Microsoft Word using the current address record. First you have to select the desired template and type of salutation for a letter or fax letter from the dropdown lists of the first two fields in dialogue window Output in Word. The sorting criteria is not important if you are only working with one address record. It is only needed when you start the output from both module Address Group or Mailing. So in the above case it will be blank. The actual output in MS-Word will be started with a click on the control button in the dialogue box shown on the right. In tab Contacts you can specify how you would like to document the output of a letter in the list of contacts in the address record concerned. The output of the letter will then be registered with the current date in tab Contacts of module Address. 184 Chapter 8 Address Label If you want to get a preview of the address label you can click on the control button on the right and the system will show the address data the way it is going to be printed on a label or letter. The composition of address data can be adjusted in module Administration in tab System Settings. This function requires access to administration rights. Object References Objects which have been entered in module Collection can be linked to address records in the fields Museum, Lender or Provenance. If you click on the symbol on the right you can view a list of all object from module Collection, which are connected to the current address in one of the fields mentioned above. If you double click on one of the entries in the list you can open the connected object record in module Collection. In column Origin you can see which field in module Collection the current address record is connected with: Museum, Lender or Provenance. The objects in the list can also be printed in a list or report if you click on the control button on the right. If you use the filter function on the right you can select a certain group of addresses which all have the same location in a museum or which belong to a certain lender. This temporary filter facilitates easier navigation among the selected group of records e.g. in case you need to do some amendments for the objects of one particular lender. Creating Catalogue Entries The address references in module Collection are not connected to the fields Institution or Name in module Address but to the fields in tab Catalogue Entries/ Address Usage. Thus it is possible that the display of an address in module Collection and also in the output of object labels differs from the address data which was entered for the purpose of mailings. Addresses 185 MuseumPlus completes the fields in the left section of tab Catalogue Entries/ Address Usage automatically when you click on the control button shown at the right side of the screen. These standard catalogue entries can be edited manually if desired. Tab Numbers and Groups In tab Numbers and Groups you can record contact information such as phone and fax numbers, e-mail addresses and salutations used in letters. Moreover you can document link several addresses which are related to each other and assign addresses to certain address groups. Phone/ Fax/ E-Mail It is possible to enter any desired number of phone and fax numbers or e-mail addresses for each address record. You have to specify for each entry which type of number or contact information you want to enter in the corresponding column Number Type. You can only use standard terms from the dropdown list. Every number type can only be used one time, otherwise it will not be possible to save the record. If for example you want to enter a second number for a office phone, you will have to create a new entry e.g. 2nd office phone number. You can open the screen to edit the content of the dropdown list by double clicking in the field Number Type. This function requires access to administration rights. Address References Existing address records can be linked to each other, e.g. an office address can be attached to the home address of a staff member. 186 Chapter 8 You can carry out the attachment by clicking on the control button on the right. In column Relation you can specify the type of relation that exists between the two addresses and add a comment in field Remark in free text format. The content of the drop down list in column Relation can be specified and amended in module Definition. This function requires access to administration rights. Salutations Salutation refers to the form how somebody is addressed in a letter (e.g. “Dear Mr. Foster“). You can define several salutations for each address record. Thus you can specify a formal and an informal salutation for each address, which can be used during various mailing activities. ► Salutation Type In this column you can specify which department or employee is going to use which salutation (Standard, Board of Directors etc.) for specific mailings. ► Salutation In this field you can enter the desired salutation for the person in the address record. The terms of the dropdown list Dear Mr. ?? or Dear Ms ?? will be completed automatically with the last name of the person in the address record. If you choose the term Dear ? from the dropdown list the entry will be completed with the first name of the person. Thus on question mark “?“ stands for the first name in the salutation, and two question marks “??“ stand for the use of the last name. If you double click on the entry you can open the screen in module adminisitration, where entries of restricted code lists can be edited. You can change existing entries or add new ones. This function requires access to administration rights. Addresses 187 Address Groups Addresses can be compiled to temporary or permanent address groups, which can be utilised for mailings and the creation of printed lists. An address record can belong to several address groups at the same time. You can either attach an address to an address group directly in module Address Group or in module Address by selecting the desired groups from the list in column Address Groups. The specific address group has to be selected from the list in column Address Group. You can delete an existing entry in column Address Group by marking the entry and pressing the key Delete. If you double click on one of the entries you can open the connected record in module Address Groups to view all the details of the corresponding entry. Only those address groups can be attached or deleted to which the current user has write access. This ensures that the consistence of an address is protected. Tab Catalogue Entries/ Address Usage In MuseumPlus addresses are not only used for the purpose of mailings and other correspondence, they are also utilised as reference data throughout the system. The records entered in module Address can be used in module Collection to indicate the museum which is responsible for the artefact or the lender who owns it. Moreover address references are used in many other modules such as Conservation, Event Management, Loans etc. In tab Catalogue Entries/ Address Usage there are fields available which are utilised for references in other modules. Cat. Entry/ Cat. Name/ Cat. Place/ Provenance The content of the field Catalogue Entry is used as reference data in both fields Museum and Lender in module Collection. 188 Chapter 8 You can automatically generate standard entries in field Catalogue Entry and the other fields Cat. Name, Cat. Place and Provenance if you click on the control button at the right side of the screen. It is also possible to edit those fields manually. The entries which are generated automatically depend on the setting in field Anonymous. If the setting in field Anonymous is “Yes” the system will generate anonymous entries (Private collection). In all other cases the entries will be composed from the contents of the fields Institution, Name and Place. Usage With the entry in field Usage you can determine in which modules of MuseumPlus the address will be available as reference data. If you choose the term Rights Owner from the list in field Usage, the address will be available in the list of rights holders of the dialogue box Rights in tab Acquisition/ Inventory in module Collection (see p. 82). Other possibilities for address usages are described below. Insurance: Addresses with the indication Insurance will be available in the dropdown list of field Insurance in module Loan Agreement. Shipping: Addresses of shipping companies are also shown in module Loan Agreement in the list of field Shipping if they are designated as such in tab Address Usage. Conservator: With this selection you can determine whether the address will be shown in the list of conservators in module Conservation. Guide: This selection indicates persons who are working as guides or who are in charge of organizing other events in the museum. These addresses will be available in module Event Management. Staff: This setting designates addresses of museum staff. They will be displayed in tab Contacts under column Staff in combination with the entry in field Initials. Document No. This field shows the document No. which was used last in module Mailing, indicating which documents should be included in the mail to this particular address (see p. 201). You can change the number manually if desired. Tab Additional Information The fields in this tab are specified according to the entry in field Address Type. They can be used to capture additional information on particular address types, for example special arrangements or remarks of lenders or donors. Addresses 189 Tab Contacts This tab serves to document past and planned contacts with the actual person of the current address. You can create a new entry by clicking on the control button at the bottom right. When you print an output of the address with Microsoft Word you can automatically create an entry in this tab in order to document the correspondence (see p. 184). Contact Date If you leave the field Contact Date empty, MuseumPlus will automatically complete the field with the current date of the output. Staff In field Staff the system will show the initials of those persons, who have an entry in field Initials of module Address and where the term Staff is selected from the list in field Usage in tab Catalogue Entries and Address Usage. Contact Type Field Contact Type is connected to a dropdown list, which helps to record the type of contact (Letter, E-mail, Phone call etc.). You can open the screen to edit the list by double clicking in the field. Tab Invoice Tab Invoice shows a list of all invoices that have been created with the current address in both modules Invoice or Collective Invoice. If you double click on the field Ref. No. you can open the connected record in either module Invoice or Collective Invoice. All fields with dates and values can be edited directly in this tab or in one of the Invoice modules. If you wish to create a new invoice with the current address, you can click on the control button at the bottom right corner. 190 Chapter 8 Tab Address Links In the tab Addresslinks it is possible to list all links of an address to other modules. Depending on the selected area all available links to the module Address will be displayed in the second column, entitled References. The display is updated by clicking on the icon shown on the right. Tab Events In tab Events the system will show a list of all existing links between the current address and records in module Events. If you double click in one of the grey fields you can skip to the connected record in module Event. All fields with dates and values can be edited directly in this tab or in module Events. Addresses 191 Modul Address Group Introduction Addresses can be pooled to temporary or permanent address groups. In MuseumPlus address groups are used for sending invoices, handling shipments and printing of address lists. Address groups are managed in module Address Group. In this module you can create new address groups and edit or delete an entire group. You can also add new addresses to an existing group or delete individual addresses. To open the module Address Group you have to go to menu Address→Address Group. Address groups that are used for collective invoices are entirely different in structure compared to other address groups. They will be described further down (see p. 199) and under module Collective Invoice (see p. 211). Basic Data Address Group/ Comment The fields Address Group and Comment are used to record the name of the address group and the purpose it was created. Publication Exchange In field Publication Exchange (yes/ no) you can specify whether the address group will be used in module Publication Exchange (see p. 170). If you want to use an address in module Publication Exchange it must be part of an address group, where the value in the field Publication Exchange shows “Yes“. Mailings Address groups are also used in module Mailing to manage large mailings and dispatches organized by the museum. This field indicates in which mailing the current address group has been used so far. If you double click on one of the entries in the field, you can go directly to the connected record in module Maling (see p. 200). 192 Chapter 8 Deleting of Address Groups If you click on the control button from the top menu shown on the right you will delete the entire address group including all links with the module Address. For a complete deletion of the current address group the cursor has to be placed in the field Address Group while you press the control button. This dimension helps to avoid accidental deletions of address groups. Copying of Address Groups An existing address group can be copied by clicking on the icon shown on the right. All associated address entries will be copied. Entries in the field Mailing will not be included. Attaching Addresses Tab Addresses shows a list of addresses which belong to the current address group. If you double click on one of the entries you can open the connected address record in module Address. Attaching New Addresses You can create new links to records in module Address by clicking on the opposite control button. This function opens a separate window which allows searching objects in module Address using various search criteria. Deleting Addresses If you wish to delete an address from the address group, you first mark the entry with a click on the address marker on the left side. Then you delete the entry by pressing the delete key. The operation has to be confirmed in a separate dialogue box. Addresses 193 Printing Form Letters with Microsoft Word If you click on the control button shown on the right you can utilize a serial print function of Microsoft Word. This function includes all addresses of the current address group. In the first step select the desired template from the dropdown list in field Template (e. g. Letter, Fax etc.) and the type of salutation (standard, informal etc.) in the field below. In field Sorting you can define how the addresses will be sorted for serial print operation (postal codes, places in alphabetical order etc.). In field Selection you can specify whether all addresses should be included or only those without e-mail addresses to save postage fees. In this case you can include all addresses of the group in a seperate e-mail action (see below). You then start the output in MS-Word with a mouseclick on the control button shown on the right. Before you start the output, you can specify in the fields of the tab Contacts how the mailing will be documented in the list of contacts of the addresses concerned. If you choose the setting “Yes“ in field Add Contact, the output will be documented automatically with the current date in tab Contacts in module Address. 194 Chapter 8 Dispatch via E-mail With a mouseclick on the control button on the right you can send letters via e-mail. During this process all addresses that have an e-mail entry in module Address will be included. In field Copy to you can specify where the e-mail address will be inserted in your e-mail programme. If you select “Copy email to BCC” then the recipient of the mail will only see his or her own name, but not the names of the other recipients of the mail. The e-mail programme that is installed as standard setting on your PC will be used for the dispatch of e-mails. In most cases this will be Microsoft Outlook, Microsoft Outlook Express or Netscape Mail. Any further editing of the e-mail will be done in your e-mail programme. In order to avoid malfunctions while you are processing mails with Microsoft Outlook the programme compiles a set number of mails and sends them in blocks. The size of the blocks can be adjusted in menu AdministrationSettingsModule Adjustments. If a block contains more than 50 mails it is possible that MuseumPlus and/or Microsoft Outlook crashes. If you do not wish to send your e-mails in blocks, you can also use the function of sending personalised mails, which is available in Microsoft Word Personalised Dispatch of E-Mails with Microsoft Word In some case it is useful to dispatch a large number of e-mails where the recipient will be addressed personally, similar to the dispatch of serial forms with individual salutations. This feature Addresses 195 is also available with MuseumPlus in connection with a function, provided by Microsoft Word as of version 2000. In order to use this function a few adjustments are necessary in MuseumPlus, which require access to administration rights. Creating an E-Mail Template At first you need a Word-template, which is connected to the data source of the serial form and will be generated by MuseumPlus during the processing of a serial form output. The easiest way to create such a template is to duplicate the template Brief.dot, which already exists in the template file of MuseumPlus and change the name of the template into Mail.dot. Now you only have to adjust a few settings in the Word-template. To carry out the adjustments open the template with a right mouse click and select the menu item “Open to edit”. In the next step select the symbol for Setup Main Document from the tool bar of the serial form window in Microsoft Word. Select the documtent type E-Mail-Message from the list in the dialogue box. Afterwards you should delete all layout elements serial fields from the template that are not supposed to appear in the email. In the example above only the serial fields «sSalutationLetter» and «Member_Name» remain in the template, which contains the salutation that was selected for the mailing and the full name of the current user in MuseumPlus. Now the preparation of the template is finished. The template can be saved in the usual way and Microsoft Word can be closed. Integrating the Template in MuseumPlus In the last step the new template has to be integrated in the MuseumPlus programme, so the mailing can be started directly from one of the Address, Addressgroup or Mailing. Go to tab Templates under menu item Administration→Edit Reports-Templates-Textblocks. It contains a list of all templates which are available in the modules Address, Address Group and Mailing. Create an new entry in the list to add the e-mail template: 196 Chapter 8 Under designation, you can define a name for the template and the way it is displayed in the list of output media of the module concerned. The entry in column Field Path shows the path of the template file of MuseumPlus. The entry in field File Name corresponds with the name of the actual file on the server, but the ending “.dot“ is dropped in this list. It is important to select the entry “With phone, fax, e-mail, salutation” from the dropdown list in column Query. Only then MuseumPlus can transfer the e-mail address of the recipient to Microsoft Word. Implementing the E-Mail Dispatch The dispatch of e-mails is carried out in the same way as the dispatch of an output of serial form letters from MuseumPlus. In both modules Address Group and Mailing you have to insure to start the dispatch with the control button on the right, which is used to start a Microsoft Word function, but not with the control button located underneath used for the dispatch of single emails. Clicking on the control button you will open Microsoft Word showing a new serial form document that was generated on the basis of the e-mail template created previously. Now you can edit and adjust the layout of the e-mail text. Additionally all serial data fields that were transferred to the document from MuseumPlus are inserted with corresponding details such as the recipient’s address, salutation etc. After the e-mail is completed the actual dispatch is started with the symbol from the tool bar in the serial form window of Microsoft Word shown on the right. In the dialogue box below you can specify the recipients, the header and the format of the e-mail message. Addresses 197 In field To select the data field sEmail from the dropdown list which is used for a serial form output. Concerning the field Message Type you should keep in mind, that some recipients may be able to read e-mails only in textformat. This means that e-mails which contain graphics could be displayed with errors. Thus it is advisable to avoid using graphic elements in e-mails. 198 Chapter 8 Address Groups for Collective Invoices With the module Collective Invoices MuseumPlus supports the processing of invoices to members of museum associations and other groups. In these cases museums regularly send invoices to the same groups of addresses. These groups are compiled in module Address Group. The appendent invoices are processed in module Collective Invoice and specified under menu Administration→ Definitions→ Invoices. The complete procedure is described in detail in the chapter on Invoice Management (see p. 211). The structure of address groups used in module Collective Invoice is slightly different from that of other address groups. The following fields and operations are available additionally to the standard fields: Member: This field shows which invoice group the current address group belongs to. Additionally the address list contains the last invoice for each entry with the invoice date, payment date and the total amount. Status: In field Status you can state if an address is not supposed to receive an invoice. Billing Address: If the address record of a member has another billing address, for example if somebody is sending a gift, the billing address can be recorded in the last column of the list. Billing addresses can be attached and deleted with the control buttons shown on the right. The procedure is identical to the operation described for other modules of MuseumPlus. Addresses 199 Module Mailing Introduction With the module Mailing it is possible to implement mailings which include any desired number of address groups. You also have the option to specify in module Mailing various document types that will be included with the mailing. Moreover you can choose between the output of serial form documents or transferring data to an e-mail programme.. Mailings are always realised in connection with address groups. It is possible to include one or several address groups in one mailing. If an address is included in more than one of the address groups, the programme will filter the lists and output the each address only once. You can open the module Mailing in the menu AddressMailing. Basic Data The following data fields are available for the description of mailings: Mailing This field is used to identify the mailing by assigning a unique name. Author and Date/ Place These fields can be used to record the place, date and the processor of the mailing. Those fields don’t have any other function in MuseumPlus. 200 Chapter 8 Salutation In this field you can specify which salutation is supposed to be used from module Address for the letters of the current mailing. The correct output of salutations can only be warranted, if the corresponding types of salutation have been entered in the address records concerned. You can find more information about the use of salutations on p. 187. Attaching Address Groups The list Addr. Groups shows all address groups which are included in the current mailing. If you double click on one of the address group entries you can open the connected record in module Address Group. Adding New Address Groups You can attach new address groups to the mailing record using the control button on the right. It will open a separate window allowing the user to search, select and attach address groups to the current mailing record. Deleting Address Groups To delete an address group mark the corresponding entry with the record marker at the left side of the list. Afterwards you can delete the marked address group by pressing the delete key. The operation has to be confirmed in the separate dialogue box. Documents For each mailing you can define various sets of documents, which should be considered for each address group. By using various document sets it is possible to assign individual documents to each of the address groups. A document set consists of a certain assortment of documents, such as invitation with personal letter or invitation plus press material which is going to be sent, and is represented by a specific number. If there are any addresses which are included in several address groups with different document sets, the document set with the lowest number will be valid for the individual address. Thus Addresses 201 the document set with the lowest number should always contain the largest assortment of documents. For example the mailing “Invitation to the exhibition Magic Portraits” consists of several components. The address group “Catalogue 2004” will receive a free ticket along with the invitation and the programme (document set No. 1). The other address group “Partner” only receives an invitation and a programme (document set No. 2). With a mouseclick on the control button at the bottom of the list the assigned document sets will be automatically transferred to the connected address record in module Address. Following this action you will find the corresponding entry in field Document No. in tab Catalogue Entries and Address Usage of module Address (see p. 189). In case the address groups have been connected with different document sets across various mailing records you must activate this command, before starting the output in Microsoft Word. The numbers of the document sets can be printed in the serial form documents and can be used as a guide line when you pack the printed matter. The address labels can be printed and sorted by the numbers of the document sets. You can find further information about the realisation of serial form output below. Description This field is used to give a short description of the set of documents. Additional Criteria You can specify additional criteria of selecting information from module Address for each mailing. With a mouseclick on the control button on the right you can open a separate window, which allows you to reduce the number of addresses for a mailing by defining specific criteria which the addresses of the selected groups should comply with. You can define additional criteria and insert them in the field Add. Criteria with the control button on the right. With this function it is possible to process a mailing with english addresses for example by selecting the additional criteria “Language: E“. Needless to say, this will only work, if the field Language has always been completed in module Address. 202 Chapter 8 With a mouseclick on the control button shown on the right, you can delete pre-defined criteria from this field. Serial Form Output with Microsoft Word If you click on the control button shown on the right you can utilize a serial print function of Microsoft Word. In doing so all addresses belonging to the attached address groups as well as the additional criteria will be regarded in the print out. If there are addresses that belong to more than one address group they will be filtered and only printed once. In the first step you select the desired template for a letter or fax letter from the dropdown list in field Template of the dialogue window Output in Word. Since the salutation has already been specified in the basic data of module Mailing, it is not necessary to define it again for the serial output function in Word and thus it does not appear again in this dialogue window. In field Sorting you can define how the addresses will be sorted for serial print operation (postal codes, places in alphabetical order etc.). In field Selection you can specify whether all addresses should be included or only those without e-mail addresses to save postage fees. In this case you can include all addresses of the group in a seperate e-mail action (see below). You then start the output in MS-Word with a mouseclick on the control button shown on the right. Addresses 203 Before you start the output, you can specify in tab Contacts if the mailing will be documented in the list of contacts of the individual addresses concerned. The programme will automatically copy the name of the mailing to the field Remark. If you choose the setting “Yes“ in field Add Contact, the output will be documented automatically with the current date in tab Contacts in module Address Dispatch via E-Mail With a mouseclick on the control button on the right you can send serial letters via e-mail. With this function all addresses that have an e-mail entry in module Address will be included. In there are any duplicate addresses that belong to more than one address group, they will be filtered and only printed once. In field Copy to you can specify where the e-mail address will be inserted in your e-mail programme. If you select “Copy email to BCC” then the recipient of the mail will only see his or her own name, but not the names of the other recipients of the e-mail. 204 Chapter 8 The e-mail programme which is installed as standard setting on your PC will be used for the dispatch of e-mails. In most cases this will be Microsoft Outlook, Microsoft Outlook Express or Netscape Mail. Any further editing of the e-mail will be done in your e-mail programme. Personalised Dispatch of E-Mails with Microsoft Word In module Mailing it is also possible to send personalised e-mails using the Microsoft Word serial function. For more information please refer to p. 195. Addresses 205 C h a p t e r 9 A c c o u n t i n g In the context of managing collections accounting and the documentation of business processes is becoming more and more important for many museums, next to other tasks such as inventory control, organising exhibitions and managing contact addresses with other institutions. MuseumPlus provides facilities with both modules Invoice and Collective Invoice to process those tasks. Both modules are integrated in the functions of other modules such as Image Archive, Event Management and Address in order to assist users in processing bills and control accounting processes from various departments of the museum. Modules Invoice and Collective Invoice are primarely used to process billings to users of the image archive and to members of the museum. Accounting 207 Module Invoice Introduction In module Invoice you can create and manage individual invoices, collective invoices and delivery notes. Bills that were generated in other modules, e.g. in module Photo Order are displayed in module Invoice as well and can be printed from here. Basic Data In the section basic data, the following particulars of the billing address are displayed: Institution Department Salutation Designation Family Name First Name Street Post Box Country, Postal Code, City All these fields are related to module Address. If you double click in one of the fields, you will open the connected record in module Address. 208 Chapter 9 In contrast to the reference fields in other modules of MuseumPlus, the related address fields can be edited directly in module Invoice. The amendments will also be valid in module Address. In module Address each record has a list of all invoices connected to the particular address (see p. 190). The following fields can be used for additional information: Remark: This field is available for entries in free text format. Invoice Type: This field is used to specify the type of invoice. Entries only allow terms from the dropdown list of the field. Depending on the type there may be different kinds of reports available for the output. This way you can avoid to print an invalid invoice form for a specific invoice type. Origin: The field shows in which module the invoice amount was created, if it was not entered directly in module Invoice. Entries can also be created in module Image Orders (see p. 247) or Event. This field is not editable. Paid for: The field shows the relation to the purchaser, if the invoice was generated in module Image Orders. Billing date/ Due date/ Date paid/ Reminder 1/ Reminder 2: These fields are numeral date fields which can be used to document the billing date, the due date as well as the dates of the first and second reminder. Transfer date: This field is related to the module BESRImport, which is used to process electronic receipt messages. VAT: This field shows the amount of the VAT, which is included in the total sum of the bill. The value is calculated automatically, it is not editable. Ref.-No.: This field shows the reference number of the bill. The number is used in other modules as a reference to the entry in module Invoice. It is not possible to change the the number afterwards. Status: The status of the invoice can be changed manually. Nevertheless, when you activate the output button the setting of the invoice status is automatically changed to “sent”. Invoices that show the status sent cannot be edited anymore. Total: The field Total contains the sum of all positions in the invoice. Amount paid: This field can be used to record the amount that has already been balanced by the recipient. List of Items In the bottom part of the screen you can see the list of items in the current invoice. Accounting 209 With the control button on the right you can add new items to an existing invoice. In column Sort., you can change the sequence of the items in the invoice form. The sequence in the printed output will be identical to the sequence in the list of items. In field Invoice Item you can select a standard term for the item from the dropdown list. This list can be edited under AdministrationDefinitionsArticle. This function requires access to administration rights. The same applies to the column Code, which can be used alternatively or parallel to the description of the item. Codes are edited in the same list as the item description. All other fields can be used for a precise input of all invoice data including VAT and discount. Usage of module Invoice For the active usage of the module Invoice it is mandatory to implement particular invoice forms in the system and to configure specifications for the accounting process. 210 Chapter 9 Module Collective Invoice Module Collective Invoice serves to process accounting with groups of recipients who are all going to receive the same bills. It supports the accounting of membership fees or group fees for participants of museum events. Basic Data Name This field is used to designate the title of the collective invoice. It is required to select an entry from the standard term list. It is not possible to enter the title in free text. Account Period In field Account Period you can determine which period of time should be used for the rendering of accounts. You can choose either “Calendar Year“ or “Period from... to...” It is not possible to enter free text in this field. Accounting 211 Tab Defintion In order to attach address groups to a collective invoice go to tab Definition. Address Group If you click on the control button on the right you can open a search window, which allows you to search and select address groups that can be attached to the collective invoice. The collective invoice contains all addresses that are included in the attached address groups. If a particular address belongs to more than one address group, it will be filtered and only listed once for the output. You can delete address groups from the list in tab Definition if you highlight the entry and click on the control button on the right. By deleting the entry you will also delete all invoice information relating to the collective invoice that was previously saved in the corresponding address records. Amount In column Amount you can record the sum that is charged to the members of the corresponding address group. Deadline Column Deadline shows the term of payment for the amount stated in the bill. Correct Address Group If you click on the control button with the title “Correct Address Group“ the latest membership bill will be automatically attached to the addresses of all members in the address group. With this function you can recover the consistency of the data in the address group in case you have deleted an account series together with the corresponding bills. 212 Chapter 9 Tab Details Invoice Tab Details Invoice shows a list of all individual addresses included in the attached address groups. If you double click on one of the entries in the list, you can skip to the connected record in module Address. In the other columns of the list you can find further details of past invoices). Tab Invoicing The actual billing is processed and documented in tab Invoicing. If you click on the control button at the left bottom corner of the list of billings you can process a new invoicing. The action has to be confirmed in the dialogue box shown on the right. Afterwards the basic data of the invoicing will be displayed in a seperate window. The field Billing Date shows the date of the current invoicing. The system will automatically insert the current registration date of the user. The field Date from contains the date of the beginning of the accounting period, in field Number of Days you can enter the time period in days that is covered by the invoice. All those fields have to be completed in order to generate an invoicing. Accounting 213 With a mouseclick on the control button “Execute“ you can start the billing process. During this action the system will generate an entry in module Invoice for each of the addresses included in the attached address groups. At first the status of those invoices will be set on “in progress“. The invoices can be printed by clicking on the control button at the right bottom corner of the billing list. If the output was successful the status of the invoices will be changed to “sent” automatically. After this step all further processing of the invoices has to be carried out in module Invoice. With a double click on one of the new invoice entries you can open the module Invoice and edit the corresponding records. 214 Chapter 9 Accounting 215 C h a p t e r E v e n t 1 0 M a n a g e m e n t In many museums public programmemes and marketing is playing an increasingly important role along with the scientific documentation of the collections. To present the objects and cultural significance of the collection to the public, museums organise workshops and guided tours, special programmemes for schools and educational institutions. Moreover many museums are hosting festivals and providing services for special groups such as sponsors and friends of the museum. The realisation of such events often requires extensive logistic and organisational planning. Invitations and publications have to be sent, mailing lists have to be maintained, guides and volunteers have to be recruited and facilities have to be managed. MuseumPlus supports all tasks connected to the organisation of events with the functions grouped around the module Event. This module is fully integrated into the database. It not only provides links to other related modules such as Address, Invoice, Facility management and Exhibition, it also allows to document the type of event, participants, time, place and the exact schedule of the event. The two additional modules Event List and Event Calendar are closely connected to the module Event. They serve to view all registered events in various layout forms either as lists or in daily, weekly or yearly calendar views. All event views can be utilised in the output function and printed as individually customised lists and reports. Event Management 217 Module Events Introduction The module Events is the central component of event management. Here you can enter all details of the event, create links to related addresses and exhibitions, document which persons are in charge as well as list the event sequence and equipment needed. With this information it is possible to generate reports and lists e.g. to print attendance lists or duty schedules. However, all events will be displayed in both modules Event List and Event Calendar. Basic Data In the main section of the module you can enter all basic information about the event and create links with related addresses and exhibitions. These are the available data fields: Event Type This field is used to define a certain event category. The field is connected to a dropdown list of standard terms, which can be selected. It is not possible to enter information in free text. According to the term that was selected in this field, the programme will provide specific fields in tab Additional Information. If you double click on the entry, you can define the labels and functions of the additional fields. This function requires access to administration rights. 218 Chapter 10 Event Title Here you can enter the name or title of the event. This field is used as reference data in both modules Event Calendar and Event List and should always be completed. Date / Date to These fields can be used to enter the date of the event. If an event lasts several days you can enter the length of the event. All dates have to be entered in the standard format DD.MM.YYYY. If you enter a valid date, the correct weekday will be added automatically by the programme. Time / Time to These fields are used to enter the exact period of time. First complete the field Time, the entry has to be completed in the standard format HH:MM. After the field Time has been completed, a seperate dialogue box opens up, where you can enter the duration of the event in minutes. The programme will automatically calculate the entry in field Time to from this value, which can be edited if desired. Person in Charge This field contains a list of all persons who are involved in the organisation and realisation of the event. The following information can be entered in the columns shown above: The first column shows a reference with a name from the module Address. The dropdown list in this field contains all addresses which are designated as “Guide” in field Usage of module Address. For more information on how to define address usages in MuseumPlus see p. 189. If you double click on this entry, you can open the related record in module Address. In the second column you will see the language code which is recorded in module Address for the person you have selected. The third column serves to document the specific task of the person in the current event. This column is connected to a dropdown list with standard terms, but it is also possible to enter free text. The fourth column is used to enter the fee for the specific task in case the person is not an employee of the institution. Event Management 219 Contact / Institution Both fields Contact and Institution are references to the module Address. You can record the contact person, e.g. the name of a school teacher and the institution for the billing address. If you double click on the control button shown on the right, you can attach a new address to the field. You can search and select addresses in a separate search window using various search criteria. The addresses concerned have to be available in module Address. It is not possible to enter a new address from this position. With the control button on the right it is possible to attach addresses, which are in the list of “Favourites“ in module Address (see p. 183). If you wish to delete a link with an address you can use the opposite control button. This function has to be confirmed in a separate message box. If you double click on the entry of the reference field, you can open the connected record in module Address. Category This field can be used for free text entries concerning basic categories of the event, such as “private“ or “public“. It is also possible to select a standard term from the dropdown list. Place Here you can entert he exact place of the event, for example the name of a room or section of the museum. You can either select a term from the dropdown list or enter the place in free text. Exhibition The field Exhibition is related to entries in the module Exhibition. You are restricted to the selection in the dropdown list. It is not possible to enter an exhibition title in free text. In the table only exhibitions that have been marked ‚internal’ are listed, if the field Int. /Ext. in the module Collection has been set to ‘Internal’. The table is limited to current and most recent exhibitions. Clicking on the allocation arrow shown on the right enables the allocation from all exhibitions. The link to the exhibition is deleted again by clicking on the Minus button. If you double click on the entry you can open the related record in module Exhibition to check for more details. 220 Chapter 10 Status / Language The entry in the field Status serves to indicate whether the event is only planned or is in another phase of realisation. You can either select terms from the dropdown list or make entries in free text. The entry will be copied into the display in the Events Calendar and the List of Events to enable a quick initial overview. In field Language you can document the language the event is held in. You are restricted to the selection in the dropdown list. It is not possible to enter languages in free text. Participants The field Participants consists of two parts. The first field is used to enter the number of participants. This field allows only numerals. The second field serves to enter the type of participants (adults, children, seniors etc.) You can choose definitions from the dropdown list. School Because schools classes belong to the major groups which museum events are focused, this field provides the possibillity to enter the type of school and the grade. Groups total If an event is offered to several groups, you can enter the total number of groups in this field. Remarks This field provides a space for additional comments on the event in free text. Terms of payment / Entry fee If entry fees are charged for the event you can record the amount and the terms of payment such as cash, credit card or payment by bill. Event Management 221 Tab List of Participants This tab contains a complete list of participants. The entries are related to records in module Address. The following columns can be used for the documentation of participants: Decision This column can be used to record the feedback from the participant. It provides a dropdown list with standard terms. Participants Column Participants shows reference information from the related records in module Address. If you double click on one of the entries you can open the related record in module Address to check for more details. Registration / Confirm. sent / Confirmation / Paid These four columns are used to enter the dates of the registration and confirmation of payments. Entries are restricted to the standard format DD.MM.YYYY. Amount This column is used for the entry of participation fee. It allows only entries in numerals. Participant Remarks / Reg. No. Column Participant Remarks provides space for free comments on the registration. Column Reg. No. allows the entry of a registation number. 222 Chapter 10 Attaching Participants You can create new links to participants in module Address by clicking on the control button opposite. This function opens a separate window which allows to search objects in module Address using various search criteria. By double clicking on one of the entries of the search result or by marking the entry and clicking on the control button again the selected addresses will be attached to the event concerned. The participants in an event can also be printed in a list or report if you click on the control button on the right. This function provides all output reports which are available in module Address. Tab Activities This tab can be used to plan the sequence of the activities within an event. It shows all actitivities in a chronological list. Most columns allow free text entries, some columns also provide dropdown lists if you would like to use controlled vocabulary. The following columns are available for planning an event: Time: Here you can enter the time of the activity concerned. Free text entries are possible in order to allow definitions such as “morning”. Activity: You can enter all activities which belong to one event in this column. Place (Sequence): You can enter the place of the activity concerned. If module Facility Management is enabled in the administration module of your application (see p. 229), you can view the complete list of reservations for a particular room by double clicking on the entry in field Place. In Charge (Sequence): In this column you can specify who is in charge the particular activity. Event Management 223 If module Facility Management is also utilised in your application (see p. 229), the programme will check automatically if the room in question will be available during the requested period when you enter a new date in column Sequence. If the new date interferes with another entry the programme will open another window, showing a remark on the event that has been scheduled for the same time and place in. From this window you can switch to the calendar view (see p. 227) to get an overview of all registered events. Either a calendar view or the room assingment can be retrieved by clicking on the icons shown on the right in the tab Sequence. Tab Equipment Tab Equipment provides the possibility to enter the technical equipment or furniture that is needed for an event. You can document the type of equipment, the place and the person who is in charge of setting it up. All columns allow free text entries. There are also dropdown lists available, if you prefer to use controlled vocabulary. 224 Chapter 10 Tab Fees Tab Fees contains all prices and amounts that are going to be charged for the event. In column Service you can select the type of service from a predefined pricelist. It is possible to edit the pricelist if you double click on one of the entries. This function requires access to administration rights. The columns Number, Fee and Total can be used to enter the amounts which are going to be added to a bill. The field Total at the bottom of the window shows the total amount of all positions charged in one particular bill. You can create a bill including all amounts listed above by clicking on the control button on the right. If you confirm the function the programme will open a dialogue box, where you can select the type of bill you want to edit. After this preselection the programme will create a new record in module Invoice. The address shown in field Institution in module Event is automatically used as the billing address. Tab Additional Information Tab Additional Information provides a number of additional data fields which can be used for the documentation of events. The field labels in this tab can be adjusted, depending on the setting in field Object Type in the upper part of the module Event. You can define the field labels by double clicking on one of the entries in field Object Type. This function requires access to administration rights. Event Management 225 Module List of Events Introduction The module List of Events provides a list view of all events which have been entered in module Event so far. The fields above the list view serve as filters to select relevant information from module Event, which is needed to produce event lists either in chronological order or according to other search criteria. Period: In field Period you can select how you want to display the events: in a daily, weekly, monthly or yearly view. Date from – to: These fields can be used to define the time frame that is going to be displayed. Searchfield: The field Searchfield allows a distinct selection of search criteria from module Event, such as Person in charge, Place, Title etc. After selecting the searchfield the field next to it will be enabled, where you can enter the actual search string (i.e. Name of the person in charge). If you double click on one of the entries in the list you can open the related record in module Events to check further details. With a mouseclick on the output symbol in the toolbar you can print lists and other reports using the events of the list. With the control button shown on the right you can switch to the calendar view of the events concerned. This function will be decribed in the following chapter. 226 Chapter 10 Module Event Calendar Introduction Module Event Calendar provides a calendar view of the events that were entered in module Event. It is possible to either select the view “Monthly schedule“ or “Weekly schedule“ You can switch the type of views with the setting in field Period. Monthly schedule In the view “Monthly schedule” you can see a calendar view of all events within a selected time period of 6 weeks. The days of the current month are displayed with a white background, all other days are shown with a grey background. If you click on one of the dates, the selected date will be displayed with a blue title bar. The current date is displayed with a grey title bar. Weekly schedule The view “Weekly Schedule“ provides a calendar view of all events whithin a time period of 7 days. The color code of the days that are highlighted is identical to the colors used in the monthly schedule. Event Management 227 Filter The fields above the calendar view serve as filters to select relevant information from module Event, which is needed to produce event lists either in chronological order or according to other search criteria. Date from – to: These fields will show either a specific time period of week of a month depending on the selection in field Period. It is not possible to enter individual dates in thes fields. The arrows on both sides of the fields can be used to quickly browse through the monthly or weekly views. Searchfield: This field allows a particular search in one of the fields of module Event, such as Person in charge, Place, Title etc. Once you have selected the search criteria, the field next to it will be enabled. You can now enter a specific search string (e.g. name of the person in charge). Viewing and Editing Dates If you double click on one of the entries in the list you can open the related record in module Events to check further details. You can enter a new event by double clicking on one of the empty boxes beneath the date. After confirming the function in the dialogue box shown on the right, the programme will create a new record in module Events, which can be edited as described above. You can print lists and other reports using the events of the calendar view if you click on the output symbol in the toolbar. With the control button shown on the right you can switch to the list of events. 228 Chapter 10 Module Facility Management Introduction Module Facility Management provides the possibility to manage the facilities and technical equipment which is available in the museum. With tis function you can document when rooms are blocked and avoid interferences in the registration schedule. You can enable the Module Facility Management in the system administration of MuseumPlus. This function requires access to administration rights. Room / Description In field Room you can enter the distinct name of the room concerned. Field Description can be used to give more detailed information on the type of room. Room-No./ Location Both of these fields are used to document the room number, if there is one available, and to enter the exact location within the institution. Dimensions Field Dimension can be used to document the dimensions of the room concerned. With a mouseclick on the control button on the right you can create a new entry similar to the field dimensions in module Collection (see p. 79). Type This field provides the possibility to specify various types of locations and rooms. Depending on the setting in this field you can define additional data fields in tab Additional Information. Event Management 229 Tab Reservation This tab shows all events that are scheduled for the room concerned in a list view. If you double click on one of the entries in the list you can open the related event record in module Event. You also have the possibility to filter the entries of the list by using the fields Period, Date from – to and Status. To delete the filter setting, simply click on the control button “Delete Filter” next to the entry fields. You can switch to the calendar view of the events if you click on the control button on the right. Tab Technique Tab Technique serves to document the technical equipment which is available in the room concerned. It is possible to enter details in columns Type (technique), Name and Status either by using free text or by selecting standard terms from the dropdown lists. If you wish to create a new entry in this tab, click on the control button at the bottom right corner of the window. 230 Chapter 10 C h a p t e r I m a g e 1 1 A r c h i v e Many institutions not only manage collections of artefacts but also have large amounts of historical photographs of the collection obejects, color slides, digital images and other photo material. MuseumPlus provides the following functions to manage images from the museum’s archives and to process requests regarding publications of collection images. Image Archive The module Image Archive is used for the management of visual resources. It serves to document the museum’s image collections including original photos as well as their copies. Module Image Archive works with a conceptual unit referred to as “Image” meaning the depicted subject. These images can be attached to records in module Collection, if they are reproductions of collection objects. They can also be attached to records in module Artist/ Maker to document either the names of related artists and photographers or the person who is depicted on the image. Image Loans If the museum simply wants to catalogue the images of the collection without recording each individual copy, then you can use the module Image Loans to process image requests. This function is connected to the entries of images in module Image Archive. Image Orders If the museum does not only want to document all available images but also each copy of an image, then you should use the module Image Orders. This function refers to the entries of original photos and their copies rather than the entries of images in the sense of depicted subjects in module Image Archive. Image 231 232 Chapter 11 Module Image Archive Introduction Module Image Archive provides the possibility to archive various types of photographs in form of motifs. These motifs can be connected to object records in module Collection, in case they are depictions of collection objects. Moreover it is possible to catalogue each physical copy of an image, regardless whether they are digital or analogue photographs. Upon request those copies can be provided to external users for publications and other purposes. With the interaction of module Image Archive with both module Image Orders and module Invoice it is possible to document the entire process of loaning and invoicing. If you wish to process image loans without cataloguing every available copy or charging publication fees in module Invoice, you can also use the module Image Loans. Image 233 Image Filter The individual image records are organised in several organisational units, which are defined by the users. In MuseumPlus these units are referred to as “Tasks”. Generally those organisational units reflect the administrative structure or historical context of the the image archive. Within this data structure each image record can only belong to one unit. The filter function provides the opportunity to select images from one specific unit only, so you can narrow down the number of records you want to work with during searches, the output of reports and lists or the editing of records. Setting “All Images“ The filter setting “All Images“ belongs to the standard settings of the filter function in module Image Archive. This setting allows access to images in all available units of the database to perform searches or create output of lists and reports. It is not possible to enter new records with this filter setting. To enter new records you will have to select one of the units defined in module Task, because each record must be assigned to one specific unit. Setting “Deleted Records“ When you delete an image record it will be moved to the unit “Deleted records“. The particular record will be available until a second user with administrator rights deletes the record from the waste basket. Creating Filter for Groups of Collection Units The control button on the right enables the user to select and combine several units for an individual filter setting. This setting can be usefull if you want to work with more than one unit but do not want to search in the entire inventory of the image archive. 234 Chapter 11 The units can be selected by clicking on the name of the desired collections. It works the same way if you want to reverse a selection. Then click on the control button on the right to include the selected collection units to the new collection filter. Basic Data The fields of the basic data in module Image Archive are focused on the registration of the image in general, not of the individual photograph. In this context an image is the depiction on the photograph. In most cases the image is identical with the original photo, which again can be available in various forms of copies. The following data fields are available to document information about a image: Registration No. You can either manually enter a new registration number for the motif or you can define the number using a particular number system. In the latter case click on the control button shown on the right. This function will open a separate dialogue box, showing the numbers that were assigned previously. Here the new number will be entered in field New Reg. No. Afterwards the new entry has to be assigned by clickiing on the control button next to the entry field. Photo Type The field Photo Type allows the definition of types of photographs or image categories. It is necessary to select a standard term from the dropdown list. Free text entries are not possible in this field. The field has a special function within the module Image Archive. Depending on the entry in this field the data fields of tab Additional Information will be displayed with different, especially customised labels. You can define the additional field labels by double clicking on the entry in field Photo Type. This function requires access to administration rights. Short Title The field Title short contains a short capture of the image. Image 235 This field should be completed because it is used as reference data in other places of the database such as the module Collection, Image Loans and Image Orders. Object Reference This field shows the relation with an object record from the module collection. Each image can only have one connection with a collection object. Yet a collection object may have any number of relations to image records. You can create a new reference to an object record from the module Collection by using the control button on the right. If you want to delete the relation, click on the control button shown below. It is also possible to create links with image records in module Image Archive starting from the object record in module Collection (see p. 70). Description This field can be used for a more detailled description of the depiction using free text. If you double click on this field you can get an enlarged view for easier editing of longer texts. Year from / Year to / Dating These fields serve to enter information on the date when the image was taken. The input fields Year From – Year To are configured to capture 4-digit numeral values. During retrieval these fields can be used to search for periods of time. The field Dating can be used for free text entries. Address Reference This field is related to module Address. It can be used to document the address e.g. of a photographer. You can create a new reference to an address record using the control button on the right. If you want to delete an existing address reference, click on the control button shown below. Classification This field can be used to classify the subject of the depiction. Depending on the setting in module Administration, the field either allows the entry of free text or is restricted to selections from standard term lists. In this case the field contains a dropdown list. It is also possible to connect the field Classification with a thesaurus function. If you decide to use this option the control button shown on the right will appear next to the input field. 236 Chapter 11 Image Area and Reference Data The grey area next to the basic data is used to display a picture of the image. This picture is automatically generated as a standard view from one of the digital images of the original photo or from one of the copies. If you highlight one of the entries in tab Originals and Copies, you can change the standard view to one of the individual photos listed in the tab. To enable this function you have to activate the checkbox shown on the right. You will find more information about working with originals and copies on page 221. Similar to the functions in module Collection, it is possible in module Image Archive to document more details about the image by using reference data from other modules. You will find the symbols for displaying and editing reference data underneath the picture. These are the available references: References to artists and other persons References to other images References to keywords References to thesaurus terms References to Artitsts / Producers If you click on the symbol shown on the right you can attach the record of a person, who may be depicted in the image. The procedure of attaching persons is identical to the same function in module Collection (see p. 60). To specify the type of relation you can select one of the terms from the dropdown list in column Type of Relation. Image 237 References to other Images If you click on the symbol on the right you can create links between several image records in module Image Archive. The columns Type of Relation, Remark and Source provide the possibility to add more information about the type of relation between the images concerned. References to Keywords It is possible to describe the subject of an image by attaching specific keywords. You can view and edit the keywords that are attached to one image if you click on the symbol shown on the right. The procedure of assigning and attaching keywords is identical to the same function in module Collection (see p. 77). References to Thesaurus Terms If you click on the symbol shown on the right you can attach controlled terms from the thesaurus to the image. The procedure is identical to the same function in module Collection (see p. 76). Tab Original Photos and Copies Copies of an original photograph can be managed by listing each copy in tab Originals and Copies. According to this data structure, every image in module Image Archive must have at least one entry in this tab. In the right section of the tab you will find two more sub tabs Basic Data and Details to enter detailed information about each of the entries in the list. 238 Chapter 11 Sub-Tab Basic Data ► File Type The entry in the field Type defines what type of file you are dealing with. You can choose one of the following standard types: Picture Office Video Website The types used for the documentation of original photos and copies in module Image Archive are the same ones as you would use when you attach multimedia files in other modules. In Module Multimedia the field Type also controls the display of specific fields in tab Additional Information. This tab is not visible in module Image Archive. ► Photo Type This field can be used to specify the type of photograph you want to catalogue, such as slide, print, digital image etc. The field allows free text entries. If you prefer to use controlled vocabulary you can select standard terms from the dropdown list. ► Size This field serves to enter the size of the photograph either in free text or using terms from the dropdown list. ► Copy No. Each copy can be listed with an individual number. Entries in the fields File Type, Photo Type and Copy No. are used as reference data in the list of originals and copies on the left side of the window. ► Status The entry in this field indicates the status of the photo, whether it is available, on loan, missing or catalogued. New entries automatically have the setting “catalogued”. ► Remark Copy This field can be used for text entries concerning the relationship between copies and original photos, indicating which photo was used to produce a copy. ► Title Here you can enter the individual title of the copy. ► Medium This field can be used to document the medium and place where the image file is stored. In case the image file was archived on a CD you can enter the number of the CD. Image 239 ► Path/ File name You can attach an image file to the current record of the copy by clicking on the control button shown on the right. The entries of the fields Path and File Name are completed automatically when you attach an image file. It is also possible to enter the place of the directory manually. The matching image will be displayed in the upper right section of the screen, if the check box underneath the image has been enabled. If you are working with large image files, the upload function can have the effect of slowing down the performance of the programme. In this case it is advisable to disable the image display in the check box. ► Address Reference You can attach an address record to the photograph (e. g. of the photographer) if it has been entered in module Address before. An existing address reference can be deleted by clicking on the control button shown on the right. Sub-Tab Details In the sub-tab Details you can enter additional information about the photographs. The following data fields are available here: ► Copyright/ Creditline These fields serve to enter information about the copyright or the name of the copyright holder and the quote of the creditline. ► Location This field can be used to document the storage location of the photograph if you are dealing with analogue prints or slides. ► Condition This field serves to enter the condition of the photograph. This can be an important information, when you are processing requests for photo loans. 240 Chapter 11 ► Availability This field indicates whether or not there are any copies available at present. ► Product. Place / Product. Date These two fields can be used to enter the place where the original photo or copy was produced (e.g. studio, on sight). The field Product. Date requires entries in the standard format DD.MM.YYYY. Working with Original Photos and Copies When you create a new record of a depiction in module Image Archive the programme will automatically generate an entry in the list of the tab Originals and Copies using the default setting „picture“ in field Type. Normally the first entry is identical with the original photograph. This entry can be utilised to attach an image file to the record of the depiction, which will be used as an illustration. ► Creating and Deleting of Copies If you wish to catalogue a copy of the same depiction, you can create a new list entry by clicking on the control button next to the list. If there are several copies available with the same details, you can copy the entry that is highlighted in the list by clicking on the control button for the copy function. If you use the control button with the file symbol shown next to the list, you can import all image files, which belong to this particular depiction at once. The programme automatically generates a new entry in the list of copies for each imported image file. Image 241 By clicking on this symbol the programme shows a dialogue box, which provides a field Directory for the path name of the file and a field for the name of the photographer. If you click on the Import button, you can start the upload of image files. During the import the path and file names will be copied automatically to the fields in sub-tab Basic Data. Additionally the programme completes the field category with the file name, only without the extension for file types. Thus it is possible to very quickly import a complete CD with digitalised images to the database. If you click on the symbol shown on the right you can delete entries in the list of original photos and copies. ► Output of Copies All information about originals and copies of photos listed in this tab can be printed in lists and reports if you click on the output symbol next to the list. This function can be used to print photo labels or delivery lists for photo loans. If you want to create a report including the illustrations you can use the control button shown on the right. ► Creating and Deleting Standard Image If you wish to display an image of the depiction described in the record you can select one from the list and create a standard view. If you click on the control button on the right the programme will generate a standard image from the highlighted entry. You can delete the standard image by clicking on the control button shown on the right. Tab Image Loans The list in tab Image Loans shows all loan processes that have been registered in module Image Loans for the image in this record. It is not possible to edit any of the data in these entries. If you double click on one of the entries you can open the related 242 Chapter 11 record in module Image Loans where the loaning process can be edited. Tab Image Orders Tab Image Orders shows all requests which have been processed for the images of this record in module Image Orders. It is not possible to edit any of the data in the list. If you double click on one of the entries you can open the related record in module Image Orders where the complete loaning process can be viewed and edited. Tab Remarks/ Depiction This tab provides two large text fields allowing detailled descriptions of the depiction or other comments on the subject of the image. Tab Additional Information Tab Additional Information provides a number of additional data fields to document the depiction, such as historical background or provenance. Depending on the setting in field Category there will be another set of fields displayed. If you double click on the entry in field Category you can switch to the module Administration where the field labels can be defined. This function requires access to adminstration rights. Image 243 Module Image Loans Introduction Module Image Loans provides the possibility to document and process loans which are connected to the pictures that have been entered in module Image Archive. In this module the loan goes back to the primary record of the depiction, not to the entries of the physical photos in the listed in tab Original Photos and Copies. Basic Data With the control button on the right you can create a new record in module Image Loans. The following data fields are available to document the loan process: Recipient The field Recipient is related to entries in module Address. You can create a reference to the name of the recipient who ordered the pictures. Entries from the module Address can be searched and attached by clicking on the control button next to the reference fields. After you open the search window you can perform a query in module Address using various criteria. You can only attach those addresses which have already been entered in module Address. It is not possible to create new address records from this position. With the control button on the right you can select addresses from the dropdown list, which have been designated as “Favourites“ in module Address (see p. 183). You can delete an existing link with records from module Address by clicking on the control button underneath the search symbol. This function has to be confirmed once again. If you double click on one of the entries you can skip to the connected record in module Address to check further details. 244 Chapter 11 Request Date/ Delivery/ Deadline These fields can be used to enter various dates concerning the loan process. All fields require entries in the standard format DD.MM.YYYY. Language The field Language serves to document which language has to be used for correspondence with the lender. This field requires an entry from the standard term list. It is not possible to enter free text. Description/ Proofs/ Remarks All three fields allow free text entries. They can be used to document details about the purpose of the loan, the delivery of proofs after a publication and other comments. Purpose This field can be used to enter the category of the reasons why the pictures have been requested. This field allows free text entries. You can also choose a term from the dropdown list if you pefer to work with controlled terminology. Exhibition The field Exhibition is related to entries in module Exhibition. You can select one of the entries from the dropdown list, which contains all exhibition titles that were entered in module Exhibition up to this point. It is not possible to enter exhibitions in free text. If you double click on the entry you can open the connected record in module Exhibition to check for more details. Return Date/ Reminder These two fields can be used to document the return date and the date when the lender was reminded to return the pictures. Both fields require entries in the date format DD.MM.YYYY. Mailing Fee/ Handling Fee Both mailing fees and handling fees can be documented in these two fields. The entry of numerals is required. Proof Deadline/ Proof received/ Proof Reminder These three fields can be used to document the dates when the proof of a publication has to be delivered to the museum. All fields require entries in standard date format DD.MM.YYYY. Tab Photos/ Slides The tab Photos/ Slides shows a list of all pictures that included in one particular loan process. Image 245 You can attach new entries to the list of pictures by clicking on the control button shown on the right. In the search window you can perform a query in module Image Archive using various search criteria. You can add pictures from the list of search results to the loan list by marking one of the entries and clicking on the control button once again. You can also add objects by simply double clicking on the entry. The following columns can be used for further details concerning the image loans: Received The column Received shows if the lender has received the requested pictures. The field requires entries from the dropdown list. Number This column shows the number of copies of one picture that were sent. This field only allows entries of numerals. Picture Reference This field is related to entries in module Image Archive. It shows reference data of the pictures that belong to the loan list. If you double click on one of the entries you can open the connected picture record in module Image Archive. Costs The column Costs shows the fee which the museum takes for each of the loaned items. The field allows only numerals. Copyright / Reproduction Right / Creditline These three fields can be used to document special information on the copyright, possible restrictions concerning the publication of the images and the official creditline. 246 Chapter 11 Module Image Orders Introduction Module Image Orders provides the possibility to fully document all steps of processing photo orders with costs regarding the catalogued copies in module Image Archive. Other than the loan function in module Image Loans the loaning and ordering process in module Image Orders is based on the individual physical copies of a particular image documented in module Image Archive. Furthermore module Image Orders is closely connected to module Address and module Invoice. In this way it is possible to process the mailing and accounting of photo orders directly from this module. It is necessary to configure specific functions in modules Image Archive, Image Orders and Invoice according to the user’s needs as well as defining specific output media such as invoice forms and delivery notes, using the corporate layout of the institution concerned. Otherwise the correct output of invoices cannot be guaranteed. Image 247 Basic Data The following basic input fields can be utilised to document the process of the image order: Order No. Field Order No. can be used to assign a number to each new image order. It is possible to enter the number manually in this field. Status The field Status shows the state of processing, whether the order is still in progress or if it is already finished. You can use the standard terms from the dropdown list. The entry in field Status does not control any other functions of order processing. MuseumPlus does not block the editing of order records which show the setting “Finished“ in field Status. Subject/ Title This field can be used to document the subject or title of the image order. The field allows free text entries. If desired this entry can be used in the output of invoiced or delivery notes. Notes This field allows free text entries and can be used to document comments about how the image order is supposed to be handled. Customer It is possible to enter several addresses for each image order. If only one address is entered for an order, it will be used for all three functions contact, delivery and billing address of the customer. The field Customer is related to entries in module Address. You can create a reference to the customer who ordered the pictures. Entries from the module Address can be searched and attached by clicking on the control button next to the reference fields. After you open the search window you can perform a query in module Address using various criteria. You can only attach those addresses which have already been entered in module Address. It is not possible to create new address records from this position. With the control button on the right you can select addresses from the dropdown list, which have been designated as “Favourites“ in module Address (see p. 183). You can delete an existing link with records from module Address by clicking on the control button underneath the search symbol. This function has to be confirmed once again. 248 Chapter 11 Addresses If you want to enter additional addresses to the original customer address in case the image order and the invoice have to be sent to different destinations, you can attach more addresses in the list below. To attach additional addresses use the control button on the right. The setting in field Type is automatically placed on “New” every time you add another address. You may then select the correct purpose for the new entry from the dropdown list such as Delivery or Invoice. You can delete entries from the list if you highlight the record marker at the left side and press the delete button. Remarks The field Remarks can be used for fre text entries e.g. about the customer’s preferences. Request Date/ Delivery Required These two fields should be used to document the date when the customer requested the photos and when the delivery is required. Both fields require entries in standard date format DD.MM.YYYY. Delivery Date/ Loan Period/ Photo Reminder Field Delivery Date is used to document when the photos were sent to the customer. The date has to be entered in the standard format DD.MM.YYYY. Depending on the date that was entered in field Delivery Date the values in both fields Loan Period and Reminder will be completed automatically. You can configure specific periods for loans and reminders in module AdministrationSettings (Fields, Search, General). This function requires access to administration rights. When no deadlines are defined, the entries in the fields Loan Period and Photo Reminder will not automatically completed by the programme. Return Date This field can be used to document the date when the photos were returned to the archive. The field also requires entries in the standard format DD.MM.YYYY. Remark Delivery This field allows free text entries concerning the loan process (e.g. rejecting new orders, if photos from previous orders were not returned). Image 249 Reminder Fee 1 / Reminder Fee 2 These fields can be used to enter the reminder fees that were charged to the customer. They allow only entries in numerals. Order Type / Processor / Mailing Type These three fields can be used to document how the photos were ordered (by phone, fax or email), as well as who processed the order and the form of delivery desired by the customer. All three fields require selections of standard terms from the dropdown lists. It is not possible to enter free text. Exhibition The field Exhibition is related to entries in module Exhibition. The dropdown list shows all exhibition titles that were entered in module Exhibition up to that point. It is not possible to enter exhibitions in free text. If you double click on the entry you can open the connected record in module Exhibition for editing and checking further details. Tab Images/ Costs The tab Photos/ Costs provides the possibility to document which photos are included in a particular order. You can also enter copyrights, quoting of creditlines, number of duplicates loan fees for each individual loan item as well as costs that are added to the order for handling and mailing. List of Copies The list at the top of the tab shows the images that are attached to the current order. You can attach new images from the list of copies in module Image Archive by clicking on the control button on the right. This function opens a separate window which allows you to search for items in module Image archive using various search criteria. 250 Chapter 11 By double clicking on one of the entries of the search result or by marking the entry and clicking on the control button again the selected items will be attached to the current order. The following columns are available to document further details concerning the selected copies: ► Order Status This column shows the order status of the individual copy. You can only select terms from the dropdown list. Entries in free text are not allowed. ► Image Archive/ Copies The first grey column is related to the primary record of the image and the second column shows the related copy that was selected from module Image Archive. If you double click on one of the entries you can open the connected record in module Image Archive. ► Reproduction Terms This field can be used to document the terms of reproduction which were agreed on for the reproduction of an object or the publication of the image. The field allows both standard terms from the dropdown list as well as free text entries. ► Remarks (Image Order) This field allows additional comments in free text concerning the usage of the images. ► Creditline Column Creditline provides the possibility to document the official creditline, which the copyright holder wants to have quoted when a particular image is published. ► Number This column shows the number of copies for which the archive collects usage fees. The field only allows entries of numerals. ► Costs The column Price shows the fee that is charged for the publication of a single copy. The field only allows entries of numerals. Image 251 List of Costs Most institutions charge costs for reproducing images, handling and mailing fees, which can be included in the invoice. These costs can be compiled in the second list at the bottom of the tab Images / Costs using specific prices from the dropdown lists. The prices shown in the dropdown lists which are charged for reproductions and processing the image order can be defined in module Definition. This function requires access to administration rights. After all costs have been listed it is possible to create an output of the total costs by printing an invoice for the particular image order. Tab Invoice Tab Invoice shows all the invoices that have been created for a particular image order up to that point. It is possible to add new invoices or to edit existing ones. The invoices themselves are edited in module Invoice. The entries in the list of tab Invoice are related to records in module Invoice. The output of invoices also takes place in module Invoice, not in module Image Order. Creating a new Invoice If you want to create a new invoice, simply click on the control button shown on the right. In a separate dialogue box you can then select a specific type of invoice type from the dropdown list: 252 Invoice general Reproduction fees Handling fees Membership fees Chapter 11 Substituting Invoices Each type of invoice can only be created once for a particular image order. If you create a new invoice and there is already another one of the same type in the list, the programme will open another dialogue box asking you to confirm whether you want to substitute the existing invoice with the new one. Tab Usage and Proofs This tab serves to document further details about the usage of the images and the arrival of proofs in case the images were published in any printed media. The following fields require entries using the standard date format DD.MM.YYYY: Published from/ Published to/ Proof Deadline/ Proof Reminder 1/ Proof Reminder 2. Image 253 254 Chapter 12 C h a p t e r M e d i a 1 2 M a n a g e m e n t Module Multimedia Introduction In many cases museums store additional electronic documents concerning objects that have been catalogued in MuseumPlus, such as text files, images, videos or links to certain websites. These external documents can be viewed in the module Multimedia and are available for research and editing. It is not possible to create or delete a record in the module Multimedia. Basic Functions As an instrument that is used purely for review and research purposes, the module Multimedia has only a few basic tools. It is not possible to create, copy or delete records; the icons relating to these functions are show in grey. The relevant basic functions are only available in the corresponding windows Multimedia in the various modules. Exporting of Records It is possible to output the basic data of the multimedia records in tables or reports by clicking on the icon shown on the right. Media Management 255 Searching for Records By clicking on the icon shown on the right it is possible to search all multimedia records either across all modules or depending on the filter setting in the field Area. Area In the drop down list of the field Area all modules containing the Multimedia window, which is necessary to create any multimedia link, are listed. Basic Data The basic data to the right of the image of the multimedia record corresponds to the basic data and details in the window Multimedia and the module Image Archive (tab Original Photos and Copies). The reference object of the module in which the record has been created is displayed in the field Reference. Depending upon the module it contains basic information (for example the object number, object ID, artist, title and date from the module Collection). The basic data fields are available for further editing. Any new entries or changes performed in this field will be copied into the multimedia links of the original module. 256 Chapter 12 Multimedia Window Introduction External electronic files in the form of documents, images, videos or links to websites can be connected to records in almost all modules (for example Collection, Addresses, Artist/ Producer, Conservation, Events, Literature, Exhibition, Loan Agreements, Transport, List of Events and Author). All image files and copies that have been entered in module Image Archive depicting collection objects are also displayed in the multimedia function of module Collection. You can open the multimedia function by clicking on the multimedia symbol in the toolbar of the module concerned, here shown on the right. This function will open the multimedia screen, where all existing connections to multimedia files are displayed in a list view. Depending on the type and source of the multimedia connection the screen will provide different data fields and input functions. Media Management 257 Basic Functions The following description explains the basic functions which can be utilised while working with multimedia connections. Entering, Deleting and Copying Multimedia Records Within the Multimedia module each connection to an external text file, image file or website is treated as an individual record. With the control buttons shown on the right you can either create a new connection, delete existing links or copy the information of existing links. Creating Output of Multimedia Records The output symbol shown on the right provides various possibilities to create an output of the links listed in this module in the form of lists and reports. Searching Multimedia Records In case the list of multimedia links of a particular object or record is very long, you can utilise the search function of the Multimedia module. This search function is focused only on the multimedia links of one particular record, eg. one collection object, not on the links of all external files, attached to the module concerned. Output of Images If you want to create an output of all images that have been attached to one particular object record, you can click on the control button shown on the right. It is located in the middle of the screen. 258 Chapter 12 Assigning Image Files If more that one image has to be connected to the multimedia link, this is simplified by clicking the icon shown on the right, which is located in the basic functions menu bar. By clicking on the icon it is possible to open a folder from which multiple images can be selected and assigned a link in the multimedia window. In contrast to clicking the similar button to the right of the field File name – where only a single image can be allocated – it is not necessary to click on the Plus button to create an image link. Creating a Standard Image It is possible to create standard images from a multimedia file for records in both modules Collection and Image Archive. The standard image of a records will be created from the original image file, a copy of the file will then be stored under a special directory, which can be defined in the system administration of MuseumPlus. From then on the same standard image will be displayed every time you open the connected record in module Collection or Image Archive. To create a standard image click on the symbol shown on the right. The programme will automatically generate a copy from the image file concerned, storing it under the defined file path for standard images (Administration→ System Settings). The corresponding dialogue window that opens up for this function provides possibilities to adjust the compression factor for the copy. The data field File Name shows the storage path and file name of the new image. The entry in field Size is also completed automatically. The resolution of standard images is optimised to the screen display and production of small file sizes in order to minimize the time needed for the uploading of images, when you open up the conected record. The function Picture Edition allows you to start a programme for image processing, if you want to do some adjusting before the image is stored as the standard illustration of the record. This function is connected to the image processor which is configured for the specific data type of the original image file on your PC. MuseumPlus does not include a separate programme for image processing. If you click on the control button “Create“ the programme will generate the standard image. The window is closed by clicking on the button Close. You can delete an existing standard image if you click on the symbol shown on the right. Other Functions These functions are also available in module Multimedia: Normal image view Media Management 259 Zoom image Filling screen Rotate image. This function only rotates the current display of the image. It does not manipulate the image file itself. If you click on the control button shown on the right, you can start the programme for image processing. Here you can edit the image file and store it again. The scan button allows you to scan new images directly to MusuemPlus either using the TWAIN-port of your scanner or that of other hardware components. Basic Data Type The field Type controls what sort of multimedia link is going to be created with the new entry. The following functions are available in the standard version of the programme: Picture: When you select this function you can attach images in either JPG, GIF; BMP or TIF format. With these records it is possible to create and delete standard images. Office: Office encompasses all documents that can be edited with Windows applications. They can be files from Microsoft Word, Excel or Powerpoint but also PDF-files or files from other applications. MuseumPlus does not provide a preview function for these files. Video: This function is utilised to attach video files. Website: If you want to attach links to certain websites in the internet, select this function. Instead of documenting the path and file name, enter the URL concerned. The selection in field Type also controls the display of addtional data fields in tab Additional Information. In the standard version there are no additional data fields defined. Thus the tab will be blanc as you open it. Sub-Category This field allows you to specify the multimedia object in more detail, e.g. if you are dealing with a scanned slide or a print. You can either work with standard terms from the dropdown list or you can enter free text as well. Copy No. If the copy concerned has its own number, it is possible to enter the number in this field. 260 Chapter 12 Format This data field can be used to enter the format or size of the multimedia file. You can either work with standard terms from the dropdown list or you can enter details in free text. Status This field is used to indicate the editing state of the record, if the cataloguing is completed or still in progress. Media Management 261 Reference Note/ Title/ Medium All three fields allow entries in free text. If you prefer to work with controlled vocabulary you can use the terms from the dropdown lists. The entry in field Title is used as reference data in the list of multimedia links at the left upper corner. Therefore be sure to always complete this field. You can use the field Medium to document the medium where the file is stored. This can be an important if the file concerned is not located on a common drive of your directory but has been archived on CD or DVD. Path / File Name These two fields show the path and file name of the attached multimedia file. If you want to attach a new file to the current multimedia entry, click on the control button shown on the right. This function will open a dialogue window allowing you to search for specific files in all available drives and directories of your computer network. After highlighting the file click on the button “Select“. This function will automatically copy the path, file name and file type to the data fields described above. Address The field Address is related to entries in module Address. It can be used to document the name of the photographer or author of an image or text document. It is possible to attach new entries to this field by clicking on the search button shown on the right. This function opens a separate search window which allows you to search entries in module Address using various search criteria. 262 Chapter 12 You can only attach those addresses which have already been entered in module Address. It is not possible to create new address records from this position. With the control button on the right you can select addresses from the dropdown list, which have been designated as “Favourites“ in module Address (see p. 183). You can delete an existing link to records from module Address by clicking on the control button underneath the search symbol. This function has to be reconfirmed. Tab Additional Information The display of data fields in tab Additional Information depends on the entry in field Type. It is possible to specify additional data fields for each multimedia type. If you double click on the field Type you can define the labels of the additional data fields in module Administration. This function requires access to administration rights. Tab Details Layout and field labels of tab Details are identical for all multimedia types. The following data fields are available for the documentation of more details: Copyright: Documenting the copyright ownership. Creditline: Quotation of the correct creditline specified by the copyright owner in case of publications or performance e.g. in exhibitions. Storage Location: Location where the scanned analogue document or photo is located. Condition: Information about the condition of the analogue document. This can be important in case of loans. Suitability: Information if the document or image is suitable for a loan. Product. Place/ Product. Date: Showing the place and date where the reproduction of the object or document was produced. Media Management 263 C h a p t e r 1 3 D a t a A n a l y s i s a n d C o n t r o l MuseumPlus provides various possibilities to compile and analyse specific information in the data base. For this purpose you can use the modules Object Groups and Lightbox which you will find under menu Analysis. In module Object Groups you can combine the results of several queries. From here you can create an output of the entire group to generate special lists and reports. The lightbox function allows you to display standard images of a selected group of objects. This function is very useful for planning exhibitions. Furthermore this chapter introduces you to some other useful functions of the programme which can be found under menu item Control, such as editing sample records, controlling data input (log file) or testing the database for record duplicates. In module Date Management you will find functions that can be used to organise dates and deadlines and to assign tasks to staff members. Data Analysis and Control 265 Module Object Groups Introduction Module Object Groups allows you to compile records from various searches in one particular module to a larger group. You can find this function in the menu bar under menu item Analysis. You can select records from one of the modules listed above and transfer them to a specific record group. This selection of data records can be utilised for further queries or for the output of special lists and reports. With this tool you can print for example special address lists or bibliographical lists. Basic Data Select Module The function Object Groups allows only selections of records from one particular module. The function is supported in modules Address, Historical Events, Artist / maker, Literature or Collection. These modules can be selected from the dropdown list of the field Module. Name/ Description In field Name you can enter the title of the object group. In field Description you can document the specific purpose of the selection. Expiration date To efficiently manage object groups and in particular to avoid accumulating an unmanageable number of records it is possible to set an expiry date for the records. In the field Expiration Date the user can chosse between the value Hort term, Medium term, Long term and Unlimited. 266 Chapter 13 To be deleted Depending upon the selected expiry date a date is automatically inserted in the field To be deleted. The user can choose a period ranging from 10 to 120 days. Users with administrative rights can change this period in Administration Settings Settings Module: Module Object groups. Action The compilation of single records into an object group allows a controlled implementation of edits and changes in single fields of the selected module. The field Action allows the allocation of Thesaurus- terms or Key words to the records in the object group, to replace entries in the Location management (Location Change) or to find and replace certain terms in all main and/or repeat fields (Find and Replace). Setting Thesaurus Entries or Key words Based on an existing Thesaurus or a list of key words it is possible, in the according field of the module, to select a term that will be allocated to all objects in the object group. After the term has been selected and confirmed by clicking on the button Add the windows shown on the right will open, requesting confirmation and acknowledging the selected choice. The allocation of a Thesaurus entry is only possible if the Thesaurus is registered as a Single Thesaurus, non editable in Definitions Thesaurus in the Administration menu. Moving Locations For object groups containing objects from the module Collection it is possible to change the location for all objects in that group in the field Action. After selecting the action Move locations and clicking on start a new window is opened. The new location can be entered in this window by entering information from drop down lists in the fields New Location, Type und Status (is the location change Data Analysis and Control 267 Thesaurus controlled the allocation of the new location can be performed by clicking on the thesaurus icon to the right of the field New Location, opening the corresponding window). In addition the user has to enter a date in the start field Date from; otherwise a warning message will appear. In addition a remark, the Employee initials or, if required, the costs of transport can be entered. The fields Address reference and Transport reference establish a link to the module Address. By clicking on the allocation arrow shown on the right the window to allocate the address opens. The link can be deleted by clicking on the Minus button. In case the box Generate date is ticked, the fields Employees, Type und Deadline, which manage the corresponding entry in the field Date / Deadlines in the module Location Management, have to be filled in. The field Type specifies if the location move is an external or internal one. The field Deadline contains the date of completion. In addition, the field Description contains the identification of the task. The action is either performed by clicking on the button OK or can be cancelled by clicking on the button Cancel. Searching and Replacing in Main Fields Occasionally it may be necessary to replace a term in a large number of identical entries in a particular field by another term or content. Depending upon whether the entry is located in a main or repeat field, the action Search-Replace can be used. After the field that contains the content that needs to be changed has been selected, the user has to determine in the field Compare if the term that has been entered in the field Old Value refers to the entire field, the beginning or just a part. The new replacement term or content is entered in the field New value. 268 Chapter 13 After confirming the entries by clicking on OK a warning message appears. By clicking on Yes the replacement process is started. Depending upon the number of objects in the object group this action might take some time. Searching and Replacing in Repeat Fields As well as searching and replacing entries in main fields the action can be performed for repeat fields. The only difference in performing the action is that the user has to determine first of all to which repeat field the function applies. In a second step is decided to which field in the Search – replace window of the repeat group the old and new values apply. In addition it is possible to add another filter for the replacement process in the field Type. Data Analysis and Control 269 Object list The three columns of the table contain, independently from the chosen module Address, Image Archive, Events, Artists / Producers, Literature and Collection, basic information about the object. Attaching Objects You can attach new objects to the group by clicking on the control button on the right. This function will open a search window, allowing you to search objects in the selected module using individual search criteria. You can add certain objects from the list of search result to the current object group by highlighting the desired entries and either double clicking on the entries or clicking on the control button again. You can use another method of attaching objects to an object group by starting with the search function of the module concerned. This method transfers the selected records to a new object group, which automatically is assigned to the current user in field Name. For further information about this procedure see p. 49. Output of Objects If you click on the output symbol shown on the right you can create lists and reports from all records of the group. This function provides all output media that are available in the module which was used for the selection of records. Filter If you click on the filter button shown on the right, you can open the module with the selected objects. This function will only provide objects for further editing that belong to the current object group. The display of object records will be similar to the one described above in the context of general search tools (see p. 40). 270 Chapter 13 Module Lightbox Introduction Module Lightbox provides the possibility to get an overview of a group of selected objects. This function displays the standard image of the object along with captures which are compiled from the entries in the database. You can find the module Lightbox in the menu bar under the menu item Analysis. The display in module Lightbox allows you to get a visual impression of the selected collection objects, which can be used for the planning of an exhibition or may be needed as illustrations for a research project. Module Lightbox provides two different types of display: an image viewer in tab Images including captions a listview in tab Objects showing only text information Tab Images Tab Images shows the standard images that were assigned to the selected objects. The captions consist of data references from the following fields in module Collection: Artist/ Maker Title Inventory No. If the Lightbox view consists of several pages you can use the browse functions shown on the right. Data Analysis and Control 271 Changing the Sequence of Objects There are three different ways to change the sequence of the objects in the display: ► Changing Sequence by Moving Images Images can be moved to another position with the drag-anddrop function of the mouse. But it is not possible to place an image at the very end of the row. You have to position the image exactly over the frame to where it is going to be moved. ► Changing Sequence with Cut and Paste First highlight the images concerned with a mouseclick. The colour of the image frame will change from black to white. Now you can cut the images by clicking on the control button shown on the right. If you click on the symbol shown in the right, the programme will show a dialogue window with the objects that were cut out. You can insert the images in another place by highlighting the entries and either double clicking on the entry or clicking on the symbol again. The images will then be inserted behind the highlighted image in the display. If you click on the control button on the right, you can disable the current preselection. ► Changing Sequence of the display in Tab Objects The third method of changing the sequence of the display has to be carried out in tab Objects (see p. 273). 272 Chapter 13 Comparing Images It is possible to compare two images from the display in a larger version. First highlight the selected images with a mouseclick. If you click on the control button on the right you can open another window with an enlarged view of the selected images. Tab Objects In tab Objects you can find all the objects which were attached to the current Lightbox displayed in a list. Additionally you will find basic object information which helps to identify the objects and control the display of the Lightbox. Module In field Module you can define whether you want to use objects from module Collection or from module Image Archive. Simply select one of the options from the dropdown list in the field. Name This field can be used to assign a name to the current Lightbox display, so the purpose of the selection can be identified. Data Analysis and Control 273 Description The field Description allows the entry of a longer text. It can be used to specify the reason for a certain sequence or selection of objects. Object List The bottom part of the tab shows the list of objects which were attached to the current Lightbox. With the entry in column Sorting you can change the sequence of the object display in the listview as well as in the image display of the tab Images. One way to control the sequence of the objects is to assign running numerals to the objects. You can enable the new sorting order by double clicking on one of the entries in field Sorting. If you double click on the title bar of one of the other columns you can also change the sequence. According to the content of the column numbers will be sorted by value and text will be sorted alphabetically. If you double click on one of the grey fields showing the reference data of the object, you can open the connected object record in module Collection. If the Lightbox view was generated in module Exhibition, the field Sorting will show the catalogue number that was assigned to the object in the exhibition. Working with the Lightbox Transferring Objects There are two ways how objects can be transferred to a Lightbox entry. ► Transferring Objects via Search Function It is possible to attach objects to a Lightbox view either from module Collection or from module Image Archive. Every time you perform a search in one of the two modules you can transfer the objects of the search result to a Lightbox view. To do so click on the output symbol in the search window to show the list of output media available for the module. This function will open another dialogue window which contains the list of output media. At the bottom of this window you will find the symbol shown on the right, that is used to create a Lightbox view of the objects listed in the search result. ► Attaching Objects in Module Lightbox If you want to add objects to an existing Lightbox view the method described above is not feasible. In this case you should open the Lightbox view directly in module Lightbox. You can search and attach new objects to the Lightbox by clicking on the control button in tab Objects shown on the 274 Chapter 13 right. The search function is limited to objects from the module that was selected in field Module. Interaction with Module Object Groups If a selection of objects was already compiled to an object group, you can transfer the entire group to a Lightbox view. In the module Object Group all records in that group will be copied into a new Lightbox entry by clicking on the icon shown on the right. The title of this object group automatically will be completed with the name of the current user. Using the Lightbox Function in Module Exhibition In module Exhibition the Lightbox function is integrated in the input screen to provide easy access to the image viewer. If you click on the symbol next to the reference buttons in the middle of the screen you can display all objects included in the exhibition list in a Lightbox view. Other than the Lightbox views that were generated from a search result, the programme will not automatically create a new entry in module Lightbox when you use this function in module Exhibition. The Lightbox entry is attached to the exhibition record. If you change the selection of exhibition objects the lightbox display will automatically be updated when you click on this symbol again. The sequence of the objects displayed in the object list and image view of the lightbox is controlled by the catalogue numbers which are assigned to the related objects in module Exhibition. Data Analysis and Control 275 Lightbox Display in Module Collection If a search is performed in the module Collection, the search result can be displayed in the lightbox by clicking on the Lightbox icon at the bottom left. All search results will be displayed in a new data set in the module Lightbox. 276 Chapter 13 Duplicate Test Introduction It is not unusual that by mistake some records in the database have been entered more than once. This can happen especially when the database is updated by several users. With the function Duplicate Test MuseumPlus provides the option to find duplicate records in modules Address, Artist/ Maker, Collection and Keywords. The programme will search the entire database for duplicates matching the record that is currently on display. You can find this function in the menu bar under menu item Control. This test is controlled by a standard key, which has been defined in module Duplicate Test. If you want to change this standard key, you need access to administration rights. Data Analysis and Control 277 Viewing Log-List Introduction The function Log-List provides the possibility to control whether entries of certain fields have been changed. This function applies to fields that have been defined as log fields. You can find the function View Log List in the menu bar under menu item Control.. The Log-View in the various modules can be displayed by clicking on the icon shown on the right. It is located next to the status information displaying the previous user, and the edit date of the record. To select the fields you want to include in the log list go to module Administration, Settings, Define Log Fields. To be able use log lists you first have to enable the function Log under Administration→Settings (Fields, Search, General)→ Module adjustments: System, General settings. The list of changes in the fields specified show the user and date when the field concerned has been edited. The list also shows the old and the new content of the field. 278 Chapter 13 Date Management Introduction MuseumPlus also provides facilities for date management. This function is divided into module Date Management and module Setting Dates/ Deadlines. You can find both function in the menu bar under menu item Control. Module Date Management allows you to get a complete overview of all dates and deadlines concerning processes which are documented in the database. Module Setting Dates/ Deadlines provides possibilities to assign tasks to certain staff members and to set deadlines concerning specific entries in the database. Module Date Management In module Data Management it is possible to show the dates and tasks that were assigned to each individual MuseumPlusUser. You also have access to the modules where the dates and tasks were generated using the entries in module Date Management. Input Fields All input fields in module Date Management have the function of filters. Using those filters you can specify which dates or time period will be displayed in the list of dates. You can also combine certain limitations. The default setting of the field Period is set to show a period of a week, so the dates in the list always show the current weekly schedule when you open the module. If you leave the field Employee blanc, all dates of all employees working with MuseumPlus will be displayed in the list. If you select a specific name from the list of employees and combine the entry with the term “external” in field Type, the programme will only display the external dates of this employee. It is not mandatory to enter anything in the fields Employee, Module and Type. If you do enter a value then it has to be selected from the dropdown lists of those fields. Time period options can be either selected from the list (Day, Week, Month, Year) or you can enter your own date in the date fields. The field Description provides an intergrated full text search mode so you can filter your date display using terms from the description of the task or deadline. Data Analysis and Control 279 Creating an Outlook-Task When you are saving a new entry the programme automatically asks, if you also want to create a task in Microsoft Outlook using the details of the new entry. This function has to be enabled in MuseumPlus by adding a software component. It only works in combination with Microsoft Outlook and the Microsoft Exchange Server. MuseumPlus does not support any other programmes or calendar tools. 280 Chapter 13 Module Set Dates/ Deadlines In order to assign a new deadline for a specific entry of the database it is necessary to first open the record concerned. For example if one of the staff members is supposed to check the entry of a specific artist in module Artist/ Maker within a certain period of time, you will first have to open the record concerned in module Artists/ Producer. Then you open the module Set Dates/ Deadlines with via menu item Control. If you click on the symbol on the right side of the dialogue window, you can create a new entry in the list of dates. It is not necessary to specify the module related to the new date. The date will automatically be connected with the module where the function Set Dates/ Deadlines was opened. Employee/ Time Period The entries of the fields Employee, Deadline and Done are automatically completed by the programme and they are also editable. Description The field Description can be used to enter more detailed information about the task. If you double click on this field you can enlarge the input field for easier editing. Creating a Task in Outlook When you save the new entry you will see a dialogue box asking if you want to create a task in Outlook for this date. This function is useful for institutions that are working with the Office-Outlook programme on a standard basis. Data Analysis and Control 281 Sample Records Introduction It is possible to define sample records for specific entries which are stored in the database independently from the other data records. These can be used as templates when you are working with the copy function in module Collection. In the context of data entry in module Collection the manual already explained how to use the copy function of the tool bar if you want to copy an existing record in order to speed up data entry for objects with similar details (see p. 32). As an extension of this copy function every MuseumPlus user has the option to define his or her own sample record. It is also possible to define sample records which are not connected to any specific user and will be available to all staff members. Define Sample Records This function can be used to create a temporary sample of a data record, which can be used to make the entry of similar objects more efficient. First open the record that is going to serve as a sample. Now select Define Sample Record in the menu bar under the menu item Control and confirm this function in the dialogue box. The programme will automatically create sample record using the data in the current record. The action will be confirmed with another message. 282 Chapter 13 The next time you use the copy function in module Collection you will find an entry of this new sample record in the dropdown list of field Template under “Sample” plus the code of the current user. Access to this type of sample record is restricted to the user who created it. When you access the function Define Sample Record again, the existing sample will be substituted with the new one you created. Each user of MuseumPlus can only create one individual sample record. Sample records can also be stored permanently independent from the samples created by specific users. This function requires access to administration rights. You will find more detailed information about the use of sample records in the manual MuseumPlus - Administration, Analysis and Replication. Data Analysis and Control 283 Work lists Introduction To facilitate working with the records in individual modules three work lists, offering a quick overview over selected objects, are available in MuseumPlus. These lists are accessible from the menu bar Control. They can also be displayed in the respective modules by clicking on the icon shown on the right. This icon is located next to the status information containing the name and rights of the current user. The three works lists History, Object groups and Working List are available at the bottom of the window. Work list History The work list History displays edited records on the basis of the selected module and employee. The output result can be limited to a certain Period of time (days, weeks, months) which is automatically entered in the fields Date from and Datum to. Each record can be opened and directly edited by a double click on the record in the object list. Work List Object groups The work list Object groups offers an overview over all objects allocated to an object group. After selecting the module all already existing object groups will be displayed in a drop down list in the field Selection. The individual objects are displayed in the window underneath and can be opened and edited immediately by a double click on the record in the object list. 284 Chapter 13 Working List With the aid of the Workinglist it is possible to add, and later delete, all active records of a particular module to a work list. They are added to a list or deleted from it by clicking on the Plus or Minus button at the bottom of the window. Aided by a selection in the field Group/Module it is possible to filter the display of objects for a clearer overview. The work list is saved individually according to the user log on and therefore enables the creation of a personal collection of objects, artists, events and addresses. Data Analysis and Control 285 I n d e x A C Access authorisation concept................................... 28 Access groups......................................................... 30 Access right ........................................................... 18 Accessories ............................................ 69, 124, 142 Account Period..................................................... 211 Additional Criteria ............................................... 202 Additional data ...................................................... 56 Additional Information ......................................... 154 Additional Tabs .................................................... 130 Address.......................................... 98, 173, 249, 262 Address Filter ...................................................... 180 Address Groups ............................................ 188, 212 Address Groups for Collective Invoices................... 199 Address Label ...................................................... 185 Address Reference ................................ 186, 236, 240 Amount .............................................. 209, 212, 222 Anonymous .......................................................... 183 Arbeitsliste History............................................... 284 Arbeitsliste Objektgruppen .................................... 284 Archive Reference ................................................ 158 Articles ................................................................ 158 Artist links creating........................................................... 100 deleting........................................................... 100 Artist/ Maker ................................................. 59, 169 adding new records ............................................ 59 attaching records ............................................... 60 specifying type of relationship............................. 61 Artists/ Maker........................................................ 95 Assistant.............................................................. 127 Associated place..................................................... 65 Attaching Address Groups..................................... 201 Attaching Addresses ............................................. 193 Attaching Literature Entries ................................. 171 Attaching Objects ................................................. 270 Attaching Objects in Module Lightbox ................... 274 Attaching Participants.......................................... 223 Author ................................................. 137, 164, 200 Authors................................................................ 115 Availability .......................................................... 241 Catalogue Entry ................................................... 188 Catalogue No. ...................................................... 167 Category .............................................. 107, 175, 220 Changing Sequence by Moving Images .................. 272 Changing Sequence of the display in Tab Objects.... 272 Changing Sequence with Cut and Paste ................. 272 Changing the Sequence of Objects ......................... 272 Circulation........................................................... 165 Classification ................................................. 65, 236 Closing MuseumPlus............................................... 10 Co-Author ............................................................ 164 Code lists ............................................................... 50 Code Lists editing content................................................... 51 Collection............................................................... 56 administration of collections............................... 58 Collection filter ...................................................... 57 “All collections“................................................ 57 “Deleted records“.............................................. 57 creating user defined filter ................................. 58 Collective Invoices................................................ 199 Comparing Images ............................................... 273 Condition ............................................................... 85 Condition ............................................................. 124 Condition ............................................................. 129 Condition ............................................................. 240 Confidential access ................................................. 30 Confirmation........................................................ 222 Cons. Inspect........................................................ 141 Conservation .......................................................... 70 Conservation reports creating ............................................................ 70 editing .............................................................. 70 Conservation Section ............................................ 127 Conservation Status.............................................. 127 Contact................................................................ 220 Contact Date ........................................................ 190 Contact Type ........................................................ 190 Contacts .............................................................. 147 Contract Date....................................................... 119 Copy codes ............................................................. 50 Copy codes for additional fields ............................... 50 Copy No....................................................... 239, 260 Copying Multimedia Records................................. 258 Copying records................................................ 11, 17 Copyright............................................. 158, 240, 246 Correct Address Group ......................................... 212 Costs ........................................................... 158, 246 Country................................................................ 182 Courier ........................................................ 124, 140 Coverage...................................................... 120, 124 B Bild/Thesaurusliste ................................................. 24 Billing Address............................................. 156, 199 Biography ............................................................ 104 Borrower ............................................................. 119 Borrower Contact ................................................. 119 Bulk Mailing of Publications................................. 172 Index 287 Creating a new Invoice.......................................... 252 Creating a Standard Image................................... 259 Creating a Task in Outlook .................................... 281 Creating an E-Mail Template ................................ 196 Creating an Outlook-Task...................................... 280 Creating Catalogue Entries ................................... 185 Creating Filter for Groups of Collection Units ........ 234 Creating new records .............................................. 11 Creating object parts .............................................. 65 Creating of Copies ................................................ 241 Creating Output of Multimedia Records ................. 258 Creating outputs..................................................... 43 Creating Standard Image...................................... 242 Creation................................................................. 83 Creation date ......................................................... 83 Creditline..................................... 158, 240, 246, 251 Credits................................................................. 137 Current location ..................................................... 81 Customer ............................................................. 248 Customer No. ....................................................... 183 D Data entry.............................................................. 19 Date / Time .......................................................... 139 Date field ............................................................... 21 Date fields............................................................ 137 Date Management ................................................ 279 Dating.........................63, 64, 97, 127, 150, 175, 236 Deadline............................................... 212, 245, 281 Decision ....................................................... 122, 222 Define output medium............................................. 44 Define Sample Records ......................................... 282 Delete a Standard Image ...................................... 259 Deleted records ...................................................... 57 Deleted Records............................................ 180, 234 Deleting Address Groups ....................................... 201 Deleting Addresses ............................................... 193 Deleting Multimedia Records ................................ 258 Deleting of Address Groups ................................... 193 Deleting of Copies................................................. 241 Deleting records ............................................... 11, 17 Deleting Standard Image ...................................... 242 Deliver To ............................................................ 140 Delivery ....................................................... 157, 245 Delivery Date ............................................... 133, 249 Delivery Period..................................................... 133 Delivery Required ................................................. 249 Department .......................................................... 181 Depot position ........................................................ 81 Description........................................................... 146 Designation .......................................................... 143 Destination........................................................... 140 Dimensions............................................. 79, 144, 229 Direct print ............................................................ 46 Dispatch via E-mail .............................................. 195 Dispatch via E-Mail.............................................. 204 Document No. ...................................................... 189 Documents ........................................................... 201 Double click ........................................................... 51 Dropdown list ......................................................... 22 Duplicate Test ...................................................... 277 E Editing Dates ....................................................... 228 288 Chapter 15 Editing records....................................................... 17 Edition ................................................................ 165 Editor.................................................................. 164 Eingabefenster Multimedia ................................... 257 E-Mail................................................................. 186 Employee ............................................. 250, 279, 281 Entering Multimedia Records ............................... 258 Entry fee.............................................................. 221 Erstellen einer Verknüpfung zum Modul Archivalien 72 Event Title ........................................................... 219 Event Type........................................................... 218 Event-Event-Relations .......................................... 175 Events ................................................................. 191 Excel ............................................................. 46, 260 Exhibition......68, 119, 128, 133, 137, 139, 157, 220, 245, 250 adding and deleting objects .............................. 111 catalogue no.................................................... 114 conservation references .................................... 110 creating loan contracts..................................... 110 creating output of exhibition objects ................. 112 decision........................................................... 112 deleting of travelling exhibitions....................... 109 loan contract ................................................... 113 room ............................................................... 114 searching objects within an exhibition............... 112 Single exhibition.............................................. 108 Travelling exhibition ........................................ 108 Exhibition details ................................................. 108 Expertensuche........................................................ 38 Expiration date .................................................... 266 Export ................................................................... 46 F Favourites............................................................ 183 Fax...................................................................... 186 File Name ............................................................ 154 File Type.............................................................. 239 Filling screen ....................................................... 260 Filter ........................................................... 228, 270 Filter Setting “All Addresses“ .............................. 180 Filter Setting “Deleted Records“........................... 180 Filtering records..................................................... 53 First Name............................................................. 96 Form Letters ........................................................ 194 Format ........................................................ 135, 261 Full Name Sorted................................................... 96 Function .............................................................. 169 G Genre..................................................................... 64 Geog.ref................................................................. 80 Groups total ......................................................... 221 H Handling Fee........................................................ 245 Historical events............................................. 72, 102 creating links ............................................ 72, 102 deleting links............................................. 72, 102 I ICONCLASS .......................................................... 87 Iconography ........................................................... 86 Identification number ............................................. 17 Image archive .................................................. 70, 99 creating links..................................................... 71 editing links....................................................... 71 Image Archive/ Copies .......................................... 251 Image area............................................................. 66 Image Area .......................................................... 237 Image Display ...................................................... 150 Image Filter......................................................... 234 image processing .................................................. 260 Implementing the E-Mail Dispatch ........................ 197 Initials................................................................. 183 Input fields............................................................. 21 Input instructions ................................................... 51 Institution .................................................... 181, 220 Insur. Invoice ....................................................... 120 Insur. Registr. ...................................................... 120 Insur. Value ......................................................... 123 Insurance............................................................. 120 Integrating the Template in MuseumPlus............... 196 Interaction with Module Object Groups.................. 275 Inv. person ............................................................. 83 Inventory no........................................................... 62 Inventory No. ....................................................... 143 Invoice................................................................. 190 Invoice Type:........................................................ 209 ISBN................................................................... 166 Items ................................................................... 140 K Keyword Entries................................................... 151 Keywords ............................................... 77, 102, 166 L Language ............................................. 182, 221, 245 Legal bodies........................................................... 99 Lender ........................................................... 81, 119 Lender Contact..................................................... 119 Lightbox ................................................................ 48 Lightbox Display in Module Collection................... 276 Links ..................................................................... 25 creating............................................................. 26 deleting............................................................. 26 Links with persons .................................................. 99 List of Copies ....................................................... 250 List of Costs ......................................................... 252 List of Items......................................................... 209 Lit. Reference ...................................................... 166 Literatur Filter..................................................... 163 Literatur Type ...................................................... 163 Literature ...................................................... 99, 171 Literature links deleting............................................................. 68 editing............................................................... 68 Literature links ...................................................... 67 creating............................................................. 67 Literature Title..................................................... 164 Loan Agreement ................................................... 117 Loan Fee.............................................................. 124 Loan no. .............................................................. 119 Loan Period ................................................. 157, 249 Location ................................................ 71, 229, 240 Location management............................................. 90 Location/ Museum .................................................. 81 Log-List............................................................... 278 Löschen einer Verknüpfung zum Modul Archivalien.. 72 M Mailing................................................................ 200 Mailing costs ....................................................... 133 Mailing Fee.......................................................... 245 Mailing Type........................................................ 250 Mailings .............................................................. 192 Marks/ inscriptions................................................. 80 Material/ Technique................................................ 85 Material/ Technique................................................ 80 Measures ............................................................. 147 Medium ............................................................... 239 Member ............................................................... 199 Memo field............................................................. 21 Mentioned P. ....................................................... 167 Menu bar ............................................................... 11 Microsoft Exchange Server................................... 280 Modul Address Group ........................................... 192 Modul Literature.................................................. 162 Modul Multimedia................................................ 255 Modul Sammlung ................................................. 276 Module Accessories .............................................. 143 Module Address.................................................... 180 Module Archive Loans .......................................... 156 Module Archive Material ...................................... 149 Module Author ..................................................... 136 Module Collection ................................................ 276 Module Collective Invoice ..................................... 211 Module Conservation ............................................ 126 Module Date Management .................................... 279 Module Event....................................................... 218 Module Event Calendar ........................................ 227 Module Exhibition................................................ 275 Module Facility Management................................ 229 Module Historical Events...................................... 174 Module Image Archive.......................................... 233 Module Image Loans ............................................ 244 Module Image Orders ........................................... 247 Module Invoice..................................................... 208 Module Lightbox .................................................. 271 Module List of Events........................................... 226 Module Mailing.................................................... 200 Module Object Groups .................................. 266, 275 Module Photo Order ............................................. 132 Module Risk Management .................................... 146 Module Set Dates/ Deadlines................................. 281 Module Shipping .................................................. 139 Modules................................................................. 29 Monthly schedule.................................................. 227 Multimedia .................................................... 99, 131 Multimedia data..................................................... 56 Multimedia Type .................................................. 153 Multiple fields........................................................ 25 Multiple groups .............................................. 88, 104 copying entries .................................................. 89 creating entries.................................................. 88 deleting entries .................................................. 89 editing entries ................................................... 88 N Name............................................................. 96, 266 multiple field ..................................................... 96 Index 289 No. of Items ......................................................... 140 No. of Parts ......................................................... 158 Number ....................................................... 246, 251 Numeric data field.................................................. 21 O Object groups ......................................................... 49 Object links .............................................. 65, 74, 103 Object Links creating............................................................. 76 Object List ........................................................... 274 Object name / title .................................................. 61 Object parts............................................................ 76 Object References ......................................... 185, 236 Object type ............................................................. 64 Object Type .......................................................... 150 Objectlist ............................................................. 270 Objects..........................122, 128, 134, 142, 153, 167 Occupation ............................................................. 98 Office................................................................... 260 Online help....................................................... 15, 51 Order Date ................................................... 133, 245 Order No.............................................................. 248 Order Status......................................................... 251 Order Type ........................................................... 133 Ordered at............................................................ 132 Origin .................................................................. 209 Outlook ........................................................ 280, 281 Output in MS-Word.............................................. 184 Output of Copies ................................................... 242 Output of Images.................................................. 258 Output of Objects .................................................. 270 P Page Number ....................................................... 165 Part Title ............................................................. 153 Part Type............................................................. 153 Participant Remarks............................................. 222 Participants ................................................. 221, 222 Path / File Name .................................................. 262 Path/ File name.................................................... 240 PDF-files ............................................................. 260 Period.......................................................... 279, 281 Person in Charge .................................................. 219 Personalised Dispatch of E-Mails with Microsoft Word ............................................................... 195, 205 Phone .................................................................. 186 Photo Reminder ................................................... 249 Photo Type................................................... 235, 239 Photos ................................................................. 114 Pick-up Address ................................................... 120 Pick-up Date ........................................................ 120 Picture Reference ................................................. 246 Place ................................................... 175, 182, 220 Place: Publisher ................................................... 164 Position ....................................................... 175, 182 Post Box .............................................................. 181 Postal Code.......................................................... 182 Powerpoint........................................................... 260 Preview of output form ........................................... 45 Price.................................................................... 251 Primary Title........................................................ 164 Printer settings....................................................... 45 Printing Form Letters with Microsoft Word ........... 194 290 Chapter 15 Printout of data...................................................... 43 Processing Fee ............................................. 133, 157 Product. Date....................................................... 241 Product. Place ..................................................... 241 Programme version ................................................ 15 Proof Date ........................................................... 157 Proof Deadline ............................................. 133, 245 Proof delivered............................................. 133, 157 Proof received ...................................................... 245 Proof Reminder.................................... 133, 157, 245 Proofs.......................................................... 157, 245 Provenance .................................................... 72, 188 Pseudonym............................................................. 96 Public access.......................................................... 30 Publication .......................................................... 172 Publication Exchange ................................... 170, 192 Purpose ............................................... 133, 157, 245 Q Queries repeating query.................................................. 37 saving ............................................................... 36 R Reason/ Damage................................................... 127 Received .............................................. 134, 158, 246 Recipient ............................................................. 244 Record counter....................................................... 26 Record marker ....................................................... 21 Records adding............................................................... 31 copying ............................................................. 32 deleting............................................................. 31 locking.............................................................. 33 restoring ........................................................... 33 shifting ............................................................. 33 Reference data ........................................... 56, 67, 98 Reference Data..................................................... 237 Reference fields...................................................... 25 Reference Invoice ................................................. 133 Reference number................................................... 63 References to Artitsts / Producers ......................... 237 References to Keywords ........................................ 238 References to other Depictions .............................. 238 References to Thesaurus Terms ............................. 238 Register Katalog / Literatureintrag erstellen .......... 115 Registration ......................................................... 222 Registration information......................................... 15 Registration No.................................................... 235 Remarks (Image Order) ........................................ 251 Reminder ............................................. 133, 157, 245 Reminder Fee....................................................... 250 Repro. conditions ................................................. 158 Reproduction Right .............................................. 246 Reproduction Terms ............................................. 251 Request Date........................................ 119, 157, 249 Responsible............................................................ 19 Responsible.......................................................... 154 Responsible.......................................................... 167 Restaurator.......................................................... 127 Restricted codes ..................................................... 50 Return Address .................................................... 120 Return Date ..........................120, 133, 157, 245, 249 Rights............................................................ 82, 103 Risk..................................................................... 146 Risk Description ................................................... 146 Risk Type ............................................................. 147 Room................................................................... 229 Rotate image........................................................ 260 S Salutation .................................................... 181, 201 Salutation Type .................................................... 187 Salutations........................................................... 187 Sample Records ................................................... 282 scanner ................................................................ 260 School ................................................................. 221 Screen layout ......................................................... 11 Search ................................................................... 34 Search functions..................................................... 40 Search result Output of all records .......................................... 44 output of selected records................................... 44 Search results enlarging the search window............................... 35 filtering............................................................. 40 output ............................................................... 40 sorting .............................................................. 35 Searching Multimedia Records.............................. 258 Searching records................................................... 17 Secret access.......................................................... 30 Select Module ...................................................... 266 Sequence.............................................................. 165 Serial Form Output with Microsoft Word............... 203 Series .................................................................. 166 Setting “All Images“............................................ 234 Setting “Deleted Records“.................................... 234 Shelf Mark........................................................... 166 Shelf No. ............................................................. 150 Shipping .............................................................. 120 Shipping / Location Change .................................. 110 Shipping Expenses................................................ 157 Short Form .......................................................... 165 Short Title ................................................... 174, 235 Signatur .............................................................. 165 Size ..................................................................... 239 Sorting ................................................................ 182 Sorting Alphab..................................................... 165 Sorting Chron. ..................................................... 165 Sorting records ...................................................... 53 Spec. Conditions................................................... 142 Staff .................................................................... 190 Starting MuseumPlus ............................................. 10 Status.......................................... 221, 239, 248, 261 Status information.................................................. 17 Status line.............................................................. 28 Street .................................................................. 181 Sub-category........................................................ 164 Sub-Category ....................................................... 260 Subject/ Title........................................................ 248 Substituting Invoices ............................................ 253 Sub-Tab Basic Data.............................................. 239 Suchen-Ersetzen Hauptfelder ................................ 268 Summary ....................................................... 78, 138 T Tab Activities ....................................................... 223 Tab Additional Information....177, 189, 225, 243, 263 Tab Appendant Objects ......................................... 145 Tab Artist References ........................................... 168 Tab Basic Data............................................. 151, 177 Tab Catalogue Entries/ Address Usage .................. 188 Tab Condition....................................................... 130 Tab Condition / Techn. Assessment ........................ 129 Tab Conditions and Shipping................................. 123 Tab Conservation Treatment ................................. 129 Tab Contacts ........................................................ 190 Tab Defintion ....................................................... 212 Tab Details........................................................... 263 Tab Details Invoice ............................................... 213 Tab Equipment............................................. 224, 230 Tab Events........................................................... 191 Tab Fees .............................................................. 225 Tab Image Loans.................................................. 242 Tab Image Orders................................................. 243 Tab Images .......................................................... 271 Tab Images/ Costs ................................................ 250 Tab Invoice .................................................. 190, 252 Tab Invoicing ....................................................... 213 Tab List of Participants ........................................ 222 Tab Loan ............................................................. 155 Tab Loan Items .................................................... 157 Tab Loan Objects.................................................. 122 Tab Numbers and Groups.............................. 173, 186 Tab Object Data ................................................... 130 Tab Object References .................................. 153, 166 Tab Objects .......................................................... 273 Tab Objects in Shipment ....................................... 141 Tab Original Photos and Copies............................. 238 Tab Photos/ Slides........................................ 134, 245 Tab Publication Exchange Entries......................... 171 Tab References..................................................... 176 Tab Remarks / Condition....................................... 154 Tab Remarks/ Depiction........................................ 243 Tab Reservation ................................................... 230 Tab Texts............................................................. 177 Tab Usage and Proofs........................................... 253 Tasks ..................................................................... 30 Terms of payment................................................. 221 Text data field........................................................ 21 Thesaurus ...................................................... 76, 100 creating links ............................................ 77, 100 deleting links............................................. 77, 101 Thesaurus Entries................................................. 151 Thesaurus field ....................................................... 22 Thesaurus Terms .................................................. 166 Title............................................................. 174, 181 Title / Description................................................. 150 Title/ Topic........................................................... 137 Title/ Venue ......................................................... 106 To be deleted........................................................ 267 Tool bar ................................................................. 16 Topic ................................................................... 175 Total No. of Volumes............................................ 165 Total Pages.......................................................... 166 Transferring Objects ............................................. 274 Transferring Objects via Search Function............... 274 Translator............................................................ 164 Transport Type ..................................................... 140 Transported by ..................................................... 140 Treatment ............................................................ 129 TWAIN-port ........................................................ 260 Type ...................................................................... 97 Index 291 U Volume ................................................................ 165 Usage .................................................................. 189 Usage of module Invoice ....................................... 210 User ................................................................ 18, 28 Using the Lightbox Function in Module Exhibition . 275 W V Valuation control.................................................... 74 VAT..................................................................... 209 Veranstaltung....................................................... 110 Verantwortlich ....................................................... 18 Video ................................................................... 260 Viewing Dates ...................................................... 228 Viewing Log-List .................................................. 278 292 Chapter 15 Website ............................................................... 260 Weekly schedule................................................... 227 Word ..............................46, 184, 194, 203, 205, 260 using templates.................................................. 46 Work lists ............................................................ 284 Working with Original Photos and Copies .............. 241 Working with the Lightbox ................................... 274 Z Zoom ................................................................... 260 Zoom in / out ......................................................... 46 Zuordnen Bild-Datei ............................................. 259 I m p r e s s u m “Reference Manual MuseumPlus 5.0” Release 2007.04 Publisher: Zetcom Informatikdienstleistungs AG Berlin Branch Köpenicker Str. 154 a 10997 Berlin Germany Texts, Editorial and Design Patrick Berger Anke Blümm Rainer Lawicki Dirk Lock Uta Simmons All rights reserved. Reprinting in full or part is strictly prohibited. No part of this manual may be reproduced in any form or processed, duplicated or distributed in any form using electronic systems without the explicit written permission of Zetcom AG. © zetcom Informatikdienstleistungs AG 2007 Impressum 293