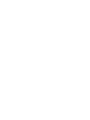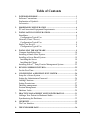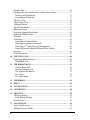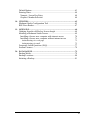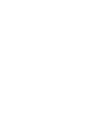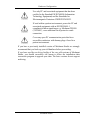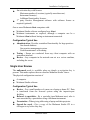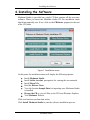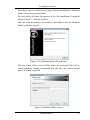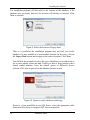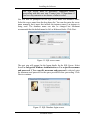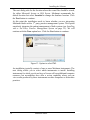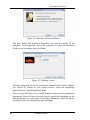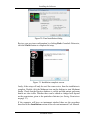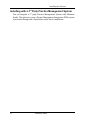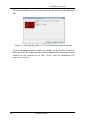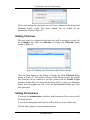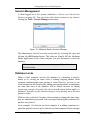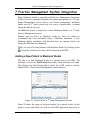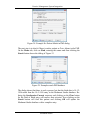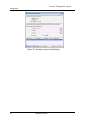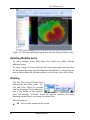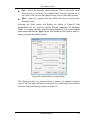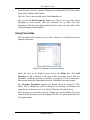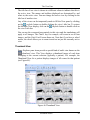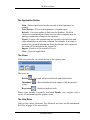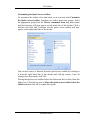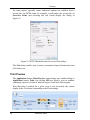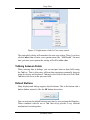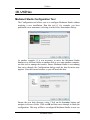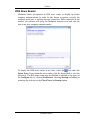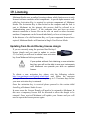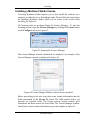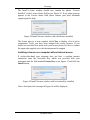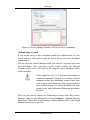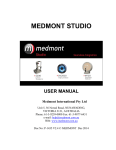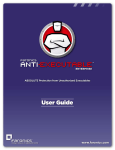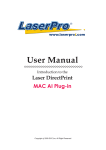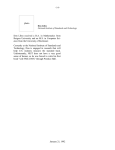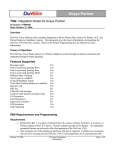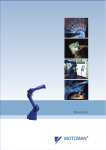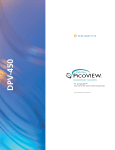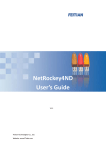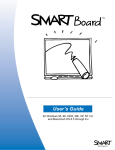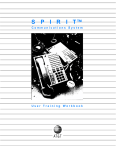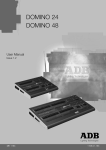Download MEDMONT STUDIO
Transcript
MEDMONT STUDIO USER MANUAL Medmont Pty Ltd Unit 5, 56 Norcal Road, NUNAWADING, VICTORIA 3131, AUSTRALIA Phone: 61-3-9259-0800 Fax: 61-3-9877-6431 e-mail: [email protected] Web: www.medmont.com.au Doc No: P-1435 V2.2 © MEDMONT Dec 2012 Table of Contents 1. INTENDED PURPOSE ................................................................................... 1 Software Conventions ..............................................................................1 Explanation of Symbols ...........................................................................2 Accessories ..............................................................................................2 2. HARDWARE CONFIGURATION ................................................................ 4 PC and Associated Equipment Requirements ..........................................4 3. INSTALLATION CONFIGURATIONS ........................................................ 6 Standalone ................................................................................................6 Configuration Typical Use 7 Network (Client / Server) .........................................................................7 Configuration Typical Use 8 Single User Review ..................................................................................8 Configuration Typical Use 8 4. INSTALLING THE SOFTWARE .................................................................. 9 Common Installation Steps ....................................................................10 Installing a Stand-Alone System ............................................................12 Installing a Server Based System ...........................................................19 Installing the Server 19 Installing the Clients 19 rd Installing with a 3 Party Practice Management System .......................22 5. RUNNING MEDMONT STUDIO ................................................................ 25 For the First Time...................................................................................25 6. CONFIGURING A SERVER/CLIENT SYSTEM ...................................... 26 Setup for a Secure System .....................................................................26 Setting the Administrator Password .......................................................26 Adding Clinicians ..................................................................................27 Setting Permissions ................................................................................27 Database management............................................................................28 Session Management..............................................................................29 Database Locks ......................................................................................29 7. PRACTICE MANAGEMENT SYSTEM INTEGRATION ....................... 31 Adding a New Patient in Medmont Studio ............................................31 Synchronising the Databases .................................................................32 8. OVERVIEW ................................................................................................... 35 The User Interface ..................................................................................35 9. THE EXPLORER PANE ............................................................................... 36 i Sample Data .......................................................................................... 36 Changing the Size and Position of the Explorer Pane ........................... 37 Docking and Undocking 37 Unpinning and Pinning 37 The Tree View ....................................................................................... 38 The Patients View .................................................................................. 38 Adding a Patient .................................................................................... 39 The Refresh Button ............................................................................... 41 Editing a Patient .................................................................................... 41 Selecting Explorer Pane Items .............................................................. 41 Selecting Multiple Items ....................................................................... 42 Filtering ................................................................................................. 42 Searching ............................................................................................... 45 Searching by Patient Name 45 Searching by patient External ID 46 Searching a 3rd-party Practice Management 46 Search Behaviour and the Different Filter Modes 46 Sorting ................................................................................................... 46 Using Favourites ................................................................................... 47 10. THE VIEW PANE .......................................................................................... 48 Displaying Multiple Views .................................................................... 48 Thumbnail View 49 11. THE RIBBON MENU .................................................................................... 51 On The Home Tab On The Configure Tab The Application Button The Views The Help Menu 51 52 53 53 53 12. THE RIBBON ................................................................................................. 54 13. HELP ............................................................................................................... 56 14. ANNOTATIONS ............................................................................................. 57 15. ATTRIBUTES ................................................................................................. 58 16. PRINTING ...................................................................................................... 59 The Print Dialog .................................................................................... 59 Print Dialog Settings 59 Print Preview ......................................................................................... 60 17. USAGE HINTS ............................................................................................... 62 Auto-Capitalisation ............................................................................... 62 Tabbing between Fields ......................................................................... 63 ii Default Buttons ......................................................................................63 Entering Dates ........................................................................................64 Numeric / Arrow Key Entry 64 Graphic Calendar Selection 64 18. UTILITIES ...................................................................................................... 65 Medmont Studio Configuration Tool .....................................................65 RSS News Reader ..................................................................................67 19. LICENSING .................................................................................................... 68 Updating from the old Rockey license dongle .......................................68 Installing a Medmont Studio license. .....................................................69 Installing a license on a computer with internet access. 70 Installing a license on a computer without internet access 71 Authenticating via a web page Authenticating via email. 72 75 Frequently Asked Questions (FAQ). ......................................................77 Session Licenses ....................................................................................78 20. DATA BACKUP ............................................................................................. 79 Backup Media ........................................................................................79 Backup Locations ...................................................................................80 Initiating a Backup .................................................................................81 iii Intended Purpose 1. Intended Purpose Medmont Studio is a powerful software package for controlling the Medmont range of medical instruments from your personal computer or laptop. Medmont Studio is a component of the following instruments: Medmont Automated Perimeters (all models)Medmont DV2000 Diagnostic Video Imaging Medmont Corneal Topographers (all models) The extensibility of Medmont Studio means that its capabilities expand as you purchase new instruments and software, fully integrating into a single working environment. In addition to controlling the instruments, Medmont Studio provides additional Analysis Tools and Patient Management facilities. These include complete patient management functions out-of-the-box using Medmont’s own database, or optionally via a 3rd party Practice Management system. Check the Medmont web site for an up-to-date list of supported 3rd party systems. In a small practice Medmont Studio can be run from just one computer, managing both the patient database and controlling the instrument. This is called the standalone configuration. For larger practices, Medmont Studio contains powerful features for interconnecting multiple computers to centralise data-storage on one computer called the server. All other computers on the network are called clients. Medmont instruments may be connected to any client in the network. This document describes the basic Medmont Studio capabilities, including patient management. Separate on-line and printed documentation is available describing the additional functionality specific to particular instruments. Software Conventions The term Application Button refers to the circular button in the top left of the menu bar. This button can have different icons but is always in the same position on the ribbon bar. When navigating the application button menu we use the following format: Application Button > Import. Medmont Studio 1 Intended Purpose When referring to menu selection, the terminology Home > Patient > New means click on the Home ribbon bar tab, then look for the Patient group on the ribbon bar and click on the New icon. This format conforms to the Tab > Group > Action system for identifying menu items in a ribbon bar menu system. A small glossary is included for terminology that originated with Medmont. It also includes some common terms where they apply to Medmont equipment. It is not a glossary of perimetry. Terms that appear in the glossary are underlined in the text. Explanation of Symbols Warning - In event of user error or equipment fault condition there may be a serious risk to health or life of patients or operator, or product damage or loss may occur. Accessories - PC incl. Operating system (provided by customer) - Licensing Dongle - User Manual - Isolation Transformer 2 Medmont Studio (optional) Intended Purpose - Dummy plug network connection (optional) - Dummy plug serial 9 pin serial port (optional) - Label for Patient environment (optional) Medmont Studio 3 Hardware Configuration 2. Hardware Configuration Important: Install the software before inserting or attaching any new hardware to your computer. This allows the software to pre-install the hardware drivers ready for when the hardware is connected. PC and Associated Equipment Requirements Check that your computer meets or exceeds the very basic requirements listed below to run Medmont Studio. Pentium™ processor-based personal computer, P4 2.8 GHz or Higher (P4 1GHz minimum). Motherboard using genuine Intel™ PCI chipset highly recommended. VIA chipsets have proven to be unreliable. Microsoft™ Windows™ XP SP2, Microsoft™ Windows™ Vista or Microsoft™ Windows™ 7 1 GB RAM or more (512MB minimum) VGA card supporting at least 24-bit colour and 128MB onboard memory. Video cards that share main memory are not recommended. For stereo viewing using shutter glasses, a compatible NVidia video card is required. 10GB of available hard-disk space setup to use NT File System (NTFS). DVD-ROM drive (CD-ROM minimum) At least 3 free USB 2.0 ports. 4 Medmont Studio Hardware Configuration Use only PC and associated equipment that has been certified to the Standard EN/IEC60950 (Information Technology Equipment) and the Standards for Electromagnetic Emissions CISPR22/EN55022. If used within a patient environment, power the PC and associated equipment with an EN/IEC60601-1 compliant isolation transformer e.g. Medmont TR2450 (230/240V), or an additional fixed protective earth connection. Cover any open PC communication ports that have accessible conductors with dummy plugs if used in a patient environment. If you have a previously installed version of Medmont Studio we strongly recommend that you back-up your old database before proceeding. If you have used the archiving facility of the very old versions of Medmont Studio, you should un-archive old exams to allow the installation data conversion program to upgrade your data. The later versions do not support archiving. Medmont Studio 5 Installation Configurations 3. Installation Configurations There are a number of configurations for a Medmont Studio installation that depend on the practice patient management environment and whether a networked computer system exists. Medmont Studio can be run in three configurations: Standalone – A small practice configuration consisting of only one computer or alternately a small network system. The latter would have a computer for instrument control and another for administration where the patient data resides, and typically including a 3rd party Practice Management package. Network (Client/Server) - For large practices with a local area computer network (LAN) in place. Single User Review - An analysis-only mode is available that allows editing and analysis, but no capture from instruments. Standalone The standalone configuration is the most popular and simplest to use. Appropriate licensing for this configuration is included with each Medmont instrument. This is a versatile configuration that can be configured in a number of ways. Warning! Networking of the instrument computer with other computers may cause unacceptable leakage currents. Only connect through wireless network connections. A standard configuration consists of A computer including monitor. One or more Medmont instruments. The Medmont Studio software. Optional supported 3rd party practice management software same computer Printer (wireless unless connected through isolation transformer) Another common configuration consists of Two computers. One configured to control the Medmont instrument(s), and the other configured with one of the supported 3rd party Practice Management packages, the two typically connected as a Windows Workgroup through a wireless network connection. 6 Medmont Studio Installation Configurations One or more Medmont instruments. The Medmont Studio software. Both systems would also include: License dongle (see Licensing on page 68). An activation key with licenses for Exactly one session. Instrument license(s). Additional functionality licenses. Configuration Typical Use Conducting exams. Subsequent review, editing, and analysis of exams. Patient management. Network (Client / Server) The Medmont network configuration works with one or more Medmont client computers connected to a single Medmont server computer. The underlying network can be either a Workgroup or a Domain based system. This configuration requires the purchase of a license upgrade from Medmont to allow multiple computers to run the software simultaneously. Warning! Networking of the instrument computer with other computers may cause unacceptable leakage currents. Only connect through wireless network connections. Where the Medmont Studio server software is installed depends on the operating system running on the network’s server computer. The options are: The Medmont Studio server installed on the network server computer itself, as long as the server is running Windows Server 2003 or Windows Small Business Server 2003 or later versions of these products, or The Medmont Studio server installed on one of the client computers in the network. The computer on which the Medmont Studio is configured as a server requires: A license dongle. Medmont Studio 7 Installation Configurations An activation key with licenses Maximum number of sessions (typically more than one). Instrument license(s). Additional functionality licenses. 3rd party Practice Management software with software license as required (optional). One or more Medmont client computers with: Medmont Studio software configured as a client. Medmont instruments as required, although a computer can be a Medmont client without having an instrument connected. Configuration Typical Use Administration - Provides centralized functionality for large practices One shared database. One practice management system. Central maintenance of licensing. Testing - Exams are conducted from any client computer with an instrument attached. Review - Any computer in the network can act as a review machine, including the server. Single User Review The unlicensed mode is available when no dongle or activation key is present. This mode replaces the now obsolete Medmont Studio Viewer. The physical configuration consists of A computer. Medmont Studio software. Configuration Typical Use Review – For a small numbers of exams on a laptop or home PC. Data is transferred from the licensed system using the import/export facilities. Referral to specialists - By a specialist (non-Medmont user) who is sent exam data by a practitioner using a Medmont instrument. Presentation - When giving talks using a laptop and data projector. Spread the word - Give a copy of the Medmont Studio CD to a colleague to try before they buy. 8 Medmont Studio Installing the Software 4. Installing the Software Medmont Studio is provided on a single CD that contains all the necessary software. When you insert the Medmont Studio CD, the installation menu should automatically run. If not, click on the CDStarter program in the root of the CD folder. Figure 1. Installation menu. At this point, the installation menu will display the following options: Install Medmont Studio Install Adobe Acrobat, prerequisite for viewing the user manuals Install DirectX 9c Read the Release Notes View the location Sample Data for importing once Medmont Studio is installed. Browse the CD to view all files on the CD from Windows Explorer Visit Medmont Website Click on a button to perform that action. Click Install Medmont Studio to start the software installation process. Medmont Studio 9 Installing the Software Common Installation Steps Medmont Studio requires the installation of the Microsoft .Net (pronounced dotNet) Framework and the Visual C++ Runtime Libraries. If the Microsoft .Net Framework was previously installed, or if your operating system has this package preloaded, then the Medmont Studio will skip the installation of this software package. Otherwise, click accept to install the Microsoft .Net Framework Figure 2. DotNet Framework Accept screen. The installation will then present a screen asking to install the Visual C++ Runtime Library. Click install to proceed. Figure 3. Visual C++ Runtime Libraries installation. 10 Medmont Studio Installing the Software Note that if cancel is selected at any stage, then the installation of Medmont Studio will not proceed any further. The next dialog will show the progress of the .Net installation (if required) and the Visual C++ Runtime Libraries. Once the software packages are installed, click Next to start the Medmont Studio installation wizard. Figure 4. The Medmont Studio Setup Wizard. The next dialog allows you to define where the associated files will be stored. Medmont strongly recommend that you leave the chosen default path. Click Next to proceed. Figure 5 Installation folder selector Medmont Studio 11 Installing the Software Next, the dialog asks you to confirm that the installation can begin. Click Back if you need to review or change any of the previous options. Otherwise, click the Install button and the installation will proceed. At this point the setup process displays a dialog with a progress bar to visualise the file copying process. Figure 6 Installation confirmation. With all files transferred, the Medmont Studio Configuration Tool will run and asks you to select from the set of Medmont Studio language translations. The Medmont Configuration tool presents the next series of system configuration dialogs. When the installation is complete, this can be run at any time from Start > Programs > Medmont > Medmont Studio Configuration Tool at any time to re-configure the system. Once the language is selected the next dialog asks you to select the type of Medmont Studio installation. Installing a Stand-Alone System Click on the Standalone radio button and then on the Next button. 12 Medmont Studio Installing the Software Figure 7. Configuration Tool mode selection. The contents of the next dialog will depend on whether you are upgrading an existing system or if this is a new installation. The configuration tool will detect if there is an earlier version of Medmont Studio and allow you to convert the data so it is accessible in the new installation. Regardless of whether an earlier version of Medmont Studio is detected, you can continue the installation process and not convert any data by selecting the radio button, Do not convert legacy data. Otherwise, select the version of Medmont Studio that has been detected or would like to upgrade by clicking the appropriate radio button and clicking Next to continue to the next screen. WARNING: it is recommended that the database be backed up before the conversion takes place. Figure 8. Convert Medmont Studio legacy data. Medmont Studio 13 Installing the Software The installation program will then ask for the location of the database. If the database was previously detected, the location will already be inserted. Click Next to continue. Figure 9. Select the location of legacy data. There is a possibility the installation program may not find your earlier database if it was installed in a non-standard location. In this case, click on the Legacy Data button and navigate to the correct location. Click Next. You will now be prompted to select the type of database you would prefer to use to store patient exams and data. Unless you have a large practice with a shared central database, leave the default option of Microsoft Access selected. Click next to proceed to the database location screen. Figure 10. Option to select database technology. However, if you would like to use SQL Server, select the appropriate radio button and click Next to configure SQL Server integration. 14 Medmont Studio Installing the Software The SQL Server must be previously configured before proceeding with this next step. Contact your IT department if you have any concerns or are unsure of what to select. You will now be prompted for the SQL server name and database name. Select the server name from the drop down list. You can also enter the server name manually but it must also include the instance name if an instance is being used. The database name can also be changed but Medmont recommends that the default name be left as MedmontStudio. Click Next. Figure 11. SQL server name. The next step will prompt for the logon details for the SQL Server. Select from Use Integrated Windows Authentication or Use a specific username and password. If Use a specific username and password is selected, enter the username and password in the space provided before proceeding. Click Next to continue. Figure 12. SQL Database login screen. Medmont Studio 15 Installing the Software The next dialog asks for the location where the exam files should be stored, for either Microsoft Access or SQL Server. Medmont recommends the default location but select Location to change the database location. Click the Next button to continue. At this point the installation needs to know whether you are integrating Medmont Studio with a 3rd party practice management system. This option seamlessly integrates the patient management of both systems (see Installing with a 3rd Party Practice Management System on page 22). We will continue with the None option here. Click the Next button to continue. Figure 13. Option to select PMI. An installation typically consists of one or more Medmont instruments. The next dialog allows you to select which instruments to install. Installing instruments for which you do not have a license will use additional computer resources, but nevertheless does offer a review capability where you can view results produced by those instruments on other computers or from other practices. 16 Medmont Studio Installing the Software Figure 14. Instrument selection dialog. The next dialog is associated with installing the Windows Drivers for M700 instrument features and the various digital image frame grabbers associated with the DV2000 and E300 instruments. Complete the installation of Medmont Studio before connecting or installing the associated hardware for the first time. Some of these selections may be greyed-out depending on the instruments that were previously selected for installation. Select the drivers associated with your instrument(s). Figure 15. Windows Driver installation dialog. The next dialog gives you the option to install the Email linked application. This allows you to send exam’s via email directly from the Medmont Studio application. You will need to have a third party email client installed and configured on the PC for this feature to work correctly. Medmont Studio 17 Installing the Software Important: This feature is only intended for use within a secured network environment. Use of this utility over an insecure intranet or the internet is not recommended, as data exchange over these networks is inherently insecure and liable to eavesdropping. Users of this utility bear full responsibility for all issues arising in case of breach of confidentiality and Medmont Pty Ltd cannot be held liable for any such issues. Clicking the Next button will proceed to the final step of the installation. You now have an option to review your previous steps or cancel the setup. Click Back to change any of the previously selected options or click Cancel to stop the setup of your software. Otherwise, click Finish to finalise the installation. Once this process completes, and depending on the selected instruments and existing installed Windows Drivers, a number of device driver installers will automatically run. Simply follow the prompts and click on the OK button. If previously configured, the database conversion from another version of Medmont Studio will also happen at the end of the installation process. Figure 16. Installation complete screen. The Medmont Studio icon will now appear on the Windows desktop. Additionally, you can also launch Medmont Studio , Medmont Studio Administrator Tools and Medmont Studio Configuration Tools from Start > All Programs > Medmont. 18 Medmont Studio Installing the Software Installing a Server Based System A server based system consists of a computer with Medmont Studio installed as a database server, and one or more additional computers with Medmont Studio installed as clients, all connected with a standard Windows network. The server is configured to manage the patient database. Installing the Server Install the software as per the previous instructions until you are prompted for a Stand-Alone, Server or Client installation. Click on the Server radio button and then the Next button. Figure 17. Selecting a Server installation. The installation will proceed from this point exactly the same as the standalone installation. When the installation completes the server starts automatically and you should see the Medmont Studio server icon in the Windows desktop tray. Installed Medmont Studio clients can now connect to the server. However there are a number of steps required to license the server and these are covered in Running Medmont Studio starting on page 25. Installing the Clients The server installation must be completed, configured, and running on the designated server computer before attempting to install any clients. Install the software as per the previous instructions until you are prompted for a Stand-Alone, Server or Client installation. Click on the Client radio button to select a client computer installation as shown in Figure 20. Medmont Studio 19 Installing the Software Figure 18. Selecting a Client installation. The next dialog will present a drop-down list with the names of the computers in your network. Select the computer on which the Medmont Studio server is running, then click Next. Figure 19. Selecting a server. The next dialog will ask for the instruments attached to this client computer (see Figure 16). Based on your current license, select the appropriate instruments to be installed and click Next. The next step will allow you to install Windows drivers for the appropriate instruments. Some of these selections may be greyed-out depending on the instruments that were previously selected for installation. Select the drivers associated with your instrument(s) and click Next. 20 Medmont Studio Installing the Software Figure 20. Final installation dialog. Review your previous configuration by clicking Back if needed. Otherwise, click the Finish button to complete the setup. Figure 21. Installation complete screen. Lastly, if the setup will only be used for exam review, then the installation is complete. Double click the Medmont icon on the desktop to start Medmont Studio. Check that the Practice database is visible and that patient and exam details are also visible. Whether these can be edited or changed will depend on the permissions given to the particular clinician (see Setting Permissions on page 27). If the computer will have an instrument attached then use the procedure described in the Installation section of the relevant instrument User Manual. Medmont Studio 21 Installing the Software Installing with a 3rd Party Practice Management System You can integrate a 3rd party Practice Management System with Medmont Studio. The option to create a Patient Management Integration (PMI) system is presented during both a Stand-alone and a Server installation. 22 Medmont Studio Installing the Software Figure 22. Option to select PMI. When prompted by the configuration tool, select your Patient Management system from the drop-down selection box. At the time of writing, the following Patient Management systems can be linked to Medmont Studio: 1. 2. 3. 4. 5. 6. 7. 8. 9. 10. 11. 12. 13. 14. Compulink Compulink Advantage FOCUS Houston IFile I-Optic My Vision Express OfficeMate OPM OptiPro Optomate Optomate Premier Sunix Vision Elite Visual Eyes The IFile and Visual Eyes PMI systems will require a separate ODBC driver to allow Medmont Studio access to their database. Please contact your vendor for details. The list of supported Patient Management systems will be updated when a new system receives integration support. Please check http://www.medmont.com.au for an up-to-date list. Medmont Studio 23 Installing the Software Click the Next button and you will be asked for the location of the PMI data files. Figure 23. Selecting the path to a 3rd Party Patient management system. Click the Location button to make any changes to the default if required. When you click the Next button the install program will examine the entered location for the expected set of files. If they exist the installation will proceed as previous. 24 Medmont Studio Running Medmont Studio 5. Running Medmont Studio Double-click the Medmont Studio icon on your Windows desktop. A banner with the Medmont Studio logo is displayed while the software loads. For the First Time The first time that the software is run after installation it will start in an unlicensed mode, unless you licensing the application during the installation process. In the case that the software was not activated during installation, you can license the application in license manager. To activate your licence, on the Configure tab, click Licence from the main menu, and click the Edit button to enter your Activation Key. The key needs to be entered exactly as it appears on the supplied document, including the dashes. Read the Licensing chapter on page 68 for additional information on how licensing affects the way you operate the software. You are now ready to start using Medmont Studio. Medmont Studio 25 Configuring a Server/Client System 6. Configuring a Server/Client System A standalone Medmont Studio system is ready-to-go once the installation completes. However a Server/Client installation will require some additional configuration. Setup for a Secure System By default a system installed with a server and several clients will be an insecure system. This means anybody can use Medmont Studio and have full administrator privileges. This may be an adequate configuration in a small practice. However, in a large practice with many clinicians, or in a teaching environment, the recommendation is for a password-protected system. This allows the system administrator some control over the access each clinician has to the Medmont Studio capabilities. For example, a clinician (or more correctly, a particular password) can be prevented from deleting patients, or from (re-)configuring instruments. In a teaching situation, students can be issued with a generic password that only allows for creating patients and performing tests. Password protection can be useful even for a small practice, where the system is normally accessed via a password that allows everything except patient deletion. For this case the clinician must log back in using the admin password. This action therefore requires a specific step, and helps to prevent inadvertent deletions. Setting the Administrator Password The first step is to setup the administrator password. With Medmont Studio running, on the Configure tab, click Set Password. It will present the login dialog shown here. 26 Medmont Studio Configuring a Server/Client System Fill in and confirm the password you will use to administer the networked Medmont Studio system. The name “admin” has by default all the permissions shown in Figure 27. Adding Clinicians The next step is to register the clinicians who will be using the system. On the Configure tab, click on Clinicians to display the Clinicians dialog shown in Figure 26 Figure 24. Manage the Clinicians in the Practice dialog. Click the New button in this dialog to display the New Clinician dialog shown in Figure 27. Fill in the text boxes in the Details section. By default this clinician will be enabled to use the system with the Enable Logon checkbox ticked. Enter the name the clinician will use to log on to Medmont Studio into the Logon text box. Click the Set Password button and enter their password. Setting Permissions If you tick the Administrator checkbox that clinician will have access to all the listed options. If you click nothing then that clinician will be able to review results only. Tick the other options as your situation requires. Medmont Studio 27 Configuring a Server/Client System Figure 25. Enter and Edit the New Clinicians dialog. You can prevent a user from logging on by un-checking the Enable Logon checkbox if necessary. Database management A separate program to Medmont Studio performs database management. Click on Start > Programs > Medmont > Medmont Studio Administrator Tool. The Data Management tab on this dialog provides the path to and size of the Medmont Studio database. Prior to running a system backup (see Data Backup on page 79) execute the steps listed on this dialog. The Passwords tab has a single button that will clear the Medmont Studio administrator password. 28 Medmont Studio Configuring a Server/Client System Session Management A client logged on to the system constitutes a Session (see also Session Licenses on page 68). You can review the current sessions at any time by clicking the Tools > Session Manager menu entry. Figure 26. Medmont Studio Sessions Manager. The administrator can kill a session at any time by selecting the entry and clicking the Kill Session button. This does not literally kill the Medmont Studio application on the client computer, but just disconnects it from the database. If the session is in use there is a strong possibility of data loss for that session. Database Locks When a client computer accesses the database by examining a patient’s details or by viewing an exam, there is nothing stopping another client computer examining that same patient or exam. However, as soon as one client attempts an edit function like adding some patient details or annotating an exam, that entry in the database will be locked. Because an editing session may consist of several edits, the item will remain locked until it is dismissed, typically by the clinician saving it or by moving on to the next patient or exam. While an entry is locked, if another client attempts to change the same entry, they are immediately presented with a message indicating that someone else has that entry locked. As an example, if a clinician on client computer A is adding comments to a particular patient’s record, and a clinician on client computer B also attempts Medmont Studio 29 Configuring a Server/Client System to add some comments to the same patient record, client B will be presented with a warning message about the record being locked the instant typing starts. In effect he or she will be prevented from typing anything at all. As soon as client A moves on, the lock will be removed. At this point if client B tries once more to add his or her comments, at the instant typing starts a message will be presented stating that another user has changed this record. Clicking OK on the message will update the client B display, showing the changes made by client A. Client B can now see these new comments as well as being free to start entering further comments. Clicking on the Locks tab in the Session Manager dialog shown in Figure 28 will show the current set of database locks. 30 Medmont Studio Practice Management System Integration 7. Practice Management System Integration When Medmont Studio is operating with Practice Management Integration (PMI) activated, it smoothly integrates the patient management of a 3 rd party Patient Management system with its own Patient management. Medmont Studio uses the 3rd party system only as a source of patient data - it cannot change the data in any way. An additional license is required to connect Medmont Studio to a 3 rd party Practice Management system. Patients who are listed in Medmont Studio are those for whom an examination has been performed using a Medmont instrument. A new Medmont Studio installation will therefore have no patients listed even though the PMI may have hundreds. While you can still create patients with Medmont Studio by clicking on the Create New Patient icon, they will be unknown to the PMI. Adding a New Patient in Medmont Studio The idea is to link Medmont Studio to a patient entry in the PMI. The technique is to use the Find Patient menu entry when starting a new exam. This displays the Find Patient dialog, which for a PMI system is directly linked to the 3rd Party Patient Management system database. Figure 27. Find a Patient in 3rd party Management System. Figure 29 shows the range of selection options for a patient search. At this point it is more than likely you will have the PMI application open prior to Medmont Studio 31 Practice Management System Integration starting Medmont Studio as part of your initial patient interview. This implies the patient either already existed there or you have just entered the details for a new patient. Now use the Find Patient dialog to copy the patient details to Medmont Studio. The quickest method is to copy the 3rd party Management System patient ID number into the Medmont Studio External ID field and click the Search button. This will produce a guaranteed singular match. Click OK to create a matching patient entry in Medmont Studio. The alternative is to enter some search criteria into one or more of the text boxes. In Figure 29 the clinician has entered B* in the last name box and then clicked the Search button. This will search for all names in the PMI that start with “B”, as the asterisk is shorthand for “match anything” (see Searching by Patient Name on page 45). The search example located three patients. Select the correct one and click OK to create a matching patient entry in Medmont Studio. Synchronising the Databases If for some reason a patient has been entered into Medmont Studio without being linked to the PMI, you can reconcile the entry at some later time. First select the patient in Medmont Studio and on the Home tab, click on Synchronise Current. If the details previously entered into Studio match those in the PMI, this will reconcile the two entries, automatically adding the PMI external ID to the Medmont database. The ID will now be visible in the patient details External Record box. What if there is no matching entry in the PMI database? As an example, suppose someone had previously entered a patient called Peter Adams with a birth date of 14-5-1956 and proceeded with some exams but without linking to the PMI. Perhaps the network was down. At some later time it is noticed this patient has no external ID number. Select this patient and on the Home tab, click on Synchronise Current. Medmont Studio displays the dialog in Figure 11, indicating no matching entry in the PMI. 32 Medmont Studio Practice Management System Integration Figure 28. Example No Patient Match in PMI dialog. The next step is to check if there is such a patient as Peter Adams in the PMI. On the Home tab, click on Find, entering this name and then clicking the Search button shows the dialog of Figure 12. Figure 29. Example search PMI database. The dialog shows that there is such a person, but that the birth date is 14-121956 rather than the 14-5-1956 entry in the Medmont Studio database. Redoing the Synchronise Current sequence and clicking on the Clear button for the Date of Birth entry will remove that criterion. Now clicking on the Search button will find this patient and clicking OK will update the Medmont Studio database with a complete entry. Medmont Studio 33 Practice Management System Integration Figure 30. Example patient found dialog. 34 Medmont Studio Overview 8. Overview The User Interface Medmont Studio has a single main Windows Explorer style user-interface, and provides point-and-click access to its capabilities. The user can swap between instruments and most tasks with a single mouse click. Figure 31. Studio Main Window. The main window shown in Figure 33 is divided into four areas: Explorer pane: Lists patients and exams. These can be selected by mouse click. Filtering, sorting and searching are also supported. View pane: Displays the current patient(s) or exam(s) selected in the Explorer pane. Ribbon: Tabs to select a function with a single mouse click. Examples are entering a new patient or creating, analysing and editing an exam. These are described in detail in subsequent sections. Medmont Studio 35 The Explorer Pane 9. The Explorer Pane The Explorer pane provides a choice of data views. The basic views are the Tree view shown in Figure 34, and the Patients view shown in Figure 35. Figure 32. Explorer pane showing the Tree View. You can select either of these views by clicking on the respective selection tab along the bottom of the Explorer pane as shown below. Additional tabs typically list the exams created with particular instruments, and will be present or not depending on the installed components. Figure 33. Explorer pane showing the Patient View. Sample Data If this is the first time you have used Medmont Studio, you can become familiar with most aspects described in this and the instrument manuals by importing the various sample data sets on the distribution CD. There is 36 Medmont Studio The Explorer Pane sample data for the M700, E300 and DV2000 instruments and a corresponding set of patients. Click on the Application button, then click Import and navigate to the Sample Data folder on the CD. You can import any or all of the files (although only one at a time). Changing the Size and Position of the Explorer Pane A vertical splitter bar separates the Explorer pane from the View pane (see Figure 35). The size of the Explorer pane can be changed by clicking and dragging the splitter bar to the left or right. The View pane rescales itself correspondingly. A horizontal scroll bar will appear along the bottom edge of either pane if required. Docking and Undocking Double clicking on the title bar of the Explorer pane undocks the Explorer pane turning it into a free-floating window. This creates maximum space for the View pane. If your system has dual monitors, dragging the Explorer pane to the other monitor leaves the View pane full-screen. Double clicking the title bar again re-docks the Explorer pane in its usual spot (left of the View pane). Unpinning and Pinning Clicking on the Explorer pane vertical drawing-pin icon (see Figure 36) unpins the pane. The pin will change to a pin lying on its side and the pane will slide off screen to the left of the main window and auto-hide itself when not in use. The pane appears as a thin vertical strip containing the same set of filter icons as were across the bottom of the expanded pane. Medmont Studio 37 The Explorer Pane Figure 34. Explorer pane docking pin location. When the Explorer pane is unpinned, a single click anywhere on the expanded selection tab in this strip will temporarily expand the Explorer pane. Any one of the selection tabs can be selected by hovering the mouse cursor over the tab for a short period - no click is required. Clicking on the horizontal pin turns off auto-hide. The Tree View The tree view lists all patients known to the system in alphabetical order. An icon represents the patient’s gender. If the patient has exams stored on the system a small symbol will be visible to the left of their name. Clicking on this symbol will show the exams for that patient, and the symbol will change to a symbol. Clicking on this symbol will hide the exams again and restore the original symbol. The same symbol will appear for some types of exam that have associated sub-items. The Patients View The Patients View (see Figure 37) shows a tabular list of the patients and their clients. No exams are shown. The width of the columns can be adjusted by clicking on the vertical line separating adjacent column headings and dragging left or right. The mouse cursor will change to two small vertical lines when positioned correctly as shown here. 38 Medmont Studio The Explorer Pane Figure 35. Studio Main Window showing the Patient View. Adding a Patient From the Medmont Studio main window, on the Home tab, click on the New to bring up the New Patient dialog shown in Figure 38. Figure 36. New Patient dialog. Medmont Studio 39 The Explorer Pane Text entry boxes in Medmont Studio such as Last Name and First Name in Figure 38 use Auto Case by default. For details of how this effects entering patient details, see Auto-Capitalisation on page 62. The General tab provides for entering a standard set of patient identification parameters such as Name, Date of Birth, Gender, etc. The External Record entry can be used to link the patient to a 3 rd party patient management system. The Clinical tab dialog shown in Figure 39 provides for selecting clinical details that describe the patient’s condition. The Current Refraction entries provide for recording a current prescription and are quite straightforward. You can enter numbers directly or by using the up/down spin buttons. Figure 37. New Patient Clinical tab. The three drop-down boxes will present selections from your practice set of categories as entered into the Configure tab, Lookup Fields option, as shown in Figure 40. Use the Custom Fields dialog to enter Procedure, Condition and Category descriptions (both patient and exam) that apply in your practice. Note that you cannot make new entries in the Clinical tab from the New Patient dialog; they must be entered from the Custom Fields dialog. The Comments tab of the New Patient dialog presents a simple text-editing window into which you can enter any relevant details. Once comments have been entered an indicator icon shall appear in the title for the comments tab. 40 Medmont Studio The Explorer Pane Figure 38. Custom Fields Entry and Editing dialog. The Refresh Button The Refresh button in Figure 40 and other dialogs in Medmont Studio software only have a real function in a networked system. In these systems, clicking the button will update the items associated with the current dialog from the central database. Thus if items have been edited on one client computer, they can be updated on any other client computer by clicking the Refresh button in the relevant dialog. Editing a Patient If you click on an existing patient you will see the same dialog shown in Figure 38, only now the title bar will show the selected patient’s name and the various fields will be filled with data. You can use the dialog to review the patient’s details or make any changes that may be required. Selecting Explorer Pane Items To select a single item in the Explorer pane, such as a name, click on the symbol or the label to the right of the symbol (in the tree) or anywhere on the line (in other views). The selected item will be highlighted in reversed text and the View pane will show information or imagery for that item. Figure 41 shows a patient with the exams shown, a particular exam selected (shown in reversed text), and with that exam displayed in the View pane. Medmont Studio 41 The Explorer Pane Figure 39. Selecting and Displaying an item from the Patient Explorer pane. Selecting Multiple Items To select multiple items, hold down the control key while selecting additional items. To select a range of items, select the first item in the range and then select the last item in the range while holding down the shift key or simply drag the mouse while holding the left button down, over the items you wish to select. Filtering The Tree View and the Patient View both provide three filter modes: All, One and Filter. These are selected from the dropdown list just above the tabs at the bottom of the Explorer pane. The message “xx found” beside the selector, indicates how many matching patients can be seen using the current filter. The selections are: All - shows all the patients in the system. 42 Medmont Studio The Explorer Pane One - shows the currently selected patient. This is especially useful where privacy is a concern, for example when showing a patient her or his exam; it will prevent that patient seeing a list of your other patients. Filter - pops up a custom filter that allows the user to specify more detailed criteria. Selecting the Filter option will display the dialog of Figure 42 that demonstrates the very extensive patient filtering capabilities of Medmont Studio. As a simple example, with this dialog displayed, click on the Female radio button and then the Apply button. You should see the Explorer pane redisplay with just the female patients. Figure 40. Patient Filter selection dialog. This dialog provides for selection based a number of standard selection criteria. The Advanced tab however, provides for considerably more detailed selection. The initial dialog is shown in Figure 43. Medmont Studio 43 The Explorer Pane Figure 41. Advanced Filter dialog. You may create a number of conditions via the New condition button, and the resulting selection will be based on each and every one being true if you leave the default AND radio button selected. Otherwise only one of the conditions need be true if you select the OR button. Click on the New button to define a new simple condition. Figure 42. Advanced Filter Simple Condition entry dialog. The Simple Condition dialog shown in Figure 44 provides for selecting a field variable and equating it in some way with a value or perhaps with another field. A field in the Medmont Studio condition context is a patient or exam attribute. A Patient attribute would be age, name, gender, etc, while Exam attributes are items like an M700 threshold exam false positive count or an E300 exam iris area. The drop-down Field box allows for selection of the particular attribute. The drop-down Operation box provides for selecting from the criteria list, and the Value drop-down box provides for selecting a comparison value. Note that this dialog can extend the width of the Field drop-down box by clicking and dragging the left or right edge. 44 Medmont Studio The Explorer Pane Taken together, the set of simple conditions and whether they are ANDed or ORed provides for very powerful analysis of your patients and their exam results. Searching In both the Tree View and the Patient View a search box is provided at the top of the Explorer pane. It normally reflects the current patient selection. Figure 43. Patient name Search box. Searching by Patient Name Type the last-name or a combination last-name, first-name to search for a particular patient. If a unique match is found that patient will be selected. Otherwise the Find Patient dialog will appear and you can use this to find the patient. The dialog will also appear where the search criteria is not sufficiently unique, such as entering “mi” when the patient database includes a Mills and a Mitchell. Recently selected patients can also be found by clicking on the down arrow beside the search box. Some additional points about searching are: The search is not case sensitive. Entering in the first few letters of the surname may be sufficient. You may enter patterns: Medmont Studio 45 The Explorer Pane o ? stands for any single character (e.g. Jons?n will find Jonson and Jonsen) o * stands for any group of characters (e.g. St*s will find Sticks and Stones) Tip: Entering (for example) c,j will find all patients with the initials J C like John Citizen. Searching by patient External ID You can search by the patient external identifier (the patient index in a 3rd party Patient Management system). If these are numeric, then just enter the number, eg. 2345. If your 3rd party system uses an alphabetic or alphanumeric index system, then you must precede the identifier with the hash “#” character to distinguish the identifier from a name, eg. #DF451. No pattern search is available for external IDs. Searching a 3rd-party Practice Management If a 3rd party practice management is installed the patient search is first carried out in the 3rd party database. If a unique match is found this will result in pertinent information about the patient being read from the 3rd party database into Medmont Studio. The information for that patient is either added to Medmont Studio or updated (the two databases are synchronised). Search Behaviour and the Different Filter Modes The exact effect of a search depends on the current filtering: All - The selection jumps to the sought patient (the simple case). One - The selection changes to the sought patient. Filter - If the sought patient is in the filter result, the selection jumps to that patient; otherwise filtering reverts to All and the selection then jumps to that patient. Sorting In tabular views, such as Patients view and the various Exam views, clicking on a sortable column heading will sort the patients according to that criterion. A second click reverses the order of the sort. A small arrow in one of the column headings indicates the current sort criterion and the direction of the sort (ascending or descending). 46 Medmont Studio The Explorer Pane In the Patients View the sortable columns are: External ID, Last Name, First Name, Date of Birth, and Gender. The Tree View is not sortable and is fixed alphabetical. You can use the Sort Exams by button (See Figure 33) to sort the exams belonging to each patient. The sort selections are by Date, Eye and Instrument. This does not change the patient list order, only the order of the exams belonging to that patient. Using Favourites The Favourites menu allows you to add a shortcut to frequently accessed patients and exams. Figure 44. Organise Favourites dialog. Select the item in the Explorer pane and on the Home tab, click Add Favorites to add a shortcut to the item in the Favourites menu. You can optionally rename the shortcut to indicate its purpose. The new shortcut is then shown under the Goto drop down box within the Favourites group. The Organise Favourites displays the dialog shown in Figure 46. This allows you to change the order of shortcuts by selecting the shortcut and using the up or down arrows, or to edit or delete the selected shortcut. You can jump to a favourite entry by clicking on it in this dialog. The item referenced by the shortcut will be displayed in the View pane and selected in the Explorer pane. Medmont Studio 47 The View Pane 10. The View Pane The View pane is the area to the right of the Explorer pane. It displays graphics and information for the patient or exam selected in the Explorer pane. The exact display depends on the current view mode set using the View menu or toolbar. What is displayed depends on the Medmont instrument associated with the selected exam, and this is covered in the respective instrument manuals. Displaying Multiple Views When multiple items are selected in the Explorer pane the View pane will display (if possible) a separate view for each selected item. Figure 45. Multiple Views. For this to be possible each selected item must have a view mode that supports Multiple Views. If more than four items are selected, or one of the selected items does not support Multiple Views then no views are displayed. 48 Medmont Studio The View Pane The title bar of one view is drawn in a different colour to indicate that this is the active view. The menus and toolbars displayed are determined by, and relate to, the active view. You can change the active view by clicking on the title bar of another view. Any of the views can be temporarily made to fill the View pane by clicking on the explode button or double-clicking the view’s title bar. To restore the Multiple View display, click on the implode button or double-click on the view’s title bar. You can use the zoom and pan controls in this view and the translations will apply to all images. The Cntrl-I key for example, will zoom in on all four images, and the Cntrl-O will zoom them out. Note that if you have a wheel mouse, the wheel allows you to zoom in and out on just the currently active view. Thumbnail View Some Explorer pane items provide a special kind of multi-view known as the thumbnail view. This View displays a thumbnail image of each item belonging to the current selection (typically a patient). For example, the Thumbnail View for a patient displays images of all exams for that patient (see Figure 48). Figure 46. Thumbnail View Medmont Studio 49 The View Pane By default, this view will show a 4x4 grid of the patient’s exams, but this configuration can be changed on the Configure tab, by clicking Preferences, under the Review Pane tab to allow for more (or less) rows and columns. If the number of exams for that patient exceeds the number of grid squares (e.g. sixteen grid squares for a 4x4 grid), a vertical scrollbar will appear, allowing you to scroll through the images. 50 Medmont Studio The Ribbon Menu 11. The Ribbon Menu The following lists the contents of each tab, and gives a brief summary of what each function performs when selected from those tabs. Tabs and function will vary depending on which instruments are installed or what exam is selected. Items that are inappropriate for the current exam(s) or patient(s) appear greyed out (disabled), and clicking will have no effect. On The Home Tab Find – Search for a particular patient based on their name, birth date, or external ID if using 3rd party practice management. New - Create a new Patient Delete - Permanently delete the currently selected patient(s). Note - deleting a patient will also delete all of that patient’s exams. Move To – Copies the selected exam(s) from the current patient to a different patient, and removes them from the current patient. Moving exams whilst a patient is selected moves all exams belonging to that patient to a different patient. Copy To – Duplicates, without removing, the selected exam(s) from the current patient to a different patient. Copying exams whilst a patient is selected copies all exams belonging to that patient to a different patient. Delete - Permanently delete the currently selected exam(s). Digital Image – Opens the DV2000 exam window. Corneal Topography – Opens the E300 exam window. Contact Lens – Fit a Contact Lens to an existing E300 exam. Perimetry Exam – Opens the M700 exam window. Synchronize All – Synchronise all exiting Medmont Studio patient data with an integrated 3rd party Practice Management System Synchronize Current – Synchronise the currently selected patient’s data with an integrated 3rd party Practice Management System Link unlinked – Link a patient in Medmont Studio that is not already linked with an integrated 3rd party Practice Management System Add – Add a patient or exam to the Favourites list. Organise – Change the order of favourites in the list or add/delete an entry. Medmont Studio 51 The Ribbon Menu Goto – Select a Favourite that has previously been added. Links - Export data to 3rd party tools, for example contact lens designer tools or email results. On The Configure Tab Set Password - Change the password of the current user. Change User - Switch users without restarting the application. Practices - Add, modify, import or export associated practice names. Clinicians - Add or modify clinicians using Medmont Studio and assign or edit their passwords and security access. Lookup Fields - Define or edit conditions, procedures, categories (of exams), and categories (of patients). Attributes – Displays the Attributes management dialog. Licence – Check, install and update licensing details. Session - Check who is logged on and has exclusive access (data locks) to particular patients and exams. Preferences – Set global preferences for Medmont Studio. Instrument Setup (M700) – Opens the M700 instrument setup window, allowing you to install, uninstall and calibrate your M700 instrument Template Setup (M700) – Opens the M700 Template setup window so Test Templates, used for M700 exams can be created, modified, imported and exported Instrument Setup (E300) – Similar to the M700, this button opens the E300 instrument setup window, allowing you to install, uninstall and calibrate your E300 instrument Calibrate – Calibrate your installed E300 System Settings – allows you to configure to adjust the Eccentricity and Shape Factors, the height and Wavefront errors which affects the attribute values. Image Sources – provides access to the Images Sources dialog, allowing you to setup an image source to create DV2000 exams. Custom Operations – provides access to the Custom Operations dialog allowing you to create a custom operation with its own icon. 52 Medmont Studio The Ribbon Menu The Application Button Print - Print a report based on the currently selected patient(s) or exam(s). Print Preview - Preview the appearance of a print report. Refresh – Forces an update of data from the database. Useful in client/server configurations where users on other computers may be making simultaneous changes to the database. Export - Export a file summarising the currently selected items and other information on which they depend. For example, if an exam is selected, the essential information about the clinician who conducted the exam will be included in the export file. Import - Reads in a file created by Export. Close - Close the application. The Views Click on a particular view from the top of the explorer pane. The views are: Details - View and edit personal details and clinical notes. Thumbnail exams. - Shows thumbnail-sized images of all the patient’s Regression - Statistical analysis tools. Exam views include a primarily text-based Details view, together with a variety of instrument-specific graphic views. The Help Menu Links to the various electronic User Manuals and other useful information. See Help on page 56 for more details. Medmont Studio 53 The Ribbon 12. The Ribbon Replacing the existing menus and toolbar is Ribbons, a tab style bar across the top of the Medmont Studio window. The tabs are organized into groups and are labeled according to the function. For example, the Home tab contains all function for creating a new patient or exam. All functions have an icon and are labeled, to assist the user with identifying functions. There is also a quick access toolbar which is used to store a shortcut to a function. The toolbar will become available when a quick access shortcut has been added and is located next to the Application button The toolbar looks like this: By right-clicking on an icon, you can choose from one of the following options: Add to Quick Access toolbar – creates a shortcut to the function in the Quick Access toolbar. Customize the Quick Access toolbar – Opens a dialog box where changes can be made to the quick access toolbar. See (Customizing the Quick Access toolbar). Place Quick Access toolbar below the ribbon –Moves the quick access toolbar below the ribbon. Minimize the Ribbon – Hides the ribbon, only leaving the tab labels. To access functions when the ribbon is minimized, click the required tab, which temporarily displays the ribbon containing those functions. The ribbon will then minimize once a function has been selected. To leave the ribbon on permanently again, double-click on a tab label. 54 Medmont Studio The Ribbon Customizing the Quick Access toolbar: To customize the toolbar, first right-click on an icon and click Customize the Quick Access toolbar. Functions are broken down into groups. Select the appropriate group from the Choose commands from drop down menu and the functions will then appear on left hand side of the divider. Click a function and click add. Functions for the quick access toolbar will now appear on the right hand side of the divider. You can also remove a function from the quick access toolbar by clicking on it from the right hand side of the divider and clicking remove. Once all changes have been made, click OK. Placing the quick access toolbar below the ribbon can also be done from this dialog box. Click the box next to Place the quick access toolbar below the ribbon and then click OK to enable this option. Medmont Studio 55 Help 13. Help The Help menu provides access to the User Manuals for Studio and the installed instruments. These are in PDF format and therefore require the installation of a PDF reader such as Adobe Acrobat or similar. These readers are freely available on the Internet and a version of Acrobat is provided on the Medmont Studio distribution CDROM. The individual manuals include a Bookmark page organised as a directly accessible table of contents that indexes the main section headings. Press F6 to show the bookmarks page or click on the sidebar. Clicking on an entry will navigate to the corresponding page. Also directly accessible are the internal links within each document such as the italicised chapter headings, page numbers, Figures and Tables. Move the mouse cursor over any of these links and the cursor will change to a pointer. Figure 47 shows a typical situation. Clicking on any of these will move the displayed page to the reference. Use the Previous View button on the Acrobat toolbar to return to the original page. Figure 47. Selection of an internal navigation link. 56 Medmont Studio Annotations 14. Annotations Medmont Studio allows you to define eight types of shapes on your exam images. These are shown in Figure 50. Figure 48. Available annotation shapes. Ruler Annotation Circle Annotation Ellipse Annotations Rectangle Annotation Square Annotation Curved Area Annotation Freehand Area Annotation and Polygon Area Annotation Click on the desired shape tool from the Edit tab. Move the mouse to the image pane, the mouse cursor changes to reflect the type of shape being drawn. See the individual instrument manuals for examples of how to use Annotations. Medmont Studio 57 Attributes 15. Attributes Attributes are named values that apply to a particular type of exam result. They may be a physical measurement or dimension, or they could be a number that is the result of applying some statistical based calculation. Medmont have supplied a large set of standard attributes for each instrument. In many cases you can elaborate on these attributes or use the underlying exam results to derive your own. The tools and methods to explore attributes are common to all instruments, with each manual including detailed explanations. 58 Medmont Studio Printing 16. Printing The Print Dialog The Application button, Print and Application button, Print Preview menu items bring up a list of reports pertinent to the current selection. Figure 49. The Print dialog. Select a report format from the list and click OK to Print or Print Preview the report. Print Dialog Settings Clicking the Settings button in this dialog brings up another that allows you to customize the report by changing the General settings (see Figure 52). Figure 50. Print Settings dialog. Medmont Studio 59 Printing For some reports, typically exams, additional options are available from a second tab. An M700 exam for example, would name the second tab an Overview Print, and selecting this tab would display the dialog in Figure 53. Figure 51. M700 Threshold exam Overview Print dialog. The New button enables you to name a customized report format and retain it for future use. Print Preview The Application button, Print Preview option brings up a similar dialog to Application button, Print, but clicking OK now shows a preview window containing a precise version of what the report would look like on paper. Note that what is printed for a given view is not necessarily the current display in the View pane, depending on the Print settings. 60 Medmont Studio Printing The preview window provides the following options for working with the preview: Report – Select the type of report to print Settings - Change the settings for this report. Print - Prints the report. Clipboard - Save the preview image to the clipboard. File - Save the preview image to a file. Supported file formats are: i. Windows bitmap - .bmp ii. Graphics-interchange-format - .gif iii. JPEG - .jpg One Page – Show on one page of the report Two Pages – Show two pages of the report (if applicable) Four Pages – Show four pages of the report (if applicable) Six Pages – Show four pages of the report (if applicable) Page – Change the currently displayed page of the report (if one page is only shown). Whole Page – Adjust the current view so the entire page is shown Page Width – Adjust the current view so only the page width is shown across 200% - Zoom the current page of the report to 200% 150% - Zoom the current page of the report to 150% 100% - Zoom the current page of the report to 100% 50% - Zoom the current page of the report to 50% Medmont Studio 61 Usage Hints 17. Usage Hints This section provides some hints for making the most of Medmont Studio. Auto-Capitalisation Text entry boxes in Medmont Studio use Auto Case by default. This means that if you type “john citizen”, it will automatically be translated to “John Citizen” as you type. However, this is not what you want if you are entering a name like “McDonald”, so you can change this option with a right mouse click. For example, if you are entering a Procedure called “Cataract & IOL Surgery” into the custom Fields dialog, you will need to turn off auto-case so the “IOL” is not entered as “Iol”. A right-click on the Name text box will popup a window (see Figure 54) that allows you to select from the available options. The options are: 62 uSer cAse There is no automatic case control. Only the keyboard Shift key controls case. Auto Case The leading character of any single word will be capitalised. UPPER CASE All characters entered will be converted to upper case, regardless of the keyboard Shift key. lower case All characters entered will be converted to lower case, regardless of the keyboard Shift key. Medmont Studio Usage Hints Figure 52. Right mouse click for Case entry control. The particularly dialog will remember the auto-case setting. Thus if you have selected uSer cAse to enter a new patient name like “MacDonald”, the next time you enter a new patient the setting will still be uSer cAse. Tabbing between Fields When entering data in dialogs, you can navigate between data fields using the Tab key. This is often more efficient then swapping continually between using the mouse and keyboard. Tab moves the focus to the next field. ShiftTab moves the focus to the previous field. Default Buttons Many displays and dialogs support default buttons. This is the button with a darker shadow around it, like the OK button shown here. You can activate the default button at any time by just pressing the Enter key. When combined with the use of Tab, these keys provide a very efficient mechanism for entering data. Medmont Studio 63 Usage Hints Entering Dates Many dialogs use the Microsoft Date control for entering dates. This control lets you enter dates in a variety of ways. Choose the one that suits your needs best: Numeric / Arrow Key Entry 1. Select the date control. The day is highlighted. 2. Type in the day using the numeric keypad. 3. Press the spacebar, “/” key, “–” key, or right arrow key to move to the month. You can change the month using the up/down arrow keys. 4. Move to the year. You can enter either a 2- or 4-digit year. Change the year using the up/down arrow keys. Graphic Calendar Selection 1. Select the down arrow next to the date control. 2. A small calendar is displayed. 3. Click on the year and use the up/down arrow keys to select the year. 4. Click on the month to select the month from a drop down list, or click on the left/right arrow keys. 5. Select the day on the displayed calendar. Today’s date can be quickly selected by clicking on “Today” at the bottom of the calendar. 64 Medmont Studio Utilities 18. Utilities Medmont Studio Configuration Tool The Configuration tool allows you to re-configure Medmont Studio without requiring a new installation. Run this tool if, for example, you have purchased a new instrument, selecting it in the Select Instruments dialog: As another example, if it was necessary to move the Medmont Studio database to a different folder on another disk or even onto another computer, use this tool to manage the transfer. Ensure Medmont Studio is not running then move through the Configuration dialogs until the data location entry appears. Note the current location, as you will need this later. Ensure the new data directory exists. Click on the Location button and navigate to the new folder. Click on OK and then move through to finish the configuration. This step will have reconfigured Medmont Studio to now use Medmont Studio 65 Utilities the new folder, but it has not moved the data. You will need to use Windows Explorer or similar to actually copy the data from the old to the new location. Remember to copy all the source sub-folders too. 66 Medmont Studio Utilities RSS News Reader Medmont Studio incorporates an RSS news reader to display up-to-date company announcements. In order for this feature to operate correctly, the computer must have a working internet connection. When connected to the internet, the software will query the Medmont internet server and alert the user to any new company announcements. To display the RSS news reader at any time, select the icon and click Latest News. From within the news reader, click the desired link to view the full article. The RSS news reader may be disabled or enabled at any time, on the Configure tab, by clicking Preferences, selecting Startup and adding or removing the tick next to the Check News At Startup option. Medmont Studio 67 Licensing 19. Licensing Medmont Studio uses an online licensing scheme which limits access to only licensed software modules called components. A special alpha-numeric code called an Activation Key is required to activate components of Medmont Studio. The Activation Key is then locked to the computer and the lock is sent to Medmont via the internet, this process shall be referred to as “authenticating your license”. If the computer does not have an active internet connection a license file can be sent via email or other electronic medium. Components can be licensed indefinitely or for a set time period. In the absence of a valid Activation Key, or if your component licenses have expired, Medmont Studio will function in Single User Review Mode. Updating from the old Rockey license dongle If you are currently using the previous blue Rockey4 license dongle and you want to update to version 5.3.0 or later you will need to obtain a new activation key from Medmont before proceeding. If you update without first obtaining a new activation key then you will not be able to use your instruments until Medmont can provide you with an updated license. To obtain a new activation key please visit the following website http://ww.medmont.com/UpdateLicense.html and follow the onscreen prompts. Please be aware that there may be up to 2-3 business days before your new activation key is returned. Once the activation key is received please proceed to the section titled Installing a Medmont Studio license. In some cases the License Dongle will need to be returned to Medmont. In this case a temporary license will be allocated to allow the dongle to be returned. Once received Medmont will update your license and you will need to repeat the license process again. 68 Medmont Studio Licensing Installing a Medmont Studio license. Licensing Medmont Studio requires you to first install the software on a computer in either Server or Standalone mode. Please follow the instructions for installing Medmont Studio which can be found in the section titled Installing the Software. All licensing tasks are performed from the License Manager. To start the licensing process, open the License Manager by clicking the License button on the Configure tab as per Figure 53. Figure 53 Opening the License Manager The License Manager window should now be displayed. An example of the License Manager window is displayed in Figure 54. Figure 54 License Manger Window with no license installed. Before proceeding to the next step please enter contact information into the fields surrounded by the License To frame. The fields marked with a red asterisks are required fields. The license process cannot continue until information has been entered for these fields. The License Manager window should now contain contact information as per the example in Figure 55 Medmont Studio 69 Licensing Figure 55 License Manager Window with contact information You can update your contact information at any time by repeating the license process. Once contact information has been entered click on the Install button. The Install License window should now be displayed as per Figure 56. Figure 56 Install License window Installing a license on a computer with internet access. If your computer has a working internet connection enter the Activation Key which was provided with your instrument into the field marked License Key as per Figure 57 and click the Install button. Figure 57 Install License window with Activation Key 70 Medmont Studio Licensing The Install License window should now contain the phrase “License Installed” in the License Status field as per Figure 58. If any other message appears in the License Status field please contact your local Medmont support agent for help. Figure 58 Install License window with valid license installed. The license process is now complete click Close to display a list of active components. Verify you have been assigned the correct licenses. If you believe an error has been made with your license please feel free to contact the agent who supplied you with the instrument for support. Installing a license on a computer without internet access If on-the-other-hand your computer does not have a working internet connection enter the Activation Key which was provided with your instrument into the field marked License Key as per Figure 57 and click the Install button. Figure 59 Install License window with Activation Key installed. After a brief pause the message in Figure 60 will be displayed. Medmont Studio 71 Licensing Figure 60 Warning message displayed if no internet connection is available. Click No if you would like to repair your internet connection and try again. Click Yes if you would like to save the license to a file. By choosing to save to a file you then have the option of either emailing the file to Medmont or transferring it to a computer with a working internet connection and authenticate it via a web page. Authenticating via a web page If you would prefer to authenticate your license right away then you can authenticate your license file via a web page available online. Transfer your license file onto a computer with a working internet connection. A USB Flash drive is ideal for this task. From the online computer open a web browser and enter the following web address into the address bar. We recommend using Internet Explorer 9 or higher. http://www.medmont.com/authenticate/AuthenticateFile.aspx The following web page in should now be displayed. 72 Medmont Studio Licensing Click on the Browse button and select the License file just transferred. Click the Authenticate button. Click Save. The authenticated license file will then be saved to the download folder. Medmont Studio 73 Licensing Click the Open folder button to locate the authenticated license file called AuthenticatedLicense.lic. Transfer the authenticated license file back to the original computer. From the Install License window press the Load License button as per Figure 61 Figure 61 Install License window showing location of Load License button The Load License file window should now be displayed. Navigate to the AuthenticatedLicense.lic file and click Open. The license should now be installed. The text “License Installed” should be displayed in the License Status field as per Figure 62. Figure 62 Install License Window with license installed successfully. Click Close. The Medmont Studio License Manager should now display a list of components activated by your license as per Figure 63 74 Medmont Studio Licensing Figure 63 License Manager Window will list of active components. Authenticating via email. If you would prefer to have Medmont handle the authentication of your license then you will need to email the license file to your local Medmont representative. You can close the License Manager while you wait for a response from your local distributor. After receiving a reply email, transfer the attached AuthenticatedLicense.lic file back to the computer where Medmont Studio will be installed. There could be up to 3-4 business days before a response is received. If you do not receive an email response within this timeframe please check your Junk or Spam email box to see if the return email has been marked as junk. If it cannot be found here then contact your local authorized Medmont distributor for help. Next you will need to import the authenticated license back into License Manager. Open License Manager by clicking Configure > License from the main menu. When the License Manager window appears click on the Load License button as per Figure 64 Medmont Studio 75 Licensing Figure 64 License Manager Window with Load License button highlighted. You will now be prompted for the authenticated license file which was attached to the email response from Medmont. Specify the location of this file and click Open. The authenticated license should now be installed. The License Manager Window should now display a list of components which have been activated by your license as per Figure 65 Figure 65 License Manager Window with list of installed components highlighted. 76 Medmont Studio Licensing Frequently Asked Questions (FAQ). How do I transfer my license to another computer? If your computer breaks down or you need to upgrade your computer to an earlier model then you will need to contact Medmont to remove the lock on your license. Once Medmont has confirmed that the lock has been removed you will need to follow the license process again using your original Activation Key. If you cannot find your original Activation Key then Medmont can provide you with your key for a small administrative fee. What should I do if I cannot find my Activation Key? If you cannot find your original Activation Key then Medmont can provide you with your key for a small administrative fee. What’s the best way to contact Medmont for license related questions? Medmont uses a global network of distributors to handle local support issues like licensing. Please contact your local authorized Medmont distributor. It most cases this will be the company that sold you the instrument originally but since distributors do change from time to time you can find the contact details of your local distributor from the following web page http://www.medmont.com/contact.aspx How do I update my contact details if they have changed? If you change your contact details and you want to update your license details then you can simply update your details in License Manager and reinstall your license. Your details will be updated when you authenticate your license. You can re-authenticate your license on the same computer as many times as you like. I already own a fabulous E300 Corneal Topographer from Medmont and I want to buy their equally amazing M700 Automated Perimeter. Can I get a license which combines both instruments? At the time of purchasing your instrument a sales representative should ask you if you already own any other Medmont instruments. If you do then we can update your license to include the new instrument. Once Medmont has updated your license you will need to perform the license process again to update the license on your computer. Use the same Activation Key that you used originally. If you cannot find your original Activation Key then Medmont can provide this to you. Medmont Studio 77 Licensing The laptop I use with a licensed version of Medmont Studio was stolen. Can I get a replacement license? Yes. Please contact a Medmont authorized distributor who will remove the lock on your license so it can be re-used on another computer. Session Licenses Sessions are important for network configurations. In these, each active Medmont Studio application running on a client computer needs the server computer to supply it with a session. The maximum number of sessions allowed is controlled by the license and is encoded in the activation key. This means that licenses can float between computers. The server will assign up to the maximum number of sessions to client machines, so there may be more client computers than sessions as long as at any one time there are only the given number of clients actively using Medmont Studio. In normal use each time the Medmont Studio software is started on a client computer, the server assigns a license to that client. When the application exits the license is returned to the server pool and becomes available for another client. Once a license has been assigned to a client that client gains all functionality available under the license. For example, a local-area network with ten computers attached could run Medmont Studio on all of the computers at different times, but if the maximum number of sessions is five, then no more than five computers can run Medmont Studio simultaneously. A sixth user trying to start Medmont Studio will get a Not Enough Sessions error message. If this happens, the user could ask another user to exit, thereby freeing up a license. If this happens often, you may wish to purchase licensing for additional sessions from Medmont. Extraordinary conditions that could result in the client software ceasing to operate include an administrator logging off a user, the server software shutting down, or the dongle being pulled out of the server. 78 Medmont Studio Data Backup 20. Data Backup It is in your own interests to regularly perform backups to avoid loss of data due to hardware failure or accidental deletion or corruption of the database. If you have been using a 3rd party Practice Management system, it will have its own database files, and it is likely you will have already established a regular backup procedure. If so, then simply add the Medmont database location (see Backup Locations on page 80) to the list of folders you are already backing up. However, if you are just at the planning stage of a backup policy, Medmont suggests that all the various practice databases be regularly backed up to media that can be taken off-site. This could be a laptop computer that is plugged into the practice network, a CD-ROM or DVD, or a USB disk. Medmont recommend that you periodically backup to media your can store. Backup Media The choice of backup media will depend somewhat on the size of your practice, the instruments you are using, and the number and type of exams your practice does in a given period. But no matter how small your practice, the days of using floppy disks for backup are long gone. A medium sized practice that includes imagery as a service can easily require several gigabytes of backup storage. Backing up to a laptop is convenient in that you can just connect it to the practice network, navigate to the various Medmont and Practice Management data folders, and use Windows Explorer to copy the files. The feasibility of this method depends on first having a laptop with a large enough disk, having plug-in access to the network, and your confidence in the long-term reliability of the laptop. USB disks in early 2007 come in sizes up to 4 gigabytes, and this would be adequate for most practices. The amount of storage available on these devices will only get bigger, so with the same caveat about long-term reliability, this could be a satisfactory backup solution. Backup to a CD-ROM burner is a more reliable option, in that the CD is essentially a permanent system snapshot. However, if you are using instruments that produce imagery such as the Medmont E300, it will not be long before your overall database size exceeds the around 700 megabytes available on a single CD. In comparison, the hardware costs and procedures Medmont Studio 79 Data Backup to backup to a DVD burner are now no different to a CD-ROM, with the advantage of nearly seven times the backup space. With all this in mind, Medmont recommend using a DVD burner as your backup medium, either mounted in the server computer or capable of being plugged into its USB2 port. The next decision is the backup software. Unlike Windows 2000, Windows XP and subsequent versions like Vista provide for direct transfer from the various database storage locations to a DVD using Explorer. However this means manually navigating to the various directories to backup each individual database for the products your practice uses. Windows provides a backup program appropriately called Backup on the Windows distribution CD, and if installed it is available from Start > Programs > Accessories > System Tools. This has facilities that allow you to pre-program the integration of selected files and folders from a number of locations into a single backup file, along with how it should be stored and to where (an adequate solution if you are backing up to another computer or a laptop). However the program knows nothing about CDROMs or DVDs. The requirement is therefore for backup software that offers facilities to prespecify the locations and folders that require backup (i.e. it will remember the various locations between backup sessions), and the ability to copy to a CD-ROM or DVD burner. In addition, it should have the ability to span the backup file across multiple disks for when the size of the backup exceeds the media capabilities. Medmont recommended you survey the market yourself for backup software that meets these requirements. Backup Locations The Medmont Studio database is by default stored in a sub-folder of the Medmont Studio 5 folder called Data. In a default installation this will be: C:\Program Files\Medmont\Medmont Studio 5\Data Do not confuse this Data directory with the data directory belonging to an earlier Version 3 Medmont Studio that was usually located at C:\Program Files\Medmont\Data. At installation this folder can be assigned to any computer in the practice network, to any disk on that computer, and to any folder path on that disk. However, clicking on Start > Medmont > Medmont Studio Administrator 80 Medmont Studio Data Backup Tool will display the dialog in Figure 56, and this will list the database location in the Data Location field. Figure 66. System Administrator Tool. Initiating a Backup No matter what Medmont configuration you have installed, all copies of Medmont Studio must be stopped before initiating a backup. For a standalone system this is easy, but for a server system you will need to stop the Medmont server using the Server Manager. Figure 67. Medmont Studio Server Manager. The Server Manager icon will be present in the desktop tray of the network server computer. Double click on this icon to display the Studio Server Manager dialog shown in Figure 57. The Active Sessions entry will show if any clients are running Medmont Studio. Click the Refresh button if the Manager has been running. You can choose from two options. Medmont Studio 81 Data Backup 1. Find the machine(s) currently running Medmont Studio to ensure no one is using it, shut it down, and then come back and click the Stop Medmont Studio Server button, or 2. Click the Stop Medmont Studio Server button. The effect of clicking this button on connected clients is to disconnect them from the server with no mechanism to reconnect other than re-starting, so the second option has the potential for data loss if the computer is currently in use. Avoiding this situation is a company procedures issue, where either a certain time is set-aside for backup or it happens after hours. The more usual effect of stopping the server is, of course, to prevent clients starting Medmont Studio. If they try they will see the message shown in Figure 58 and Studio will refuse to start. Figure 68. Error message for when no server is available. Once the server is stopped you can proceed with your backup procedure. If necessary, click the Compact and Repair button on the Administrator tool (see Figure 56) for occasional database management. 82 Medmont Studio