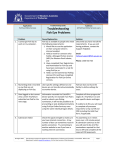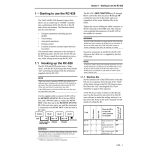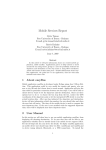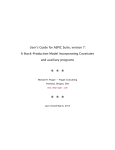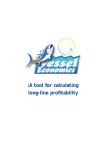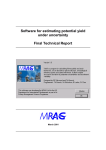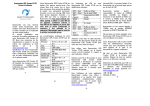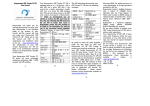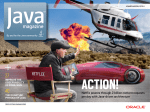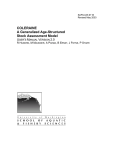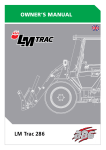Download TUMAS 2.0 User Manual - TUMAS
Transcript
TUMAS 2.0 User Manual www.tumas-project.org Simon Hoyle, Fabrice Bouyé, & Shelton Harley Secretariat of the Pacific Community 2 Acknowledgements This project was funded by the Pelagic Fisheries Research Program (PFRP) and by the Secretariat of the Pacific Community, in support of the Western and Central Pacific Fisheries Commission. Authors: Simon Hoyle, Fabrice Bouyé Revision: 2.0 3 Contents 1 2 3 4 5 What is TUMAS? ............................................................................................................................... 5 1.1 Download & updates ................................................................................................................ 5 1.2 Project organization .................................................................................................................. 5 Getting started .................................................................................................................................. 6 2.1 Installing the software .............................................................................................................. 6 2.2 Running TUMAS ...................................................................................................................... 11 Screens ............................................................................................................................................ 19 3.1 Welcome screen...................................................................................................................... 19 3.2 Help Mode............................................................................................................................... 20 3.3 Options .................................................................................................................................... 21 3.4 Choose your Simulation .......................................................................................................... 22 3.5 Select Assessment (from "Choose your Simulation"). ............................................................ 23 3.6 Select Assessment (from “Open” on the Welcome screen) ................................................... 25 3.7 Select Output (from “Review” on the Welcome screen) ........................................................ 27 3.8 Projection Settings .................................................................................................................. 28 3.9 Time Area Closure Settings ..................................................................................................... 30 3.10 Please Wait... .......................................................................................................................... 32 3.11 Results ..................................................................................................................................... 33 3.12 About....................................................................................................................................... 40 3.13 Exporting data & printing........................................................................................................ 41 Frequently Asked Questions ........................................................................................................... 42 4.1 Do I need an active Internet connection to install TUMAS? ................................................... 42 4.2 How do I uninstall TUMAS from my computer? ..................................................................... 42 4.3 Why do I need to install the JDK and not the JRE when running TUMAS on Mac OS X?........ 42 4.4 Do you plan to distribute TUMAS as a Mac application? ....................................................... 42 4.5 Is it possible to run simulations on Mac OS X? ....................................................................... 42 4.6 What are the limitations when running TUMAS on Mac OS X?.............................................. 42 4.7 Do you plan to distribute TUMAS as a Linux application? ...................................................... 43 4.8 Do I need to install Java in order to run TUMAS on Windows? .............................................. 43 Technical details.............................................................................................................................. 44 5.1 TUMAS .................................................................................................................................... 44 4 6 5.2 Projection algorithm ............................................................................................................... 44 5.3 MULTIFAN-CL .......................................................................................................................... 44 Index................................................................................................................................................ 45 Appendix A TUMAS License ................................................................................................................ 46 Appendix B MULTIFAN-CL License ..................................................................................................... 47 Appendix C Visual Guide .................................................................................................................... 50 5 1 What is TUMAS? TUMAS is designed to work as a tuna management simulator. The purpose of TUMAS is to help fishery managers and advisers make decisions and negotiate. It is developed to simulate the possible future outcomes of management action on the status of the tuna stocks, and the catches and catch rates of the various fisheries. With TUMAS, you can manage tuna populations on your computer. For example, as a manager you may want to know what might happen with 10% less longline effort, or with a 3 month FAD fishery closure. You can use TUMAS to set the future catch and/or effort for each fishery, and predict what might happen in this situation. TUMAS runs MULTIFAN-CL, the software used for all the WCPFC stock assessments (see http://www.multifan-cl.org). It does not run a new assessment (which takes many hours), but uses the current assessment to do a 'projection run' in less than a minute. After the MULTIFAN-CL projection run, TUMAS displays the results in charts and tables. TUMAS gives results for all fisheries in the model, including those of parties you may want to negotiate with. These results include stock status, biomass, catch, and relative catch rate by fishery. 1.1 Download & updates This release of the software allows the user to work with bigeye, yellowfin, and skipjack tuna. Future versions will permit more flexible definitions of management options. They will also provide a wider range of outputs. Software updates will be available via the website at http://www.tumas-project.org/. TUMAS uses the latest full stock assessment for each stock. As stock assessments are carried out each year, they will be made available in TUMAS as updates. Updates will initially be distributed in new versions of TUMAS, but later software versions will permit automatic web-based update of the assessments from within TUMAS. In future we also plan to provide web-based support and a more detailed and comprehensive user manual. 1.2 Project organization The TUMAS project is supported by a grant from the Pelagic Fisheries Research Program (PFRP). TUMAS is developed by the Oceanic Fisheries Program (OFP) of the Secretariat of the Pacific Community (SPC) to support the Western and Central Pacific Fisheries Commission (WCPFC). Programming, software design, and artwork were mainly carried out by Fabrice Bouyé. The project is led by Simon Hoyle and Shelton Harley. Some algorithms were provided by Nick Davies and Shelton Harley. The web site was designed by Sylvain Caillot. Testing was done by Simon Hoyle, Shelton Harley, and Nick Davies. We wish to thank the developers of MULTIFAN-CL (Dave Fournier, John Hampton and Pierre Kleiber) and the MULTIFAN-CL Viewer (Fabrice Bouyé). 6 2 Getting started 2.1 Installing the software Hardware Requirements The computer must have a display of at least 1024x768 to display the TUMAS user interface. The computer must also have at least 1.2 GB of RAM in order to run MULTIFAN-CL. An Internet connection is required to download TUMAS from the TUMAS website. Once the installer or the archive distribution has been downloaded, no Internet connection is required to install or run the software, though some components may be disabled when TUMAS runs. Software Requirements The following table contains the list of all supported Operating Systems: Operating System Microsoft Windows XP Microsoft Windows Vista Microsoft Windows 7 Microsoft Windows 8 Intel Microsoft Windows 8 RT Linux Intel Linux ARM Linux PPC Apple Mac OS X Snow Leopard Apple Mac OS X Lion Apple Mac OS X Mountain Lion Oracle Solaris x86 Oracle Solaris SPARC 32 bit Yes Yes Yes Yes No Yes No No No n/a n/a No No Table 1 Supported Operating Systems 64 bit Yes Yes Yes Yes n/a Yes No No No Yes (with restrictions) Yes (with restrictions) No No On Apple Mac OS X and Linux you need to download the archive distribution of TUMAS. You can download archive distribution archive on Microsoft Windows too, but Microsoft Windows users have the option to download an installer which contains everything needed to run TUMAS without requiring additional software. When using the Windows installer, you will need to have administrator rights and privileges to be able to install TUMAS on your computer. In order to run TUMAS from the archive distribution, you need a compatible Java Runtime Environment (JRE) or Java Development Kit (JDK or Java SDK) installed on your operating system, either from Oracle or from your Operating System vendor. If it is not installed, TUMAS will not run as TUMAS requires Java 1.7 and JavaFX 2.2 runtimes. More recent versions are available from http://www.java.com/ and http://www.oracle.com/technetwork/java/javase/downloads/ and, as of these writings, we recommend using Java 7 update 10. 7 See upcoming pages for more details about installing and starting TUMAS on your operating system Installing TUMAS also installs MULTIFAN-CL, which TUMAS uses to run the projections. On Windows, MULTIFAN-CL requires two DLLs from the 32-bit (x86) Microsoft Visual C++ 2010 redistributable package (even on 64-bit systems). These DLLs are packaged within TUMAS and will be deployed in a temporary folder when starting a simulation. They will be deleted after the simulation has ended. The 32-bit (x86) Microsoft Visual C++ 2010 Redistributable Package is required to run MULTIFAN-CL, and can be manually downloaded and installed from the Microsoft website. Use your search engine to look for Microsoft Visual C++ 2010 Redistributable Package. As of this writings, its current location is at: http://www.microsoft.com/en-us/download/details.aspx?id=5555 Downloading In order to download TUMAS, go to the TUMAS website and switch to the Download category. Scroll the page down and select the version of TUMAS that suits your Operating System. Operating System Installer Archive Microsoft Windows XP Linux Intel Apple Mac OS X EXE n/a n/a ZIP, TAR.GZ ZIP, TAR.GZ ZIP, TAR.GZ Table 2 Download for each supported operating system 8 Installing Microsoft Windows The preferred way to get TUMAS for Microsoft Windows is to download the TUMAS installer from the website. Once you have downloaded the installer, simply double-click on its icon to start the install procedure. Follow onscreen instructions to install TUMAS on your computer. When TUMAS is installed, you have to double-click on its icon on the desktop to start the application. That’s all you need to start using TUMAS with this version and you can skip ahead to the next chapter of this manual. If you opted for downloading the archive distribution instead, once downloaded, extract it in an empty folder with your favourite uncompressing tool. Before you can proceed further, you must have either a compatible JRE or a JDK installed on your system. You may need to request help from your system administrator in order to install Java on your Operating System. Open a Terminal, Command line or cmd window. You can also use Cygwin. If the JDK is properly installed, you should be able to invoke the Java interpreter from the command line by simply typing java -version This will print the version of the Java Virtual Machine currently being in use. Then, move to the folder where you have extracted TUMAS from the archive, start TUMAS by running the following command line: java -server -XX:+UseG1GC -jar TUMAS-j.jar 9 Linux At of these writings, there is not yet an installer for Linux, so the preferred way to get TUMAS for Linux is to download either the ZIP or the TAR.GZ archive from the website. Once downloaded, extract the archive into an empty folder. Before you can proceed further, you must have either a compatible JRE or a JDK installed on your system. You may need to request help from your system administrator in order to install Java on your Operating System. Open a Terminal or XTerm window. If the JDK is properly installed, you should be able to invoke the Java interpreter from the command line by simply typing java -version This will print the version of the Java Virtual Machine currently being in use. Then, move to the folder where you have extracted TUMAS from the archive, and start TUMAS by running the following command line: java -server -XX:+UseG1GC -jar TUMAS-j.jar 10 Apple Mac OS X At of these writings, there is not yet an installer for Apple Mac OS X, so the preferred way to get TUMAS for Mac OS X is to download either the ZIP or the TAR.GZ archive from the website. Once downloaded, extract the archive into an empty folder. Before you can proceed further, you must have a compatible JDK installed on your system. Due to some limitations on the way the Java Runtime Environment works on Mac OS X, installing a JRE is not sufficient enough. You may need to request help from your system administrator in order to install Java on your Operating System. From the Finder or Launchpad, open a Terminal window. If the JDK is properly installed, you should be able to invoke the Java interpreter from the command line by simply typing java -version This will print the version of the Java Virtual Machine currently being in use. Then, move to the folder where you have extracted TUMAS from the archive, and start TUMAS by running the following command line: java -server -XX:+UseG1GC -jar TUMAS-j.jar 11 2.2 Running TUMAS First Startup The first time you start TUMAS, or when there have been some updates to the scenarios that are packaged with the software, you will enter the TUMAS Setup Wizard mode. In order to run properly, TUMAS needs to have certain files installed; this includes the MULTIFAN-CL model and the assessments scenarios. This also includes the folder in which your management options will be stored. If some of these files are missing or if the assessment files are of an older version or are corrupted, TUMAS will detect them at start up and will launch its setup wizard to perform a maintenance operation before you can access the Welcome to TUMAS screen. Follow instructions onscreen to prepare files that TUMAS needs to run simulations on your computer. 12 You will first be asked to accept the TUMAS license agreement terms before you can proceed further. This screen will appear when doing a new installation of TUMAS, it does not appear when doing an update of the assessment scenarios. If you decide not to agree with the license terms and click Cancel, TUMAS will exit. Once you have checked the I Agree box, click on Next to move onto the next screen. 13 After clicking Next, you will end up on the Select TUMAS Folder screen. In this step you will need to decide where TUMAS will extract its files to. Click on Next when you are ready to proceed to the next screen. 14 In this screen, TUMAS will display information about operations that have been done such as creating new folders or extracting files required to run projections. Click on Next when the extraction is finished to move to the last screen. When the extraction has been successful, you are ready to use TUMAS. Click on Finish to close the Setup Wizard and start using TUMAS. 15 Short version: Defining a management option and running a projection • To create a new management option: o From the Welcome to TUMAS screen: o o o • Click on New. On the Choose your Simulation screen : Select Projections with MULTIFAN-CL. Click on Next. On the Select Assessment screen: Choose an assessment scenario from the list. Edit the Recruitment and NB. Years if you want to change recruitment options. Edit the Name and Comment if necessary. Click on Next. On the Projection Settings screen: Edit the Name here also, if necessary. Select a fishery from the colored table. Below the table, edit Projection, Start Yr, Nb Yrs, and Scalar if necessary Please remember to click on Set or Set All to apply your changes to the table or the changes will be discarded. Repeat steps above as required. Click on Run to run MFCL and view output. To re-run a management option with different settings: o On the Welcome to TUMAS screen: o o Click on Open. On the Select Assessment screen: Select an existing management option run from the list. Edit the Recruitment and NB. Years if you want to change recruitment options. Edit the Name and Comment if necessary. Click on Next. On the Projection Settings screen: Edit the Name here also, if necessary. Select a fishery from the colored table. Below the table, edit Projection, Start Yr, Nb Yrs, and Scalar if necessary Please remember to click on Set or Set All to apply your changes to the table or the changes will be discarded. Repeat steps above as required. Click on Run to run MFCL and view output. 16 • To review output from an existing management option run: o On the Welcome to TUMAS screen o • Click on Review. On the Select Output screen: Filter the Scenarios by Species or Assessment Year Select a scenario from the list. Click on Next. To view outputs o On the Results screen: Use the top menu to select from the following pages: • Biomass • Exploitable/pop biomass • MSY • Yield • Recruitment • Catch • Effort 17 A worked example This section works through an example of how to do what TUMAS is designed for - define a management option with TUMAS, use MULTIFAN-CL to project the population forward under this management option, and review the resulting output. First, open TUMAS, and wait until the Welcome to TUMAS screen appears. Select New to move to the Choose your Simulation screen and select Projections with MULTIFAN-CL and click on Next. On the Select Assessment screen, select a species (Bigeye in this case) from the drop-down list. Leave all the parameters settings at their default values. The right side of the screen will display a map of the regions used in the Bigeye stock assessment (this display will only appear if your Internet connection is properly configured). Click on Next to move to the Projection Settings screen. The Projection Settings screen lists the defined Bigeye fisheries on the left side of the screen. Your task here is to define the management option by defining future effort and/or catch for each fishery. In this example, you will reduce effort in all fisheries to 20% below the average level from 2006-2008. To do this, use your mouse to select one of the fisheries (any one that has its Projection set to Effort will do). The details of this fishery will be displayed in data entry fields at the bottom of the page on the left. You can modify the entries in these fields. You will need to modify the entries in Start Yr, N Years, and Scalar. Leave Projection unchanged as Effort. Click in the Start Yr field, use backspace to delete the exiting year, and type 2006. Enter 3 in the N Years field. Then click in Scalar, and replace 1.0 with 0.8. The line of text below the data entry fields should now read "For this fishery, project effort at average for the year range [2006 - 2008], multiplied by scalar 0.8." Finally, click on the Set All button. Every modifiable entry in the table should now display your changes. Note that a few of the fisheries are not modifiable. One or more fisheries, which are not projected, will still display N Years of 0 and Scalar of 1.0. For other fisheries, the base years may not be modifiable, and these will retain the same Start Yr and N Years values, but with adjusted Scalar. Select Run, and wait while TUMAS uses the stock assessment software MULTIFAN-CL to run the projection of your management option. The screen displays the output from MULTIFAN-CL, for interest's sake. It is not necessary to read the screen output - MULTIFAN-CL saves all necessary and useful information for TUMAS to access. After MULTIFAN-CL finished running, TUMAS displays the Results screens, which show a series of figures. Seven different pages of different types of figures are available, with each page selectablea menu at the head of the page. The first results page displays the Biomass plots. Here you can see that reduced effort leads to a predicted increase in biomass during the projection period. Total Biomass starts to increase immediately, with Adult Biomass increasing after a delay. From the colours on the plots you can see that regions 3 and 4 hold most of the biomass. 18 Similarly, the MSY plots show increases in B/BMSY and SB/SBMSY , and reductions in F/FMSY. These and the Yield plots show that even after a 20% reduction, fishing mortality is still estimated to be above FMSY. Note that biomass remains above BMSY even though F is higher than FMSY, because projected recruitment is higher than the average of the estimates for the entire assessment period (which is used in MSY calculations). If recruitment was projected at the average of the whole assessment period, biomass in the projection period would decline to less than BMSY. The Recruitment plots show constant recruitment during the projection period, at the level defined on the Initial Settings page. This is the average of the estimates for the last 10 years of the assessment, which for Bigeye is higher than the estimated long term average. The Catch plots generally show an immediate drop in catch given the reduced effort, followed by increasing catch during the projection period to reach a higher equilibrium level as the tuna population size increases. The Effort plots show constant effort at the level defined in the Projection Settings screen. 19 3 Screens 3.1 Welcome screen New Develop a new management option. Opens the Choose your Simulation screen, where you can select which kind of simulation you want to undertake. Currently, the only type of simulation supported by TUMAS is Projections with MULTIFANCL. Open Open and modify an existing management option. Opens the Select Assessment screen, where you can choose from the management options that you have worked on previously. This leads on to the Projection Settings screen. Review Review output from an existing management option. Opens the Select Output screen, where you can choose from the management options that you have run previously. This leads on to the Results screen. About Opens a screen that provides information about TUMAS. Exit Quit the program. 20 3.2 Help Mode Some screens, like the Welcome to TUMAS screen, harbour a semi-transparent help button on the right side of the screen. If you click on this button, the display will be overlaid with help indicators which will give you additional information about functions, buttons and UI elements that are available on this screen. To change the help topic being displayed, simply click on a numbered help indicator on the screen. You can also use the navigation arrows at the bottom of the screen to change between help topics. In order to exit the help mode, either click on the Help button or use the Close button at the bottom of the screen. 21 3.3 Options The Gear icon in the top right corner of the screen gives access to a number of additional options. Once clicked, the main UI will slide towards the left and reveal an option panel. Use Graphical Effects Usually turned off, you can turn off this option to disable advanced effects such as shading and gradients. Use Animated transitions Usually turned off, you can turn on this option to enable animated transitions if your computer can support them. Network In case your internet access requires a proxy to work, you can use this option to configure it in TUMAS. Some features, such as the map display (which uses Google Map) require an Internet connection to work correctly. To close the options window simply click again on the Gear icon or click anywhere on the left side of the screen. 22 3.4 Choose your Simulation You will reach this screen by clicking on New on the Welcome to TUMAS screen. This screen lists all supported simulation types within TUMAS. When you select a simulation, details about the model used will be shown on the right side of the screen. Next Select Next to accept the settings on the current screen and move to the Select Assessment screen. Close Select Close to go back to the Welcome to TUMAS screen. 23 3.5 Select Assessment (from "Choose your Simulation"). Settings Species Select a species from the drop-down list. Defaults to all species in the list. When selecting a list, a box containing that species name will be displayed under the drop-down list. To remove a species, simply click on the cross icon within the box. Year Set a year when searching for a particular assessment. If the box is empty, no filtering will be done: all available years will be returned. The assessment list at the bottom of the settings block will display all available assessments scenarios based on the Species and Year search criteria used. Parameters Proj. Years Enter the number of years to project the population and the fisheries forward, after the final year of the assessment. In the current release the default option cannot be changed. Recruitment Select an assumption about recruitment to use in the projections. The default is to assume constant Recent Average recruitment (the average of the last N years, without seasonal variation, where N is defined by Avg. Years next to it). 24 Avg. Years Select the number of years to use in the recent recruitment average. The default is 10 years. Project Unfished Population Check this box so that unfished population will be used by the model in the projection and displayed in the Biomass and Exploitable Pop/Biomass charts in the result. Result Name Enter a name for your new management option run. The default value is based on the name of the model run. Description An optional description of your new management option. About The right side of the screen will display information about the scenario which is currently selected. A map of regions defined for the assessment of this species will also be shown. This map uses Google Map and requires an active Internet connection to display properly. Issues Detected Potential warnings and errors detected in the configuration will be displayed on the right side of the screen too. You will not be able to proceed further in the configuration until all those issues have been fixed. Next Select Next to accept the settings on the current screen and move to the Projection Settings screen. Close Select Close to go back to the Welcome to TUMAS screen. 25 3.6 Select Assessment (from “Open” on the Welcome screen) The Select Assessment screen allows you to choose an existing analysis, modify it, and run it again. Settings Species Select a species from the drop-down list. Defaults to all species in the list. When selecting a list, a box containing that species name will be displayed under the drop-down list. To remove a species, simply click on the cross icon within the box. Year Set a year when searching for a particular assessment. If the box is empty, no filtering will be done: all available years will be returned. The assessment list at the bottom of the settings block will display all available management options scenarios based on the Species and Year search criteria used. Those scenarios are the one you created on previous sessions of TUMAS. Parameters Proj. Years Enter the number of years to project the population and the fisheries forward, after the final year of the assessment. In the current release the default option cannot be changed. 26 Recruitment Select an assumption about recruitment to use in the projections. The default is to assume constant Recent Average recruitment (the average of the last N years, without seasonal variation, where N is defined by Avg. Years next to it). Avg. Years Select the number of years to use in the recent recruitment average. The default is 10 years. Project Unfished Population Check this box so that unfished population will be used by the model in the projection and displayed in the Biomass and Exploitable Pop/Biomass charts in the result. Result Name Enter a name for your new management option run. The default value is based on the name of the model run. Description An optional description of your new management option. About The right side of the screen will display information about the scenario which is currently selected. A map of regions defined for the assessment of this species will also be shown. This map uses Google Map and requires an active Internet connection to display properly. Issues Detected Potential warnings and errors detected in the configuration will be displayed on the right side of the screen too. You will not be able to proceed further in the configuration until all those issues have been fixed. Next Select Next to accept the settings on the current screen and move to the Projection Settings screen. Close Select Close to go back to the Welcome to TUMAS screen. 27 3.7 Select Output (from “Review” on the Welcome screen) Filter Species Select a species from the drop-down list. Defaults to all species in the list. When selecting a list, a box containing that species name will be displayed under the drop-down list. To remove a species, simply click on the cross icon within the box. Year Set a year when searching for a particular assessment. If the box is empty, no filtering will be done: all available years will be returned. The assessment list at the bottom of the settings block will display all available management options scenarios based on the Species and Year search criteria used. Those scenarios are the one you created on previous sessions of TUMAS. About The right side of the screen will display information about the scenario which is currently selected. A map of regions defined for the assessment of this species will also be shown. This map uses Google Map and requires an active Internet connection to display properly. Next Select Next to accept the settings on the current screen and move to the Results screen. Close Select Close to go back to the Welcome to TUMAS screen. 28 3.8 Projection Settings Projections The Projections table shows all the fisheries in the stock assessment model. For a full description of these fisheries, refer to the stock assessment document. The colour of each row identifies the fishery region, as shown on the map. When one or more rows are highlighted, values can be changed using the fields in the bottom half of the screen. Fishery Indicates the number and name of the fishery, including the gear type, flag, and region. This cannot be changed. Projection Indicates the method used to project the fishery forward, either catch, effort, effort with time area closure (for supported scenarios), or no projection. The available options may be restricted. The default is defined separately for each fishery. Start Yr Catch or effort is projected based on the average catch or effort during a specified period. Enter the first year of this period. The default is defined separately for each fishery. Nb Yrs Enter the number of years in this average period. The default is defined separately for each fishery. 29 Scalar The number here will be multiplied by the average catch or effort defined above, to give the projected catch or effort. The default is 1. Set Select 'Set' to apply your new settings to the first fishery selected in the 'Projections' table, and refresh the table. Set All Select 'Set All' to apply your new settings to all the fisheries selected in the 'Projections' table, and to refresh the table. If only one fishery is selected, the settings will be applied to all fisheries. About The right side of the screen will display information about the scenario which is currently selected. A map of regions defined for the assessment of this species will also be shown. This map uses Google Map and requires an active Internet connection to display properly. Issues Detected Potential warnings and errors detected in the configuration will be displayed on the right side of the screen too. You will not be able to proceed further in the configuration until all those issues have been fixed. Previous Select Previous to go back one screen, to either the Select Assessment screen. Next If some fisheries are set to project using Effort with time area closure, the Next button will be displayed. Select Next to move to the Time Area Closure Settings screen. Run If there are no fisheries set to project using Effort with time area closure, the Run button will be displayed. Select Run to accept the settings on the current screen, run the projection using MULTIFANCL, and then display the Results screen. Close Select Close to go back to the Welcome to TUMAS screen. 30 3.9 Time Area Closure Settings Closure Select the type of time area closure in the projection to use, select from either Total or FAD. Start Yr Set the year on which time area closure starts. Nb. Year Set the number of years in which the closure is in effect. Quarter and area table From this table you may select in which quarter or time period of the year, each area was closed. Some area may not be editable due to restriction in the scenario. About The right side of the screen will display information about the scenario which is currently selected. A map of regions defined for the assessment of this species will also be shown. This map uses Google Map and requires an active Internet connection to display properly. Issues Detected Potential warnings and errors detected in the configuration will be displayed on the right side of the screen too. You will not be able to proceed further in the configuration until all those issues have been fixed. Previous Select Previous to go back one screen, to either the Projection Settings screen. 31 Run Select Run to accept the settings on the current screen, run the projection using MULTIFAN-CL, and then display the Results screen. Close Select Close to go back to the Welcome to TUMAS screen. 32 3.10 Please Wait... This screen is displayed after you select 'Finish' on the 'Projection Settings' screen, while MULTIFAN-CL is running the projections. It displays the text output from MULTIFAN-CL. No user inputs are required. 33 3.11 Results Biomass The Results / Biomass screen displays a number of plots of biomass through time. In the first two figures total biomass and adult biomass are reported for the whole stock, with each region in a different color. The following figures show total biomass for the whole stock and total biomass for individual regions. Zoom To zoom in on any plot, use your mouse to click either on the plot itself. Close Select Close to go back to the Welcome to TUMAS screen. 34 Exploitable Pop/Biomass The Results / Exploitable Pop/Biomass screen plots exploitable population or biomass through time for each fishery in the model. Exploitable population / biomass is that part of the population that is available to the fishery. The exploitable population is affected by the number of fish in the region, the size of the fish in the population, and the selectivity of the fishery. Depending on whether catch is reported in weight (e.g. purse seine fisheries) or numbers (e.g. most longline fisheries), TUMAS plots exploitable biomass or exploitable population numbers respectively. Zoom To zoom in on any plot, use your mouse to click either on the plot itself. Close Select Close to go back to the Welcome to TUMAS screen. 35 MSY The Results / MSY screen displays a number of plots that report changes in management-related parameters through time. These are, in order, adult biomass ratio (SB/SBMSY), the biomass ratio (B/BMSY), the fishing mortality ratio (F/FMSY), and aggregate F. These figures use the MSY at the end of the projection period. This is a standard approach for representing MSY in current terms. However, the MSY changes when the selectivity of the fishery changes. If the mixture of fisheries has changed significantly in the past, or will change significantly during the projection period, MSY can also change significantly. Zoom To zoom in on any plot, use your mouse to click either on the plot itself. Close Select Close to go back to the Welcome to TUMAS screen. 36 Yield There are four types of Results / Yield plot, which display equilibrium estimates of the following at different multiples of the current effort: yield, adult biomass, total biomass, and yield per recruit. Zoom To zoom in on any plot, use your mouse to click either on the plot itself. Close Select Close to go back to the Welcome to TUMAS screen. 37 Recruitment The Results / Recruitment figures show estimated quarterly recruitments for the assessment period, and predicted recruitments for the projection period (shaded area at right). The first figure is for the entire stock, with recruitments by region listed below. Zoom To zoom in on any plot, use your mouse to click either on the plot itself. Close Select Close to go back to the Welcome to TUMAS screen. 38 Catch The Results / Catch figures display quarterly catch for all fisheries combined, and for each individual fishery, both for the assessment period and the projection period (shaded area at right). Catch is displayed in metric tonnes for all fisheries. Zoom To zoom in on any plot, use your mouse to click either on the plot itself. Close Select Close to go back to the Welcome to TUMAS screen. 39 Effort The Results / Effort figures display quarterly effort for all fisheries combined, and for each individual fishery, both for the assessment period and the projection period (shaded area at right). Effort is displayed in the appropriate unit for each fishery. For fisheries where effort is standardized before inclusion in the model, it is reported without units. For fisheries with catch-based projections no effort will be displayed. Zoom To zoom in on any plot, use your mouse to click either on the plot itself. Close Select Close to go back to the Welcome to TUMAS screen. 40 3.12 About About Gives information about TUMAS (including the version number of the software) and the TUMAS project. Credits List of persons who collaborated on TUMAS. License The license under which the software is released. Libraries Information about third party libraries that are used within TUMAs. System Information Some system information. Close Select Close to go back to the Welcome screen. 41 3.13 Exporting data & printing Each output screen provides the option to export data, by selecting an icon at the top left-hand side of the screen. These icons represent Send to Printer, Save as Image, Save as Excel File, and Save as PDF. Selecting an output icon will export data or images for all figures on the page. Selecting the icon when a figure is zoomed or when clicking in a particular chart’s control bar will export the data or image for that individual figure only. Send to printer Prints the chart. This option is not available on Apple Mac OS X yet due to limitations on how Java works on this plateform. Export as Image Export the selected figure in one of the following formats: bmp, gif, jpeg, jpg, png, or wbmp. Save as Excel file Export the selected figure in either Microsoft Excel (97-2003) *.xls format, or text (tab-delimited) format. Save as PDF Export the selected figure in Adobe Portable Document Format (*.pdf). 42 4 Frequently Asked Questions 4.1 Do I need an active Internet connection to install TUMAS? No. You do not need to have an internet connection in order to run TUMAS. However, certain part of TUMAS such as the mapping module which relies on Google Map will not work as long as you are not connected. 4.2 How do I uninstall TUMAS from my computer? In Microsoft Windows, if you installed TUMAS using the installer, you can uninstall TUMAS by going to the Add/Remove programs component of your Control panel, selecting TUMAS from the list and clicking on Uninstall. For other platforms, or if your opted to download the archive distribution of TUMAS, you just need to delete the folder in which you extracted the archive. After TUMAS has been uninstalled, some TUMAS files will remain on your computer: the TUMAS folder in which TUMAS stored its source scenarios and the management options you have created will remain on your computer. Some TUMAS log files will also be stored on the user’s home directory. 4.3 Why do I need to install the JDK and not the JRE when running TUMAS on Mac OS X? This is due to a limitation in the way the JRE works on Mac OS. For some reason of their own, Oracle decided that you cannot call the java interpreter from the command line if only the JRE is installed on this platform. You can only do that if the JDK is installed. 4.4 Do you plan to distribute TUMAS as a Mac application? Yes. We will package TUMAS as a proper Mac app and with a proper DMG installer as soon as possible. When this becomes a reality, you will not need to install the JDK to run TUMAS anymore. 4.5 Is it possible to run simulations on Mac OS X? No. As the MULTIFAN-CL model does not support Apple Mac OS X yet, creating or editing scenarios are disabled when running TUMAS on this platform. We will release a version of TUMAS that supports these features on Mac OS X as soon as a version of MULTIFAN-CL that works on this platform becomes available. 4.6 What are the limitations when running TUMAS on Mac OS X? The main limitation is that you cannot run or edit simulations because the MULTIFAN-CL model does not run on this platform. Additionally, due to the way Java runs on Mac OS X, you cannot print when TUMAS runs on Mac OS X. This will be fixed in a future release. 43 4.7 Do you plan to distribute TUMAS as a Linux application? Yes. We will package TUMAS as a proper Linux application as soon as possible. We plan to provide TUMAS as a RPM file because, in OFP, we mainly use versions of Linux that are compatible with the Red Hat distribution. We may add support for other distributions later if there is a demand and if we have sufficient resources to do it. 4.8 Do I need to install Java in order to run TUMAS on Windows? No. If you downloaded the standalone installer of TUMAS for Windows, you do not need to install Java to run TUMAS. This version includes everything it needs to execute TUMAS. However, if you downloaded one of the archive distribution files, you will need to install a compatible Java Runtime Environment or Java Development Kit on your computer. 44 5 Technical details 5.1 TUMAS TUMAS 2.0 development was carried out by Fabrice Bouyé using Java 7 and JavaFX 2.2. 5.2 Projection algorithm The projection algorithm was developed by Nick Davies and Shelton Harley, and implemented in Java by Fabrice Bouyé. 5.3 MULTIFAN-CL MULTIFAN-CL is a computer program that implements a statistical, length-based, age-structured model for use in fisheries stock assessment (Hampton and Fournier 2001). MULTIFAN-CL is used routinely for tuna stock assessments by the Oceanic Fisheries Programme (OFP) of the Secretariat of the Pacific Community (SPC) in the western and central Pacific Ocean (WCPO). Beginning in 2001, the software gained additional users, with stock assessment applications to North Pacific blue shark, Pacific blue marlin, Pacific bluefin tuna, North Pacific swordfish and Northwest Hawaiian lobster. A user's guide and software are available at http://www.multifan-cl.org/. MULTIFAN-CL and associated programs and documentation are made available to the scientific community free of charge. However, all software and documentation are copyrighted, and availability of the software is subject to a license that places some minor restrictions on use and distribution. These restrictions permit licensees to distribute unaltered copies of the software, but not derivative works based on it. Licensees are not permitted to use the software for commercial purposes, unless they get the licensor’s permission. 45 6 Index About.......................................................... 19, 40 adult biomass ................................................... 17 Advanced console ............................................ 21 Advanced Graphical Effects ............................. 21 Animated transitions........................................ 21 Avg. Years ................................................... 24, 26 Biomass ...................................................... 17, 33 Catch .......................................................... 18, 38 Download & updates ......................................... 5 Effort .......................................................... 18, 39 Exit.................................................................... 19 Exploitable Pop/Biomass ................................. 34 Export as Image................................................ 41 Exporting data & printing................................. 41 Filter ................................................................. 27 fisheries ............................................................ 17 Fishery .............................................................. 28 Frequently Asked Questions ............................ 42 Hardware Requirements .................................... 6 Initial Settings................................................... 17 Installing ............................................................. 6 Java Runtime Environment ................................ 6 JavaFX................................................................. 6 Licenses ............................................................ 46 MULTIFAN-CL ............................................... 47 map ............................................................ 17, 28 Microsoft Visual C++ 2010 Redistributable Package .......................................................... 7 MSY ............................................................ 18, 35 MULTIFAN-CL ............................................... 7, 44 N Years ....................................................... 17, 28 Name .......................................................... 24, 26 New .................................................................. 19 Open................................................................. 19 Parameters .......................................... 17, 23, 25 Please Wait ...................................................... 32 Printing ............................................................ 41 Proj. Years .................................................. 23, 25 Project organization........................................... 5 Projection Settings ............................... 17, 18, 28 Projections ....................................................... 28 RAM ................................................................... 6 Recruitment ................................... 18, 23, 26, 37 Result ......................................................... 24, 26 Results.............................................................. 17 Review ............................................................. 19 Running TUMAS ............................................... 11 Save as Excel file .............................................. 41 Save as PDF ...................................................... 41 Scalar ......................................................... 17, 29 Select Management option ............................. 25 Select Output ................................................... 27 Set .................................................................... 29 Set All ......................................................... 17, 29 Settings ...................................................... 23, 25 Show MFCL Error Output ................................. 21 Software Requirements ..................................... 6 Species ................................................. 23, 25, 27 Start Yr ....................................................... 17, 28 Startup ............................................................. 11 Total biomass ................................................... 17 Type ................................................................. 28 uninstall ........................................................... 42 Welcome screen .............................................. 19 Worked example.............................................. 17 Yield ........................................................... 18, 36 Zoom ............................ 33, 34, 35, 36, 37, 38, 39 46 Appendix A TUMAS License Copyright (c) 2009-2011, Secretariat of the Pacific Community - Secrétariat général de la Communauté du Pacifique All rights reserved. Redistribution and use in source and binary forms, with or without modification, are permitted provided that the following conditions are met: • Redistributions of source code must retain the above copyright notice, this list of conditions and the following disclaimer. • Redistributions in binary form must reproduce the above copyright notice, this list of conditions and the following disclaimer in the documentation and/or other materials provided with the distribution. • Neither the name of the SPC - CPS nor the names of its contributors may be used to endorse or promote products derived from this software without specific prior written permission. THIS SOFTWARE IS PROVIDED BY THE COPYRIGHT HOLDERS AND CONTRIBUTORS "AS IS" AND ANY EXPRESS OR IMPLIED WARRANTIES, INCLUDING, BUT NOT LIMITED TO, THE IMPLIED WARRANTIES OF MERCHANTABILITY AND FITNESS FOR A PARTICULAR PURPOSE ARE DISCLAIMED. IN NO EVENT SHALL THE COPYRIGHT HOLDER OR CONTRIBUTORS BE LIABLE FOR ANY DIRECT, INDIRECT, INCIDENTAL, SPECIAL, EXEMPLARY, OR CONSEQUENTIAL DAMAGES (INCLUDING, BUT NOT LIMITED TO, PROCUREMENT OF SUBSTITUTE GOODS OR SERVICES; LOSS OF USE, DATA, OR PROFITS; OR BUSINESS INTERRUPTION) HOWEVER CAUSED AND ON ANY THEORY OF LIABILITY, WHETHER IN CONTRACT, STRICT LIABILITY, OR TORT (INCLUDING NEGLIGENCE OR OTHERWISE) ARISING IN ANY WAY OUT OF THE USE OF THIS SOFTWARE, EVEN IF ADVISED OF THE POSSIBILITY OF SUCH DAMAGE. 47 Appendix B MULTIFAN-CL License Copyright (C) 2003 Otter Research Ltd and Secretariat of the Pacific Community (SPC) THE PROGRAM (AS DEFINED BELOW) IS PROVIDED UNDER THE TERMS OF THIS LICENSE. THE PROGRAM IS PROTECTED BY COPYRIGHT AND/OR OTHER APPLICABLE LAW. ANY USE OF THE PROGRAM OTHER THAN AS AUTHORIZED UNDER THIS LICENSE IS PROHIBITED. BY EXERCISING ANY RIGHTS TO THE PROGRAM PROVIDED HERE, YOU ACCEPT AND AGREE TO BE BOUND BY THE TERMS OF THIS LICENSE. THE LICENSOR GRANTS YOU THE RIGHTS CONTAINED HERE IN CONSIDERATION OF YOUR ACCEPTANCE OF SUCH TERMS AND CONDITIONS. 1. Definitions a. "Derivative Program" means a program based upon the Program or upon the Program and other pre-existing programs in which the Program may be recast, transformed, or adapted, except that a program that constitutes a Package will not be considered a Derivative Program for the purpose of this License. b. "Licensor" means the individual or entity that offers the Program under the terms of this License. c. "Original Author" means the individual or entity who created the Program. d. "Package" means a software package, in which the Program in its entirety in unmodified form, along with a number of other contributions, constituting separate and independent programs in themselves, are assembled into a collective package. Such a Package will not be considered a Derivative Program for the purposes of this License. e. "Program" means the copyrightable computer software, including executable and source code, offered under the terms of this License. f. "You" means an individual or entity exercising rights under this License who has not previously violated the terms of this License with respect to the Program, or who has received express permission from the Licensor to exercise rights under this License despite a previous violation. 2. Fair Use Rights. Nothing in this license is intended to reduce, limit, or restrict any rights arising from fair use, first sale or other limitations on the exclusive rights of the copyright owner under copyright law or other applicable laws. 3. License Grant. Subject to the terms and conditions of this License, Licensor hereby grants You a worldwide, royalty-free, non-exclusive, perpetual (for the duration of the applicable copyright) license to exercise the rights in the Program as stated below: a. to reproduce the Program, to incorporate the Program into one or more Packages, and to reproduce the Program as incorporated in the Packages; b. to distribute copies of the Program including as incorporated in Packages; The above rights may be exercised in all media and formats whether now known or hereafter devised. The above rights include the right to make such modifications as are technically necessary to exercise the rights in other media and formats. All rights not expressly granted by Licensor are hereby reserved. 4. Restrictions. The license granted in Section 3 above is expressly made subject to and limited by the following restrictions: a. You may distribute the Program only under the terms of this License, and You must include a copy of this License with every copy of the Program You distribute. You may not offer or impose any terms on the Program that alter or restrict the terms of this License or the recipients' exercise of the rights granted hereunder. You may not sublicense the Program. You must keep intact all notices that refer to this License and to the disclaimer of warranties. You may not distribute the Program with any technological measures that control access or use of the Program in a manner inconsistent with the 48 terms of this License Agreement. The above applies to the Program as incorporated in a Package, but this does not require the Package apart from the Program itself to be made subject to the terms of this License. b. You may not exercise any of the rights granted to You in Section 3 above in any manner that is primarily intended for or directed toward commercial advantage or private monetary compensation. c. If you distribute the Program or any Packages, You must keep intact all copyright notices for the Program and give the Original Author credit reasonable to the medium or means You are utilizing by conveying the name (or pseudonym if applicable) of the Original Author if supplied; the title of the Program if supplied. Such credit may be implemented in any reasonable manner; provided, however, that in the case of a Package, at a minimum such credit will appear where any other comparable authorship credit appears and in a manner at least as prominent as such other comparable authorship credit. 5. Representations, Warranties and Disclaimer a. By offering the Program for public release under this License, Licensor represents and warrants that, to the best of Licensor's knowledge after reasonable inquiry: i. Licensor has secured all rights in the Program necessary to grant the license rights hereunder and to permit the lawful exercise of the rights granted hereunder without You having any obligation to pay any royalties, compulsory license fees, residuals or any other payments; ii. The Program does not infringe the copyright, trademark, publicity rights, common law rights or any other right of any third party or constitute defamation, invasion of privacy or other tortious injury to any third party. b. EXCEPT AS EXPRESSLY STATED IN THIS LICENSE OR OTHERWISE AGREED IN WRITING OR REQUIRED BY APPLICABLE LAW, THE PROGRAM IS LICENSED ON AN "AS IS" BASIS, WITHOUT WARRANTIES OF ANY KIND, EITHER EXPRESS OR IMPLIED INCLUDING, WITHOUT LIMITATION, ANY WARRANTIES REGARDING FITNESS OF THE WORK FOR A PARTICULAR PURPOSE. 6. Limitation on Liability. EXCEPT TO THE EXTENT REQUIRED BY APPLICABLE LAW, AND EXCEPT FOR DAMAGES ARISING FROM LIABILITY TO A THIRD PARTY RESULTING FROM BREACH OF THE WARRANTIES IN SECTION 5, IN NO EVENT WILL LICENSOR BE LIABLE TO YOU ON ANY LEGAL THEORY FOR ANY SPECIAL, INCIDENTAL, CONSEQUENTIAL, PUNITIVE OR EXEMPLARY DAMAGES ARISING OUT OF THIS LICENSE OR THE USE OF THE PROGRAM, EVEN IF LICENSOR HAS BEEN ADVISED OF THE POSSIBILITY OF SUCH DAMAGES. 7. Termination a. This License and the rights granted hereunder will terminate automatically upon any breach by You of the terms of this License. Individuals or entities who have received Packages from You under this License, however, will not have their licenses terminated provided such individuals or entities remain in full compliance with those licenses. Sections 1, 2, 5, 6, 7, and 8 will survive any termination of this License. b. Subject to the above terms and conditions, the license granted here is perpetual (for the duration of the applicable copyright in the Program). Notwithstanding the above, Licensor reserves the right to release the Program under different license terms or to stop distributing the Program at any time; provided, however that any such election will not serve to withdraw this License (or any other license that has been, or is required to be, granted under the terms of this License), and this License will continue in full force and effect unless terminated as stated above. 8. Miscellaneous 49 a. Each time You distribute the Program or a Package, the Licensor offers to the recipient a license to the Program on the same terms and conditions as the license granted to You under this License. b. If any provision of this License is invalid or unenforceable under applicable law, it shall not affect the validity or enforceability of the remainder of the terms of this License, and without further action by the parties to this agreement, such provision shall be reformed to the minimum extent necessary to make such provision valid and enforceable. c. No term or provision of this License shall be deemed waived and no breach consented to unless such waiver or consent shall be in writing and signed by the party to be charged with such waiver or consent. d. This License constitutes the entire agreement between the parties with respect to the Program licensed here. There are no understandings, agreements or representations with respect to the Program not specified here. Licensor shall not be bound by any additional provisions that may appear in any communication from You. This License may not be modified without the mutual written agreement of the Licensor and You. 50 Appendix C Visual Guide General icons. Save as a file. Export as Microsoft Excel file. Copy to clipboard. Export as Adobe PDF file. Print. Create a new management option. Move to next screen or window. Edit an existing management option. Move to previous screen or window. Review an existing management option. Close screen, window or dialog box. Give information about TUMAS. Launch a simulation. Exit TUMAS. Display options Refresh display. Display help. View as a list. Send as email. View as a tile. Expand display. No error detected. Collapse display. Errors have been detected. Validate dialog box. Number of errors. Browse for a file or a folder. Number of warnings. Export as image. Species Albacore (ALB) tuna. Skipjack (SKJ) tuna. Bigeye (BET) tuna. Yellowfin (YFT) tuna. Fisheries and gears Baitboat. Pole and line. Domestic fleet. Purse seine. Handline. Spear fishing. Longline. Trolling Misc. fisheries. Unknown gear.