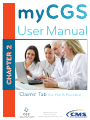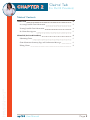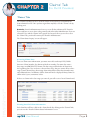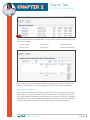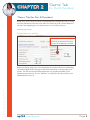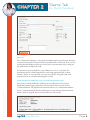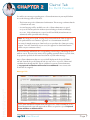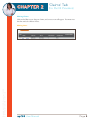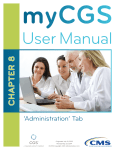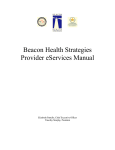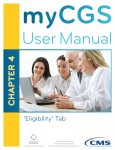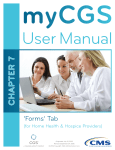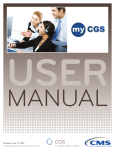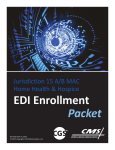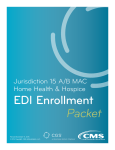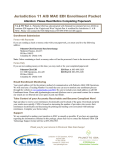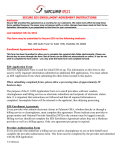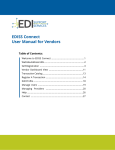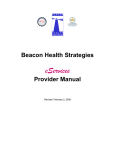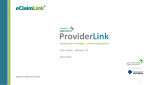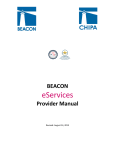Download myCGS User Manual
Transcript
myCGS CHAPTER 2 User Manual ‘Claims’ Tab (for Part B Providers) Originated July 31, 2012 Revised June 13, 2014 © 2014 Copyright, CGS Administrators, LLC. CHAPTER 2 ‘Claims’ Tab (for Part B Providers) Table of Contents ‘Claims’ Tab 3 Accessing Detailed Claim Information 3 Viewing Detailed Claim Information 4 No Claims Data Appears 5 Claims Tab (for Part B Providers) 5 Submitting Claims 5 Claim Submission Summary Page and Confirmation Messages 6 Originated July 31, 2012 • Revised June 13, 2014 © 2014 Copyright, CGS Administrators, LLC. Editing Claims 8 myCGS User Manual Page 2 CHAPTER 2 ‘Claims’ Tab (for Part B Providers) ‘Claims’ Tab The ‘Claims’ tab allows users to check the status of a beneficiary’s claim which has been submitted to CGS. Once you have signed into myCGS, select the “Claims” tab by clicking on it. Reminder: Provider Administrators have access to all tabs within myCGS. Provider Users only have access to those tabs granted by their Provider Administrator. If you are a Provider User and the ‘Claims’ tab is grayed out, but you believe you need access to the ‘Claims’ Tab, you should contact your Provider Administrator. The ‘Claim Status Inquiry’ screen will appear. Accessing Claims Data To access claim status information, you must enter the beneficiary’s HIC (Health Insurance Claim) number, also known as Medicare number. You must also enter a date range in a MM/DD/CCYY format. The date range will default to 45 days from the beginning date. You can choose a shorter date range, but you cannot choose a date range of more than 45 days. Retrieving claims information older than 6 months may take additional time. In addition, offline claims will not be displayed. Many claims are offline after 3 years, sometimes earlier. Originated July 31, 2012 • Revised June 13, 2014 © 2014 Copyright, CGS Administrators, LLC. If there are claims in the date range you entered, you will receive a list of claims found. Viewing Detailed Claim Information Each claim line will have a link to the claims details. By clicking on the ‘Claim #’ link, you can view the ‘Detailed Claims Status Information’ screen. myCGS User Manual Page 3 CHAPTER 2 ‘Claims’ Tab (for Part B Providers) The ‘Detailed Claims Status Information’ screen provides detailed information for each claim line, including: • Revenue codes • HCPCS codes • Service date • Total charge • Allowed amount • Non-covered charges Originated July 31, 2012 • Revised June 13, 2014 © 2014 Copyright, CGS Administrators, LLC. Once you have reviewed the detailed claim information, you can either click ‘Back’ to return to the claim list, or click ‘New Inquiry’ to submit a new claim status inquiry. No Claims Data Appears If no claims are displayed for the date period you have chosen, you may want to choose a different date range or double-check your records to make sure you have entered the correct HIC number. Claims that are paid, in process, returned, or denied are displayed. Information is retrieved from CMS standard systems and is as current as the standard systems. Claims that are offline or returned without processing will not appear. myCGS User Manual Page 4 CHAPTER 2 ‘Claims’ Tab (for Part B Providers) ‘Claims’ Tab (for Part B Providers) Part B users can access the electronic claim submission (e-Claim) feature by accessing the Claim Submission sub-tab located under the Claims tab. If the Claim Submission sub-tab is not displaying, the user may not have access to this feature yet. Submitting Claims ‘Claim Submission’ Sub-Tab Hover your mouse over each field, or click the question mark icon, to view tips for completing each field. Originated July 31, 2012 • Revised June 13, 2014 © 2014 Copyright, CGS Administrators, LLC. Before you begin: Gather the same information you would need prior to submitting a claim through PC-ACE Pro32, paper CMS-1500 claim form, or to transmit to your vendor. You will enter detailed information that corresponds with CMS’s claim submission requirements. Use the “Add Line” icon below the Narrative field to enter additional lines (services). myCGS User Manual Page 5 CHAPTER 2 ‘Claims’ Tab (for Part B Providers) Add Line The e-Claim form is dynamic, so the fields that display will vary based on the data that is entered on the form. All required fields are marked with a red asterisk. There are also tool tips that will display as you hover on the field, or question mark icon, to help you determine how to complete the field. You may attach up to five PDF files, up to 5 MB in size each, to each claim. The attachments must be in PDF format and created using appropriate PDF creation software. Failure to create the PDF correctly can result in a corrupt file that could prevent you from successfully submitting the e-Claim. Originated July 31, 2012 • Revised June 13, 2014 © 2014 Copyright, CGS Administrators, LLC. Claim Submission Summary Page and Confirmation Messages Once you successfully submit the eClaim form, you will be directed to a Claim Submission Summary page that will provide the myCGS Transaction ID for this e-Claim submission. The myCGS transaction ID will serve as a confirmation number for the e-Claim submission until the submission is accepted and an Internal Control Number (ICN) is assigned. Rejected claims will not receive an ICN. Claim Submission Summary Screen myCGS User Manual Page 6 CHAPTER 2 ‘Claims’ Tab (for Part B Providers) You will receive messages regarding your e-Claim submissions in your myCGS inbox. Access the Messages tab to read these. • The first message is the Submission Confirmation. This message confirms that the e-Claim form was sent. • A second message will be available once the e-Claim submission is accepted or rejected. This may take 24–48 hours (not including weekends or holidays) to receive. If the submission is accepted, an ICN and DCN (if attachments are submitted) will be provided in the message. Note: Receiving an “accepted” message does not mean that the claim is approved to be paid and does not constitute “approval” or a determination of medical necessity. It simply means your claim has been accepted into the claims processing system. Once the claim has been processed, the approval or denial information will be on your remittance advice. A rejected message will include the corresponding error messages, informing the user what to correct. If you need to contact CGS regarding questions about a rejected claim, be prepared to provide the file name listed in the rejected inbox message. Any e-Claim submissions that were rejected will display on the Rejected Claims sub-tab. From the Rejected Claims sub-tab, you can correct rejected e-Claims and resubmit them through myCGS. This is considered a separate claim submission, so any required attachments will need to be resubmitted. A new transaction ID will also be assigned. Originated July 31, 2012 • Revised June 13, 2014 © 2014 Copyright, CGS Administrators, LLC. Messages Tab Secure Claim Submission Confirmation will appear once claim is submitted. Secure Claim Submission Receipt will appear when claim is accepted or rejected. Rejected claims will have no Submission ID. myCGS User Manual Page 7 CHAPTER 2 ‘Claims’ Tab (for Part B Providers) Editing Claims Click on the Edit icon to edit your claims, and a new screen will appear. You must view this line and select Edit or Delete. Originated July 31, 2012 • Revised June 13, 2014 © 2014 Copyright, CGS Administrators, LLC. Editing Lines myCGS User Manual Page 8