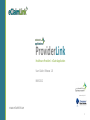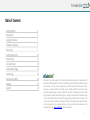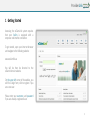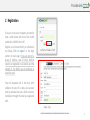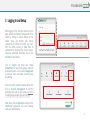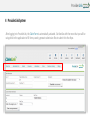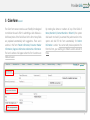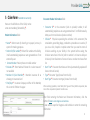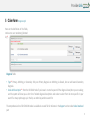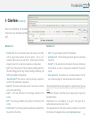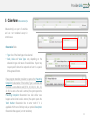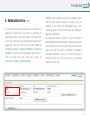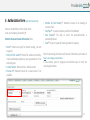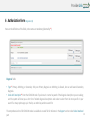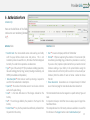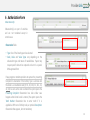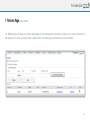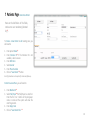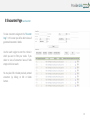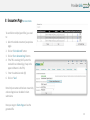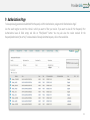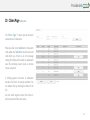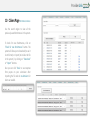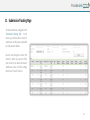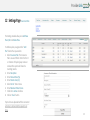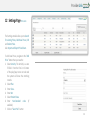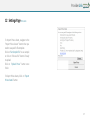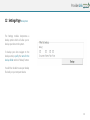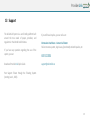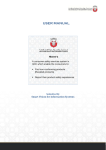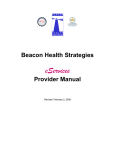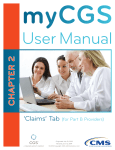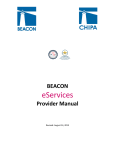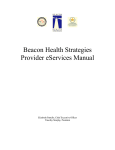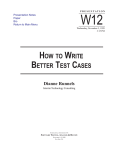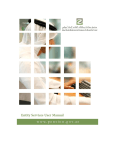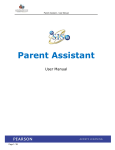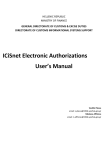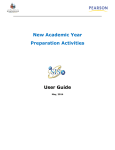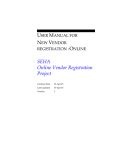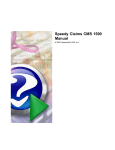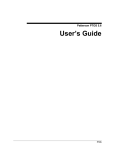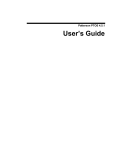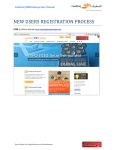Download Provider Quick Guide
Transcript
ProviderLink Healthcare Providers’ eClaim Application User Guide - Release 1.0 MAY 2012 in partnership with www.eclaimlink.ae 1 ProviderLink Table of Contents Getting Started Registration Logging In & Setup ProviderLink System Claim Form Authorization Form Patients Page Encounter Page Authorizations Page Claims Page Submission Tracking Settings Support 3 4 5 6 7 12 17 19 21 22 24 25 29 eClaimLink is the eClaim project of the Dubai Health Authority implemented in partnership with Dimensions Healthcare with the objectives of establishing a unified standard healthcare language communicated across the emirate, implementing a unified structured communication schema, providing a centralized health data tracking system, facilitating eClaim financial and clinical information between payers, providers, patients & authorities. Empowering the Dubai Health Authority with the needed information to organize, strategize, and optimize the healthcare setting in Dubai. The eClaimLink portal is intended to manage eClaims and health data. In addition, it will serve to connect all the healthcare community of Dubai and through its many anticipated modules will raise the quality of care, enhance efficiency, and reduce mistakes, fraud and abuse in the Emirate of Dubai. Visit www.eclaimlink.ae for more information. 2 ProviderLink 1 Getting Started Accessing the eClaimLink system requires that your facility is equipped with a computer and internet connection. To get started, open your internet browser and navigate to the following website: www.eclaimlink.ae You will be then be directed to the eClaimLink main website. On the upper left corner of the website, you will find a login form, click to register if you are a new user. Please enter your username, and password if you are already a registered user. 3 ProviderLink 2 Registration If you are a new user, to register you need to have a valid license with one of the health authorities or MOH in the UAE. Register your licensed facility on eClaimLink by clicking ‘Click to register’ in the login section on main page. If you are part of a group of facilities, each of these facilities need to be registered on eClaimLink and the account of the facility you are practicing in should be used. Enter all requested info in the form, after validation for your ID is done, your account shall be activated and you should receive a notification through the email you registered with. 4 ProviderLink 3 Logging In and Setup After logging in from the login section on main page, explore the different components of the system by clicking on various buttons on the header menu, get familiar with various components of eClaimLink before you start. Visit the DHD’s section of Data Flow to understand the expected flow for the system. Check the awareness workshops files on the Info Hub for more details. Click on Support and setup your Group Management for your facility groups and their access permissions. Click on User Management to add your users and decide to which group they belong. If you are a clinic, hospital or optical center then click on Clinicians Management to add the physicians who work at your facility. Its critical to add all physicians who you will claim for. When done, click on Applications to login to the ProviderLink application and start entering claims and authorizations. 5 ProviderLink 4 ProviderLink System After logging in to ProviderLink, the Claim Form is automatically activated. Get familiar with the menu that you will be using while in the application to fill forms, search, generate submission files to submit it to the dhpo. ProviderLink 5 Claim Form General The Claim Form screen contains a user friendly form designed to minimize the user’s effort in submitting a claim. Below is a brief descriptions of the fields found in this form. Many fields are populated automatically with suggestions. There are 4 sections in this form: Patient Information, Encounter Header Information, Diagnosis Information and Activities Information. The last 2 sections shall appear when the first 2 sections are filled and saved. By entering few letters or numbers of any of the fields of Name, Member ID, Contact Number or Patient ID, the system shall search to check if you entered this patient earlier in the system and shall fill the form automatically for Patient Information section. You cannot edit previous patients info from this form, you need to go to Patients section and edit it there. 7 ProviderLink 5 Claim Form Patient & Encounter Info Here are the definitions of the fields, notice some are mandatory (denoted by *). Patient Information fields: • Name*: Patient name (it doesn’t go to payers, but stay in system for tracking purposes. • Patient ID (File number)*: Patient file number at the facility, it will automatically populate an auto generated one if not entered by user. • Contact Number: Patient phone or mobile number • Emirates ID*: Enter National Emirate ID or select reason if not available • Member ID (Card Number)*: Member insurance ID as showing on Insurance Card • Plan/Payer*: Insurance Company and Plan of the Member, this is not the TPA but the payer. Encounter Header Information fields: • Encounter ID*: Is the encounter (visit or episode) number, it will automatically populate as an auto generated one if not filled manually. Many use it to track invoices (invoice number). • Clinician*: Physician supervising the activities in this encounter (the consultation, prescribing drugs, conduction a procedure or a service.) If you are a clinic, hospital or optical center then you need to enter all clinicians working at your facility in the system before seeing the clinician name here in the list (refer to section 3 on how to add your clinicians). Enter few letters of name or license number to choose from list. • Start Time*: Encounter Start date and time (automatically populated if done at time of service) • Type*: Encounter Type (choose from the list) • Start Type*: Encounter start type (choose from the list) When entering inpatients, more fields (End Type and Time) shall be requested, also more info is requested in patient transfer cases. After finish entering the Patient and Encounter Information, click the button of Save to enter diagnosis and activities. A new sections open for Diagnosis and Activities to enter the remaining information. 8 ProviderLink 5 Claim Form Diagnosis Info Here are the definitions of the fields, notice some are mandatory (denoted by *). Diagnosis fields: • Type*: Primary, Admitting, or Secondary. Only one Primary Diagnosis or Admitting is allowed, but can add several Secondary diagnosis. • Code with Description *: Enter the ICD10-CM code if you know it or enter key word of the diagnosis description you are seeking and the system will show you a short list of related diagnosis descriptions and codes to select from. Be more specific in your search if so many options pop up in the list, use other key words to search for. The comprehensive list of all ICD10-CM codes is available in an excel file for reference in the Support section under Codes Download part. 9 ProviderLink 5 Claim Form Activities Info Here are the definitions of the fields, notice some are mandatory (denoted by *). Activities fields: Activities fields: • Non-Std Code: Your non-standard service code used by your facility with the payer before eclaims came into picture. This is not a mandatory field and can be used till Jan 1, 2013 when this field is dropped. Currently it’s a code that is captured as an observation. • Type*: Type of the activity: CPT (for procedures including operations, labs and radiology), Dental, Drug, Service (including consultation), and HCPCS (consumable and disposables). • Code Description*: Enter code or search by entering a keyword to search for the needed code or description. • Quantity*: The number of Activities served. It can be also a fraction such as half a pack of drug. • Gross*: Is the total AED amount of the charges included on the Activity. • Net*: The net charges billed by the provider to the Payer for this Activity. • Patient Share*: Any fee the provider have effectively collected from the patient for this activity. • Start*: Insurance Company and Plan of the Member • Authorization ID : The ID number given by the payer for authorizing the activity. • Clinician*: Is the same Clinician ID entered in Encounter Information section before, no need to change unless needed for this specific activity. • Show observation: observations are not required except in certain cases. Check next page for more details about rules related to it. The Non-Standard Code must be mapped to a specific Activity Type and Code. Its important to keep in mind that Gross is always equal or larger than Net+Patient Share. Authorization ID is not mandatory, if you got it from payer (by eAuthorization, phone or fax) enter it here. The comprehensive list of all Activity codes are available in an excel file for reference in the Support section under Codes Download part. 10 ProviderLink 5 Claim Form Observations Info Observation(s) are part of activities and are not mandated except in certain cases. Observation fields: • Type: One of the listed types to be selected. • Code, Value and Value Types vary depending on the observation type and nature of needed data. Payers may request specific data to be captured and sent in a special DHA approved format. Enaya program mandate providers to capture the Presenting Complaint in observation if the Activity Type is a Service and the Code is a consultation code (9, 9.1, 10, 10.1, 11, 11.1, 21, 22, 23). As soon as the code is entered, the system opens the Presenting Complaint Observation box. Also similar case happens when Dental code is entered, the system opens the Tooth Number Observation Box to enter tooth if it is applicable. With rest of Activity code, an optional Description Observation Box appears, but not mandatory. 11 ProviderLink 6 Authorization Form General The Authorization Form screen contains a user friendly form designed to minimize the user’s effort in submitting an Authorization. Below is a brief descriptions of the fields found in this form. Many fields are populated automatically with suggestions. There are 3 sections in this form: Patient & Encounter Information, Diagnosis Information and Activities Information. The last 2 sections shall appear when the first 2 section are filled and saved. There are 2 types of authorizations: Eligibility and Authorization . Eligibility, checks whether the patient is an eligible member with the payer (without sending the encounter info, just validating on his member ID). Authorization type, is that requesting approval for specific encounter with detailing its Diagnosis and Activities. By entering few letters or numbers of any of the fields of Name, Member ID, Contact Number or Patient ID, the system shall search to check if you entered this patient earlier on the system and shall fill the form automatically for Patient & Encounter Information section. You cannot edit previous patients info from this form, you need to go to Patients section and edit it there. 12 ProviderLink 6 Authorization Form Patient & Encounter Info Here are the definitions of the fields, notice some are mandatory (denoted by *). Patient & Encounter Header Information fields: • Name*: Patient name (only for internal tracking, not sent to payers). • Patient ID (File number)*: Patient file number at the facility, it will automatically populate an auto generated one if not entered by user • Contact Number: Patient phone or mobile number • Emirates ID*: National Emirate ID or select reason if not available • Member ID (Card Number)*: Member insurance ID as showing on Insurance Card • Plan/Payer*: Insurance Company and Plan of the Member • Date Ordered*: The date on which the prescription/order is prescribed/ordered. • Code*: The prior request ID (tracking number for request). After finish entering the Patient and Encounter Information, click button of Save to enter diagnosis and activities. A new sections open for Diagnosis and Activities open to enter the remaining information. 13 ProviderLink 6 Authorization Form Diagnosis Info Here are the definitions of the fields, notice some are mandatory (denoted by *). Diagnosis fields: • Type*: Primary, Admitting, or Secondary. Only one Primary Diagnosis or Admitting is allowed, but can add several Secondary diagnosis. • Code with Description*: Enter the ICD10-CM code if you know it or enter key word of the diagnosis description you are seeking and the system will show you a short list of related diagnosis descriptions and codes to select from. Be more specific in your search if so many options pop up in the list, use other key words to search for. The comprehensive list of all ICD10-CM codes is available in an excel file for reference in the Support section under Codes Download 14 part. ProviderLink 6 Authorization Form Activities Info Here are the definitions of the fields, notice some are mandatory (denoted by *). Activities fields: Activities fields: • Non-Std Code: Your non-standard service code used by your facility with the payer before eclaims came into picture. This is not mandatory and can be used till Jan 1, 2013 when this field is dropped. Currently it’s a code that is captured as an observation. • Type*: Type of the activity: CPT (for procedures including operations, labs and radiology), Dental, Drug, Service (including consultation), and HCPCS (consumable and disposables). • Code Description*: Enter code or search by entering a keyword to search for the needed code or description. • Quantity*: The number of Activities served. It can be also a fraction such as half a pack of drug. • Gross*: Is the total AED amount of the charges included on the Activity. • Net*: The net charges billed by the provider to the Payer for this Activity • Patient Share*: Any fee the provider have effectively collected from the patient for this activity. • Start *: Insurance Company and Plan of the Member • Clinician*: Physician supervising the activities in this encounter (the consultation, prescribing drugs, conduction a procedure or a service.) If you are a clinic, hospital or optical center then you need to enter all clinicians working at your facility in the system before seeing the clinician name here in the list (refer to section 3 on how to add your clinicians). Enter few letters of name or license number to choose from list. • Show observation: observations are not required except in limited cases. Check next page for more details about rules related to it. The Non-Standard Code must be mapped to a specific Activity Type and Code Its important to keep in mind that Gross is always equal or larger than Net+Patient Share. The comprehensive list of all Activity codes are available in an excel file for reference in the Support section under Codes Download part. 15 ProviderLink 6 Authorization Form Observations Info Observation(s) are part of activities and are not mandated except in certain cases. Observation fields: • Type: One of the listed types to be selected • Code, Value and Value Types vary depending on the observation type and nature of needed data. Payers may request specific data to be captured and sent in a special DHA approved form. Enaya programs mandate providers to capture the presenting Complaint in observation if the Activity Type is a Service and the Code is a consultation code (9, 9.1, 10, 10.1, 11, 11.1, 21, 22, 23). As soon as the code is entered the system opens the Presenting Complaint Observation box. Also similar case happens when Dental code is entered, the system opens the Tooth Number Observation Box to enter tooth if it is applicable. With rest of Activity code, an optional Description Observation Box appears, but not mandatory. 16 ProviderLink 7 Patients Page Search and Edit The Patients Screen will allow you to define New Patient or edit existing patient information, and allow you to create Encounter for a selected patient. It will also provide you with a detailed look on the patient general information and Plan information. 17 7 Patients Page Create New Patient Here are the definitions of the fields, notice some are mandatory (denoted by *). To Create a New Patient or edit existing ones, you will need to: 1. Enter patient Name:* 2. Enter Emirates ID*. If the Emirates ID is not available , select a reason. 3. Enter Birth Date 4. Select Gender 5. Enter Phone Number 6. Click on “Save Patient”* button. Rest of Information is not important for claims and follow up. Patient Insurance Plans, you will need to: 1. Enter Member ID* 3. Select Plan/Payer* The Plan/Payer is a smart list. Enter the first 2 or 3 letters of the plan/payer name or code and the system will show the matching records. 4. Enter Expiry Date 5. Click on “Save Patient Plan” * 18 ProviderLink 8 Encounters Page Search and Edit To view encounters navigate to the “Encounter Page”. In this screen you will be able to view all generated encounters in details. Use the search engine to enter the criteria in which you want to filter your results. If you desire to view all encounters leave all fields empty and click on search. You may also Edit or Delete previously entered encounters ,by clicking on Edit or Delete buttons. 19 ProviderLink 8 Encounters Page Generate Claims To send Claims to dhpo (post office), you need to: 1. Select the related encounters (see previous page). 2. Click on “Claim Selected” button 3. Click on “Go to Generate Page” button 4. If the TPA is receiving the file, enter the received ID as indicated (e.g. Enaya is the payer and Neuron is the TPA). 5. Enter the submission code (ID) 6. Click on “Save”. Note: Only encounters with at least one activity and one diagnosis can be added in claim submissions. Now you can go to Claims Page and see the generated file. 20 ProviderLink 9 Authorizations Page To view previously generated and submitted Prior Requests/ and Prior Authorization, navigate to the “Authorizations Page”. Use the search engine to enter the criteria in which you want to filter your results. If you want to view all Prior Requests/ Prior Authorizations leave all fields empty and click on “Filter/Search” button. You may also view the results received for the Requests/Authorization (Yes or No). To review details of already submitted requests, click on the needed line. 21 ProviderLink 10 Claims Page Submissions The “Claims Page” is where you will send and review status of submissions. When you click on the Send button, the system shall update the ‘Submitted’ column status and shall inform you if there is an error message coming from dhpo and if unable to upload with excel file containing reason (such as clinician license is expired). If nothing appears and status of submission becomes ‘Yes’ then its already submitted. You can validate this by checking the dhpo for the file. Use the search engine to enter the criteria in which you want to filter your results. 22 ProviderLink 10 Claims Page Remittance Advices Use the search engine to view all the previously saved Remittances in the system. To check for new Remittances, click on “Check for new Remittances” button. The system will allow you to download (to see it in xml format) or import (to include the file in the system) by clicking on “Download” or “Import” buttons. Also you can click ‘View’ to see response from payers on your submission after importing the file and do resubmission for claims as needed. 23 ProviderLink 11 Submission Tracking Page To view submissions, navigate to the “Submission Tracking Tab”. In this screen you will be able to track all submissions and if payers responded to, with payment details. Use the search engine to enter the criteria in which you want to filter your results. If you desire to view all submissions leave all fields empty and click on “Search” button. 24 ProviderLink 12 Settings Page Insurance Plans The Settings module allow you to Add New Plans, Edit and Delete Plans. To Add new plans, navigate to the “Add Plan” button then you need to : 1. Select Insurance Plan. The Insurance Plan is an auto fill field. Enter the first 2 or 3 letters of the plan/payer name or code and the system will show the matching records. 2. Enter Description. 3. Enter Discount Rate (%). 4. Enter Patient share (%). 5. Select Out of : Net or Gross. 6. Enter Maximum Patient share. 7. Check the Is Active check box 8. Click on “Save” button If price lists are uploaded with the concerned activities, it will override the equation set here. 25 ProviderLink 12 Settings Page Price Lists The Settings module allow you to Search for existing Prices, Add New Prices, Edit and Delete Prices. Also Import and Export Prices Sheet. To Add new Prices, navigate to the “Add Price” button then you need to : 1. Select Activity. The Activity is a auto fill field. Enter the first 2 or 3 letters of the plan/payer name or code and the system will show the matching records. 2. Select Plan. 3. Enter Gross. 4. Enter Net. 5. Select Patient Share. 6. Enter Non-Standard code (if available) 7. Click on “Save Price” button 26 ProviderLink 12 Settings Page Price Lists To Import Prices sheets, navigate to the “Import Prices sheets” button then you need to use specific file template. Click on “Get Sample File” to see sample or click on “Choose File” button if ready to upload. Click on “Upload Prices” button once Finish. To Export Prices sheets, Click on “Export Prices sheets” button. 27 ProviderLink 12 Settings Page Backup Data The Settings module incorporates a backup option which will allow you to back up your data on the system. To backup your data navigate to the backup section, specify the name for the back up folder and click “Backup” button. You will then be able to save your backup file locally on your computer device. 28 ProviderLink 13 Support The eClaimLink System is a user-friendly platform built around the true needs of payers, providers, and regulators in the United Arab Emirates. If you have any questions regarding the use of the system, you can: Download ProviderLink Quick Guide. If you still have inquiries, you can call us at: Dimensions Healthcare – Contact Call Center Failure to access system, login issues, functionality related inquiries, etc. 600 522 004 [email protected] Post Support Tickets through the Ticketing System (starting June 1, 2013). 29