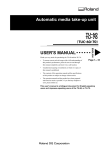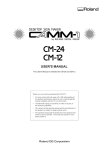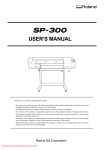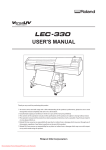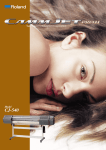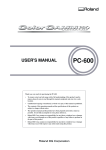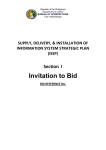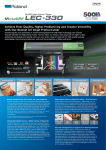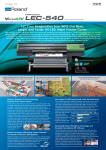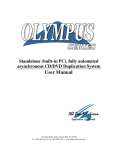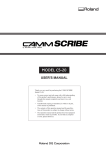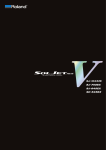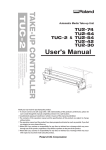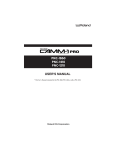Download PC-60 User Manual - Roland DGA
Transcript
PC-60
USER'S MANUAL
Thank you very much for purchasing the PC-60.
•
To ensure correct and safe usage with a full understanding of
this product's performance, please be sure to read through this
manual completely and store it in a safe location.
•
Unauthorized copying or transferral, in whole or in part, of
this manual is prohibited.
•
The contents of this operation manual and the specifications of
this product are subject to change without notice.
•
The operation manual and the product have been prepared and
tested as much as possible. If you find any misprint or error,
please inform us.
For the USA
FEDERAL COMMUNICATIONS COMMISSION
RADIO FREQUENCY INTERFERENCE
STATEMENT
This equipment has been tested and found to comply with the
limits for a Class A digital device, pursuant to Part 15 of the
FCC Rules.
These limits are designed to provide reasonable protection
against harmful interference when the equipment is operated
in a commercial environment.
This equipment generates, uses, and can radiate radio
frequency energy and, if not installed and used in accordance
with the instruction manual, may cause harmful interference
to radio communications.
Operation of this equipment in a residential area is likely to
cause harmful interference in which case the user will be
required to correct the interference at his own expense.
NOTICE
Grounding Instructions
Do not modify the plug provided - if it will not fit the outlet,
have the proper outlet installed by a qualified electrician.
Check with qualified electrician or service personnel if the
grounding instructions are not completely understood, or if in
doubt as to whether the tool is properly grounded.
Use only 3-wire extension cords that have 3-prong
grounding plugs and 3-pole receptacles that accept the tool’s
plug.
Repair or replace damaged or worn out cord immediately.
Operating Instructions
KEEP WORK AREA CLEAN. Cluttered areas and benches
invites accidents.
Unauthorized changes or modification to this system can void
the users authority to operate this equipment.
DON’T USE IN DANGEROUS ENVIRONMENT. Don’t
use power tools in damp or wet locations, or expose them to
rain. Keep work area well lighted.
DISCONNECT TOOLS before servicing; when changing
accessories, such as blades, bits, cutters, and like.
The I/O cables between this equipment and the computing
device must be shielded.
REDUCE THE RISK OF UNINTENTIONAL STARTING.
Make sure the switch is in off position before plugging in.
USE RECOMMENDED ACCESSORIES. Consult the
owner’s manual for recommended accessories. The use of
improper accessories may cause risk of injury to persons.
NEVER LEAVE TOOL RUNNING UNATTENDED.
TURN POWER OFF. Don’t leave tool until it comes to a
complete stop.
For Canada
CLASS A
NOTICE
This Class A digital apparatus meets all requirements of the
Canadian Interference-Causing Equipment Regulations.
CLASSE A
AVIS
Cet appareil numérique de la classe A respecte toutes les
exigences du Règlement sur le matériel brouilleur du
Canada.
ROLAND DG CORPORATION
1-6-4 Shinmiyakoda, Hamamatsu-shi, Shizuoka-ken, JAPAN 431-2103
MODEL NAME
: See the MODEL given on the rating plate.
RELEVANT DIRECTIVE : EC MACHINERY DIRECTIVE (89/392/EEC)
EC LOW VOLTAGE DIRECTIVE (73/23/EEC)
EC ELECTROMAGNETIC COMPATIBILITY DIRECTIVE (89/336/EEC)
WARNING
This is a Class A product. In a domestic environment this product may cause radio interference in which
case the user may be required to take adequate measures.
Table of Contents
To Ensure Safe Use ............................................................................................................... 2
About the Labels Affixed to the Unit ............................................................... 4
Chapter 1 - Introduction
Checking Supplied Items ............................................................................................................5
Part Names and Functions ......................................................................................................... 5
Set-up and Connections .............................................................................................................8
Installing the DRIVER ............................................................................................................... 10
Using with Windows® 95 ..................................................................................................................... 11
Using with Windows® 3.1 .................................................................................................................... 14
Chapter 2 - Basic Operation
1 DIP Switch Settings ............................................................................................................... 18
2 Powering On ............................................................................................................................ 19
3 Loading the Material ............................................................................................................. 20
To Perform Long Printing/Cutting ..................................................................................................... 24
4 Installing a Blade ................................................................................................................... 25
5 Installing a Ribbon Cartridge .............................................................................................. 26
The COLOR LED Flashes and Operation Stops... .................................................................... 28
6 Cut Test & Self-test ................................................................................................................ 29
7 Setting the Base Point .......................................................................................................... 31
8 Downloading Printing/Cutting Data .................................................................................. 32
9 Pausing and Stopping Operation ...................................................................................... 32
10 Cutting Off or Detaching the Material .............................................................................. 33
11 Powering Off ........................................................................................................................... 34
Chapter 3 - User's Reference
Tips and Tricks for Printing/Cutting ..................................................................................... 35
About the Printing/Cutting Area ............................................................................................ 37
About the Blade .......................................................................................................................... 37
Care and Maintenance .............................................................................................................. 38
What to Do If... ............................................................................................................................................ 39
Specifications of PC-60 ............................................................................................................................ 42
Windows is a registered trademark or trademark of Microsoft Corporation in the United States and/or other countries.
IBM is a registered trademark of International Business Corporation.
Macintosh is a registered trademark of Apple Computer, Inc. in the USA and other countries.
Copyright © 1997 ROLAND DG CORPORATION
1
To Ensure Safe Use
About
and
Notices
Used for instructions intended to alert the user to the risk of death or severe
injury should the unit be used improperly.
Used for instructions intended to alert the user to the risk of injury or material
damage should the unit be used improperly.
* Material damage refers to damage or other adverse effects caused with
respect to the home and all its furnishings, as well to domestic animals or
pets.
About the Symbols
The
symbol alerts the user to important instructions or warnings. The specific meaning of
the symbol is determined by the design contained within the triangle. The symbol at left means
"danger of electrocution."
The
symbol alerts the user to items that must never be carried out (are forbidden). The
specific thing that must not be done is indicated by the design contained within the circle. The
symbol at left means the unit must never be disassembled.
The
symbol alerts the user to things that must be carried out. The specific thing that must
be done is indicated by the design contained within the circle. The symbol at left means the
power-cord plug must be unplugged from the outlet.
Do not disassemble, repair, or
modify.
Doing so may lead to fire or abnormal
operation resulting in injury.
Ground the unit with the ground
wire.
Failure to do so may result in risk of
electrical shock in the even of a mechanical
problem
Install in a level and stable location.
Otherwise the unit may tip over and cause
injury.
2
Do not use with any electrical power
supply that does not meet the
ratings displayed on the unit.
Use with any other power supply may lead
to fire or electrocution.
Do not use while in an abnormal
state (i.e., emitting smoke, burning
odor, unusual noise, or the like).
Doing so may result in fire or electrical
shock. Immediately switch off first the sub
power, then the main power, unplug the
power cord from the electrical outlet, and
contact your authorized Roland dealer or
service center.
Do not allow liquids, metal objects
or flammables inside the machine.
Such materials
can cause fire.
Do not injure or modify the electrical
power cord, nor subject it to excessive bends, twists, pulls, binding, or
pinching, nor place any object of
weight on it.
Doing so may
damage the electrical power cord,
leading to electrocution or fire.
Do not use with a damaged power
cord or plug, or with a loose electrical outlet.
Use with any other
power supply may
lead to fire or
electrocution.
When unplugging the electrical
power cord from a power outlet,
grasp the plug, not the cord.
When not in use for prolonged
periods, unplug the power cord from
the electrical outlet.
Unplugging by
pulling the cord
may damage it,
leading to fire or
electrocution.
Failure to do so may
result in danger of
shock, electrocution,
or fire due to
deterioration of the
electrical insulation.
Unpacking, installing, or relocating
the unit are operations which must
be carried out by two or more persons holding the unit at its bottom
surface on the left and right sides.
Release the caster locks for the
stand before attempting to move.
Otherwise the unit may tip over and cause
injury.
Failure to do so may
result in dropping
the unit, leading
to injury.
Use care to avoid pinching the
fingers when placing the unit on the
stand.
Doing so may
result in injury.
Use the joining screws to secure the
unit to the stand.
Failure to do so
may result in
falling of the unit,
leading to injury.
Do not touch the area around the
printing carriage with the hands.
Roll material must be placed at a
predetermined shaft position.
Failure to do so may
result in falling of the
roll, leading to injury.
Do not allow hands or hair to come
near the platen while the carriage is
in motion.
Failure to do so may result in injury due to
sudden movement of the carriage when the
power is switched on, when the sheet
loading lever is raised or lowered,
or when the
CUT TEST
key is
pressed.
Failure to do so may result in burns.
3
About the Labels Affixed to the Unit
These labels are affixed to the body of this product.
The following figure describes the location.
Do not allow hands or hair to come near the platen while
the carriage is in motion.
N' approchez pas vos mains ni vos cheveux du plateau
de travail quand le chariot est en mouvement.
Do not touch the area around the
printing carriage with the hands.
Ne touchez pas avec les mains la zone
située autour du chariot d' impression.
Model name
Rating label
Use a rated power supply.
In addition to the
NOTICE
and
: Indicates information to prevent machine breakdown or malfunction and ensure correct use.
: Indicates a handy tip or advice regarding use.
4
symbols, the symbols shown below are also used.
Chapter 1 - Introduction
Checking Supplied Items / Part Names and Functions
Chapter 1 - Introduction
Checking Supplied Items
Check the following to make sure that you received all the items that were shipped along with the unit.
Blade
(Carbide)
Power Cord
C
M
Y
Blade Holder
Head Cleaner
K
Thermal transfer ribbon cartridge
Material for Test Cuts
PC-60 DRIVER for windows® 95
PC-60 DRIVER for windows® 3.1
User's Manual
Part Names and Functions
NOTICE
Do not put the hands inside the right-hand cover. Doing so may result in breakdown of the unit.
5
Part Names and Functions
Front View
Front cover
Printing Carriage
This is where a ribbon cartridge is mounted in
the cartridge holder and printing is carried out.
Opening the front cover during printing or cutting causes operation
to be paused. Operation resumes when the front cover is closed.
No printing or cutting is performed while the front cover is opened.
When the front cover is closed, the unit detects the color and
location of the installed ribbon cartridge.
Pinch Roller (Left)
Cartridge Holder
Press material against the grit
roller. When loading material,
place the left roller inside the
left edge of the material to
correctly track it through the
machine.
This is where the ribbon cartridge is installed.
Cutting Carriage
The blade holder is mounted here.
Cleaning pad
Pinch Roller (Right)
* Please do not remove
this pad.
Removing it may
result in breakdown.
This presses the material against the grit roller.
Cutter Force Control Slider
This is used to set the blade force.
DIP Switches
Used to make various settings.
Serial (RS-422) Input
Connector
Material
Alignment Sticker
When connecting a Macintosh
to the PC-60, the recommended
cable (Apple System Peripheral8 Cable) is inserted here.
Platen
Knife Guide
Grit Roller
Grit roller position
indicator
Operation Panel
Serial (RS-232C) Input
Connector
When connecting an IBM-compatible computer to the PC-60, a series
(RS-232C) cable is inserted here.
Parallel (Centronics) Input Connector
In a parallel configuration, connect the parallel
cable here. This cable carries data to your computer.
Rear View
Sheet Loading Lever
Used to raise or lower the pinch rollers
when loading or unloading material.
Automatic setup is performed by loading
material and lowering the lever.
Power Connector (AC IN)
This connector accepts standard AC
power cord.
Main Power Switch
6
Part Names and Functions
Operation Panel
* "Material setup" refers to the state when material has been loaded and the sheet-loading lever has been lowered.
POWER LED
PIECE LED / ROLL LED
This lights up when the sub power source
has been switched on.
POWER Key
The corresponding LED flashes when
the material type is solenoid, then
remains lit continuously when setup is
completed.
This switches the sub power source on
and off.
SHEET TYPE Key
FRONT COVER LED
This selects either roll or piece material
as the loaded medium.
This key can be used only before
material setup.
During setup, this flashes when the front
cover is opened. Closing the front cover
causes it to remain lit continuously.
CARTRIDGE HOLDER
LED
BUSY LED
This flashes while receiving or deleting
data.
This lights up when a ribbon cartridge is
installed.
It flashes when the cartridge is installed
incorrectly or the ink ribbon has been
used up.
BASE POINT/ CLEAR
LED
Setting a base point illuminates this LED.
The LED flashes while data is being
deleted.
COLOR LED
This lights up when cartridges for all
colors (CMYK) have been installed and
full-color printing is possible.
It flashes when a ribbon cartridge
required for printing is not installed.
BASE POINT/ CLEAR
Key
Sets the current position of the blade to
the base point for printing or cutting.
This key can be used only after material
has been loaded.
Holding down this key until the CLEAR
LED starts to flash deletes the data being
received.
CUT TEST Key
This performs a cutting test (for
verifying that blade force is correct).
This key can be used only after material
setup has been performed.
Cursor Keys
The
,
,
, and
keys
are used to move the carriage.
Error Codes
LED state
POWER PIECE
ROLL
FRONT
COVER
CARTRIGE
HOLDER
BUSY
COLOR BASE POINT
/ CLEAR
PC-60 status and operator action
The pinch roller is not above the grit roller.
flashing flashing
The loaded material is displaced from the sensor.
flashing
Printing of the leaded piece material has finished
See “3 Loading the Material” .
Replace with a new piece material.
The front cover is open.
flashing
Close the front cover.
Corresponding
LED is flashing
The ink ribbon at the corresponding location has been used up.
Corresponding
LED is flashing
The cartridge at the corresponding location is installed incorrectly.
See “5 Installing a Ribbon Cartridge” .
A ribbon cartridge needed for printing is absent.
flashing
Install the ribbon cartridge that is needed for printing.
( See “ The COLOR LED Flashes and Operation Stops... ” .)
The ink ribbon at the has been used up and printing cannot continue.
flashing
flashing
Install a new ribbon cartridge of the same color.
( See “ The COLOR LED Flashes and Operation Stops... ” .)
flashing flashing flashing flashing
flashing
flashing
flashing
flashing flashing
flashing
Data is being deleted
See “What to Do If...” .
* This chart can be copied and affixed to the top of the PC-60 to serve as a handy reference.
7
Set-up and Connections
Set-up and Connections
Ground the unit with the ground
wire.
Failure to do so may result in risk of
electrical shock in the even of a mechanical
problem.
Unpacking, installing, or relocating
the unit are operations which must
be carried out by two or more persons holding the unit at its bottom
surface on the left and right sides.
Do not use with any electrical power
supply that does not meet the
ratings displayed on the unit.
Use with any other power supply may lead
to fire or electrocution.
Install in a level and stable location.
Otherwise the unit may tip over and cause
injury.
Failure to do so may
result in dropping
the unit, leading
to injury.
NOTICE
Do not hold the upper portion of the PC-60 when installing or moving the unit.
Avoid installing the PC-60 in the following conditions, as this may result in damage to the machine.
• Avoid use in locations subject to high levels of electrical noise (near motors, generators, transformers, and
the like).
• Avoid use in locations subject to high humidity or dust.
• The unit becomes hot during use. Do not install in locations where heat radiation is inadequate (i.e., areas
with poor ventilation).
• Do not install in locations subject to strong vibration.
• Do not install in a location exposed to direct sunlight or other strong light.
Always make sure that the main power switch is switched off on both the computer and the PC-60 whenever any
cables are connected or disconnected.
When arranging setup space for the PC-60, make sure you have a space that is at least 1500 mm (59-1/16") wide, 750 mm (29-9/16") in
depth, and 1500 mm (59-1/16") in height. Since the material moves during printing and cutting, make sure the unit is placed on a stable,
sturdy surface. Also make sure there is nothing that can block the material at both front and rear.
Power outlet
Power cord
Power connector
8
Set-up and Connections
For IBM PC or PC compatibles
* Cables are available separately. One which you are sure
matches the model of computer being used should be selected.
For Macintosh
9
Installing the DRIVER
Installing the DRIVER
To perform printing or cutting from a software application, the appropriate software driver must be installed. If you're using
Windows® 95 as your computing environment, install the "PC-60 DRIVER for windows® 95". If you're using Windows® 3.1,
install the "PC-60 DRIVER for windows® 3.1".
The file Readme.txt on the driver-installation disk contains late-breaking information that is not in the manual. Be sure to
read through this file.
You can read this file using Notepad or another word processor.
Operating environment
Personal computer with Windows® 95 or Windows® 3.1 installed.
Supported model
Color CAMM PRO PC-60
The following two sections -- "Using with Windows® 95" and "Using with Windows® 3.1" -- describe how to install and set up
drivers and how to use the help screens for the respective computing environments.
10
Installing the DRIVER
Using with Windows® 95
Installation
1
Switch on the computer and start windows® 95.
2
Insert the "PC-60 DRIVER for Windows® 95"
disk included with the unit.
3
Click [Start].
Point to [Settings], then click [Printers].
4
Double-click the [Add Printer] icon.
Double-Click
Click
5
Click [Next >] and follow the messages to complete
installation of the driver.
Click
11
Installing the DRIVER
Driver Setup
Follow the steps below to select a port for the software driver.
1
2
Click [Start].
Point to [Settings], then click [Printers].
Click the right mouse button on [Roland Color
CAMM PC-60] and select [Properties].
Click the right mouse
Click
3
Click the [Details] tab and select a port.
Click
If a parallel connection is
used for [Print to the following port:], select "LPT1:
(Printer Port)".
If a serial connection is used,
select COM1: or COM2:.
Click
If you're using a serial connection, click [Port Settings...]
and make the settings for the communication parameters.
12
Installing the DRIVER
Using Help
If there is something you're not sure about or don't understand when setting up the driver, you can refer to the help screens for
that topic.
Available topics include details of the various settings as well as the "Printing and Cutting Guide" and "If you Think There's a
Problem...."
1
2
Click [Start].
Point to [Settings], then click [Printers].
Click the right mouse button on [Roland Color
CAMM PC-60] and select [Properties].
Click
Click the right mouse
3
Click the [Size] tab, then click [Help...].
Click
Click
For Windows® 95 Only
Clicking [?] in the upper-right corner of the window makes the mouse pointer change to a question
mark ("?"). You can then move the "?" pointer over any item you wish to learn more about, then click
on the item to display an explanation of it.
Click
13
Installing the DRIVER
Using with Windows® 3.1
Installation
1
Switch on the computer and start windows® 3.1.
3
Double-click on the Control Panel icon, then doubleclick on Printers.
2
In Program Manager, double-click on the icon
for the Main group.
Click
Double-Click
Double-Click
4
Click [Add >>].
Click
5
Under [List of Printers:], select [Install Unlisted or Updated Printer].
Then click [Install...].
6
Click
Click
14
Insert the "PC-60 DRIVER for
Windows® 3.1" disk included with
the unit.
Installing the DRIVER
7
Use the keyboard to enter "A:\" as the name of the
drive containing the disk, then click [OK].
8
Choose [Roland Color CAMM PC-60] and click
[OK].
Click
Click
* The explanation in this manual assume that you are
using Drive "A".
If your drive-name assignments differ form the ones
shown above, make the appropriate changes.
Driver Setting
Follow the steps below to select a port for the software driver.
1
In Program Manager, double-click [Main], then [Control Panel], then [Printers].
Double-Click
2
Under [List of Printers:], select [Roland Color CAMM PC-60] and click [Connect...].
Click
Click
15
Installing the DRIVER
3
Make the setting for the connection destination.
After making the settings, turn on [Fast Printing Direct to Port] and click [OK].
Click
Click
If a parallel connection is used
for [Print to the following port:],
select "LPT1: (Printer Port)".
If a serial connection is used,
select COM1: or COM2:.
Click
If [Fast Printing Direct to
Port] has no check-mark,
no data will be output.
4
Click [Set As Default Printer], then click [Close].
Click
Click
Click
16
If you're using a serial connection, click [Port Settings...] and
make the settings for the
communication parameters.
Installing the DRIVER
Using Help
If there is something you're not sure about or don't understand when setting up the driver, you can refer to the help screens for
that topic.
Available topics include details of the various settings as well as the "Printing and Cutting Guide" and "If you Think There's a
Problem...."
1
In Program Manager, double-click [Main], then [Control Panel], then [Printers].
Double-Click
2
Click [Setup... ].
Click
3
Click [Help].
Click
17
Chapter 2 - Basic Operation
1 DIP Switch Settings
Chapter 2 - Basic Operation
1 DIP Switch Settings
NOTICE
DIP switches settings must be made only when the sub power is turned off
DIP SW
Function
SW-1
RS-232C Baud rate
SW-2
RS-232C Parity
SW-3
RS-232 Parity
SW-4
RS-232C Handshake
key.
OFF
ON
9600
19200
Disable
Enable
ODD
EVEN
Hardwire
XON/XOFF
SW-5
RS-422 Baud rate
57.6K
115.2K
SW-6
Front edge sense
Disable
Enable
SW-7
Blade offset
0.25 mm
0.5 mm
SW-8
Prefeed mode
Enable
Disable
SW-9
RESERVED
—
—
SW-10
RESERVED
—
—
All DIP switches are set to OFF when shipped from the factory.
The DIP switches are located on the right face of the unit, near the bottom.
SW-1–4 : Sets the communication parameters for a serial (RS-232C) connection. When the PC-60 is connected to the computer
through the serial port, be sure that the communication parameters for SW-1 to SW-4 are set correctly, matching the
computer port settings. (Data length is fixed to 8 bits. Stop bits is 1 or 2.)
18
SW-5
: This sets the baud rate (transmission speed) when using a serial (RS-422) connection. Set this switch to match the
computer's communication parameters.
SW-6
: If "ROLL" has been selected using the SHEET TYPE key on the control panel, then during setup the unit detects the
front most edge of the material moves the front sensor to this front edge. This eliminates leaving any margin on the
front part of the material, for more effective use of the material.
SW-7
: Sets the amount of offset for the cutter blade. Set to OFF when using a tool with a blade offset of 0.25 mm, or to ON
when using a tool with a blade offset of 0.5 mm.
SW-8
: This "familiarizes" the unit with the material before performing printing or cutting, thereby eliminating any misalignment during material feed. This is normally set to OFF (enabled).
2 Powering On
2 Powering On
Do not allow hands or hair to come
near the platen while the carriage is
in motion.
Failure to do so may result in injury due to
sudden movement of the carriage when the
power is switched on, when the sheet
loading lever is raised or lowered,
or when the
CUT TEST
key is
pressed.
1
When using the unit for the first time, switch on
the main power switch on the left-hand side of the
unit. (At this time, all LEDs flash once. )
Press the side of the
switch marked “ –”.
Leave the main power
switch on, and use the
sub power switch for
switching the unit on
and off on an everyday
basis.
2
Make sure the sheet loading levers are raised, then
key (the sub power switch) on the
press the
control panel.
The POWER LED
lights up
19
3 Loading the Material
3 Loading the Material
Do not allow hands or hair to come
near the platen while the carriage is
in motion.
Roll material must be placed at a
predetermined shaft position.
Failure to do so may
result in falling of the
roll, leading to injury.
Failure to do so may result in injury due to
sudden movement of the carriage when the
power is switched on, when the sheet
loading lever is raised or lowered,
or when the
CUT TEST
key is
pressed.
NOTICE
Please do not try to move the tool carriage by hand once the power has been turned
on. Doing so may result in breakdown of the unit.
Actions such as the following must never be attempted, because they may lead to damage of the printing head.
Do not attempt to print on a material that has grit-roller marks.
Not OK
Grit-roller mark
Do not attempt to print at a location where cutting has been performed (such as an
area used for a cutting test).
Not OK
Cutting-test area
Do not use material that is dusty or scratched.
Ink adhesion may suffer if the material's printing surface is not clean. If dirt or oils from the hand are transferred
to the material when it is loaded, use a cloth moistened with alcohol to wipe the material clean before printing.
1
Use the
key to select the material type.
For piece material
For rolled material
When using roll material, it is recommended that DIP
switch SW-6 (front edge sensing) be enabled (set to
"ON"). The blank margin toward the front of the unit is
rewound, enabling the sheet to be used without waste.
20
3 Loading the Material
2
Only when using rolled material
1 Pass the stopper onto the shaft to match the width
of the roll material to be used.
(The shafts (2 pieces), stoppers (2 pieces), and
stopper retaining screws (2 pieces) are included
with the stand.)
Stopper retaining screws
Shaft
When fitting the stoppers onto the shaft, loosen
the stopper retaining screws and pass the stoppers
onto the end of the shaft where the hole is present.
Stoppers
Sheet hanger
2 Install the two shafts on the sheet hanger and place
the roll material on top of the shafts.
If the DIP switch has been set to
disable the prefeed function, then
pull out from the roll the length of
material required for cutting.
(If the prefeed function is enabled,
there is no need to pull out
material.)
Stoppers
Sheet hanger
Shafts
Front
Rear
Side view of loaded roll material
When using a thick roll of
material
Shafts
When only a small amount
of material remains (material diameter is 72 mm (2-7/
8") or less)...
Shafts
Not OK
Shafts
21
3 Loading the Material
3
Position so that the left-hand edge of the material lies over any one of the grit rollers.
Move the material from side to side and position so that the right-hand edge of the material lies over the rightmost grit
roller.
Make sure the material
lies over the front and
rear sensors.
Make sure the material is
not over the cleaning pad.
Damage to the head may
result.
Rear sensor
Grit roller (right)
Front sensor
Cleaning pad
4
Load the material so that it lies straight and is aligned with the guideline stickers, then move the left and right pinch
rollers so that at they are above the grit rollers. (If the grit rollers are hidden by the material, align the pinch rollers
with the grit roller position indicators.)
If the pinch roller is hidden by the carriage, be sure to use the
and
cursor keys to
move the carriage out of the way. Attempting to move the carriage by hand may damage the
unit.
Material
alignment
stickers
5
Materia
alignme
stickers
Lower the sheet loading levers to secure the material in place.
Setup is
finished.
6
When the sheet loading lever is lowered,
the carriage begins to move.
The width of the material is detected, and
the carriage stops at the material's righthand edge.
When no setting is made for BASE POINT,
the point where the unit stops here
becomes the base point.
Only when using rolled material
Roll material
Attach the stoppers to the edges of the roll material
and tighten the screws to secure in place.
Stopper retaining screw
22
3 Loading the Material
Loadable material widths
and pinch-roller positions
Material
The right-hand movable pinch roller can be moved
within this range. When loading material with a width
other than one indicated above, move the right-hand
movable pinch roller.
If the PIECE LED and ROLL LED flash at the same time
Possible causes are given below.
The pinch rollers are not above the grit rollers.
Refer to step 3 of "3 Loading the Material" and position the pinch rollers correctly above the grit rollers.
The loaded material does not cover the front and rear sensors.
Refer to step 3 of "3 Loading the Material" and position the material correctly over the front and rear sensors.
23
3 Loading the Material
To Perform Long Printing/Cutting
When performing printing or cutting over a length of 1.5 m (60") or more, first feed out the required length of material. Then follow the
steps below to load the material.
If the DIP switch (SW-8) has been set to disable the prefeed function, skip steps 6 and 7.
1
Use material that is wider by 50 mm (2") or more than
the width of the printing or cutting to be performed.
3
Position the pinch rollers as shown in the figure.
2
Perform steps 1 through 4 of "3 Loading the
Material".
25 mm
(1")
or more
25 mm
(1")
or more
Material
alignment
stickers
Material
alignment
stickers
4
Lower the sheet loading levers to secure the
material in place.
5
Attach the stoppers to the edges of the roll material
and tighten the screws to secure in place.
Roll material
Stopper retaining screw
6
Feed out the length of material to be printed or cut.
Make sure that the material
remains held by the pinch
rollers.
If the material does come
loose from the pinch rollers,
set it in place again.
24
7
Return the fed-out material.
Make sure the material
lies over the front and
rear sensors.
4 Installing a Blade
4 Installing a Blade
NOTICE
Do not touch the tip of the blade. This could impair the cutting performance of the blade.
To mount the tool holder, insert the tool holder until its collar lies flush against the upper portion of the mounting
hole.
1
Insert blade into the blade holder until it snaps into
place with an audible click.
2
2 Support the tool-securing screw from below
and install the blade holder.
* Insert the blade holder until the collar is flush
with the carriage.
Push-pin
Blade holder
Cutting carriage
1
Blade
Adjusting the Cutter Blade
Loosen
3 Tighten
* One full rotation moves the blade
0.5 mm up or down. (Scale shows
gradations of 0.1 mm)
Adjust the blade as shown in the figure to
obtain the ideal amount of blade extension for
the material to be cut.
When cutting is performed after printing, the cap tip of the blade holder may scratch the printed surface.
If this is the case, lengthen the cutter blade extension.
Removing a Blade
1
2 Remove the blade holder from
the cutting carriage.
Cutting carriage
1 Loosen
Tool-securing screw
Leave the tool-securing screw loose. Tightening the
screw makes it more difficult to install the blade
holder.
2
Push-pin
Blade holder
Press the push-pin and
remove the blade from
the blade holder.
Blade
If a blade was used, wipe the blade with a soft cloth
to remove any material that may cling to it.
25
5 Installing a Ribbon Cartridge
5 Installing a Ribbon Cartridge
NOTICE
Ribbon cartridges must be installed in cartridge holders, and not mounted directly on the printing carriage.
Do not allow the marker seals on the ribbon cartridges to be soiled or scratched.
Such damage may result in faulty operation.
When performing full-color printing, install ribbon cartridges for four colors (CMYK).
When closing the front cover, close gently by pressing with the hand, being careful not to let your fingers get
pinched.
Do not allow the hands to touch the ink ribbons when opening or closing the front cover.
The PC-60 can perform printing using either resin or wax ribbons. Please give attention to the matters described
below. Failure to do so may make it impossible to achieve attractive printing results.
• Do not attempt printing with a mixture of resin and wax ribbons. Use only one type of ribbon at any given time.
• Make sure that the type of ink ribbon installed (resin or wax) matches the setting for the driver (resin or wax).
• Resin ribbons and wax ribbons are suited to different types of media.
Please select a medium that is appropriate for the type of ribbon in use.
Please do not use a cartridge when it shows
the ribbon end stripe as illustrated.
Ribbon end stripe (The condition
shows when the ink ribbon ran out.)
The PC-60 can automatically determine the color of an ribbon cartridge, so it doesn't matter which color cartridges are mounted in
which of the six cartridge holders.
Also, when more than one ribbon cartridge of the same color have been installed, the unit gives priority to the leftmost cartridge as
seen from the front. In such cases, if the first cartridge runs out of ink ribbon during printing, the unit simply selects the next cartridge
and continues printing.
Selecting Ribbon cartridges
Process Color Printing
Full-color printing is performed using the process colors C (cyan), M (magenta), Y (yellow), and K (black). Install the four CMYK
ribbon cartridges in the cartridge holders. When all CMYK colors have been loaded, the COLOR LED lights up to signal that fullcolor printing is enabled.
For the software driver, select Process Colors. (Please refer to the help file for the PC-60 DRIVER.)
Special Color Printing
This is used when you wish to add emphasis to one area or perform printing with limited colors.
For the software driver, select Special Colors. (Please refer to the help file for the PC-60 DRIVER.)
Ribbon cartridges for special colors are sold separately.
26
5 Installing a Ribbon Cartridge
Installing Ribbon Cartridges
1
2
When installing a new ribbon cartridge, remove the
stopper.
Take up slack in the in ribbon as shown in the
figure.
Side B
Turn with a
pencil or the
like
A used ribbon cartridge cannot be reused.
Do not attempt to turn over and reinstall a used
ribbon cartridge, or to rewind the ink ribbon and
reuse the cartridge.
3
Open the front cover and fit the cartridge in the cartridge holder. Gently press into place with the fingers.
Make sure side B is facing up.
The cartridge is held in place by the tabs
on the left and right.
Make sure that the cartridge is securely
held in place by the tabs on the left and
right sides, and that the ink ribbon is free
of slack.
1
2
3
4
5
6
From left to right, the CARTRIDGE
HOLDER LEDs correspond to
cartridge holders 1 through 6.
4
Gently close the front cover.
The FRONT COVER LED flashes
if the front cover is not shut
securely.
Make sure the LED is lighted.
27
5 Installing a Ribbon Cartridge
The COLOR LED Flashes and Operation Stops...
The COLOR LED and a CARTRIDGE HOLDER LED flash at the same time
The ink ribbon has been used up. Follow the steps below to replace with a new ribbon cartridge.
1
Operation stops when the ink ribbon runs out.
If this happens, the COLOR LED and the CARTRIDGE HOLDER LED corresponding to the
cartridge that has run out of ink ribbon flash at the
same time.
Example:
In this case, the cartridge installed
at "2" has run out of ink ribbon.
3
2
Open the front cover and replace with a new
ribbon cartridge of the same color.
Used-up
ribbon
cartridge
New
ribbon
cartridge
* When a cartridge of a different color is installed, the
COLOR LED flashes and printing is not resumed.
Printing resumes when the front cover is closed.
Only the COLOR LED flashes
A ribbon cartridge of the color selected for the driver is not loaded. Install a ribbon cartridge of the driver-specified color.
28
6 Cut Test & Self-test
6 Cut Test & Self-test
Do not allow hands or hair to come
near the platen while the carriage is
in motion.
Failure to do so may result in injury due to
sudden movement of the carriage when the
power is switched on, when the sheet
loading lever is raised or lowered,
or when the
CUT TEST
key is
pressed.
Cut Test
When carrying out cutting for the first time, or when the material or tool has been changed, a cutting test is performed to verify how the
tool cuts.
1
2
Move the blade-force knob on the right-hand side of the unit all the way to the front (for minimum blade force).
Open the front cover and move the tip of the blade to the
location within the cutting area where the cutting test is to be
performed.
* Note that an area of
approximately 2 square
centimeters (a little less than
a square inch) is required to make
a test cut.
4
1 First peel off the round section (shaded as shown ).
When it can be peeled by itself, without disturbing the square, the
cutter force is set appropriately.
2 Next, peel off the square, and look at the backing behind it.
The optimum blade pressure is correct if you can clearly make out the lines
left by the blade.
Adjust the cutter force control slider until results as shown above are obtained.
(Gradually increase the cutter force until you reach the optimum level.)
3
Press the CUT TEST key.
Cut test starts.
Peel off first
Then peel
this off
Origin
29
6 Cut Test & Self-test
Self-test
The PC-60 is equipped with a “self-test” function to allow you to check whether or not it is capable of operating normally. If the PC-60 is
not performing correctly, follow the steps below to perform a self-test.
A computer is not required in order to carry out the self-test.
1
Leave on the main power for the PC-60, and switch off the sub power.
2
Install blade holders and four-color (CMYK) ribbon cartridges on the PC-60.
3
Hold down the
turn the
key on the panel while you
key (sub power) on.
4
Load material and lower the sheet loading lever.
6
Operations is normal if the figure shown at below.
+
5
Gently close the front cover.
Full-color printing
Cutting
Self-test starts.
After the operation check has finished, raising the sheet loading lever cancels the operation check mode. After that, the unit just
as it does when the power has been switched on in the normal manner.
30
7 Setting the Base Point
7 Setting the Base Point
The BASE POINT key is used to set the base point for printing or cutting.
The base point can be set anywhere you like on the material, making it possible to print or cut unused portions of the material.
The base point can be set after finishing material setup (and lowering the sheet loading lever).
The base point setting remains in effect until the setup is canceled (by raising the sheet loading lever), page feed is performed, or a new
base point is set.
1
Open the front cover and move the carriage to a new base point for printing or
cutting. The BASE POINT setting can be only when in the printing or cutting
area. Take care to ensure that the front edge of the sheet does not come loose
from the front sensor.
The center of
the blade
mounted on
the cutting
carriage is set
as the origin
point.
2
With the front cover
remaining open, press
the BASE POINT key.
The BASE POINT LED
lights up
< Example >
NEW BASE POINT
* If the base point has been
moved, enter the value for W in
the figure at right as the sheet
size width for the driver.
If this value is not corrected,
output results may be cut off
before reaching their normal end.
Rear
Front
H
W
Enter this value
NEW BASE POINT
31
8 Downloading Printing/Cutting Date / 9 Pausing and Stopping Operation
8 Downloading Printing/Cutting Date
NOTICE
When printing a line that is horizontal with respect to the direction of material feed, set the line width to 0.15 mm
(0.0059") or more. Printing with a line width less than 0.15 mm (0.0059") may cause the ink ribbon to snap.
The unit will begin printing/cutting when it receives printing/cutting data sent from the computer.
For more details, please refer to the help file for the PC-60 DRIVER or the documentation for the application software you're using.
9 Pausing and Stopping Operation
Printing or cutting is
To Terminate printing or cutting
Paused
Open the
front cover.
The FRONT
COVER LED
flashes and
operation pauses.
Printing or cutting is
1 Halt transmission of printing or cutting instructions from the
computer.
2 Hold down the CLEAR key until the CLEAR LED starts to
flash.
LED status
Remains continuously lit during
data clear
Goes dark when data clear has
ended
Resumes
Close the
front cover.
32
The FRONT
COVER LED
lights up and
printing or
cutting resumes.
Printing or cutting instructions already sent from the computer
to the PC-60 are deleted, and operation stops.
* After stopping an operation, if the unit does not function normally
when the next batch of data is sent, switch the power off and
back on.
10 Cutting Off or Detaching the Material
10 Cutting Off or Detaching the Material
Do not allow hands or hair to come
near the platen while the carriage is
in motion.
Failure to do so may result in injury due to
sudden movement of the carriage when the
power is switched on, when the sheet
loading lever is raised or lowered,
or when the
CUT TEST
key is
pressed.
Cutting Off a Piece of Material from a Roll
Use the procedure shown in the figure to cut off a piece of material while leaving the rest of the roll loaded on the unit.
2 Cut off the material by with a
commercially available cutter
knife, using the knife guide
groove to guide the tip of the
blade.
1 Use the
key to feed
the portion that has been
printed or cut.
Removing the Material
1
Open the front cover and raise the sheet loading
lever.
2
Remove the material.
Canceling
the setup
The carriage
moves to the
left.
33
11 Powering Off
11 Powering Off
When not in use for prolonged
periods, unplug the power cord from
the electrical outlet.
Failure to do so may
result in danger of
shock, electrocution,
or fire due to
deterioration of the
electrical insulation.
NOTICE Do not switch off the main power while printing is in progress. Doing so causes the
printing head to remain in contact with the sheet, which may damage the head.
When switching off the main power, use the
gone out, and then switch off the main power.
key to turn off the sub power, make sure the POWER LED has
When the unit is not in use, keep the pinch rollers raised. The pinch rollers may be deformed if left engaged.
Before unplugging the power cord, make sure the sub power switch and the main power switch have both been
turned off.
Power Off in Daily Operation
1
Make sure the sheet loading lever has
been raised.
2
key on the control panel until the LED starts
Hold down the
to flash, and switch off the sub power.
* In everyday use, the
main power is
normally always left
on and not switched
off.
The sub power automatically switches off
when an hour elapses
with no operation being
performed.
When Not Use for a Prolonged Period
1
34
Hold down the
key
on the control panel until
the LED
starts to
flash, and
switch off
the sub power.
2
Make sure the flashing POWER LED
has gone out, then switch off the main
power.
Press the side of
the switch marked
”.
with “
3
Unplug the power
cord from the
electrical outlet.
Chapter 3 - User's Reference
Tips and Tricks for Printing/Cutting
Chapter 3 - User's Reference
Tips and Tricks for Printing/Cutting
Removing the blank space surrounding a picture
Cutting outline
Material
Stick
Adding color to a border
Cutting outline
Stick
Material
35
Tips and Tricks for Printing/Cutting
Correcting Line Pitch
How to Correct Line Pitch
1 Hold down the BASE POINT key on the panel while you turn the POWER key
(sub power) on. The BASE POINT LED and the POWER LED lights up.
and
2 Pressing the
LEDs.
Line pitch: Correct
keys changes the displayed CARTRIDGE HOLDER
and
keys to determine the amount
3 Referring to the table below, use the
of offset between lines. (Offset can only be used for narrow line pitch than the
default value, which is no offset.)
4 The setting is completed when the POWER key is used to switch off the sub
power.
The setting that has been made is stored in memory even after the power is switched
off. To change the setting, simply repeat the procedure just described.
Dark:
Line pitch is too wide, and spaces
appear between lines.
Flashing:
Pitch
(Corresponding
number of dots)
1
CARTRIDGE HOLDER LED
2
3
4
5
6
Default (no offset)
-0.1
-0.2
-0.3
-0.4
-0.5
-0.6
-0.7
-0.8
-0.9
-1.0
-1.1
-1.2
-1.3
-1.4
-1.5
-1.6
-1.7
-1.8
-1.9
-2.0
-2.1
-2.2
-2.3
-2.4
-2.5
-2.6
-2.7
-2.8
-2.9
* Distance accuracy cannot be guaranteed when line-pitch correction has been performed.
36
About the Printing/Cutting Area / About the Blade
About the Printing/Cutting Area
Factory default
When DIP switch SW-6 (front
edge sense) is ON (enabled)
Pinch roller (left)
Pinch roller (left)
When PIECE (material fragment) has
been selected with the SHEET TYPE key
Pinch roller (left)
55 mm
(2-3/16")
150 mm
(5-15/16")
or more
16 mm
(11/16")
68 mm
(2-11/16")
or more
16 mm
(11/16")
12 mm
(1/2")
68 mm
(2-11/16")
12 mm
(1/2")
Pinch roller (right)
Pinch roller (right)
16 mm
(11/16")
68 mm
(2-11/16")
12 mm
(1/2")
..... Printing/Cutting area
Pinch roller (right)
About the Blade
If the blade becomes dull
When the blade starts to lose its sharpness, try gradually increasing the cutter force.
Increasing the cutter force temporarily allows the blade to perform better. However, once the blade is dull, it is time to replace it.
Average blade life
The life of a blade varies, depending on the amount of cutting it performs.
The total cutting length can vary considerably, depending on the thickness, toughness, and type of adhesive of the cut material. Set an
appropriate cutter force, one that is well matched to the material and the hardness of the blade. This will extend the life of the blade.
Excessive cutter forces can cause the blade to wear out quickly. Care should be taken.
The table below provides a rough guide to appropriate cutting conditions and expected blade life.
Please note that making the settings for conditions shown below will not necessarily achieve attractive cutting results in all circumstances. Before performing actual cutting, please carry out a cutting test and adjust as required (see "6 Cut Test & Self-test").
Blade
Material
Pen-force
scale
Speed
Blade
compensation
Life of
a blade
ZEC-U1005
General Signal Vinyl
1—7
20 cm/sec.
(7.874"/sec.)
0.25 mm
(0.00984")
8000 m
(314960")
ZEC-U5025
General Signal Vinyl
MIN—4
20 cm/sec.
(7.874"/sec.)
0.25 mm
(0.00984")
4000 m
(157480")
37
Care and Maintenance
Care and Maintenance
Do not touch the area around the
printing carriage with the hands.
Failure to do so may result in burns.
NOTICE
Be sure to switch off the main power for the PC-60 before attempting to clean the unit and platen or using head
cleaner to clean the printing head.
Never attempt to oil or lubricate the mechanism.
Cleaning the printing head
The PC-60 automatically performs cleaning of the printing head.
The head is cleaned with the cleaning pad on the front-left surface of the unit when an ink-ribbon cartridge is replaced. Ordinary grime is
removed by this automatic cleaning, but when soiling is severe, the head cleaner included with the unit should be used to remove it.
The method described below is used to perform cleaning with the head cleaner.
NOTICE
Drops of cleaning fluid may spray out when the cap is opened. Hold away from the platen when opening the cap.
The platen may be discolored by any cleaning fluid that comes in contact with it. (The cleaning fluid is nontoxic.)
Use the included head cleaner to
remove grime from the printing
head.
Separation lever
Be careful not to let
any head cleaner touch
the separation lever.
Printing head
Head cleaner
Cleaning the main unit
For routine cleaning, use a soft piece of cloth.
Cleaning the platen
If the platen becomes soiled, wipe it clean with a dry, soft cloth.
Do not wipe with a head cleaner or alcohol.
Use care when cleaning to avoid damaging the surface of the platen. Printing quality may suffer.
The Cleaning Pad
If the cleaning pad on the left edge of the unit's front surface is damaged, the printing head may be destroyed.
If the cleaning pad is damaged by a blade or the like, replace it with a new cleaning pad.
Continuing to use a cleaning pad that has deteriorated may impair printing quality.
As a general guideline, the cleaning pad should be replaced with a new one after printing about 50 m of material (24" in width).
38
What to Do If...
What to Do If...
NOTICE
If you want to completely stop the operation of the PC-60, press the
key.
If the sub power cannot be switched off, then switch off the main power. In such cases, however, the printing head
remains in contact with the sheet, and attempting to pull out the sheet or move the carriage while in this state which
may damage the head.
Turn on the sub power (See “2 Powering On” ) .
Is the sheet loading lever not in the
lowered position?
If the sheet loading lever has not been lowered, load the material correctly and
lower the sheet loading lever.
Has the front cover not been closed?
Close the front cover. Operation is paused while the front cover is open. The
FRONT COVER LED flashes while the front cover is open.
If connected via the serial port, do the
communication parameters for the
PC-60 match those of the computer?
Set the DIP switches correctly (see “1 DIP Switch Settings” ) .
Has the ribbon been used up?
Replace with a new ribbon cartridge (see “The COLOR LED Flashes and Operation Stops...” ) .
Has the piece material been replaced
with another one?
Printing of the piece material now loaded has finished. When this happens, the
PIECE LED flashes to signal that the sheet needs to be changed.
Connection cable
Are the computer and the PC-60
linked with the right cable?
The type of cable you need is determined by your computer and the software you
are using. Even if the computer is the same, running different software may require
a different cable. Use the cable specified in your software.
Is the cable making a secure connection?
Connect securely (See “Set-up and Connections” ) .
Has the correct driver selection been
made for the application software?
Select the appropriate PC-60 driver.
Are the settings for the driver software
correct?
Make the correct settings for the output port and communication parameters (see
"Installing the DRIVER").
PC-60
Is the PC-60 sub power on?
Software
If the PC-60 doesn't run...
Clean, attractive printing is impossible
Is the printing head dirty?
Clean the printing head (see “ Care and Maintenance”).
If cleaning will not improve the printing quality, the printing head might
reach to the end of its life.
Contact your dealer for replacement of the printing head.
Is the surface of the platen dirty or
scratched?
Clean the platen (see “ Care and Maintenance”).
Is the material dirty?
Remove superficial soiling, then load the material.
Is the material free of dust or damage?
Material that is dusty or damaged may not only fail to yield attractive printing
results, but may even destroy the printing head.
When preparing material for storage, take care to ensure that it is protected from
dust.
39
What to Do If...
Is the cleaning pad free of dust or damage?
A dusty or damaged cleaning pad may destroy the printing head. Gently wipe
away any adhering dust or grime.
Also, if the cleaning pad becomes damaged, replace it immediately.
Has the cleaning pad deteriorated?
Continuing to use a cleaning pad that has deteriorated may impair printing
quality.
As a general guideline, the cleaning pad should be replaced with a new one after
printing about 50 m of material (24" in width).
Has the material been sufficiently acclimated before use?
The material may shrink or expand due to absorption of moisture in the air. If
such shrinking or expansion occurs during printing, the printed pattern may be
misaligned.
Pull out the amount of roll material to be used, and allow to stand for 30 minutes
to an hour.
The amount of time required for acclimation varies according to the type of
material.
Has a used-up ink ribbon been flipped over
or rewound and reused?
A used ribbon cartridge cannot be reused.
Do not attempt to turn over and reinstall a used ribbon cartridge, or to rewind the
ink ribbon and reuse the cartridge.
Have the ribbon cartridges been installed
correctly?
Correctly load the cartridge in the cartridge holder. Ribbon looseness or slack in
the ribbon can also have a negative effect on attractive printing. (See “5 Installing a Ribbon Cartridge” ) .
A cartridge change error occurs
Have the ribbon cartridges been installed
correctly?
Correctly install the ribbon cartridges. (See “5 Installing a Ribbon Cartridge” ) .
Cartridge detection is incorrect
Has a marker seal on a ribbon cartridge
become dirty?
Wipe off any grime on marker seals.
Are ribbon cartridges designed exclusively
for the PC-60 being used?
Use only exclusive PC-60 ribbon cartridges.
Full-color printing is impossible
Is the full set of four-color ribbon cartridges
(CMYK) installed?
Full-color printing cannot be performed unless all four colors (CMYK) are
available. Load the ribbon cartridges for cyan, magenta, yellow, and black in the
cartridge holders (See “5 Installing a Ribbon Cartridge” ) .
Have the correct settings been made for
the software driver?
Specify Process Color at the driver setup screen. (Please refer to the help file for
the PC-60 DRIVER. )
Does the computer have enough memory?
If the computer runs out of memory during operations, try closing other open
applications or restarting Windows®.
If you still get a message about insufficient memory, check how much free space
is left on your hard drive. Windows® normally uses a portion of the hard drive as
virtual memory, and so an error message may appear if the hard drive runs out of
free space. If this happens, delete unneeded files or move them to a different
drive to free up more space.
If you've followed the steps above and still get an error message about insufficient memory, installing more RAM in your computer is recommended.
40
What to Do If...
The Material is not cut properly
Are the blade and blade holder installed
correctly and securely?
Install these so that there is no looseness (see “4 Installing a Blade” ).
Is the blade chipped?
If it is, replace it with a new one (see “4 Installing a Blade” ).
Check if there are any dirty deposits on the
blade.
If dirty, remove and clean the blade.
Make sure you are using an appropriate
cutter force setting.
Perform a “cutting test,” then adjust the cutter force slider as necessary to obtain
the optimum cutter force (see “6 Cut Test & Self-test” ).
The material slips away from the pinch rollers during operation
Is the loaded material straight, and not at
an angle?
If the loaded material is crooked, it may come loose from the pinch rollers during
feed operations. Make sure the material is straight by aligning it with the guideline
stickers when loading (See “3 Loading the Material” ).
Is lengthy printing or cutting (1.5 m or
more) being performed?
The material can be made less likely to come loose by moving the pinch rollers
inward by a small amount. Also, make the DIP switch setting to enable the prefeed
function (SW-8), or, alternatively, use key operations after loading the material to
feed the material by the amount to be used to make sure that the material will not
come loose from the pinch rollers, and then perform the actual printing or cutting.
(See “To Perform Long Printing/Cutting” ) .
Is roll material being used?
When using roll material, make the DIP switch setting to enable the prefeed
function (SW-8 -- see "1 DIP Switch Settings"). If the prefeed function has been
disabled, pull out from the roll the amount to be used, and then carry out printing
or cutting. Slippage of the material may occur if the PC-60 has to pull out the
material wound on the roll as is performs printing or cutting.
Make sure that the left and right edges of the material do not touch the inner surfaces of the PC-60 during operation. Such contact
may damage the material, and could also make it impossible to advance the material–thus causing it to slip.
Printing or cutting stops before the normal end is reached
Has the material been displaced from the
sensors at the front or rear?
If the material becomes separated from the front or rear sensor during printing or
cutting, operation stops. Be sure to use material of adequate size for the current
printing or cutting job (See “About the Printing/Cutting Area” ) .
Has a ribbon cartridge run out of ribbon?
If there is no more ink ribbon left for printing, replace the ribbon cartridge with a
new one (See “The COLOR LED Flashes and Operation Stops...” ) .
Has a ribbon cartridge of the color selected
for the driver been loaded?
If a ribbon cartridge of the driver-specified color is not installed, the COLOR LED
flashes and printing stops. Install a ribbon cartridge of the color selected for the
driver (See “The COLOR LED Flashes and Operation Stops...” ) .
All LEDs flash at the same time
The unit may have malfunctioned.
When a fatal error has occurred, all LEDs flash five times, then the LEDs at any
two locations flash once. All operations except for switching off the main power
are disabled at this time.
Switch the main power off and back on.
If the unit still doesn't recover, note which two LEDs flash once and contact your
vendor or the nearest Roland DG Corp. Sales Center.
41
Specifications of PC-60
Specifications of
PC-60
Mechanism
PC-60
Media-movement method, Thermal-transfer serial, Automatic cartridge-changing type
Acceptable Media Width
Maximum Work Area
50 mm—610 mm (2"—24")
571.6 mm x 24,998 mm (22-1/2"—984-1/8")
Acceptable Media Type
Tools
Adhesive vinyl, thickness 0.23 mm—0.06 mm (0.00906"—0.00237")
Cutter: blade & blade holder.
Number of installed cartridges
Printing ribbon: thermal transfer ribbon cartridge.
6 pieces
Cutter Force
Cutting Speed
30 gf—200 gf
10 mm/sec.—200 mm/sec. (0.393"/sec—7.874"/sec)
Printing Speed
Cutting Resolution (Software Resolution)
Max.130 mm/sec. (5.118"/sec)
0.025 mm/step (0.000984"/step)
Printing Resolution
Cutting Accuracy (Distance Accuracy)
600 dpi
Less than ±0.3 % of distance traveled or ±0.3 mm (±0.0118"), whichever is greater
Registration Between Printing & Cutting
Less than ±0.3 mm (±0.0118")
Interface
Parallel (Centronics), Serial (RS-232C, RS-422)
(The data received first after switching on the power is used to determine automatically
whether the parallel or serial interface is being used.)
2 Mb
Memory
Control Switches
LED
Power-saving function
Power consumption
Acoustic noise level
Dimensions
Main unit
With stand
Weight
(Excluding expansion or contraction of the media,
and excluding times when material is been reloaded)
Main unit
With stand
Operating Temperature
Operating Humidity
Accessories
,
,
,
POWER, SHEET TYPE, BASE POINT/CLEAR, CUT TEST,
POWER, PIECE, ROLL, FRONT COVER, CARTRIDGE HOLDER, COLOR,
BUSY, BASE POINT/CLEAR
Automatic power-off function
0.9 A/110 V, 0.8 A/117 V, 0.45 A/220 V, 0.45 A/230 V, 0.45 A/240 V
Printing/Cutting mode: less than 60 dB (A)
Standby mode: less than 40 dB (A)
(According to ISO 7779)
1016 mm (W) x 326 mm (D) x 266 mm (H) (40" (W) x 12-7/8" (D) x 10-1/2" (H))
When cover is open:
1016 mm (W) x 326 mm (D) x 355 mm (H) (40" (W) x 12-7/8" (D) x 14" (H))
1016 mm (W) x 326 mm (D) x 1125 mm (H) (40" (W) x 12-7/8" (D) x 44-5/16" (H))
When cover is open:
1016 mm (W) x 326 mm (D) x 1214 mm (H) (40" (W) x 12-7/8" (D) x 47-13/16" (H))
26 kg ( 57.3 lb.)
45 kg ( 99.2 lb.)
15—30°C (59—86°F)
35%—70% (non-condensing)
Power Cord, Thermal transfer ribbon cartridge, Blade (Carbide), Blade Holder,
Material for Test Cuts, Head Cleaner, PC-60 DRIVER for windows® 95,
PC-60 DRIVER for windows® 3.1, User's Manual
42
Specifications of PC-60
Interface Specifications
[Parallel]
Standard
Input Signals
In compliance with the specifications of Centronics
STROBE (1 BIT), DATA (8 BIT)
Output Signals
Level of Input/Output Signals
BUSY (1 BIT), ACK (1 BIT)
TTL level
Transmission Method
Asynchronous
[Serial]
Standard
RS-232C specifications
Transmission Method
Transmission Speed
Asynchronous, duplex data transmission
9600, 19200 (Selected using DIP switches.)
Parity Check
Data Bits
Odd, Even, or None (Selected using DIP switches.)
8 bits (fixed)
Stop Bits
1 or 2 bits
Standard
Transmission Method
Transmission Speed
Parity Check
Data Bits
Stop Bits
Start Bits
Handshake
Recommended cable
Input signals
RS-422 specifications
Asynchronous
115.2 Kbps, 57.6 Kbps (Selected using DIP switches.)
None (fixed)
8 bits (fixed)
1 bits (fixed)
1 bits (fixed)
Hardwire (DTR & CTS) (fixed)
Apple System Peripheral-8 Cable
8
7
6
4
5
2
1
3
PIN No.
1
2
3
Signal Name
DTR
CTS
TxD-
4
5
6
GND
RxDTxD+
7
8
N.C.
RxD+
43
MEMO
44
Please read this agreement carefully before opening the sealed
package or the sealed disk package
Opening the sealed package or sealed disk package implies your acceptance of the terms and conditions of this agreement.
If you do NOT accept this agreement, retain the package UNOPENED. (This product is just one of included items. Please
be aware that any amount of the purchase price will not be refunded for return of this product as a single item, regardless
of whether the package is opened or unopened.) The enclosed Roland product is a single user version.
Roland License Agreement
Roland DG Corporation ("Roland") grants you a non-assignable and non-exclusive right to use the COMPUTER
PROGRAMS in this package ("Software") under this agreement with the following terms and conditions.
1. Coming into Force
This agreement comes into force when you purchase and open the sealed package
or sealed disk package.
The effective date of this agreement is the date when you open the sealed package
or sealed disk package.
2. Property
Copyright and property of this Software, logo, name, manual and all literature
for this Software belong to Roland and its licenser.
The followings are prohibited :
(1) Unauthorized copying the Software or any of its support file, program module
or literature.
(2) Reverse engineering, disassembling, decompiling or any other attempt to
discover the source code of the Software.
3. Bounds of License
Roland does not grant you to sub-license, rent, assign or transfer the right granted
under this agreement nor the Software itself (including the accompanying items)
to any third party.
You may not provide use of the Software through time-sharing service and/or
network system to any third party who is not individually licensed to use this
Software.
You may use the Software by one person with using a single computer in which
the Software is installed.
4. Reproduction
You may make one copy of the Software only for back-up purpose. The property
of the copied Software belongs to Roland.
You may install the Software into the hard disk of a single computer.
5. Cancellation
Roland retains the right to terminate this agreement without notice immediately
when any of followings occurs :
(1) When you violate any article of this agreement.
(2) When you make any serious breach of faith regarding this agreement.
6. Limitations on Liability
Roland may change the specifications of this Software or its material without
notice.
Roland shall not be liable for any damage that may caused by the use of the
Software or by exercise of the right licensed by this agreement.
7. Governing Law
This agreement is governed by the laws of Japan, and the parties shall submit to
the exclusive jurisdiction of the Japanese Court.
R7-981214