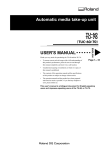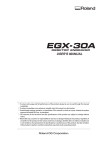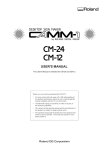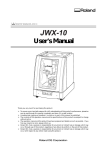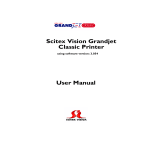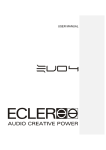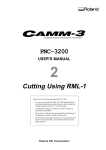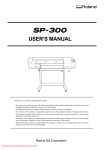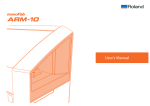Download CS-20 User Manual
Transcript
MODEL CS-20 USER'S MANUAL Thank you very much for purchasing the CAMM SCRIBE Model CS-20. • To ensure correct and safe usage with a full understanding of this product's performance, please be sure to read through this manual completely and store it in a safe location. • Unauthorized copying or transferral, in whole or in part, of this manual is prohibited. • The contents of this operation manual and the specifications of this product are subject to change without notice. • The operation manual and the product have been prepared and tested as much as possible. If you find any misprint or error, please inform us. For the USA FEDERAL COMMUNICATIONS COMMISSION RADIO FREQUENCY INTERFERENCE STATEMENT This equipment has been tested and found to comply with the limits for a Class B digital device, pursuant to Part 15 of the FCC Rules. These limits are designed to provide reasonable protection against harmful interference in a residential installation. This equipment generates, uses, and can radiate radio frequency energy and, if not installed and used in accordance with the instructions, may cause harmful interference to radio communications. However, there is no guarantee that interference will not occur in a particular installation. If this equipment does cause harmful interference to radio or television reception, which can be determined by turning the equipment off and on, the user is encouraged to try to correct the interference by one or more of the following measures: - Reorient or relocate the receiving antenna. - Increase the separation between the equipment and receiver. - Connect the equipment into an outlet on a circuit different from that to which the receiver is connected. - Consult the dealer or an experienced radio/TV technician for help. NOTICE Grounding Instructions Do not modify the plug provided - if it will not fit the outlet, have the proper outlet installed by a qualified electrician. Check with qualified electrician or service personnel if the grounding instructions are not completely understood, or if in doubt as to whether the tool is properly grounded. Use only 3-wire extension cords that have 3-prong grounding plugs and 3-pole receptacles that accept the tool’s plug. Repair or replace damaged or worn out cord immediately. Operating Instructions KEEP WORK AREA CLEAN. Cluttered areas and benches invites accidents. DON’T USE IN DANGEROUS ENVIRONMENT. Don’t use power tools in damp or wet locations, or expose them to rain. Keep work area well lighted. DISCONNECT TOOLS before servicing; when changing accessories, such as blades, bits, cutters, and like. REDUCE THE RISK OF UNINTENTIONAL STARTING. Make sure the switch is in off position before plugging in. Unauthorized changes or modification to this system can void the users authority to operate this equipment. The I/O cables between this equipment and the computing device must be shielded. USE RECOMMENDED ACCESSORIES. Consult the owner’s manual for recommended accessories. The use of improper accessories may cause risk of injury to persons. NEVER LEAVE TOOL RUNNING UNATTENDED. TURN POWER OFF. Don’t leave tool until it comes to a complete stop. For Canada CLASS B NOTICE This Class B digital apparatus meets all requirements of the Canadian Interference-Causing Equipment Regulations. CLASSE B AVIS Cet appareil numérique de la classe B respecte toutes les exigences du Règlement sur le matériel brouilleur du Canada. ROLAND DG CORPORATION 1-6-4 Shinmiyakoda, Hamamatsu-shi, Shizuoka-ken, JAPAN 431-2103 MODEL NAME : See the MODEL given on the rating plate. RELEVANT DIRECTIVE : EC MACHINERY DIRECTIVE (89/392/EEC) EC LOW VOLTAGE DIRECTIVE (73/23/EEC) EC ELECTROMAGNETIC COMPATIBILITY DIRECTIVE (89/336/EEC) Table of Contents Typographic Conventions ............................................................................................................................. iii To Ensure Safe Use ...................................................................................................................... iv About the Labels Affixed to the Unit ............................................................................ v To Ensure Correct Use ............................................................................................................................ vi 1 2 3 4 5 Great Features ........................................................................................................................................1 Confirmation of Included Items .............................................................................................................1 Part Names ..............................................................................................................................................2 Task Flow .................................................................................................................................................3 Installation and Connections .................................................................................................................4 Installation .................................................................................................................................................................. 4 Connections ............................................................................................................................................................... 4 Driver Software Installation ..................................................................................................................................... 5 Interface Setup .......................................................................................................................................................... 5 Powerup ..................................................................................................................................................................... 5 6 Before Starting to Cut and Plot .............................................................................................................6 Loading the Material ................................................................................................................................................. 6 Installing a Tool ......................................................................................................................................................... 7 Setting the Origin Point .......................................................................................................................................... 11 About Tools and Materials ..................................................................................................................................... 11 Test Cutting .............................................................................................................................................................. 12 Setting Cutting Conditions ..................................................................................................................................... 12 Attaching a Vacuum Cleaner ................................................................................................................................ 13 7 Sending Cutting and Plotting Data .................................................................................................... 14 Changes That Can Be Made While Cutting and Plotting ................................................................................. 14 8 9 Ending Cutting and Plotting Operations ........................................................................................... 14 Maintenance ......................................................................................................................................... 15 These are maintenance tasks that should be performed by the user. ........................................................... 15 Recommended Service Checking ........................................................................................................................ 15 10 If There's a Problem ............................................................................................................................ 16 Appendix A Appendix B Appendix C List of Options ...................................................................................................................... 17 Instruction Support Chart ................................................................................................... 17 Specifications ...................................................................................................................... 18 i Windows is a registered trademark or trademark of Microsoft Corporation in the United States and/or other countries. Copyright © 1996 ROLAND DG CORPORATION ii Typographic Conventions This manual uses certain typographic symbols, outlined below. This indicates a point requiring particular care to ensure safe use of the product. : Failure to heed this message will result in serious injury or death. : Failure to heed this message may result in serious injury or death. : Failure to heed this message may result in minor injury. : Indicates important information to prevent machine breakdown or malfunction and ensure correct use. : Indicates a handy tip or advice regarding use. iii To Ensure Safe Use Never disassemble or modify this product. Handle the power cord with care. Do not step on or damage the power cord, or allow heavy objects to be placed atop it. Failure to heed this may result in electrocution or fire. Do not allow liquids, metal objects or flammables inside the machine. When pulling the power cord from an electrical socket, be sure to grip the plug. Handle the blade with care. Do not inadvertently allow the hands, hair, or necktie near the rotating parts while in operation. Do not drop when unpacking, installing, or moving. Do not use cutting oil when performing cutting. Fire or breakdown may result. Do not install in an unstable or high location. Do not installation the machine on the edge of a table, or it may fall. Wash hands when finished. Wash hands with water to remove any adhering cutting chips. iv Perform dry cutting with no cutting oil. Use of cutting oil may result in fire or machine failure. Use a vacuum cleaner to remove cutting dust. Do not use any blower like airbrush. Otherwise, dust spread in the air may harm your health or damage this machine. About the Labels Affixed to the Unit These labels are affixed to the body of this product. The following figure describes the location and content of these messages. Do not inadvertently allow the hands, hair, or necktie near the rotating parts while in operation. Keep fingers away from the tool while the tool is rotating. Rating label v To Ensure Correct Use This product is a precision instrument and must be handled with care. Do not install in an area subject to dust, high humidity or poor ventilation. Do not connect to an AC outlet that supplies other than the specified voltage. When the unit is not in use for an extended period, detach the electrical plug from the AC outlet. When cleaning the CAMM SCRIBE, make sure that the main unit's power OFF. Always allow a minimum gap of 30 cm (12") on the side where the vacuum hose exits. 30 cm (12") or more Removing the Safe-transport Retainers Retainers are attached at the locations shown below to ensure safety when transporting this product. Use the hexagonal wrench included with the unit to remove the retainers before use. (Once removed, the retainers should be stored in a safe place because they are needed again when repacking the product.) Hexagonal wrench vi 1 Great Features Engraving - ENGRAVER You can engrave nametags and other plastic plates. The character cutter is usually used for engraving. Cutting - CUTTER You can cut materials such as commercially available vinyl films, fluorescent and reflective sheets, and rubber sheets for sandblasting stencils. The appropriate blade for the material to be cut should be used. Plotting - PEN You can perform plotting on plastic plates and sheets. This function can also be used to check tool movement before material is actually cut. Scoring - SCORE This scribes the surface of materials such as aluminum or brass. An optional diamond scraper that has diamond chips embedded in its blade tip is used to engrave the surface of the material by scraping. This produces a lustrous engraved area and an attractive finish, especially when aluminum is used. Tools and pens that can be used with the CAMM SCRIBE are optionally available from Roland DG Corp. For details, see "Appendix A List of Options" 2 Confirmation of Included Items This product is packed with the following accessory items in addition to the CAMM SCRIBE. Before using the CAMM SCRIBE, check to make sure that all items are included. Character cutter -- 1 Blade for sheets -- 1 Engraving-tool holder -- 1 Hexagonal screwdriver -- 1 Oil based fiber tipped pen -- 1 Diamond scraper adapter -- 1 (Spring and Spacer -- 1 each) Blade holder -- 1 Spanner -- 1 Tool adapter -- 1 Test material -- 1 set Adhesive sheet for securing material Sheet -- 1 sheet Dust collector hose and duct -- 1 Plate Hexagonal wrench -- 1 Power cord -- 1 CAMM SCRIBE DRIVER for Windows 95 and Windows 3.1 -- 1 EZ SCRIBE -- 1 User's manual -- 1 EZ SCRIBE User's manual -- 1 1 3 Part Names Front Tool carriage Table The table grips the workpiece to be cut and plot. Power switch Control Panel (Described on the following page.) Dust collector hose port This is where the dust collector is attached to take up cuttings while engraving is in progress. Depth regulator nose This is used to attach the character cutter for engraving and to adjust the amount of blade extension. Tool mounting screw This secures the depth regulator nose or tool adapter in place. Rear Power connector The power cord included with the machine connected here. 2 Parallel connector A parallel (printer) cable is connected here. Serial connector A serial (RS-232C) cable is connected here. ARROW keys Control Panel These are used to move the tool carriage in the direction of the arrow. Hold down the key for faster movement. r.p.m knob SPEED knob SELECT key This sets the spindle speed (in rpm). This sets the cutting or plotting speed. This selects the cutting or plotting mode. The LED for the selected mode lights up. The functions of these keys differ depending on whether the key is pressed briefly and immediately released or held down for a certain length of time. SET SURFACE / TEST key Pressed briefly: When the character cutter has been installed, this moves the tool up or down. Held down for one second or longer: Performs test cutting. PAUSE / VIEW key Pressed briefly: Pauses operation. Held down for two seconds or longer: Moves the tool carriage to the rear right (the VIEW position) and pauses operation. ORIGIN POINT / SET ORIGIN POINT key Pressed briefly Held down Pressed briefly: Moves the tool carriage to the origin point. Held down for two seconds or longer: Makes the present position of the tool carriage the origin point. 4 Task Flow Follow the steps shown below to work with materials on the CAMM SCRIBE. 1. Install and connect the computer and the CAMM SCRIBE. 2. Install the driver software and set up the interface. 3. Use a software application to create the data. 4. Switch on the power to the CAMM SCRIBE. 5. Load the material and install the tool. 6. Set the origin point. 7. Set the cutting conditions (test cut). 8. Send the data from the computer to perform machining. 9. End operations. 10. Switch off the power. 11. Clean up. 3 5 Installation and Connections Installation Never install this unit in any of the following situations, as it could result in damage: Places where the installation surface is unstable or not level. Places with excessive electrical noise. Places with excessive humidity or dust. Places with poor ventilation, because the CAMM SCRIBE generates considerable heat during operation. Places with excessive vibration. Places exposed to strong illumination or direct sunlight. When arranging setup space for the CAMM SCRIBE, make sure you have a space that is at least 800 mm (32") wide, 800 mm (32") in depth, and 600 mm (24") in height. Connections • Always make sure that the power is off on both the computer and the CAMM SCRIBE whenever any cables are connected or disconnected. • Securely connect the power cord, computer I/O cable and so on so that they will not be unplugged and cause failure during operation. • Cables are available separately. One which you are sure matches the model of computer being used should be selected. Parallel cable (sold separately) Serial (RS-232C) cable (sold separately) Power cord Lock-use pin Screw Rear View Use either a parallel cable or serial cable to connect. 4 Screw Printer connector on the computer Driver Software Installation This product includes driver software for Windows. This driver must be installed if you are using Windows. Refer to the explanation included with the driver to install it. Interface Setup CAMM SCRIBE automatically detects the type of interface (parallel or serial) from the first batch of data sent from the computer after the power is switched on. When using a serial connection for the interface, however, the communication parameters on the computer should be set as follows. The communication parameters for the CAMM SCRIBE are locked in and cannot be changed. Communication parameters for a serial connection Powerup To ensure safety, operation of the CAMM SCRIBE is paused when the power is switched on. Press the PAUSE/VIEW key to end the paused state. 1 Switch on the CAMM SCRIBE's power switch. (The PAUSE LED flashes at this time.) 2 3 The tool carriage moves to the left rear. 4 Press the PAUSE/VIEW key. VIEW SET ORIGIN The TEST tool carriage stops when it reaches the VIEW position (inner right-hand side). The CAMM SCRIBE is now ready to receive data. 5 6 Before Starting to Cut and Plot Loading the Material If the material is not secured correctly, it may not be cut and plot as intended. Some examples of material loading are shown below. Refer to these to use the appropriate method for the material at hand to secure it in place. * Be sure that the tool carriage is at the VIEW position ( inner right-hand side ) before loading material. Using the included adhesive sheet... Peel off the edges from the back of the sheet material... Adhesive area Adhesive sheet for securing material ********** ********** Material ENGRAVER SCORE Using commercially available double-sided tape... Bottom of the material ********** 6 CUTTER ENGRAVER Cut a border and peel it off. Sheet material ********** CUTTER ********** ********** Using commercially available adhesive tape... Double-sided tape SCORE Adhesive tape PEN CUTTER ********** ********** Using the Optional CP-A3 Cutting-use Protective Pad... Material • The peel-off sheets are used to protect the CP-A3 after use. Do not throw them away. • One CP-A3 can be used about 100 times. Replace it once it loses its grip (stickiness). CP-A3 Peel off the backing paper Cut to fit the size of the table ********** CUTTER ********** ********** Installing a Tool The steps for installing a tool are shown below. Follow these steps to install the appropriate tool for the task. For Engraving (Character Cutter) * Use SELECT key to choose "ENGRAVER" as the mode. When installing a cutter for engraving, make sure the blade tip protrudes beyond the surface of the material by an amount equal to the depth of engraving to be performed. Move the tool carriage to a position over the material surface, then install the cutter. 1 Install the depth regulator nose as shown in the figure. 2 Loosen the tool mounting screw and insert the depth regulator nose in the tool carriage. Adjust the screw so to make this space 3 mm (1/8"). Screw part 1. Line up the protrusion with the groove on the front, and fit it in the groove. 3 mm (1/8") The spanner included with the unit is 3 mm (1/8") thick, and can be used as to check the width of the space. 3 Provisionally tighten the character cutter in the engraving-tool holder, and install the engraving-tool holder on the tool carriage. 2. Rotate in the direction of the arrow. 3. Retighten the tool mounting screw to secure the nose in place. 4 2. Rotate in the direction of the arrow. Press the SET SURFACE key to lower the tool, then loosen the screw for the engraving-tool holder. Engravingtool holder Hexagonal screw driver Hexagonal screw driver 1. Turn in the direction of the arrow to tighten provisionally. 7 5 Gently lower the cutter until the tip of the blade touches the surface of the material. 6 Tighten the screw securely to secure the blade in place. Material surface Hexagonal screw driver 7 Press the SET SURFACE key to raise the cutter. Use the spanner to turn the depth regulator nose in the direction of the arrow to extend the blade depth to the desired engraving depth. Turning the nose by an amount equal to the length of one side causes the tool to be extended by 0.125 mm (0.005"). (One turn corresponds to 0.75 mm (0.03") ) Spanner When engraving an acrylic panel, the depth that can be engraved at one time is about 0.25 mm (0.01"). To engrave to engrave to a greater depth, repeat the same engraving several times, increasing the amount of blade extension with each pass until the desired engraving depth is reached. Example: Engraving to a depth of 1 mm (0.04") [Number of engraving passes] : 4 [Amount of blade extension] 1st pass: 0.25 mm (0.01") -> 2nd pass: 0.5 mm (0.02") -> 3rd pass: 0.75 mm (0.03") -> 4th pass: 1 mm (0.04") How to Remove the Cutter for Engraving Rotate in the direction of the arrow and remove. Engravingtool holder Use the spanner to tighten and secure in place. 8 How to Remove the Depth Regulator Nose Loosen Rotate in the direction of the arrow, line up with the groove, and remove. For Pen Plotting 1 * Use SELECT key to choose "PEN (SCORE)" as the mode. Insert the pen into the tool adapter, insert the spring that comes with the tool adapter, then attach the cap. 2 Loosen the tool mounting screw and insert the tool adapter into the tool carriage. * If the depth regulator nose is installed, it should be removed. Cap * The pen uses indelible ink and can rapidly dry out. Be sure to cap the pen when not in use. Pen Spring Tool adapter * The spacer is not used. Remove the cap. Retighten the tool mounting screw to secure in place. For Cutting * Use SELECT key to choose "CUTTER" as the mode. Do not drop or damage the blade holder. Damage to the blade holder may impede its movement within the tool adapter. 1 Insert the blade into the blade holder until it snaps into place with an audible click. The tool can be removed by pressing the push-pin. Push-pin 2 For fine adjustment of the blade tip, turn the lower part of the blade holder. Insert the blade holder into the tool adapter. Then, depending on the thickness of the material to be cut, insert the spacer or spring included with the tool adapted, or attach the cap without inserting either the spacer or the spring. Cap Blade holder Spacer Spring Tool adapter None Cutting force 1 kgf Fluorescent and reflective sheets, etc. Cutting force 80 gf Sheets for indoor/ outdoor use, etc. Cutting force 35 gf Sheets for outdoor use, etc. * Select in order of "Spacer" , "Spring" and "None" when thinner the material becomes. 9 3 Loosen the tool mounting screw and insert the tool adapter into the tool carriage. * If the depth regulator nose is installed, it should be removed. * If the sheet is to be applied to a hard material such as glass or an acrylic panel, it is possible to eliminate the transfer step and enable smaller characters to be cut by affixing the sheet to the material first, before cutting. < Example > 1. Prepare the sheet to be cut. 2. Prepare the rigid material (acrylic panel, glass panel, etc.). 3. Peel off the backing paper from the sheet and affix the sheet to the rigid material. 4. Use double-sided tape or the like to secure the rigid material with the affixed sheet to the table. 5. Perform cutting. 6. Peel off the unneeded portions. Retighten the tool mounting screw to secure in place. For the Scoring (Diamond scraper) * Use SELECT key to choose "PEN (SCORE)" as the mode. When performing scoring, be sure to purchase the diamond scraper (optionally available). 1 Loosen the tool mounting screw and insert the special adapter into the tool carriage. 2 * If the depth regulator nose is installed, it should be removed. Provisionally tighten the diamond scraper in the engraving-tool holder, and insert it into the tool carriage. 2. Rotate in the direction of the arrow. Engravingtool holder Hexagonal screw driver 1. Turn in the direction of the arrow to tighten provisionally. Retighten the tool mounting screw to secure in place. 3 Loosen the screw for the engraving-tool holder and lower the blade of the diamond scraper until it protrudes about 1 mm (1/16") from the tip of the adapter. 4 Tighten the screw securely to secure the tool in place. Hexagonal screw driver Hexagonal screw driver 1 mm (1/16") 10 Setting the Origin Point The origin point set with the software determines the position on the CAMM SCRIBE that is set. Usually, the origin on the CAMM SCRIBE is set to a location at the front left of the material secured in place. This section explains how to set the origin point at the front left of a piece of material. 1 Use the arrow keys to move the tool to the front left area of the loaded material. * The origin point that is set here remains in memory even when the power is switched off. 2 Hold down the SET ORIGIN POINT key until its LED lights up (about two seconds). The origin point has now been set. About Tools and Materials The combinations of appropriate tools and materials for the different modes are shown below. Please refer to this to make the correct selections. Please be aware that conditions may vary depending on factors such as the sharpness of the tool and the hardness of the material. When performing cutting, it is not possible to cut thin, soft vinyls. Model numbers in parentheses ( ) are for optional items. *Material thickness -- Up to 5 mm (3/16") *Engraving depth ---- Varies according to the type of material. To achieve deep engraving on a hard material, repeatedly carry out engraving at the same location, extending the blade tip slightly with each pass. 11 Test Cutting The CAMM SCRIBE can perform test cutting to check whether cutting conditions are correct. Test cutting is also recommended to determine optimal cutting conditions such as the compatibility of the material and tool, as well as cutting speed. If the results of test cutting are less than satisfactory, refer to " About Tools and Materials" and " Setting Cutting Conditions" and redo the settings. It may be a good idea to use a blank area of a piece of material or an extra scrap for test cutting. 1 Use the SELECT key to choose the cutting or plotting mode. 2 Check again to make sure that the correct material and tool for the select mode have been loaded and installed. 3 Hold down the SET SURFACE / TEST key for one second or more. The LED for the selected mode lights up. 4 Test cutting starts. Required Area Cutting 25 x 25 mm (1" x 1" ) Engraving, Plotting 15 x 15 mm (5/8" x 5/8" ) Setting Cutting Conditions Changing the Offset Value... ( Only When Performing Cutting ) When performing cutting, make sure that an appropriate value has been set for the offset. When using the blade for vinyl films that comes with the CAMM SCRIBE, set the offset value to 0.25 mm (0.00984"). (The offset is set to 0.25 mm (0.00984") when the CAMM SCRIBE is shipped from the factory.) 1 Use SELECT key to choose "CUTTER" as the mode. 2 3 Press the PAUSE key. Hold down the key for two seconds or more to change the offset value to 0.75 mm (0.0295"), or hold down the key for two seconds or more to change it to 0.25 mm (0.00984"). The LED for the SELECT key's CUTTER mode flashes, and the setting is made. Correct offset value Corners are attractively cut 12 Offset too small Corners are rounded Offset too large Corners have "horns" Spindle Speed Adjust the spindle speed to match the material being engraved. Depending on the material, a spindle speed that is too fast may cause the material to melt. Slower speed Turn the r.p.m knob on the control panel to change the spindle speed. Cutting and Plotting Speed Turn the SPEED knob on the control panel to change the cutting and plotting speed (tool-movement speed.) The tool-lowering speed also changes accordingly. Faster speed Engraving Engraving using a fine engraving blade (ZECH2010) Slower speed Faster speed Cutting/plotting/scoring When the values set within the application software or the driver are sent after adjusting the cutting and plotting speed on the CAMM SCRIBE, the software and driver values are changed. Conversely, you can also change the cutting and plotting speed by rotating the knobs on the CAMM SCRIBE after starting a cutting operation using the software and driver values. Attaching a Vacuum Cleaner The dust collector hose and duct included with the CAMM SCRIBE can be attached to an ordinary household vacuum cleaner to remove cuttings during engraving. Always allow a minimum gap of 30 cm (12") on the side where the vacuum hose exits. The vacuum hose must have sufficient space in which to move. When the vacuum hose cannot move smoothly, it can cause malfunctions or errors in operation. Vacuum duct 32 mm (1-5/16") Vacuum hose 30 cm (12") or more When the fitting diameters do not match or when the vacuum duct cannot be inserted into the suction opening of the vacuum cleaner, use strong commercial tape (cloth or electrical) to join the fittings. 13 7 Sending Cutting and Plotting Data Cutting and plotting is performed when data is sent from the computer (software application). Refer to the manual for the software and drivers you are using for an explanation of how to output cutting and plotting data. Changes That Can Be Made While Cutting and Plotting Pausing Operation PAUSE . . . . . . . Pressing the PAUSE/VIEW key causes operation to pause, even when cutting and plotting is in progress. Press the PAUSE/VIEW key a second time to continue cutting and plotting. ESCAPE . . . . . . . Holding down the PAUSE/VIEW key for one second or longer causes the tool carriage to move to the VIEW position and stop. Press the PAUSE/VIEW key a second time to continue cutting and plotting. STOP ....... Press the PAUSE/VIEW key to pause operation. Stop sending data from the computer, then switch off the power to the CAMM SCRIBE. To restart the cutting and plotting operation from the beginning, switch the power back on, and send the data from the computer again. (The origin-point setting remains in memory even when the power is switched off.) Spindle Speed Changes the r.p.m knob on the control panel. Cutting and Plotting Speed Changes the SPEED knob on the control panel. 8 Ending Cutting and Plotting Operations • After finishing, be sure to wash the hands with water to remove any adhering cutting chips. • Use a vacuum cleaner to remove cutting dust. Do not use any blower like airbrush. Otherwise, dust spread in the air may harm your health or damage this machine. 14 1 Press the PAUSE/VIEW key to move the tool carriage to a position where the tool and material can easily be removed. 2 Move the tool carriage to the inner-right area of the table, make sure operation is stopped, then remove the material. • If the material is secured by an adhesive sheet or double-sided tape, peel the adhesive sheet off of the table and store it in a location free from dust. 3 Remove the tool and put it away. • If the day's operations are finished, remove the blade, tool adapter, and depth regulator nose. Use a dry cloth to wipe away any grime, cap the blade, and put it away. • To keep pens from drying out, they should be capped when operations are finished. 4 Switch off the power to the CAMM SCRIBE. 5 Close the software application and switch off the computer. 6 If engraving was performed, vacuum up any cuttings. 9 Maintenance These are maintenance tasks that should be performed by the user. Cleaning the Unit Use a vacuum cleaner to remove cutting dust. Do not use any blower like airbrush. Otherwise, dust spread in the air may harm your health or damage this machine. When cleaning the CAMM SCRIBE, make sure that the main unit's power OFF. Use a dry cloth to clean the unit. When engraving has been performed, use a whisk broom or a vacuum cleaner to clean up any cuttings. Replacing the Bearing for the Depth Regulator Nose (Option: DRN-20) When engraving is performed, cuttings may get inside the bearing, resulting in a strange noise. Because this can also degrade the quality of engraving, replacement of the bearing after every 100 hours of engraving is recommended. (New bearings can be purchased from your vendor.) How to Remove the Bearing How to Install the Bearing Screw on the bearing for Bearing for Depth regulator nose the depth regulator nose until this space is approximately 3 mm (1/8"). 3 mm (1/8") Recommended Service Checking Please be aware that the following maintenance tasks are charged, even when performed within the unit's warranty period. Replacement of spindle motor The spindle motor is a part that will eventually wear out. After extended use, strange noises may be heard from the motor, or the motor may fail to turn. As a guideline, the spindle motor should be replaced after every 2000 hours of use. Replacement of spindle belt Like the motor, the belt is a part that wears out. As a guideline, the spindle belt should be replaced after every 2000 hours of use. 15 10 If There's a Problem... If operation the CAMM SCRIBE becomes abnormal, immediately switch off the power to the unit. No Power Is the power cord plugged in correctly? Make sure the power cord is plugged in securely. Is the power switch set to ON? Make sure the power is turned on. No Operation When Commands Are Sent from the Computer Are the computer and the CAMM SCRIBE connected correctly? Make sure the cable to the computer is securely connected. Is the power switch set to ON? Make sure the power is turned on. Is the application software functioning correctly? Check the state of the computer and software. Are the computer (software) settings correct? Refer to the documentation for the computer and software application to make the correct settings. The Material Is Not Cut Correctly Is the blade broken? Replace the blade with a new one. Are there any cuttings or sheet scraps adhering to the blade tip? Remove the blade and wipe the tip with a soft cloth. Is the right combination of tool and material being used? Refer to "About Tools and Materials" and choose the appropriate tool for the material to be cut or plotted. Has the correct cutting and plotting mode been selected? Check the SELECT setting on the operation panel. Is the material secured in place so that it will not move or come loose? Refer to "Loading the Material" and use the appropriate method for the material type to secure the material in place. Is the tool securely tightened so that it will move or come loose? Refer to "Installing a Tool" to install the tool securely. Output Results Are Shifted from the Desired Location Has the origin point been set correctly? Refer to "Setting the Origin Point" to set the material's origin point correctly. If the material has been changed, is it positioned differently than before? Check the position where the material is loaded. 16 Appendix A List of Options Appendix B Instruction Support Chart The CAMM SCRIBE comes with CAMM-GL II, and supports the following commands. However, these commands are not supported in mode 1. A "CAMM-GL II Programmer's Manual" is available for separate purchase for those wishing to create their own programs for this machine. For further information, please contact the nearest Roland DG Corp. dealer or distributor. mode 2 Others Compatible. ......... Ignored. ............... Incompatible. ....... 17 Appendix C 18 Specifications Interface specification Parallel connector (in compliance with specifications of Centronics) Serial connector (RS-232C) 19 CS-20 R7-980129