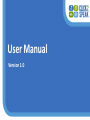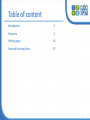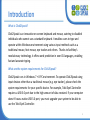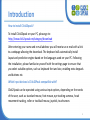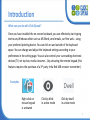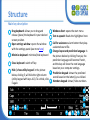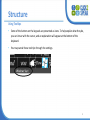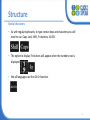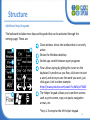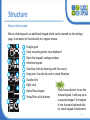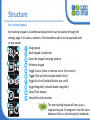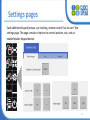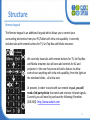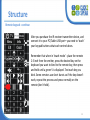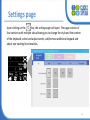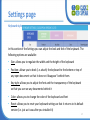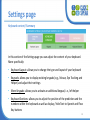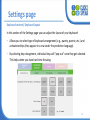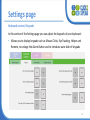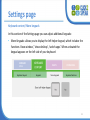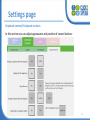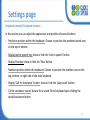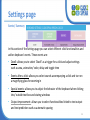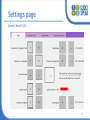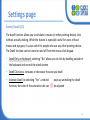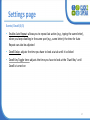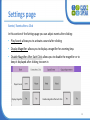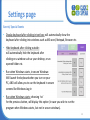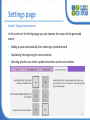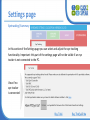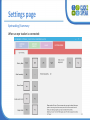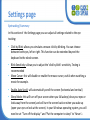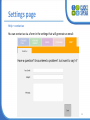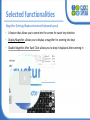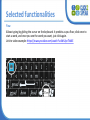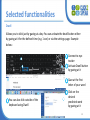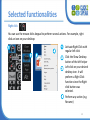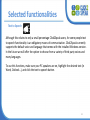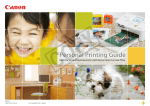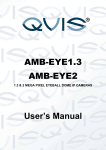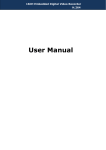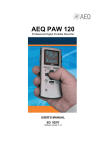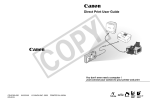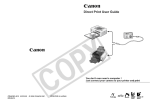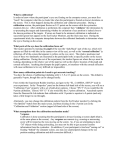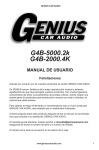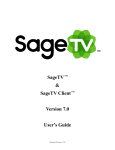Download Here - Click2speak
Transcript
User Manual Version 1.0 1 Table of content Introduction 3 Structure 6 Settings page 16 Selected functionalities 27 2 Introduction What is Click2Speak? Click2Speak is an innovative on-screen keyboard and mouse, catering to disabled individuals who cannot use a standard keyboard. It enables users to type and operate within Windows environment using various input methods such as a traditional mouse, foot mouse, eye tracker and others. Thanks to Swiftkey’s revolutionary technology, it offers word prediction in over 81 languages, enabling fast and accurate typing. What are the system requirements for Click2Speak? Click2Speak runs in Windows 7 + 8 PC environment. To operate Click2Speak using input devices other than a traditional mouse (e.g. eye tracker), please check the system requirements for your specific device. For example, Tobii EyeX Controller requires a USB 3.0 port due to the high amount of data received. If your computer doesn’t have a native USB 3.0 port, you must upgrade your system to be able to use the Tobii EyeX Controller. 3 Introduction How to install Click2Speak? To install Click2Speak on your PC, please go to: http://www.click2speak.net/category/download After entering your name and e-mail address you will receive an e-mail with a link to a webpage allowing the download. The keyboard will automatically install layout and prediction engine based on the languages used on your PC. Following the installation, please familiarize yourself with the settings page to ensure that you select suitable options, such as keyboard font and size, enabling extra keypads and buttons etc. Which input devices is Click2SPeak compatible with? Click2Speak can be operated using various input options, depending on the needs of the user, such as: standard mouse, foot mouse, eye tracking cameras, head movement tracking, roller or trackball mouse, joystick, touchscreen. 4 Introduction What can you do with Click2Speak? Once you have installed the on-screen keyboard, you can effectively start typing text to any Windows editor such as MS Word, send emails, surf the web… using your preferred pointing device. You can click on and outside of the keyboard space. You can change and adjust the keyboard settings according to your preferences in the setting page. You can also control your surrounding electronic devices (TV, set top box, media streamer…) by activating the remote keypad (this features requires the purchase of a 3rd party Infra Red USB receiver transmitter). Examples Right click on mouse keypad is activated Click by blink in active mode Click by dwell in active mode 5 Structure Main key description A Drag keyboard: allows you to drag and F Windows Start: opens the start menu. release (place) the keyboard in your desired screen position. B Open settings window: opens the window with the settings panel (see more here) G Text-to-speech: Reads the highlighted text. H Call for assistance: alarm button that plays a selected sound file. I Change layout and prediction language: in C Minimize keyboard: minimize/hide keyboard the picture below by clicking Français, the prediction language will become French, D Close keyboard: switch off key and the key will show the next language based on your computer settings. E Hide / show utility keypad: in the picture J Prediction keypad: shows the predicted below, clicking E, will hide the right column words based on the letter(s) you clicked. (utility keypad with keys A-D). To unhide, click K Numbers keypad: shows/ hides numbers. E again. A B H J I C K G F E 6 D Structure Word prediction tips • The prediction engine has auto-learning capabilities. Once you choose a word, it will be suggested to you more often in the future. It is also able to learn names. • In the settings, you can have the keyboard automatically add a space between words and use capital letters when needed during typing. • The prediction engine will adjust based on the language used. • You can also have emoticons (emoji) suggested to you (settings->events>output improvment) 7 Structure Using Tooltips • Some of the buttons on the keypads are presented as icons. To help explain what they do, you can hover with the cursor, and an explanation will appear at the bottom of the keyboard. • You may cancel these tool tips through the settings. 8 Structure Special characters • As with regular keyboards, to type centain keys and characters you will need to use: Caps Lock, Shift, Fn buttons, Alt GR. • The option to display Fn buttons will appear when the numbers row is displayed. • Not all languages use the Alt Gr function. 9 Structure Additional keys/ keypads The keyboard includes more keys and keypads that can be activated through the settings page. These are: 1 5 1 2 2 3 4 3 4 5 Close window: closes the window that is currently active Shows the Windows desktop Switch app: switch between open programs Flow: allows typing by gliding the cursor on the keyboard. It predicts as you flow; click once to start a word, and once you see the word you want, just click again. Link to video example: https://www.youtube.com/watch?v=Kbh2ye7VkXE The Helper keypad: allows you to perform actions such as print screen, copy-cut-paste, navigation arrows, etc. *Keys 1-3 comprise the left helper keypad 10 Structure Mouse clicks keypad Mouse clicks keypad is an additional keypad which can be opened via the settings page. It emulates the functionality of a regular mouse. 8 1 1 2 7 2 3 4 5 6 3 6 7 5 0 4 9 8 9 0 Drag keypad Dock mouse keypad to main keyboard Open the keypad’s settings window Minimize keypad Dwell key (click by hovering with the curser) Drag item. Can also be used to resize Windows Double-click Right-click Tip: If you have selected to see the Open/Close keypad mouse keypad, it will pop up as Show/Hide utility buttons a separate keypad. To integrate it into the main keyboard click on «dock keypad to keyboard» 11 Structure Eye tracking keypad Eye tracking keypad is an additional keypad which can be opened through the settings page. It includes a number of functionalities which can be operated with an eye tracker 1 1 Drag keypad 8 2 Dock keypad to keyboard 3 Open the keypad’s settings window 7 2 4 Minimize keypad 5 6 5 3 4 6 7 8 9 0 0 9 Toggle Cursor (show or remove curser from screen) Toggle Click by blink (enbale/disable blink) Toggle Eye Scroll (enbale/disable eye scroll) Toggle Magnifier (enbale/disable magnifier) Open/Close keypad Show/Hide utility buttons Tip The eye tracking keypad will pop up as a separate keypad. To integrate it into the main 12 keyboard click on «dock keypad to keyboard» Settings pages Each additional keypad (mouse, eye tracking, remote control) has its own ‘thin’ settings page. The page consists of options to control position, size, and an enable/disable keypad button. 13 Structure Remote keypad The Remote keypad is an additional keypad which allows you to control your surrounding electronics from your PC/Tablet with infra-red capability. It currently includes tabs with remote buttons for TV, Set Top Box and Media streamer. We currently have tabs with remote buttons for TV, Set Top Box and Media streamer, but will soon add controls for AC and projector. In the near future we will add a feature to allow control over anything with infra-red capability, from the lights to the windows blinds… all at low cost. At present, in order to work with our remote keypad, you will need a 3rd party device that sends and receives infrared signals. Currently you will need to purchase the following IR emitter (30$-60$) -http://www.usbuirt.com 14 Structure Remote keypad - continue After you purchase the IR receiver transmitter device, and connect it to your PC/Tablet USB port– you need to 'teach’ your keypad buttons what each controls does. Remember that when in 'teach mode’ - place the remote 2-5 inch from the emitter, press the desired key on the keyboard you want to bind to the remote key, then press and hold until a green V is displayed. Test each key you bind. Some remotes use short bursts so if the key doesn't work, repeat the process and press normally on the remote (don't hold). 15 Settings page Upon clicking on the key, the settings page will open. The page consists of four sections with multiple tabs allowing you to change the style and the content of the keyboard, select and adjust events, add/remove additional keypads and adjust eye tracking functionalities. 16 Settings page Keyboard style In this section of the Settings you can adjust the look and feel of the keyboard. The following options are available: • Size: allows you to regulate the width and the height of the keyboard • Position: allows you to dock (i.e. attach) the keyboard to the bottom or top of any open document so that it does not ‘disappear’ behind them. • Key style: allows you to adjust the font and the transparency of the keyboard so that you can see any documents behind it • Color: allows you to change the color of the keyboard and font • Reset: allows you to reset your keyboard settings so that it returns to its default version (i.e. just as it was after you installed it) 17 Settings page Keyboard content/ Summary In this section of the Settings page you can adjust the content of your keyboard. More specifically: • Keyboard Layout: allows you to change the type and layout of your keyboard • Keypads: allows you to display existing keypads (e.g., Mouse, Eye Tracking and Helper) and adjust their settings • More Keypads: allows you to activate an additional keypad, i.e., left helper • Keyboard Sections: allows you to adjust the position of the prediction and the numbers within the keyboard as well as display / hide Text-to-Speech and Flow Key buttons 18 Settings page Keyboard content/ Keyboard layout In this section of the Settings page you can adjust the layout of your keyboard: • Allows you to select type of keyboard arrangement (e.g., qwerty, qwertz, etc.) and activate tooltips (they appear in a row under the prediction language). • By selecting key enlargement, individual keys will "pop-out" once they get selected. This helps when you have hard time focusing. 19 Settings page Keyboard content/ Keypads In this section of the Settings page you can adjust the keypads of your keyboard: • Allows you to display keypads such as Mouse Clicks, Eye Tracking, Helper and Remote, to enlarge the Alarm Button and to introduce auto fade of keypads 20 Settings page Keyboard content/ More keypads In this section of the Settings page you can adjust additional keypads: • More Keypads: allows you to display the left helper keypad, which includes the functions ‘close window’, ‘show desktop’, ‘switch apps’. When activated the keypad appears on the left side of your keyboard 21 Settings page Keyboard content/ Keyboard sections In this section you can adjust appearance and position of several buttons: 22 Settings page Keyboard content/ Keyboard sections In this section you can adjust the appearance and position of several buttons: • Prediction position within the keyboard: Choose to position the predicted words row on the top or bottom • Display text to speech key: show or hide the ‘text to speech’ button • Display Flow key: show or hide the ‘flow’ button • Numbers position within the keyboard: Choose to position the numbers row on the top, bottom, or right side of the main keyboard. • Display ‘Call for Assistance’ button: show or hide the ‘play sound’ button. • Call for assistance sound: browse for a sound file to be played upon clicking the sound/assistance button 23 Settings page Events/ Summary In this section of the Settings page you can select different click functionalities and add on keyboard events. These events are: • Dwell: allows you to select ‘Dwell’ as a trigger for a click and adjust settings such as area, animation/ color, delay and toggle time • Events after a click: allows you select sounds accompanying a click and turn on a magnifying glass for zooming in • Special events: allows you to adjust the behavior of the keyboard when clicking into/ outside text box and staring windows • Output improvement: allows you to select functionalities linked to text output and text prediction such as automatic spacing 24 Settings page Events/ Dwell (1/3) 25 Settings page Events/ Dwell (2/3) The dwell function allows you to simulate a mouse (or other pointing device) click without actually clicking. While the feature is especially useful for users of head mouse and eye gaze, it is also useful for people who use any other pointing device. The Dwell function can be turned on and off from the mouse click keypad. • Dwell Only on Keyboard: selecting ‘’No’’ allows you to click by dwelling outside of the keyboard and control the whole screen • Dwell Click Area: increases or decreases the area you dwell • Animate Dwell: by selecting ‘’Yes’’ a red dot pops-up animating the dwell function; the color of the animation dot can also be adjusted 26 Settings page Events/ Dwell (3/3) • Enable Auto Repeat: allows you to repeat last action (e.g., typing the same letter), when you keep dwelling in the same spot (e.g., same letter); the time for Auto Repeat can also be adjusted • Dwell Delay: adjusts the time you have to look at a tab until it is clicked • Dwell Key Toggle time: adjusts the time you have to look at the ‘Dwell Key’ until Dwell is turned on 27 Settings page Events/ Events after a Click In this section of the Settings page you can adjust events after clicking: • Play Sound: allows you to activate a sound after clicking • Display Magnifier: allows you to display a magnifier for zooming keys • Disable Magnifier After Each Click: allows you to disable the magnifier or to keep it displayed after clicking to zoom in 28 Settings page Events/ Special Events • Display keyboard after clicking in text box: will automatically show the keyboard after clicking into windows such as MS word, Notepad, Browser etc. • Hide keyboard after clicking outside: will automatically hide the keyboard after clicking on a window such as your desktop, or an opened folder etc. • Run when Windows starts, in secure Windows: Will launch the keyboard when you turn on your PC, AND will allow you to use the keyboard in secure screens like Windows Log-in • Run when Windows starts: choosing ‘no’ for the previous button, will display this option (in case you wish to run the program when Windows starts, but not in secure windows). 29 Settings page Events/ Output improvement In this section of the Settings page you can improve the output of the generated text by • Adding a space automatically after selecting a predicted word • Capitalizing the beginning of a new sentence • Selecting whether you wish to predict more than words and numbers 30 Settings page Eyetracking/ Summary In this section of the Settings page you can select and adjust the eye tracking functionality. Important: this part of the settings page will not be visible if an eye tracker is not connected to the PC. View if no eye tracker is connected 31 Settings page Eyetracking/ Summary When an eye tracker is connected: 32 Settings page Eyetracking/ Summary In this section of the Settings page you can adjust all settings related to the eye tracking: • Click by Blink: allows you simulate a mouse click by blinking. You can choose between both eyes, left or right. This function can be extended beyond the keyboard to the whole screen. • Blink Sensitivity: allows you to adjust the ‘click by blink’ sensitivity. Testing is recommended • Move Cursor: this will disable or enable the mouse curser, useful when watching a movie for example. • Enable Auto Scroll: will automatically scroll the screen (horizontal and vertical) • Sleep Mode: this will turn off your screen when you fall asleep (close your eyes or look away from the screen) and will turn the screen back on when you wake up (open your eyes or look at the screen). In your Windows operating system, you will need to set “Turn off the display” and “Put the computer to sleep” to ‘Never’.33 Settings page Help – contact us You can contact us via a form in the settings that will generate an email: 34 Selected functionalities Magnifier (Settings/Keyboard content/Keyboard layout) • A feature that allows you to zoom into the screen for easier key selection • Display Magnifier: allows you to display a magnifier for zooming into keys • Disable Magnifier After Each Click: allows you to keep it displayed after zooming in Selected functionalities Key enlargement (Settings/Keyboard content/Keyboard layout) • This is an important feature that allows you to make the keys bigger for easier clicking. • By selecting key enlargement, individual keys will "pop-out" once they are selected. This helps when you have hard time focusing. Selected functionalities Flow Allows typing by gliding the cursor on the keyboard. It predicts as you flow; click once to start a word, and once you see the word you want, just click again. Link to video example: https://www.youtube.com/watch?v=Kbh2ye7VkXE Selected functionalities Dwell Allows you to click just by gazing at a key. You can activate the dwell button either by gazing at it for the defined time (e.g. 1 sec) or via the settings page. Example below: 1 Connect to eye- 3 4 tracker 2 Activate Dwell button by gazing at it 2 5 3 Gaze at the first letter of your word 4 Click on the 1 5 You can also click outside of the keyboard using Dwell 5 desired predicted word by gazing at it 38 Selected functionalities Right click You can use the mouse clicks keypad to perform several actions. For example, right click an icon on your desktop: 1 2 3 4 1 2 3 4 Activate Right Click with regular left click Click the Show Desktop button of the left helper Left click on your desired desktop icon. It will preform a Right Click function since the Right click button was selected. Perform any action (e.g. Rename) 39 Selected functionalities Type text via blinking You can type text by activating the Click by Blink button and using an eye-tracker. You can activate this button either by gazing at it or via the settings page. Then, by just looking at the letters you want to type, blinking, and doing the same with the predicted words, you can type your text: 1 Connect to eye2 3 tracker 2 Activate Click by 4 Blink button 3 Look at the character you want to type and blink 5 1 5 You can also click by blinking outside of the keyboard and, for example, save your document 4 Blink after 5 looking at the desired predicted word 40 (if any) Selected functionalities Text to Speech Although this relates to only a small percentage Click2Speak users, for some people text to speech functionality is an obligatory means of communication. Click2Speak currently supports the default voice and language that comes with the installed Windows version. In the future we will offer the option to choose from a variety of third party voices and many languages. To use this functions, make sure your PC speakers are on, highlight the desired text (in Word, Outlook…), and click the text to speech button. 41 Contact Us [email protected] http://www.click2speak.net/category/contact-us 42