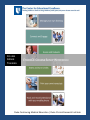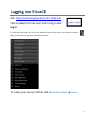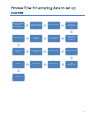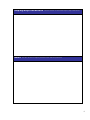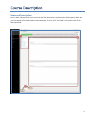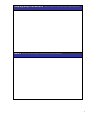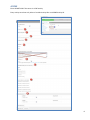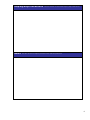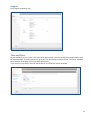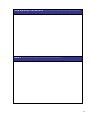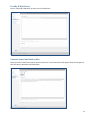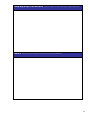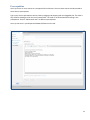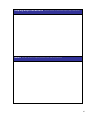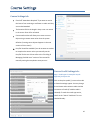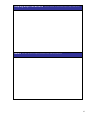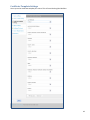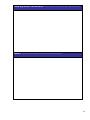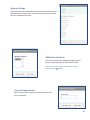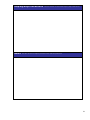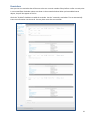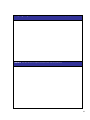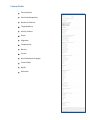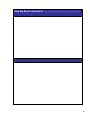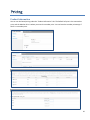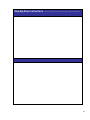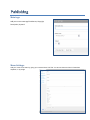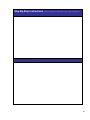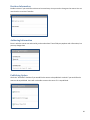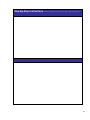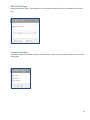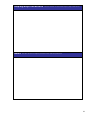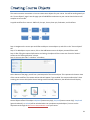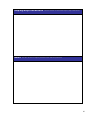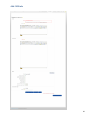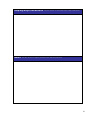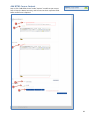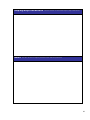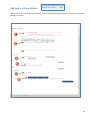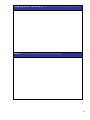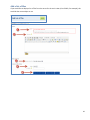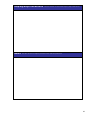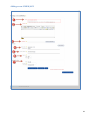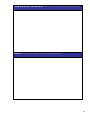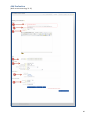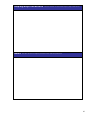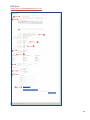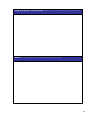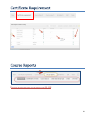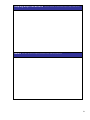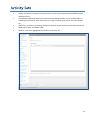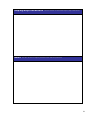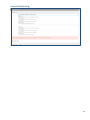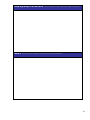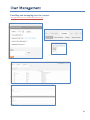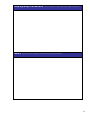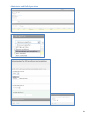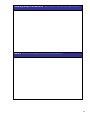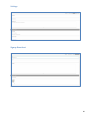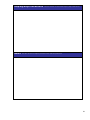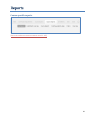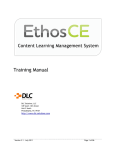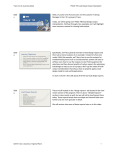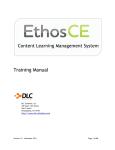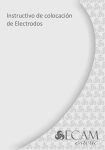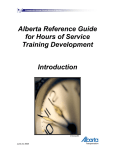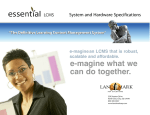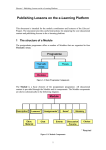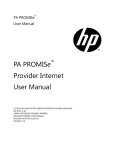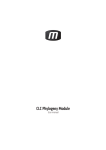Download EthosCE Course Setup Workbook - Duke Clinical Research Institute
Transcript
COURSE ADMIN TRAINING ETHOSCE COURSE SETUP WORKBOOK Duke Continuing Medical Education | Duke Clinical Research Institute 1 This workbook is designed to support your participation in creating courses using Ethos CE. The EthosCE course admin training instructor-led training program uses this guide to capture “how-to’s” and useful best practice recommendations that are shared by your facilitator and classmates. Getting Help If you have any questions, or if you experience a technical problems that you are unable to resolve while using EthosCE, contact the DCRI Service Desk at 919.668.8916 or email DCRI Service Desk at [email protected]. Service Desk hours are Monday through Friday, 7 a.m. to 6 p.m. Eastern. If you need emergency help outside normal operating hours, call the Service Desk at 919.668.8916 and leave a message that includes: Your name. Where and how you can be contacted. A brief description of your computer issue. The DCRI phone system immediately notifies the on-call support specialist, who will return your call as soon as possible. 2 URL: http://continuingeducation.dcri.duke.edu Click on Join (First time only) later to log in click Log in To access the admin menu, click on the icon towards the top left of your site. It will resemble a wrench. When you click the icon, the admin menu will drop down. To create your course in Ethos click on Create Content Course 3 Add course Name, Description, Learning Objectives Learning Format and ACCME data input Support Information Time and Place information including Live Event info Course Settings Course prerequisites Course Format and Instructions Enter Faculty Credential and Disclosures Course Credit settings Certificate Template Settings Signup Settings Additional Products Pricing Custom fields Reminder set up Course Requirements Publishing 4 Step-By-Step Instructions Notes Use this section to document step-by-step instructions. Use this section to capture personal notes and best practices. 5 Name and Description Enter in basic information for your course like the Title, Description. The description field supports HTML, but you must switch to full HTML mode to take advantage. To do so, click “Full HTML” at the bottom left of the description field. 6 Step-By-Step Instructions Notes Use this section to document step-by-step instructions. Use this section to capture personal notes and best practices. 7 ACCME Enter ACCME fields if the course is a CME activity Every activity must have only either a Provider Activity ID or an ACCME Activity ID. 8 Step-By-Step Instructions Notes Use this section to document step-by-step instructions. Use this section to capture personal notes and best practices. 9 Support Enter Support received (if any) Time and Place Set the availability of your course. Users will not be able to enroll in the course before the release date or after the expiration date. To make a course Live, go to the Time & Place tab and check off the “Live Event” checkbox. More fields will drop down to fill in the dates and location. If your course is a live event, users will not be able to enroll after the event has passed. 10 Step-By-Step Instructions Notes Use this section to document step-by-step instructions. Use this section to capture personal notes and best practices. 11 Faculty & Disclosure Enter in Faculty & Credentials, as well as a link to Disclosures Course Format and Instruction Select your course format and type in course instructions. Course Instructions will appear when the user goes to take the course, above the course workflow 12 Step-By-Step Instructions Notes Use this section to document step-by-step instructions. Use this section to capture personal notes and best practices. 13 Pre-requisites You may set one or more courses as a prerequisite for enrollment. You must have courses already created to enter them as prerequisites. Type in your Course prerequisites and re-order by dragging and dropping with the draggable tool. The order is only used for showing the user the list of prerequisites - the order is not enforced when enrolling in the prerequisites. Click on “Add another item” to add more prerequisites. You may also enter in your Required Hardware/Software on this tab. 14 Step-By-Step Instructions Notes Use this section to document step-by-step instructions. Use this section to capture personal notes and best practices. 15 Course Settings tab Check off “Attendance Required” if you want to restrict the learner from receiving a certificate or credit until they are marked attended. The Duration field is the length in days a user can remain in the course. Enter 0 for unlimited. Custom outline titles will allow you to name a course object using a custom name rather than the system defaults. (Creating course objects happens in the next section of this manual.) Pass/Fail should be enabled if you do not want to student to complete the course unless you manually set the Pass/Fail for the user. Please refer to the “Enrolling & Managing Enrolled Users” section of the manual for manually setting the completion status per user. Course Credit Settings tab: Note - Credit types in examples may be different from your site. Click on the plus symbol (+) next to the credit to have the settings appear. You may change the minimum and maximum credits and the increments of credit (if variable credit is selected). To make the credit type active, check on the “Active” checkbox if it is not checked already. 16 Step-By-Step Instructions Notes Use this section to document step-by-step instructions. Use this section to capture personal notes and best practices. 17 Certificate Template Settings You may set the certificate template per course. This will override the global defaults. 18 Step-By-Step Instructions Notes Use this section to document step-by-step instructions. Use this section to capture personal notes and best practices. 19 Signup Settings If you would like users to be able to sign up to the course from the site registration form, check off the “Users can sign up for this event from the user registration form” box. Additional Products If the course contains any additional product that the learner can purchase you can add it from this TAB. Note: The Products needs to be added in a under Create content Product Course Requirements Enter an access code if you wish to restrict this course by use of a password. 20 Step-By-Step Instructions Notes Use this section to document step-by-step instructions. Use this section to capture personal notes and best practices. 21 Reminders Here you can set a reminder that will be sent to the user a certain number of days before or after a certain point in course workflow. Reminder options are shown in the screenshot below. When you have added course objects, they will also appear in this list. Check the “Enabled” checkbox to enable the reminder. Use the “commonly-used tokens” list to automatically insert user information into the email. You may have more than one reminder. 22 Step-By-Step Instructions Notes Use this section to document step-by-step instructions. Use this section to capture personal notes and best practices. 23 Custom Fields Enter Specialty Enter Sub-Subspecialty Number of Sessions Target Audience Activity Director Scope Alignment Competencies Barriers Format Non-Educational Strategies Practice Gaps QA/QI Outcomes 24 Step-By-Step Instructions Notes Use this section to document step-by-step instructions. Use this section to capture personal notes and best practices. 25 Product Information You can set role-based pricing under the “Product Information” tab. The Default Sell price is the nonmember price, and the Member Price is where you enter the member price. You can leave the member priceempty if there is no member price. 26 Step-By-Step Instructions Notes Use this section to document step-by-step instructions. Use this section to capture personal notes and best practices. 27 Meta tags: Add your course meta tags like Abstract, Copyright, Description, Keyword Menu Settings: Add your course to the menu by giving your course a Menu Link Title. You can sort the menu item in Parent Item dropdown, or by weight 28 Step-By-Step Instructions Notes Use this section to document step-by-step instructions. Use this section to capture personal notes and best practices. 29 Revision Information Enable revisions if you would like revisions to be saved every time you make a change to the course. You can revert back to a revision if need be. Authoring Information Enter in who the course was authored by, and on what date. These fields pre-populate with information, but you may change them Publishing Option Check the “Published” checkbox if you would like the course to be published. Uncheck if you would like the course to be unpublished. Users will not be able to access the course if it is unpublished. 30 Step-By-Step Instructions Notes Use this section to document step-by-step instructions. Use this section to capture personal notes and best practices. 31 URL Path Settings Change the URL path setting, if you would like to change the automatic alias that is populated from the course title. Comment Settings By default, comments are disabled, but you can enable them so that uses will be able to comment on the course landing page. 32 Step-By-Step Instructions Notes Use this section to document step-by-step instructions. Use this section to capture personal notes and best practices. 33 This section contains instructions on how to create course objects for your course. You will be working mostly on the “Course Objects” page. From this page you will add different elements to your course that the learner will complete to earn credit. A typical workflow for a course is: CME Info, Pre-quiz, Course, Post-quiz, Evaluation, and Certificate. CME Info Pre-Quiz Course Learning Content Certificate Evaluation Post Quiz Step 1: Navigate to the course you would like to add your course objects to, and click on the “Course objects” tab. Step 2: To add objects to your course, click on the Add button next to the object you would like to add. Step 3: After filling the required information and saving, the object will then move over from the “Actions” column to the “Existing Activities” column. Step 4: You may then edit ( ) or delete ( ) the object. At the bottom of the page, you will see a preview panel of the course objects. This represents the learner view of the course workflow. The custom outline titles will appear if you enabled “Use custom outline titles” when creating your course shell (under Course Settings section and tab). Otherwise, the default titles will display. Course Objects reflect if the object is Optional (learner may skip), Required (learner cannot skip), Completed (green checkmark), or Locked (will be unlocked when user completes required objects). You can set the requirements through the CERTIFICATE REQUIREMENTS TAB of your course. 34 Step-By-Step Instructions Notes Use this section to document step-by-step instructions. Use this section to capture personal notes and best practices. 35 Add CME info 36 Step-By-Step Instructions Notes Use this section to document step-by-step instructions. Use this section to capture personal notes and best practices. 37 Add HTML Course Content Step 1: Click “Add HTML Course” under "Actions" to add it to your course. Step 2: Enter the Name, Summary, and Full text into their respective fields. Name and Full text is required. 38 Step-By-Step Instructions Notes Use this section to document step-by-step instructions. Use this section to capture personal notes and best practices. 39 Add Link to a File or Website Add any link or file. You can also use this option to Add a Camtasia Package /Articulate or multi-file presentation package to a course 40 Step-By-Step Instructions Notes Use this section to document step-by-step instructions. Use this section to capture personal notes and best practices. 41 Add a list of files If you would like to display a list of files from the server for the user’s view (a list of PDFs, for example), this would be the course object to use. 42 Step-By-Step Instructions Notes Use this section to document step-by-step instructions. Use this section to capture personal notes and best practices. 43 Adding a new SCORM/AICC 44 Step-By-Step Instructions Notes Use this section to document step-by-step instructions. Use this section to capture personal notes and best practices. 45 Add Evaluation [Refer to user manual pg. 72-75] 46 Step-By-Step Instructions Notes Use this section to document step-by-step instructions. Use this section to capture personal notes and best practices. 47 Add Quiz [PLEASE REFER TO USER MANUAL PAGE 67 – 73] 48 Step-By-Step Instructions Notes Use this section to document step-by-step instructions. Use this section to capture personal notes and best practices. 49 FOR MORE INFORMATION REFER TO USER MANUAL PAGE 93- 102 50 Step-By-Step Instructions Notes Use this section to document step-by-step instructions. Use this section to capture personal notes and best practices. 51 • • • • • Activity sets consists of a parent course with one or more child courses that allows flexibility when building a course. Once grouped, additional features for those activities become available. You can build number of credits and certificates for each child course or a single certificate and credit for the entire activity set. Assessment, evaluation, purchasing, discount can be built to each course or to the entire activity set Allow users to claim immediate credit. Allow for credit to be aggregated from children and activity sets 52 Step-By-Step Instructions Notes Use this section to document step-by-step instructions. Use this section to capture personal notes and best practices. 53 Course Relationship 54 Step-By-Step Instructions Notes Use this section to document step-by-step instructions. Use this section to capture personal notes and best practices. 55 Enrolling and managing users in a course [FOR MORE DETAILS SEE THE USER MANUAL PAGE 32 – 36] 56 Step-By-Step Instructions Notes Use this section to document step-by-step instructions. Use this section to capture personal notes and best practices. 57 Administer and Bulk Operation 58 Step-By-Step Instructions Notes Use this section to document step-by-step instructions. Use this section to capture personal notes and best practices. 59 Settings Signup Broadcast 60 Step-By-Step Instructions Notes Use this section to document step-by-step instructions. Use this section to capture personal notes and best practices. 61 Course specific reports [FOR DETAILS ON REPORTS REFER USER MANUAL PAGE 93 – 102] 62