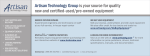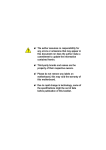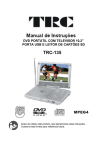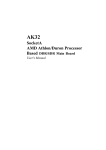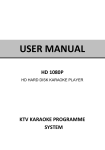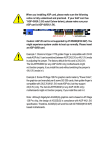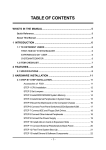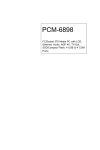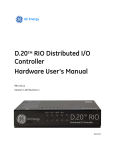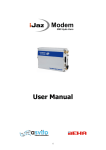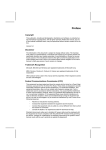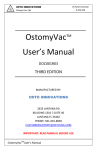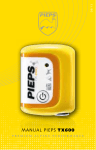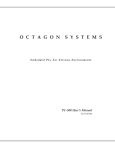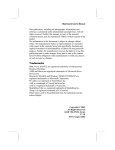Download AK38/AK38N AK39/AK39N SocketA AMD
Transcript
AK38/AK38N AK39/AK39N SocketA AMD Athlon/Duron Processor Based DDR Main Board User's Manual AK38/AK38N AK39/AK39N SocketA AMD Athlon/Duron Processor based DDR Mainboard Manual Version 1.0 Copyright Copyright© 2002 by Shuttle® Inc. All Rights Reserved. No part of this publication may be reproduced, transcribed, stored in a retrieval system, translated into any language, or transmitted in any form or by any means, electronic, mechanical, magnetic, optical, chemical, photocopying, manual, or otherwise, without prior written permission from Shuttle® Inc. Disclaimer Shuttle® Inc. shall not be liable for any incidental or consequential damages resulting from the performance or use of this product. This company makes no representations or warranties regarding the contents of this manual. Information in this manual has been carefully checked for reliability; however, no guarantee is given as to the correctness of the contents. In the interest of continued product improvement, this company reserves the right to revise the manual or include changes in the specifications of the product described within it at any time without notice and without obligation to notify any person of such revision or changes. The information contained in this manual is provided for general use by the customers. Trademarks Shuttle is a registered trademark of Shuttle Inc. VIA is a registered trademark of VIA Corporation. AMD, Athlon, and Duron are registered trademarks of AMD Corporation. PS/2 is a registered trademark of IBM Corporation. AWARD is a registered trademark of Award Software Inc. Microsoft and Windows are registered trademarks of Microsoft Corporation. General Notice: Other brand and product names used herein are for identification purposes only and may be trademarks of their respective owners. M690 WARNING Thermal issue is highly essential for processors with a speed of 600MHz and above. Hence, we recommend you to use the CPU fan qualified by AMD or motherboard manufacturer. Meanwhile, please make sure CPU and fan are securely fastened well. Otherwise, improper fan installation not only gets system unstable but also could damage both CPU and motherboard because insufficient thermal dissipation. If you would like to know more about thermal topic please see AMD website for detailed thermal requirement through the address: http://www.amd.com TABLE OF CONTENTS WHAT's IN THE MANUAL .................................................................... 5 Quick Reference ............................................................................................... 5 About This Manual ........................................................................................... 5 1 INTRODUCTION ................................................................................ 6 1.1 TO DIFFERENT USERS ............................................................................. 6 First-Time DIY System Builder ................................................................. 6 Experienced DIY User ............................................................................. 6 System Integrator ..................................................................................... 6 1.2 ITEM CHECKLIST ....................................................................................... 7 2 FEATURES ........................................................................................ 8 2.1 SPECIFICATIONS ....................................................................................... 8 3 HARDWARE INSTALLATION .......................................................... 11 3.1 STEP-BY-STEP INSTALLATION ............................................................... 11 STEP 1 Install the CPU .......................................................................... 12 STEP 2 Set Jumpers ............................................................................. 13 STEP 3 Install DDR SDRAM System Memory........................................ 13 STEP 4 Install Internal Peripherals in System Case ................................ 14 STEP 5 Mount the Mainboard on the Computer Chassis ........................ 15 STEP 6 Connect Front-panel Switches/LEDs/Speaker/USB .................. 16 STEP 7 Connect IDE and Floppy Disk Drives ........................................ 17 STEP 8 Connect Other Internal Peripherals ............................................ 17 STEP 9 Connect Power Supply ............................................................. 19 STEP 10 Install Add-on Cards in Expansion Slots .................................. 19 STEP 11 Connect External Peripherals to Back-panel ........................... 20 STEP 12 First Time System Boot Up ..................................................... 21 STEP 13 Install Driver & Software Components ..................................... 22 -1- 3.2 JUMPER SETTINGS ................................................................................. 23 JUMPER & CONNECTOR GUIDE......................................................... 24 Jumpers Clear CMOS (JP1) ................................................................................ 27 BIOS Write Protection (JP5) .................................................................. 27 CPU FREQ Setting (JP6) ...................................................................... 28 USB Power-On Setting (JP4)................................................................. 28 Back-Panel Connectors PS/2 Keyboard & PS/2 Mouse Connectors ............................................ 29 Parallel Port Connector .......................................................................... 29 COM1 Port Connector ........................................................................... 29 VGA Port Connector .............................................................................. 29 MIDI/GAME Port Connector ................................................................... 30 Line-Out Port Connector ........................................................................ 30 Line-In Port Connector ........................................................................... 30 Mic-In Port Connector ............................................................................ 30 LAN Port Connector .............................................................................. 31 USB1/USB2 Port Connectors ................................................................ 31 Front-Panel Connectors ATX Power On/Off Switch Connector (Power ON) .................................. 32 EPMI Connector (EPMI) ......................................................................... 32 Green LED/Power LED Connector (GLED/PLED) ................................. 33 HDD LED Connector (HLED) ................................................................ 33 Power LED Connector (PLED) .............................................................. 34 Hardware Reset Connector (RESET)..................................................... 34 Speaker Connector (SPEAKER) ........................................................... 35 Extended USB Connectors (USB2/USB3) ............................................. 35 -2- Internal Peripherals Connectors Enhanced IDE and Floppy Connector .................................................... 36 Other Connectors ATX Power Supply Connector (ATX1& J10) ........................................... 37 Cooling FAN Connectors for CPU FAN (FAN1), AGP FAN (FAN2), SYSTEM FAN (FAN3) ........................................................................... 38 IR Connector (J3) ................................................................................... 38 Wake-On-LAN Connector (WOL1) ......................................................... 39 Audio CD_IN Connector(J7/J8) ............................................................. 39 Audio AUX_IN Connector(J9) ............................................................... 39 Center_Out/ Bass Connector (J6) ......................................................... 40 Front-Panel Microphone and Line_out Header (J5) ................................ 40 SPDIF Ext. Header(J4) .......................................................................... 40 3.3 SYSTEM MEMORY CONFIGURATION ..................................................... 41 Install Memory ........................................................................................ 41 Upgrade Memory ................................................................................... 41 4 SOFTWARE UTILITY ...................................................................... 42 4.1 Mainboard CD Overview ......................................................................... 42 4.2 Install Mainboard Software ..................................................................... 43 4.3 Install VIA Chipset Driver ........................................................................ 44 4.4 Install Audio Driver .................................................................................. 45 4.5 Install LAN Driver(AK38N/AK39N only) .................................................. 46 4.6 Install USB 2.0 Driver ............................................................................... 47 4.7 View the User's Manual ........................................................................... 48 5 BIOS SETUP ................................................................................... 49 5.1 ENTER THE BIOS ..................................................................................... 49 -3- 5.2 THE MAIN MENU ...................................................................................... 50 STANDARD CMOS FEATURES ............................................................... 52 ADVANCED BIOS FEATURES ................................................................. 55 ADVANCED CHIPSET FEATURES .......................................................... 59 INTEGRATED PERIPHERALS .................................................................. 64 POWER MANAGEMENT SETUP .............................................................. 68 PNP/PCI CONFIGURATION....................................................................... 72 PC HEALTH STATUS ................................................................................ 74 FREQUENCY CONTROL .......................................................................... 75 LOAD FAIL-SAFE DEFAULTS .................................................................. 76 LOAD OPTIMIZED DEFAULTS ................................................................. 76 SET SUPERVISOR PASSWORD ............................................................. 77 SET USER PASSWORD ........................................................................... 77 SAVE & EXIT SETUP ................................................................................ 78 EXIT WITHOUT SAVING ............................................................................ 78 -4- WHAT's IN THE MANUAL Quick Reference Hardware Installation >> Step-by-Step ................................................ Page 11 Jumper Settings >> A Closer Look ...................................................... Page 23 Software Utility >> How to Install .......................................................... Page 42 BIOS Setup >> How to Configure ......................................................... Page 49 About This Manual For First-Time DIY System Builder ......................................................... Page 6 For Experienced DIY User's ................................................................... Page 6 For System Integrator ............................................................................. Page 6 -5- 1 INTRODUCTION 1.1 To Different Users First-Time DIY System Builder Welcome to the DIY world! Building your own computer system is not as difficult as you may think. To make your first computer DIY experience successful, right from the start, we have designed the Chapter 3 Hardware Installation section in a step-by-step fashion for all the first-time DIY system builders. Prior to installation, we also suggest you to read the whole manual carefully to gain a complete understanding of your new AK38/N or AK39/N mainboard. Experienced DIY User Congratulate on your purchase of the AK38/N or AK39/N mainboard. You will find that installing your new AK38/N or AK39/N mainboard is just easy. Bundled with an array of onboard functions, the highly-integrated AK38/N or AK39/N mainboard provides you with a total solution to build the most stable and reliable system. Refer to sections 3.2 Jumper Settings and Chapter 4 Software Utility to find out how to get the best out of your new mainboard. Chapter 5 BIOS Setup also contains the relevant information on how to tune up your system to achieve higher performance. System Integrator You have wisely chosen AK38/N or AK39/N to construct your system. AK38/N incorporates all the state-of-the-art technology of the KT333 CF chipset from VIA. AK39/N incorporates all the state-of-the-art technology of the KT400 chipset from VIA. It integrates the most advanced functions you can find to date in a compact ATX board. Refer to sections 3.2 Jumper Settings and Chapter 4 Software Utility for an in-depth view of system construction. -6- 1.2 Item Checklist Check all items with you AK38/N or AK39/N mainboard to make sure nothing is missing. The complete package should include: ! One piece of AK38/N or AK39/N Mainboard J4 1 CD_IN 1 1 AJ1 J1 J6 KB 1 US B1 J5 1 1 1 J9 SP DIFExt . JP5 J7 1 J8 Cen t er/ Bas s 1 JP3 AN F 1 1 1 AUX_I N IT1 7 8-0 5F 1 0 5 B XA M Q 3 04 0 1 IR J 3 1 FAN3 JP 6 FAN2 1 AGP1 PCI 1 PCI 2 PCI 3 PCI 5 PCI 4 1 US B2 US B & 34 C JP4 11 US B3 US B & 56 1 1 JP 1 W OL K TS LITHIOM BATERY JA Pr2 A0 N32 STD C + 1 + - 1 UC 0 0B2 0227129 B 93 DF - PEA S KR E P EMI RE ST EHLED 1 +E-D I2 C P L ED P WONGL VT2 823 5 TAW 02 9C D IA N 2I A3 0 08 651 J1 DC F IDE 1 ! One piece of Floppy Ribbon Cable ! One piece of twin ports USB Cable (optional) ! AK38/N or AK39/N User's Manual ! One piece of Bundled CD-ROM with containing: " AK38/N or AK39/N user's manual saved in PDF format " VIA chipset driver " Audio Device driver " LAN driver (AK38N/AK39N only) " USB2.0 driver " Award Flashing Utility -7- TX1ATXPW A R ! One piece of ATA 133/100/66 Ribbon Cable 1 ! One piece of Audio Cable (Central/Bass Channel) IDE2 2 FEATURES AK38/N or AK39/N mainboard is carefully designed for the demanding PC user who wants high performance and maximum intelligent features in a compact package. 2.1 Specifications - CPU Support Support Socket462 package CPU. AMD Athlon Processor with 200/266 MHz FSB AMD Duron Processor with 200 MHz FSB AMD Athlon XP Processor with 266 MHz FSB - Chipset Features VIA KT400 N.B. and VT8235 S.B..(AK39/N) Features VIA KT333 CF N.B. and VT8235 S.B..(AK38/N) - Jumperless CPU Configuration Soft-configuration FSB (The FSB speed is software configurable from 100MHz to 200MHz by 1MHz step in the Frequency program.) - On Board Multi-Channel Hardware Audio Controller Support 5.1 speakers, C3DX positional audio in 6 CH speaker mode. HRTF-3D positional audio, supporting Direct Sound 3D and A3D interface. Legacy SBPRO compatible. - Versatile Memory Support Three 184-pin DIMM slots to support up to 3GB of PC1600, PC2100, PC2700 or PC3200, compliant DDR SDRAM module. - PCI Expansion Slots Provides five 32-bit PCI slots. - AGP Expansion Slot Provides one 32-bit AGP slot which supports up to 4X/8X AGP device.(AK39/N) Provides one 32-bit AGP slot which supports up to 4X AGP device.(AK38/N) (3.3V AGP card is not supported) -8- - I/O Interface Provides a variety of I/O interfaces: Ø 1 x Floppy interface for 3.5-inch FDD with 720KB, 1.44MB, or 2.88MB format or for 5.25-inch FDD with 360K or 1.2MB format. Ø 1 x PS/2 mouse connector. Ø 1 x PS/2 Keyboard connector. Ø 2 x DB9 Serial connectors 16550 UART compatible. Ø 1 x Infrared communication port. (Serial port COM2 can also be redirected to an external IrDA Adapter for wireless connection.) Ø 1 x DB25 Parallel port supporting Standard Parallel Port (SPP), Enhanced Parallel Port (EPP), and Extended Capabilities Port (ECP) data transmission schemes. Ø 1 x Line-Out (Front-Out) port. Ø 1 x Line-In port, shared with rear speaker output when multi-channel audio is enabled. Ø 1 x Mic-In port. Ø 1 x MIDI/GAME port. - 6 USB Ports Onboard Ø 4 x USB connectors on back-panel and one sets of dual USB ports header on mid-board. - PCI Bus Master IDE Controller Onboard Two UltraDMA 133/100/66/33 Bus Master Dual-channel IDE ports provide support to a maximum of four IDE devices (one Master and one Slave per channel). The IDE Bus implements the data transfer speed up to 133/100/66/33 MB/sec and also supports Enhanced PIO Modes. 80-pin Cable Backward Compatible Legacy ATAPI Devices, ATAPI IDE CDROM, CD-R, CD-RW, and LS-120 Supports. - ATX Power Supply Connector ATX power supply unit can be connect to the onboard 20-pin ATX power connector, supporting Suspend and Soft-On/Off by dual-function power button. The 4 ATX power include other 4-pin +12V ATX power connector. -9- - Advanced Configuration and Power Interface Features four power saving modes: Snoop, Suspend to RAM, Suspend to Disk, and Soft-Off. ACPI provides more efficient Energy Savings Features controlled by your operating system that supports OS Direct Power Management (OSPM) functionality. - System BIOS Provides licensed Award BIOS V6.0 PG on 2Mb Flash EEPROM and supports Green PC, Desktop Management Interface (DMI). - ATX Form Factor System board conforms to the ATX specification. Board dimension: 305mm x 190mm. - Advanced Features Ø Dual Function Power Button - The system can be in one of two states; one is Suspend mode and the other is Soft-Off mode. Pushing the power button for less than 4 seconds places the system into Suspend mode. When the power button is pressed for longer than 4 seconds, the system enters the Soft-Off mode. Ø Wake-on-LAN (WOL) - The onboard WOL connector can be attached to a network card that supports this function to wake up the system via LAN. Ø Modem Ring Power-On - The system can be powered on automatically by the activation of modem ring. - Intelligent Features Ø Voltage Monitoring - Monitors various voltages of key elements, such as the CPU, and other critical system voltage levels to ensure stable current passing through mainboard components. Ø Fan Status Monitoring - To prevent CPU from overheating, the CPU fan is monitored for RPM and failure. (CPU Cooling FAN with RPM sensor is required.) Ø Temperature Monitoring - This item allows users to make sure whether the CPU or system runs in a suitable temperature. - 10 - 3 HARDWARE INSTALLATION Before removing or installing any of these devices including CPU, DIMMs, Add-On Cards, Cables, please make sure to unplug the onboard power connector. This section outlines how to install and configure your AK38/N or AK39/N mainboard. Refer to the following mainboard layout to help you identify various jumpers, connectors, slots, and ports. Then follow these steps to guide you through a quick and correct installation of your system. 3.1 Step-by-Step Installation Accessories Of AK38/N or AK39/N VIA KT 400 Chipset(AK39/N)/ VIA KT 333CF Chipset(AK38/N) Socket 462 ATX Power Connector ATX 12V Power Connector FAN1 CPU Overheat - LED3 FDC Parallel Connector Floppy Connector ATXPWR 1 Serial Port Connector (COM1) ATX1 FAN1 PS2 Keyboard/ PS/2 Mouse Connectors 1 Serial Port Connector (COM2) Three 184-pin DIMM slots KB1 UC2000B2 0229 9371BDF IT8705F 0115-BXA M3Q040 Line-In/Line-Out/Mic-In Game/MIDI Connectors 1 JP3 USB Power - JP3 USB1 1 JP6 LAN & USB Connectors Two IDE Connectors IDE1 IDE2 AJ1 C 1 1 CPU FREQ - JP6 J1 Front Audio Connector - J5 1 J5 AGP1 AGP Slot FAN2 PCI2 1 AUX_IN J9 1 J8 CD_IN 1 1 J7 SPDIF Ext. AUX_IN - J9 IR J 3 1 1 PCI5 JP1 K T S IR Header - J3 LITHIOM BATTERY JAPAN STD Cr2032 PCI4 Five PCI Slots USB2 1 JP5 FAN3 USB3 1 JP4 USB 5&6 SPEAKER EPMI RESET HLED + PWON GLED J1 1 11 USB 3&4 WOL I2C - 1 + BIOS - JP5 VT 8235 0229CD TAIWAN 2IA3008651 PCI3 - CD_IN - J7/J8 VIA VT 8235 Chipset 1 J4 PCI1 + SPDIF Ext. Headers - J4 Center/Bass - J6 FAN2 PLED 1 USB Power - JP4 FAN3 Front Panel Header - J1 Extended one USB Connector Wake -On-LAN Connector - WOL1 - USB2/USB3 - 11 - Clear CMOS - JP 1 J6 Center/Bass 1 Step 1 Install the CPU: 1. Locate the CPU ZIF (Zero Insertion Force) socket on the upper-right sector of your mainboard (between the back-panel connectors and the DIMM memory slots). 2. Pull the CPU ZIF socket lever slightly sideways away from the socket to unlock the lever, and then bring it to an upwardly vertical position. 3. Place your AMD 462 Athlon/Duron processor in the socket A. Note that the CPU's edges have been purposely designed non-symmetrically to prevent from inserting the processor in the wrong direction. The following diagram demonstrates the correct placement of the CPU in the ZIF socket. You can see that the two blunt-edged corners should face towards the socket-lever. SOCKET462 SOCKET462 Blank Notch AMD CPU Lever A S SEM BLED IN M ALAY SIA Blank 4. Slightly push the AMD 462 Athlon/Duron processor into the socket without applying excessive force while making sure there is no gap between CPU and socket. Then lower the socket-lever all the way down to its horizontal position and lock it to secure the CPU in place. 5. The AMD 462 Athlon/Duron processor requires a set of heatsink/fan to ensure proper cooling of the processor. If heatsink/fan have not been already mounted on your CPU, you must purchase the heatsink/fan separately and have it installed. Plug the cable throught the heatsink/fan in the CPU fan power connector located nearby. Note that there are several types of CPU fan connectors. Normally, if your mainboard supports the hard ware monitoring function, a 3-pin fan power connector should allow your system to detect the CPU fan's speed . The CPU fan can also run with a 2pin fan power connector, however, detection of CPU fan's speed is not sup ported. Another type of CPU fan may feature a large 4-pin fan power connector, which does not support CPU fan's speed detection and must be directly connected to the system's power supply unit. Please refer to the following diagram. - 12 - Step 2. Set Jumpers This mainboard is jumperless! The default jumper settings have been set for the common usage standard of this mainboard. Therefore, you do not need to reset the jumpers unless you require special adjustments as in any of the following cases: 1. 2. 3. 4. Clear CMOS BIOS Boot block Protection CPU FREQ USB Power For first-time DIY system builders, we recommend that you do not change the default jumper settings if you are not totally familiar with mainboard configuration procedures. The factory-set default settings are tuned for optimum system performance. For the advanced users who wish to customize their system, section 3.2 Jumper Settings will provide detailed information on how to configure your mainboard manually. Step 3. Install DDR SDRAM System Memory To install memory, insert DDR SDRAM memory module(s) in DIMM slot(s). Note that DDR SDRAM modules are directional and will not go in the DIMM slots unless properly oriented. After the module is fully inserted into the DIMM slots, lift the clips of both sides of the DIMM slot to lock the module in place. DDR SDRAM - 13 - Step 4 Install Internal Peripherals in System Case Before you install and connect the mainboard into your system case, we recommend that you first assemble all the internal peripheral devices into the computer housing, including but not limited to the hard disk drive (IDE /HDD), floppy disk drive (FDD), CD-ROM drive, and ATX power supply unit. This will greatly facilitate in making the connections to the mainboard described below. To install IDE & FDD drives, follow this procedure: 1. Set the required jumpers on board each device according to the instructions provided by the manufacturer. (IDE devices, HDD, and CD-ROM have to set jumpers on Master or Slave mode depending on your willing to install more than one device for each kind.) 2. Connect IDE cable and FDD cable on the back-panel of the internal peripheral devices to the corresponding headers on board. Note that the cable should be oriented with its colored stripe (usually in red or magenta) connected to pin#1 both on the mainboard IDE or FDD connector and on the device as well. 3. Connect an available power cable through your system power supply unit to the back-panel of each peripheral device. Note that the power cable is directional and cannot fit in if not properly positioned. - 14 - Step 5 Mount the Mainboard on the Computer Chassis 1. You may find that there are a lot of different mounting hole positions both on your computer chassis and on the mainboard. To choose a correct mounting hole, the key point is to keep the back-panel of the mainboard in a close fit with your system case, as shown below. 2. After deciding on the proper mounting holes, position the studs between the frame of chassis and the mainboard. The studs are used to fix the mainboard and to keep a certain distance between the system chassis and the mainboard, in order to avoid any electrical short between the board and the metal frame of chassis. (If your computer case is already equipped with mounting studs, you will need to tighten screws to attach the mainboard.) Note: In most computer housings, you will be able to find 4 or more attachment points to install mounting studs and fix the mainboard. If there aren't enough matching holes, then make sure to install at least 4 mounting studs to ensure proper attachment of the mainboard. - 15 - Step 6 Connect Front-Panel Switches/LEDs/Speaker/USB connectors You can find there are several different cables already existing in the system case and originating from the computer's front-panel devices (HDD LED, Power LED, Reset Switch, PC Speaker, or USB devices etc.). These cables serve to connect the front-panel switches, LEDs, and USB connectors to the mainboard's front-panel connectors group (J1, USB2 and USB3), as shown below. 1 USB 5&6 2 N/A 4 KEY 6 GND 8 GND 1 +5V 1 USBD1+ 1 USBD0+ 3 USBD1- 5 USB port 4 / 6 USBD0- 7 9 +5V HDD_LED (HLED) Green_LED (GLED) Hardware Reset Switch (RESET) ATX Soft Power On/Off (PWON) EPMI (Hardware System Management Interface) Power_LED (PLED) PC Speaker (SPEAKER) I2C Extended two USB Header USB port 3 / 5 - 16 - + - PWON GLED USB3 USB 3&4 1. 2. 3. 4. 5. 6. 7. 8. 9. - 1 PLED + USB2 I2C RESET HLED - J1 EPMI + SPEAKER 1 IDE1 Connect IDE and Floppy Disk Drives 1. IDE cable connector 1 IDE2 Step 7 1 1 FDD1 2. FDD cable connector 1 Step 8 Connect Other Internal Peripherals 1. CD_IN, AUX_IN, and Bass/Center_Out Headers 1 Center/BASS J6 1 J7 1 J8 J9 1 CD_IN AUX_IN CD_IN - 17 - 2. IR connector IR 1 1 J3 3. SPDIF Ext connector SPDIF Ext 1 J4 4. Wake-On-LAN connector WOL1 1 5. Front-Audio connector Front Audio 1 J5 - 18 - WOL Step 9 J10 1 Connect Power Supply 1. System power connectors 1 Step 10 Install Add-on Cards in Expansion Slots 1. Accelerated Graphics Port (AGP) Card 2. PCI Card - 19 - ATXPWR ATX1 Step 11 Connect External Peripherals to Back-Panel You are now ready to put the computer case back together and get on to the external peripherals connections to your system's back-panel. 1. PS/2 Mouse and PS/2 Keyboard 2. Parallel Port 3. COM1 Port 4. COM2 Port 5. Audio Line-Out /Line-In / Mic-In Ports 6. MIDI/GAME Port 7. LAN Port 8. USB1/2 Ports 1 2 5 7 foxconn 3 4 6 - 20 - 8 Step 12 First Time System Boot Up To assure the completeness and correctness of your system installation, you may check the above installation steps once again before you boot up your system for the first time. 1. Insert a bootable system floppy disk (DOS 6.2x, Windows 95/98/NT, or others) which contains FDISK and FORMAT utilities into the FDD. 2. Turn on the system power. 3. First, you must use the FDISK utility to create a primary partition of the hard disk. You can also add an extended partition if your primary partition does not use all of the available hard disk space. If you choose to add an extended partition, you will have to create one or more logical partition(s) to occupy all the space available in the extended partition. The FDISK utility will assign a drive letter (i.e., C:, D:, E:,...) to each partition which will be shown in the FDISK program. After FDISK procedure, reboot your system by using the same system floppy disk. Note: DOS 6.2x and Windows 95A can only support up to 2.1GB of HDD partition. If you use the FDISK utility with one of the operating systems mentioned above, you can only decide your HDD into partitions no larger than 2.1GB each. 4. Now, use the FORMAT utility to format all the partitions you're created. When formatting the primary partition (C:), make sure to use the FORMAT C: /S command. Note: FORMAT C: /S can transfer all the necessary system files into the primary partition of your hard disk. Then, your HDD will become a bootable drive. 5. Install all the necessary drivers for CD-ROM, Mouse, etc. 6. Setup the complete operating system according to your OS installation guide. - 21 - Step 13 Install Driver & Software Components Please note that all the system utilities and drivers are designed for Win 9x / 2000/ME/NT operating systems only. Make sure your operating system is already installed before running the drivers installation CD-ROM programs. 1. Insert the AK38/N or AK39/N bundled CD-ROM into your CD-ROM drive. The auto-run program will display the drivers main installation window on screen. 2. Select the "Install Mainboard Software" bar to run into sub-menu. 3. Choose "Install VIA Chipset Driver" and complete it. 4. Choose "Install Audio Driver" and complete it. 5. Choose "Install LAN Driver" and complete it. (AK38N/AK39N only) 6. Choose "Install USB 2.0 Driver" and complete it. 7. Return to the main installation window and exit from the auto-run drivers installation program. - 22 - 3.2 Jumper Settings Several hardware settings are made through the use of jumper caps to connect jumper pins to the mainboard. Pin #1 could be located at any corner of each jumper; you just find a location marked with a while right angle, which stands for pin1#. There are several types of pin 1# shown as below: 3-pin and multi-pin (>3) jumpers show as follows: Pin #1 to the left: Pin #1 on the top: Pin #1 to the right: Pin #1 on the bottom: Jumpers with two pins are shown as for Close [On] or for Open [Off]. To Short jumper pins, simply place a plastic jumper cap over the desired pair of pins. Caution! 1. Do not remove the mainboard from its antistatic protective packaging until you are ready to install it. 2. Carefully hold the mainboard by its edges and avoid touching its components. When putting the mainboard down, place it on the top of its original packaging film and on an even surface, and components side up. 3. Wear an antistatic wrist strap or take other suitable measures to prevent electrostatic discharge (ESD) whenever handling this equipment. - 23 - Jumper & Connector Guide Use the mainboard layout on page 11 to locate CPU socket, memory slots, expansion slots, jumpers and connectors on the mainboard during installation. The following list will help you identify jumpers, slots, and connectors along with their assigned functions: E1 E2 B1 B2~B4 D1 D1 B5~B8 B9~B10 A3 E8 E2 E9 E7 E5 E6 A1 E3 C1~C7 A2 E2 C8 A4 E4 CPU/Memory/Expansion Slots Socket 462 : CPU Socket for AMD Athlon and Duron processors. DIMM1/2/3/4 : Four DIMM Slots for 64, 128, 256, 512 MB, and 1GB of 2.5V DDR SDRAM AGP : One AGP (Accelerated Graphics Port) Slot PCI : Five 32-bit PCI Expansion Slots - 24 - Jumpers A1 JP1 A2 JP5 A3 JP6 A4 JP4 : Clear CMOS : BIOS Boot block protection : CPU FREQ : USB Power Back-Panel Connectors : PS/2 Keyboard B1 KB B1 MS : PS/2 Mouse B2 PRINTER : Parallel Port (SPP, EPP, ECP) : Serial Port 1 B3 COM1 : VGA Port B4 COM2 B5 GAME/MIDI : MIDI/Game Port B6 LINE-OUT : Line-Out Port : Line-In Port B7 LINE-IN : Mic-In Port B8 MIC-IN : RJ45 LAN Port (AK38N/AK39N only) B9 LAN B10 USB : 2 x USB (Universal Serial Bus) ports Front-Panel Connectors : ATX Power On/Off Momentary Type Switch C1 PWON : Hardware System Management Interface Momentary C2 EPMI Type switch C3 GLED/PLED : Green LED (ON when system stays in power saving mode) / System Power LED C4 HLED : IDE Drive Active LED C5 PLED : System Power LED C6 RESET : Hardware Reset Switch C7 SPEAKER : Housing Internal Speaker C8 USB2/3 : Extended USB Headers Internal Peripherals Connectors : Floppy Disk Drive Interface D1 FDD1 : IDE Primary Interface (Dual-channel) D1 IDE1 : IDE Secondary Interface (Dual-channel) D1 IDE2 Other Connectors: : ATX Power connectors E1 ATX1/J10 - 25 - E2 E2 E2 E3 E4 E5 E6 E7 E8 E9 FAN1 FAN2 FAN3 J3 WOL1 J7/J8 J9 J6 J5 J4 : CPU Fan Power : AGP Fan Power : System Fan Power : IR Connector : Wake-On-LAN Connector : CD_IN connector : Auxiliary_IN Connector : Bass/Center_Out Connector : Front-Panel Audio Connector : SPDIF Ext. Header - 26 - F Jumpers A1 Clear CMOS (JP1) JP1is used to clear CMOS data. Clearing CMOS will result in the permanent erasing of previous system configuration settings and the restoration of original (factory-default) system settings. 1 Pin 1-2 (Default) 1 Pin 2-3 (Clear CMOS) 1 JP1 Step 1. Turn off the system power (PC-> Off). Step 2. Remove ATX Power cable from ATX Power connector. Step 3. Remove jumper cap from JP1 pins 1-2. Step 4. Place the jumper cap on JP1 pin 2-3 for a few seconds. Step 5. Return the jumper cap to pin 1-2. Step 6. Plug ATX Power cable into ATX Power connector. Step 7. Turn on the system power (PC-> On). A2 BIOS Boot block Protection (JP5) JP5 is used to protect BIOS from abnormal writing. You may choose to place jumper cap on pins 1-2 for Normal; however, please place jumper cap on pins 2-3 if you need to Protected. 1 1 To enable reflashing the BIOS Pin 1-2 (Normal) BIOS write protection Pin 2-3 (Protected) 1 - 27 - JP 5 A3 CPU FREQ Setting(JP6) JP6 is used to enable/disable CPU FREQ controller. 1 Pin 1-2 (100MHz) 1 A4 1 OFF (133MHz) 1 Pin 2-4 (166MHz) JP 6 USB Power-On Setting (JP4) AK38/N or AK39/N provides two jumpers to set USB device which connect to Extended USB connector headers to power-on system. Place jumper cap on JP4 pin 1-2 for enabling USB device power-on function on Extended USB connector headers. 1 Pin 1-2 (+5V) 1 Pin 2-3 (5VSB) 1 - 28 - JP 4 F Back-Panel Connectors B1 PS/2 Keyboard & PS/2 Mouse Connectors Two 6-pin female PS/2 keyboard & Mouse connectors are located at the rear panel of the mainboard. Depending on the computer housing you use (desktop or tower), the PS/2 Mouse connector is situated at the top of the PS/2 Keyboard connector when the mainboard is laid into a desktop, as opposed to a tower where the PS/2 Mouse connector is located at the right of the PS/2 Keyboard's. Plug the PS/2 keyboard and mouse jacks into their corresponding connectors. B2 foxconn Parallel Port COM1 Port Connector This mainboard can accommodate one serial device on COM. Attach a serial device cable to the DB9 serial port COM at the back-panel of your computer. B4 PS/2 keyboard Parallel Port Connector One DB25 female parallel connector is located at the rear panel of the mainboard. Plug the connection cable from your parallel device(printer, scanner, etc.) into this connector. B3 PS/2 Mouse COM1 Port VGA Port Connector One 9-pin VGA connector is located at the rear panel of the mainboard. VGA Port - 29 - B5 MIDI/GAME Port Connector The GAME port is a 15-pin female connector. This port can be connected to any IBM PC compatible game with a 15-pin D-sub connector. MIDI/GAME Port MIDI Instrument Connection You will need a MIDI adapter to connect a MIDI compatible instrument to the sound card. The MIDI adapter can in turn be connected to the Joystick/MIDI port. You will also need the MIDI sequencing software to run MIDI instruments with your computer etc. into this connector. B6 Line-Out Port Connector Line-Out is a stereo output port through which the combined signal of all internal and external audio sources on the board is output. It can be connected to 1/8-inch TRS stereo headphones or to amplified speakers. B7 Line-In Port Connector Line-In is a stereo line-level input port that accepts a 1/8-inch TRS stereo plug. It can be used as a source for digital sound recording, a source to be mixed with the output, or both. B8 Line-Out Port Line-In Port Mic-In Port Connector Mic-In is a 1/8-inch jack that provides a mono input. It can use a dynamic mono or stereo microphone with a resistance of not more than 600 Ohms. - 30 - Mic-In Port B9 LAN Port Connector LAN Port This mainboard can accommodate one device on LAN. Attach a 10/100 baseT cable to the RJ45 at the back-panel of your computer. B10 USB1/USB2 Port Connectors USB Port 1 This mainboard offers 2 USB ports on back panel. Plug each USB device jack into an available USB1/USB2 connector. USB Port 2 - 31 - Front-Panel Connectors C1 ATX Power On/Off Switch Connector (Power ON) The Power On/Off Switch is a momentary type switch used for turning on or off the system ATX power supply. Attach the connector cable from the Power Switch to the 2-pin (Power ON) header on the mainboard. - I2C PLED + JP 7 EPMI RESET HLED - SPEAKER + 1 + PWON GLED Note : Please notice all the LED connectors are directional. If your chassis LED does not light up during running, please simply change to the opposite direction. s EPMI Connector (EPMI) Hardware System Management Interface (EPMI) header may attach to 2-pin momentary switch. Press the switch to force system into power saving mode; press it again to resume back the normal operation situation. - 32 - I2C - J1 EPMI RESET HLED + SPEAKER + PWON GLED PLED - C2 + F 1 C3 Green LED/Power LED Connector (GLED/PLED) This header is dual color LED function. Dual color LED function is defined by either Power LED or Green LED, the header can be in these states. The Green LED indicates that the system is currently in one of the power saving mode (Doze/Standby/Suspend). When the system resumes to normal operation mode, the Green LED will go off, Power LED on. This Power LED will go off during Power saving mode. Attach a 2-pin Green LED/Power LED cable to (GLED/PLED) header. 2 4 PLED + 2 4 GLED + - I2C RESET HLED + PWON GLED PLED - + - J1 EPMI + SPEAKER 1 C4 HDD LED Connector (HLED) Attach the connector cable from the IDE device LED to the 2-pin (HLED) header. The HDD LED lights up whenever an IDE device is active. + - - 33 - I2C RESET HLED + PWON GLED PLED - J1 EPMI + SPEAKER 1 C5 Power LED Connector (PLED) Attach the 3-pin Power-LED connector cable from the housing front-panel to the (PLED) header on the mainboard. The power LED stays light while the system is running. + - + PWON GLED PLED 1 Hardware Reset Connector (RESET) Attach the 2-pin hardware reset switch cable to the (RESET) header. Pressing the reset switch causes the system to restart. - - 34 - I2C RESET HLED + J1 EPMI + PWON GLED PLED - SPEAKER + C6 I2C RESET HLED - J1 EPMI + SPEAKER 1 C7 Speaker Connector (SPEAKER) Attach the PC speaker cable from the case to the 4-pin speaker connector (SPEAKER). + - + PWON GLED PLED 1 Extended USB Connector (USB2/USB3) The headers are used to connect the cable attached to USB connectors which are mounted on front-panel or back-panel. But the USB cable is optional at the time of purchase. GND N/A KEY USBD1+ USBD0+ GND USBD1USBD0- +5V USB 2/3 1 +5V C8 I2C RESET HLED - J1 EPMI + SPEAKER USB2 Pins Assignment: 1=+5V 3=USBD05=USBD0+ 7=GND 2=+5V 4=USBD16=USBD1+ 8=GND 9=KEY 10=N/A 1 1 USB 3&4 - 35 - USB3 USB 5&6 Internal Peripherals Connectors Enhanced IDE and Floppy Connectors The mainboard features two 40-pin dual-channel IDE device connectors (IDE1/IDE2) providing support for up to four IDE devices, such as CD-ROM and Hard Disk Drives (H.D.D.) This mainboard also includes one 34-pin floppy disk controller (FDD1) to accommodate the Floppy Disk Drive (FDD). Moreover, this mainboard comes with one 80-pin ATA 133/100/66 ribbon cable to connect to IDE H.D.D. and one 34-pin ribbon cable for F.D.D. connection. FDD1 1 1 IDE2 D1 IDE1 F 1 1 Important: Ribbon cables are directional, therefore, make sure to always connect with the red cable stripe on the same side as pin#1 of the IDE1/IDE2 or FDC connector on the mainboard. - 36 - Other Connectors E1 ATX Power Supply Connector This motherboard uses 20-pin(ATX1) Pentium 4 standard ATX power header, and J10 with 1X4-pin + 12V PC ATX power supply headers. Please make sure you plug in the right direction. J10 ATX1 J10 1 ATX1 1 ATXPWR F Note 1: The ATX power connector is directional and will not go in unless the guides match perfectly making sure that pin#1 is properly positioned. Note 2: Make sure the latch of the ATX power connector clicks into place to ensure a solid attachment. Note 3: Your ATX power supply must be supplied to ACPI +5V standby power and at least 720mA compatible. Note 4: Make sure your power supply have enough power for higher speed processor installed. - 37 - E2 CPU, System, and Other Fan connectors - FAN1/2/3 The mainboard provides three onboard 12V cooling fan power connectors to support CPU (FAN1)/(FAN2), System (FAN3) cooling fans. GND +12V SENCE 1 FAN1 1 FAN2 FAN1/FAN2 /FAN3with rotate sense. 1 Note: FAN2 Both cable wiring and type of plug may vary Which depends on the fan maker. Keep in mind that the red wire should always be connected to the +12V header and the black wire to the ground (GND) header. FAN3 1 FAN3 IR Header (J3) If you have an Infrared device, this mainboard can implement IR transfer function. To enable the IR transfer function, follow these steps: Pins Assignment: 1=NC 2=KEY 3=+5V 4=GND 5=IRTX 6=IRRX 5 3 6 4 1 IR 1 J3 1 E3 FAN1 Note: Before connect your IR device, please be sure each IR on board pin allocation is matchable with the pin of the IR device. Other wise, incorrect IR connection may do damage to your IR device. Step 1. Step 2. Attach the 6-pin infrared device cable to J3. (Refer to the above diagram for IR pin assignment.) Configure the Infrared transfer mode in field "UART Mode Select" of "Super I/O Device" of "Integrated Peripherals" sub-menu in BIOS setup program. This mainboard supports IrDA and Normal transfer modes. - 38 - E4 Wake-On-LAN Connector (WOL1) Attach a 3-pin connector through the LAN card which supports the Wake-OnLAN (WOL1) function. This function lets users wake up the connected system through the LAN card. 1 2 3 Pins Assignment: 1=5VSB 3=RING# E5 WOL1 2=GND 1 WOL Audio CD_IN Connector (J7) (White) / CD_IN (J8)(Black) Port J7 & J8 is used to attach an audio connector cable from the CD-ROM drive. J7 Pin Assignments: 1=CD-GND 2=CD-L 3=CD-GND 4=CD-R 1 2 3 4 1 J8 Pin Assignments: 2 1=CD-L 2=CD-GND 3 4 3=CD-GND 4=CD-R E6 J7 1 J8 1 CD_IN CD_IN Audio AUXILIARY_IN Connector (J9) (White) Port J9 can be used to connect a stereo audio input from CD-ROM, TV-tuner or MPEG card. Pin Assignments: 1=AUXL 2=AGND 3=AGND 4=AUXR 1 2 3 4 1 J9 AUX_IN - 39 - E7 Bass/Center_Out Header (J6) J6 header can be used to connect the cable which attached to center/bass amplified speakers. Pin Assignments: 1=Center 2=AGND 3=AGND 4=Bass E7 E8 4 3 2 1 Center/BASS J6 1 Front-Panel Microphone and Line_out Header (J5) This header allows users to install auxiliary front-oriented microphone and lineout ports for easier access. Either the Mic and Line_out connector on backpanel or J5 header are available at the same time. If you would like to use this J5 header on front-panel, please remove all jumpers from J5 and install your special Extra Mic / Line_out cable instead. 9 7 5 3 1 Front Audio 1 J5 10 8 6 4 2 Pins Assignment: 1=AUD_MIC 3=AUD_MIC_VCC 5=AUD_FRONT_R 7=HP_ON 9=AUD_FRONT_L E9 2=AUD_GND 4=AUD_RESERVE 6=AUD_RET_R 8=KEY 10=AUD_RET_L SPDIF Ext Header (J4) Port J4 can be used to connect special device. 9 7 5 Pin Assignments: 1=+12V 2=+5V 3=N/A 4=SPDIF-OUT 5=SPDIF-IN 1 6=GND 7=NA 8=NA 9=KEY 10=GND 3 1 10 8 6 4 - 40 - 2 SPDIF Ext 1 J4 3.3 System Memory Configuration The AK38/N or AK39/N mainboard has four 184-pin DIMM slots that allow you to install from 64MB up to 3GB of system memory. Each 184-pin DIMM (Dual In-line Memory Module) Slot can accommodate 64MB, 128MB, 256MB, 512MB, and 1GB of PC1600/PC2100/PC2700/ PC3200 compliant 2.5V single or double side 64-bit wide data path DDR SDRAM modules. Install Memory: Install memory in any or all of the slots and in any combination shown as follows. DDR SDRAM DIMM Slot Memory Modules Module Quantity DIMM 1 64MB, 128MB, 256MB , 512MB (x8x16), and 1GB 184-pin 2.5V DDR SDRAM DIMM x1 DIMM 2 64MB, 128MB, 256MB , 512MB (x8x16), and 1GB 184-pin 2.5V DDR SDRAM DIMM x1 DIMM 3 64MB, 128MB, 256MB , 512MB (x8x16), and 1GB 184-pin 2.5V DDR SDRAM DIMM x1 N o t e : You do not need to set any jumper to configure memory since the BIOS utility can detect the system memory automatically. You can check the total system memory value in the BIOS Standard CMOS Setup menu. Upgrade Memory: You can easily upgrade the system memory by inserting additional DDR SDRAM modules in available DIMM slots. The total system memory is calculated by simply adding up the memory in all DIMM slots. After upgrade, the new system memory value will automatically be computed and displayed in the field " Standard CMOS Setup" of BIOS setup program. - 41 - 4 SOFTWARE UTILITY 4.1 Mainboard CD Overview Note: The CD contents attached in mainboard are subject to change without notice. To start your mainboard CD disc, just insert it into your CD-ROM drive and the CD AutoRun screen should appear. If the AutoRun screen does not appear, double click or run D:\Autorun.exe (assuming that your CD-ROM drive is drive D:) Navigation Bar Description: F Install AK38/N Mainboard Driver - Installing VIA Chipset, Audio, LAN, USB2.0 drivers . F Install AK39/N Mainboard Driver - Installing VIA Chipset, Audio, LAN, USB2.0 drivers . F Manual - AK38/N + AK39/N Series mainboard user's manual in PDF format . F Link to Shuttle Homepage- Link to shuttle website homepage. F Browse this CD - Allows you to see contents of this CD. F Quit - Close this CD. - 42 - 4.2 Install Mainboard Software Insert the attached CD into your CD-ROM drive and the CD AutoRun screen should appear. If the AutoRun screen does not appear, double click on Autorun icon in My Computer to bring up Mainboard Software Setup screen. Select using your pointing device (e.g. mouse) on the Install Mainboard Software" bar to run into sub-menu. The Mainboard AK38/N Software include: [4.3] Install VIA Chipset Driver [4.4] Install Audio Device Driver [4.5] Install LAN Driver (AK38N only) [4.6] ]Install USB 2.0 Driver The Mainboard AK39/N Software include: [4.3] Install VIA Chipset Driver [4.4] Install Audio Device Driver [4.5] Install LAN Driver (AK39N only) [4.6] ]Install USB 2.0 Driver - 43 - 4.3 Install VIA Chipset Driver Select using your pointing device (e.g. mouse) on the “Install VIA Driver” bar to install VIA Chipset driver. AK38/N AK39/N Once you made your selection, a Setup window run the installation automatically. When the copying files is done, make sure you reboot the system to take the installation effect. - 44 - 4.4 Install Audio Driver Select using your pointing device (e.g. mouse) on the “Install Audio Device Driver"bar to install audio driver. AK38/N AK39/N Once you made your selection, a Setup window run the installation automatically. When the copying files is done, make sure you reboot the system to take the installation effect. - 45 - 4.5 Install LAN Driver (AK38N/AK39N only) Select using your pointing device (e.g. mouse) on the “Install LAN Driver” bar to install LAN driver. AK38/N AK39/N Once you made your selection, a Setup window run the installation automatically. When the copying files is done, make sure you reboot the system to take the installation effect. - 46 - 4.6 Install USB 2.0 Driver Select using your pointing device (e.g. mouse) on the “Install USB 2.0 Driver" bar to install USB 2.0 driver. AK38/N AK39/N Once you made your selection, a Setup window run the installation automatically. When the copying files is done, make sure you reboot the system to take the installation effect. - 47 - 4.7 View the User's Manual Insert the attached CD into your CD-ROM drive and the CD AutoRun screen should appear. If the AutoRun screen does not appear, double click on AutoRun icon in My Computer to bring up Mainboard Software Setup screen. Select using your pointing device (e.g. mouse) on the “Manual" bar. Then Online Information windows will appear on your screen. Click on the “Install Acrobat Reader" bar if you need to install acrobat reader. Then click on "AK38/N + AK39/N Manual" bar to view user's manual. - 48 - 5 BIOS SETUP AK38/N or AK39/N BIOS ROM has a built-in Setup program that allows users to modify the basic system configuration. This information is stored in batterybacked RAM so that it retains the Setup information even if the system power is turned off. The system BIOS is managing and executing a variety of hardware related functions in the system, including: System date and time Hardware execution sequence Power management functions Allocation of system resources 5.1 Enter the BIOS To enter the BIOS (Basic Input / Output System) utility, follow these steps: Step 1. Power on the computer, and the system will perform its POST (Power-On Self Test) routine checks. Step 2. Press <Del> key immediately, or at the following message: " Press DEL to enter SETUP" ,or simultaneously press <Ctrl>, <Alt>, <Esc> keys Note 1. If you miss trains of words mentioned in step2 (the message disappears before you can respond) and you still wish to enter BIOS Setup, restart the system and try again by turning the computer OFF and ON again or by pressing the <RESET> switch located at the computer front-panel. You may also reboot by simultaneously pressing the <Ctrl>, <Alt>, <Del> keys. Note 2. If you do not press the keys in time and system does not boot, the screen will prompt an error message, and you will be given the following options: " Press F1 to Continue, DEL to Enter Setup" Step 3. As you enter the BIOS program, the CMOS Setup Utility will prompt you the Main Menu, as shown in the next section. - 49 - 5.2 The Main Menu Once you enter the AwardBIOS(tm) CMOS Setup Utility, the Main Menu will appear on the screen. The Main Menu allows you to select from several setup functions and two exit choices. Use the arrow keys to select among the items and press <Enter> to accept and enter the sub-menu. Note that a brief description of each highlighted selection appears at the bottom of the screen. Setup Items The main menu includes the following main setup categories. Recall that some systems may not include all entries. Standard CMOS Features Use this menu for basic system configuration. Advanced BIOS Features Use this menu to set the Advanced Features available on your system. Advanced Chipset Features Use this menu to change the values in the chipset registers and optimize your system's performance. Integrated Peripherals Use this menu to specify your settings for integrated peripherals. Power Management Setup Use this menu to specify your settings for power management. - 50 - PnP / PCI Configuration This entry appears if your system supports PnP / PCI. PC Health Status This entry shows the current system temperature, Voltage, and FAN speed. Frequency Control Use this menu to specify your settings for frequency control. Load Fail-Safe Defaults Use this menu to load the BIOS default values for the minimal/stable performance of your system to operate. Load Optimized Defaults Use this menu to load the BIOS default values that are factory-set for optimal performance system operation. While Award has designed the custom BIOS to maximize performance, the factory has the right to change these defaults to meet users' needs. Supervisor / User Password Use this menu to change, set, or disable supervisor/user password. It allows you to limit access to the system and Setup, or only to Setup. Save & Exit Setup Save CMOS value changes in CMOS and exit from setup. Exit Without Saving Abandon all CMOS value changes and exit from setup. - 51 - F Standard CMOS Features The items in Standard CMOS Setup Menu are divided into 10 categories. Each category includes no, one or more than one setup items. Use the arrow keys to highlight the item and then use the <PgUp> or <PgDn> keys to select the value you want in each item. Date <Month> <DD> <YYYY> Set the system date. Note that the 'Day' automatically changes when you set the date. Time <HH : MM : SS> The time is converted based on the 24-hour military-time clock. For example, 5 p.m. is 17:00:00. IDE Primary Master Options are in its sub-menu. Press <Enter> to enter the sub-menu of detailed options. IDE Primary Slave Options are in its sub-menu. Press <Enter> to enter the sub-menu of detailed options. IDE Secondary Master Options are in its sub-menu. Press <Enter> to enter the sub-menu of detailed options. IDE Secondary Slave Options are in its sub menu. Press <Enter> to enter the sub-menu of detailed options. - 52 - Drive A/Drive B Select the type of floppy disk drive installed in your system. Ø The choice: None, 360K, 5.25 in, 1.2M, 5.25 in, 720K, 3.5 in, 1.44M, 3.5 in, or 2.88M, 3.5 in Video Select the default video device. Ø The choice: EGA/VGA, CGA 40, CGA 80, or MONO Halt On Select the situation in which you want the BIOS to stop the POST process and notify you. Ø The choice: All Errors, No Errors, All, But Keyboard, All, But Diskette, or All, But Disk/Key Base Memory Displays the amount of conventional memory detected during boot up. Ø The choice: N/A Extended Memory Displays the amount of extended memory detected during boot up. Ø The choice: N/A Total Memory Displays the total memory available in the system. Ø The choice: N/A ****************************************************** IDE Adapters The IDE adapters control the hard disk drive. Use a separate sub-menu to configure each hard disk drive. IDE HDD Auto-Detection Press <Enter> to auto-detect HDD on this channel. If detection is successful, it fills the remaining fields on this menu. Ø Press Enter - 53 - IDE Primary Master Selecting 'manual' lets you set the remaining fields on this screen and select the type of fixed disk. "User Type" will let you select the number of cylinders, heads, etc., Note: PRECOMP=65535 means NONE ! Ø The choice: None, Auto, or Manual. Access Mode Choose the access mode for this hard disk. Ø The choice: Normal, LBA, Large, or Auto. Capacity Disk drive capacity (Approximated). Note that this size is usually slightly greater than the size of a formatted disk given by a disk checking program. Ø Auto-Display your disk drive size. The following options are selectable only if the 'IDE Primary Master' item is set to 'Manual' Cylinder Set the number of cylinders for this hard disk. Ø Min = 0, Max = 65535 Head Set the number of read/write heads. Ø Min = 0, Max = 255 Precomp Warning: Setting a value of 65535 means no hard disk. Ø Min = 0, Max = 65535 Landing zone Set the Landing zone size. Ø Min = 0, Max = 65535 Sector Number of sector per track. Ø Min = 0, Max = 255 ****************************************************** - 54 - F Advanced BIOS Features This section allows you to configure your system for basic operation. You have the opportunity to select the system's default speed, boot-up sequence, keyboard operation, shadowing, and security. Virus Warning Allows you to choose the VIRUS Warning feature for IDE Hard Disk boot sector protection. If this function is enables and someone attempts to write data into this area, BIOS will show a warning message on screen, and an alarm beep. Enabled Activates automatically when the system boots up, causing a warning message to appear when anything attempts to access the boot sector or hard disk partition table. Disabled No warning message will appear when anything attempts to access the boot sector or hard disk partition table. Ø The choice: Enabled or Disabled. CPU Internal Cache All processors that can be installed in this mainboard use internal level 1 (L1) cache memory to improve performance. Leave this item at the default value for better performance. Ø The choice: Enabled or Disabled. External Cache Most processors that can be installed in this system use external level 2 (L2) cache memory to improve performance. Leave this item at the default value for better performance. Ø The choice: Enabled or Disabled. - 55 - CPU L2 Cache ECC Checking This item enables or disables ECC (Error Correction Code) error checking on the CPU cache memory. We recommend that you leave this item at the default value. Ø The choice: Enabled or Disabled. Quick Power On Self Test This item speeds up Power-On Self Test (POST) after you power on the computer. If it is set to enabled, BIOS will shorten or skip some check items during POST. Ø The choice: Enabled, or Disabled. First/Second/Third Boot Device The BIOS attempts to load the operating system from the devices in the sequence selected in these items. Ø The Choice: Floppy, LS120, HDD-0, SCSI, CDROM, HDD-1, HDD-2, HDD-3, ZIP100, USB-FDD, USB-ZIP, USB-CDROM, USBHDD, LAN, or Disabled. Boot Other Device Select Your Boot Device Priority. Ø The choice: Enabled or Disabled. Swap Floppy Drive If the system has two floppy drives, you can swap the logical drive name assignment. Ø The choice: Enabled or Disabled. Boot Up Floppy Seek Seeks disk drives during boot-up. Disabling speed boots up. Ø The choice: Enabled or Disabled. Boot Up NumLock Status Selects power-on state for NumLock. Ø The choice: Off or On. Gate A20 Option This entry allows you to select how the gate A20 is handled. The gate A20 is a device used for above 1MByte of address memory. Initially, the gate A20 was handled via a pin on the keyboard. Today, while a keyboard still provides this support, it is more common and much faster in setting to Fast for the system chipset to provide support for gate A20. Ø The choice: Normal, or Fast. - 56 - Typematic Rate Setting Keystrokes repeat at a rate determined by the keyboard controller. When this controller enabled, the typematic rate and typematic delay can be selected. Ø The choice: Enabled or Disabled. Typematic Rate (Chars/Sec) This item sets how many times the keystroke will be repented in a second when you hold the key down. Ø The choice: 6, 8, 10, 12, 15, 20, 24, or 30. Typematic Delay (Msec) Sets the delay time after the key is held down before it begins to repeat the keystroke. Ø The choice: 250, 500, 750, or 1000. Security Option Select whether the password is required every time the system boots or only when you enter setup. System The system will not boot and access to Setup will be denied if the correct password is not entered promptly. Setup The system will boot, but access to Setup will be denied if the correct password is not entered promptly. Ø The choice: System or Setup. Note: To disabled security, select PASSWORD SETTING at Main Menu, and then you will be asked to enter password. Do not type anything and just press <Enter>; it will disable security. Once the security is disabled, the system will boot, and you can enter Setup freely. APIC Mode Selects enable/disable IO APIC function Ø The choice: Enabled or Disabled. MPS Version Control For OS Selects the operating system multiprocessor support version. Ø The choice: 1.1 or 1.4. OS Select For DRAM > 64MB Selects the operating system that is running with greater than 64MB of RAM in the system. Ø The choice: Non-OS2 or OS2. - 57 - Video BIOS Shadow Determines whether video BIOS will be copied to RAM. However, it is optional depending on chipset design. Video Shadow will increase the video speed. Ø The choice: Enabled or Disabled. Small Logo (EPA) Show This item allows you to enable/disable the EPA Logo. Ø The choice: Enabled or Disabled. - 58 - F Advanced Chipset Features This section allows you to configure the system based on the specific features of the installed chipset. This chipset manages bus speeds and access to system memory resources, such as DRAM and the external cache. It also coordinates communications between the conventional ISA bus and the PCI bus. It states that these items should never need to be altered. The default settings have been chosen because they provide the best operating conditions for your system. If you discovered that data was being lost while using your system, you might consider making any changes. DRAM Clock/Drive Control Options are in its sub-menu. Press <Enter> to enter the sub-menu of detailed options. Current FSB Frequence This item show Current CPU Front Side Bus speed. Current DRAM Frequence This item show Current DRAM speed. DRAM Clock This item allows you to control the DRAM speed. Ø The Choice: 100MHz, 133MHz, 166MHz, 200MHz or By SPD. DRAM Timing This item allows you to select the value in this field, depending on whether the board using which kind of DDR DRAM. Ø The Choice: Manual, Auto By SPD, Turbo or Ultra. - 59 - DRAM CAS Latency When synchronous DRAM is installed, the number of clock cycles of CAS latency depends on the DRAM timing. Do not reset this field from the default value specified by the system designer. Ø The Choice: 1.5, 2, 2.5 or 3. Bank Interleave The interleave number of internal banks, can be set to 2 way, 4 way interleave or disabled. For VCM and 16Mb type dram chips, the bank interleave is fixed at 2 way interleave. When the dram timing is selected by SPD, it will be set by the value on SPD of the RAM module(SDR). Ø The Choice: Disabled, 2 Bank, or 4 Bank. Precharge to Active (Trp) This item allows you to Precharge Command to Active Command Period. Ø The Choice: 2T or 3T. Active to Precharge (Tras) This item allows you to Active Command to Precharge Command Period. Ø The Choice: 5T or 6T. Active to CMD (Trcd) This item allows you to Active to CMD. Ø The Choice: 2T or 3T. DRAM Burst Length This item allows you to select DRAM Burst Length. Ø The Choice: 4 or 8. DRAM Queue Depth This item allows you to select DRAM queue depth. Ø The Choice: 2 level, 4 level, or 3 level. DRAM Command Rate This item allows you to select the DRAM executed rate. Ø The Choice: 2T Command or 1T Command. Write Recovery Time This item allows you to select Write Recovery Time. Ø The Choice: 2T or 3T. - 60 - DRAM twTR This item allows you to select the DRAM twTR. Ø The Choice: 1T or 3T. AGP & P2P Bridge Control Options are in its sub-menu. Press <Enter> to enter the sub-menu of detailed options. AGP Aperture Size (MB) Select the size of Accelerated Graphics Port (AGP) aperture. The aperture is a portion of the PCI memory address range dedicated to graphics memory address space. Host cycles that hit the aperture range are forwarded to the AGP without any translation. Ø The Choice: 4M, 8M, 16M, 32M, 64M, 128M, or 256M. AGP Mode This item allows you to select the AGP Mode. Ø The Choice: 1x, 2x, 4x, or 8x.(AK39/N) 1x, 2x, or 4x(AK38/N) AGP Driving Control This item enables the system to automatically select its output buffer drive strength or make it manually selectable by an end user. Ø The Choice: Auto or Manual. AGP Driving Value This item enables an end user to manually select the AGP output buffer drive strength. Ø Key in a HEX number: Min=0000, Max=00FF. AGP Fast Write This item enables an end user to manually select the AGP output buffer drive strength. Ø The Choice: Enabled or Disabled. AGP Master 1 WS Write When this item enabled, writing to the AGP(Accelerated Graphics Port) is executed with one wait state. Ø The Choice: Enabled or Disabled. AGP Master 1 WS Read When this item enabled, reading from the AGP (Accelerated Graphics Port) is executed with one wait state. Ø The Choice: Enabled or Disabled. - 61 - DBI Output for AGP Trans AGP 8X transfer mode only. Select Dynamic Bus Inversion function Enable / Disable. Ø The Choice: Enabled or Disabled. CPU & PCI Bus Control Options are in its sub-menu. Press <Enter> to enter the sub-menu of detailed options. PCI1 Master 0 WS Write When this item enabled, writing to the PCI bus is executed with zero wait state. Ø The Choice: Enabled or Disabled. PCI2 Master 0 WS Write When this item enabled, writing to the AGP bus is executed with zero wait state. Ø The Choice: Enabled or Disabled. PCI1 Post Write This Item enable/disable AGP post write function, which means when cpu accessing the AGP data, the chipset can queue the instruction when the AGP bus is busy,then write the data when AGP bus is available . Ø The Choice: Enabled or Disabled. PCI2 Post Write This Item enable/disable PCI post write function, which means when cpu accessing the PCI data, the chipset can queue the instruction when the PCI bus is busy, then write the data when AGP bus is available. Ø The Choice: Enabled or Disabled. VLink 8X Support Enable this item will set VLink 8X transfer mode. Disable it will set VLink 4X transfer mode. Ø The Choice: Enabled or Disabled. PCI Delay Transaction The chipset has an embedded 32-bit posted write buffer to support delay transactions cycles. Select Enabled to support compliance with PCI specification version 2.1. Ø The Choice: Enabled or Disabled. - 62 - Memory Hole In order to improve performance, some space in memory can be reserved for ISA cards. Ø The Choice: Disabled or 15M-16M. System BIOS Cacheable Selecting Enabled allows caching of the system BIOS ROM at F0000hFFFFFh, resulting in better system performance. However, if any program is written to this memory area, a system error may result. Ø The choice: Enabled or Disabled. Video RAM Cacheable Selecting Enabled allows caching of the video RAM , resulting in better system performance. However, if any program is written to this memory area, a system error may result. Ø The Choice: Enabled or Disabled. - 63 - F Integrated Peripherals VIA OnChip IDE Device Options are in its sub-menu. Press <Enter> to enter the sub-menu of detailed options. OnChip IDE Channel0 The chipset contains a PCI IDE interface with support to two IDE channels. Select Enabled to activate the primary IDE interface; select Disabled to deactivate this interface Ø The choice: Enabled or Disabled. OnChip IDE Channel1 The chipset contains a PCI IDE interface with support to two IDE channels. Select Enabled to activate the secondary IDE interface; select Disabled to deactivate this interface. Ø The choice: Enabled or Disabled. IDE Prefetch Mode The onboard IDE drive interfaces support IDE prefetching for faster drive access. If you install a primary and/or secondary add-on IDE interface, set this field to Disabled if the interface does not support prefetching. Ø The choice: Enabled or Disabled. Primary/Secondary Master/Slave PIO The four IDE PIO (Programmed Input/Output) fields let you set a PIO mode (0-4) for each of the four IDE devices that the onboard IDE interface supports. Modes 0 through 4 provide successively increased performance. In Auto mode, the system automatically determines the best mode for each device. Ø The choice: Auto, Mode 0, Mode 1, Mode 2, Mode 3, or Mode 4. - 64 - Primary/Secondary Master/Slave UDMA Ultra DMA/100 implementation is possible only if your IDE hard drive supports it and the operating environment includes a DMA driver (Windows 95 OSR2 or a third-party IDE bus master driver). If both of your hard drive and your system software support Ultra DMA/100, select Auto to enable BIOS support. Ø The choice: Auto or Disabled. VIA OnChip PCI Device Options are in its sub-menu. Press <Enter> to enter the sub-menu of detailed options. VIA-3058 AC97 Audio Enables and disables the onboard audio chip. Disable this item if you are going to install a PCI audio add-on card. Ø The choice: Auto or Disabled. VIA-3043 Onchip LAN Enables and disables the onboard LAN. Ø The choice: Enabled or Disabled. Onboard Lan Boot ROM This item allows you to enable or disable the onboard LAN Boot ROM function. Ø The choice: Enabled or Disabled. SuperIO Device Options are in its sub-menu. Press <Enter> to enter the sub-menu of detailed options. Onboard FDC Controller Select Enabled if your system has a floppy disk controller (FDC) installed on the system board and you want to use it. If you install add-on FDC or the system has no floppy drive, select Disabled in this field. Ø The choice: Enabled or Disabled. Onboard Serial Port1/Port2 Select an address and corresponding interrupt for the first and second serial ports. Ø The choice: 3E8/IRQ4, 2E8/IRQ3, 3F8/IRQ4, 2F8/IRQ3,Auto, or Disabled. - 65 - UART Mode Select This item allows you to select which mode for the Onboard Serial Port 2. Ø The choice: Normal, IrDA, ASKIR or SCR. UR2 Duplex Mode This item allows you to selects the IR half/full duplex function. Ø The choice: Full or Half. Onboard Parallel Port This item allows you to determine onboard parallel port controller I/O address setting. Ø The choice:: 378/IRQ7, 278/IRQ5, 3BC/IRQ7, or Disabled. Parallel Port Mode Select an operating mode for the onboard parallel (printer) port. Select Normal, Compatible, or SPP unless you are certain your hardware and software both support one of the other available modes. Ø The choice: SPP, EPP, ECP, or ECP+EPP. ECP Mode Use DMA Select a DMA channel for the parallel port for use during ECP mode. Ø The choice: 1 or 3. Game Port Address This item selects Game Port Address. Ø The choice: Disabled, 201, or 209. Midi Port Address This item selects Midi Port Address. Ø The choice: Disabled, 330 or 300. Midi Port IRQ This item selects Midi Port IRQ. Ø The choice: 5 or 10. Init Display First This item allows you to decide to activate PCI Slot or on-chip VGA first. Ø The choice: PCI Slot or AGP. - 66 - OnChip USB Controller This should be enabled if your system has a USB installed on the system board and you want to use it. Even when on chip USB so equipped, if you add a higher performance controller, you will need to disable this feature. Ø The Choice: All Disabled, All Enabled, 1&2 USB Port, 2&3 USB Port, 1&3 USB Port, 1 USB Port, 2 USB Port, or 3 USB Port. USB Keyboard/Mouse Support Select Enabled if your system contains a Universal Serial Bus (USB) controller and you have a USB keyboard/mouse. Ø The Choice: Enabled or Disabled. IDE HDD Block Mode Block mode is also called block transfer, multiple commands, or multiple sector read/write. If your IDE hard drive supports block mode (most new drives do), select Enabled for automatic detection of the optimal number of block read/write per sector the drive can support. Ø The choice: Enabled or Disabled - 67 - F Power Management Setup The Power Management Setup allows you to configure your system to most effectively saving energy while operating in a manner consistent with your own style of computer use. ACPI Suspend Type This item allows you to select sleep state when suspend. Ø The choice: S1(POS), S3(STR) or S1& S3. Power Management Option This category allows you to select the type (or degree) of power saving mode settings. Min Saving Minimum power management. HDD Power Down=Allows you to set each mode individually. Suspend Mode=1 hr. Max Saving Maximum power management. HDD Power Down=Allows you to set each mode individually. Suspend Mode=1 min. User Define Allows you to set each mode individually. HDD Power Down=Disabled or 1min.~15min. Suspend Mode= Disabled or 1 min ~1 hr. Ø The choice: User Define, Min Saving, or Max Saving. HDD Power Down When this item enabled and after the set up time of system inactivity, the hard disk drive will be powered down while all other devices remain active. Ø The choice: Disabled or 1 Min~15 Min. - 68 - Suspend Mode When this item enabled and after the set up time of system inactivity, all devices except the CPU will be shut off. Ø The choice: Disabled, 1 Min, 2 Min, 4 Min, 6 Min, 8 Min, 10 Min, 20 Min, 30 Min, 40 Min, or 1 Hour. Video Off Option When enabled, this feature allows the VGA adapter to operate in a power saving mode. Always On Monitor will remain on during power saving mode. Suspend --> Off Monitor is blanked when the system enters the Suspend mode. Ø The choice: Always On or Suspend ->off. Video Off Method This determines the manner in which the monitor is blanked. Blank Screen This option only writes blanks to the video buffer. V/H SYNC+Blank This selection will cause the system to turn off the vertical and horizontal synchronization ports and write blanks to the video buffer. DPMS Support Initial display power management signaling. Ø The choice: Blank Screen, V/H SYNC+Blank or DPMS Support. MODEM Use IRQ This determines the IRQ which the MODEM can use. Ø The choice: 3, 4, 5, 7, 9, 10, 11, or N/A. Soft-Off by PWRBTN Pressing the power button for more than 4 seconds forces the system to enter the Soft-Off state when the system has "hung.". Ø The choice: Instant-off or Delay 4 Sec. Run VGABIOS if S3 Resume This item allows the system to initialize the VGABIOS from S3 ( Suspend to RAM ) sleep state. Ø The choice: Auto , Yes or No. State After Power Failure This item allows you to set whether you want your system to reboot after power has been interrupter. Ø The choice: On or Off. - 69 - IRQ/Event Activity Detect Options are in its sub-menu. Press <Enter> to enter the sub-menu of detailed options. PS2KB Wakeup Select This item let you set PS2KB Wakeup type. Ø The choice: Hot Key or Password. PS2KB Wakeup from S3/S4/S5 This item let you set the Hot Key to awaken the system from S3/S4/S5. Ø The choice: Disabled, Ctrl+F1~Ctrl+F12, Power, Wake or Any Key. PS2MS Wakeup from S3/S4/S5 Enable this item let you to awaken the system from S3/S4/S5 by PS2MS. Ø The choice: Enabled or Disabled. USB Resume from S3 This item let you enable USB Resume from S3. Ø The choice: Enabled or Disabled. VGA When this item enabled, you can set VGA to awaken the system. Ø The choice: OFF or ON. LPT & COM When LPT & COM stays On, any activity from one of the listed system peripheral devices or IRQs wakes up the system. Ø The choice: NONE, LPT, COM, or LPT/COM. HDD & FDD When HDD & FDD stays On, any activity from one of the listed system peripheral devices wakes up the system. Ø The choice: OFF or ON. PCI Master When PCI Master stays On, any activity from one of the listed system peripheral devices wakes up the system. Ø The choice: OFF, or ON. PowerOn by PCI Card This item enables/disables the power on function of PCI Card. Ø The choice: Disabled or Enabled. - 70 - Modem Ring Resume When this item enabled, any event occurring Modem Ring/activity of LAN will awaken a system which has been powered down. Ø The choice: Disabled or Enabled. RTC Alarm Resume When this item enabled, your can set the date and time at which the RTC (real-time clock) alarm awakens the system from Suspend mode. Ø The choice: Disabled or Enabled. Data (of Month) This item selects the alarm date. Ø Key in a DEC number:Min=0, Max=31. Resume Time (hh:mm:ss) This item selects the alarm Time. [hh] Ø Key in a DEC number:Min=0, Max=23. [mm/ss] Ø Key in a DEC number:Min=0, Max=59. IRQs Activity Monitoring Primary INTR Press Enter to on/off the wake up ability of a specified IRQ. Ø The choice: OFF, or ON. In the following is a list of IRQ's, Interrupt ReQuests, which can be exempted much as the COM ports and LPT ports above can. When an I/O device wants to gain the attention of the operating system, it signals this by causing an IRQ to occur. When the operating system is ready to respond to the request, it interrupts itself and performs the service. When On mode exist, activity will neither prevent the system from going into a power management mode nor awaken it. IRQ3 (COM 2) IRQ4 (COM 1) IRQ5 (LPT 2) IRQ6 (Floppy Disk) IRQ7 (LPT 1) IRQ8 (RTC Alarm) IRQ9 (IRQ2 Redir) IRQ10 (Reserved) IRQ11 (Reserved) IRQ12 ( PS / 2 Mouse ) IRQ13 (Coprocessor) IRQ14 (Hard Disk) IRQ15 (Reserved) Ø The choice: Disabled or Enabled. - 71 - F PnP/PCI Configuration This section describes the configuration of PCI bus system. PCI or Personal Computer Interconnection is a system which allows I/O devices to operate at the speed CPU itself keeps when CPU communicating with its own special components. This section covers some very technical items, and it is strongly recommended that only experienced users should make any changes to the default settings. PNP OS Installed This item allows you to determine PnP OS is installed or not. Ø The choice: Yes or No. Reset Configuration Data Normally, you leave this field Disabled. Select Enabled to reset Extended System Configuration Data (ESCD) when you exit from Setup if you have installed a new device or software and the system reconfiguration has caused such a serious conflict that the operating system can not boot. Ø The choice: Enabled or Disabled . Resource controlled By The Award Plug-and-Play BIOS has the capacity to automatically configure all of the boot and Plug-and-Play compatible devices. However, this capability means absolutely nothing unless you are using a Plug-and-Play operating system such as Windows 95. If you set this field to "manual" , choose specific resources by going into each of the sub-menu that follows this field (a sub-menu is proceeded by a ">"). Ø The choice: Auto(ESCD) or Manual. - 72 - IRQ Resources When resources are controlled manually, assign each system interrupt a type, depending on the type of device using the interrupt. IRQ3/4/5/7/9/10/11/12/14/15 assigned This item allows you to determine the IRQ assigned to the ISA bus and is not available to any PCI slot. Legacy ISA for devices is compliant with the original PC AT bus specification; PCI/ISA PnP for devices is compliant with the Plug-and-Play standard whether designed for PCI or ISA bus architecture. Ø The choice: PCI Device or Reserved. PCI/VGA Palette Snoop It determines whether the MPEG ISA/VESA VGA Cards can work with PCI/VGA or not. If you have MPEG ISA/VESA VGA Cards and PCI/ VGA Card worked, Enable this field. Otherwise, please Disable it. Ø The choice: Enabled or Disabled. Assign IRQ For VGA This item allows the user to set VGA IRQ Routing table Enabled or Disabled. Ø The choice: Enabled or Disabled. Assign IRQ For USB This item allows the user the option to assign an IRQ to on-board USB controller. Since the on-board controller is always enabled, if no IRQ is assigned to it, there will be a question mark report on the sytem device under Windows95/98. Ø The choice: Enabled or Disabled. INT Pin 1/2/3/4 Assignment This item defines each PCI slot IRQ assignment by manually, which can avoid the IRQ share problem for some PCI card cannot share IRQ. Ø The choice: Auto, 3, 4, 5, 7, 9, 10, 11, 12, 14, or 15. - 73 - F PC Health Status Shutdown Temperature Select the combination of lower and upper limits for the system shutdown temperature, if your computer contains an environmental monitoring system. If the temperature extends beyond either limit, the system shuts down. Ø The choice: Disabled, 60。 C/140。 F, 65。 C /149。 F, 70。 C /158。 F, 75。 C /167。 F. System Component Characteristics These fields provide you with information about the systems current operating status. You cannot make changes to these fields. The fields include CPU Voltage DDR Voltage AGP Voltage Chipset Voltage 3.3V VIN 5V VIN 5VSB VIN +12V VIN Battery Voltage System Temperature CPU Temperature FAN1 Speed FAN2 Speed FAN3 Speed - 74 - F Frequency Control CPU Clock This item allows the user to adjust CPU Host Clock from 100MHz to 200MHz by 1MHz step. Min=BIOS auto detection CPU Host Clock. Max=BIOS auto detection CPU Host Clock. Ø Key in a DEC number: (Between Min and Max.) Auto Detect DIMM/PCI Clk This item allows you to enable/disable auto detection DIMM/PCI Clock. Ø The choice: Enabled or Disabled. Spread Spectrum This item allows you to enable/disable the spread spectrum modulation. Ø The choice: Enabled or Disabled. - 75 - F Load Fail-Safe Defaults When you press <Enter> on this item, you will get a confirmation dialog box with a message similar to: Load Fail-Safe Defaults (Y/N) ? N Pressing 'Y' loads the BIOS default values for the most stable, minimal performance system operations. F Load Optimized Defaults When you press <Enter> on this item, you will get a confirmation dialog box with a message similar to: Load Optimized Defaults (Y/N) ? N Pressing 'Y' loads the default values that are factory-set for optimal performance system operation. - 76 - F Supervisor/User Password Setting You can set either supervisor or user password, or both of them. The differences between them are: Supervisor Password and User Password The options on the Password screen menu make it possible to restrict access to the Setup program by enabling you to set passwords for two different access modes: Supervisor mode and User mode. In general, Supervisor mode has full access to the Setup options, whereas User mode has restricted access to the options. By setting separate Supervisor and User password, a system supervisor can limit who can change critical Setup values. Enter Password Type the password up to eight characters, and press <Enter>. The password typed now will clear any previously entered password from CMOS memory. You will be asked to confirm the password. Type the password again and press <Enter>. You may also press <Esc> to abort the selection and not enter a password. To disable password, just press <Enter> when you are prompted to enter password. A message will confirm the password being disabled. Once the password is disabled, the system will boot and you can enter Setup freely. - 77 - Password Disable If you select System at Security Option of BIOS Features Setup Menu, you will be prompted in entering the password whenever the system is rebooted or you try to enter Setup. If you select Setup at Security Option of BIOS Features Setup Menu, you will be prompted only when you try to enter Setup. Warning : Retain a record of your password in a safe place. If you forget the password, the only way to access the system is to clear CMOS, please refer to "Clear CMOS" on page 27. F Save & Exit Setup Pressing <Enter> on this item asks for confirmation: Save to CMOS and EXIT (Y/N)? Y Pressing "Y" stores the selections made in the menus of CMOS - a special section of memory that stays on after you turn your system off. The next time you boot your computer, the BIOS configures your system according to the Setup selections stored in CMOS. After saving the values the system is restarted again. F Exit Without Saving Pressing <Enter> on this item asks for confirmation: Quit without saving (Y/N)? Y This allows you to exit from Setup without storing in CMOS any change. The previous selections remain in effect. This exits from the Setup utility and restarts your computer. - 78 -