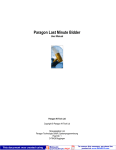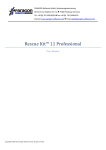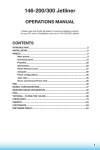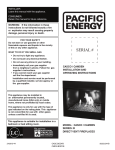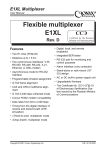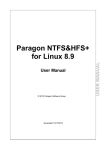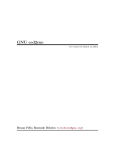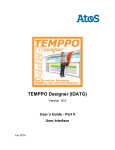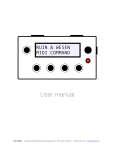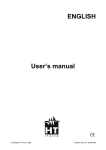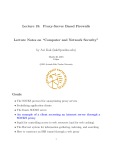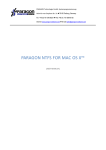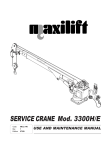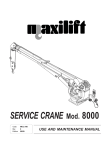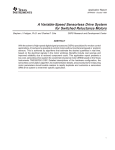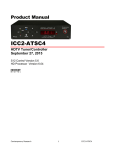Download PARAGON CD-ROM Emulator 3.0 User Manual
Transcript
PARAGON CD-ROM Emulator 3.0
User Manual
Paragon Technology GmbH, System Programmierung
Copyright © Paragon Technology GmbH
Published by:
Paragon Technologie GmbH
Systemprogrammierung
Pearl-Str. 1
D-79426 Buggingen
Germany
Contents
1
About Paragon CD-ROM Emulator............................................................................................................................ 3
1.1
2
Interface overview ...................................................................................................................................................... 3
2.1
Main menu .................................................................................................................................................. 4
2.1.2
Main toolbar................................................................................................................................................ 4
2.1.3
Utilities toolbar ........................................................................................................................................... 5
2.1.4
CD Database Explorer ................................................................................................................................ 5
2.1.5
Track Player................................................................................................................................................ 6
2.1.6
Status bar .................................................................................................................................................... 6
The Program Menus............................................................................................................................................ 6
2.2.1
Main Menu.................................................................................................................................................. 6
2.2.2
Physical CD/DVD drive context menu ....................................................................................................... 7
2.2.3
Virtual CD drive context menu................................................................................................................... 7
2.2.4
Virtual CD context menu ............................................................................................................................ 7
2.2.5
CD folder context menu.............................................................................................................................. 7
Settings ....................................................................................................................................................................... 7
3.1
3.2
3.3
3.3.2
3.4
4
Layout of the main window ................................................................................................................................ 4
2.1.1
2.2
3
System Requirements ......................................................................................................................................... 3
CD-ROM Emulator Manager settings ................................................................................................................ 8
Image settings ..................................................................................................................................................... 9
FreeDB settings ................................................................................................................................................ 10
Using FreeDB service ............................................................................................................................... 10
Virtual CD drive settings .................................................................................................................................. 11
Working with the program........................................................................................................................................ 11
4.1
Drive Manager .................................................................................................................................................. 12
4.1.1
Using Drive Manager................................................................................................................................ 12
4.1.2
Defining properties of a virtual CD drive ................................................................................................. 12
4.2
Find Wizard ...................................................................................................................................................... 13
4.2.1
Using Find Wizard.................................................................................................................................... 14
4.2.2
Dialog description..................................................................................................................................... 14
4.3
Erase Wizard..................................................................................................................................................... 15
4.3.1
Using Erase Wizard .................................................................................................................................. 15
4.3.2
Dialog description..................................................................................................................................... 15
4.4
Construct Wizard .............................................................................................................................................. 17
4.4.1
Using Construct Wizard............................................................................................................................ 17
4.4.2
Dialog description..................................................................................................................................... 17
4.5
Grab Wizard...................................................................................................................................................... 18
4.5.1
Using Grab Wizard ................................................................................................................................... 19
4.5.2
Screen 1: Source drive .............................................................................................................................. 20
4.5.3
Screen 2: Grabbing options....................................................................................................................... 21
4.5.4
Advanced grabbing options ...................................................................................................................... 22
5
4.5.5
Screen 3: Selecting Tracks........................................................................................................................ 24
4.5.6
Screen 4: Image Location options............................................................................................................. 25
4.5.7
Screen 5: Image Usability options ............................................................................................................ 26
4.5.8
Screen 6: Grabbing progress..................................................................................................................... 27
Command line mode................................................................................................................................................. 27
5.1
5.2
The syntax......................................................................................................................................................... 28
Commands of the CD-ROM Emulator ............................................................................................................. 28
5.2.1
Add a new virtual CD-ROM drive(s) ....................................................................................................... 28
5.2.2
Remove a virtual CD-ROM drive(s)......................................................................................................... 28
5.2.3
Insert a CD image into a virtual CD-ROM drive ...................................................................................... 28
5.2.4
Eject a CD image from a virtual CD-ROM drive ..................................................................................... 29
5.2.5
Get a virtual CD-ROM drive mask ........................................................................................................... 29
5.2.6
Grab operations......................................................................................................................................... 29
5.3
The error code list ............................................................................................................................................. 29
1 About Paragon CD-ROM Emulator
With Paragon CD-ROM Emulator, CD/DVD applications are faster, more portable and easier to use. CDs and DVDs
are stored as "virtual CDs" on a hard disk in a compact form.
So, what are advantages of virtual CDs?
1.
2.
3.
4.
5.
6.
1.1
Virtual CDs can be used on computers that don't have physical CD drives.
CD/DVD-based applications become working much faster, because the virtual CDs run from a hard drive rather
than from the CD-ROM drive. The average data transfer rate is tens times higher and the average seek delay is tens
times smaller!
Valuable CD/DVD originals won't be lost or damaged.
Virtual CD/DVD drives do not produce noise.
Virtual CDs are inserted and ejected instantly.
Virtual CD drives do not consume power, so that they elongate battery cycle on portable computers.
System Requirements
The following system specifications are required for installing and running Paragon CD-ROM Emulator ver.3.0:
•
•
•
•
•
•
Windows 98, 98 SE, ME with at least 64 MB RAM
or Windows 2000, XP with at least 128 MB RAM
Pentium-family CPU
10 MB hard disk space for installation of the CD-ROM Emulator software
Microsoft Internet Explorer 4.0 or later, for viewing Help (optional)
Sound card, for using CDs with audio tracks (optional)
Internet access, to retrieve audio CD titles (optional)
2 Interface overview
CD-ROM Emulator consists of two major components, the CD-ROM Emulator Driver and the CD-ROM Emulator
Manager.
The CD-ROM Emulator Driver is responsible for background activity of the product, such as emulating virtual CD
drives, playing virtual CDs and interaction with an operating system.
The CD-ROM Emulator Manager is responsible for all management tasks, such as mapping and removing virtual CD
drives, creating and cataloguing CD images and controlling behavior of virtual drives and discs.
2.1
Layout of the main window
The main window of CD-ROM Emulator Manager includes several standard sections purposed for different tasks:
1.
2.
3.
4.
5.
6.
Main menu
Main toolbar
Utilities toolbar (Outlook-like toolbar)
CD Database Explorer
Track Player
Status bar
2.1.1 Main menu
The Main menu is located on the top of the main window.
The Main menu is intended for providing the unified access to all the program's functionality. All menu items and
provided functionality are described in the chapter named Menus.
2.1.2 Main toolbar
The Main toolbar is located in the upper part of the main window.
The Main toolbar is intended for providing the fast access to frequently used operations over workable objects (CD and
DVD drives, CD images etc.).
The contents of the Main toolbar are sensitive to the kind of selected objects. Toolbar's buttons become disabled, in case
of referenced functions are inapplicable to a selected object. If the mouse cursor was located over a toolbar's button, the
Status bar displays a brief prompt about function that is activated by this button.
Functionality of Main toolbar's buttons:
Button
Provided Functionality
Close tray of the CD drive ("insert disc")
Availability (available for …)
Only Physical CD/DVD drives
Open tray of the CD drive ("eject disc")
Both Physical and Virtual CD/DVD drives
Run the Find Wizard for searching CD images that
are not registered in the Collection of CD images
Always available
Add manually an existing unregistered CD image
to the Collection of CD images
Folders / subfolders of any level
Delete the selected virtual CD from the Collection
of CD images
Virtual CDs (that are listed in the Collection of CD
images)
Create a new subfolder in the Collection of CD
images
Folders / subfolders of any level
Move to upper level folder
Subfolders only
(not allowed for the top level folders)
Exit the CD-ROM Emulator Manager
Always available
Run the online help system
Always available
2.1.3 Utilities toolbar
The Utilities toolbar is located on the left of the main window.
The Utilities toolbar is intended for fast running CD-ROM Emulator's Wizards, which provide all the functionality of
creating and managing virtual CD drives and virtual CDs.
The Utilities toolbar contains two tabs named "Wizards" and "Devices".
Wizards
Provided Functionality
Starts the Grab Wizard.
The Grab Wizard creates new virtual CDs from real ones.
Starts the Construct Wizard.
The Construct Wizard allows creating virtual CDs from arbitrary files.
Starts the Erase Wizard.
The Erase Wizard erases contents of rewritable media to make them being writable again.
Starts the Find Wizard.
The find Wizard searches CD images and adds them to the Collection of CD images.
Devices
Starts the Drive Manager
The Drive Manager allows mapping and removing virtual CD drives in the system.
2.1.4 CD Database Explorer
The CD Database Explorer is located on the right of the main window.
The CD Database Explorer is intended for organizing and displaying contents of the Collection of CD images in
hierarchic form and quick managing virtual CD drives and physical CD/DVD devices.
In the Collection of CD images, all virtual CDs are sorted in multiple categories, which are displayed as "collection
folders". A user is allowed manipulating CD images listed in the Collection of CD images:
•
•
•
•
•
arbitrarily move virtual CDs between folders (i.e. categories)
create new folders (i.e. categories) and subfolders (subcategories)
rename folders (with the exception of default ones)
rename virtual CDs
delete folders (with the exception of default ones)
The special category (folder) named "CD/DVD Overview" provides the throughout list of all virtual CDs in the
Collection, generally for the fast searching "lost" virtual CDs. Within this category, no sub-categories can be created
and no virtual CDs can be moved in.
2.1.5 Track Player
The Track Player appears at the lower right of the main window, if a virtual CD was selected in the Collection of CD
images.
The Track Player is intended for quick playing audio tracks. When a user selects a virtual CD (i.e. CD image) in the
Collection of CD images, the Track Player appears on the screen. It displays properties of all tracks of the selected CD
image and allows playing audio tracks, without inserting the virtual CD to a virtual CD drive.
2.1.6 Status bar
The Status bar is located on the bottom of the main window.
The Status bar is intended for displaying prompts and brief information about status of performed operations. It does not
provide any other functionality.
2.2
The Program Menus
This chapter reviews the functionality available via program's menus:
•
•
•
•
•
Main menu
Context menu for physical CD/DVD drives
Context menu for virtual CD/DVD drives
Context menu for virtual CDs
Context menu for categories in the Collection of CD Images
2.2.1 Main Menu
File
New
Folder
Image
Grab...
Constructor...
Add Image
Delete
Rename
Change Icon
Image properties
Exit
Drive
Explore
Eject
Add drive
Remove drive
Drive properties
Create a new subfolder in this folder
Available only in case of some folder was selected in the Manager's window
Run the Grab Wizard that allows creating CD images from physical CD/DVD discs
Run the Construct Wizard that allows creating CD images from arbitrarily selected files
Manually include a CD image, which is not listed in the Collection, to this folder
Note that this item does not activate the Find Wizard.
Remove the image from the Collection (with the ability of deletion image files from disk)
Change a label of the virtual CD, which represents the virtual CD disc in the Collection.
Change a pictogram that represents the virtual CD in the Collection.
Display & edit properties of the selected CD image
Exit the CD-ROM Emulator Manager.
This action does not remove virtual CD devices.
Browse contents of a CD by the standard Windows Explorer tool.
Available only in case of a CD is inserted in the drive.
Eject a CD from the selected CD drive.
Run the Drive Manager in order to add/manage virtual CD drives.
Available only for virtual CD drives
Remove the virtual CD drive from the system (and unmap the drive letter)
Available only for virtual CD drives
Display properties of the selected physical CD drive
Display & edit properties of the selected virtual CD drive
View
Utilities Bar
Toolbar
Status bar
Big Icons
Small Icons
List
Refresh
Tools
Erase...
Find...
Settings...
FreeDB
Enable FreeDB
Proxy Settings…
Help
Help topics
About…
Show the Utilities Bar at the left of the CD-ROM Emulator Manager's window
Show the Toolbar at the upper of the CD-ROM Emulator Manager's window
Show the Toolbar at the bottom of the CD-ROM Emulator Manager's window
Use big pictograms for folders and virtual CDs in the Collection of CD Images
Use small pictograms for folders and virtual CDs in the Collection of CD Images
List contents of Collection categories (one item per line)
Re-scan and display the contents the Collection of CD Images
Run the Erase Wizard that allows returning rewritable CD/DVD discs to the writable state
Run the Find Wizard that allows searching CD images not listed in the Collection.
Display & edit general settings of the CD-ROM Emulator Manager.
Allows using FreeDB database to distinguish CD titles for Audio CDs being grabbed
Set both the FreeDB account and the proxy server settings
Display Help contents
Display the "About the Program" dialog
2.2.2 Physical CD/DVD drive context menu
Explore
Insert
Eject
Grab
CD/DVD drive properties
Browse contents of a CD by the standard Windows Explorer tool.
Available only in case of a CD is inserted in the drive.
Close the tray of the physical CD drive. Makes nothing in case of the tray is already closed
Eject a CD from the CD drive.
Available only in case of a virtual CD is inserted in the drive.
Make the CD image from the physical CD and add it to the Collection of CD Images.
Available only in case of a CD is inserted in the drive.
Display properties of the selected physical CD drive
2.2.3 Virtual CD drive context menu
Explore
Eject
Remove Drive
CD/DVD drive properties
Browse contents of a virtual CD by the standard Windows Explorer tool.
Available only in case of a virtual CD is inserted in the drive.
Eject a virtual CD from the virtual CD drive.
Available only in case of a virtual CD is inserted in the drive.
Remove this virtual CD drive from the system (and unmap the drive letter)
Display & edit properties of the selected virtual CD drive
2.2.4 Virtual CD context menu
Insert
Rename
Change Icon
Delete
Image properties
Insert this virtual CD in a virtual CD drive.
In case of some drive was assigned in the Image properties, the virtual CD disc is inserted
in the predefined virtual drive. Otherwise, the program suggests choosing a targeted drive.
Change a label of the virtual CD, which represents the virtual CD disc in the Collection.
Change a pictogram that represents the virtual CD in the Collection.
Remove the image from the Collection (with the ability of deletion image files from disk)
Display & edit properties of the selected CD image.
2.2.5 CD folder context menu
Add Image
Delete
New Folder
Rename
Manually include a CD image, which is not listed in the Collection, to this folder
Note that this item does not activate the Find Wizard.
Remove an image from the Collection (with the ability of deletion image files from disk)
Create a new subfolder in this folder
Rename this folder
3 Settings
The CD-ROM Emulator Manager allows controlling properties and settings for following objects:
•
•
•
•
3.1
The CD-ROM Emulator Manager
Virtual CDs (i.e. CD Images that are listed in the Collection of CD Images)
Virtual CD drives
FreeDB connection & registration
CD-ROM Emulator Manager settings
The "CD-ROM Emulator options" dialog allows controlling most general settings of the CD-ROM Emulator. The
dialog is available through the main menu:
Tools > Settings…
3.1.1.1
Language
This pull-down list allows choosing an interface language for the CD-ROM Emulator Manager.
Reloadable language resources are located in LangXXXX.DLL files that are located in the CD-ROM Emulator
installation directory. These files are distributed through the company's download site.
3.1.1.2
Enable drive creation tooltip
If this option is turned ON, the program displays the notification balloon when creating a new virtual CD drive:
The operation of a new virtual CD drive creation may take several seconds in Windows 2000 and XP. During this
process, this drive cannot be used.
3.1.1.3
Enable logging
If this option is turned ON, the program keeps log files during all the working session.
The program saves exhaustive information about working of all components of the CD-ROM Emulator, user actions
and errors that appear during the session. Log files can be very useful for the program's debugging.
CD-ROM Emulator holds following log files: CDDVDMan.log and Tray.log. The program always appends these files
so that they can have large size.
Use this option is the following manner: in case of you meet some problems in using the CD-ROM Emulator, turn on
the LOG mode and repeat the erroneous operation. Then pick up CDDVDMan.log and Tray.log files, attach to the
support request mail and send them to the company's Support Team.
3.2
Image settings
The "Image file properties" dialog allows controlling behavior settings of CD images. The dialog is available through
the popup menu for virtual CDs listed in the Collection of CD images.
The dialog contains two tabs: the "General" and "Hot Key" ones. The "General" tab just displays general information
about the selected CD image such as image filename and location, image size (in MB and "playing time"), amount of
tracks, sessions and sectors. The "Hot Key" tab partially duplicates functionality of the Image Usability screen of the
Grab Wizard (see the section Screen 5: Image Usability options).
Generally, CD-ROM Emulator supports the feature of the fast image insertion. When a user presses the hot key, the
program automatically inserts the virtual CD in the virtual CD drive.
3.2.1.1
Image hot key
This field allows defining the so-called hot key or fast access key, for the fast image insertion.
To define the hot key:
1.
2.
Place the cursor into this filed.
Press a desired key on the keyboard. The program will display the "Ctrl+Alt+{key}" combination in the filed.
CD-ROM Emulator allows using CTRL+ALT+{KEY}, {Fnn}, {Ctrl / Alt / Shift} + {Fnn} keyboard combinations as
hot keys.
3.2.1.2
Image will be inserted automatically to the drive:
This pull-down list allows choosing a virtual CD drive where the selected virtual CD will be inserted.
If a user selects the special value "Any" in this list, the program will ask the virtual CD drive to be used every time a
user presses the hot key:
3.2.1.3
Comments
The "Comments" textual field allows assigning a popup hint text to the new image. This hint appears in case of moving
the mouse cursor over the image.
3.3
FreeDB settings
The "FreeDB Proxy Settings" dialog allows tuning settings for the connection to the FreeDB online database. The CDROM Emulator can use these settings when grabbing Audio CDs for downloading CD titles from the FreeDB database.
This dialog is available through the main menu:
FreeDB > Proxy Settings…
3.3.1.1
Enable proxy
Set this option in order to enable using proxy.
Proxy servers cache information from the Internet, and using of proxy servers can potentially increase the speed of a
connection to the Internet.
3.3.1.2
Proxy Host
Enter the IP address of a used proxy server.
The IP address is represented as the tetrad (of integer numbers, each ranged between 0 and 255). This value can be
received:
•
•
•
From the network administrator of your local network
From the Internet Service Provider
From lists of Public Proxy Servers (e.g. http://www.publicproxyservers.com/)
3.3.1.3
Port
Assign the port number parameter for the used proxy server in this field.
The "port number" is the important parameter of a connection, it actually identifies a remote service being requested.
For proxy service, usually "80", "8080" and "3128" values are in use.
3.3.1.4
User Name
In this field, the user account registered in the FreeDB should be entered.
To use the FreeDB service, one should register in the FreeDB (see the next section).
3.3.1.5
Password
In this field, the password to the user account in the FreeDB should be entered.
This password can be received at the registration in the FreeDB (see the next section).
3.3.2 Using FreeDB service
The FreeDB is a database to look up CD information using the Internet. A FreeDB client uses a disc ID for retrieving
information from the CD database: the artist, CD-title, track list and some additional info.
CD-ROM Emulator allows using FreeDB service for retrieving CD-title information for grabbed Audio CDs. To use
this service, one should pass the free registration on the FreeDB site, http://www.freedb.org/:
1.
2.
Run the web browser and go to the FreeDB website http://www.freedb.org/
On the first page, click the "Your Account" link (left side of the screen, bottom the main menu section),
or enter the following address in the Address bar:
http://www.freedb.org/modules.php?name=Your_Account
3.
4.
5.
6.
On the Registration Screen, click the "New User Registration" link,
or enter the following address in the Address bar:
http://www.freedb.org/modules.php?name=Your_Account&op=new_user
Fill in the user registration form on this page and press the "New User" button below this form. One of the most
important parameters of the registration is the user email. FreeDB will send the user password to this address.
Receive the password to the user account from the FreeDB.
Run the CD-ROM Emulator Manager and enter the FreeDB registration to the FreeDB settings, as described in the
above sections.
After completing these actions, the CD-ROM Emulator can automatically access to the FreeDB database in order to
retrieve CD titles.
3.4
Virtual CD drive settings
The "CD/DVD Device properties" dialog allows defining the behavior options for virtual CD drives. This dialog is
available through the popup menu for virtual CD drives.
The "CD/DVD Device properties" window contains two tabs. The first one named "General CD/DVD Properties"
includes only information about drive letter assigned, the Vendor ID and the Product ID. The second tab that is
named "Virtual CD/DVD Properties" includes options that affect on the virtual CD drive behavior.
3.4.1.1
Mount for this session only
If the option was set, CD-ROM Emulator automatically removes this virtual CD drive at the end of Windows session.
By default, the program creates virtual CD drives for a "permanent" use.
3.4.1.2
Mount drive for this user only
If this choice was selected, the selected virtual CD drive:
•
•
is available for the user who creates this drive, but not for other users (until they create the drive by self).
appears in the system only after the user logs on to the system.
3.4.1.3
Mount drive for all users (at system startup)
If this choice was selected, the selected virtual CD drive:
•
•
is available for all users, until someone removes it.
appears in the system after the starting the CD-ROM Emulator service.
(!) Only members of the "Administrators" user group in Windows can create and remove virtual drives "for all users".
3.4.1.4
Enable Autorun
This option switches ON/OFF the Autoplay feature that is supported by Windows.
If this option was turned ON, the system automatically starts playing contents of a virtual CD disc as it is inserted to a
virtual CD drive.
(!) The feature requires rebooting the system in order to come into effect.
4 Working with the program
The CD-ROM Emulator Manager includes following components:
•
•
•
•
•
•
4.1
Drive Manager
The Drive Manager is intended for adding/removing virtual CD drives to the system.
Grab Wizard
The Grab Wizard is intended for making CD images from physical CD and DVD discs.
Construct Wizard
The Construct Wizard is intended for building virtual CDs from files located on a hard disk(s).
Erase Wizard
The Erase Wizard is intended for erasing rewritable media.
Find Wizard
The Find Wizard is intended for searching CD images, which are not listed in the Collection of CD images.
CD Database Explorer
The CD Database Explorer is intended for organizing virtual CDs.
Drive Manager
The Drive Manager is intended for adding/removing virtual CD drives to the system.
Virtual CD drives of CD-ROM Emulator can play virtual CD discs of ISO, CCD and CDI formats.
4.1.1 Using Drive Manager
Use the Drive Manager in the following manner:
1.
2.
3.
4.
Start the Drive Manager.
The Drive Manager lists all drive letters that can be used or are already used by virtual CD drives.
To add a new virtual CD drive, just set a checkmark against a required drive letter.
Multiple drives can be added per a single Drive Manager's session.
To remove an existing virtual CD drive, just remove a checkmark against an appropriate drive letter.
Changes in virtual CD drives distribution will come into effect after pressing "Apply" or "OK" buttons.
4.1.2 Defining properties of a virtual CD drive
CD-ROM Emulator provides the ability of setting behavior options for each virtual CD drive independently.
Use the following procedure to set properties of a virtual CD drive:
1.
2.
Select an existing virtual CD drive in the CD-ROM Emulator Manager.
Call the popup menu for the selected virtual CD drive (by clicking the right mouse button).
3.
Select the item "CD/DVD drive properties".
The detailed description of virtual CD drive properties is provided in the section Virtual CD drive settings. Below, a
brief description is provided.
The "CD/DVD Device properties" window contains two tabs. The first one named "General CD/DVD Properties"
includes only information about drive letter assigned, the Vendor ID and the Product ID.
The second tab that is named "Virtual CD/DVD Properties" includes options that affect on the virtual CD drive
behavior.
Mount for this session only
If the option was set, CD-ROM Emulator automatically removes this virtual CD drive at the end of Windows session.
By default, the program creates virtual CD drives for a "permanent" use.
Mount drive for this user only
If this choice was selected, the selected virtual CD drive is available for the user who creates this drive only, but not for
others. It appears in the system only after the user logs on to the system.
Mount drive for all users (at system startup)
If this choice was selected, the selected virtual CD drive is available for all users. It appears in the system after the
starting the CD-ROM Emulator service. This feature is available for members of the "Administrators" group only.
Enable Autorun
This option switches ON/OFF the Autoplay feature that is supported by Windows. The feature requires rebooting the
system in order to come into effect.
4.2
Find Wizard
The Find Wizard is intended for searching CD images, which are not listed in the Collection of CD images, on local
hard disks.
The program recognizes CD images of following formats:
•
•
•
ISO
CCD
CDI
(generic CD images in ISO 9660 compliant format).
(images in CloneCD format).
(images in CD-ROM Emulator format).
Found images can be selectively included to the Collection of CD images.
4.2.1 Using Find Wizard
Use the Find Wizard in the following manner:
1.
2.
3.
4.
5.
6.
7.
8.
Start the Find Wizard.
Choose the type of images to be searched, in the pull-down list named "Image files to search for".
Available options: ISO, CCD, CDI or all of them.
Select a top-level directory or a disk to be scanned, in the field named "Search from folder". The Find Wizard will
scan this directory and all of its subfolders.
Press the "Start search" button to begin searching images.
The program will display found images in the list labeled "Images found".
One can stop scanning before the process ends, by pressing the "Stop" button located on the bottom of the window.
Select explicitly images that should be included to the database.
Then press the button "Add selected images to current folder".
The program will insert selected images to the Root Folder of the Collection of CD images. Duplicates will be ignored.
4.2.2 Dialog description
4.2.2.1
Search from folder
This field contains the name of the scanned directory. The program will search files in the directory and all of its
subdirectories. The button on the right ( ... ) allows selecting the required directory in the explorer-like window.
4.2.2.2
Image files to search for
This pull-down list allows specifying the type of files to be searched. Available values:
•
•
•
*.ISO files, (generic CD images in ISO 9660 compliant format).
*.CCD files, (images in CloneCD format).
*.CDI files, (images in CD-ROM Emulator format).
4.2.2.3
Start search
Start the searching procedure.
4.2.2.4
Add selected images to current folder
Adds found images to the Collection of CD images in the main window of the CD-ROM Emulator Manager. Images are
added to the root folder, and duplicates are omitted.
(!) A user must explicitly select images to add.
4.3
Erase Wizard
The Erase Wizard is intended for erasing non-empty rewritable media.
Erasing is required for non-empty media to be writable again, writing to non-empty media is not allowed. The program
can erase any type of rewritable media supported by CD/DVD recording hardware installed on the computer.
Rewritable media types: CD-RW, DVD-RW, DVD+RW and DVD-RAM.
4.3.1 Using Erase Wizard
Use the Erase Wizard in the following manner:
1.
2.
3.
4.
5.
6.
7.
Insert a rewritable disc to the CD/DVD recordable drive.
Start the Erase Wizard.
In the "Drive" pull-down list, select the drive in use.
In the section named "Options", select the erasing method (fast or full method).
If required, set the option "Eject disk after burning has completed".
If this option is selected, the program will eject media after completing the erasing procedure.
Additionally, you can specify the writing speed for the erasing process, in the pull-down list named "Speed".
In this list, the program displays all admittable values for this parameter. By default, the "Fastest" speed is
selected. However, it can be inappropriate in case of using worn-out discs; in this case, the speed should be
decelerated.
Press the "Next" button to start the erasing process. The program will display the progress of the operation.
4.3.2 Dialog description
4.3.2.1
Drive
This pull-down list displays all CD/DVD recordable physical drives, which are available in the system.
(!) The user should choose the drive that is actually in use.
4.3.2.2
Erase disc in the fast way (only TOC will be erased)
If this choice was selected, the program erases only the TOC (and PMA) of a rewritable disc.
Contents erasing is required for over-writing information on rewritable CD/DVD media, it is not applicable for WORM
(Write-Once Recordable Media) such as CD-R, DVD-R and DVD+R discs.
The erasing itself means filling data/audio and subcodes with zeroes (the so-called Logical Erase). The fast erasing
method assumes erasing only the TOC and PMA (Table Of Contents and Program Memory Area, a temporal TOC for
un-closed session) of a disc, this procedure is relatively fast and takes just a few minutes.
In fact, the fast erasing produces good results only for well qualitative equipment and "unworn" media. In case of using
"worn-out" media, write errors may accumulate on the disc. The full erase method allows elongating slightly the
lifetime of an intensively used rewritable disc.
4.3.2.3
Erase disc in the full way (whole disc will be erased)
If this choice was selected, the program erases entire contents of a rewritable disc.
Contents erasing is required for over-writing information on rewritable CD/DVD media, it is not applicable for WORM
(Write-Once Recordable Media) such as CD-R, DVD-R and DVD+R discs.
The erasing itself means filling data/audio and subcodes with zeroes (the so-called Logical Erase). The full erasing
method assumes erasing all logical information on a disc (TOC and data of all sessions and tracks). This procedure is
slow and takes dozens of minutes.
In most cases, the fast erasing can be used instead of the full erasing. The only advantage of the full erase method is
that it allows elongating slightly the lifetime of an intensively used rewritable disc.
4.3.2.4
Eject disc after burning has completed
If this option was turned ON, the program automatically ejects media after completing the erasing procedure.
Some early models of recordable CD drives require ejecting "just erased" media, otherwise they cannot continue
working with it.
4.3.2.5
Speed
This pull-down list displays correct values of erasing speed.
In case media is already inserted to the selected recordable CD/DVD drive, the program displays speed values that are
correct for both drive and rewritable disc. Otherwise, it displays all speed values supported by the selected drive.
The special item "Fastest" means automatically selecting the best acceptable speed value, with taking into account
parameters of both drive and disc. The "Fastest" option is the default one.
In fact, the manual deceleration of erasing speed is sensible only in case of using worn-out or low-quality discs.
4.4
Construct Wizard
The Construct Wizard is intended for building virtual CDs from files located on a hard disk(s).
The Construct Wizard creates a valid ISO image from selected files, as if they were grabbed from a real CD or DVD.
The ISO image meets CD-ROM XA and DVD-ROM specifications (filesystems: ISO 9660+Joliet and UDF Bridge,
respectively). The actually used format depends on the image size.
The ISO images can be used for:
•
•
playing in virtual CD drives (as "data CDs").
writing to recordable CDs and DVDs, by using the Burn Wizard of the CD-ROM Emulator or other CD/DVD
burning software.
(!) Note, image compression and multivolume image features are not supported for ISO images.
4.4.1 Using Construct Wizard
Use the Construct Wizard in the following manner:
1.
2.
3.
4.
5.
6.
Start the Construct Wizard.
Select required files and/or directories on the upper panel and move them to the lower panel, by using the drag-&drop technique.
If required, re-organize and rename files and directories in the lower panel.
Select the filename for the new CD image, in the field named "Image Filename".
Optionally, change the icon for the new image, by clicking the pictured button, which is named "Image Icon".
Press the button named "Construct Image" for starting the process of image creation. The program will display the
progress of the operation.
4.4.2 Dialog description
The Construct Wizard's dialog contains two panels:
4.4.2.1
(Upper panel)
The upper panel displays contents of local and network drives available in the system. Files and directories are
displayed as the tree list. A user can expand tree nodes and select multiple files and directories.
4.4.2.2
(Lower panel)
The lower panel displays future contents of a CD image being under construction. A user should "drag-and-drop"
selected files/directories to the lower panel.
In this panel, files and directories are displayed as the tree list, too. A user can re-organize files arbitrarily, rename files
and directories or delete them.
4.4.2.3
Image Icon
Press this button in order to change an icon assigned to a newly created image. The program allows only loading icons
from .ICO files.
4.4.2.4
Image Filename
This field contains the full filename and path to the newly created image. The button on the right ( ... ) allows selecting
the required file in the explorer-like window.
4.4.2.5
Estimated image file(s) size
This textual filed displays the future size of the newly created image, in MB. When files are added or removed from the
lower panel, the program recalculates this value.
(!) During the image creation, the program does not perform any validation checks of the image size.
4.4.2.6
Free space
This textual filed displays amount of free space on a drive that is currently selected for storing the new image. This
value allows to evaluate a possibility of creating an image on a currently drive.
4.4.2.7
Construct Image
If this button was pressed, the program starts the image creation process.
CD-ROM Emulator builds the ISO image and copies selected files and directories to it. The ISO image meets CD-ROM
XA or DVD-ROM specifications. The actual image format depends on the resulting image size.
4.5
Grab Wizard
The Grab Wizard is intended for making images (i.e. virtual CDs) from physical CD and DVD discs. Virtual CDs can
be played in virtual drives of CD-ROM Emulator. Virtual CDs and virtual CD drives have many advantages in
comparison with real ones (see the chapter named Introduction).
The function of making virtual CDs is commonly named "grabbing". Concerning to CD-ROM Emulator, it is one of the
essential functions.
CD-ROM Emulator allows grabbing CD and DVD discs of the following formats:
•
•
•
CD-Audio and derived formats (such as CD-Text, CD-Graphics).
CD-ROM, CD-ROM XA and derived formats (such as CD-Extra, CD-i, Video CD etc).
All DVD formats (DVD-ROM, DVD-Video, DVD-Audio).
The newly created CD images are automatically included to the Collection of CD images.
CD-ROM Emulator allows:
•
Grabbing audio tracks into audio files.
As a result, grabbed tracks can be played both as isolated audio files and as a part of a virtual Audio CD.
•
Compressing contents of CD images.
This feature allows making images of smaller size.
•
Splitting CD images into multiple volumes.
This feature allows getting around file size limitations that exist in FAT16 and FAT32 file systems. It can be very usable in case of making
images of DVD discs.
•
Saving extra information about the real CD format.
This feature allows making workable images of various CD and DVD formats including copy protected ones.
Important!
This Software is not purposed for the illegal and unauthorized duplication of copyrighted materials.
Unauthorized duplication of copyrighted material is liable to criminal prosecution.
If you are not sure of your rights, please contact your local legal advisor.
4.5.1 Using Grab Wizard
Use the Grab Wizard in the following manner:
1.
1.
2.
3.
4.
5.
6.
7.
8.
9.
10.
11.
12.
13.
14.
15.
Insert a physical CD or DVD disc to a physical CD or DVD drive.
Start the Grab Wizard.
CD-ROM Emulator provides multiple grab settings, so that the Grab Wizard consists of multiple screens.
On the first screen of the Grab Wizard, select the drive to be used for grabbing, in the "Source drive" pull-down
list. The program will automatically detect the type of the inserted disc and its characteristics.
On the second screen, select parameters of the grabbing (most important of them are noted below).
Choose the image type to be created, in the "Image Format" pull-down list.
Select the data compression level, by moving the "Data compression" slider control.
(!) This feature is available only in images of CDI format.
For audio tracks, choose an audio codec, which should be used for converting audio tracks into audio files.
For a chosen audio codec, select the bit rate parameter.
This parameter affects on the final image size and audio quality.
Additionally, you can change some advanced options, which allow controlling a behavior of the grabber module.
On the third screen, select audio and data tracks to be included to the newly created image.
(!) This feature is not available for CloneCD images.
In addition, audio tracks can be played in the Grab Wizard, for reviewing purposes.
On the fourth screen, define the image location (see below).
Enter the full path and filename of the new image in the "Image File" field.
Change the Image Label in the appropriate field.
Define the maximum size of volumes of the CD image, in the "Image Split Size" spinner control.
(!) This feature is available only in images of CDI format.
On the fifth screen, define usability options for the new image: a hot key (in the "Shortcut" field), a CD icon, a
folder of the Collection of CD images where the image will be placed and Comments, which are a popup hint for
the new image.
Press the "Finish" button to begin the disc grabbing. The program will display the progress of the operation.
4.5.2 Screen 1: Source drive
4.5.2.1
Source Drive
This pull-down list displays all CD/DVD recordable physical drives, which are available in the system.
(!) The user should choose the drive that is actually in use.
The small button on right simply opens the Windows Explorer in order to allow a user inspect contents of CD drive(s)
in a usual fashion.
4.5.2.2
Label
This field displays the textual label of a disc that is currently inserted to the selected CD/DVD drive.
•
•
For data CDs, this information is taken from data tracks.
For audio CDs, the label displays text "Audio CD".
4.5.2.3
Source Media Information
This section displays general information about the currently inserted disc:
•
•
•
Actual File System
Total disc capacity (i.e. amount of information on the disc)
Used copy protection
4.5.3 Screen 2: Grabbing options
4.5.3.1
Settings Mode
This pull-down list allows choosing a Grab mode profile.
Grab mode profiles define globally characteristics of the grabbing module, such as:
•
•
default options and available options (i.e. ones that can be changed)
default image format and available image formats (i.e. ones that can be changed)
This parameter provides only two alternatives:
Automatic
Automatic profile selection.
The program automatically detects media type, parameters of the disc format and used copy protection.
Relying on this information, the program selects an appropriate Grab mode profile and suggests optimal
settings for successful grabbing the used disc.
Manual
Using the manual mode profile.
The program allows a user arbitrarily changing all possible options, choosing all available values for
every parameter. The program neither controls mutual compatibility of options nor verifies their
compatibility with hardware properties and the actual media format.
4.5.3.2
Grab Mode
This pull-down list displays the selected Grab mode profile.
In the Automatic profile selection mode (see Settings Mode), this control is disabled, its value cannot be changed.
4.5.3.3
Image Format
This pull-down list allows selecting the type of the newly created CD image.
CD-ROM Emulator allows creating CD images of several formats:
•
•
•
ISO
CCD
CDI
(generic CD images in ISO 9660 compliant format).
(images in CloneCD format).
(images in CD-ROM Emulator format).
Each of image formats has advantages and disadvantages:
Format
Acceptable media
CDI
Any CD and DVD
types
CCD
Any CD types
(DVD is not
supported)
Unprotected data
CDs and DVD
ISO
4.5.3.4
Characteristics
Supports: compression, multivolume
images, variable data thoroughness
(from plain data to exact CD copy).
Very exhaustive copy of CD contents.
Detailing level cannot be changed.
Simplest and prevalent data format.
Popularity
Supported only by CD-ROM Emulator
Supported by CloneCD (format originator),
CD-ROM Emulator, Alcohol120% and
some other CD emulation software.
Supported by almost all CD emulation and
CD burning software.
Advanced…
By pressing this button, the "Advanced Grab Options" dialog can be started.
In the mode of Automatic profile selection, the contents of this dialog depend on the selected profile and CD image
format. The detailed dialog description is placed in the section Advanced grabbing options.
4.5.3.5
Data Compression
This slider control allows choosing a compression level.
The maximum level usually halves the image size for most game CDs (the actual compression rate fundamentally
depends on data being processed).
(!) This feature is available only for CDI images.
4.5.3.6
Codec
This pull-down list allows selecting an audio codec that should be used for grabbing audio tracks to audio files.
Normally, CD-ROM Emulator does not save contents of audio tracks but converts them into audio files. To complete
such a conversion, audio codec software is required. CD-ROM Emulator allows using audio codecs that are registered
in Windows. The registered audio codecs are listed in the Windows Device Manager (Device Manager => Sound, video
and game controllers => Audio codecs).
(!) This feature is available only for CDs that have audio tracks (CD-Audio, CD-Extra, Mixed Mode CD).
4.5.3.7
Bitrate
This pull-down list allows selecting the bit rate for the chosen audio codec. This parameter is a composite parameter
that includes: amount of channels (mono/stereo), sample rate (in kHz), channel capacity (bit per channel) or bit rate (in
Kbits/sec).
The bit rate affects on the quality of grabbed audio data and on size of resulting files.
(!) This feature is available only for CDs that have audio tracks (CD-Audio, CD-Extra, Mixed Mode CD).
4.5.4 Advanced grabbing options
The "Advanced options" dialog allows customizing the grabbing process.
4.5.4.1
Ignore Bad Blocks
If this option was turned OFF, the program pauses when detecting bad blocks on a CD/DVD disc and displays the
warning message. A user is allowed:
Abort
abort the operation
Retry
Ignore
retry reading data one more time
save data, remember the error and continue working.
The CD image will contain the same "error" at this place
If this option is turned ON, the program does not stop when detecting bad blocks but continues the procedure as if a
user says "Ignore".
4.5.4.2
Use Software ECC
If this option is turned ON, the program tries disabling the verification of ECC on hardware side and using own
software module instead. This feature allows accelerating the CD reading.
This feature requires supporting from the hardware side.
4.5.4.3
Numbers of Retries
In this spinner control, set the amount tries the program should make before displaying the warning message about read
errors.
4.5.4.4
Read Speed
This pull-down list displays correct values of reading speed.
The special item "Max" means automatically selecting the best acceptable speed value, this option is the default one.
The manual deceleration of reading speed may help in case of using worn-out or low-quality discs.
4.5.4.5
Cooked
In case of this choice was selected, the program reads only cooked data from data tracks and only audio data from audio
tracks. This mode of reading is supported by all models of CD and DVD drives.
In this mode, textual and graphics information cannot be copied from CD-Text and CD-Graphics discs. In addition,
most copy protected CDs are not grabbed correctly, so that resulting images become unworkable.
4.5.4.6
Raw
In case of this choice was selected, the program tries reading RAW data instead of cooked ones. This feature is
applicable only to data tracks on CDs. This option requires supporting from the hardware side.
Information on CD-ROM and DVD-ROM discs consists of two different parts:
•
•
The first part is "usable data", such as data files.
The second part is "servicing data", which are purposed for keeping integrity of usable information.
Usable data are usually named "cooked data", while the composition of usable and servicing data is named RAW data.
Servicing data consist of EDC and ECC (Error Detection Code and Error Correction Code), which take approximately
an eighth part of all information. This extra information allows detecting read errors and even compensates small-scale
amounts of corrupted data.
Generally, servicing data must be generated from usable data by the algoristic rules. However, sometimes it is not the
case, e.g. some copy protection schemes use non-standard contents of servicing data. CD-ROM Emulator is able
duplicating correctly such customized servicing data, in the CD image.
(!) The option will be ignored if the CD drive does not support the feature of RAW reading. Most of modern CD drives
support the RAW read mode.
For some advanced copy protection schemes, this mode is not enough to produce workable images.
4.5.4.7
Raw+PQ Subchannel
If this option was turned ON, the program tries reading contents of P and Q subcode channels in addition to RAW data,
for data and audio tracks. The mode of writing RAW data with subchannels is named "RAW+SUB" or "RAW+96 ". This
feature requires supporting from the hardware side.
The underlying format of CD sectors includes special data that are originally named "subcode channels". Subchannels
are enumerated from "P" to "W" (of totally 8 subcode channels). Subchannels take 1 byte per frame, which constitute
96 bytes of subchannel data plus 2 bytes of subchannel parity per CD sector.
The CD specifications from the Red Book declare using P and Q subchannels for servicing purposes:
•
•
The P-subchannel is used for marking start and end of each track.
The Q-subchannel is used for saving time-codes, track type, track index, ISRC and TOC (in Lead-in area).
(!) Note that the "RAW+SUB" reading mode is supported by modern CD drives only.
4.5.4.8
Raw+raw PW Subchannel
If this option was turned ON, the program tries reading contents of P to W subcode channels in addition to RAW data,
for data and audio tracks. The mode of writing RAW data with subchannels is named "RAW+SUB" or "RAW+96 ". This
feature requires supporting from the hardware side.
The underlying format of CD sectors includes special data that are originally named "subcode channels". Subchannels
are enumerated from "P" to "W" (of totally 8 subcode channels). Subchannels take 1 byte per frame, which constitute
96 bytes of subchannel data plus 2 bytes of subchannel parity per CD sector.
The CD specifications from the Red Book declare using P and Q subchannels for servicing purposes, in all CD formats,
and additionally using R-W subchannels in CD-Graphics and CD-Text formats. In addition, some copy protection
schemes use subchannels for their purposes.
(!) Note that the "RAW+SUB" reading mode is supported by modern CD drives only.
4.5.5 Screen 3: Selecting Tracks
On this screen, one can select tracks to be grabbed, in case of multiple tracks are on the CD/DVD.
There is a tracks list in the middle of the screen. The list displays:
•
•
•
Track type, encoded by an icon: "folder" for data tracks, "speaker" for audio tracks.
Track size, in MB and in playtime format (min:sec:block).
File Name, for a volume of the image that will contain this track.
The first column includes a checkmark for every track. If the checkmark is set, the track will be grabbed and included in
the CD image. Otherwise, the track will be ignored.
For audio files produced by CD-ROM Emulator, file names are generated by following rules:
•
•
•
In case of FreeDB is enabled and is available, the program will restore album name and track titles from the
database of FreeDB.
Otherwise, the program will automatically generate file names from the Image Label and track number.
In any case, audio files will have .WAV extension regardless of their real audio format (e.g. MPEG Layer-3 files
will have .WAV extension instead of commonly used .MP3).
4.5.5.1
Select all Tracks
Press this button to select all tracks to be grabbed.
4.5.5.2
Unselect all Tracks
Press this button to deselect all tracks.
4.5.5.3
Player buttons (Play, Pause, Stop)
CD-ROM Emulator allows playing selected audio tracks. Play button (triangle) starts playing from the first marked
audio track. Pause (two lines) and Stop (square) buttons pause and stop playing, respectively.
4.5.6 Screen 4: Image Location options
4.5.6.1
Image File
Enter the full filename and path for the new image into this field. The button on the right allows selecting the directory
and the filename in the explorer-like window.
By default, the image filename coincides with the Image Label.
4.5.6.2
Image Label
Enter the desired image label to this field. The image label will be used in the Collection of CD images to represent this
image.
In case of the FreeDB is enabled and is available, the program will suggest using the album name as a default image
label.
4.5.6.3
Available Drives
This list displays all local drives mapped in the system, with mention of their drive letter and free space. In case of some
drive is selected in the list, the program suggests placing the new image to the root directory of this drive.
Two informational fields placed below the list, displays an expected image size (Estimated Image size) and amount of
free space on a disk that is actually targeted to hold the image (Available Disk Space on Target Drive).
4.5.7 Screen 5: Image Usability options
On this screen, the image usability options can be defined. These settings make the using of images easy and
comfortable.
4.5.7.1
Shortcut
This field allows defining the so-called hot key or fast access key, for the fast image insertion.
To define the hot key:
1.
2.
Place cursor (move focus) into the "Shortcut" filed.
Press a desired key on the keyboard. The program will display the "Ctrl+Alt+{key}" combination in the filed.
CD-ROM Emulator allows using CTRL+ALT+{KEY}, {Fnn}, {Ctrl / Alt / Shift} + {Fnn} keyboard combinations as
hot keys.
4.5.7.2
Icon
Each image is represented by a small picture, or icon. This field displays the icon currently associated with the image.
One can change the icon by pressing the "Change Icon" button.
4.5.7.3
Folder
This pull-down list allows choosing a folder within the Collection of CD images to place the new image to. The pulldown list allows selecting an appropriate folder.
4.5.7.4
Comments
This textual field allows assigning a popup hint (prompt) to the new image. This hint appears in case of moving the
mouse cursor over the image.
4.5.8 Screen 6: Grabbing progress
This dialog displays detailed information about the operation progress: the index of a currently grabbed track, track
grabbing progress and overall disc grabbing progress, elapsed time, estimated remaining time and, optionally, the status
map of disc blocks.
4.5.8.1
Show/Hide Block Read Map
This button toggles on/off the status map of disc blocks.
4.5.8.2
Cancel Grabbing
This button allows a user aborting the grabbing process at any time. In this case, the incomplete image will be erased.
5 Command line mode
The CD-ROM Emulator supports a command line operating mode. You can manage the program directly from the MSDOS prompt. It gives you a possibility to develop batch files and scripts for the automation of different operations with
CD images, compact disks and CD/DVD-ROM drives.
(!) This chapter is oriented to advanced users! Be very careful while using command line control of CD-ROM
Emulator.
In order to work with a command line you should type the name of the executable file CDDVDMAN.EXE and one (or
some) of the represented below commands in a line of a bath file, a script or directly in the MS-DOS prompt. Usually
the CDDVDMAN.EXE file is used for starting the standard window of CD-ROM Emulator. However if you follow the
adopted command line syntax the program will work in “silent” mode and the program window will not open. The
CDDVDMAN.EXE file is located at the same folder where all the CD-ROM Emulator files were placed in the course
of the installation.
5.1
The syntax
Commands must be typed at a line in the following way:
CDDVDMAN /command:cmd1[‘]-”parameters1”,cmd2[‘]-”parameters2”,…,cmdN[‘]-”parametersN” ,
Here CDDVDMAN is the program executable file name.
The next word ( /command: ) switches the program starting to the command line mode. You can also use just /c:
instead of the full name. In this case the line will look so: CDDVDMAN /c:cmd1[‘]”parameters1”, … .
Then you can type the program commands themselves. They are represented in the formula by identifiers
cmd1,cmd2,…,cmdN. The commands are separated by commas. All the possible commands are described below at the
section Commands of the CD-ROM Emulator.
(!) There are not allowed any spaces between service words of the command line. There are only two exceptional cases
– spaces of file names and the space between words CDDVDMAN and /c: .
It is clear that commands can have their parameters. They must be enclosed in quotation marks with the hyphen symbol
before the list. The parameter list must follow a corresponding command.
If the program cannot execute the typed command then it terminates its work and returns one of the error codes. But
you may need uninterrupted execution of some commands sequence. In this case you should use the apostrophe symbol
(‘) that must be typed in the line just after the command name, before the parameter list. For example, the command line
cddvdman /command:a-"G",i- "G=d:\image.cdi” allows to add a new virtual CD-ROM drive G and then insert the
CD image d:\image.cdi into this drive. Assume that the drive G has existed already. Then the program terminates its
work with an error code and the CD image will not be inserted into the G drive. Your task will not be done. To avoid
similar problems you should just add the apostrophe after the command: cddvdman /command:a’-"G",i"G=d:\image.cdi” The apostrophe symbol is optional – its usage depends on a particular task.
(!) To get a short reference concern the command line mode you should use the command “h” without any parameters.
In this case the line will look so: CDDVDMAN /c:h.
5.2
Commands of the CD-ROM Emulator
Many of the program operations can be executed from a command line. CD-ROM Emulator commands are easy to
write although their reading and editing need more attention from a user’s side.
5.2.1 Add a new virtual CD-ROM drive(s)
To add a new virtual CD-ROM drive you should use the “a” identifier as a command. The new drives will be added for
the current Windows session only. You need to type drive letters for each adding drive in the parameters section of the
command line. Drive letters doesn’t separated by any symbols. For example the command line of the adding of two
virtual CD-ROM drives G and F looks so:
cddvdman /command:a-"GF"
If it is not important which drive letter exactly is assigned to a new virtual drive then you should use the question
symbol (?) instead of a concrete letter. The following command line adds new drive G and two new CD-ROM drives
with any drive letters those are not in use of the operating system:
cddvdman /command:a-"G??"
5.2.2 Remove a virtual CD-ROM drive(s)
To remove a virtual CD-ROM drive you should use the “r” identifier as a command. You need to type drive letters for
each removing drive in the parameters section of the command line. Drive letters doesn’t separate in the line by any
symbols. For example the command line of the removing of two virtual drives G and F looks so:
cddvdman /command:r-"GF"
5.2.3 Insert a CD image into a virtual CD-ROM drive
To insert a CD image into a virtual CD-ROM drive you should use the “i” identifier as a command. You need to type a
drive letters and the CD image file name (including the full path to this file) in the parameters section of the command
line. The image file name can be a long file name with spaces and non-Latin characters. For example the command line
of the inserting of the CD image “d:\the image.cdi” into the virtual CD-ROM drive G looks so:
cddvdman /command:i-"G=d:\the image.cdi"
5.2.4 Eject a CD image from a virtual CD-ROM drive
To eject a CD image from a virtual CD-ROM drive you should use the “e” identifier as a command. You need to type a
drive letters from which CD images will be ejected in the parameters section of the command line. For example the
command line of the ejecting of CD images from virtual drives G and F looks so:
cddvdman /command:e-"GF"
5.2.5 Get a virtual CD-ROM drive mask
To get a virtual CD-ROM drive mask you should use the “m” identifier as a command. All commands those are
followed this command will be ignored. During the command operating the program returns CD-ROM drives mask as
exit code. Drives are encoded according to the following easy rule – drive A corresponds to the lowest bit in the exit
code, drive B to the second one and so on. The command line of the getting virtual drives mask looks so:
cddvdman /command:m
5.2.6 Grab operations
Grab operations is more complicated ones. There are many parameters which allow to control the grabbing process, to
influence on it. To perform any grab operations you should use the “g” identifier as a command. Further the sequence
of parameters with their values must follows. Parameters must be divided by semicolons. So in the general case the
command line will have the following view:
cddvdman /command:g-"<parameter1>=<value1>; … "
The program supports the next parameters (please check the Grabbing options and Advanced grabbing options chapters
for more information about the meanings of these parameters):
d – CD/DVD drive letter;
f – image filename (without extension, the extensions for files are set automatically);
r – number of retries to read bad blocks (default value is 2);
b – ignore Bad Blocks option (0 – do not ignore, 1 – to ignore, the default value is ignore);
m – image format (0 - CDI, 1 - ISO, 2 – CCD, the default value is CDI);
e – use Software ECC (0 – do not use, 1 – to use, the default is do not use);
g – sub-channel reading mode (for CDI image only) (0 - cooked, 1 - raw, 2 - raw + P-Q, 3 - raw + raw P-W, the default
value is cooked);
c – compression level (for CDI image only) (0 – no compression, 1-9 – compression level, the default value depends on
CD/DVD data like in the user mode);
v – volume size in Mb (for CDI image only), (1 – 2047 MB, the default value is 2047 MB);
s – read speed (1 - 1x, 2 - 2x, 4 - 4x etc., the default value is Maximum).
For example the command line of grabbing CD in the drive G: to c:\image.cdi will looks so:
cddvdman /command:g-"d=G;f=c:\image"
(!) In command line CDE grabs ALL tracks from CD/DVD. There is no any possibility to select various tracks to grab.
(!) There is no possibility to set the codec for Audio in the command line mode.
5.3
The error code list
Error code
Interpretation
0
Success
1
General error
2
Invalid function
3
Invalid handle (a drive is not opened)
4
A drive or a file is not exists
5
Invalid drive
6
File not found
7
Read/write error (I/O error)
8
Invalid CD image file format
9
Image already inserted
10
Image version is not supported