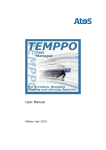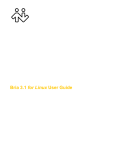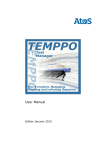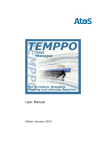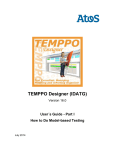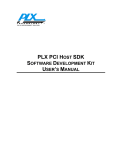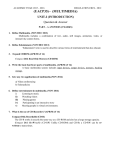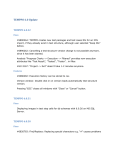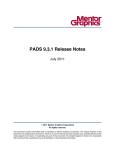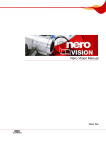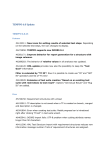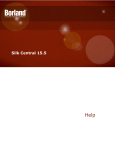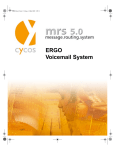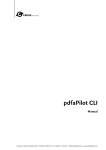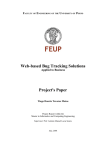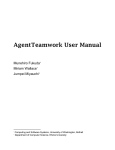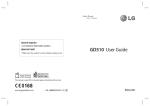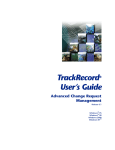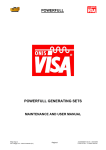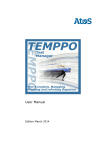Download TEMPPO Designer (IDATG)
Transcript
TEMPPO Designer (IDATG)
Version 16.0
User´s Guide - Part II
User Interface
July 2014
Copyright © 2014 Atos IT Solutions and Services GmbH
Microsoft, MS, MS-DOS, MFC, Microsoft Visual Studio and Windows are trademarks of Microsoft Corporation.
The reproduction, transmission, translation or exploitation of this document or its contents is not permitted without explicit written
approval. Offenders will be liable for damages. All rights reserved, including rights created by patent grant or registration of a utility
model or design.
Right of technical modification reserved.
Publisher:
Atos IT Solutions and Services GmbH
SI SOL TES
Siemensstrasse 92
1210 Vienna, Austria
User´s Guide - Part II
Edition 16.0
TEMPPO Designer (IDATG)
Document Management
Document Management
History of changes
Version
Status
Date
Person resp.
Reason for Change
1.0
Ready
20.10.98
S.Mohacsi
Creation
8.0
Ready
09.02.01
S.Mohacsi
New IDATG Version V8.0
8.1
Ready
27.04.01
S.Mohacsi
New IDATG Version V8.1
8.2
Ready
01.06.01
S.Mohacsi
New IDATG Version V8.2
9.0
Ready
30.09.01
S.Mohacsi
New IDATG Version V9.0
9.1
Ready
11.01.02
S.Mohacsi
New IDATG Version V9.1
10.0
Ready
02.09.02
S.Mohacsi
New IDATG Version V10.0
10.1
Ready
01.07.03
S.Mohacsi
New IDATG Version V10.1
10.2
Ready
17.10.03
S.Mohacsi
New IDATG Version V10.2
11.0
Ready
09.07.04
S.Mohacsi
New IDATG Version V11.0
11.1
Ready
17.09.04
S.Mohacsi
New IDATG Version V11.1
11.2
Ready
31.03.05
S.Mohacsi
New IDATG Version V11.2
11.3
Ready
27.07.05
S.Mohacsi
New IDATG Version V11.3
12.0
Ready
06.12.05
S.Mohacsi
New IDATG Version V12.0
12.1
Ready
15.05.06
S.Mohacsi
New IDATG Version V12.1
12.2
Ready
02.10.06
S.Mohacsi
New IDATG Version V12.2
12.3
Ready
14.05.07
S.Mohacsi
New IDATG Version V12.3
12.4
Ready
01.10.08
S.Mohacsi
New IDATG Version V12.4
14.0
Ready
10.08.10
S.Mohacsi
New IDATG Version V14.0
14.1
Ready
23.02.11
S.Mohacsi
New IDATG Version V14.1
15.0
Ready
30.06.12
S.Mohacsi
New IDATG Version V15.0
16.0
Ready
31.07.14
S.Mohacsi
New IDATG Version V16.0
[;]
Document was created using the following tools:
Microsoft Office WinWord 2010
Microsoft Visio 2010
Corel Paintshop Pro 10.0
15.09.2014
Page I
User´s Guide - Part II
Edition 16.0
TEMPPO Designer (IDATG)
Contents
Contents
1
2
3
Introduction ................................................................................................................... 5
1.1
Validity of the manual .............................................................................................. 5
1.2
Relationship with other documents .......................................................................... 5
1.3
Target group ............................................................................................................ 5
Workspace (Application Editor) ................................................................................... 6
2.1
Task Hierarchy (Task Editor) ................................................................................... 6
2.2
Requirement Hierarchy ............................................................................................ 8
2.3
Window Hierarchy ................................................................................................... 9
2.4
Test Data Hierarchy ............................................................................................... 11
Toolbars and Menus ................................................................................................... 13
3.1 Toolbars ................................................................................................................ 13
3.1.1
General Toolbar.............................................................................................. 13
3.1.2
Editor Toolbar ................................................................................................. 13
3.1.3
Draw Toolbar .................................................................................................. 14
3.2 Menu ..................................................................................................................... 16
3.2.1
Project ............................................................................................................ 16
3.2.2
Edit ................................................................................................................. 17
3.2.3
Draw ............................................................................................................... 18
3.2.4
View................................................................................................................ 19
3.2.5
Window........................................................................................................... 20
3.2.6
Generate ........................................................................................................ 21
3.2.7
Help ................................................................................................................ 21
4
5
Project Administration ................................................................................................ 22
4.1
Project Administration Dialog ................................................................................. 22
4.2
Project Open Dialog............................................................................................... 23
4.3
Project Save Dialog ............................................................................................... 24
Interfaces ..................................................................................................................... 25
5.1
GUI Spy ................................................................................................................. 25
5.2
GUI Builder Editor .................................................................................................. 27
5.3
Window Class Editor.............................................................................................. 28
5.4 Java Interface ........................................................................................................ 30
5.4.1
Java Applications ............................................................................................ 30
5.4.2
Java Applets ................................................................................................... 31
5.4.3
Importing an .idj file into IDATG ...................................................................... 32
5.5 Import from HP QuickTest Object Repositories ..................................................... 32
5.6 Project Data Import ................................................................................................ 32
5.6.1
Exchanging Data between IDATG Projects .................................................... 32
5.6.1.1
Graphical Representation ........................................................................ 34
5.6.1.2
Selecting Items for Import ........................................................................ 34
15.09.2014
Page II
User´s Guide - Part II
Edition 16.0
TEMPPO Designer (IDATG)
Contents
5.6.1.3
Performing the Import .............................................................................. 36
5.6.2
Exchanging Data with other Applications ........................................................ 36
5.7 Test Data Import .................................................................................................... 37
5.8
6
7
8
9
Interface to ESA Test Commander ........................................................................ 37
Editors for Defining the Task Model .......................................................................... 40
6.1
Requirement Editor ................................................................................................ 40
6.2
Task Properties Editor ........................................................................................... 41
6.3
Task Parameters Editor ......................................................................................... 42
6.4
Task Requirements Editor ..................................................................................... 42
6.5
Task Flow Editor .................................................................................................... 43
6.6
Step Editor ............................................................................................................. 46
6.7
Designator Selection Dialog................................................................................... 48
6.8
Sub Task Editor ..................................................................................................... 49
6.9
Condition Editor ..................................................................................................... 50
6.10
Meta-Condition Editor......................................................................................... 52
6.11
Action Editor ....................................................................................................... 53
6.12
User-Defined Fields Editor ................................................................................. 54
6.13
Attributes Editor.................................................................................................. 55
Editors for GUI Specification ..................................................................................... 57
7.1
Window Editor ....................................................................................................... 57
7.2
Menu Editor ........................................................................................................... 60
7.3
Window Properties Editor ...................................................................................... 62
7.4
Tab Control Editor ................................................................................................. 63
7.5
Change Window Type Dialog ................................................................................ 64
7.6
Replace Window Dialog ......................................................................................... 65
7.7
Window Wizard ..................................................................................................... 65
Editors for Defining the Data Model .......................................................................... 67
8.1
Data Set Editor ...................................................................................................... 67
8.2
Data Field Editor .................................................................................................... 67
8.3
Equivalence Class Editor ....................................................................................... 68
8.4
Data Effects Editor................................................................................................. 69
8.5
Data Records Editor .............................................................................................. 71
8.6
Record Generator Dialog ....................................................................................... 72
Search Dialogs ............................................................................................................ 74
9.1
Search Window Dialog .......................................................................................... 74
9.2
Search Task Dialog ............................................................................................... 74
9.3
Search References Dialog ..................................................................................... 75
15.09.2014
Page III
User´s Guide - Part II
Edition 16.0
10
TEMPPO Designer (IDATG)
Contents
Test Case Administration ....................................................................................... 77
10.1
Test Case Generator.......................................................................................... 77
10.2
Generation Status Dialog ................................................................................... 78
10.3
Test Case Converter .......................................................................................... 79
10.3.1 Missing Tags .................................................................................................. 80
10.3.2 Interface to TestPartner Database .................................................................. 82
10.4
Test Case Editor ................................................................................................ 83
10.5
15.09.2014
Window Tag Generator ...................................................................................... 85
Page IV
User´s Guide - Part II
Edition 16.0
TEMPPO Designer (IDATG)
Introduction
1 Introduction
This manual describes the use of TEMPPO Designer Version 16.0. The tool is also called IDATG
(Integrating Design and Automated Test Case Generation). For historical reasons and to avoid
confusion with other components of the TEMPPO framework, only the term IDATG will be used in
the following.
1.1 Validity of the manual
•
•
This user manual is valid for IDATG V16.0.
For information about the test-execution tools QuickTest, SilkTest, TestPartner, and
WinRunner please refer to the respective user guides.
1.2 Relationship with other documents
•
•
•
The first part of this User's Guide contains a detailed description of how to do model-based
testing.
A tutorial containing a step-by-step description of the IDATG method is also available.
The tool IDATG provides online help that gives a detailed description of its functionality. The
help text is based on this document.
1.3 Target group
This user manual is recommended for
• Test managers
• Test case designers
• Testers
• GUI Designers
What prior knowledge is the reader expected to have?
• Basic knowledge about: GUI design, task modeling, state-transition diagrams, test case
design.
15.09.2014
Page 5
User´s Guide - Part II
Edition 16.0
TEMPPO Designer (IDATG)
Workspace (Application Editor)
2 Workspace (Application Editor)
The main tool for navigating through a project is the Application Editor or Workspace that is
usually located at the left side of the IDATG GUI. It contains four tab pages showing the project’s
task, requirement, window, and data structure.
2.1 Task Hierarchy (Task Editor)
The editor always contains a root node called 'Project‘, from which the entire task hierarchy is
descending. It is recommended to use the project’s software requirements specification as basis
for entering the tasks into the editor.
In the tree, the following types of objects may be found:
Folder: Used for structuring the task hierarchy. Like tasks, folders can have properties like
test type, test level etc. and may also be assigned to requirements.
TEMPPO Test Manager Folder: If IDATG is called from TEMPPO Test Manager, the
imported test structure is represented as blue folders to avoid confusion with normal IDATG
folders. In order to guarantee consistency with TEMPPO Test Manager, some special rules
and restrictions apply to editing items in this type of folder. For more information, see User's
Guide Part I.
Use case task: A complete test sequence, usually consisting of smaller building blocks.
Generated test cases are always assigned to the selected use case task.
Use case task assigned to a data set: The additional database symbol indicates that this use
case task has been assigned to a data set and can be used for generating data-oriented test
cases.
Building block tasks: A re-usable sequence of test steps. May also consist of other building
blocks.
Tasks whose task flows have already been defined are displayed blue. The same applies to their
parent folders. If the current project is a sub project, the tasks from its master project are
displayed grey and marked as "READ-ONLY".
Use case tasks for which test cases have already been generated, are displayed bold.
Figure 1 - Application Editor - Task Hierarchy
15.09.2014
Page 6
User´s Guide - Part II
Edition 16.0
TEMPPO Designer (IDATG)
Workspace (Application Editor)
Adding a new Task
• Select the parent folder of the new task
• Press ‘New Task’ in the toolbar or the menu. The new task will be inserted as child of
the selected folder.
Editing the Task Name
Edit the name of the task in the same way you would edit a file name in the Windows
Explorer (Select name, press F2 or click again). It must be unique (exception: folders), may
only contain alphanumeric characters and ‘_’ and be up to 50 characters long. You can
also use the Task Properties Editor to edit the task name.
Editing Task Properties
The properties of the selected task may be edited by choosing the menu 'Properties
Editor' or by pressing the corresponding toolbar button. (See Task Properties Editor)
Copying a Task
• Select a task and press ‘Copy’ in the toolbar or the menu
• Select another task
• Press ‘Paste’ to insert the copied task (and its children) as child of the selected task.
Moving Tasks to a Different Folder
There are 2 ways of moving a task:
1. Drag & Drop
Simply drag the desired task with the mouse over its new folder.
2. Cut & Paste
• Select a task and press ‘Cut’ in the toolbar or the menu. The selected task is displayed
green.
• Select a folder
• Press ‘Paste’ to move the green task to the selected folder. If you want to leave the
Cut-mode without pasting the task, press ‘Cut ’ a second time.
Editing the Task Flow
Double-click the desired task or select it and press the toolbar button 'Edit Task Flow'. The
Task Flow Editor opens where you can define the steps of the task.
Deleting a Task
The selected task may be deleted by choosing the menu 'Delete' or by pressing the
corresponding toolbar button. If the task is used as sub task in other task flows, the
corresponding steps become undefined.
15.09.2014
Page 7
User´s Guide - Part II
Edition 16.0
TEMPPO Designer (IDATG)
Workspace (Application Editor)
2.2 Requirement Hierarchy
The editor always contains a root node called 'Project‘, from which the entire requirements
hierarchy is descending. Each requirement is represented by its ID and title.
Requirements that have already been assigned to a task are displayed blue, others black. This
feature makes it very easy to track the achieved test coverage. If the current project is a sub
project, the requirements from its master project are displayed grey and marked as "READONLY".
Figure 2 - Application Editor - Requirement Hierarchy
Adding a new Requirement
• Select the parent of the new requirement
• Press ‘New Requirement’ in the toolbar or the menu. The new task will be inserted as
child of the selected folder.
Editing the Requirement Name
Edit the name of the requirement in the same way you would edit a file name in the
Windows Explorer (Select name, press F2 or click again). It must be unique, may only
contain alphanumeric characters and ‘_’ and be up to 50 characters long. You can also use
the Requirement Editor to edit the name.
Editing Requirement Properties
The properties of the selected requirement may be edited by choosing the menu
'Properties Editor' or by pressing the corresponding toolbar button. (See Requirement
Editor)
Changing Parent-Child Relationships
A parent-child relationship between two requirements can be edited very easily with
drag&drop. Simply drag the desired child requirement with the mouse over its new parent.
The root node itself cannot be dragged.
Displaying Tasks Assigned to a Requirement
All tasks that have been assigned to a certain requirement can be highlighted by selecting
the requirement and choosing the menu 'Search References'.
Deleting a Requirement
The selected requirement may be deleted by choosing the menu 'Delete' or by pressing the
corresponding toolbar button.
15.09.2014
Page 8
User´s Guide - Part II
Edition 16.0
TEMPPO Designer (IDATG)
Workspace (Application Editor)
2.3 Window Hierarchy
The hierarchy levels of the tree represent the parent-child relationships between the windows. Like
in the task hierarchy, the editor always contains a root node called 'Project‘, from which the entire
window hierarchy is descending. Menus and menu items are also shown in the tree.
Windows that are the start state of a transition are displayed blue. The same applies to their
parent windows. If the current project is a sub project, the windows from its master project are
displayed grey and marked as "READ-ONLY".
Figure 3 - Application Editor - Window Hierarchy
Selecting a Window
Simply select a window by clicking on its name in the tree. Several toolbar buttons become
active that allow you to edit the behavior and properties of the window.
The selection of the root node has no effect.
Editing the Window ID
Edit the ID of a window in the same way you would edit a file name in the Windows
Explorer (Select ID, press F2 or click again). It must be unique, may only contain
alphanumeric characters and ‘_’ and be up to 50 characters long. You can also use the
Window Properties Editor to edit the window ID.
Editing Window Properties
The properties of the selected window may be edited by choosing the menu 'Properties
Editor' or by pressing the corresponding toolbar button. (See Window Properties
Editor)
Copying a Window
• Select a window and press ‘Copy’ in the toolbar or the menu
• Select another window
• Press ‘Paste’ to insert the copied window (and its children) as child of the selected
window.
15.09.2014
Page 9
User´s Guide - Part II
Edition 16.0
TEMPPO Designer (IDATG)
Workspace (Application Editor)
Changing Parent-Child Relationships
There are 2 ways of moving a window:
1. Drag & Drop
Simply drag the desired window with the mouse over its new parent.
2. Cut & Paste
• Select a window and press ‘Cut’ in the toolbar or the menu. The selected window is
displayed green.
• Select the new parent
• Press ‘Paste’ to move the green window to the selected parentr. If you want to leave
the Cut-mode without pasting the window, press ‘Cut ’ a second time.
Take care that the child does not exceed the parent’s size. If you want a window to have no
parent, drag it over the root node (“Project”). Note: Cycles are not allowed in the window
hierarchy (if A is parent of B, B cannot also be parent of A). The root node itself cannot be
dragged.
Choosing a new Start Window
The start window is the one that appears first when the tested application is executed. In the
Application Editor its name is displayed bold. To change it, simply select the desired
window and press ‘Set as Start Window’ in the ‘Edit’ menu.
Note: Only a window that has no parent and is visible and enabled can be a start window.
Editing the Window Layout
There are 2 possibilities: either select the desired window and press the toolbar button ’Edit
Window’ (or ‘Edit Menu’ in case of a menu) or double-click on the desired window.
Deleting a Window
The selected window may be deleted by choosing the menu 'Delete' or by pressing the
corresponding toolbar button. The window will be deleted with all its children and
transitions. Semantic dependencies must be removed manually.
Creating new parentless Windows
New windows are usually drawn in the Window Editor of their parent window. However,
there is also a possibility to draw windows that have no parent: Just double click on the root
node (“Project”) to open a completely empty Window Editor, where you can define the new
window.
Creating new Menus
Since menus are a very special type of window, they cannot be drawn in the Window
Editor. However, new menus can be created using the menu item ‘Draw|New Menu’.
IDATG then opens a new Menu Editor showing an empty menu. Menu Items can now be
added using ‘Draw|New Menu Item’. (please refer to the chapter about the Menu Editor
for more info).
Changing the Window Sorting
By default, the windows are displayed in alphabetical order according to their name.
However, you can choose a different sorting by clicking the right mouse button and
choosing "Sort by Type" or "Sort by QTP Class" in the context menu. The last option is only
available if QuickTest has been selected as standard output format for the project.
15.09.2014
Page 10
User´s Guide - Part II
Edition 16.0
TEMPPO Designer (IDATG)
Workspace (Application Editor)
2.4 Test Data Hierarchy
The 3rd tab in the workspace displays the project's data model. It contains the following types of
objects:
Data Set: Corresponds to a table in a database. A data set consists of 1 or more data fields.
Data Records: Each data set has exactly 1 item labelled _Records. Double-clicking on it
opens the Data Records Editor. A record corresponds to a row in a database.
Data Field: Corresponds to a column in a database.
Data Effects: Each data set has exactly 1 item labelled _Effects. Double-clicking on it opens
the Data Effects Editor. Effects are the basis for test data generation with the CECIL
method.
Equivalence Classes: Each data field has exactly 1 item labelled Equivalence_Classes.
Double-clicking on it opens the Equivalence Class Editor. Defining equivalence classes is
important for test data generation with the method of the same name.
If the current project is a sub project, the data objects from its master project are displayed grey
and marked as "READ-ONLY".
Figure 4 - Application Editor - Test Data Hierarchy
Selecting a Data Object
Simply select an object by clicking on its name in the tree. Several toolbar buttons become
active that allow you to edit the properties of the object. The selection of the root node has
no effect.
Adding a new Data Set
• Select the Project item at the root of the tree
• Press ‘New Data Set’ in the toolbar or the menu. A new data set including an _Effects
and a _Records subitem will be inserted.
Adding a new Data Field
• Select a data set in the tree
• Press ‘New Data Field’ in the toolbar or the menu. A new data field will be inserted as
a subitem of the data set.
Note: Instead of defining the data structure manually it is also possible to import it from an
external file using the menu 'Project|Import|Test Data'.
15.09.2014
Page 11
User´s Guide - Part II
Edition 16.0
TEMPPO Designer (IDATG)
Workspace (Application Editor)
Editing a Data Object
Data sets, fields, effects, records, and equivalence classes can be edited by selecting them
in the tree and pressing the "Edit Properties" tool bar button (or by using the context
menu).
Deleting a Data Object
The selected object may be deleted by choosing the menu 'Delete' or by pressing the
corresponding toolbar button. An exception are the "_Effects", "_Records", and
"Equivalence Classes" items that cannot be deleted. Confirm the appearing message box.
("Do you really want to delete this data object?“)
15.09.2014
Page 12
User´s Guide - Part II
Edition 16.0
TEMPPO Designer (IDATG)
Toolbars and Menus
3 Toolbars and Menus
IDATG is a multi-document application, which means that there can be more than one editor
window open at the same time. Most functions can be accessed both over the menu and the
toolbar. To avoid erroneous user actions, all menus/buttons remain disabled until all conditions for
their activation are fulfilled.
3.1 Toolbars
Several toolbars facilitate working with IDATG. Most buttons can be used in several sub-editors,
which guarantees a consistent and easy workflow.
3.1.1 General Toolbar
The icons known from most Windows applications are (from left to right):
Project Open / Save / Print, Cut / Copy / Paste
The IDATG-specific icons are:
Undo Last Action
PURPOSE:
Reset the project to the state before the last user action
ACTIVATION CONDITION:
A project has been opened and something has been edited.
Redo Last Action
PURPOSE:
Set the project to the state before the last undo
ACTIVATION CONDITION:
The 'Undo' function has been used.
Search Object
PURPOSE:
Search the project for a specific window or task.
ACTIVATION CONDITION:
A project must be opened.
GUI Spy
PURPOSE:
Open the GUI Spy to record windows directly from the screen.
ACTIVATION CONDITION:
A project must be opened.
3.1.2 Editor Toolbar
Edit Window
PURPOSE:
Open a Window Editor window.
ACTIVATION CONDITION:
A window is selected in any editor (exception: menus and menu items).
15.09.2014
Page 13
User´s Guide - Part II
Edition 16.0
TEMPPO Designer (IDATG)
Toolbars and Menus
Edit Menu
PURPOSE:
Open a Menu Editor window.
ACTIVATION CONDITION:
A menu or menu item is selected in any editor.
Edit Attributes
PURPOSE:
Open the Attributes Editor.
ACTIVATION CONDITION:
A project must be opened.
Edit Properties
PURPOSE:
Open the Window Properties Editor, Task Properties Editor, Step Editor, Data
Set Editor or Data Field Editor depending on the selected object.
ACTIVATION CONDITION:
A window, task, step, data set or data field is selected in any editor.
Generate Test Cases
PURPOSE:
Generate test cases for the whole application or the selected object.
ACTIVATION CONDITION:
A project must be opened.
Convert Test Cases
PURPOSE:
Convert test cases into tool-specific test scripts for the whole application or the
selected object.
ACTIVATION CONDITION:
A project must be opened.
View Test Case
PURPOSE:
Open the Test Case Editor for the whole application or for the selected object.
ACTIVATION CONDITION:
A project must be opened.
Help
PURPOSE:
Show context-sensitive help.
ACTIVATION CONDITION:
None.
3.1.3 Draw Toolbar
Delete Selection
PURPOSE:
Delete the selected objects.
ACTIVATION CONDITION:
Something is selected in any editor.
15.09.2014
Page 14
User´s Guide - Part II
Edition 16.0
TEMPPO Designer (IDATG)
Toolbars and Menus
New Transition
PURPOSE:
Draw a new state transition in a Window or Menu Editor window.
ACTIVATION CONDITION:
A Window or Menu Editor window has the focus and is in transition mode.
New Task
PURPOSE:
Create a new use case task. The task is always inserted as a child of the currently
selected folder.
ACTIVATION CONDITION:
The Application Editor's 'Tasks' tab is active and a folder is selected.
New Building Block
PURPOSE:
Create a new building block. The building block is always inserted as a child of the
currently selected folder.
ACTIVATION CONDITION:
The Application Editor's 'Tasks' tab is active and a folder is selected.
New Folder
PURPOSE:
Create a new folder. The folder is always inserted as a child of the currently selected
folder.
ACTIVATION CONDITION:
The Application Editor's 'Tasks' tab is active and a folder is selected.
Edit Task Flow
PURPOSE:
Open the Task Flow Editor.
ACTIVATION CONDITION:
A task must be selected in any editor.
New Step
PURPOSE:
Create a new task step or test step. If a step is selected the new step is added after
this step, if a connection is selected the new step is added between the connected
steps.
ACTIVATION CONDITION:
The Task Flow or Test Case Editor is active and a step or connection is selected.
15.09.2014
Page 15
User´s Guide - Part II
Edition 16.0
TEMPPO Designer (IDATG)
Toolbars and Menus
Connect Steps
PURPOSE:
Connect two task steps.
ACTIVATION CONDITION:
The Task Flow Editor is active.
Assign Object to Step
PURPOSE:
Assign a task step or test step to a window or transition. In addition, task steps can
also be assigned to tasks.
ACTIVATION CONDITION:
The Task Flow or Test Case Editor is active and a step is selected.
Edit Requirements
PURPOSE:
Open the Requirement Editor.
ACTIVATION CONDITION:
A project must be opened.
New Data Set
PURPOSE:
Create a new data set.
ACTIVATION CONDITION:
The Application Editor's 'Test Data' tab is active and the 'Project' node is selected.
New Data Field
PURPOSE:
Create a new data field.
ACTIVATION CONDITION:
The Application Editor's 'Test Data' tab is active and a data set is selected.
3.2 Menu
The IDATG menu has the following sub-menus:
3.2.1 Project
Menu Item
Purpose
Activation Condition
New
Create a new project
None
Open
Open an existing project
None
Save
Save all changes
A project must be opened
Save as
Save the current project under a A project must be opened
different name
Close
Close the current project
A project must be opened
Administration
=> Project Properties
Change the project settings
A project must be opened
Create a new project that is a sub
Administration
=> Create Sub Project project of the current one
15.09.2014
A project must be opened that
is not a sub project itself
Page 16
User´s Guide - Part II
Edition 16.0
TEMPPO Designer (IDATG)
Toolbars and Menus
Merge all data from the current sub
Administration
=> Merge with Master project with the data from its master
project.
Project
A sub project must be opened
Import
=> Test Data
Import test data from a text file into a
data set
A project must be opened
Import
=> Project Data
Adds data from an XML file to the
currently opened project.
A project must be opened
Import
=> Java-GUI Info
Import an .idj file that has been
generated by IDATG’s Java GUI Spy.
A project must be opened
Import GUI info from a .tsr file that has A project must be opened
Import from HP
been recorded with HP QuickTest
QuickTest => Import
QTP Object Repository
Import from HP
QuickTest =>
Initialize QTP Object
Repository Options
Configure HP QuickTest so that
coordinate and size information is
recorded for each window
A project must be opened
Import from HP
QuickTest =>
Reset QTP Object
Repository Options
Undo the HP QuickTest configuration
changes performed by the previous
function
A project must be opened
Print
Print the contents of the current editor. The Window or Menu Editor
Note: To print the entire GUI
is active
specification, it is recommended to use
the HTML/WinWord interface instead
Print Preview
View the appearance of the print-out
The Window or Menu Editor
is active
Print Setup
Configure your printer
None
Recent Files (1-6)
Open a file that was recently used
None
Exit
Quit IDATG
None
3.2.2 Edit
Menu Item
Purpose
Activation Condition
Undo
Reset the project to the state before
the last user action. It is possible to
undo the last 5 changes.
A project has been opened and
something has been edited.
Redo
Set the project to the state before the
last undo. It is possible to undo and
redo the last 5 changes.
The 'Undo' function has been
used.
Cut
Delete the selected objects into the
clipboard
A task is selected OR
1 or more task steps are
selected OR
A window is selected OR
An input field has the focus
15.09.2014
Page 17
User´s Guide - Part II
Edition 16.0
TEMPPO Designer (IDATG)
Toolbars and Menus
Copy
Copy the selected objects into the
clipboard
A task is selected OR
1 or more task steps are
selected OR
A window is selected OR
An input field has the focus
Paste
Insert the contents of the clipboard
Something is on the clipboard
and an appropriate destination
object is selected OR
An input field has the focus
Delete
Delete the selected objects
Something is selected in any
editor
Change Window
Type
Change the type of the selected
A window is selected in any
window. Note that all type-specific
editor. Menus and menu items
properties of the window are no longer are excluded.
valid after the conversion!
Replace Window
Redirect all references to the selected
window to another window
Set as Start Window Mark the selected window as the
application’s start window
A window is selected in any
editor. Menus are excluded.
The Application Editor is active
and a window is selected that (1)
has no parent and (2) is enabled
and visible
Search Object
Search the project for a specific
A project must be opened
window or task (depends on the active
tab in the Application Editor)
Search References
Search the project for references to a
specific task, requirement, or window
A project must be opened
3.2.3 Draw
Menu Item
Purpose
Activation Condition
New Task
Create a new task. The task is always
inserted as a child of the currently
selected folder.
The Application Editor's 'Tasks'
tab is active and a folder is
selected.
New Building Block
Create a new building block. The
building block is always inserted as a
child of the currently selected folder.
The Application Editor's 'Tasks'
tab is active and a folder is
selected.
New Folder
Create a new folder. The folder is
always inserted as a child of the
currently selected folder.
The Application Editor's 'Tasks'
tab is active and a folder is
selected.
New Step
Create a new task step or test step. If The Task Flow or Test Case
a step is selected the new step is
Editor is active and a step or
added after this step, if a connection is connection is selected
selected the new step is added
between the connected steps.
Connect Steps
Connect two task steps
The Task Flow Editor is active
Assign Object to
Step
Assign a task step or test step to a
window or transition. In addition, task
The Task Flow or Test Case
Editor is active and a step is
15.09.2014
Page 18
User´s Guide - Part II
Edition 16.0
TEMPPO Designer (IDATG)
Toolbars and Menus
steps can also be assigned to tasks.
selected
New Requirement
Create a new requirement. The
requirement is always inserted as a
child of the currently selected item.
The Application Editor's
'Requirements' tab is active and
an item is selected.
New Data Set
Create a new data set
The Application Editor's 'Test
Data' tab is active and the
'Project' node is selected.
New Data Field
Create a new data field
The Application Editor's 'Test
Data' tab is active and a data set
is selected.
New Menu
Create a new menu. If a window is
selected, the menu is added as its
child.
The Application or Window
Editor is active and the selected
window doesn’t have a menu
New Menu Item
Create a new menu item. If another
menu item is selected, the new item is
added as its child.
The Menu Editor is active
New Transition
Draw a new state transition
A Window or Menu Editor
window has the focus and is in
transition mode
Redirect Transition
Change the start and/or destination
state of a transition
A Window or Menu Editor
window has the focus and a
transition is selected
3.2.4 View
Menu Item
Purpose
Activation Condition
Workspace
Show/hide the application bar
containing the Application Editor.
None
Tool-Bars
=> General Tool Bar
Show/hide the tool bar that contains
the general functions (e.g. Open
Project)
None
Tool-Bars
=> Editor Tool Bar
Show/hide the tool bar that controls
the IDATG editors
None
Tool-Bars
=> Draw Tool Bar
Show/hide the tool bar that contains
the drawing functions
None
Show/hide the tool bar for window type A Window Editor is active
Tool-Bars
=> Window Tool Bar selection
Tool-Bars
=> Status Bar
Show/hide the status bar at the bottom None
of the main frame.
Show Step Info
Show/hide step information when
moving the mouse over a step in the
Task Flow or Test Case Editor
None
Show Grandchildren Show/hide all successors of a window None
in the Window Editor. If disabled, only
the direct children are shown.
15.09.2014
Page 19
User´s Guide - Part II
Edition 16.0
TEMPPO Designer (IDATG)
Toolbars and Menus
Show Transitions
Switch all Window and Menu Editors
to transition mode, i.e. all transitions
are shown as blue arrows
A project must be opened
Show Coverage
Switch all Window and Menu Editors
to coverage mode, i.e. transitions
covered by test cases are shown as
green arrows, others as dark gray
arrows
A project must be opened
Language
=> English
Switches to the English version of the
IDATG user interface. A restart of the
tool is required.
A different language is currently
selected
Language
=> German
Switches to the German version of the
IDATG user interface. A restart of the
tool is required.
A different language is currently
selected
3.2.5 Window
Menu Item
Purpose
Activation Condition
Cascade
Arrange all editors in an overlapping
style
At least 1 editor is open
Tile
Arrange all editors one beside the
other
At least 1 editor is open
Arrange Icons
Arrange all minimized editors one
beside the other
At least 1 editor is open
GUI Spy
Open the GUI Spy
A project must be opened
Window Wizard
Open the Window Wizard to create a
standard window (e.g. Message Box)
A project must be opened
Window Editor
Open a Window Editor window
A window is selected in any editor
(exception: menus and menu
items)
Menu Editor
Open a Menu Editor window
A menu or menu item is selected
in any editor
Task Flow Editor
Open the Task Flow Editor
A task must be selected in any
editor
Attributes Editor
Open the Attributes Editor. If a
window is selected, the window
attributes are edited, else the global
attributes.
A project must be opened
Properties Editor
Open the appropriate editor for the
selected object.
A window, task, step, requirement,
data set, data field, or equivalence
class is selected in any editor.
User-defined Fields Open the User-defined Fields Editor
Editor
Meta-Condition
Editor
15.09.2014
Open the Meta-Condition Editor
A project must be opened
A project must be opened
Page 20
User´s Guide - Part II
Edition 16.0
GUI Builder Editor
TEMPPO Designer (IDATG)
Toolbars and Menus
Open the GUI Builder Editor
A project must be opened
3.2.6 Generate
Menu Item
Purpose
Generate Test Cases Generate test cases for the selected
object
Activation Condition
A project must be opened
Convert Test Cases
Convert test cases into tool-specific
test scripts for selected object
A project must be opened
View Test Cases
Open the Test Case Editor for the
selected object
A project must be opened
Delete All Test
Cases
Delete all test cases of this project
A project must be opened
Generate Data
Records
Generate data records for the selected A data set or one of its underlying
data set
tree items is selected
Generate Window
Tags
Generate window tags for the selected A project must be opened
window and its children
Generate HTML
Documentation
Export the GUI specification as HTML
files
A project must be opened
3.2.7 Help
Menu Item
Purpose
Activation Condition
Help Topics
Call the IDATG online help
None
About IDATG...
View version no. of IDATG and
copyright information
None
15.09.2014
Page 21
User´s Guide - Part II
Edition 16.0
TEMPPO Designer (IDATG)
Project Administration
4 Project Administration
4.1 Project Administration Dialog
After creating a new project or clicking on the menu ‘Project | Administration | Project
Properties’ the Project Administration Dialog appears.
Figure 5 - Project Administration Dialog
Changing the project name
You can enter a new project name in the field ‘Project’. The name must be unique and
may be up to 30 characters long.
Defining the default GUI builder
Select the principal GUI builder with that your application has been created. If you are later
adding new windows in IDATG, they will automatically get the correct classnames. If your
GUI builder doesn´t appear in the list, you can define it with the GUI Builder Editor.
Defining the default output format
Apart from exporting test cases in plain text format, IDATG can generate test scripts for
specific test execution tools. If you are later adding new windows in IDATG, they will
automatically get the correct tags to ensure that they can be recognized by the test tool.
The tool selection may be changed later on, but in this case don´t forget to generate new
tags for the existing windows using the Window Tag Generator!
Entering a description
An arbitrary description of the project may be entered.
Changing the path to the master project
You can use the 'Browse' button to change the path to the master project file. Note that
this is only recommended if the master file has been renamed or moved. Setting the path
to a completely different file will usually result in serious data inconsistencies. See also
User's Guide Part I for information on creating and managing sub projects.
15.09.2014
Page 22
User´s Guide - Part II
Edition 16.0
TEMPPO Designer (IDATG)
Project Administration
4.2 Project Open Dialog
IDATG projects are saved as XML files. In case a project consists of more than one XML file, you
have to open the projects’s main file (usually called “Project_Name.xml”). All other files belonging
to the project can usually be found in a separate directory (called “Data_Project_Name”) and
should not be opened directly with IDATG.
Figure 6 - Project Open Dialog
After selecting a project file a status window informs about the loading process. In general,
it disappears automatically as soon as loading has completed. However, it stays open if
errors have occurred to give the user the chance to read the messages and save them to a
log file. The displayed text can be saved to a file by pressing ‘Save Log File’. The file is
named “Logfile.txt” and is placed in the My Documents\Idatg\Logs directory.
Figure 7 - Loading Status Dialog
15.09.2014
Page 23
User´s Guide - Part II
Edition 16.0
TEMPPO Designer (IDATG)
Project Administration
4.3 Project Save Dialog
IDATG offers 2 different methods for saving your project in XML format: You can either save all
data to a single XML file or allocate the data to multiple XML files. The first option is
recommended for smaller projects because it facilitates configuration management. However, for
larger projects the second option may help to reduce loading/saving times and to keep a better
overview of the data structure.
Figure 8 - Project Save Dialog
If IDATG was called from TEMPPO Test Manager, the following Project Save Dialog will be
shown:
Figure 9 - Project Send or Save Dialog
If you confirm this dialog with “Yes” the data will be transmitted to TEMPPO Test Manager and
IDATG will be closed. If you confirm this dialog with “No” the upper “Project Save Dialog” will be
offered as next step and the IDATG project will be kept open.
15.09.2014
Page 24
User´s Guide - Part II
Edition 16.0
TEMPPO Designer (IDATG)
Interfaces
5 Interfaces
5.1 GUI Spy
The GUI Spy is a very efficient tool that makes even the specification of complex windows dead
easy. No resource scripts or other source code is required, GUI information can be recorded
directly from the screen. The method is the same as known from other GUI Spies like those
contained in the Microsoft Developer Studio or in capture/replay tools.
Figure 10 - GUI Spy and recorded window
Which windows can be recorded?
• All windows that are administered by the MS Windows operating system can be recognized by
the GUI Spy. This covers all windows created with Visual C++, Visual Basic, .NET, Delphi and
many other GUI builders.
• In addition, HTML pages can be recorded directly from MS Internet Explorer (IE Version 5.5
and up). We are proud to say that it is not necessary that you open the IE after IDATG like it is
required by some test execution tools. Due to a very sophisticated COM technique it is also
possible to record web pages containing frames and even hotspots inside an image. IE
windows that are embedded in other applications (e.g. online help) are not supported, please
open the desired page with the ordinary IE instead.
• Some GUI builders like Java have a window management of their own. Therefore, these
objects are not visible to the operating system and the GUI Spy. For recording Java windows,
a special Java Interface is available that has to be used instead of the GUI Spy (see 5.4).
How is the window type determined?
• For most standard window classes the window type is determined using the classname.
• Some classnames like BUTTON are used for more than one window type (push button, check
box, radio button etc.). In this case other window properties have to be analyzed to determine
the actual type.
• Self-defined classes that are derived from standard classes are usually recognized correctly
even if they have a different classname (using a quite sophisticated mechanism).
• For other self-defined classes, it is recommended that you specify their classnames in the
Window Class Editor before using the GUI Spy to guarantee that the window type can be
15.09.2014
Page 25
User´s Guide - Part II
Edition 16.0
•
TEMPPO Designer (IDATG)
Interfaces
correctly recognized. If the GUI Spy is unable to determine the type, it creates a Custom
Window.
The type of a recorded window can also be changed afterwards using the menu ‘Edit|Change
Window Type’.
Recording a window
• Call your application (a GUI prototype is sufficient) and open the window you wish to
record. For webpages, open the IE and navigate to the desired page.
• Open the GUI Spy. While it is active, all other IDATG windows are hidden in order to
facilitate recording.
• Click on the cross-hair symbol in the GUI Spy and keep the mouse button pressed.
• Drag the mouse cursor over the screen. Note that the window under the cursor is
highlighted with a red frame and that information about that window is displayed in the
list box.
• If you have reached the window you wish to record, release the mouse button. Note
that exactly the window under the cursor and its successors are recorded, but not the
parent.
• You may change your selection by dragging the image another time or confirm it by
pressing 'OK'. In this case, the new window is added to the IDATG project and a
Window Editor opens for it.
Recording a complete webpage
• If you wish to record all HTML objects in a webpage, just select ‘Record complete
webpage’ before dragging the mouse over the IE window.
Displayed Information
The following window information is displayed in the list while recording:
• Numeric window ID (decimal, can only be used as tag for windows that have a parent)
• Window handle (hexadecimal)
• Class name
• Caption (may be empty)
• Coordinates measured from the upper left corner of the screen (left/top), (right/bottom). May
be negative, if the upper left corner is not positioned in the visible area of the screen.
For HTML windows, the following information is provided:
• HTML Tag (type of window, e.g. IMG)
• Class (class expected by WinRunner, e.g. html_rect)
• Caption (the displayed text or the object name defined in the HTML source code)
• Coordinates measured from the upper left corner of the IE client window (left/top),
(right/bottom).
15.09.2014
Page 26
User´s Guide - Part II
Edition 16.0
TEMPPO Designer (IDATG)
Interfaces
5.2 GUI Builder Editor
The GUI Builder Editor can be opened with the menu ‘Window|GUI Builder Editor’. It contains a
list of pre-defined GUI builders and also allows you to specify additional ones. GUI builder
information is used by the GUI Spy to determine the correct type of the recorded windows. Thus, it
is recommended to specify the window classes of the used GUI builder before using the GUI Spy.
Figure 11 - GUI Builder Editor
Note that the pre-defined GUI builders cannot be renamed or deleted, but it is possible to add new
window classes to them.
Creating a New GUI Builder
• Press ‘New’
Enter the unique name of the new GUI builder. It may only contain alphanumeric
characters and ‘_’ and may be up to 30 characters long.
• Press ‘Window Classes...’ to specify the windows of the new GUI builder with the
Window Class Editor.
• Press ‘Set’
it is checked whether the name is unique. If not, a message box appears
and the focus moves to the invalid field.
Selecting a GUI Builder
• Click on a GUI builder in the list box
Its name is shown in the field.
Editing a GUI Builder
• Select a GUI builder in the list box
• The name can only be edited, if the GUI builder is not pre-defined. The Window Class
Editor can be opened for all GUI builders using ‘Window Classes...’.
• Press ‘Set’
it is checked whether the name is unique. If not, a message box appears
and the focus moves to the invalid field.
Deleting a GUI Builder
•
•
Select a self-defined GUI builder in the list box. Pre-defined GUI builders cannot be
deleted.
Press ‘Delete’
a message box appears that has to be confirmed by the user. (”Do you
really want to delete this GUI builder ?“)
15.09.2014
Page 27
User´s Guide - Part II
Edition 16.0
TEMPPO Designer (IDATG)
Interfaces
5.3 Window Class Editor
The Window Class Editor is a part of the GUI Builder Editor described in the previous chapter.
It can be reached by selecting a GUI builder and pressing ‘Window Classes...’. If a pre-defined
GUI builder has been selected, the editor displays a set of pre-defined window classes for it that
cannot be edited. However, it is possible to add new classes.
Figure 12 - Window Class Editor
When recording a window from the screen with the GUI Spy, IDATG compares the classname of
the new window with the names that are defined in the window class database. If the name is
found, IDATG is able to create a window of the correct type, otherwise a Custom Window is
created. For example, if IDATG records a window with the classname ‘#32770’, the window class
database provides the information that this window is a Visual C++ Dialog Box and makes IDATG
create a Dialog Box. To ensure that this also works for your self-defined window classes, you
should define them in the Window Class Editor before using the GUI Spy.
Using Wildcards (*):
Some classnames are changing dynamically or depend on the version of the GUI builder. For
example, Visual Basic check boxes are named ThunderRT4CheckBox, ThunderRT5CheckBox
etc. In this case it is easier to specify the name using a wildcard: ThunderRT*CheckBox. The
wildcard * stands for an arbitrary string (that can also be empty) and may be used anywhere in the
classname. If you are using wildcards, you have to take care that no ambiguities are possible. For
instance, ThunderRT* would match both ThunderRT5CheckBox and ThunderRT5List Box.
Although self-defined classnames have to be unique, you may notice that the classname Button is
used for different window types in Visual C++. The cause for this exception is the dubious design
of the MFC classes that use the same name for completely different window types (Check Box,
Push Button, Radio Button, Group Box (!)). The IDATG GUI Spy treats these windows separately
and solves the problem by analyzing the button style.
15.09.2014
Page 28
User´s Guide - Part II
Edition 16.0
TEMPPO Designer (IDATG)
Interfaces
Creating a New Window Class
• Press ‘New’
Enter the name of the new class and select the IDATG base class that best matches the
behavior of it. The name may contain arbitrary characters and be up to 50 characters
long. ‘*’ can be used as a wildcard.
• If you wish that this classname should be used for new windows of this base class drawn
with the Window Editor, check the corresponding box. For instance, if you have entered
a new class MyDialog and assigned it the base class Dialog Box, every time you draw a
new Dialog Box in the Window Editor it gets the classname MyDialog. This is only
necessary if there is more than one class of the same base type. Note that if another
class of the same base type has been set as default earlier, its default flag is cleared
automatically.
• Press ‘Set’
it is checked whether the name is unique. If not, a message box appears
and the focus moves to the invalid field.
Selecting a Window Class
• Click on a window class in the list box
Its properties are shown in the fields.
Editing a Window Class
•
•
•
Select a window class in the list box
The name and base type can only be edited, if the class is not pre-defined. The default
flag may always be edited.
Press ‘Set’
it is checked whether the name is unique. If not, a message box appears
and the focus moves to the invalid field.
Deleting a Window Class
• Select a self-defined window class in the list box. Pre-defined classes cannot be deleted.
• Press ‘Delete’
a message box appears that has to be confirmed by the user. (“Do you
really want to delete this window class ?“)
15.09.2014
Page 29
User´s Guide - Part II
Edition 16.0
TEMPPO Designer (IDATG)
Interfaces
5.4 Java Interface
Since Java objects are invisible to the normal GUI Spy, a special AddOn is required that allows
you to import information about Java GUI´s. IDATG supports Java applications as well as Java
applets that run in a browser like Netscape or Internet Explorer.
5.4.1 Java Applications
The following steps are necessary to record windows of a Java application:
1. Copy the files GUISpy.bat and GUISpyApplication.jar into the working directory of your Java
application.
2. Set the following parameters in GUISpy.bat:
JavaHome: The full path to your JRE (e.g., "C:\Program Files\JavaSoft\jre1.4\bin")
AppClasspath: Classpath for the Java application
AppMain: Start class of the Java application (e.g., foo.MyApp)
AppParameters: Command line parameters for the Java application (optional)
3. Call GUISpy.bat which will open your Java application as well as the IDATG GUI Spy window
4. Click ‘Start’ and move the mouse cursor over the screen. You will notice that information about
the window under the cursor will be displayed inside the GUI Spy. If you select ‘Show
Hierarchy’, additional information about the children will be displayed.
5. Hold the Ctrl key and left click on the window you wish to record. A file save dialog opens and
lets you specify name and path of the recorded file. The default extension is .idj (IDATG Java).
Press 'Save'.
6. If you encounter problems while recording a dialog because its entire client area is filled with
child windows, you can check the option ‘Record complete window’. After this, a click on an
arbitrary child window will record the entire dialog.
7. The generated file can be imported into IDATG (see 5.4.3). After this step, the behavior of the
Java GUI can be specified in the same way as for other GUI builders.
Figure 13 - GUI Spy for Java Applications
15.09.2014
Page 30
User´s Guide - Part II
Edition 16.0
TEMPPO Designer (IDATG)
Interfaces
5.4.2 Java Applets
The following steps are necessary to record windows of a Java applet:
1. Edit the HTML code that calls your Java applet. Insert a call to IDATG´s Java GUI Spy applet
that comes with the AddOn (GUISpyApplet.jar).
2. Change the security restrictions of your JRE (Java Runtime Environment) to allow the applet to
write to your hard disk.
3. Open the HTML page containing the two applets in your browser. Since the Java GUI Spy
applet is running in the same browser as the tested one, it has access to its methods and can
record information about its GUI. The information is saved to a .idj ("IDATG Java") file.
4. The generated file can be imported into IDATG. After this step, the behavior of the Java GUI
can be specified in the same way as for other GUI builders.
Adding the GUI Spy Applet to a HTML page
In order to be able to access the applet under test, IDATG´s GUI Spy Applet has to run in the
same Java Virtual Machine. The following lines have to be added to your HTML code to call the
GUI Spy Applet:
<OBJECT classid="clsid:8AD9C840-044E-11D1-B3E9-00805F499D93"
width="465" height="85" codebase=" http://java.sun.com/products/plugin/1.2/jinstall-12win32.cab#Version=1,2,0,0">
<PARAM name="code" value="GUISpy.class">
<PARAM name="codebase" value="<YOURCODEBASE/INSTALLATIONPATH>">
<PARAM name="archive" value="GUISpyApplet.jar">
<PARAM name="type" value="application/x-java-applet;version=1.2">
<COMMENT>
<EMBED type="application/x-java-applet;version=1.2" code="GUISpy.class"
codebase="<YOURCODEBASE/INSTALLATIONPATH>" archive="GUISpyApplet.jar" width="465" height="85"
pluginspage=" http://java.sun.com/products/plugin/1.2/jinstall-12win32.cab#Version=1,2,0,0"><NOEMBED>
</COMMENT>
</NOEMBED></EMBED>
</OBJECT>
Please replace YOURCODEBASE and INSTALLATIONPATH with the values that match the
configuration on your system.
The same code has to be used to call the applet under test. Please modify the bold sections
accordingly. Additional parameters that shall be passed to your applet can be specified in the
<PARAM> section.
If the required plug-in is not already installed on your computer, it is downloaded automatically
from the SUN homepage the first time you view the HTML page in your browser (Please make
sure you are connected to the internet and follow the instructions on the screen).
Changing the security restrictions of the JRE
The GUI Spy applet saves the recorded information as .idj files. However, Java´s default security
restrictions do not permit applets to write to the hard disk. To change the settings, add the
following statement to your java.policy file located in the lib/security subfolder of your JRE:
grant {
permission
permission
permission
permission
};
Warning:
15.09.2014
java.io.FilePermission "<<ALL FILES>>", "read, write";
java.util.PropertyPermission "user.dir", "read";
java.util.PropertyPermission "user.home", "read";
java.lang.RuntimePermission "modifyThread";
Use these settings only while recording your applet and make sure to remove the
statement before accessing other webpages! Otherwise any applet from the internet
would have the right to access your hard disk!!
Page 31
User´s Guide - Part II
Edition 16.0
TEMPPO Designer (IDATG)
Interfaces
Recording a Java GUI
• Open the HTML page containing both applets in a browser.
• If the page contains other applets as well, select the one you wish to record using the combo
box 'Selected applet:' in the GUI Spy applet.
• If you want to record the applet´s main window:
• Check 'Record applet main window' and press 'Record GUI'.
• To record any other window:
• Open the window you wish to record in the tested applet.
• Click 'Record GUI' in the GUI Spy applet. (Do not leave the mouse button pressed like in
IDATG´s normal GUI Spy).
• Move the mouse cursor over the screen. Note that the window under the cursor is
highlighted with a red frame. Windows that do not belong to the selected applet are ignored.
• Click on the window you wish to record. Like in the other GUI Spy, the window and all of its
children are recorded. Therefore, clicking on a button inside a dialog only records the button
but not the rest of the dialog. To record the entire dialog, click on its title bar.
• A file save dialog opens and lets you specify name and path of the recorded file. The default
extension is .idj (IDATG Java). Press 'Save'.
Figure 14 - Java GUI Spy Applet
5.4.3 Importing an .idj file into IDATG
After calling IDATG.EXE, open a project and choose 'Import | Java GUI Info' from the 'Project'
menu. Select an .idj file and press 'Open'. The file is imported into IDATG and the windows
contained within are displayed in the Application Editor. After this step, the behavior of the Java
GUI can be specified in the same way as for other GUI builders.
Note that Java classes that are not relevant for the specification are ignored by the GUI Spy to
decrease the GUI´s complexity (e.g., most JPanes).
5.5 Import from HP QuickTest Object Repositories
As an alternative to using the built-in GUI-Spy of IDATG, GUI info can be imported directly into
IDATG from Object Repositories recorded with HP QuickTest Professional. For detailed
information, see User's Guide Part I.
5.6 Project Data Import
IDATG stores all project data in convenient XML files. Thus, exchanging data between IDATG
projects or even with other applications is quite straightforward. For instance, it might be useful to
import a list of requirements from an external source or to re-use tasks from a different project.
5.6.1 Exchanging Data between IDATG Projects
If you wish to copy parts of an IDATG project into another project, you can use IDATG's powerful
Import function. Just use the menu 'Project | Import | Project Data' and select the XML file you
wish to import. A dialog is displayed that shows a tree hierarchy of the existing items in the original
15.09.2014
Page 32
User´s Guide - Part II
Edition 16.0
TEMPPO Designer (IDATG)
Interfaces
project ("project 1") and the new / duplicate items in the imported project ("project 2"). As in the
IDATG workspace, there are 4 tabs labelled Tasks, Requirements, Windows and Test Data.
Figure 15 - Project Data Import Dialog
15.09.2014
Page 33
User´s Guide - Part II
Edition 16.0
TEMPPO Designer (IDATG)
Interfaces
5.6.1.1 Graphical Representation
The items are displayed according to the following rules:
•
Items existing in project 2 are displayed in bold letters. A checkbox is displayed near each
project 2 item that allows the user to select it for import.
•
Unchanged items existing in project 1 but not in project 2 are displayed in black, normal letters.
No checkbox is displayed near project 1 items.
•
New items existing in project 2 but not in project 1 are displayed in green letters.
•
Duplicate items both existing in project 1 and project 2 are identified by their internal ID that is
only visible in the XML file. There are two possibilites:
•
a.
The items have the same parent folder => item is displayed only once, in red letters. If the
item has been renamed, the label "new name <= old name" is used.
b.
The items have different parent folders => the project 1 item is displayed in grey italic
letters, the project 2 item in red italic letters. If the item has been renamed, the labels "old
name => new name" and "new name <= old name" are used. If the item is a folder
containing children, they are only displayed below the project 2 item (otherwise the
children would appear twice in the hierarchy).
Master and sub projects: If project 1 or 2 are sub projects, the items of their master projects
are not displayed. However, master project tasks and requirements will be considered during
the import if the checkbox 'Synchronize Master Projects' is checked. The box is only
displayed if both projects 1 and 2 have master projects and these master projects have
different file paths.
In the special case that project 2 itself contains duplicate items of project 1's master project,
they are not displayed and cannot be imported. Otherwise severe inconsistencies would be
produced.
5.6.1.2 Selecting Items for Import
The user can select the items that shall be imported from project 2 into project 1. Beside each tree
item, a checkbox is displayed that shows its current selection state. The following rules apply:
•
Only items from project 2 can be selected.
•
The user can use the button 'Select All New Items' to select all green items in the current tab.
Once pressed, the button label changes to 'Deselect All New Items' which gives the user the
opportunity to reset his selection.
•
The user can use the button 'Select All Duplicate Items' to select all red items in the current
tab. Once pressed, the button label changes to 'Deselect All Duplicate Items' which gives the
user the opportunity to reset his selection.
•
Default settings are: all new items are selected, all others deselected.
•
The user can also select individal items from the tree.
a.
If a folder/parent item is (de-)selected, all of its children are (de-)selected as well.
b.
If a green item in a green folder is selected, the folder is automatically selected as well
(otherwise it would be unclear in which folder to put the new item).
15.09.2014
Page 34
User´s Guide - Part II
Edition 16.0
c.
TEMPPO Designer (IDATG)
Interfaces
In all other cases, the folder is not automatically selected. This gives the user the
opportunity to update the item while leaving the folder hierarchy untouched.
Tab 'Tasks'
•
If the user marks the checkbox 'Autoselect - Associated Building Blocks', all building
blocks that are referenced by the currently selected tasks are selected automatically as well
(recursively). This avoids that important information is lost during the import.
Caution: while this checkbox is marked, it is impossible to deselect building blocks that are
referenced by another selected task. This locked selection state is illustrated by a red
near the referenced building block.
checkbox
•
If the user marks the checkbox 'Autoselect - Associated Requirements', all requirements
that are associated with the currently selected tasks are selected automatically in the
Requirements tab. This avoids that coverage information is lost during the import.
Caution: while this checkbox is marked, it is impossible to deselect requirements that are
referenced by a selected task. This locked selection state is illustrated by a red checkbox
near the referenced requirement.
•
If the user marks the checkbox 'Autoselect - Associated Windows', all windows that are
used in the currently selected tasks as start or destination window of a step are selected
automatically in the Windows tab.
Caution: while this checkbox is marked, it is impossible to deselect windows that are
referenced by a selected task. This locked selection state is illustrated by a red checkbox
near the referenced window.
Tab 'Requirements'
•
A radio group 'Identify Duplicates byN' with the choices 'XML ID' and 'User ID' is displayed.
If 'XML ID' is chosen, the internal ID that is only visible in the XML file is used for identifying
duplicate requirements. If 'User ID' is chosen, the requirement ID defined by the user in the
Requirements Editor is taken instead.
Caution: Changing this setting causes the requirements tree to be redrawn and resets all
previous selections in it.
Tab 'Windows'
•
No additional options are displayed in this tab.
Tab 'Test Data'
•
A radio group 'Duplicate Data Sets' is displayed and allows the user to specify what should
happen to data sets that exist in both projects. If 'Only import new records' is chosen, the
data set structure (field types, equivalence classes etc.) in project 1 remains unchanged and
only new data records are imported to existing sets. If 'Replace entire data set' is chosen, the
project 1 version of the data set is completely deleted and replaced by the version in project 2.
Select other Model Elements for Import
Since various auxiliary model elements can be referenced inside a task, it can become necessary
to import these elements as well. This concerns:
• Global Attributes
• Meta-Conditions
• User-defined Step Fields
15.09.2014
Page 35
User´s Guide - Part II
Edition 16.0
TEMPPO Designer (IDATG)
Interfaces
The import dialog provides a check box for each of these element types. If checked, all new
elements of this type will be imported (option 'Only import new items'). In addition, if the option
'Also update duplicates' is selected, existing items will be overwritten.
5.6.1.3 Performing the Import
After pressing 'OK', the dialog closes. Several rules and special cases have to be taken into
account during the import:
•
•
•
•
In order to avoid problems with outdated information, all existing test cases have to be deleted
(you can generate them again later). Also, all editors that might be open at that time are closed
automatically.
If the name of a duplicate (red) item has changed and the name is used as a designator, it is
updated in all affected expressions. For instance, if the name of a building block has changed,
the name is automatically updated in all conditions etc. in which the name appears as
designator. (e.g., #@OldBBName:Parameter# is changed to #@NewBBName:Parameter#)
If a project 1 item and a project 2 item have the same name, but different XML-IDs, a number
is appended to the name of the project 2 item (e.g., MyTask is changed to MyTask1). If the
item name is used as designator in project 2, the name is updated in all affected expressions.
Master Projects: The option 'Synchronize Master Projects' is reserved for advanced users
only. The original master project of project 1 will be changed, so it should only be used if you
know exactly what you're doing! The following will happen:
o
It is determined which tasks and requirements in project 2's master project (MP2) are
referenced by the selected tasks in project 2 (recursively). Windows, data sets, and
other items are not considered by the function.
o
It is checked whether these tasks and requirements already exist in project 1's master
project (MP1).
o
Only new tasks and requirements are imported from MP2 into MP1. Existing tasks and
requirements are left unchanged.
o
Caution: It is possible that project 2 tasks are not compatible with the building block
versions in MP1. On the other hand, it is possible that project 1 tasks are not
compatible with the building block versions in MP2. There is no automated resolution
possible for this conflict. If necessary, please adapt the affected tasks by hand or open
MP1 and explicitly import the desired building blocks from MP2.
During the import, a message dialog informs the user about the progress. The name of each
imported or updated item is displayed. After the import is completed, the user has the possibility to
save the message log to a text file.
5.6.2 Exchanging Data with other Applications
In order to import data from an external source into IDATG, you only have to implement a simple
adapter that converts your data into the XML scheme expected by IDATG. The current XML
scheme description IdatgData.xsd can be found in the Idatg\Projects directory. If required, there is
also a detailed specification of the various XML elements available from the IDATG support. Once
the data has been converted, it can be imported to your IDATG project in the usual way by using
the Import function.
Of course, the data exchange also works in the other direction. Since the data in IDATG's XML
files are not encrypted, you can extract any kind of information you require. For instance, it is
possible to get information about the generated test cases or the GUI of a certain project.
15.09.2014
Page 36
User´s Guide - Part II
Edition 16.0
TEMPPO Designer (IDATG)
Interfaces
5.7 Test Data Import
For data-oriented testing, IDATG provides a possibility for importing test data from an external file.
It can be accessed using the menu ‘Project | Import | Test Data’.
Figure 16 - Test Data Import Dialog
•
•
•
First, the name of a data set has to be specified. The user may either select an existing data
set from the list or enter a new name. The name may only contain alphanumeric characters
and ‘_’ and be up to 30 characters long. If a specific data set had been selected before
opening the dialog, it is used as default value.
The file from which the data shall be imported can be selected using the 'BrowseN' button.
The character combination that is used to separate one field from the next in the file can be
specified as 'Field Separator'. Typical values are the tabulator character (represented by \t),
colon and semi-colon.
Supported File Formats
The import mechanism can be used for text files, but not for binary files. However, most database
systems support exporting data in text format. Frequently used text formats are "tabulatorseparated" and .csv (comma-separated values, in many countries it's actually a semicolon).
IDATG expects that the first line in the file contains the field (column) names. The data fields are
created automatically if they are not yet existing. For each other line, IDATG creates a valid data
record.
Example file:
Name
Age
Smith
33
Miller
66
Profession
Engineer
Student
<= Column Names
<= Data Record 1
<= Data Record 2
5.8 Interface to ESA Test Commander
Due to its singular functionality, IDATG has become part of the test automation framework of the
European Space Agency ESA. IDATG is used for generating easily maintainable test cases that
can be executed by the ESA Test Commander tool. The following section is intented for testers of
the Spacecraft Operating System SCOS-2000.
Workflow:
1. When starting IDATG, the file \bin\TecoDriverData.xml is loaded automatically. It contains
information about the test templates that are supported by ESA's test execution tool Test
Commander. If you wish to change this data, just open the file in a text editor and apply your
changes. Make sure that the file is compatible with the XML scheme TecoDriverData.xsd.
15.09.2014
Page 37
User´s Guide - Part II
Edition 16.0
TEMPPO Designer (IDATG)
Interfaces
2. For each test item in the original SCOS-2000 test plans, create a separate project. In general,
we recommend the following mapping of SCOS test plans to IDATG test specifications:
SCOS
Test Item
Test Design
Test Case
Test Step
IDATG
Project
Folder
Use Case Task
1..n Task Steps
3. In the Project Administration Dialog choose the Output Format "XML for ESA Test
Commander". Apart from changing the output format this choice also affects the appearance
of the Step Editor.
4. Create the task hierarchy as suggested in the screenshot. Create a folder on the first hierarchy
level for each test design and insert one use case task for each test case. Organize the
building blocks in an extra folder.
5. Specify the software requirements or import them from an existing source and assign them to
individual use case tasks or folders.
6. For each use case, define the task flow. Try to construct it out of re-usable building blocks
(yellow). Use parameters if possible. Going top-down, refine the building-blocks into smaller
blocks until you have only atomic steps (blue). Do not use branches unless absolutely
necessary. The aim is to have exactly 1 test case for each use case task.
7. Define individual steps. Usually the steps in the SCOS test plans consist of more than one
action, so it might be necessary to divide them into various IDATG steps. When you doubleclick on a task step the Step Editor should look like this:
8. Choose one of the Test Templates from the list. IDATG then displays information about the
corresponding instruction and the expected parameters. Note that there are general templates
(starting with "_", e.g. "_SHELL") as well as specific templates (e.g. "C-Shell Script").
Figure 17 - Sample Task Hierarchy for ESA Tests
15.09.2014
Page 38
User´s Guide - Part II
Edition 16.0
TEMPPO Designer (IDATG)
Interfaces
9. Define values for the parameters. For some templates, it is also allowed to add new
parameters or delete existing ones.
10. Specify the timeout (in milli-seconds), choose the criticality (i.e. how critical a failure of this step
would be) and write a textual description.
11. Specify the expected result of the step as plain text. If the step will be executed automatically,
it is also important to specify the result in an machine-readable form (usually the expected
return value of the invoked function).
12. It is possible to use designators (variable names) in the fields Parameter Value, Description,
Expected Result Value and Expected Result. During test case generation, these designators
will be replaced by their actual values.
13. Generate test cases
14. Convert the test cases into the format "XML for ESA Test Commander". One XML file is
produced for the entire project. It can now be imported into ESA Test Commander.
Figure 18 - Step Editor for ESA Tests
15.09.2014
Page 39
User´s Guide - Part II
Edition 16.0
TEMPPO Designer (IDATG)
Editors for Defining the Task Model
6 Editors for Defining the Task Model
6.1 Requirement Editor
You can edit the properties of a requirement by selecting it in the Requirements Hierarchy and
pressing the toolbar button 'Edit Properties'. You may either define each requirement in detail or
just specify a path to an external document where additional information about it can be found.
Figure 19 - Requirement Editor
Editing Requirement Properties
• The ID must be unique. In order to be compatible with your project-specific naming
conventions, the ID may contain any characters and be up to 50 characters long.
• The Title can be used to define a more intelligible identification for the requirement.
• You can enter an arbitrary Description that explains the purpose of the requirement.
• In addition, you may enter the Path to an External Document in which information about
this requirement can be found. (e.g. the requirements specification document). The
'BrowseN' button helps you to select the correct file.
15.09.2014
Page 40
User´s Guide - Part II
Edition 16.0
TEMPPO Designer (IDATG)
Editors for Defining the Task Model
6.2 Task Properties Editor
You can edit the properties of a task by selecting it in the Task Editor and pressing the toolbar
button 'Edit Properties'.
Figure 20 - Task Properties Editor
Editing Task Properties
• The Name must be unique, may only contain alphanumeric characters and ‘_’ and be
up to 50 characters long.
• The Type defines the context of the object. It can either be 'Folder', 'Building Block' or
'Use Case Task'. Note: Once you change the type to 'Folder', the selection cannot be
reversed.
• If you assign a use case task to a Data Set it gets the icon
and you will be able to
generate data-oriented test cases for it. See User's Guide Part I for more information.
• The Test Level refers to the test phase according to the General V-Model in which the
resulting test cases should be used. Apart from the standard levels Unit Test,
Integration Test, System Test and Acceptance Test you may also enter a self-defined
string.
• The Test Type can be used for a further categorization of the test cases. Apart from
the pre-defined values like Functional Test, API Test etc. you may also enter a selfdefined string.
• You can enter an arbitrary Description that explains the purpose of this task.
• In addition, you may enter the Path to an External Document in which information
about this task can be found. (e.g. the requirements specification document). The
'BrowseN' button helps you to select the correct file.
Editing the Parameters of the Task (only for building blocks)
Using the button 'ParametersN' you can reach the Task Parameters Editor that allows
you to define the parameters of this task.
15.09.2014
Page 41
User´s Guide - Part II
Edition 16.0
TEMPPO Designer (IDATG)
Editors for Defining the Task Model
Assigning Requirements to the Task (only for folders and use-case tasks)
Using the button 'RequirementsN' you can reach the Task Requirements Editor that
allows you to select the requirements that should be associated with this task.
6.3 Task Parameters Editor
A building block task can be compared to a function in a programming language. After defining the
function prototype including the number and type of its parameters, the function can be called with
different parameter values that affect the function's result. In the same way, the Task Parameters
Editor can be used to define a "task prototype". Each time the building block is used as a sub
task, different values may be passed in the parameters. See also section 6.8 about the Sub Task
Editor.
The Task Parameters Editor has essentially the same appearance and functionality as the
Attributes Editor (see 6.13).
6.4 Task Requirements Editor
If you have defined your project's requirements in the Requirement Editor (see 6.1), you can later
associate these requirements with one or more tasks. This gives you the advantage that you know
exactly which requirements are already covered by your test specification.
The assignment of requirements to a task is the purpose of the Task Requirements Editor that
can be reached from the Task Properties Editor.
Figure 21 - Task Requirements Editor
15.09.2014
Page 42
User´s Guide - Part II
Edition 16.0
TEMPPO Designer (IDATG)
Editors for Defining the Task Model
The editor contains two lists: In the left one you see all requirements that have been defined for
the project, the right one contains only the requirements that have been assigned to the current
task.
Note: It is possible to assign the same requirement to more than one task.
Assigning a Requirement to the Task
• Select a requirement in the left list
• Press 'Set >>'. The requirement moves from the left list into the right.
Removing a Requirement from the Task
• Select a requirement in the right list
• Press '<< Delete'. The requirement moves from the right list into the left.
Details about the selected requirement are displayed in the fields at the bottom, but cannot be
edited directly. Please use the Requirement Editor to change this information.
6.5 Task Flow Editor
The Task Flow Editor serves for defining the sequence of steps that has to be performed in order
to fulfill a task. The task flow is represented as a directed graph.
Figure 22 - Task Flow Editor
There are different kinds of steps, each represented by a different color:
Green: The initial step of the task flow. It is added automatically and cannot be edited or
deleted.
Light Blue: Atomic steps that represent one single activity. For GUI testing, they are
usually assigned to a window, but they can also be used for defining GUI-independent test
commands or for expressing conditions and actions. A step becomes light blue, if either the
event, start window, test commands, conditions or actions have been defined.
Blue: Atomic steps that are linked to a transition and are therefore only relevant to GUI
testing. Note: If you edit such a step, in fact you edit the actual transition. This is particuarly
useful if the same step appears several times in your specification, since you only have to
edit it once and all instances of it (i.e. all steps that are linked to the same transition) are
changed automatically.
Yellow: Composite steps or sub tasks that refer to a building block. The building block
name is used as step name and cannot be edited. If the sub task has been defined as
loop, the step has a double-lined border.
Light Yellow: Same as above. The lighter color signifies that the task flow of the building
block is still undefined. IDATG tries to avoid such steps during test case generation.
15.09.2014
Page 43
User´s Guide - Part II
Edition 16.0
TEMPPO Designer (IDATG)
Editors for Defining the Task Model
Grey: Undefined steps that have not yet been assigned to a window or sub task and
contain no information about event, test commands, conditions or actions. They are
ignored during test case generation.
Steps are updated automatically after GUI changes like renaming a window, redirecting a
transition etc. Only if a window, transition or task is deleted, all steps that refer to this object
become undefined.
The most important properties of a step are displayed in a tooltip-window as soon as the mouse
cursor is moved over it. The abbreviations signify: A = Action, C = Condition, E = Event, L = Loop
Settings, P = Parameter, S = Script Commands
Steps and connections cannot be dragged around by the user but are instead placed automatically
by the editor. This avoids awkward manual adjustments after inserting or deleting objects. It is not
allowed to draw isolated steps that cannot be reached from the start step. Therefore, if the last
connection to a step is deleted, the editor connects the isolated step to the start step
automatically. Likewise, if a step in the middle of a task flow is deleted, all of its predecessors are
connected automatically to all of its successors.
Selecting a Step or Connection
Steps and connections can be selected by clicking on them in the graph. The selected
object is displayed with a red border.
Selecting more than 1 Step
Multiple steps can be selected in different ways:
1. Click on an empty area and drag a rectangle over the desired steps
2. Hold the ‘Ctrl’ key while clicking on a step to add it to the selection. This can be
useful when selecting steps from different areas of the task flow. By holding ‘Ctrl’ it
is also possible to remove steps from the current selection.
Note: The start step cannot be added to a multi-selection.
Adding a new Step after a Step
• Select the predecessor step
• Press ‘Insert Step’
• An undefined step is created that is connected to the predecessor. If the predecessor
already had a successor, a branch is created.
Adding a new Step between two Steps
• Select the connection between the two steps
• Press ‘Insert Step’
• An undefined step is created between the two steps and connected to both of them.
Editing a Step
• Select the step and press the toolbar button 'Edit Properties'. For atomic steps you
can also double-click on the step.
• The Step Editor appears and allows you to change the step properties. Depending on
the type of step, different fields can be edited.
Assigning an Object to a Step
• Select the step
• Press the toolbar button ‘Assign Object to Step’
• All other editors are now in a special waiting state. Instead of performing their usual
functions, the next selection is sent directly to the Task Flow Editor. You may either
select a task or window in the Application Editor or a window or transition in a
15.09.2014
Page 44
User´s Guide - Part II
Edition 16.0
•
TEMPPO Designer (IDATG)
Editors for Defining the Task Model
Window or Menu Editor. If you select a task, it may not be a parent or super task of
the current one.
If the assignment has been successful, the color of the step changes accordingly.
Viewing the Window assigned to a Step
If you want to view the window or transition that has been assigned to an atomic step
(blue), just select the step and press the toolbar button ‘Edit Window’ or ‘Edit Menu’.
Viewing the Building Block assigned to a Step
If you want to view the task flow of the task that has been assigned to a composite step
(yellow), just double-click on it or select it and press the toolbar button 'Edit Task Flow'.
Finding a Task in the Task Hierarchy
If you want to find the displayed task in the Task Hierarchy, simply right-click the white
background of the editor and select ‘Show in Task Tree’. If you want to find one of the
yellow building blocks in the Task Hierarchy, right-click on the building block instead.
Copying Steps
• Select one or more steps and press ‘Copy’ in the toolbar or the menu. All connections
between the selected steps are also copied (but no others). The tasks’s start step may
not be copied.
• Select a step or connection (may also lie in another task)
• Press ‘Paste’ to insert the copied steps. If a step is selected, the copied steps are
added as successors of this step. If a connection is selected, the copied steps are
added between the start and destination step of this connection.
Moving Steps
The selected steps can be moved to another location by using ‘Cut’ and ‘Paste’. The result
is equivalent to pressing ‘Copy’, ‘Delete’ and ‘Paste’.
Deleting Steps
The selected steps may be deleted by choosing the menu 'Delete' or by pressing the
corresponding toolbar button. All successors of the steps will be connected to their former
predecessors to avoid that they become isolated. It is not possible to delete the start step.
Adding a new Connection
This works very much like drawing a new transition in the Window Editor:
• Press the toolbar button ‘Connect Steps’
• Select the start step
• Select the destination step. Cycles in the graph are not allowed.
Deleting a Connection
The selected connection may be deleted by choosing the menu 'Delete' or by pressing the
corresponding toolbar button. If the destination step is now isolated (has no predecessors),
it is connected automatically to the start step.
15.09.2014
Page 45
User´s Guide - Part II
Edition 16.0
TEMPPO Designer (IDATG)
Editors for Defining the Task Model
6.6 Step Editor
The Step Editor gives you the possibility to specify the semantic details of your test specification.
Most importantly, you can define the trigger event for a step and define the conditions and actions
associated with it. It can be used for all types of steps and is reached in the following ways:
•
•
•
Double click on a task step in the Task Flow Editor
Double click on a test step in the Test Case Editor
Double click on a transition (blue arrow) in the Window- or Menu Editor
Depending on the type of step, some buttons or fields may not always be available. For composite
task steps (yellow), a special Sub Task Editor is used (see section 6.8).
Figure 23 - Step Editor
Specifying a Step Name
Step names make it easier for you to identify the steps in the generated test script. If you
assign a new step to a window, its ID is used as step name. Of course you may change
this name later on. It may only contain alphanumeric characters and ‘_’ and be up to 50
characters long.
Specifying a Delay
In some cases the test execution tool reports an error because the tested application did
not respond quickly enough (may happen e.g., when loading a web page). You can solve
this problem by specifying a delay for time-consuming steps (0 - 3.600.000 Milliseconds).
An additional wait-command will be inserted in the generated test script after the step. This
causes the test execution tool to wait for the specified time before continuing with the next
step.
15.09.2014
Page 46
User´s Guide - Part II
Edition 16.0
TEMPPO Designer (IDATG)
Editors for Defining the Task Model
If you select the 'Optimize Wait' option when converting the test cases for WinRunner, the
delay is used as parameter for the following set_window command if possible. In this case,
the test continues as soon as the specified window is available. To wait until a window
property reaches a certain value, you can use the Wait event instead of specifying a delay.
Specifying an Event
If the step is assigned to a window, you can specify the trigger event of the step using the
event language (please consult User's Guide Part I for more information). The event is later
on translated into a command for the selected test tool. For instance, the IDATG event
Input is translated into edit_set for WinRunner and SetText for SilkTest. The event always
refers to the start window of the step. If you wish to use a designator as parameter for the
event, you can insert it conveniently into the field using the button ‘Browse Designators’.
For non-GUI testing or for specifying self-defined test commands, please use the field
'Commands for Test Script' instead.
Specifying a Start and Destination Window
Usually you define the start and destination window of a step by pointing on it either during
its creation (in case of a transition) or when using the toolbar button ‘Assign Object to
Step’ (in case of a task or test step). However, you may change this selection by writing
different window IDs into the corresponding fields. You may also use ‘Browse
Designators’ to copy a window ID into the active field.
Note that the start and destination window of a transition may also be changed with the
menu ‘Draw|Redirect Transition’.
Specifying Commands for the Test Script
For non-GUI testing or for specifying self-defined test commands, you can enter arbitrary
text into this field. If a text is entered here, the field ‘Event’ will be ignored. The text is
exported directly without translation and therefore you are responsible for the correct
syntax. There are 2 exceptions:
• Designator names that can be conveniently inserted into the field using the button
‘Browse Designators’. They are replaced by their actual values during generation. For
instance, you may want to specify a Tcl command like puts #:myvar# that refers to a
global attribute. During generation, the designator name is replaced by the current
value of #:myvar# resulting e.g. in puts Hello World. Of course you can also use more
than one designator in this field.
• For WinRunner commands, keyboard key names can either be entered in WinRunner
syntax (e.g. <kPgUp_E>) or in IDATG syntax (e.g. <pgup>, see 'Type' event in User's
Guide Part I). The second method has the advantage that the key name is not countrydependend and will be translated into the appropriate WinRunner name during
conversion (e.g. <kPgUp_E> for US keyboards and <kBild_auf_E> for German ones.
Specifying Instructions for Manual Testing
For manual testing, the fields 'Event' and 'Commands for Test Script' are typically left
empty. Instead, the three fields 'Instruction', 'Input', and 'Expected Result' can be filled
with a textual description of the step. They correspond to the fields with the same name in
TEMPPO Test Manager. The text will be exported directly without translation. The only
exceptions are designator names that can be conveniently inserted into the fields using the
button ‘Browse Designators’. They are replaced by their actual values during generation.
Specifying Conditions
Semantic conditions that have to be fulfilled before the step can be executed can be
defined in the Condition Editor. It can be opened by pressing ‘Conditions...’. Since it
doesn’t make sense to enter conditions for a test case that has already been generated,
the button is not available for test steps.
15.09.2014
Page 47
User´s Guide - Part II
Edition 16.0
TEMPPO Designer (IDATG)
Editors for Defining the Task Model
Specifying Actions
GUI changes as a result of the step can be defined in the Action Editor. It can be opened
by pressing ‘Actions...’. Since it doesn’t make sense to enter actions for a test case that
has already been generated, the button is not available for test steps.
Specifying Additional Information in User-defined Fields
In some projects it may be required to save additional data for each step (e.g. the test
driver that should be used or the person who is responsible for this step). The button ‘UserDefined FieldsN’ opens the User-defined Fields Editor that allows you to enter this
information.
Note: First you have to use the IDATG menu ‘Window|User-Defined Fields Editor’ to
define the general structure of these additional fields (see ).
Marking a Transition as Error Case (only for Transitions)
If a step is executed as a result of wrong user input, the box ‘Error Case’ should be
checked. Such steps typically have an error message as destination window. If checked,
the generated test cases are also marked as error cases and can be distinguished easier
from normal test cases.
Assigning a Priority to a Task Step (only for Task Steps)
If the task flow includes branches, it may be helpful to assign different priorities to the steps
(1 = highest, 999 = lowest). The test case generator works according to the following rules:
1. Use connections that are not already covered by a test case
2. Use step with highest priority
3. Use steps with undefined task flow only if no other possibilities are available
6.7 Designator Selection Dialog
For your convenience, whenever a window ID or other designator can be entered into a field, the
button 'Browse Designators' can be used to display all available designators.
Figure 24 - Designator Selection Dialog
15.09.2014
Page 48
User´s Guide - Part II
Edition 16.0
TEMPPO Designer (IDATG)
Editors for Defining the Task Model
If just a window ID is required, only the window hierarchy is displayed. Otherwise, the tree also
contains the global attributes, data sets and fields, the pre-defined window properties (begin with a
"$" sign) and the user-defined window attributes. If the currently edited object is a task step, the
parameters of its task are also displayed.
Selecting a Designator
Just double-click on an item or select it and press 'OK'. The full name of the selected
designator will be copied into the active field. In the example above, this would be the string
#HumanResources:$Caption#.
6.8 Sub Task Editor
The Sub Task Editor is used for task steps that are a sub task (yellow steps). The name of such
a step is always the name of the building block and cannot be edited. This editor serves to define
the values of the sub task's parameters.
Figure 25 - Sub Task Editor
Assigning a Priority to a Step
If the task flow includes branches, it may be helpful to assign different priorities to the steps
(1 = highest, 999 = lowest). The test case generator works according to the following rules:
1. Use connections that are not already covered by a test case
2. Use step with highest priority
3. Use steps with undefined task flow only if no other possibilities are available
Defining the Loop Settings
If a sub task should be executed more than once, it can be defined as loop. The simplest
way is to define the number of times it should be repeated (any number between 1 and
100).
However, it is also possible to define loops for data-oriented testing. In this case, the loop is
repeated once for each valid and/or invalid record in a data set. This enables you to use
15.09.2014
Page 49
User´s Guide - Part II
Edition 16.0
TEMPPO Designer (IDATG)
Editors for Defining the Task Model
more than one record in the same test case. In contrast, the option 'Data-oriented Test' in
the Test Case Generator generates a separate test case for each record and should
therefore not be combined with data-oriented loops (choose 'Graph-oriented Test'
instead).
Editing the Parameter Values
If you have defined parameters for the sub task using the Task Parameters Editor you
can enter their values here. Using sub tasks can be compared to calling a function in a
programming language. You can pass different parameter values to the sub task everytime
you use it in a task flow.
• Select a parameter in the list
• Enter the new value. The value can be an arbitrary expression and must have the
correct type. If you do not enter a value, the default value is used.
• If you wish to use a designator in the expression, you can insert it conveniently into the
field using the button ‘Browse Designators’.
• Press 'Set Value'. The value is checked for syntactic correctness.
• If more parameters are available, the next one is selected automatically.
6.9 Condition Editor
Steps often require that special conditions are fulfilled before they can be executed. These
conditions have to be entered in the Condition Editor using an IDATG-specific language.
Conditions can depend on the state or contents of a window, a user-defined attribute etc. The
syntax required is called the condition syntax. (see User's Guide Part I)
All displayed conditions have to be TRUE to execute the transition. Thus, complicated conditions
containing ‘AND’ operators can be divided into separate parts.
Figure 26 – Condition Editor
The order of the conditions in the list can affect the duration of test case generation, because
IDATG tries to fulfill the conditions in the specified order. If possible, try to put the conditions in a
logical sequence.
Imagine the following scenario: Condition C1 is #A# = TRUE, C2 is #B# = TRUE.
Let’s assume that setting A to TRUE has no side-effect, but setting B to TRUE automatically sets
A to FALSE. If we write the conditions in the order C2, C1 IDATG would need more time to find a
solution than for the order C1, C2.
15.09.2014
Page 50
User´s Guide - Part II
Edition 16.0
TEMPPO Designer (IDATG)
Editors for Defining the Task Model
Adding a New Condition
• Press ‘New’
•
•
Enter the condition
If you wish to use a designator in the condition, you can insert it conveniently into the
field using the button ‘Browse Designators’.
•
Press ‘Set’
the condition parser is called to check the condition for syntactic
correctness. If an error occurs, a message box with a detailed description of the error
appears and the focus moves to ‘Condition’.
Editing a Condition
•
•
•
Select a condition
Edit the condition.
Press ‘Set’
the condition parser is called to check the condition for syntactic
correctness. If an error occurs, a message box with a detailed description of the error
appears and the focus moves to ‘Condition’.
Deleting a Condition
•
•
Select a condition
Press ‘Delete’
a message box appears that has to be confirmed by the user. (“Do
you really want to delete this condition ?“)
Inserting a Meta-Condition into a condition
The ‘Meta Conditons‘ button leads to the Meta Condition Editor. If you select a metacondition and press OK its ID is copied into the edit box.
Meta Condition IDs are always shown with a leading ‘%’ (e.g. %C1).
Expanding Meta-Conditions
Often it can be helpful to see the entire meta-conditions instead of their IDs.
The Expand Meta IDs / Implode Meta IDs button switches between two views:
it shows either only the meta condition IDs or the entire meta-conditions.
Example: Let’s assume a meta condition C1 that is #A# = TRUE.
If it is used in a condition like #B# = TRUE AND %C1
the expanded view would be #B# = TRUE AND #A# = TRUE.
Note: in the expanded view it is not possible to edit the condition.
15.09.2014
Page 51
User´s Guide - Part II
Edition 16.0
TEMPPO Designer (IDATG)
Editors for Defining the Task Model
6.10 Meta-Condition Editor
If a condition appears more than once in the GUI specification, you can save time by defining it as
a Meta-Condition. Meta-conditions are like normal conditions but can be used in other conditions
like macros. They have a unique meta-condition ID. To address meta conditions insert a “%“
before the ID e.g. %c5 OR (#Name# = ““)
To reach this editor, choose the menu command ‘Window | Meta-Condition Editor’ or choose
the ‘Meta-Conditions‘ button in the Condition Editor.
Figure 27 – Meta-Condition Editor
The Meta Condition Editor includes a list containing the meta condition IDs and the
corresponding meta conditions. These meta conditions can be edited like normal conditions in the
Condition Editor. The meta condition IDs have to be unique.
Adding a New Meta-Condition
•
Press ‘New’
•
Enter a unique meta-condition ID. It may only contain alphanumeric characters and ‘_’
and have a maximum length of 30 characters.
•
Enter the meta-condition.
•
If you wish to use a designator in the meta-condition, you can insert it conveniently into
the field using the button ‘Browse Designators’.
Press ‘Set’
the condition parser is called to check the meta-condition for syntactic
correctness. If an error occurs, a message box with a detailed description of the error
appears and the focus moves to ‘Meta-Condition’.
•
Selecting a Meta-Condition
Simply click on the meta-condition or its ID in the list box. If the editor was called from the
Condition Editor, pressing ‘OK’ causes the meta-condition ID to be copied into the currently
edited condition.
15.09.2014
Page 52
User´s Guide - Part II
Edition 16.0
TEMPPO Designer (IDATG)
Editors for Defining the Task Model
Editing a Meta-Condition
•
Select a meta-condition.
•
Edit the meta-condition.
•
Press ‘Set’
the condition parser is called to check the meta-condition for syntactic
correctness. If an error occurs, a message box with a detailed description of the error
appears and the focus moves to ‘Meta-Condition’.
Deleting a Meta-Condition
•
Select a meta-condition.
•
Press ‘Delete’
a message box appears that has to be confirmed by the user. (”Do you
really want to delete this meta-condition ?“)
6.11 Action Editor
Actions are simple functions like calling a window, setting a designator to a new value etc. and are
necessary to obtain a complete specification of the GUI behavior. Depending on the type of
function, they can have various arguments. Arguments do have the same syntax as conditions and
therefore also can be complex expressions.
For example: SetInputField(#Age#, 5 + (3 * #Aboutbox:Calls#)).
The Action Editor allows you to specify an arbitrary sequence of actions for each step.
Figure 28 - Action Editor
The left list box contains the complete list of available actions in alphabetical order. In case of a
new transition the right list box is empty, otherwise it contains the actions that have already been
selected for the transition. The right list is NOT ordered alphabetically, since the actual sequence
of the selected actions is important. It is also possible that it contains more than one call for the
same action.
15.09.2014
Page 53
User´s Guide - Part II
Edition 16.0
TEMPPO Designer (IDATG)
Editors for Defining the Task Model
Adding an Action
• Select the desired action by clicking on it in the left list box
The arguments appear in
the Arguments list box. The first argument in the box is selected automatically and the
input field under the argument list box is labeled with the name and type of this
argument.
• Enter a value for the argument. If you wish to use a window ID or designator in the
argument, you can insert it conveniently into the field using the button ‘Browse
Designators’.
• Press ‘Set Argument’
the condition parser is called to check the syntax of the
argument. It is also checked, whether the type of the value matches the required
argument type.
In case of success, the value of the argument is updated in the argument list box and the
next argument is selected automatically. In case of an error, a message box appears and
the cursor returns to the argument field.
• It is also possible to select a specific argument in the argument list manually. In this
case, the input field under the argument list box is labeled with the name and type of this
argument. The cursor moves to this field.
• Press ‘Set’
if not all arguments have been defined, an error message is displayed.
The action is added to the right list box and the editor returns to its initial state.
Editing an Action
• Select the desired action in the right list box
The action is highlighted in the left list
box. The first argument in the box is selected automatically and the input field under the
argument list box is labeled with the name and type of this argument.
• Edit the argument values as usual.
• Press ‘Set’
if not all arguments have been defined, an error message is displayed.
The action is updated in the right list box and the editor returns to its initial state.
Deleting an Action
• Select the desired action in the right list box.
• Press ’Delete‘
a message box has to be confirmed, then the action is removed from
the right list box, and the editor returns to its initial state.
6.12 User-Defined Fields Editor
In some projects it may be required to save additional data for each step (e.g. the test driver that
should be used or the person who is responsible for this step). Just use the IDATG menu
‘Window|User-Defined Fields Editor’ to open the User-defined Fields Editor that allows you to
define the general structure of these additional fields (name, type and default value). After that, the
new fields become available in the Step Editor.
The User-defined Fields Editor has essentially the same appearance and functionality as the
Attributes Editor (see 6.13).
15.09.2014
Page 54
User´s Guide - Part II
Edition 16.0
TEMPPO Designer (IDATG)
Editors for Defining the Task Model
6.13 Attributes Editor
This dialog is used for editing different kinds of objects:
• Global attributes (toolbar button 'Edit Attributes')
• Window-specific attributes (a window is selected before pressing 'Edit Attributes')
• Task Parameters (button 'ParametersN' in the Task Properties Editor)
• User-defined step fields (button 'User-Defined FieldsN' in the Step Editor)
• Effect variables (button 'Effect Variables' in the Data Effects Editor)
Figure 29 - Attributes Editor (for Global Attributes)
Creating a New Attribute
• Press ‘New’
• Enter name, type and start value. The name may only contain alphanumeric characters
and ‘_’ and may be up to 30 characters long. The syntax for the start value depends on
the selected type:
String - arbitray text (do not quote it with “”)
Num - a signed integer (the + may be omitted) e.g. 15, +15, -15
Bool - TRUE or FALSE
Date - a valid date in IDATG format e.g. 12.05.1988
• Press ‘Set’. It is checked whether the name is unique and the start value corresponds to
the selected type. If not, a message box appears and the focus moves to the invalid field.
Editing an Attribute
•
•
•
Select an attribute in the list.
Edit name, type and start value.
Press ‘Set’. It is checked whether the name is unique and the start value corresponds to
the selected type. If not, a message box appears and the focus moves to the invalid field.
Deleting an Attribute
•
Select an attribute in the list.
15.09.2014
Page 55
User´s Guide - Part II
Edition 16.0
•
TEMPPO Designer (IDATG)
Editors for Defining the Task Model
Press ‘Delete’. A message box appears that has to be confirmed by the user. (”Do you
really want to delete this attribute ?“)
15.09.2014
Page 56
User´s Guide - Part II
Edition 16.0
TEMPPO Designer (IDATG)
Editors for GUI Specification
7 Editors for GUI Specification
7.1 Window Editor
For windows of every type, except for menus and menu items, a Window Editor may be opened.
The window and all its direct children are displayed in a way similar to the dialog editor in MS
Visual Studio. The Window Editor enables the user to change the appearance of the window
itself and its children, and to edit transitions between the windows.
It can be called by selecting a window in the Application Editor and pressing the ‘Edit Window’
Icon or simply by double-clicking on it. It is possible to open several Window Editors at the same
time, but only one for each window.
Figure 30 - Window Editor
As we can see, the window and its children are displayed as realistically as possible. The toolbar
labeled “Windows” can be used to select a window type before drawing a new window.
By default, all successors of the window are displayed in the editor to provide a realistic view. If
you wish to see only the direct children, you may uncheck the menu item ‘View|Show
Grandchildren’.
Creating a New Window
• To create a child of an existing window, open the Window Editor for its parent. To
create a window without a parent, double click the root node in the Application Editor
to open an empty Window Editor.
• Make sure the Window Toolbar is visible (Use menu ‘View|Window Tool Bar’). Select
the symbol for the desired window type. The cursor shape will change into a pencil.
15.09.2014
Page 57
User´s Guide - Part II
Edition 16.0
•
•
TEMPPO Designer (IDATG)
Editors for GUI Specification
Move the mouse cursor to the desired position of the new window and press the left
button. While keeping it pressed, move the mouse until the new window has the
desired size. If you are creating a child window, you are restricted by the client area of
the parent window.
The new window is created with default properties and with an automatically generated
ID. The classname is set depending on the default value specified in the Window
Class Editor. You can change this values later with the Window Properties Editor.
Selecting a Window
• Select the arrow symbol in the Window Toolbar to get into selection mode.
• Click on the window or one of its children. Always the innermost window is selected.
Note: Windows lying inside the currently selected window cannot be selected. You have
to click outside of the parent window before you are able to select them.
Selecting more than 1 Window
Multiple windows can be selected in different ways:
1. Click on an empty area and drag a rectangle over the desired windows
2. Hold the ‘Ctrl’ key while clicking on a window to add it to the selection. This can be
useful when selecting children from different areas of the parent window. By holding
‘Ctrl’ it is also possible to remove windows from the current selection.
Note: The parent window cannot be added to a multi-selection.
Copying Windows
• Select one or more windows and press ‘Copy’ in the toolbar or the menu. All children of
the selected windows are also copied.
• Select a parent window (may be the same or a different one)
• Press ‘Paste’ to insert the copied windows as children of the parent.
Moving Windows
Select one or more windows and drag them to the desired position. In addition, it is
possible to move the selected windows using the cursor keys.
Restrictions for moving windows:
• You can't drag&drop the parent window. If you want to change its position inside its own
parent window, please open the corresponding editor.
• All children must remain in the client area of their parent window.
Resizing a Window
Resizing is only possible if exactly one window is selected. There is a trackable border
drawn around the selected window that can be used to track an edge or corner of the
window to resize it.
Restrictions for resizing windows:
• You can't track the top/left sides of the parent window. To resize it, please use the
bottom/right side. But you can't resize a parent window at all, if it has a parent of its
own. In this case you have to open the Window Editor for its own parent.
• By resizing the parent window, all its children must still remain in the client area of the
parent window.
Editing Window Properties and Attributes
(Pre-defined) Properties of the selected window may be edited by choosing the menu
'Properties Editor' or by pressing the corresponding toolbar button.
15.09.2014
Page 58
User´s Guide - Part II
Edition 16.0
TEMPPO Designer (IDATG)
Editors for GUI Specification
(User-defined) Attributes of the selected window may be edited by choosing the menu
'Attributes Editor' or by pressing the corresponding toolbar button.
Deleting Windows
• The selected windows may be deleted by choosing the menu 'Delete' or by pressing
the corresponding toolbar button. The windows will be deleted with all their children.
Semantic dependencies must be removed manually.
Creating a New Transition
The idea behind the editor is a state-transition diagram. Every window represents a state,
state transitions are represented by blue arrows, a bold arrow symbolizes the transition that
is currently selected. If a transition points outside of the window to a rectangle symbol,
double-clicking on this symbol opens a Window Editor for the window represented by it.
When drawing a transition, the yellow rectangle on the top containing the window ID can be
clicked to select the parent window itself.
There can be more than one transition between the same two windows. For example, this
may be necessary if the transitions have different effects (actions), but the cursor always
moves to the same window.
•
•
•
•
•
Switch to transition mode with ‘View|Show Transitions’.
Press ‘New Transition‘ The shape of the mouse cursor changes into a pencil. In this
mode, it is only possible to draw transitions. Press the button again if you want to leave
the mode.
Click on the start window of the transition or the yellow title bar.
Click on the destination window of the transition, which may also lie in another Window
Editor.
The Step Editor appears and allows you to specify the properties of the transition.
When finished, press ‘OK’.
Selecting a Transition
• Switch to transition mode with ‘View|Show Transitions’.
• Click on the arrow representing the desired transition, which is then displayed bold.
Editing a Transition
• Switch to transition mode with ‘View|Show Transitions’.
• Double click on the transition. The Step Editor appears and allows you to change the
transition properties.
• Press ‘OK’.
Redirecting a Transition
• Switch to transition mode with ‘View|Show Transitions’.
• Select an existing transition with the mouse.
• Click 'Redirect Transition' in the 'Edit' menu. The shape of the mouse cursor changes
into a pencil. In this mode, it is only possible to draw transitions.
• The rest of the procedure is very similar to drawing a new transition. Just click on the
new start and destination window of the transition. All conditions, actions and other
properties of the transition remain unchanged.
Deleting a Transition
• Switch to transition mode with ‘View|Show Transitions’.
• Select an existing transition with the mouse.
• Press ‘Delete’.
15.09.2014
Page 59
User´s Guide - Part II
Edition 16.0
•
TEMPPO Designer (IDATG)
Editors for GUI Specification
Confirm the appearing message box.("Do you really want to delete this transition?“)
Printing
The window and its transitions may be printed using the corresponding toolbar button.
7.2 Menu Editor
The Menu Editor allows you to specify the behavior of a window’s menu. Basically, the behavior
of this editor is quite similar to that of the Window Editor. To open this editor, choose a menu in
the Application Editor and press the ‘Edit Menu‘ toolbar button.
Figure 31 - Menu Editor
Initial State of the Editor
The editor shows the top level menu items of the menu. All sub-menus are closed, they can
be opened like in a normal MS Windows menu. Transitions are only shown when a submenu is opened and the corresponding menu item has been selected.
Creating a new Menu Item
New menu items can be created using ‘Draw|Create Menu Item’. The new item is always
added as child of the currently selected item. For example, if File is selected in our sample
figure, the new menu item will be added to this sub-menu (behind Quit). If nothing is
selected, the new menu item will be added as top-level item (right of Help). The parentchild relationships can be changed in the Application Editor.
Selecting a Menu Item
A menu item can be selected by opening the corresponding sub-menu and clicking on it.
Selected items are displayed with a red rectangular border together with their transitions.
Editing Menu Item Properties and Attributes
(Pre-defined) Properties of the selected menu item may be edited by choosing the
menu 'Properties Editor' or by pressing the corresponding toolbar button.
(User-defined) Attributes of the selected menu item may be edited by choosing the
menu 'Attributes Editor' or by pressing the corresponding toolbar button.
Deleting a Menu Item
The selected menu item may be deleted by choosing the menu 'Delete' or by pressing the
corresponding toolbar button. The menu item will be deleted with all its children and
transitions. Semantic dependencies must be removed manually.
Creating a New Transition
With the editor you are able to define transitions that are triggered by menu items.
Transitions are represented by blue arrows, a bold arrow symbolizes the transition that is
15.09.2014
Page 60
User´s Guide - Part II
Edition 16.0
TEMPPO Designer (IDATG)
Editors for GUI Specification
currently selected. After creating a new transition or selecting an existing one, the Step
Editor appears and enables you to specify the properties of the transition.
Note that menu items can only be the start window of a transition, but never the destination
window. Therefore, the arrow always points away from a menu item to the ID of the
destination window.
• Press ‘New Transition’. The shape of the mouse cursor changes into a pencil. In this
mode it is only possible to draw transitions.
• Open a sub-menu and click on the menu item that triggers the transition. Only items that
do not have sub-items can be the start of a transition. Items that are only separators
(horizontal lines) are of course also excluded.
• Click on the destination window in a Window Editor. An arrow that points from the menu
item to the name of the window is displayed.
• After drawing the transition, the mouse cursor shape goes back to normal and the Step
Editor appears.
• Finally, the new transition can be stored by pressing the ‘OK’ button.
Selecting a Transition
• Switch to transition mode with ‘View|Show Transitions’.
• Click on the arrow representing the desired transition, which is then displayed bold.
Editing a Transition
• Switch to transition mode with ‘View|Show Transitions’.
• Double click on the transition. The Step Editor appears and allows you to change the
transition properties.
• Press ‘OK’.
Redirecting a Transition
• Switch to transition mode with ‘View|Show Transitions’.
• Select an existing transition with the mouse.
• Click 'Redirect Transition' in the 'Edit' menu. The shape of the mouse cursor changes
into a pencil. In this mode, it is only possible to draw transitions.
• The rest of the procedure is very similar to drawing a new transition. Just click on the
new start and destination window of the transition. All conditions, actions and other
properties of the transition remain unchanged.
Deleting a Transition
• Switch to transition mode with ‘View|Show Transitions’.
• Select an existing transition with the mouse.
• Press ‘Delete’.
• Confirm the appearing message box.("Do you really want to delete this transition?“)
Printing
The menu and its transitions may be printed using the corresponding toolbar button.
15.09.2014
Page 61
User´s Guide - Part II
Edition 16.0
TEMPPO Designer (IDATG)
Editors for GUI Specification
7.3 Window Properties Editor
The appearance of the Window Properties Editor depends on the type of window that the user
wishes to manipulate. Some properties exist for all window types, others only for specific ones.
Please refer to User's Guide Part I for a detailed description of all window properties.
If you wish to change the type of the window you can use the menu ‘Edit|Change Window Type’
before calling the Window Properties Editor.
Figure 32 - Window Properties Editor (for Input Fields)
Editing Window Properties
• Change the desired window properties.
• Press ‘OK’ => all fields are checked for correctness (see the details below).
If an error is detected, a message box appears and the cursor moves to the erroneous
field. Press ‘Cancel’ to discard your changes.
The most important properties are:
• Window ID The unique name of the window used to address it in IDATG. It may only contain
alphanumeric characters and ‘_’ and be up to 50 characters long. Depending on the available
properties the caption, attached text, or numeric ID is used by default, often followed by a
number to guarantee uniqueness (OK1, OK2,..). The window ID is also used in the generated
test scripts as identifier of the window. When changing the ID of a window all references to it
in conditions, actions etc. are updated automatically, thus no manual editing is necessary.
• Numeric ID The numeric window ID is used during the execution of your application (only in
MS Windows-based GUIs). This ID can be used as a reliable tag for window recognition.
Exception: For parentless windows the ID is invalid and may not be used as tag!
• GUI Builder The GUI builder that has been used for implementing the window (some
applications include windows created with different GUI builders)
• Classname The classname of a window can be recorded with the GUI Spy. It is used to
determine the window type and is passed to the test execution tool. No length restriction.
• Caption The label of the window. It is not necessary for TCG to enter a caption for windows
that have been added manually. However, working with the Window Editor becomes easier,
if all windows have correct captions. No length restriction.
15.09.2014
Page 62
User´s Guide - Part II
Edition 16.0
•
•
•
TEMPPO Designer (IDATG)
Editors for GUI Specification
Opened by Specifies whether the window is opened explicitly (like a message box) or
whether it is opened automatically when its parent is opened (like the OK-Button in a message
box). Very important for test case generation.
Visible and Enabled Specifies whether the window is initially visible and enabled. Also
important for TCG.
Initial value The value that appears in the window when it is first shown. No length
restriction.
Tag Definition
The tag is required by the test execution tool to find the window on the screen. It is very important
to enter a correct tag for each window, otherwise the generated test scripts won’t run! In most
cases, the Tag Generator will create correct tags for you, so you don’t have to define them here.
Please refer to User's Guide Part I if the test execution tool reports an error like “Object XY not
found”.
Note: If you have chosen "QuickTest Professional" as output format, you will see a button labelled
'QTP PropertiesN' instead of the Tag field. Likewise, there will be a button 'Ranorex
PropertiesN' if you have chosen Ranorex as output format. See User's Guide Part I for more
information.
7.4 Tab Control Editor
The Window Properties Editor for tab controls contains a button 'Tab Pages...' that opens the
Tab Control Editor. Tab controls are GUI objects that allow the user to switch between a set of
windows. However, in many GUI builders the windows displayed as tab pages are not statically
linked to the tab control in any way. This means that it is impossible for the GUI Spy to find out
which windows belong to a certain tab control. Therefore, a special editor is necessary that allows
the user to conveniently specify the pages of a tab control.
Figure 33 - Tab Control Editor
Adding a New Tab Page
• Press ‘New’.
• Enter the exact title of the tab page (i.e. the text on which you have to click to open the
page). The title has to be unique for this tab control.
15.09.2014
Page 63
User´s Guide - Part II
Edition 16.0
•
•
•
TEMPPO Designer (IDATG)
Editors for GUI Specification
If this page is the default page of the tab control, check 'Initial Page'. If another page
has previously been defined as initial page, it automatically loses this property.
Enter the ID of the window that is displayed in the page or use 'Browse Windows' to
select it. Usually tab pages are dialog boxes that have the same parent as the tab control
(in Java they are children of the tab control). Each window may only be used once as a
tab page.
Press ‘Set’
all fields are checked for correctness. If an error is detected, a message
box appears and the cursor moves to the erroneous field. Press ‘Cancel’ to discard your
changes.
Selecting a Tab Page
Simply click on its title in the list box.
Editing a Tab Page
• Select a tab page.
• Edit the properties of the tab page.
• Press ‘Set’
all fields are checked for correctness. If an error is detected, a message
box appears and the cursor moves to the erroneous field. Press ‘Cancel’ to discard your
changes.
Deleting a Tab Page
• Select a tab page.
• Press ‘Delete’
a message box appears that has to be confirmed by the user. (”Do
you really want to delete this tab page ?“)
Effects of specifying the pages of a tab control
Specifying which windows belong to a tab control is very important for test case generation
because it allows IDATG to generate test cases that correctly manipulate the tab control. Defining
a window as a tab page has the following effects:
The window´s open method is automatically set to 'Parent'. If the window is the initial page of the
tab, 'Visible' is set to TRUE, otherwise to FALSE.
7.5 Change Window Type Dialog
After selecting a window and pressing the menu item ‘Edit|Change Window Type’ a small dialog
appears that allows you to change the type of the window. This is particularly helpful for
unidentified Custom Windows recorded with the GUI Spy, but should only be used with care for
other windows.
Figure 34 - Change Window Type Dialog
15.09.2014
Page 64
User´s Guide - Part II
Edition 16.0
TEMPPO Designer (IDATG)
Editors for GUI Specification
All common properties of the window (ID, visible etc.) are preserved during the conversion, but the
type-specific information is lost. For instance, converting an Input Field into a Push Button deletes
the Input Field-specific properties like read-only and initial value. On the other hand, the Push
Button-specific properties are initialized with default values. The classname automatically changes
depending on the default specified in the Window Class Editor.
Note: If you have specified references to the type-specific properties of the window in conditions or
actions, they may get invalidated and cause the Test Case Generator to report an error. For
instance, the condition #FormerInputField# = “Text” is not longer valid for a Push Button because it
doesn´t have a value. Make sure to delete such references before generating test cases.
Changing the Window Type
• Select the window in any editor. Menus and Menu Items cannot be converted.
• Select the new type in the combo box.
• Press ‘OK’.
7.6 Replace Window Dialog
Changes in the GUI of the tested application have also to be considered in the IDATG
specification. You may either change the properties of the affected windows manually in the
Window Properties Editor or record them again with the GUI Spy. In the latter case it is
necessary to redirect all references from the old window to the new one. This means changing all
steps, conditions, actions etc. where the old window has been used.
Fortunately, IDATG provides a convenient function that saves most of this effort. Just select the
old window and use the menu ‘Edit|Replace Window’ to open the following dialog:
Figure 35 - Replace Window Dialog
Just select the old and new window using the ‘Browse Windows’ buttons and press OK. The old
window will NOT be deleted, but all references to it will be redirected to the new window. For
instance, task steps will automatically be assigned to the new window or conditions like #Age# != “”
will now read #Birthday# != “”.
To avoid inconveniencies, please make sure that you have selected the correct windows before
using this powerful function.
7.7 Window Wizard
The Window Wizard is an alternative to the GUI Spy, if no GUI prototype of your application is
available. It can be used for the creation of standard windows, saving the user a lot of time. Just
15.09.2014
Page 65
User´s Guide - Part II
Edition 16.0
TEMPPO Designer (IDATG)
Editors for GUI Specification
use the menu 'Window|Window Wizard', select the type of window you wish to create and the
wizard will do all the work for you.
Figure 36 - Window Wizard
The Window Wizard can create the following windows:
File Dialog
File Open Dialog
File Save Dialog
• Message Box
Buttons: Abort, Retry, Ignore
Button: OK
Buttons: OK, Cancel
Buttons: Retry, Cancel
Buttons: Yes, No
Buttons: Yes, No, Cancel
• Print Dialog
•
-
All these windows can be created with English or with German captions depending on the
language of the tested system.
After pressing ‘OK’, the new window is displayed in the Window Editor.
15.09.2014
Page 66
User´s Guide - Part II
Edition 16.0
TEMPPO Designer (IDATG)
Editors for Defining the Data Model
8 Editors for Defining the Data Model
8.1 Data Set Editor
The Data Set Editor opens when a new data set is created or when an existing data set is
selected and the user presses the tool bar button 'Edit Properties'.
Figure 37 - Data Set Editor
•
•
•
The Name must be unique, may only contain alphanumeric characters and ‘_’ and be up to 30
characters long.
An arbitrary Description may be entered for the data set.
If test data has been imported from an external file, the field Data Source contains the path to
the file. It can be changed using the BrowseN button (this has no effect on the test data).
8.2 Data Field Editor
The Data Field Editor opens when a new data field is created or when an existing data field is
selected and the user presses the tool bar button 'Edit Properties'.
Figure 38 - Data Field Editor
15.09.2014
Page 67
User´s Guide - Part II
Edition 16.0
•
•
•
•
•
•
TEMPPO Designer (IDATG)
Editors for Defining the Data Model
The Name must be unique, may only contain alphanumeric characters and ‘_’ and be up to 30
characters long.
A data field has one of the Types String, Num, Bool or Date.
The Default Value will be used for this field when a new data record is created.
If Create Default Equivalence Classes is checked, IDATG automatically creates a set of
default equivalence classes depending on the type of the field.
For numeric fields, the Definition Range has to be entered. This is the range of values that a
field can theoretically assume, including invalid ones. For example, it may be possible to enter
any 3 digits into an "Age" field (0-999) even if only ages above 18 are considered valid. Details
regarding the validity are defined in the Equivalence Class Editor or Data Effects Editor.
An arbitrary Description may be entered for the data field.
8.3 Equivalence Class Editor
The Equivalence Class Editor opens when the user double-clicks on the Equivalence_Classes
item that can be found below each data field in the data hierachy tree. For detailed information on
simple equivalence classes and how to work with them please refer to User's Guide Part I.
Figure 39 – Equivalence Class Editor
Creating a new equivalence class
• Click the 'New' button.
• The Class Name must be unique, may only contain alphanumeric characters and ‘_’ and
be up to 30 characters long.
• Please choose if the class contains Valid or invalid values.
• The Range of the equivalence class can be described as an arbitrary string (examples:
0-100, a-z, prime numbers, English words)
• If applicable, a Lower and Upper Border Value can be defined. These values can later
be used by the data generator to create boundary value test cases.
• In addition, one or more Other Representative Values can be entered using the
following syntax:
− Values are separated by commas, e.g. value1, value2, value3
− Empty strings or strings containing blanks can be defined by enclosing them in
quotes, e.g. "", " StringWithLeadingBlanks"
15.09.2014
Page 68
User´s Guide - Part II
Edition 16.0
TEMPPO Designer (IDATG)
Editors for Defining the Data Model
If a comma, quote, or any other character is preceded by a backslash, the backslash
is ignored and the character interpreted as part of the value, e.g. val\"ue1, val\,ue2,
val\\ue3
• Click the 'Set' button. The following rules are checked:
− At least one value (either a border value or a representative value) must be entered
− If Valid has been checked, all values must be compatible with the type of the data
field
− Each value must be unique for the entire data field
Editing an equivalence class
• Select a class in the list.
• Edit the data
• Click the 'Set' button. The cursor automatically moves to the next row.
−
Deleting an equivalence class
• Select a class in the list.
• Press ‘Delete’. A message box appears that has to be confirmed by the user. (”Do you
really want to delete this item?“)
8.4 Data Effects Editor
The semantic dependencies (causes and effects) of a data set can be edited by selecting the tree
item _Effects in the workspace and pressing the tool bar button 'Edit Properties'. For detailed
information on effects and how to work with them please refer to User's Guide Part I.
Figure 40 - Data Effects Editor
15.09.2014
Page 69
User´s Guide - Part II
Edition 16.0
TEMPPO Designer (IDATG)
Editors for Defining the Data Model
Creating a New Effect
• Click the 'New' button.
• The Name must be unique, may only contain alphanumeric characters and ‘_’ and be up
to 30 characters long.
• Effect Conditions are slightly different from other conditions in IDATG:
− They may only refer to data fields of the current data set and must not contain any
other designators like global variables and the like.
− References to data fields can simply be written in the format #FieldName# instead of
#~SetName:FieldName# thus making the conditions both easier to write and
understand.
− While meta-conditions may not be used, it is possible to refer to effects that have
already been defined for this data set using the format %EffectName. For instance,
you may write #Age# > 65 AND NOT (%MEDIUM_BIKE). You can use the 'Expand
IDs' button to view the complete condition without effect names.
− Instead of learning these rules by heart, it is far more convenient to use the button
‘Browse Designators’ for inserting designators into the condition.
− All conditions must be linear in nature. This means that it must be possible to
transform them into the form "a*#var1# + b*#var2# + Q < n" where a,b,.. n are
constant numbers. In particular, it is not allowed to multiply or divide two variables
(5 * #Age# < #HP# is allowed, #HP# * #Age# < 5 is not).
• Specify if data sets fulfilling the condition are Valid or not.
• Each valid effect is supposed to set an Effect Variable to a certain Value. An effect
variable can be seen as a provisional result and is useful for expressing semantic
dependencies. You can define the effect variables of a data set in the Attributes Editor
that can be reached with the 'Effect VariablesN' button.
• Press ‘Set’
the condition parser is called to check the condition for syntactic
correctness. If an error occurs, a message box with a detailed description of the error
appears and the focus moves to ‘Condition’.
Editing an Effect
• Select an effect in the list.
• Edit the data
• Click the 'Set' button.
Deleting an Effect
• Select an effect in the list.
• Press ‘Delete’. A message box appears that has to be confirmed by the user.
15.09.2014
Page 70
User´s Guide - Part II
Edition 16.0
TEMPPO Designer (IDATG)
Editors for Defining the Data Model
8.5 Data Records Editor
The records of a data set can be edited by selecting the tree item _Records in the workspace and
pressing the tool bar button 'Edit Properties'.
Figure 41 - Data Records Editor
•
The first column of the grid always contains the record ID. The ID must be unique for this data
set, may only contain alphanumeric characters and ‘_’ and be up to 30 characters long. It is
recommended to use 'V' for valid and 'I' for invalid data records as the first character. The
record ID can be referenced using the designator #DataSet:$id#.
•
The second column shows information about the Origin of the record. A record may either be
created manually, imported from an external file or generated with the Equivalence Class
Method or CECIL Method.
•
Only if the list contains data sets generated with the CECIL method, there are 2 additional
columns that show the Effects based on which the data sets that have been generated and
the value of the Effect Variables (Vars).
•
Another column contains a check box that defines whether the record is Valid or not. This
setting can be referenced in conditions using the designator #DataSet:$valid#.
•
The other columns represent the data fields of the set.
Moving the Cursor
The cell cursor may be moved using the following keys:
• Tab = right, Shift-Tab = left
• CrsrUp = up, CrsrDown = down
• PgUp = first record, PgDown = last record
15.09.2014
Page 71
User´s Guide - Part II
Edition 16.0
TEMPPO Designer (IDATG)
Editors for Defining the Data Model
Creating a New Record
• If you wish to insert a record at a certain position, select an existing record.
• Press ‘Insert Before' or 'Insert After'.
• Depending on which button you pressed, a new line is added before or after the selected
one. All fields are initialized with their default values.
• It is impossible to leave the first column until you entered a valid ID.
Editing a Record
• Select any cell in the list.
• The value of a Boolean field can be toggled using the Space key. For all other field
types, the cell value is displayed in the field "Data Field Value" and can now be edited.
• Press the Enter key or click the 'Set' button. The new value is now visible in the table.
• The cursor automatically moves to the next row.
Deleting a Record
• You can either delete the currently selected record, the complete list, or all records of a
certain origin. You can select the desired mode in the 'Delete Records' combo box.
• Press ‘Delete’. A message box appears that has to be confirmed by the user.
Note: Instead of defining test data manually, it is also possible to generate it or to import it from an
external file (see User's Guide Part I).
8.6 Record Generator Dialog
The Record Generator Dialog can be opened by selecting any of the tree items of a data set and
selecting the menu item ‘Generate|Generate Data Records' or selecting the menu item
‘Generate Data Records’ from the context menu (right mouse click).
15.09.2014
Page 72
User´s Guide - Part II
Edition 16.0
TEMPPO Designer (IDATG)
Editors for Defining the Data Model
Figure 42 - Record Generator Dialog
Note: Before generating data records you have to define equivalence classes or effects! See
User's Guide Part I for more information.
The most important decision is the fundamental generation method:
• The simple 'Equivalence Class Method' generates data records that cover the classes
defined in the Equivalence Class Editor.
• The powerful 'CECIL Method' generates data records based on effects defined in the
Data Effects Editor.
The CECIL method always tries to cover all relevant (multi-dimensional) boundaries by applying
sophisticated linear programming algorithms. For the equivalence class method, you can choose
how many values of each equivalence class should be covered:
• 'One representative value': Only the first value of each class's representative value list
will be taken for the generation process.
• 'Boundary values': When boundary values are available, they are both used for record
generation. If a class has no boundary value, a representative value will be used instead.
• 'All specified values': All boundary and representative values of each equivalence class
will be covered.
Next, the user chooses the combination strategy for the equivalence classes or effects. Note that
only the first option is currently available for the CECIL method:
• 'Use each class/effect once': This strategy generates a minimum number of records in
which each equivalence class or effect is used at least once.
• 'Use each pair once': This strategy generates a medium number of records. It
guarantees that all possible pair-wise combinations are covered (Exception: 2 invalid
classes or effects are never combined).
• 'Use all combinations': The last strategy generates a maximum number of records in
which all possible combinations are covered (Exception: 2 invalid classes or effects are
never combined).
Finally, the user fixes the desired record type by selecting 'Generate Valid Records' and/or
'Generate Invalid Records'.
• A valid record consists only of values that come from valid equivalence classes or
effects.
• An invalid record includes exactly one value from an invalid equivalence class or effect,
all other values come from valid ones. Combining 2 or more invalid values is not allowed.
After confirming the options with the 'OK' button, the generation will be executed. Afterwards, a
message box informs the user about the success of the operation and the number of generated
records.
Note: If 1 or more of the generated records already existed before, they are not saved again. This
may result in a message that 0 records have been generated.
15.09.2014
Page 73
User´s Guide - Part II
Edition 16.0
TEMPPO Designer (IDATG)
Search Dialogs
9 Search Dialogs
9.1 Search Window Dialog
If you are searching for a particular window, switching to the ‘Windows’ tab of the Application
Editor and using the toolbar button ‘Search Object’ brings you to the Search Window Dialog. If
a window was selected before calling the dialog, the scope of the search is limited to this window
and its children unless you check ‘Whole Application’.
Figure 43 - Search Window Dialog
You can combine different search criteria: window ID, caption, window type and the name of a
user-defined attribute that belongs to the window. It suffices to enter part of the
ID/Caption/Attribute Name. For example, all radio buttons whose ID contains ma can be searched.
After pressing ‘OK’, all matching windows are highlighted in the Application Editor. (e.g., Male,
Married, Email etc.)
9.2 Search Task Dialog
If you are searching for a particular task, switching to the ‘Tasks’ tab of the Application Editor
and using the toolbar button ‘Search Object’ brings you to the Search Task Dialog. If a task was
selected before calling the dialog, the scope of the search is limited to this task and its children
unless you check ‘Whole Application’.
Figure 44 - Search Task Dialog
It suffices to enter part of the Task Name. For example, all tasks whose name contains crea are
searched. After pressing ‘OK’, all matching tasks are highlighted in the Application Editor. (e.g.,
Create_Person, Feed_Creature etc.)
15.09.2014
Page 74
User´s Guide - Part II
Edition 16.0
TEMPPO Designer (IDATG)
Search Dialogs
9.3 Search References Dialog
This function is particularly useful for finding:
• References to a task in task steps (i.e. where has the task been used as sub task)
• References to a requirement in tasks (i.e. to which tasks a certain requirement has been
assigned)
• References to a window in conditions, actions or task steps
Just use the menu ‘Edit|Search References’. If you selected a task, all of its super tasks are
highlighted in the Application Editor. If you selected a requirement, all tasks to which that
requirement has been assigned are highlighted in the Application Editor. If you selected a
window or didn’t select anything, the Search References Dialog appears:
Figure 45 - Search References Dialog
If a window was selected before calling the dialog, its ID is used as default value. You may either
use the ‘Browse Windows’ button to select a window or enter its ID manually (Useful if the
window has already been deleted, but is still referenced). Please note that the complete ID has to
be entered. After pressing OK, the search results are displayed in the following dialog:
Figure 46 - Found References Dialog
15.09.2014
Page 75
User´s Guide - Part II
Edition 16.0
TEMPPO Designer (IDATG)
Search Dialogs
The first list contains all transitions with conditions or actions referring to the window ID. If you
want to change a transition immediately, select it from the list and press ‘Edit Transition’. The
Step Editor appears where you may perform the desired changes.
The second list contains all task steps with events, conditions or actions referring to the window
ID. After selecting an item from the list, you can open the corresponding Task Flow Editor by
clicking on 'Change to Task Flow Editor'. Please note that in this case the Found References
Dialog has to be closed automatically.
15.09.2014
Page 76
User´s Guide - Part II
Edition 16.0
TEMPPO Designer (IDATG)
Test Case Administration
10 Test Case Administration
10.1 Test Case Generator
After the toolbar button ‘Generate Test Cases’ is pressed, the Test Case Generation Dialog
appears. You may either generate test cases for the currently selected element (a use case task,
window, or transition) or for the whole application. If you select a task folder or window, test cases
are also generated for its children (recursively). Graph- and data-oriented test cases are always
named after the use case task they refer to, transition test cases after the transition.
Figure 47 - Test Case Generation Dialog
Graph-oriented Test
• Create 1 Test Case lets IDATG stop the generation after finding the first valid path. This
option is useful for tasks that have many unreachable branches.
• Cover all Steps causes IDATG to generate test cases for the selected use case task. The aim
is to cover all steps of the task flow (C0 coverage).
• Cover all Connections causes IDATG to generate test cases for the selected use case task.
The aim is to cover all connections between the steps of the task flow (C1 coverage).
Data-oriented Test
This method is only available, if the selected task has been assigned to a data set (see User's
Guide Part I). It should only be used if you want to generate a separate test case for each data
record in a set. If you want to use more than one record in the same test case, check 'Graphoriented Test' instead. You can select one or both of the following options:
• Valid Data Records causes IDATG to generate a test case for each valid record of the data
set.
• Invalid Data Records causes IDATG to generate a test case for each invalid record of the
data set.
15.09.2014
Page 77
User´s Guide - Part II
Edition 16.0
TEMPPO Designer (IDATG)
Test Case Administration
Random Test
If this option is chosen, IDATG will try to create random sequences of building blocks. In order to
avoid that invalid sequences are generated, you have to specify conditions and actions very
thoroughly in the model.
The button 'Random Test Options' allows you to specify coverage criteria and other options. (See
User Guide part I for more info)
Transition Test
This option causes IDATG to generate one test case for each specified transition. The advanced
options affect the test case generation algorithm. They should only be changed by experienced
users.
Max. Recursion Depth: This value fixes the maximum number of test steps in a test case. A
lower number means less execution time but also a lower chance of finding a solution. The
value may range from 1 to 30. The default value is 10.
Max. Traversals: This value fixes the maximum number of generation trials for control values
(e.g. input field values). Again, a lower number means less execution time but also a lower
chance of finding a solution. The value may range from 1 to 10.
Detailed Log: If checked, detailed information about the generation process is displayed in the
Generation Status Dialog. This option can help to determine the cause for generation failures.
However, the amount of displayed information can become very large.
10.2 Generation Status Dialog
During the generation a dialog informs about the progress of the procedure. Additional info is
displayed if ‘Detailed Log’ has been checked in the previous dialog. This is particularly useful for
determining the cause of a generation failure, but may result in a lot of technical information that
may be confusing for the common user.
Figure 48 - Generation Status Dialog
Stopping the Generation
If you are working with a very complex specification, the generation process may take
some time. By pressing ‘Stop’ you can quit the generation without having to kill the IDATG
15.09.2014
Page 78
User´s Guide - Part II
Edition 16.0
TEMPPO Designer (IDATG)
Test Case Administration
process. As soon as the generator detects that the user has pressed the button, it performs
a “clean” exit and saves all test cases generated up to this point.
Note: It is VERY unlikely that the generation algorithm crashes or reaches an endless loop.
If the generation process does not respond for a long time it is usually a sign that you
specified a lot of conditions that cannot always be fulfilled and thus require a lot of
backtracking.
Saving the Logging Information
The displayed text can be saved to a file by pressing ‘Save Log File’. The file is named
“Logfile.txt” and is placed in the My Documents\Idatg\Logs directory. Often the cause of a
generation failure can be determined by analyzing this file. If you are not sure how to
interpret the data yourself, you may find help by sending the file to the IDATG support
team.
Generation of Verify Commands
During the generation, IDATG adds special verify commands to the generated test script:
• For transition test cases, it is checked, whether the input focus is really on the expected
destination state after the tested transition.
• After certain actions the expected effects are verified. This refers to SetAttribute
(#WindowID:$Enabled#, Value), SetAttribute (#WindowID:$Visible#, Value), SetAttribute
(#WindowID:$Caption#, Value) and all actions that change the contents of a window (e.g.
SetInputfield(#WindowID#, Value)).
10.3 Test Case Converter
After the toolbar button ‘Convert Test Cases’ is pressed, the Test Case Conversion Dialog
appears. You may either convert test cases for the currently selected window/use case task or for
the whole application. The converted test cases are saved as scripts that can be executed by the
selected test tool.
Figure 49 - Test Case Conversion Dialog
15.09.2014
Page 79
User´s Guide - Part II
Edition 16.0
TEMPPO Designer (IDATG)
Test Case Administration
Since it would be unwise to generate a separate script for each GUI object, scripts are only
generated for windows that have a titlebar of their own. These scripts also contain the test cases
for all children of the window (unless a child has its own titlebar). A separate script is also
generated if a window does not have a parent.
The following options can be set:
Output Format: Test cases can be exported in various formats (for details, see User's Guide Part
I). Initially, the default output format that you specified in the Project Administration
Dialog is selected. If you want to convert test cases for a different tool, you have to
generate/enter proper window tags first! Otherwise the windows will not be recognized
by the test tool.
Tool-specific Options: Depending on the Output Format, various options specific to the
selected tool may appear. For a detailed description of these options, please refer to the
relevant tool section in User's Guide Part I.
Test Script Directory: The directory, where the converted test scripts should be placed.
Use the ‘Browse...’ button to select a directory. The default directory is My
Documents\Idatg\Scripts or the TEMPPO Test Manager installation directory in case you
selected the output format for TEMPPO Test Manager.
WebTest: Check this if you wish that the Internet Explorer should be started automatically when
running the scripts.
URL of Start Page: The internet address of the webpage you want to test (e.g.,
http://www.google.com). Only active if you checked ‘WebTest’.
Root Directory (optional): Here you can enter a prefix for the following two fields (exe path and
working directory). This may be useful if the same project is tested on various machines
with differing directory structures.
Path to Application’s Executable: The path to the executable file of the tested application. Use
the ‘Browse...’ button to select an executable file.
Working Directory: The default directory of the tested application. IDATG automatically suggests
the path to the executable.
Command Line Parameters: Here you can enter parameters that you want to pass to the tested
application (like in a DOS command line).
10.3.1 Missing Tags
Before converting test cases it is important that all concerned windows have tags that are
recognized by the selected test tool. You can use the Tag Generator to let IDATG find these tags
for you. However, it is possible that some tags remain empty. In this case an information dialog is
shown that contains the IDs of all windows with empty tags.
15.09.2014
Page 80
User´s Guide - Part II
Edition 16.0
TEMPPO Designer (IDATG)
Test Case Administration
Figure 50 - Missing Tags Dialog
For your convenience, it is not necessary to call the Window Properties Editor for each listed
window; you can set the tag immediately in the information dialog. Just select the window in the
list, enter its tag and press ‘Set Tag’. After that the window ID disappears from the list. Press ‘OK’
if you have entered all relevant tags to get to the Test Case Converter.
Note: You only have to set the tags of windows that appear in test cases, all others may remain
empty.
15.09.2014
Page 81
User´s Guide - Part II
Edition 16.0
TEMPPO Designer (IDATG)
Test Case Administration
10.3.2 Interface to TestPartner Database
When choosing ”TestPartner” as output format in the Test Case Converter dialog, the conversion
is done in two steps:
1. The converted test scripts are saved as TestPartner-compatible XML files in the specified
test script directory.
2. The scripts can be imported automatically into the TestPartner database.
After step 1, the TestPartner Database Dialog appears. If you have a working installation of
MicroFocus TestPartner on your machine, you can define in this dialog whether to import the
converted test cases automatically into TestPartner’s database. Furthermore, IDATG can force the
converted test cases to be executed by TestPartner after the import process.
Figure 51 – TestPartner Database Dialog
Import Scripts into TestPartner Database: Enables automatic test script import. If this option is
checked, the following fields have to be specified:
User Name: User name of your TestPartner login
Password: Password of your TestPartner login
Database: The DSN of the database in which your project assets are to be stored
Note: Usually, these three fields contain the same data that you use in the login dialog of
TestPartner.
Write Report File: If checked, a detailed report of the import process is created
Path to Report File: Specifies the location of the report file.
Run Test Package: If checked, the test package (i.e., every single test case currently converted)
is executed by TestPartner automatically after the import.
Click on the Finish button to complete this step and start the import process of the converted test
package(s). A shell window pops up and a TestPartner-command line tool is executed in order to
start the import process. Depending on your system settings, the shell window immediately closes
after execution of the import tool, making it difficult to read possible error messages. Therefore it is
15.09.2014
Page 82
User´s Guide - Part II
Edition 16.0
TEMPPO Designer (IDATG)
Test Case Administration
helpful to use the option Write Report File that saves all shell output to a log file and lets you
identify the reason for possible errors during the import process.
Important Notes:
In order to import and/or automatically run test scripts, it is not necessary to have MicroFocus
TestPartner currently running on your machine.
If TestPartner is running during the import process, make sure to close all open test script
windows in TestPartner before importing. The import will fail for test scripts for which older
versions with the same name are currently opened in TestPartner.
Depending on your TestPartner settings, TestPartner saves and maybe automatically shows
test results after a test has been finished or interrupted because of an error. If TestPartner is
not running during the Auto-Run of your imported test suite, you will have to start it on your
own to show the recent results of your test run.
-
10.4 Test Case Editor
After generating test cases for a certain object you can view the finished test cases by pressing
the toolbar button ‘View Test Cases’. If there is only one test case for the selected object, the
Test Case Editor opens immediately. Otherwise a list of all available test cases opens first from
which you can choose the test case you want to view.
Figure 52 - Test Case Editor
Test cases are displayed very similar to tasks in the Task Flow Editor. However, there are some
differences:
• A test case may not contain branches, therefore it is not possible to change the connections
between the steps.
• For task-based test cases, it is helpful to know which task steps are concerned. Since the step
names are not always unique, the task names are written below the steps, too. Note that a test
case usually contains steps from different tasks.
• If a test step refers to a transition, this means that it has the same properties as the transition.
However, the link is much weaker as between task steps and transitions. Remember that
changing a transition also means changing all task steps that refer to it. However, changing a
transition does not change any test steps and vice versa.
• The event of a test step must only contain concrete values. Designators are not allowed.
• Test steps do not require conditions or actions.
• Editing a test case does not make much sense, since it will probably be overwritten the next
time you generate test cases. Nevertheless, it is possible to insert and delete steps and also to
edit them in the Step Editor.
Selecting a Step or Connection
Steps and connections can be selected by clicking on them in the graph. The selected
object is displayed with a red border.
15.09.2014
Page 83
User´s Guide - Part II
Edition 16.0
TEMPPO Designer (IDATG)
Test Case Administration
Selecting more than 1 Step
Multiple steps can be selected in different ways:
1. Click on an empty area and drag a rectangle over the desired steps
2. Hold the ‘Ctrl’ key while clicking on a step to add it to the selection. This can be
useful when selecting steps from different areas of the test case. By holding ‘Ctrl’ it
is also possible to remove steps from the current selection.
Note: The start step cannot be added to a multi-selection.
Adding a new Step at the end of the Test Case
• Select the last step.
• Press ‘Insert Step’
• An undefined step is created at the end of the test case
Adding a new Step between two Steps
• Select the connection between the two steps
• Press ‘Insert Step’
• An undefined step is created between the two steps and connected to both of them.
Editing a Step
• Double click on the step. The Step Editor appears and allows you to change the step
properties.
Assigning an Object to a Step
Remember that all steps have to be assigned to a window or transition before you can
generate a test case.
• Select the step
• Press the toolbar button ‘Assign Object to Step’
• All other editors are now in a special waiting state. Instead of performing their usual
functions, the next selection is sent directly to the Test Case Editor. You may either
select a window in the Application Editor or a window or transition in a Window or
Menu Editor.
• If the assignment has been successful, the color of the step changes accordingly.
Viewing the Object assigned to a Step
If you want to view the window or transition that has been assigned to a certain step, just
select the step and press the toolbar button ‘Edit Window’ or ‘Edit Menu’.
Finding a Task in the Task Hierarchy
If you want to find the task assigned to a test step in the Task Hierarchy, simply right-click
on the test step and select ‘Show in Task Tree’.
Deleting Steps
The selected steps may be deleted by choosing the menu 'Delete' or by pressing the
corresponding toolbar button. The successor of the steps will be connected to their former
predecessor to avoid that it becomes isolated. The start step cannot be deleted.
15.09.2014
Page 84
User´s Guide - Part II
Edition 16.0
TEMPPO Designer (IDATG)
Test Case Administration
10.5 Window Tag Generator
Capture-replay tools need a tag string for each window in order to be able to address it.
Unfortunately these tools use very differing algorithms that are besides often not easy to
comprehend. For example, if the user has finally managed to write all tags in SilkTest style and
later decides to use WinRunner, he would have to change hundreds of window tags manually.
However, IDATG provides a solution for this great problem. The menu item ‘Generate|Generate
Window Tags’ opens the Tag Generator that is able to do most of the work for you.
Note that tags are generated automatically by IDATG after recording windows with the GUI Spy or
importing .idj files so you do not have to call the Tag Generator explicitly in these cases. An
explicit call of the Tag Generator is only necessary if you have inserted windows manually or if
you have decided to change your test execution tool.
Figure 53 - Tag Generator
Note: Tags are always generated for the currently selected window and its children.
Preference:
The default setting is that IDATG prefers the numeric ID when generating a tag. This has the
advantage that the window will also be recognized if the caption changes or a version for a
different language should be tested.
If you wish that the caption should be used instead, check the corresponding button.
After selecting a test tool from the list and pressing ‘OK’, IDATG launches a sequence of refined
algorithms that try anything possible to generate correct tags for this tool.
Despite of all these efforts it is unavoidable in some cases that the user has to edit the tags
manually. Especially user-defined windows and windows without a caption may be a problem. In
this case, please refer to User's Guide Part I.
15.09.2014
Page 85