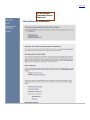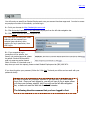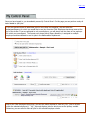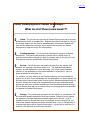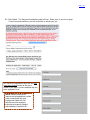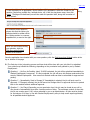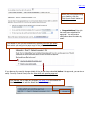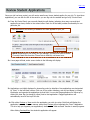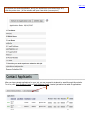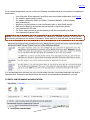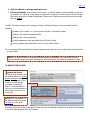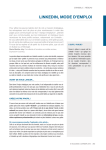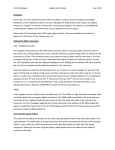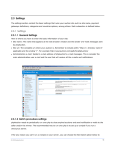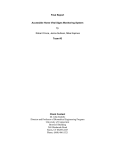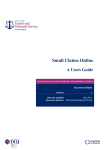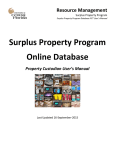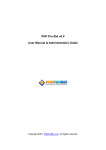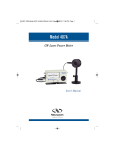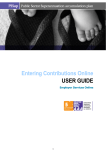Download Employer User Guide - Office of Student Financial Aid Services
Transcript
back to top Employer User Guide For Use with the Online Job Posting/ Application System Office of Student Financial Aid Services Scholarships & Student Employment Unit 233 Glenbrook Road, Unit 4141 Storrs, CT 06269-4141 Phone: (860) 486-3474 Fax: (860) 486-6253 http://studentjobs.uconn.edu/ back to top Getting Started .............................................................................................................. • Features for Employers ................................................................................................... • Features for Students ..................................................................................................... Request Log-In Permission ............................................................................................ Log In ............................................................................................................................ My Control Panel ............................................................................................................ • What do all of these terms mean? ................................................................................... Post a New Job .............................................................................................................. Review Student Applications .......................................................................................... Contact Applicants ......................................................................................................... Hire a Student................................................................................................................ Manage a Job ................................................................................................................ • Update Job Status .......................................................................................................... • Delete a Job ................................................................................................................... • View Applicants!Hire Student......................................................................................... • Manage an Online Application .......................................................................................... • Editing a Job .................................................................................................................. back to top UConn’s Office of Student Financial Aid Services – Scholarships & Student Employment unit is pleased to provide Web services that automate and streamline the job posting and hiring process. The features of our website provide users with a seamless source of student employment information, as well as expanded recordkeeping functions. With this tool, you will be able to efficiently post jobs, review applications, and begin the hiring process all online. Students will also have powerful capabilities to search for jobs, receive email about new openings, and apply for positions. Features for Employers • • • • • Post jobs: build online applications; quickly add multiple openings for the same job; designate multiple University employees to manage a job advertisement; submit a job posting for review by Student Employment Review applications: receive notification of applications by email and review online; keep all applications in a central location and manage with preview and notes functions; email students about the status of their applications Hire students online: link directly to the WINJA payroll interface to submit payroll authorizations; keep an archive of all students hired by your department Manage previously-posted jobs: store lists of students interested in job postings; save job postings for re-use Access information: download needed employment paperwork; access the Student Employment Guide; locate uniform job descriptions and job codes; use “Work-Study Calculator” to calculate the number of student work hours available per award amount Contact us: request log-in access; sign up for our ListServ; email questions to Student Employment Features for Students • • • • Search for jobs: use any number of different criteria to find jobs; receive automated email when preferred jobs become available Apply online: enter information and instantly submit it to prospective employers Access information: download needed employment paperwork; access the Student Employment Guide; use “Work-Study Calculator” to calculate the number of work hours available per award amount, find job descriptions Contact us: email questions to Student Employment These new services use a Web interface and are designed, like other websites, to be self-explanatory. Additional help on each Web page can be accessed by clicking these icons: The instructions contained in this document will explain step-by-step both the process of posting jobs and hiring, as well as the software itself. Please do not hesitate to email any questions to Student Employment at [email protected]. To begin using the website, type the following address into your Internet browser’s address bar. http://studentjobs.uconn.edu/ back to top You will then see a main homepage like this: Here you will see announcements important to users under the “Important Information” heading. From this main page, all users may access the features of the site that apply to them. There are three main types of users: UConn Students: Students seeking jobs on the Student Labor and Work-Study payrolls will be able to view available jobs. Only UConn students will have the capability to apply online. University Employers: Departments on-campus who wish to post Student Labor and Work-Study jobs may do so after they receive log-in permission from Student Employment (see page 5 for information on obtaining log-in access). Non-University Employers: Off-campus private non-profit, municipal, and state agencies seeking to employ Work-Study students in community service positions may request access to the site if they have an active Work-Study contract with the University, access to internet and email capabilities, and have a designated contact person who will review applications on a regular basis. (see page 5 for information on obtaining log-in access) back to top Off-campus private non-profit, municipal, and state agencies who do NOT have a current Work-Study contract with the University may contact Student Employment by phone or via the website to obtain information about the Work-Study program at UConn. Private, for-profit companies seeking student employees may use the site to link to UConn’s Career Services Department to obtain information about how to post their positions on that site. Each user type (described previously) has its own special homepage. From the left-side navigation bar on the main page of the site, employers should select the employer type that applies to them (University Employer or Non-University Employer). You will then see one of these two screens: For On-Campus Departments: back to top For Off-Campus Community Service Employers: back to top Students can search and apply for jobs without a user account, but employers may use more sophisticated functions of the website. Thus, each individual (e.g., professor, administrative assistant, department head, agency director, etc.) must request an account and password to access the system: 1! Point your browser to http://studentjobs.uconn.edu/ You will be on the main homepage. 2! Click University Employers or Non-University Employers from the left-side navigation bar. This will get you to your Employer homepage. 3! Click Request Log-In Permission from the left-side navigation bar. 4! Select the employer type that applies to you from the pull-down menu. The choices are: “Storrs Campus, Regional Campuses,” or “Off-Campus Work-Study Community Service.” Then click Go to Next Step. 5!Fill in your information as indicated. Your password can be any alphanumeric combination up to 50 characters (case sensitive). The mailing address is simply to help an administrator identify you; you will also be able to designate a different mailing address for each job posting. (see “Post a New Job” on page 9) 6! If you want to administer jobs in more than one department or if your department is not listed, please write that in the Notes space. Feel free to add any additional notes there as well. When finished, click Submit. NOTE: The log-in application process is complete, but YOU DO NOT YET HAVE ACCESS to the site. Student Employment will review your information, and upon approval, you will receive a confirmation email. back to top You will receive an email from Student Employment once your account has been approved. In order to access any employer function of the website, you must log in. 1! Point your browser to http://studentjobs.uconn.edu 2! Click University Employers or Non-University Employers from the left-side navigation bar. 3! Click Log in from the left-side navigation bar. 4! Enter your university/work email address and the password you selected (case sensitive) when applying for log-in permission, then click Log in. 5! If you requested log-in permission via the website, but haven’t yet received approval, please be patient. Student Employment’s goal is to approve access request within 24 hours. If it has been over 2 days since you sent the request, please contact Student Employment at (860) 486-3474. If you have forgotten your password, follow the “click here” link and you will be sent an email with your password shortly. In order to access any employer function of the Web site, you must always log in first. Once you have logged in, you will not have to log in again unless you close your browser window, click Log out from the left-side navigation bar, or have not used the Web site for over 20 minutes. The following directions assume that you have logged in first. back to top Once you have logged in, you immediately access My Control Panel. On this page you can perform nearly all tasks related to your jobs. If you are granted access to administer jobs for more than one employer, you can select the department/agency for which you would like to see jobs from the Filter Employers drop-down menu at the top of the screen. If you are assigned to only one employer, you will simply see the name of the employer for which you are assigned. The current user shown above, Manny Numeros, is assigned to multiple employers and has selected to see his jobs in the Mathematics Department. Next to the Filter Employers drop-down, you can also select whether to view only “My” jobs or all jobs within the selected employer(s). “My” jobs only displays jobs for which you are the primary contact. Otherwise, you can select to have all jobs for the selected employer shown. back to top Listed, Pending Approval, Review, and Storage… What do all of these terms mean?!? A job’s status is defined in one of four ways: Listed – The job has been approved by Student Employment and is currently posted among the list of available jobs. Students may search and apply for this job. Any change made to the job must be submitted again for approval. Departments may use this status when posting a job to indicate that they wish for Student Employment to approve the job for online posting. Pending Approval – The job has been submitted for approval to Student Employment. The primary and secondary contacts will be notified once it is approved and its status changed to Listed. Any change made to the job prior to its final approval must be resubmitted to Student Employment. Review – The job has been temporarily de-listed from the website, and students may no longer view and/or apply for it. The associated applications, however, are still available for review and hiring. (The UConn policy mandates retention of job applications of interviewed students for a period of 3 years, so please remember to print them out.) For example, you may move a job into Review mode once you have posted the position for 14 days, if you are satisfied with the applications you have received, but still want time to review them before hiring a student. Because applications may be stored in Review, this mode is the recommended way to store previously-posted jobs for the short term (until the candidate you hired has actually started working). A job in Review mode may be re-posted, though any changes must be resubmitted for approval by Student Employment. Storage – The job has been de-listed from the website, is not viewable, and any associated student applications have been deleted. Details of the job posting are saved as is the blank application template approved for that job. A job is typically moved into Storage after hiring is completed, the job is closed, and your newly-hired student employee has had a successful start. A job in Storage may be re-posted with approval from Student Employment – a good way to save time, for instance, if the same job is posted each semester. back to top Posting a new job is a five-step process. In a nutshell, you create the job profile, edit the job’s application if desired (based on the University’s standard application), and follow the steps to submit the job for approval and posting. The website will walk you through each one of these steps. To post a job, follow these directions: 1! From My Control Panel, click Add a new job for [Your Employer Name] to open the Job Profile form (see page 7 for My Control Panel details). NOTE: If you are assigned to more than one employer, you must first select an employer from the Filter Employer pull-down menu, and then the Add a new job link will appear. If you are assigned to only one employer, this link will already be visible. 2! Complete the Job Profile. Examples of the Job Profile form and descriptions of the fields are located here and on the following page: Category – Select the category that best describes nature of the job. Students may search for jobs by category. Job Title – Select a specific job title, e.g. “Student Clerical Specialist.” For descriptions, click on “Job Descriptions” from the left-side navigation bar. Pay Range – Select a wage that is within the range associated with the job classification. Student Employment will verify that the wage range is consistent with the level of responsibility for the job posted. If you have questions or concerns about the wage, contact Student Employment. Funding Source(s) – Select the funding source for the job by highlighting the available source, then clicking “Add”. If you have back to top concerns about the funding source, contact Student Employment. Requirements for the Job – List any knowledge, skills, and abilities that the student must possess. For instance, if you need a student that can type 30 words per min, note that here. Requirements listed must be directly related to the job duties. Number of Available Openings – Indicate the number of openings available. This number will decrease automatically as you hire students within the system. Hours per Week – Indicate how many or the range of hours per week you expect the student to work. Student Employment guidelines recommend that full-time students not work more than 20 hours per week. Start/End Date/Timeframe – These mandatory fields indicate to students when you need help. These dates should conform to payroll time periods. Start/End Date provides specificity for the timeframe selected and may be actual dates or strings of text, like “ASAP.” Students may view and search for jobs by timeframe. \ Phone/Fax/Email/Location - Enter this information only if you would like it to be available to students. If you do not wish to receive phone calls or emails, you may leave these fields blank Contact Person – The primary contact person will be responsible for managing the job and will receive email about the position from Student Employment and students who apply online. Select yourself as the contact person unless you are posting the job for someone else. If you do not see your primary contact person listed in the drop-down menu, then s/he is not a registered user of the system and/or is not affiliated with the selected department. Secondary Contact People - Secondary contact persons must be registered users of the system. If there are other people in your department who should receive notifications about listed jobs, indicate so here by selecting one or more names and adding them to the list. (Do not list the Primary Contact twice.) Secondary contact people will receive notification emails when students apply to the job online. back to top 3! Click Submit. The Review Job Application page will load. Please note, if you do not agree To the terms and conditions, you will not be able to submit your job. 4! Review the application, then click the Click Here when finished button at the top or bottom of the page if you are satisfied with the basic application as is. NOTE: Student Employment requires that all applications include basic contact fields with gray backgrounds Fields with red asterisks must be answered, including the student’s Student Administration/ PeopleSoft ID. back to top You may be able to add questions, to the application with the approval of Student Employment. Please To add a question to an application, click to edit the job’s application. select the format for the remember that questions must be directly applicable to the duties of the job. Application questions seeking question (single-line, multiple line, multiple choice, etc.) from the drop-down menu, then click information NOT related to job requirements are prohibited (e.g., age, race, country of origin). Insert. The page will reload and you can then enter the question itself, along with a number of other options. For multiple-choice questions, please note that the choice you indicate should be written within the Options section in a commaseparated list, as seen to the right. When you are finished writing your question, click the Click Here when finished button at the bottom. Once the application has reloaded with your new questions, click the Click Here when finished button at the top or bottom of the page. 5!The final step in the job posting process confirms what will be done with your job after it is submitted. Your options may include the following, depending on the permission level granted to you by Student Employment: Question 1 – (As Soon As Possible; Later) If ASAP is selected, the job will be submitted immediately to Student Employment for approval. If Later is selected, the job will move into Review mode and not be seen by Student Employment. Jobs moved into Review mode can later be submitted for approval and posting. Question 2 – (Immediately; Send to Storage) If Immediately is selected, the job will post once it is approved. If Storage is selected, the job will move into Storage after it is approved and can be posted later to the website without additional approval. Question 3 – (# of Days) Depending on your permission level, the job may be closed at your will or may be set to automatically close after a certain number of days. The maximum number of days that the job can remain open is 100, unless extended by you or an administrator. All jobs must be posted for a minimum of 14 days, in line with Student Employment’s policy to help ensure equal opportunity for all qualified student applicants. back to top When you are finished writing your question, click the Click here to finish! button at the bottom. ! Congratulations! Your job has now been submitted for approval! You will receive notification about its status by email. The details of your job are accessible by selecting View the job details, from which you may print a paper copy of the job you advertised. If you discover the need to change details of the job you have submitted before it is approved, you can do so easily. From My Control Panel, view the Jobs which are pending approval. Click Manage Job to make any changes (see page 19 of this manual for details about how to edit the details and status of a job.) back to top Once your job has been posted, you will receive email every time a student applies for your job. To view those applications, you can click the link in the email or you can log onto the website and go to My Control Panel. 1!From My Control Panel, your currently listed jobs will display, indicating how many new and total applicants you have, similar to the screen below. Each row of the table provides functionality for one particular job. Click Applicants to see a listing of students who have applied for your job. NOTE: Depending on how many jobs you manage, you may first have to choose Currently Listed Jobs from the Choose Jobs to View list, not shown here. 2!A new page will load, and a screen similar to the following will display: 3!Applications are initially displayed in descending order by date/time. New applications are designated by “New!” in the left-hand column. Click one of the column headings, such as Last Name, to change the display and organize the applications by that field. You can also flag applications for follow-up by clicking the clear flag (to change it yellow) next to that application. Flagged applications will automatically move to the top of the list. 4!Click either Preview or View next to the application you wish to review. Both links will display the application in exactly the same manner except that Preview will not eliminate the “New!” designation. This is to help you organize your applications, similar to the “Mark as Read” function in email programs. After clicking Preview/View, the student’s application will appear: back to top 5!Review the student application, and if you would like to print a hard copy of it, click the printer icon. (A new window will open from which you can print.) After you have viewed applications for your job, you can respond to students by email through this website. To do so, click Send Greeting Emails or Send Rejection Emails, located just above the table of applications. back to top A new page will load with a screen similar to the one below: To – Place a check mark next to the names of the students you would like to email. By default, all students who have not already received email about this job are selected. If you would like to add students who did not apply online to the list of recipients, type a comma-separated list into the empty text box. If a student has previously been contacted through this system, it will be noted next to his/her name. From – The system automatically fills in your email address; you may not change it. The email you compose here will appear to come from the From address. Subject – The system provides a standard subject line, but you can edit it at will. Body – The system provides a standard message Click Send when you have completed the form. A confirmation email, including a list of recipients and the body of your message, will be sent to the From address. Any delivery failure notices (due to bad email addresses, down servers, etc.) will be sent by the postmaster to the From address. based on whether you selected Greeting or Rejection, but you can edit it at will. NOTE: Sending a “Rejection” email to a student you have accidentally hired within the JobX system will not “unhire” him/her. Please refer to the next section, “Hire a Student” and contact Student Employment should this occur. After you have finished interviewing for your job, you are ready to begin the University hiring process. The website allows you to hire students who have applied either online or in person. The information about students you are hiring will be stored within the system under a Hiring Archive. This process does not replace the need to enter payroll authorizations into the Winja payroll system. Entering payroll authorizations should be done at the time of hire. New student employees will also need to complete pre-employment paperwork in Student Employment (or at a regional campus office) on or before their start date. 1!To begin the process, click Hire a Student from any number of locations: • My Control Panel • Manage Job • View Applicants A page similar to the following will display: back to top 2!Select the student(s) you wish to hire or fill in the name of paper-copy applicant, then click Go to Step 2. (If you reached this step from the View Applicants page, your student will already have a checkmark next to his/her name.) The following screen will load: 8.90 3!The previous screen confirms information gathered from your initial job posting and the student’s application. Review the information, make any changes necessary, then click Submit. This is the hiring info that will be a part of the hiring archive for your department. 4!Another screen will load, on which on-campus departments will be prompted to enter the WINJA system to enter in the student’s payroll authorization. Click on the WINJA link. Off-campus agencies should contact Student Employment to finish the hiring process for their students back to top For on-campus departments, be sure to have the following information handy as you prepare to complete the authorization: • • • • • • • • Your Winja user ID and password (new Winja users must obtain authorization from Payroll) The student’s social security number The student’s Citizenship Status (US Citizen, Permanent Resident, or Non-Resident Alien/International) Whether or not this position is under the Student Labor or Work-Study payrolls Start and End Dates of employment that correspond to payroll time periods Your department’s FRS code The hourly wage you wish to pay the student(s) and the corresponding Job Code Your department’s payroll U-Box. NOTE: If you have hired the number of employees you indicated in “Available Openings” in your job ad, the following will display at the bottom of the screen. Select what to do next with your job advertisement: It is recommended that you keep your job in Review Mode until your new student employee has made a successful start. Remember that Review Mode will store all of the applications submitted for your job. TO EDIT A JOB OR MANAGE AN APPLICATION: 1. Go to your Control Panel back to top 2. Click the edit job or manage application icon 3. Edit the job details. At the bottom of this screen, you will be asked to choose whether to keep the job posted in its “old form” while waiting for approval or to place it in Review mode until the changes have been approved by Student Employment. Select one of these options at the bottom of the page, and click Submit. The Edit Job function allows you to manage a number of different functions from one central location, including: Updating a job’s status – e.g. from Listed to Review, or Storage to Delete. Editing a job advertisement/description. Editing a job’s online application. Viewing applications (also accessible from My Control Panel). Hiring a student (also accessible from icon on My Control Panel). 3!Your changes will be submitted to Student Employment for approval, and you will receive an email about the job’s status. NOTE: The details of jobs in Storage and Review modes can be edited in the same way as posted jobs, but those changes will not be submitted for approval until the job’s status is changed to Listed. TO UPDATE JOB STATUS: Update Job Status: To change a job’s status, click the desired status (e.g. Listed, Review, Storage) from the Update Status portion of the window. You will then be prompted to change the status. To change status to Listed, you must designate at least one job opening in the Job Profile. NOTE: For an explanation of the different statuses, please see page 8 of this guide. If moving a job from Review or Storage to Listed, you may be required to resubmit it for approval, particularly if you have made changes to the job’s details. back to top Delete a Job NOTE: You will not be able to change a job’s Listed status within the first 14 days it has been posted. If a job is already in Storage mode, a link to [Delete this Job] will be visible. After clicking this link, the system will confirm that you want to delete this job. By deleting a job, you permanently eliminate all record of it, including any associated details in the Job Profile and that job’s application template. View Applicants! Hire Student You may access these functions within Manage Job by clicking the links under these titles. Manage an Online Application To view, edit or remove a job’s online application, click View the Online Application from the Manage an Online Application section (the upper right-hand part of the table in the Manage Job screen). The Manage Job Application screen will then load and present you with a preview of the current application. If the job has been Listed for the required minimum 14 days, you will also see these messages: Use the Click Here link to edit the job’s application. After you edit the application and click the Click Here when finished button, the job and its new application will be re-submitted for approval by Student Employment. The job may be relisted with its new application following Student Employment’s approval. NOTE: Changing the online application and resubmitting the job for approval will not cause you to lose any of your “old” applications for that job unless you place the job in Storage mode.