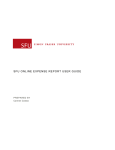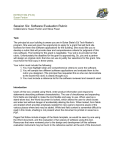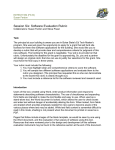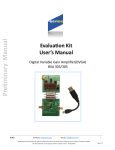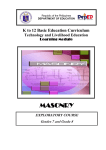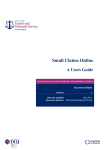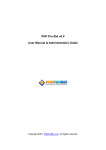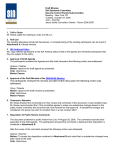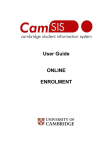Download User Manual For Property Custodians
Transcript
Resource Management Surplus Property Program Surplus Property Program Database PCT User’s Manual Surplus Property Program Online Database Property Custodian User’s Manual Last Updated 16‐September‐2015 Resource Management Surplus Property Program Surplus Property Program Database PCT User’s Manual Table of Contents Database overview Surplus Property Program process System access and roles Property Custodian profile setup Property custodian responsibilities and related database actions Property adoption list Adopting assets for your department Approving and denying adoption requests Creating a new surplus request Listing a non‐tagged item Listing a tagged asset Duplicating an entry Researching your past entries My profile Frequently asked questions References Page 2 of 41 3 4 5 6 7 7 8 12 17 18 25 32 34 36 37 41 Resource Management Surplus Property Program Surplus Property Program Database PCT User’s Manual Database Overview In 2014, Resource Management’s Surplus Property Program underwent an audit during which it was determined that an updated version of the program’s online database was in order. The database was designed, developed, and launched during 2014 and 2015. The new database encompasses all aspects of the program: Initial entry by the Property Custodian Physical inspection of the asset (including acceptance or rejection of the request) Physical removal of the asset from the originating location Evaluation and recommendations by the Surplus Property Program’s support team Property Board approvals and rejections (under development as of 9/21/15) Physical disposition of the asset through third‐party recycling services or through a sale to the general public (under development as of 9/21/15) Requests for relief of responsibility for property related to donations, trade‐ins, cannibalization requests, and lost/missing/stolen items (under development as of 9/21/15) In addition to many new features that will be detailed below, the new database has several enhancements over the legacy version: A much improved security profile in that NID authentication and role assignments are enforced at each step in the process Daily uploads of the current records from PeopleSoft Financials of the Departmental Authorization List (DAL) and Departmental Asset Lists to ensure that only the proper personnel are accessing the system and facilitating the disposal of university property An improved searchable adoption screen with photos for items listed to make adopting property for your department easier than ever! A quantity field has been added so that lots may be split for partial adoptions or partial rejections Page 3 of 41 Resource Management Surplus Property Program Surplus Property Program Database PCT User’s Manual Surplus Property Program Process 1. A department wishes to dispose of an unneeded asset (whether tagged or untagged – all assets are university property regardless of value thresholds). 2. The department or project’s Dean, Director, or Chair grants permission to the assigned Property Custodian to initiate the disposal of the asset. 3. The department’s Property Custodian enters the item for pickup in the Surplus Property Program’s online database at https://secure.fs.ucf.edu/Surplus. 4. The item is then available for adoption by other departments or projects for a period of ten (10) business days from the date of entry. This ten (10) day window automatically adjusts for university holidays to ensure that ten (10) working days are included for each asset listed. 5. If the item is adopted, it is removed from the list of available assets within the database. 6. If the item is not adopted within the ten (10) day period, the Property Manager will review the entry and schedule a pickup of the asset. 7. The asset is brought to the Facilities and Safety warehouse by the Property Manager(s) for evaluation by the Surplus Property Program’s support team. 8. The support team evaluates the asset and makes a written recommendation as to the best possible disposition. The recommendation is sent to the Property Board for review. 9. The Property Board reviews the recommendation and approves or rejects it. 10. If a recommendation is rejected, it is sent back to the support team for further evaluation of the asset. 11. If a recommendation is approved, the Account Manager facilitates the recommendation. Assets are then recycled or sold to the general public at auction. 12. The Account Manager maintains all records of recycling and sales, which are reported to the VP for Administration and Finance every quarter and to university audit upon request. Page 4 of 41 Resource Management Surplus Property Program Surplus Property Program Database PCT User’s Manual System Access and Roles Access is restricted to the various modules of the database by role. Users will only be able to access the areas and related data that are pertinent to the user’s individual role and NID credentials. For example, individuals with the DAL code of PCT will be able to enter pickup requests, individuals with the role code of Property Board Voting Member will be able to determine the final disposition of an asset within the system, etc. Individuals with the DAL assignment of DDC (Deans, Directors, and Chairs) or RFO (Responsible Financial Officer) may also enter requests in the absence of the department’s Property Custodian. The Surplus Property Program’s online database can be accessed by anyone with a UCF NID and NID password at https://secure.fs.ucf.edu/Surplus. Log in using your NID credentials as you would to log into any other UCF system such as PeopleSoft Financials. After your credentials have been authorized, you will arrive at the default view, which is the Property Available for Adoption screen (explained below). Page 5 of 41 Resource Management Surplus Property Program Surplus Property Program Database PCT User’s Manual Property Custodian Profile Setup If this is your first time logging into the system (whether it’s the test system or the production system), you will need to setup your Property Custodian Profile Data. Start by clicking on the My Profile menu link on the left‐hand side of the screen. Your name and email address will populate based on your NID credentials. You will need to update your default telephone number, default department, default building number, and default room number. By adding this information to your profile, you will not have to type it for each surplus entry you make as you had done in the old system. After you have entered your information, click the save button and your profile will be saved to the system. This information can also be edited at any time in the future (explained in a subsequent section below). The department, building, and room number may be changed for individual listings based on your DAL assignments in PeopleSoft Financials and are not limited to the default information entered here. Page 6 of 41 Resource Management Surplus Property Program Surplus Property Program Database PCT User’s Manual Property Custodian Responsibilities and Related Database Actions The Property Custodian section of the database is broken down into six (6) main sections. 1. Property Adoption List: This screen provides a listing of all items that are currently available for adoption. 2. Dashboard: This screen provides an overview of your inbound adoption requests, your outbound transfers of property adopted from your department by other departments, and pending pickups for items adopted by your department from other departments. 3. Create Surplus Request: This screen enables you to requests a pickup of an asset that your department no longer needs. The entry of an asset in this screen starts the ten (10) day adoption window. 4. My Surplus Requests: This screen provides an overview of your current pickup requests as well as a listing of your historic requests. 5. My Adoption Requests: This screen provides a listing of items that you have adopted or are in the process of adopting for your department. 6. My Profile: This screen provides you with the opportunity to update your default information that populates to each new request. Property Adoption List In an effort to keep acquisition costs for the university to a minimum, each item listed for surplus is made available to other departments for a period of ten (10) business days from the date of entry. To view the list of available assets that have been entered by the various departments, click on the Property Adoption List menu bar link on the left‐hand side of the screen. Page 7 of 41 Resource Management Surplus Property Program Surplus Property Program Database PCT User’s Manual As a Property Custodian, you may be asked by a member of your department or project to adopt an asset that has been listed by another department. You may also be asked to approve an adoption of one of your listings for another department or project. Adopting Assets for Your Department Members of the UCF community have access to the Property Available for Adoption screen regardless of whether or not they have a specific role within this system. This allows all university‐affiliated individuals to have equal access to the available assets. This is also the default screen for all users when logging into the system. The dataset displayed on this screen is searchable by: Record Number Description Category Department Name Photos (Y = photos have been uploaded for the asset; N = photos have not been added) Reason You’ll also notice that an end date exists for each line item. These end dates are mutually exclusive by listing and represent a ten (10) business day window during which the item is available for transfer between departments or projects. Page 8 of 41 Resource Management Surplus Property Program Surplus Property Program Database PCT User’s Manual For this example, we’ll start with a basic search. Let’s suppose that a researcher in your department is looking for a couple of new chairs for her lab and she has asked you to find some in surplus for her. You can search the available assets in several ways. You could simply type the word “chair” into the description field search box. This will search the database and return only those line items containing that word. TIP: When entering text as a search term, avoid using the plural form of the word for better results. For example, a search for “chairs” will only return entries containing the entire word whereas a search for “chair” will return entries containing either the word “chair” or “chairs”. Alternatively, if you prefer a more general search, use the Category drop‐down boxes above the list. This will cast a wider net and return more selections. Page 9 of 41 Resource Management Surplus Property Program Surplus Property Program Database PCT User’s Manual To continue with the example, let’s suppose that the chairs you found meet the researcher’s need and she would like for you to obtain a quantity of two (2) for her. You can start the request by clicking on the Record Number link to the left of the line entry. This will bring you to the Request Adoption page. At the bottom of this page, you will need to set the department into which the asset is being adopted, choose a quantity to adopt, and add a comment (if appropriate). Next, click on the Request Adoption button to send the request to the originating Property Custodian. You will receive an automatic email from the system when the request has been approved or denied. Upon approval, you may arrange the pickup and transport of the asset(s) directly with the originating department. There is no need to involve the Surplus Property Team with regard to the transfer of the adopted asset(s) as everything has been recorded in this system and the chain of custody has been established. Page 10 of 41 Resource Management Surplus Property Program Surplus Property Program Database PCT User’s Manual Adoption requests that you have made to other departments can be reviewed by clicking on the My Adoption Requests menu link on the left‐hand side of the screen. Items that are still pending review by the originating Property Custodian will have a blank status. The status for each line item will change to “Approved” or “Denied” upon action from the originating PCT and you will also receive an email confirmation. Page 11 of 41 Resource Management Surplus Property Program Surplus Property Program Database PCT User’s Manual Approving and Denying Adoption Requests Occasionally, another department will want to adopt assets that you have listed. In addition to the email notification that you will receive each time, you can view these requests on the Dashboard page, which is accessible by clicking on the Dashboard menu link on the left‐hand side of the screen. This link will bring you to the Property Custodian Dashboard screen which summarizes your inbound requests that are pending, your approved inbound requests that have yet to be picked up, and your approved outbound requests for which you have yet to make pickup. Page 12 of 41 Resource Management Surplus Property Program Surplus Property Program Database PCT User’s Manual In the screenshot above, you’ll notice that we have two (2) inbound requests to adopt assets that we have recently listed for surplus. You may also notice that the requested quantity in each of these sample requests is three (3), for a total of six (6) units, even though the original quantity submitted when the asset was listed was only five (5). This could happen as a result of a duplicate entry or simply if two separate PCTs entered a request for the same asset. For this example, we will approve one and deny the other. To deny the first request, start by clicking on the View link in the listing for the transactions to be reviewed. This will bring you to the Approval screen where you can approve or deny the request with a comment added for the benefit of the requesting party. At the bottom of the screen, set the toggle for “Approve” or “Deny”. If you select “Deny”, you will need to enter a comment to provide the requesting Property Custodian with a reason for the denial. After you have set the toggle and have entered your comment, click the Submit button to commit the transaction to the database. Page 13 of 41 Resource Management Surplus Property Program Surplus Property Program Database PCT User’s Manual For denied requests, you will notice that they will no longer show up on your Dashboard screen. To continue with the example, we will approve the second request of this asset. Start by clicking on the View link for that line item in the listing. At the bottom of the screen, set the toggle to “Approve” and click the Submit button. This will alert the requesting department that the request has been approved. It will also move the transaction from your Adoption Requests Awaiting My Approval queue to your Transfers Pending Pickup queue. Page 14 of 41 Resource Management Surplus Property Program Surplus Property Program Database PCT User’s Manual At a later date or time, you can then mark the request as “Picked Up” or “Canceled”. For example, the department may have found a better option between the time of the request and the time of the intended pickup and may have asked you to cancel the request. If you select “Picked Up”, the item will be removed from your Dashboard. If you select “Cancel Pickup”, the item will need to be relisted to be considered eligible for the Surplus Property Program. Page 15 of 41 Resource Management Surplus Property Program Surplus Property Program Database PCT User’s Manual For approved adoptions, you will also notice that the available quantity for the respective line item is automatically adjusted on the Property Available for Adoption screen. To ensure a proper chain of custody for state‐owned property, only Property Custodians may initiate and approve or deny adoption requests within this system. This requires a role of PCT assigned to your EMPLID in the PeopleSoft Financials system. ADOPTIONS OF TAGGED ASSETS REQUIRE A TRANSFER FROM THE ORIGINATING DEPARTMENT TO THE RECIPIENT DEPARTMENT WITHIN THE PEOPLESOFT FINANCIALS SYSTEM. THIS TRANSFER MUST BE COMPLETED BETWEEN PROPERTY CUSTODIANS WITHIN THE PEOPLESOFT FINANCIALS SYSTEM PRIOR TO THE PHYSICAL REMOVAL OF THE ASSET FROM THE ORIGINATING LOCATION. THIS IS A MANUAL PROCESS THAT HAPPENS OUTSIDE OF THE SURPLUS PROPERTY SYSTEM THAT MUST ORIGINATE AND END WITH THE PROPERTY CUSTODIANS INVOLVED WITH THE TRANSFER. PLEASE SEE THE FOLLOWING LINK FOR MORE INFORMATION ON HOW TO TRANSFER AN ASSET IN PEOPLESOFT FINANCIALS FROM ONE DEPARTMENT TO ANOTHER: http://www.financials.ucf.edu/Addy_Notes/Asset_Management/Creating_an_Asset_Transfer_Request.pdf Page 16 of 41 Resource Management Surplus Property Program Surplus Property Program Database PCT User’s Manual Creating a New Surplus Request If you are a Property Custodian and you have received written permission from your department or project’s Dean, Director, or Chair to dispose of an asset, you can begin your new surplus pickup request by clicking the link on the left‐hand side of the screen named Create Surplus Request. You’ll notice several things that are different between this entry form and the older version. First, the various department accounts, to which you are assigned in the DAL, are automatically populated at the top of the form. Use the combo box to select the proper account for your request. The accounts shown above are for reference only. Your available accounts will vary. Page 17 of 41 Resource Management Surplus Property Program Surplus Property Program Database PCT User’s Manual After you have selected the account, you are ready to begin your entry. For this example, we are going to list two (2) items for surplus, one tagged and one not. The first will be the untagged item. After you have selected your account, select the proper setting for the first toggle under the Item Information header as to whether the item is tagged with a UCF Finance and Accounting yellow property decal or not. Since this first example is for the non‐tagged item, we will leave it set to the default of “Non‐Tagged”. Next, set the quantity of the item you are submitting for pickup. You can either key this number in or use the buttons to increment or decrement the number. For this example, our quantity will be five (5) units. If items are serialized, they should be entered separately as quantities of one (1). To save time, you will be able to copy the entry for homogenous items such as bulk quantities of PCs (explained below). For tagged items, the quantity will always default to one (1). Page 18 of 41 Resource Management Surplus Property Program Surplus Property Program Database PCT User’s Manual After you have entered the quantity, enter the item’s serial number (if known), description, location, room number, and original acquisition cost. The acquisition cost should be entered on a per unit basis for quantities greater than one (1). The database will figure out the total cost based on the quantity submitted. Note that the cost figure is the original acquisition cost, not the current market value of the asset. For older items such as general office furniture, where the original acquisition details are not available, a reasonable estimate may be used. The new database has nested categories for each entry. This has been added to assist the UCF community to more quickly locate items available for adoption that meet their department’s current needs as well as to provide statistics to the UCF leadership group as to the types and quantities of assets that are being disposed. For this example, we’ll select our first category as “Industrial & Workshop Equipment”. Page 19 of 41 Resource Management Surplus Property Program Surplus Property Program Database PCT User’s Manual You’ll notice how the second category automatically populates based on the results of the first selection. For this example, we’ll set the second category to “Material Handling Equipment”. Next, set the condition of the asset and the reason for the request from the drop down menus for each. If everything looks good with your entry, click the CREATE button at the bottom of the form. You will be prompted with a confirmation dialogue box. Click OK to commit the request to the database Page 20 of 41 Resource Management Surplus Property Program Surplus Property Program Database PCT User’s Manual Your entry will then be assigned a record number and your contact information will automatically populate to the entry. Page 21 of 41 Resource Management Surplus Property Program Surplus Property Program Database PCT User’s Manual If you made the entry in error, click the Cancel Request button at the bottom of the screen to cancel it. You will be asked to confirm the cancelation. Confirming the cancelation will remove the listing from the Property Available for Adoption list as well. If the entry was intentional, but you made a mistake in one of the line items, you can edit the entry by clicking on the small Edit link in the lower right‐hand side of the screen. Clicking this link will enable the edit screen where you can make your changes. In this example, we added some additional information to the description. When you are finished making your edits, click the Update link in the lower right‐hand side of the screen to save them. Page 22 of 41 Resource Management Surplus Property Program Surplus Property Program Database PCT User’s Manual At this point, you will be taken to the View Surplus Request screen, which provides an overview of the transaction. If you are satisfied with the entry and it requires no edits, you can now enter another request, by clicking on the New Request button at the bottom of the page, or you can add photos to the existing request. For this example, we are going to add photos to our request. Click on the Photos tab at the top of the detail section. Page 23 of 41 Resource Management Surplus Property Program Surplus Property Program Database PCT User’s Manual This tab will bring you to the photo upload page. You can load images from a desktop PC, laptop, digital camera, iPad, or any other device from which you are connected to the database. We’re going to upload two (2) photos for this example. If you are uploading your photos from a file on your device, start by clicking on the Browse button. If you are using an iPad or iPhone, you can choose from a file on your device from your Photo Library or you can take a photo directly from the device. If you are choosing from a file already on the device, browse to the location of your file and select it by clicking on it once to highlight it. When the file has been highlighted, click on the Open button. Page 24 of 41 Resource Management Surplus Property Program Surplus Property Program Database PCT User’s Manual Repeat this process for each file that you wish to add to the entry. For this example, you’ll notice that two (2) photos have been added. These photos will then be available in the Property Available for Adoption list for the UCF community to see as well. Entering a Tagged Asset For our second example, we will enter a tagged asset. After you have selected your account, select the proper setting for the first toggle under the Item Information header and set it to “Tagged”. Page 25 of 41 Resource Management Surplus Property Program Surplus Property Program Database PCT User’s Manual You’ll notice that the screen for a tagged asset is much more compact than for a non‐tagged asset. This is because much of the data for your tagged asset will come directly from PeopleSoft Financials so you no longer have to manually type in the details. Additionally, this auto‐lookup of the information will eliminate the potential for a rejection of your entry by the Surplus Property Team due to a typo or missing information. To start the lookup, simply enter your tag number and click the Search button. The database will look up the asset’s information based on the tag information you’ve entered. The asset’s ID number, serial number, description, and cost history will automatically populate to your entry form. You will still need to choose the categories, condition, and reason codes. If an asset is not populating for you, you may not be the assigned PCT in PeopleSoft Financials. This will need to be corrected in PeopleSoft and it will update to the Surplus Property Program’s database automatically on the next business day. Page 26 of 41 Resource Management Surplus Property Program Surplus Property Program Database PCT User’s Manual If everything looks good with your entry, click the CREATE button at the bottom of the form. You will be prompted with a confirmation dialogue box. Click OK to commit the request to the database Your entry will then be assigned a record number and your contact information will automatically populate to the entry. Page 27 of 41 Resource Management Surplus Property Program Surplus Property Program Database PCT User’s Manual If you made the entry in error, click the Cancel Request button at the bottom of the screen to cancel it. You will be asked to confirm the cancelation. Confirmation of the cancelation will remove the item from the Property Available for Adoption list as well. If the entry was intentional, but you made a mistake in one of the editable fields, you can edit the entry by clicking on the small “Edit” link in the lower right‐hand side of the screen. Clicking this link will enable the edit screen where you can make your changes. In this example, we changed the condition code from “Fair” to “Good”. When you are finished making your edits, click the Update link in the lower right‐hand side of the screen to save them. Page 28 of 41 Resource Management Surplus Property Program Surplus Property Program Database PCT User’s Manual At this point, you will be taken to the View Surplus Request screen, which provides an overview of the transaction. Page 29 of 41 Resource Management Surplus Property Program Surplus Property Program Database PCT User’s Manual If you are satisfied with the entry and it requires no edits, you can now enter another request, by clicking on the New Request button at the bottom of the page, or you can add photos to the existing request. For this example, we are going to add a photo to our request. Click on the Photos tab at the top of the detail section. This tab will bring you to the photo upload page. You can load images from a desktop PC, laptop, digital camera, iPad, or any other device from which you are connected to the database. For this example, we’re going to upload one (1) photo. If you are uploading your photos from a file on your device, start by clicking on the Browse button. If you are using an iPad or iPhone, you can choose from a file on your device from your Photo Library or you can take a photo directly from the device. Page 30 of 41 Resource Management Surplus Property Program Surplus Property Program Database PCT User’s Manual If you are choosing from a file already on the device, browse to the location of your file and select it by clicking on it once to highlight it. When the file has been highlighted, click on the Open button. Repeat this process for each file that you wish to add to the entry. For this example, you’ll notice that our one (1) photo has been added. This photo will be available in the Property Available for Adoption list for the UCF community to see as well. Page 31 of 41 Resource Management Surplus Property Program Surplus Property Program Database PCT User’s Manual Duplicating an Entry Occasionally, you may have a large listing of similar items to enter for surplus pickup such as a room full of computers. Rather than list each item separately, the database permits you to duplicate the entry if the only information that is changing is the serial number for each unit. For example, let’s suppose that you have a lot of ten (10) computers to enter. You would enter the first computer as usual and click on the Create button. This will bring you to the confirmation dialogue box where you can confirm the entry and add any photos. Page 32 of 41 Resource Management Surplus Property Program Surplus Property Program Database PCT User’s Manual After you have added any photos to the listing, you will notice that you have three options at the bottom of the screen. You can cancel the request, duplicate the request, or start a new request. Since this example includes ten (10) similar computers with the same values that are located in the same room, the only piece of data that needs to be changed for each would be the serial number. TIP: Add photos to the original listing before duplicating the transaction. That way, the photos are also duplicated to the subsequent entries and you only have to add them one time. To continue the example, we are going to duplicate this entry nine (9) times to get to our total of ten computers. Start the first duplicate by clicking on the Duplicate Request button at the bottom of the screen. Clicking on the Duplicate Request button copies all data except the serial number into a new record. You will be prompted to enter the serial number for the second unit and each subsequent unit duplicated beyond that. This option cannot be used on tagged assets. It is further recommended that this option only be used on serialized homogenous items that are located in the same building and room number and have identical original acquisition values. Page 33 of 41 Resource Management Surplus Property Program Surplus Property Program Database PCT User’s Manual Researching Your Past Entries Occasionally, you may have the need to search your historic entries. To review your past listings, start by clicking on the My Surplus Requests menu link on the left‐hand side of the screen. This will bring you to the Surplus Requests screen where you can review your current listings as well as your past listings. Page 34 of 41 Resource Management Surplus Property Program Surplus Property Program Database PCT User’s Manual For the past entries, you can search by time range or by entering search terms in the record, description, asset tag, serial number, or asset ID search fields. To review an individual entry, click on the record number link to open the read‐only review page. Page 35 of 41 Resource Management Surplus Property Program Surplus Property Program Database PCT User’s Manual My Profile Each Property Custodian has a default profile in the system. This profile enables certain data to automatically populate with each new surplus pickup request. To review or edit your profile start by clicking on the My Profile menu link on the left‐hand side of the screen. This will bring you to your Profile Data screen. From this screen you can edit your default phone number, department, building, and room number. Your available departments will match those assigned to your EMPLID in the DAL in PeopleSoft Financials. If you need to be added to an account, you will need to have your RFO or DDC update the DAL in PeopleSoft and the change will be available in the Surplus Property Program’s database the following business day. [This space intentionally left blank] Page 36 of 41 Resource Management Surplus Property Program Surplus Property Program Database PCT User’s Manual Frequently Asked Questions My tagged asset is not coming up when I try to enter it for surplus pickup. Why? You may not be assigned as the Property Custodian for that asset in the Asset Management module of PeopleSoft Financials. To verify the PCT for the asset, log into PeopleSoft and navigate to: Staff Applications > UCF Financials > Asset Management > Search for an Asset Enter the asset’s decal number on the Search for an Asset screen and select the check box for Custodian then click the Search button at the bottom of the screen. Page 37 of 41 Resource Management Surplus Property Program Surplus Property Program Database PCT User’s Manual When the asset data loads, click on the Owner/Custodian tab in the Search Results box near the bottom of the screen. If your name is not listed for the asset, the asset will need to be transferred into your department or the responsible Property Custodian from the listed department will need to make the entry in the surplus property database. Property Custodians may not enter surplus items for departments other than the department or departments to which they are assigned within the PeopleSoft Financials system. This applies to tagged as well as non‐tagged assets. Please see the link below for information on how to transfer an asset between departments: http://www.financials.ucf.edu/Addy_Notes/Asset_Management/Creating_an_Asset_Transfer_Request.pdf Page 38 of 41 Resource Management Surplus Property Program Surplus Property Program Database PCT User’s Manual I was setting up my profile, but my departments are not coming up in the dropdown box. Why? You may not be assigned as the department’s Property Custodian within the PeopleSoft Financials system. To verify your assigned departments, log into PeopleSoft and navigate to: Staff Applications > UCF Financials > Departmental Authorizations > Employee Authorizations Enter your EMPLID and click the Search button. (The EMPLID used below for this example has been redacted) Page 39 of 41 Resource Management Surplus Property Program Surplus Property Program Database PCT User’s Manual Look for the department or project number in the list to see if you are assigned as the Property Custodian for that account. If the account is not there, you are not the PCT. The Responsible Financial Officer for the account in question would need to add you to the DAL for that account before you are able to enter surplus property requests under that number. I cannot login to the system with my NID or I have forgotten my NID password. Can you assist me? Network IDs (NIDs) and NID passwords are managed outside of this system. If you are experiencing issues with your NID or your NID password, please contact the CS&T Help Desk at (407) 823‐5117. Page 40 of 41 Resource Management Surplus Property Program Surplus Property Program Database PCT User’s Manual References Document Name Online Location Certified Surplus Property Removal, Evaluation, and http://www.fs.ucf.edu/Procedures/Certified%20Surplus% 20Property%20Removal,%20Evaluation,and%20Dispositio Disposition Procedure n%20Procedure.pdf Finance and Accounting Training Page http://www.financials.ucf.edu/Training/Getting_Start ed.cfm Florida Statute 273.04 Property Acquisition http://www.leg.state.fl.us/Statutes/index.cfm?App_ mode=Display_Statute&Search_String=&URL=0200‐ 0299/0273/Sections/0273.04.html Florida Statute 273.05 Surplus Property http://www.leg.state.fl.us/Statutes/index.cfm?App_ mode=Display_Statute&Search_String=&URL=0200‐ 0299/0273/Sections/0273.05.html Florida Statute 273.055 Disposition of State‐Owned http://www.leg.state.fl.us/Statutes/index.cfm?App_ Tangible Personal Property mode=Display_Statute&Search_String=&URL=0200‐ 0299/0273/Sections/0273.055.html UCF Regulation 7.302 Surplus Property http://www.regulations.ucf.edu/docs/notices/7.302S urplusProperty_amendedFINALAug11_000.pdf UCF Surplus Property Auction Site http://www.govdeals.com/ucf Page 41 of 41