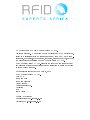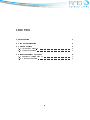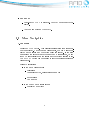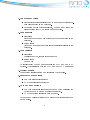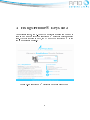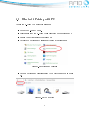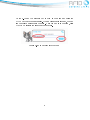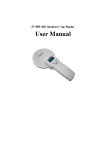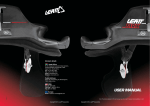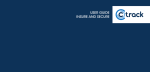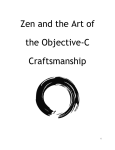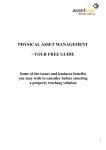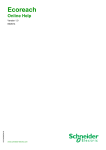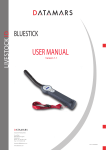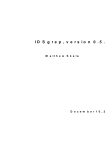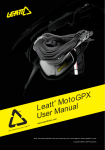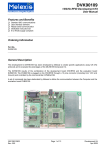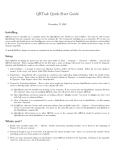Download D-Think X10 Microchip Scanner User Manual
Transcript
D-Think X10 Microchip Scanner User Manual V1.00 ©Copyright 2015 by RFID Experts Africa PTY Ltd. All rights reserved. No portion of this publication may be reproduced, stored in a retrieval system or transmitted in any form or by any means electronic, mechanical, photocopying, recording, scanning or other, without the prior written permission of RFID Experts Africa PTY Ltd. RFID Experts Africa PTY Ltd. reserves the right to make changes to any and all parts of this documentation without obligation to notify any person or entity of such changes. Documentation last updated on July 27, 2015 RFID Experts Africa PTY Ltd. Unit 8 & 9 Sycamore Park Sycamore Crescent Atlas Gardens Contermanskloof Rd. Tableview 7439 South Africa Phone: +2721556003 Email: [email protected] Website: www.rd-experts.co.za Contents 1 Introduction 1 2 Product Information 2 3 Getting Started 3.1 Layout and Start-Up . . . . . . . . . . . . . . . . . . . . . . 3.2 Menu Navigation . . . . . . . . . . . . . . . . . . . . . . . . 3 3 4 4 BringMeHome Keyboard 4.1 Bluetooth Pairing with PC . . . . . . . . . . . . . . . . . . . 4.2 Keyboard Function . . . . . . . . . . . . . . . . . . . . . . . 6 7 8 ® ii 1 Introduction The purpose of this document is to serve as a user manual/guide for the D-Think X10 microchip scanner. Contained in this document are a set of instructions to help the user with any problems or questions they might have while using the microchip scanner. The D-Think X10 is intended to be used on companion animals that have been microchipped and registered on a database. The RFID Experts D-Think X10 microchip scanner is a handheld RFID (radio frequency identication) device which can be used in conjunction with the BringMeHome® Microchip Database. 1 2 Product Information Operating Frequency: 125KHz and 134.2KHz Formats Supported: FDX-B (ISO11784/5) and FDX-A Transponder Reading Distance: FDX-B (ISO11784/5) : 10 to 12cm FDX-A: 7 to 9cm FDX-B Electronic ear tag : up to 18cm Storage Capacity: 2000 EIDs Screen: 16 X 2 character LCD display Communication: Bluetooth Keyboard, USB Power Supply: Two 3.7V lithium ion batteries Operating Temperature: −10 ◦ C ∼ 50 ◦ C Storage Temperature: −30 ◦ C ∼ 70 ◦ C 2 3 Getting Started 3.1 Layout and Start-Up Figure 3.1: D-Think X10 Layout Power On: To power the device, long-hold ENTER (2 seconds). The device will beep once 3 Power O : Long-hold RETURN (2 seconds). Power o now should be displayed. Via the menu option 9 (Power o ). 3.2 Menu Navigation 1. Tag Scan: Press the ENTER button. This will continuously scan for a transponder (20 seconds). Once it nds a transponder, the EID will be displayed on the screen and the device will beep loudly. If the scan has nished (20 seconds) and it does not nd a transponder, No tag found ! will be displayed on the screen and the device will beep twice. The RETURN button can be pressed to exit the process of seeking a transponder. Display Description: If you nd a transponder: First line: Transponder type, current storage number Second line: Tag number If you do not nd a transponder: Displays No tag found 4 2. Tag Storage Option: Store : If this option is selected the EID numbers of the transponders will be stored in the database. Not store : If this option is selected, the EID numbers of the transponders will NOT be stored in the database. 3. Tags number: First line: Storage : Shows the number of tags that have been stored in the database. Second line: Free : Shows the number of free storage enteries available in the database. 4. Tags content: First line: Transponder type, current storage number Second line: Tag number To scroll through the EID numbers press the LEFT and/or RIGHT buttons. (To scroll faster hold the LEFT and/or RIGHT buttons in) 5. Memory erase: This option will erase all the EID enteries in the database. 6. Bluetooth power option: On : This will enable bluetooth O : This will disable bluetooth 7. Auto power o option: On : This option will enable auto power o which will allow the device to power o after 2 minutes of inactivity. O : This option will disable auto power o. Auto power o will always reset to On after the device is switched o and on again. 5 4 ® BringMeHome Keyboard As previously stated, the D-Think X10 microchip scanner can be used to scan an EID number into the BringMeHome® microchip database search form. (For this function to work, the PC on which BringMeHome® is run has to be Bluetooth enabled.) Figure 4.1: BringMeHome® Microchip Database Search Form 6 4.1 Bluetooth Pairing with PC To pair the D-Think X10 microchip scanner: Power the D-Think X10 on. First ensure that the D-Think X10's bluetooth power option is On Ensure your PC's bluetooth is turned on Navigate to Devices and Printers in Windows Control Panel Figure 4.2: Devices and Printers Once in Devices and Printers Select 4.3 Add a device as shown in gure Figure 4.3: Add a device 7 The D-Think X10 should appear after the search. Select it and then select Next. The drivers should install and the device will be ready for use. Figure 4.4: D-Think X10 Device 4.2 Keyboard Function Once the D-Think X10 is connected via Bluetooth to the PC, open the BringMeHome® microchip database (www.Bringmehome.co.za). On the home page, left click on the CHIP NUMBER form under FIND PET. Figure 4.5: Find Pet Form 8 On the D-Think X10 navigate to Tag scan in the menu and press the ENTER button to begin scanning. When a transponder is found, the EID number will be entered into the form. Once the EID is in the form, click SUBMIT to initiate the search in the database. Figure 4.6: EID Entered into the Form 9