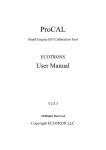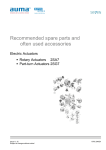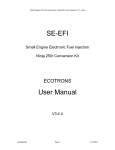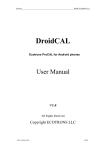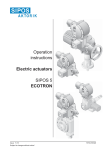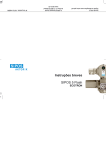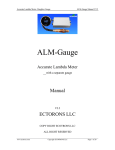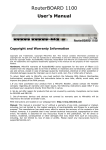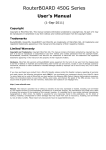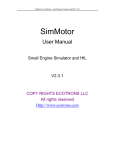Download ProCAL User Manual
Transcript
ECOTRONS ProCal-SE-manual-v2-5.doc ProCAL Small Engine EFI Calibration Tool ECOTRONS User Manual V2.5 All Rights Reserved Copyright ECOTRONS Confidential Page 1 9/3/2011 ECOTRONS ProCal-SE-manual-v2-5.doc Note ProCAL-SE is a simplified version of ProCAL professional calibration software tool. ProCAL and ProCAL-SE are intellectual properties of ECOTRON LLC, it’s not allowed to re-produce or redistribute without approval of ECOTRON LLC. Confidential Page 2 9/3/2011 ECOTRONS ProCal-SE-manual-v2-5.doc Table of Contents Note ..................................................................................................................................... 2 Section 1: Installation ....................................................................................................... 4 Section 2: Runing ProCAL .............................................................................................. 6 1. Load the files........................................................................................................... 6 2 Connect .................................................................................................................... 9 3. Real-time data display........................................................................................... 10 4. Record Data and Playback .................................................................................... 12 5 configure the communications ............................................................................... 14 6. Change Calibrations (Tuning)............................................................................... 15 7.Change the Decimal display of the variables and .................................................. 20 Calibration................................................................................................................. 20 8. Signal/Parameter properties .................................................................................. 20 9. Diagnosis............................................................................................................... 21 10. More help is available by sending emails to: ...................................................... 21 Confidential Page 3 9/3/2011 ECOTRONS ProCal-SE-manual-v2-5.doc Section 1: Installation ProCAL does not run well in Windows Vista or Win7. We are still working on the issue. At the moment, we recommend you to set the ProCAL in Win XP compatibility mode, by doing the below: 1. 2. 3. 4. 5. 6. 7. Right click on the ProCal icon on Desktop or Programs Choose properties Click compatibility tab Check: Run this program in compatibility mode Choose XP service pack 2 Check: run this program as administrator Apply Note: please do the same to “Data-Analyzer” in the “start Program Files ProCAL Data-Analyzer”, because it is a standalone program. Install the new version: Ask us if you are not sure whether your ProCAL software is up to date or not: [email protected] 1) In case the version in your CD is out of date, contact us for an appropriate version for your engine. 2) In case the ProCAL is sent you in a .ZIP or .RAR format, please unzip it and store to the folder to your C:\drive somewhere and install from there, instead of installing from the ZIP folder. 3) Install ProCAL by run the “setup.exe” file in the folder. 4) If you see the below windows during the installation process, it’s NOT a problem, and you can just click “yes” to go on. Confidential Page 4 9/3/2011 ECOTRONS ProCal-SE-manual-v2-5.doc It’s a generic Windows warning when the installation is trying to overwrite the .DLL file. You can select “keep existing file” by clicking “Yes”. And possibly, there will be multiple windows popping up like this, you can always select “keep the existing file” by clicking “Yes”. 5) After installing the software, ProCal, you should be able to find it under: Windows → start → program → ProCal: Confidential Page 5 9/3/2011 ECOTRONS ProCal-SE-manual-v2-5.doc Section 2: Running ProCAL 1. Load the files S19 file: this is a Motorola format microprocessor executable file; A2L file: this is a description file that contains the info for ProCALtool; CAL file: this is a calibration data file that contains parameters users can tune. CAL file is one part of the S19 file. Note: most customers don’t have a S19 file and don’t need the S19 file, unless an ECU software update is needed; It is enough to have the A2L file and CAL file to run ProCAL and tune your engines. Run the software, ProCAL, from “Windows Start → Program → ProCAL”: First time running ProCAL, it will automatically load some default configuration files like an ECU description .A2L file and an ECU calibration file .CAL file, for example, as in the below picture: Figure 1.1 If ProCAL does NOT automatically load the default configuration, likely you do not have the necessary .A2L file and .CAL file in the folder of “C:\Program Files\ProCal”, which is your installation destination folder. You should copy and paste the necessary .A2L file and .CAL file into that folder, if the folder contains no such files. If you have not got .A2L file and .CAL file in your CD or the software package via Email, please contact us: [email protected] Confidential Page 6 9/3/2011 ECOTRONS ProCal-SE-manual-v2-5.doc Often the user will need to load different .A2L file and .CAL file than the default ones coming with the ProCAL. For example, a software update or new release will give you new A2L file and CAL file. To load the new A2L file and CAL file, in ProCAL, go to “File → Open”, and then go to the right folder and select the files. The default ProCALwindow will be look like below: Upper left area: project tree structure Lower left area: status of the running program Right area: variables display window, calibrations edit window, etc. Example: 1) variable windows: Confidential Page 7 9/3/2011 ECOTRONS ProCal-SE-manual-v2-5.doc 2) Calibration Value Window: 3) Calibration Map Window Confidential Page 8 9/3/2011 ECOTRONS ProCal-SE-manual-v2-5.doc Figure 1.2 Before you go “on-line”, you can add new variables into the variable windows; simply by right click and select “add variables”. You can also go to menu -> calibrations, and open different calibration windows. Right click will give you some other choices, and go ahead and play with them. 2 Connect Make sure your ECU is powered on, and the serial cable is connected between your ECU harness and your PC. 2.1 establish the communication Highlight the corresponding .CAL file on the left “Project tree”, go to menu “Run → connect”, ProCAL will try to establish the communication between the PC and the ECU. If the .CAL file you loaded in the ProCAL does not belong to the S19 file that is preloaded in the ECU, you will be prompted “S19 file mismatch!” And you either need to load the correct .CAL file into ProCal, or you have to flash the ECU with the correct .S19 file (contact us for correct S19 file). Figure 1.3 Do not flash the ECU with a S19 file which you are not sure, otherwise, the ECU could be wiped out and not functioning any more. Confidential Page 9 9/3/2011 ECOTRONS ProCal-SE-manual-v2-5.doc 2.2 Compare .CAL file Once the communication is established, the ProCal will compare the calibration file, or CAL file (parameters) loaded in the PC against the data stored in the ECU. If the calibration data are different, you will get prompt to either download the Cal file, or upload the Cal file. Note: during the upload or download, users are not allowed to do any operations to the EFI system. Do not turn off the ECU power or disconnect the serial cable before the upload/download is finished. 3. Real-time data display 3.1 Add Variables The user can add the variables to be displayed on the screen, or load the existing configuration, which stores the previous display settings. Right click the variable window, or go to menu -> variables, select “add variables”. Figure 1.4 The variables can be selected in 3 rates: 20ms, 100ms, and Syn. The “Syn” rate means it is synchronized with engine speed. It will be logged for every revolution of the engine. Use your understanding of the engine operations to pick the rates of the variables. You can use 20ms for all variables for the start. Confidential Page 10 9/3/2011 ECOTRONS ProCal-SE-manual-v2-5.doc Note the total number of variables that can be displayed/logged will be limited by the throughput of the serial communication bus. However you will not run into this situation until you start to use advanced features and display more than ~100 variables 3.2 Display Signals Once the display settings are done, the user can select “Run →Start Measuring” or click the button to start reading real-time data from ECU. The left side of signal window is the graph area, which plots the curves of the signals in the real-time manner. If you want to show/hide the graph area, you can right click in the window, select “show oscilloscope”. Figure 1.5 3.3 Configure the Max/Min range The user can modify the max / min values in the signal list, to zoom in/zoom out the Yaxis of the specific signals. 3.4 lost of communications If ProCal does not receive the data from ECU in certain time, the connect status (left lower corner) will turn into “red”, indicating lost of communications. Confidential Page 11 9/3/2011 ECOTRONS ProCal-SE-manual-v2-5.doc 4. Record Data and Playback 4.1 Start Record During the real-time data display, the user can select “Run → Start Recording”, or click the button to start recording the data in the PC. 4.2 Stop Record When you want to stop the recording, go to menu and select “Run → Stop recording” or click the button the recorded data. to stop. Then ProCal will prompt to the user to give a file name to After the data file is saved, the user can select “Run → Playback” or click the button to play back the data. 4.3 Play Back The play-back software, “Data Analyzer”, can start as below: Figure 1.6 4.3.1 Open Data File Go to “File → open”, select the data file you want to analyze: Confidential Page 12 9/3/2011 ECOTRONS ProCal-SE-manual-v2-5.doc Figure 1.7 4.3.2 Click “show all signals / hide all signals”, toggle the signal displays. 4.3.3 Show/Hide Cursors Click “show cursors / hide cursors”, toggle the cursors. Move the cursor, it will show the values of the signals at the cursor positions. Figure 1.8 4.3.4 Line/Step curve type Select curve type: Step / Line, to see the different curve shape. Confidential Page 13 9/3/2011 ECOTRONS ProCal-SE-manual-v2-5.doc Figure 1.9 4.3.5 Zoom in/out X-axis Input the “start time” value, and “end time” value, to zoom in/zoom out the X-axis. Click “show all time”, to get the full time range of the data file. 4.3.6 Zoom in/out Y-axis Double click the “Max / Min” fields in the signal list, you can modify the max and min range of the signals, it will automatically zoom in/zoom out the Y-axis for the signals. 4.3.7 Save the Data Analyzer configuration After you spend time to zoom in/out and/or select signals, you want to save these configurations. Just right click and choose “save config” and store it in a config file. Next time, you run Data Analyzer; you can open that config file and load all your old settings. 5 configure the communications By default, ProCAL can automatically detect the COM port for serial communications. In case there is something not normal with Windows serial ports, the user can try to manually select the COM port. Select “Communications → config communication”, you can change the COM port. The default baud rate is 115200bit/ms, the fastest of serial comm. rate of the PC. It is not supposed to change. Figure 1.10 Confidential Page 14 9/3/2011 ECOTRONS ProCal-SE-manual-v2-5.doc 6. Change Calibrations (Tuning) ProCal has full functions of a professional engine calibration software. It supports “on-the-fly” calibrations, and makes the tuning easier and fun for the users. It has hundreds of calibration parameters for user to tune. To make it easier to start, or for beginners, the intuitive calibration menu is added to ProCAL. The user can go to menu, follow the subsystems, and pick the specific engine control parameters to tune. The advanced user can go to “Advanced -> advanced calibrations” and pick any parameters to tune. To better understand the physical meaning of the calibration parameters, it is strongly recommended to browse through our calibration guide, which is a HTML format graphical control strategy flow-chart. Contact us for an electronic copy. 6.1 change system parameters The first thing the user wants to confirm is the basic engine parameters are defined correctly. For example the displacement and RPM range: Figure 1.11 6.2 Tune calibration VALUE, CURVE, or MAP Example 1: Modify the min/max RPM range: Confidential Page 15 9/3/2011 ECOTRONS ProCal-SE-manual-v2-5.doc Figure 1.12 Example 2: Modify the calibration map data: Figure 1.13 Double click the cell that you want to modify, input the value you want, press “Enter” key. The modified data will show as “red”. This method applies to break points, too. Figure 1.14 Confidential Page 16 9/3/2011 ECOTRONS ProCal-SE-manual-v2-5.doc 6.3 Export / Import Calibration Data Example of “export / import” data: ”, you can export the look-up curve/map data to Excel sheet, and modify Click “ the data there. Save the file as .CSV file for import. Figure 1.15 And you can click to import the data from the .CSV file. Figure 1.16 6.4. On-the-fly Calibration Data The change of the Calibration Data can be downloaded to the ECU instantly!You can click in the window to write the Calibration Data into the ECU. You do not need to stop engine or key-cycle to do this. Confidential Page 17 9/3/2011 ECOTRONS ProCal-SE-manual-v2-5.doc NOTE: for low cost ECUs, some of advanced calibrations are not supported to do “onthe-fly” tuning. It requires key-cycle to download the changes of those advanced calibrations into the ECU. 6.5. Save the calibrations After changing the calibrations, you can save the data set to a different .CAL file. It will show up in the left window of the project tree structure. Figure 1.17 6.6 Activate the new Calibrations Under the same project tree structure, with the same .S19 file (executable software in the ECU); you can have multiple calibrations, .CAL files. By highlight the certain .CAL file, and right click, select “Active”, you will activate that calibration. And it will automatically compare it against to the calibrations in the ECU. Confidential Page 18 9/3/2011 ECOTRONS ProCal-SE-manual-v2-5.doc Figure 1.18 6.7 Merge the calibrations The user can merge the new calibration file into the corresponding .S19 file and generate the new .S19 file. And this new .S19 file can be flashed into ECU via our ECU flash software tool. Right click the .CAL file, select “Merge”, you can do the merge. Figure 1.19 Confidential Page 19 9/3/2011 ECOTRONS ProCal-SE-manual-v2-5.doc 7.Change the Decimal display of the variables and Calibration The user can change the number of decimals of the values that are displayed in the variable window and calibration window. Right click the variable and select “Decimals Display”. For example the below Calibration Map has 4 digit lengths of decimals: Figure 1.20 After change it to 6 digit length: Figure 1.21 8. Signal/Parameter properties The detailed properties of the variables (signals and parameters), can be viewed in the variable property window. Right click the variable and select the “Variables properties” (this may require advanced user permissions): Confidential Page 20 9/3/2011 ECOTRONS ProCal-SE-manual-v2-5.doc Figure 1.22 9. Diagnosis You can run Diagnosis when the system does not work properly. Click “Diagnosis” and select the “run Diagnosis”, open the window. Figure 1.23 Click “Read DTC” to read the fault code. 10. More help is available by sending emails to: [email protected] Confidential Page 21 9/3/2011