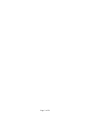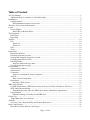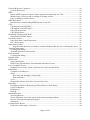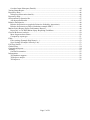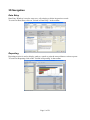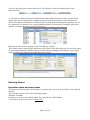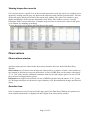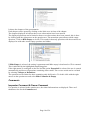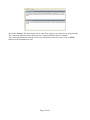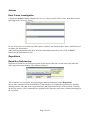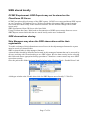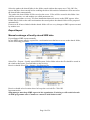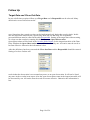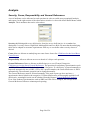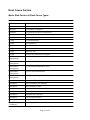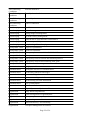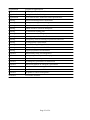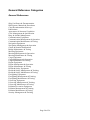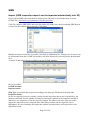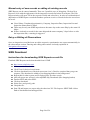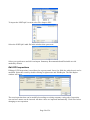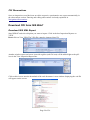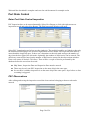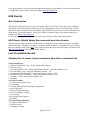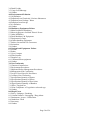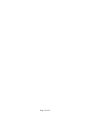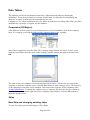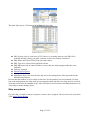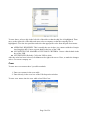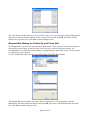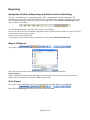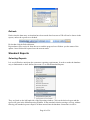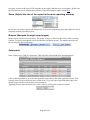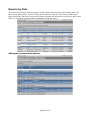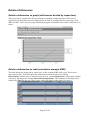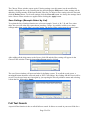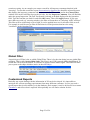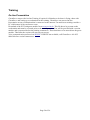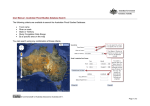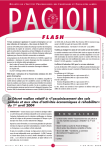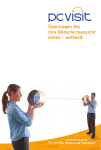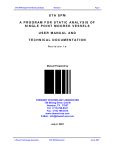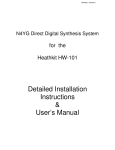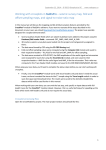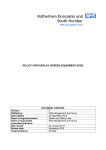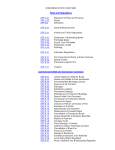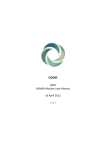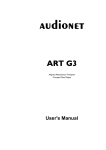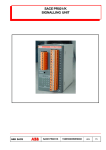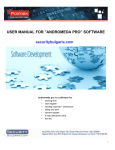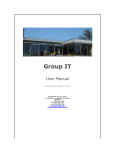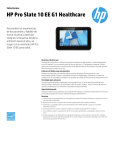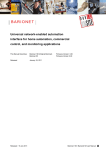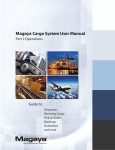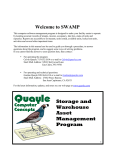Download user manual hardcopy
Transcript
3D User Manual 3D is a comprehensive repository for shipboard inspections and observations. 3D allows a consolidated reporting of CDI, SIRE, Port State Control Inspections, Internal Audits, External audits and other shipboard events such as incidents, accidents, Near Miss reports, customer complaints etc. The results are shown in reports and graphs and are a useful tool for measurement and improvement of QSE (Quality Safety and Environment). 3D helps ship managers to follow OCIMF's TMSA (Tanker Management and Self Assessment) Guidelines. Additional Help is available via 3D Online Help This 3D user manual will be updated continuously. It can be started soon directly out of the database or via http://3dhelp.chemserve.eu ChemServe 02.01.2008 Page 1 of 56 Page 2 of 56 Table of Content 3D User Manual...................................................................................................................................1 Additional Help is available via 3D Online Help ...........................................................................1 Installation............................................................................................................................................6 Getting Started.................................................................................................................................7 Recommended sequence of activities.........................................................................................7 Windows Vista (Vista workarround)....................................................................................................7 Login.....................................................................................................................................................8 Access Rights...................................................................................................................................8 Read Only or Read & Write........................................................................................................8 3D Navigation......................................................................................................................................9 Data Entry........................................................................................................................................9 Reporting.........................................................................................................................................9 Toolbar................................................................................................................................................10 File.................................................................................................................................................10 Import of ..................................................................................................................................10 Export of ..................................................................................................................................10 Edit.................................................................................................................................................10 Tools...............................................................................................................................................10 Inspections..........................................................................................................................................11 Inspection Window........................................................................................................................11 Filtering inspection records............................................................................................................11 Sorting and arranging inspection records......................................................................................11 Changing inspection records..........................................................................................................11 Entering Names..............................................................................................................................12 Inspector name and crew name.................................................................................................12 Viewing Inspection records...........................................................................................................13 Observations.......................................................................................................................................13 Observations window....................................................................................................................13 Question tree..................................................................................................................................13 Comments......................................................................................................................................14 Inspector Comment & Owner Comment..................................................................................14 Actions...........................................................................................................................................16 Root Cause Investigation..........................................................................................................16 Repetitions.....................................................................................................................................16 Repetitive Deficiencies.............................................................................................................16 SIRE stored locally.............................................................................................................................17 OCIMF Requirement: SIRE Reports may not be stored on the ChemServe 3D Server...............17 SIRE observations sharing.............................................................................................................17 Ship Managers may share the SIRE observations within their organisation............................17 Export/Import ................................................................................................................................18 Manual exchange of locally stored SIRE data..........................................................................18 Follow Up...........................................................................................................................................19 Target Date and Close Out Date....................................................................................................19 Analysis..............................................................................................................................................20 Severity, Cause, Responsibility and General References..............................................................20 Root Cause Factors.............................................................................................................................21 Basic Risk Factors & Root Cause Types.......................................................................................21 Page 3 of 56 General Reference Categories............................................................................................................24 General References........................................................................................................................24 SIRE...................................................................................................................................................25 Import (SIRE inspection reports can be imported automatically into 3D)....................................25 Manual entry of new records or editing of existing records..........................................................26 Entry or Editing of Observations...................................................................................................26 SIRE Download..................................................................................................................................26 Instructions for downloading SIRE Reports as xml file................................................................26 CDI.....................................................................................................................................................27 CDI Import from ISIS Web7..........................................................................................................27 CDI Import from ISIS Triple3.......................................................................................................27 Edit CDI Inspections......................................................................................................................28 CDI Observations..........................................................................................................................29 Download CDI form ISIS Web7.........................................................................................................29 Download ISIS XML Report.........................................................................................................29 Port State Control...............................................................................................................................30 Enter Port State Control Inspection...............................................................................................30 PSC Observations..........................................................................................................................30 Inspection by Other............................................................................................................................31 Inspection that has been executed by another Oil Major than the one evaluating the report. . .31 Terminal Inspections...........................................................................................................................32 Creating and editing.......................................................................................................................32 Terminal Inspection Observations ................................................................................................32 External Audit.....................................................................................................................................32 Creating and editing.......................................................................................................................32 Internal Audit......................................................................................................................................32 HSE Events.........................................................................................................................................33 Non Conformities..........................................................................................................................33 HSE Events (Health Safety Environmental and other Events)......................................................33 List of available Events......................................................................................................................33 Standard list of events. (Some customers have their cutomized list)............................................33 Data Tables.........................................................................................................................................36 Companies (Oil Majors)................................................................................................................36 Ships...............................................................................................................................................36 New Ship and changing existing ships.....................................................................................36 Ship acceptance.........................................................................................................................37 Crew...............................................................................................................................................38 Responsible (Names for Follow Up and Close Out).....................................................................39 Reporting............................................................................................................................................40 Navigation (Switch to Reporting and Switch back to Data Entry)................................................40 Export of Reports...........................................................................................................................40 Print Report....................................................................................................................................40 Refresh...........................................................................................................................................41 Standard Reports................................................................................................................................41 Selecting Reports...........................................................................................................................41 Zoom (Adjust the size of the report in the main reporting window).............................................42 Browse (Navigate through report pages).......................................................................................42 Subreports......................................................................................................................................42 Overdue Items Report.........................................................................................................................44 Deficiencies that require Close Out...............................................................................................44 Page 4 of 56 Overdue Items Subreport (Details)................................................................................................44 Vetting Status Report..........................................................................................................................45 Reports by Date..................................................................................................................................46 Subreport (Observation details).....................................................................................................46 Reports by Ship..................................................................................................................................47 Observations by Question No.............................................................................................................47 All observation details...................................................................................................................47 Relative Deficiencies..........................................................................................................................48 Relative deficiencies as graph (deficiencies divided by inspections)............................................48 Relative deficiencies as table (calculation example SIRE) ..........................................................48 Marine Injury Report (Safety Performance Report)...........................................................................49 Report acc. to OCIMF Marine Injury Reporting Guidelines.........................................................49 General Reference Analysis...............................................................................................................50 Most frequent observations............................................................................................................50 Grouped by report type..................................................................................................................51 Filter...................................................................................................................................................52 Filter setting (Example Ship Name is ...).......................................................................................52 Save Settings (Example Select by List).........................................................................................53 Full Text Search..................................................................................................................................53 Global Filter........................................................................................................................................54 Customized Reports............................................................................................................................54 Training..............................................................................................................................................55 On-line Presentation......................................................................................................................55 Informations.......................................................................................................................................56 3D Database supports....................................................................................................................56 3D helps to analyse........................................................................................................................56 3D improves...................................................................................................................................56 Page 5 of 56 Installation Insert the 3D CD in your CD drive. 3D installation will start automatically. After installation you will find the 3D icon on your desktop. Double-click this icon to start 3D. The login information for the 3D Demo database can be found in chapter LOGIN System requirements: ● In some company networks must be authorized for IP 85.214.39.173 by your system administrator ● Windows 2000/XP. For Windows Vista pls see below. ● Some 300 MB free disk space ● User needs full access rights (read/write/execute) to his program's directory "C:\Programs\Chemserve\3D"). Otherwise the OnlineUpdate will always fail, because it could not update your outdated Version of ChemServe3D to the new one. Following software components are required and will automatically be installed, if not available on the client workstation: ● MS .NET framework 2.0 (will be automatically installed if not available) ● Crystal Reports Reporting Engine (will be automatically installed if not available) 3D is a client/server database. This means the data are stored on a central server and the access to the server works by means of a database client, which is installed on a local computer. The server is located in a computing centre that provides professional service and infrastructure. This results in high reliability and high data security. The database runs on a MS SQL 2005 server. The client must be installed on the users computer. The access to the server requires an internet connection. The amount of data exchanged between the client and the server is minimized by intelligent programming. Fast response is achieved even with conventional internet connections.. Since 3d is a client/server database we recommend installation of the database client on all workstations that shall work regularly with 3D. The database can be accessed by all authorized employees (those which have the password) regardless where they are located, provided they have an Internet connection. Multi user access is possible. Page 6 of 56 Getting Started Recommended sequence of activities 1. First installation 2. Login 3. Setup of SIRE shared folder. 4. Ensure that SIRE shared folder is backed up regularly 5. Setup of Table Ships and Table Responsible 6. Get access to OCIMF's SIRE Reports as xml 7. Import xml Reports 8. Define all 3D users in your organisation. Review their Acces Rights. 9. Install at all required workstations. Connect workstations to SIRE shared folder. 10.Review training needs and arrange internally and if req., get training from ChemServe Windows Vista (Vista workaround) 3D is yet not fully VISTA compatible. However there is a workaround that enables installation on VISTA operating system: 1. Download 3D from www.chemserve-marine.com Pls don't execute but select save in the download window! 2. In your VISTA Download folder locate the zip file Chemserve3D and unzip that. 3. Click with right mouse on the setup file (not the 3D setup) and select "Run as Administrator". The installation will start. 4. Click in all windows that appear during the installation "next" or "yes" and it will be installed into the default directory. 5. Locate the installation directory usually C:/programs/Chemserve/3D and click with the right mouse on the file 3D Database. Select the Compatibility tab and set a tick mark at "Run as Administrator" and click OK 6. Start 3D via the icon on your desktop and enter your access data. Than click OK. 7. After first Start 3D will crash. Ignore that and start again via your 3D Icon on the desktop. Page 7 of 56 Login Type following login data into the login-box: Server: Database: User: Password: chemserve.eu demo3d demo demo3d If you want to log into your private database, use the login information that has been provided by us. Remember these values box should be tick marked. Offline Reporting Offline Reporting is a function for user that have a reporting need but no internet connection. Database should be updated before leaving the office by clicking on Update Local Data button. Data will be stored in the local cache. Later the data from the cache will be used to generate the reports if no connection to the server is available. Offline reporting cannot be used for entering data! Access Rights Read Only or Read & Write 2 different access levels can be provided: 1. Read & Write (Standard) - User can enter and change information and can see the information 2. Read only - User can only see the information but cannot make any entries. Just contact ChemServe in case you have also users that may have just read access. ChemServe provides a different username and password for users with just read access, if required. Page 8 of 56 3D Navigation Data Entry Data Entry Window is used to enter new ,edit existing or delete inspection records. To switch to Data Entry click on "Switch to Data Entry" in the toolbar. Reporting Reporting section is used to display, analyse, search or print the entered data as various reports. To switch to Reporting click on the "Switch to Reporting" in the toolbar. Page 9 of 56 Toolbar File Import of ● ● ● ● CDI reports SIRE Reports Crew Data Locally stored SIRE files Export of ● Locally stored Sire Files Edit Edit Data Tables ● ● ● ● Companies Crew Ships Responsible Persons Other tables can only be edited by Database Administrator Tools Rebuild Cache: Database administration tool. Under certain circumstances (e.g. database changes) a refresh of cache data is required for proper operation of 3D. In this case click on Rebuild Cache. Page 10 of 56 Inspections Inspection Window All inspections which have been entered are displayed as a table in the inspection window (the upper half of the data entry window). Filtering inspection records The inspection records displayed in the table can be limited by using the filter buttons located on top of the inspection table. The Report Type, the Ship Name and the Company Name can be selected to reduce the displayed records. Sorting and arranging inspection records The records can be sorted by clicking into the desired column head. Clicking again will change the sort order from ascending to descending. If sorting has not been changed as described above the records are sorted by inspection date in descending order, so that the newest records are listed first. The displayed columns can be changed, if desired. To change the columns, click with the right mouse on an inspection record and select in the menu that opens the line Columns Visible. Another menu opens that allows to select or deselect the displayed columns. Also the sequence of the columns can be changed. Just select the column that you want to change and drag it into the desired position. Pls note that all these changes will not be permanently. If 3D is restarted, the default settings will be used to display the columns and the sort order. Changing inspection records Changing inspection records implies new records, editing existing records and deleting existing records. Page 11 of 56 To access the inspection records either select "New Report" in the bar located on top of the inspection table or select the record that needs to be modified and either doubleclick this record or click with the right mouse onto the selected line. Another window will open that allows to select the desired action: New Report, Edit Report or Delete Report. Pls note that all modification regardless if it is a new inspection or a change to an existing inspection must be saved before closing the edit report window. If changes are not saved, they will be lost. Both actions will result in opening of the "Edit Report" window. This window allows accessing the inspection record fields. If the filter has been set, the filter values are inserted automatically and the respective fields cannot be changed, indicated by a grey shade, contrary to the white shade of the fields that can be edited. Entering Names Inspector name and crew name The names are listed in tables. If the name you want to enter is not yet in the table it can be entered directly. Type into the respective box in the following format: Surname, Firstname Example you want to enter Woody Allen. Type into the box: Allen,Woody Crew names can be entered also via Edit>Crew Page 12 of 56 Viewing Inspection records If it is desired to have a quick view on the selected inspection record, the quick view window can be opened by clicking onto the grey line between the Inspection table and the questions table. This line divides the upper and the lower half of the report entry window. The quick view window is grey shaded and displays all the relevant inspection record fields. This window is just for viewing. Editing the fields is not possible here. If another inspection line is selected, the values in the quick view window are changing accordingly. To close the quick view window just click the grey line again. Observations Observations window All observations must be edited in the observations window, the lower half of the Data Entry Window. Observations are all entries from an inspector either positive or negative. Positive observations are not counted as deficiencies but as an observation. In case of SIRE these are the entries with answer "Y" or "NA" (blue) and the additional comments at the end of each chapter (green). In case of CDI these are non scoring questions (green). Deficiencies are negative observations. In case of SIRE inspection entry the answer is "N". In case of CDI inspections these are the Answer types Statutory (red), Recommended (orange) and Desired (blue). Question tree Once an inspection record is selected in the upper part of the Data Entry Window the question tree of the related questionnaire is displayed in the left part of the observations window. Page 13 of 56 It shows the chapters of the questionnaire. Each chapter can be opened by clicking on the little cross in front of the chapter. The chapters displayed in bold are those were observations have been entered. The displayed questions can be limited to those were observations have been entered. this is done by clicking with the right mouse on the question tree. The menu that opens allows to hide empty questions. Click on Hide Empty to do this. This results in that only questions with observations are displayed or with other words empty questions are hidden. If Hide Empty is selected, the setting is permanent until hide empty is deselected or 3D is restarted. This is indicated by the highlighted magnifying glass. If the right mouse is used again on the tree and the option Expand All is selected, the tree is opened automatically and shows all questions containing observations. The reverse action can be executed by selecting Collapse to Definitions. The questions can be limited to those containing only deficiencies. To do this click with the right mouse on the question tree and select Hide Comments & Empty Comments Inspector Comment & Owner Comment If a question is selected in the question tree, the related informations are displayed. There are 2 tabulators. One for the Comments and Page 14 of 56 one for the Actions. The information can be entered by typing, copy and paste or drag and drop. The Comments tabulator shows the Inspector Comment and the Owner Comment. After entering information into these boxes the information must be saved! Click on SAVE Otherwise the information is lost! Page 15 of 56 Actions Root Cause Investigation Clicking the Action tabulator changes the view to 3 other sections: Root Cause, Immediate Action and Suggested Corrective Action. In case of a more severe deficiency that requires a Root Cause Analysis these boxes should be used to capture the information. After entering information into these boxes the information must be saved! Click on SAVE Otherwise the information is lost! Repetitions Repetitive Deficiencies Repetitive deficiencies are deficiencies that occurred more than once on the same ship under the same inspection questionnaire. The database indicates the occurrence of a repetition, by displaying an additional tabulator called Repetitions next to the Comments and Action tabulator. If this tabulator is clicked the repetitions are listed by showing on line with ship name, Inspection Date and Inspection Port for each repetition. Clicking on the line opens a yellow comments box displaying the inspector and owner comment belonging to the repetition. Page 16 of 56 SIRE stored locally OCIMF Requirement: SIRE Reports may not be stored on the ChemServe 3D Server OCIMF has enforced local storage of the SIRE reports. OCIMF were concerned about SIRE reports on our ChemServe 3D Database server. We have decided to disconnect SIRE reports from the server and store them locally in the customers Intranet. Pls note that this change affects SIRE reports only! SIRE disconnected from 3D Server after June 2006 Using 3D client after June, 2006 leads to disconnection of SIRE report storage from our server. SIRE Reports entered after this date are stored locally on the user workstation. SIRE observations sharing Ship Managers may share the SIRE observations within their organisation To enable exchange of this information across all users in the ship managers Intranet the reports must be stored on a shared folder. SIRE on shared folder in ship managers Intranet. A shared folder should be identified and created in ship managers Intranet that can be accessed by all users working with 3D and needing to see SIRE reports. Review data security before selecting this folder and ensure appropriate backup procedures. ChemServe cannot control any more SIRE report data security. Once the path to this folder has been identified select in the 3D client Tools > Enable Direct Link. A dialogue window asks “Enable direct link for SIRE Reports stored locally?” Click Yes. Page 17 of 56 Select the path to the shared folder in the folder search window that opens now. Click OK. Sire reports that have been entered before enabling the direct link on this workstation will be moved to the shared folder automatically. The path to the shared folder will be saved on the server. 2 files will be created in this folder. One with the extension .exc and another one called mastercsm.exs. Repeat this procedure on every 3D client installation that needs access to the SIRE reports. After Enable Direct Link on the other workstations the stored path to the shared folder will be proposed automatically. From now on all users linked with the shared folder will see every change to SIRE reports executed by another user. Export/Import Manual exchange of locally stored SIRE data Export/Import SIRE reports manually In case SIRE reports must be exported to a workstation/user that has no access to the shared folder, use the following procedure: Select File > Export > Locally stored SIRE reports. Select folder where the file should be stored in the window that opens. Forward folder to the receiver. Receiver should select File > Import > Sire Reports file. Receiver should select location where he keeps the received file. Click OK. Important notice: Ship manager must keep SIRE reports in his organisation. Not doing so will result in breach of SIRE programme rules. ChemServe cannot be hold liable for this. Page 18 of 56 Follow Up Target Date and Close Out Date In case a deficiency requires follow up a Target Date and a Responsible can be selected. Many deficiencies are not closed out on the spot. Sometimes the corrective action can be implemented only during the next dry dock. In this case the target date should be the expected dry dock date for that ship. The responsible persons/functions must be edited in the table Responsible. Setting of the target date without setting of a close out date results in counting this deficiency as an Open Observation. Open Observations will be listed in the Overdue Items Report. In the inspections table of the Data Entry Window the Open Observation count will be increased by one. All entries must be saved to become effective. Otherwise the information is lost. After the deficiency has been corrected the Close Out Date and the Responsible should be entered. Setting of a close out date will result in that the observation is not counted any more as an open observation. It will not be listed any more in the overdue items report. Also the open observations count in the inspections table will be decreased by one. All entries must be saved to become effective. Otherwise the information is lost. Page 19 of 56 Analysis Severity, Cause, Responsibility and General References A set of attributes can be allocated to each questions in order to enable more meaningful analysis and reports. In the right section of the observations window is a box with 4 Pull Down Menus called Analysis. The 4 attributes that can be selected are: Severity shall distinguish severe deficiencies from less severe deficiencies. As a standard we distinguish 3 severity classes: High Risk, Medium Risk and Low Risk. Pls note that the underlying table can be adapted to customer requirements. Will say we can define other severity classes if desired. Cause allows to allocate an underlying root cause factor from a list. Click here for the list of Root Cause Factors Responsibility allows to allocate an area on board of a ship to each question. General Reference allows to allocate each deficiency to a set of General Categories. Click here to view the list of General References. The questions from Industry Questionnaires such as SIRE, CDI and PSC are linked already to these Categories. If a deficiency is entered manually or imported automatically into a SIRE, CDI or PSC question number, the General Reference is filled automatically. The automatic proposal can be changed manually. The General Reference must be selected manually, if the used report type does not have a questionnaire that is linked to the categories. If General References are thoroughly applied for all deficiencies, meaningful results can be obtained from the Reports General Reference Analysis. Even if the Industry Questionnaires such as SIRE and CDI will be changed, the concept of the General References allows a uninterrupted reporting. Page 20 of 56 Root Cause Factors Basic Risk Factors & Root Cause Types Hardware Bad condition (circumstances) Hardware Bad condition (wear/corrosion) Hardware Not suitable for purpose Hardware Procurement and stock management Hardware Insufficiently delivered Hardware Unavailable due to theft Design No standardisation Design Not ergonomic Design No indication of condition Design Badly accessible Design Illogic lay-out Design Practical use unknown to designer Maintenance Management Insufficient supervision on maintenance Maintenance Management No feedback of condition Maintenance Management No specialised maintenance staff Maintenance Management No relevant documentation Maintenance Management Insufficient planning of maintenance Procedures Author insufficiently knowledgeable Procedures Lack of feedback on usability Procedures Rules difficult to find Procedures Need insufficiently inventorised Procedures "Political" reason Procedures Important rules missing Procedures Area of scope unclear Procedures Design of rules unstructured Error Enforcing Conditions Human physical constraints Page 21 of 56 Error Enforcing Conditions External influences Error Enforcing Conditions Socially determined circumstances Error Enforcing Conditions Personality circumstances Error Enforcing Conditions Abuse or addiction Housekeeping Insufficient means Housekeeping Lack of management commitment Housekeeping Wrong image to management Housekeeping No field visits by management Housekeeping Difficult due to environmental circumstances Housekeeping Unclear responsibility Housekeeping Bad planning of housekeeping Incompatible Goals Progress of production Incompatible Goals Financial constraints Incompatible Goals Discrepancy between social and individual factors Incompatible Goals Time pressure Incompatible Goals Discrepancy between formal and informal practices Incompatible Goals Discrepancy between short and long term goals Incompatible Goals Indistinctness with management Communication Language problems Communication Inadequate structure of communication Communication Erroneously transferred messages Communication Low ratio of signal versus rustle Communication Incorrect or ambiguous information Communication Inconsistently provided information Communication Loss of information Communication Overflow of information Communication Physically or mentally inaccessible Organisation Badly defined departments Organisation Unclear delegation of responsibilities Organisation Discrepancy between policy and execution Organisation Bad planning or co-ordination Organisation Much bureaucracy / low flexibility Organisation Corrupted management of business Page 22 of 56 Organisation Frequent reorganisations Organisation Safety a goal instead a medium Organisation Curing instead of reforming Organisation No or unclear tasks, authorities and responsibilities Training Insufficient management commitment Training Inadequate management training Training Education inconsistent with requirements Training Human resource selection inadequate Training No structured training plan Training No assessment of training Training Training not provided or ineffective Training Discrepancy between training requirements and rules Training Varying quality requirements Training Not tuned to targeted population Training No test of acquaintance and skill Training Targeted population not identified Defences Insufficiently ready for emergencies Defences Inadequate personal protective equipment Defences Unsuitable detection systems Defences No emergency procedures or instructions Defences Insufficient trained on emergency procedures Defences Detection difficult to recognise Defences Insufficient awareness of risks Defences Incapable to restrict consequence Defences Irreversible situation Page 23 of 56 General Reference Categories General References Ship Certificates & Documentation ISM System, Manuals & Procedures Class Documentation & Surveys Publications Appearance & Structural Condition Crew Management & Qualification Drug & Alcohol Management Communication Equipment Communication Management & Operation Communication Maintenance & Testing Navigation Equipment Navigation Management & Operation Charts & Nautical Publications Bridge Maintenance & Testing Mooring Equipment Mooring Management & Operation Mooring Maintenance & Testing Cargo Equipment Cargo Management & Operation Cargo Maintenance & Testing Engine Equipment Engine Management & Operation Engine Maintenance & Testing Health & Safety Equipment Health & Safety Management & Training Health & Safety Maintenance & Testing Firefighting Equipment Firefighting Management & Training Firefighting Maintenance & Testing Lifesaving Equipment Lifesaving Management & Training Lifesaving Maintenance & Testing Pollution Prevention Equipment Pollution Management & Training Pollution Maintenance & Testing Security Management & Training Page 24 of 56 SIRE Import (SIRE inspection reports can be imported automatically into 3D) First of all the SIRE report that shall be imported into 3D must be downloaded from a certain OCIMF Site. Click here to get instructions for this procedure Click File>Import>SIRE XML and select the path to the folder were the downloaded SIRE Report is located in the window that opens now. Click Open. Multiple selection of xml files is possible. Just click on additional files. Though a set of reports can be downloaded from the OCIMF site and they can all be imported by selecting all the downloaded files. A couple of data which are not available from the OCIMF database have to be added: OCIMF member Inspector name Ship Type is automatically proposed according to the ship type laid down in the ship table Inspection Status In case an inspection record is already existing for this inspection this record is identified by the database and listed. Decide whether existing record must be updated or the inspection should be added as a new inspection. Click the respective button. The import will start. After successful import the imported record is inserted in the Data Entry window and the respective line is highlighted. In case of multiple file import the window described above will open before each inspection record. Page 25 of 56 Manual entry of new records or editing of existing records SIRE Reports can be entered manually. There are 2 possible ways of doing that: Click on New Report or click with the right mouse on the inspection records and select New Report. The Edit Report window will open. Fill in the respective fields and select Save. In order to avoid undesired duplication of SIRE Report records the database performs a series of checks before the record can be saved: ● Vessel Name, Template(Questionnaire), Company, Inspection Date, Inspection Port and Inspection Status must be filled. ● There may be only one SIRE inspection on the same day on the same Ship by the same Oil Major. ● If there is already a record for the same ship and the same company 3 days before or after the inspection date, a warning is triggered. Entry or Editing of Observations Once an inspection record has been saved the respective questionnaire tree opens automatically in the observations section. Entering and editing observations is already explained in Navigation>Observations SIRE Download Instructions for downloading SIRE Reports as xml file. Finalized SIRE Reports can be downloaded from OCIMF ● ● ● ● ● ● ● ● ● ● ● http://www.ocimf-sire.com/ Select vessels>Vessels Index. Click View for desired vessel name. Click on download icon of desired report (not view!). Don't be surprised that you get no response. The download is added to your shopping basket in the background. Repeat this for other reports and if required, also for other vessels. After all reports are selected, select mySIRE>My Downloads (like shopping basket) Deselect PDF and select XML. Click on download. Select Save and specify path. Unzip the file. Start 3D and import one report after the other into 3D. File>Import> SIRE XML>Select Path of downloaded and unzipped files. Page 26 of 56 CDI CDI Import from ISIS Web7 First of all the inspection report must be downloaded from the ISIS Website. See instructions for the download of the xml file here . Select file>Import>ISIS XML and a new window will open Select the xml file that has been downloaded before and click Open. Multiple selection of xml files is possible. Just click on additional files. Though a set of reports can be downloaded from ISIS Web7 and they can all be imported by selecting all the downloaded files. The progress of the import will be displayed ending with an indication which file has been imported and how many inspections and observations have been imported. If applicable, error messages will be indicated. CDI Import from ISIS Triple3 Until March 31st 2007 ISIS inspections that have been downloaded were saved in a local Database. In case it is intended to import these inspections, the Database has to be located. Usually it is kept in the standard installation folder C:/Programs/CDI/ISISTriple3. In this folder should be a file called ISISTriple3.mdb. Page 27 of 56 To import the ISISTriple3 records select File>Import>ISIS Select the ISISTriple3.mdb file in the window that opens next. Select your preferences and click on import. Statutaory Recommended and Desirable are tick marked by default. Edit CDI Inspections Editing of CDI inspections is not allowed to a great extend. Just a few field (the white boxes) can be modified. Select the record by double clicking or right mouse and Edit Report. The Edit Report window will open. The next inspection date can be modified according to existing company vetting rules. Inspection cost and crew names can be inserted. All other values are imported automatically. Click Save before changing to next operation. Page 28 of 56 CDI Observations Once an inspection record has been saved the respective questionnaire tree opens automatically in the observations section. Entering and editing observations is already explained in Navigation>Observations Download CDI form ISIS Web7 Download ISIS XML Report Start ISIWeb7 and select ship that you want to import. Click in the box Inspection Reports on VIEW. Don't click on View VPQ! The VPQ file cannot be imported into 3D. Another window opens and a new icon with a globe (xml file icon) will be added right to the pdficon in the View Inspection Report line. Click on this icon to start the download of the xml document. A new window displaying the xml file will appear on the screen. Page 29 of 56 Wait until the download is complete and save the xml document for example on the Port State Control Enter Port State Control Inspection PSC Inspection have to be entered manually. Select New Report or click with right mouse on inspection record and select New Report. The Edit Inspection Window will open. Select PSC Organisation and select next the Authority. The underlying tables are linked so that only the Authorities belonging to the selected Organisation will be shown. The inspection date must be entered and the inspection port. If there was a detention set the tick mark and type the number of days into the box right of the tick mark. Optionally the number of deficiencies can be entered. The deficiency count will be based on the number of deficiencies entered in the observations window. Enter crew names if desired. Click Save. There will be a couple of checks performed by the database before the record can be saved: ● Ship Name, Inspection Date and Inspection Port must be entered. ● There may be only one PSC inspection on the same ship in the same port. ● In case there is another inspection is on the same ship in the same port 3 days before or after a warning is triggered. PSC Observations After editing and saving the inspection record the observations belonging to that record can be entered. Page 30 of 56 PSC Observations can be selected from a questionnaire in the database by clicking the pull down arrow under the box Question Code. If the right question has been selected click the Add Question button and the question number will be inserted. If the question number on the PSC form is not in the list, just type the number into the Question Code box and click the Add Question button. The question will be added as user defined - without question text. Thereafter continue with entering inspector comment and owner comment, follow up, and severity etc. like described under Navigation>Observations Inspection by Other Inspection that has been executed by another Oil Major than the one evaluating the report This report type should only be used to record evaluation results from Oil Majors that have evaluated an inspection carried out by another oil major. Inspection by other can only take place if there is already an inspection record for a specific ship from another oil major. There is a possibility to create an inspection by other record based on the SIRE inspection record. Assume following case. Shell evaluates and approves Vessel EC based on an inspection carried out by BP. Prerequisite for entering the inspection by other is that the BP inspection is already in the database. Select the BP inspection record click with the right mouse on this record and select " Use Report for Inspection by Other". You will be asked whether you want to create the record. Click Yes. The Display will change to inspection by other records and the new record has been inserted already. A confirmation is required. Click OK The new record needs some modification. The name of the evaluating oil major , in our case Shell has to be entered. Though change BP to Shell. The next inspection might need modification. Page 31 of 56 Shell usually gives a date indicating when the ship needs a new inspection. This is your next inspection date in this case. A text is inserted automatically telling that the ship has been approved based on the BP inspection in.....from....Finally the inspection status must be updated. Save before next operation. The inspection by other record is mainly used in the Vetting Status Report Terminal Inspections Creating and editing This Report Type should be used for inspections of loading ports. Usually these inspections are carried out according to a questionnaire that has not been published. Though a questionnaire is not available in the database. Subsequently the template used is called unformatted and there is no question tree that can be shown. Still it may be very important to record these observations because the oil major uses these records for his performance measurement. Follow up and close out could be required for the observations from the terminal inspection. Also a ship could be disapproved as a consequence of a terminal inspection. Entering the inspection record is very similar to the manual SIRE record entry . Terminal Inspection Observations The entry of observations without questionnaire is very similar to PSC observation entry . Type any name (text or digits) into the Create Question No. field and click the button Add Question. There will be no question text displayed. The question is called user defined. Enter all other info like inspector comment, owner comment, follow up etc. just as described in Navigation>Observations External Audit Creating and editing Following external audit types are existing in 3D ● Class Audit ● Flag State Audit ● ISM Audit ● ISPS Audit Only ISM audit has a questionnaire. Internal Audit The standard 3D Internal Audit has no questionnaire, because these questionnaire are company specific. If you have an internal audit questionnaire, this can be imported into 3D and is only available for your internal audits. Just contact ChemServe for this. Page 32 of 56 If no questionnaire is used, the internal audit observations are just added as user defined questions. Creating these observations is described under terminal inspections HSE Events Non Conformities This Report Types has been used up to November 2007 to record all events that are not related to inspections. Non Conformities comprises all sorts of shipboard events. Non Conformities will be replaced in the near future by the new Report Type HSE Events (see below). Non Conformities are divided into Types and Subtypes. The Type Accident or Marine Injury and related Subtypes are linked to the Marine Injury Report. For the time being just one observation can be entered for one Non Conformity Report. HSE Events (Health Safety Environmental and other Events) This new Report Type comprises a wide variety of shipboard events. Major groups are Accidents (Marine Injuries), Incidents, Customer Complaints and Near Misses. A complete List of all Events that are available can be found here. The events listed in the group Personal Injury are linked to the Marine Injury Report (Safety Performance Report). List of available Events Standard list of events. (Some customers have their customized list) 1.0 Personal Injury 1.1 Medical Treatment Case > Safety Performance Report 1.2 First Aid Case 1.3 Restricted Work Case > Safety Performance Report > Total Recordable Cases 1.4 Lost Workday Case > Safety Performance Report > LTI 1.5 Permanent Total Disability > Safety Performance Report > LTI 1.6 Permanent Partial Disability > Safety Performance Report > LTI 1.7 Fatality > Safety Performance Report > LTI 1.99 Others 2.0 Vessel Casualty 2.1 Collision with other Vessel 2.2 Grounding 2.3 Contact damage Dock/Pier/Shore equipment 2.4 Fire/Explosion 2.5 Heavy Weather Damage 2.6 Loss of Stability, Capsize 2.7 Ice damage 2.8 Flooding, Water Ingress 2.99 Others 3.0 Cargo Related Damage 3.1 Cargo Contamination 3.2 Tank rejection 3.3 Damage to Cargo Page 33 of 56 3.4 Dead Freight 3.5 Cargo Loss/Shortage 3.99 Others 4.0 Environmental Pollution 4.1 Oil Pollution 4.2 Pollution from Chemicals / Noxious Substances 4.3 Pollution from Garbage / Waste 4.4 Pollution from Sewage 4.5 Air Pollution 4.99 Others 5.0 Machinery Equipment Failure 5.1 Main Propulsion Machinery 5.2 Motor Aggregates for Main Electric Power 5.3 Other Machinery 5.4 Deck Machinery & Equipment 5.5 Equipment for cargo 5.6 Anchor-handling equipment 5.7 Boilers, Steam and Gas Generators 5.8 Incinerator 5.99 Others 6.0 Navigational Equipment Failure 6.1 ECDIS 6.2 Radar 6.3 Gyro Compass 6.4 Echo Sounder 6.5 Doppler Log 6.6 Communication equipment 6.99 Others 7.0 Non Conformity 7.1 Charterer's Instructions 7.2 Environment Procedures 7.3 Shipboard Safety Management Procedures 7.4 Management Non-Conformity 7.5 Lack of Vessel Specific Procedures 7.6 3rd Party Non-Conformity 7.7 Specification/Quantity of Spares 7.8 Specification/Quantity of Stores 7.9 Specification/Quantity of Provisions 7.10 Specification/Quantity of Bunkers 7.11 Pilot / Tug boat etc 7.12 Non Compliance of Legislative rules and regs. 7.99 Others 8.0 Illegal Event 8.1 Piracy / Sabotage / Bombing 8.2 Criminal Offence / Smuggling / Drug Abuse 8.3 Detainment / Arrest / Confiscation 8.4 Vandalism / Theft 8.5 Stowaway 8.99 Others Page 34 of 56 Page 35 of 56 Data Tables The database will deliver meaningful results only, if the underlying tables are thoroughly maintained. The preferred solution is to assign an individual as responsible for maintaining the database. A couple of tables must be maintained by the user. Companies, Crew, Ships and Responsible (For follow up and close out). Many other tables are filled automatically via entries or imports into the database. Companies (Oil Majors) After database has been setup for new customers there is a list of standard values in the company table. If a company is missing the table must be opened to enter a new company. Selet Edit>Companies to open the table. The Company Setup window will open. To enter a new company select New. Enter the name of the company into the window that appears and and click OK. The name of the new company will now be displayed in the table. Click the tick box next to the company to make the company active. Click the Save button to make changes active. The sequence of the companies in the table can be changed. This controls the sequence of the companies in the Vetting Status Report. To change the sequence select a company and move the line up or down by clicking on the arrows on the right side of the Company Setup window. Click the Save button to make the changes active Ships New Ship and changing existing ships To enter new ships open the table ships via File>Ships. Page 36 of 56 The table ships opens. Click button New Ship and enter data. ● IMO Nr may only by used once in 3D. If there is a warning upon save the IMO Nr is probably already existing via other customer. In this case contact ChemServe ● Ship Name and if desired Ex Name (previous name) ● Ship Type to be selected from pull down menu ● Ship Mgr must only be entered if there is more than one ship manager under the same customer. ● Delivery Optional ● Marine Injury Report ● Managed from Date ● Managed to date to be entered if the ship leaves the management. Also important for the Marine Injury Report. Pls note that the number of active ships are the basis for the quarterly invoiced amount. If a ship leaves the management, the ship must get an managed to date and the active flag must be removed. (click tick mark in the box Active away). After all entries have been done click Save button next to >New Ship to make changes active. Ship acceptance For each ship so called oil major acceptance criteria can be assigned. Theses criteria are used in the VSR Vetting Status Report . Page 37 of 56 To enter those, select a ship in the left side of the table so that the ship line is highlighted. Than move to the right side of the table and enter select a company so that the company line is highlighted. Go to the Accepted box and select the appropriate value from the pull down menu. ● APPROVAL REQUIRED- This is usually the case it there is a contract with the oil major involving this ship. Causes a green shade in the box of the VSR ● NOT MEETING OIL MAJORS ACCEPTANCE CRITERIA. Causes a black shade in the boy of the VSR ● NOT DEFINED (Default). Cell in the VSR is white. After the value has been selected, click Save on the right side next to Close, to make the changes active. Go to next company etc. Crew To enter new crew names there 2 possible methods: 1. Enter crew names in the crew table. 2. Enter directly in the crew box of the Edit Inspection window To enter crew names into the crew table select Edit>Crew. Page 38 of 56 The Crew Setup window will open. If you want to enter a new crew member click the New button. Enter the First name and the Surname in the respective boxes and click OK. The name will be added at the end of the list. Click Save to make changes active. Responsible (Names for Follow Up and Close Out) The Responsible is is saved in a separate table. Responsible can be persons or functions which are responsible for the follow up and the close out of corrective actions from observations. It is recommended to use functions such as Master; Vetting Manager rather than names, because names are changing more frequently. To enter responsible names into the responsible table select Edit>Responsible. The Responsible Setup window will open. If you want to enter a new responsible click the New button. Enter the name into the box and click OK. The name will be added at the end of the list. Click Save to make changes active. Page 39 of 56 Reporting Navigation (Switch to Reporting and Switch back to Data Entry) 3D uses Crystal Reports as a reporting engine. This is automatically installed during the 3D installation process. After data have been entered via the Data Entry section of 3D, the reports can be seen in the reporting section. To switch to reporting click on the "Switch to Reporting" button in the toolbar of 3D client. The 3D Reporting Engine will start and you get a new window. On the left side is the list of standard reports that can be opened. In the top there is a set of icons for certain actions related to the reports. Export, Print; Filter and Refresh. To navigate back to the Data Entry section click on the button Switch to Data Entry Export of Reports Any report can be exported to the standard MS Office tools and to PDF. Once the report is on the screen in the form yo want to export, click the button Export Report. In the window that opens indicate the path to the folder where you want to save the report and indicate the file format Excel, Word or PDF and click OK. Print Report Any report can be printed directly to any printer that is available form your workstation. Just click on Print Report button. Select printer and click OK Page 40 of 56 Refresh Entries into the data entry section that have been made after last start of 3D will not be shown in the reports, unless the reports are refreshed. Do do that click the Refresh button. Report data will be retrieved form the server and the progress bar will show you the status of the update. Once finished all reports have the newest status. Standard Reports Selecting Reports It is very difficult to anticipate the customers reporting requirements. In order to make the database easy to understand we have defined just some 15 so called Standard Reports. They are listed on the left hand side of the Reporting window. Click on the desired report and the report will open in the Main Reporting Window. In the standard selection settings, will say without filtering, all standard reports comprise all data entered into the database. Sometimes it will be Page 41 of 56 necessary to narrow the report. This depends on the subject that has to be investigated. In this case the filter must be used. A detailed description of the filter function can be found here. Zoom (Adjust the size of the report in the main reporting window) In case the size of the report needs adjustment, click on the magnifying glass and adjust the size by selecting from the percentage scale. Browse (Navigate through report pages) Many reports consist of several pages. The count of pages is shown in the footer of the reporting window. To browse through the report use the blue navigation arrows. The number between the arrows indicates the current page. Subreports Some reports have a link to a subreport. This looks like a hyperlink (blue and underlined). Click on this hyperlink to go to the subreport that opens than in the main reporting window. The example shows a report that lists the overdue items. Every line has a hyperlink that leads to the details (inspector observation and owners comment). Toggling between main and subreport can be done by clicking the respective buttons. Page 42 of 56 Overdue Items Report Deficiencies that require Close Out This report lists all observations that have a follow up target date and yet no close out date. Thus these are items that need close out. There is one line per item (observation). The items are listed by overdue days (="""" today - target date) in descending order. Though the must urgent item is listed first. If the target date is still in the future ( > today), the line is green. Whereas the line becomes red when the target date is already in the past. For each item there is a link to the details which can be displayed as subreport. Overdue Items Subreport (Details) Page 43 of 56 Vetting Status Report The Vetting Status Report (VSR) delivers an overview of the oil major vetting results. Each cell has 4 lines: Inspection Date, Inspection Port, Status, Next Inspection Date. The VSR consists of 2 parts: 1. The left 3 columns are a summary indicating the latest CDI, SIRE and PSC inspection. CDI text becomes red if the next inspection date is older than 13 month or yellow if will become red within the next 6 weeks. SIRE becomes red if the next inspection date is older than 6 month and yellow if it becomes red within the next 6 weeks. PSC box becomes red if the ship was detained and yellow if the inspection had deficiencies. 2. The company columns show the latest oil major vetting result. The boxes become red if the next inspection date lies in the past and yellow if it will become red within the next 6 weeks. The cells are green if there the company is set to Approval Required in the ship acceptance table and black if is not meeting the Acceptance Criteria. The boxes remain white, if nothing is defined in that table. The oil majors sequence (column sequence) is the sequence of the oil majors in the companies table The ship row header contains the ship name, the abbreviation for ship type and the ship manager. The ships are grouped by Ship Manager and Ship Type. Within the groups they are listed in alphabetical order. The VSR lists only ship types that are exposed to vetting inspections (Chemical Tankers C, Gas Tankers G, Chemical/Product Tankers C/P, Crude Oil Carriers CO). Important note: The Filter does not work on the VSR! The VSR can be printed but Export Report works not with the VSR. The arrows in the report header can used to hide the first 3 columns. Left arrows hides, right arrow brings them back Page 44 of 56 Reports by Date This report lists all inspections grouped by month of the inspection date in descending order. The observation details can be seen by clicking on the link after each line. The subreport that opens upon clicking this link lists all observation details related to the inspection record in the main report. Filter use is strongly recommended in combination with this report. Subreport (Observation details) Page 45 of 56 Reports by Ship This report is very similar to the report by date. The inspection records are grouped by ship in alphabetical order. Subreport again lists the details of all observation related to the inspection. Also here the use of the filter is recommended. Observations by Question No. All observation details This report lists all inspector and owner comments grouped by Report Type and Question No. The number of occurrences is indicated for every question . Since this lists already the details no subreport is required. Use of filter is strongly recommended to narrow this report. Page 46 of 56 Relative Deficiencies Relative deficiencies as graph (deficiencies divided by inspections) This report shows a trend of the fleet performance regarding vetting inspections. The sum of deficiencies id divided by the sum of inspections for each year and grouped by report types CDI, SIRE and PSC. There are more pages behind showing the calculation of the relative deficiencies in tables. Relative deficiencies as table (calculation example SIRE) The table groups the inspection by report type, in this example SIRE and by year. Each vessel represents one line. Each line shows the sum of observations for the year (column Observations ) and the sum of inspections for the year (column Inspections). Observation column is dived by the inspection column (Observations/Inspections). The summary for all ships can be found in the Total for the year. These yearly values are shown in the graph (see above). Page 47 of 56 Marine Injury Report (Safety Performance Report) Report acc. to OCIMF Marine Injury Reporting Guidelines Marine Injury Reporting is defined in a OCIMF Guideline. The incident types are Fatality or Permanent Total or Partly Disability or Lost Workdays; these summarized as Lost Time Injuries (LTI). LTI's, Restricted Work Cases and Medical Treatment Cases are summarized as Total Recordable Cases. The recommended way of reporting is not just counting the incidents but relating them to the risk expressed as so called Exposure Hours. The daily exposure hours are the number of people on board * 24 hours. 3D calculates the exposure hours automatically provided the number of crew is defined in the Ship Table. Also the managed from date and managed to date must be maintained in the ship table to deliver correct results. Incidents entered as Non Conformities with the type Marine Injuries and the respective subtypes Fatality, LWC, RWC, MTC are displayed in the Safety Performance Report. The reporting is done on a quarterly basis. The table shows the details of the calculation; incident count and exposure hours resulting in LTI frequency and Total Recordable Case frequency expressed in Sum of Incidents per million hours. The graph shows the LTI Frequency and the TRC's as a trend. Page 48 of 56 General Reference Analysis Most frequent observations This report consolidates all questionnaires. Every question is referenced to one of the 36 general categories. This allows to run analysis across the various report types. This potential problem clusters or potential improvement areas. The key advantage of this referencing is that it allows continuous reporting also after change of questions after new releases of vetting questionnaires. Page 49 of 56 Grouped by report type This page shows that the observations in each category stem form different questionnaires. In this example from CDI and SIRE Page 50 of 56 Filter Filter setting (Example Ship Name is ...) Usually the standard reports from 3D must be narrowed by setting a filter. To set a filter a report must be loaded. Click in the toolbar on Filter and the Choose Filters window will open. On the left side is the Add Filter box. These are all the report fields that can be set as a filter. In the beginning is a selection of fields called Quick Select. These are fields that are deemed as the most common filter fields for that report. You can find many more, if you scroll down. They are grouped into Ship Details, Crew, Inspection, Report, Follow up, Analysis and others. To set a filter, select a filter field such as ship name and double-click that field. The Add Filter Window will open and asks you to define the filter operation and the filter values. Depending on the field type, there are different Operations you can select from. Operations that are available are "is" , "is not", "Select by list" and "Full Text Search". Let's assume we want reports with Vessel A only. We select the Operation "is" and must now define a value (the name of the ship). What we tell the reporting engine is that we want a report where the ship name is Vessel A. After selecting the vessel name the filter setting is finished by clicking the OK button. Thereafter the filter setting appears in the filter window. The filter will be applied to all reports by clicking the button Apply. After a couple of seconds the report that was in the reporting window, is changed according to the filter settings. As long as the filter is not changed any more it remains active with the recent settings. This is indicated by the highlighted blue Filter button in the toolbar. Even if other reports are selected, they are filtered according to these settings. To modify the settings double click on the highlighted Filter button again. Page 51 of 56 The Choose Filters window opens again. Existing settings (our ship name) can be modified by double clicking the line or by selecting the line and clicking the Edit button. Other settings can be added by clicking another field from the Add Filter list. To delete a filter setting select the line and click the Delete button. To clear all settings click the Clear All button. As always the settings listed in the Choose Filters window are applied after clicking the Apply button Save Settings (Example Select by List) To explain the Save Settings function we select an example: Vessel A, B, C, D and E are sister ships. the user will often run reports about just these 5 ships. It would be useful to save these settings rather than set the filter every time again. The desired filter setting must be entered once. After adding all the ship names to the list we click OK and the filter setting will appear in the Choose Filter window. Than the button Save Preset must be clicked. The save Preset window will open and asks for defining a name. To recall the saved preset, a meaningful name should be selected (such as XYZ Class Ships). By clicking OK the Preset will be saved. It can be used now any time again by just opening the Presets pulldown menu and selecting it from the list, followed by Apply Full Text Search A special filter function is the so called full text search. It allows to search in your text fields for a Page 52 of 56 certain text string. As an example you want to search for all inspector comments that deal with "mooring". To start this search the report Observations by Question No should be selected because this displays the inspector comments and owner comments. Than select and in the Choose Filter window click in the Add Filter box on the left side, the line Inspector Comment. You will find this under the group Inspection. The Full Text Search is already as default displayed in the Operation field. Type the text that you look for and click OK button. Then click Apply button. If you type more than one word (e.g. mooring winches), the filter will treat these as "mooring" AND "winches". This filter will be used mainly on text fields. It can be applied however for all other fields as well. For example it could be used to filter all Deficiencies from Questions that have the string "certificate" in the Question Text. Global Filter A special type of Filter is the so called Global Filter. There is for the time being just one global filter available. This is called Active Ships Only. This filter is on if 3D is started (button highlighted). To switch this off click on the button. To switch it on again click the button again. This filter will limit your reports to the ships which are active in the table Ships Customized Reports Basically any report dealing with the information in 3D can be developed. It is impossible to anticipate the various reporting requirements from many different customers. In case you need a special report that is not available yet in the database, don't assume it can't be delivered. Just contact ChemServe and tell us what is required. Most probably we will find a solution for this. Page 53 of 56 Training On-line Presentation ChemServe can provide On-line Training if required. All that has to be done is fixing a date with ChemServe and setting up a workstation for the training. ChemServe can run an On-line Presentation on any workstation that is connected to the internet. For multi-user training consider a PC with beamer in the conference room. Download of the PCVisit4 guest module form www.pcvisit.de. This file has to be present on the workstation and must be executed prior to the training session. You will be provided with a session number and a password before the training commences. These data have to be entered into the guest module. Thereafter the session will start on your screen. Voice communication preferred via SKYPE. If SKYPE not available, call ChemServe +49 4135 808630 before session commences. Page 54 of 56 Informations 3D Database supports ● Answering of inspection deficiencies Check for repetitive questions on same vessel Check for repetitive question in fleet Ensure consistency in answers over fleet and time ● Preparation of new inspections History of inspections from invited inspector History of inspection defciencies of vessel ● Invitation for inspections Pre-warning via next inspection date ● Overview of fleet approval status On one sheet for every vessel Latest inspection of every scheme (CDI, SIRE, PSC) Latest inspection of every oil major ● Sharing of learning experience Mgr wants to send report about inspection deficiencies to entire fleet This used to be a massive task for an office clerk With just one click the Vetting Mgr has a report from the database that he sends to PDF printer. Distribution to fleet via mail attachment. 3D helps to analyse ● ● ● ● ● ● ● ● ● ● ● ● Crew Performance Fleet performance Vessel performance Oil Major related performance Inspection scheme related performance (CDI, PSC, SIRE) Vessel type related performance (oil tanker, product tanker etc.) Most frequent deficiencies Most severe deficiencies (high risk) Health Safety Environmental (HSE) performance Injury reporting acc to OCIMF guidelines Close out of deficiencies Etc, etc…… 3D improves ● Preparation of audits Printout of recent inspection reports from that major Preparation of all performance trends (def/insp) for that major All other things reports recorded eg. Customer complaints, Letter of protest, terminal Letter of protest etc will be available with one click. ● Preparation of management reports Usually annually a massive task to collect all the information for management report required by ISM and now also TMSA With Vetting Inspection Database you have the info on your fingertips ● TMSA compliance Page 55 of 56 fulfils requirements as stipulated in TMSA section 12 Enables continuous improvement by meaningful measurements Page 56 of 56