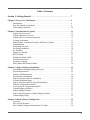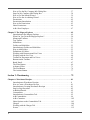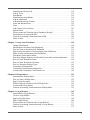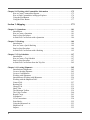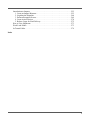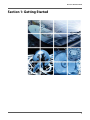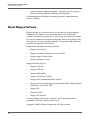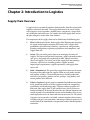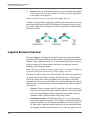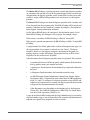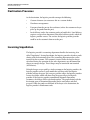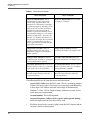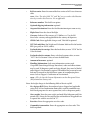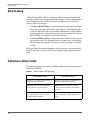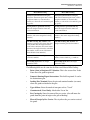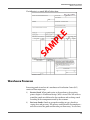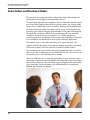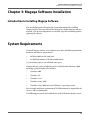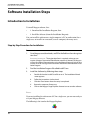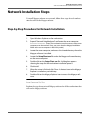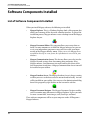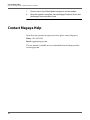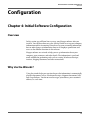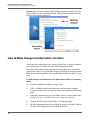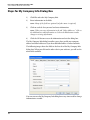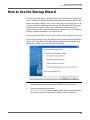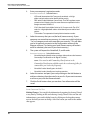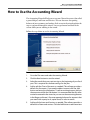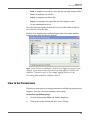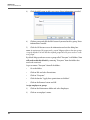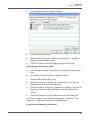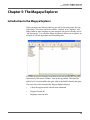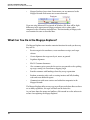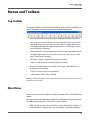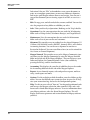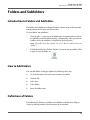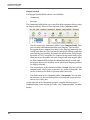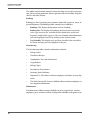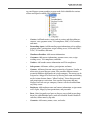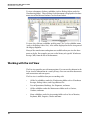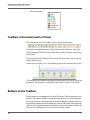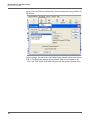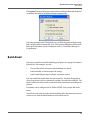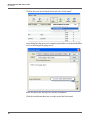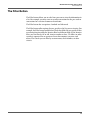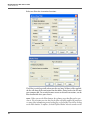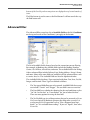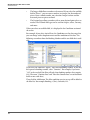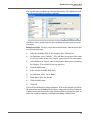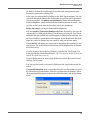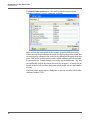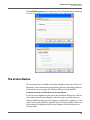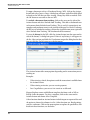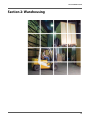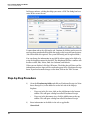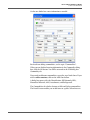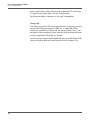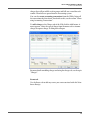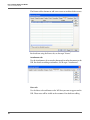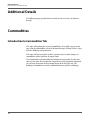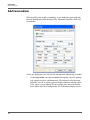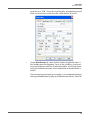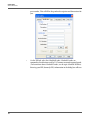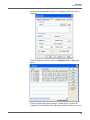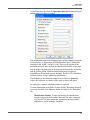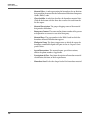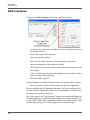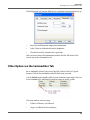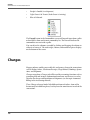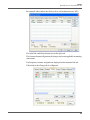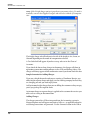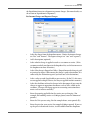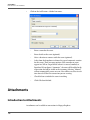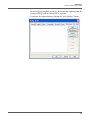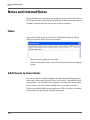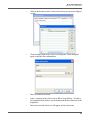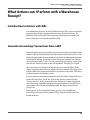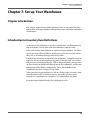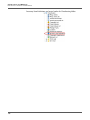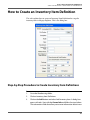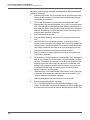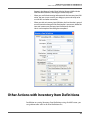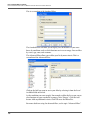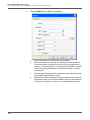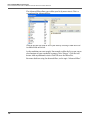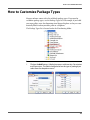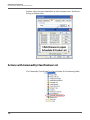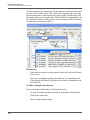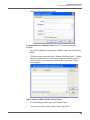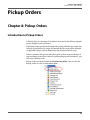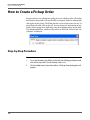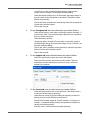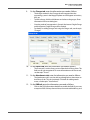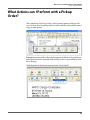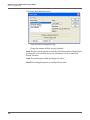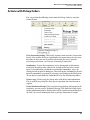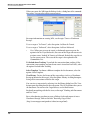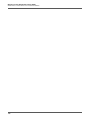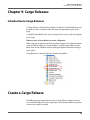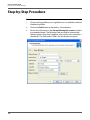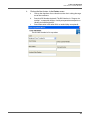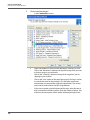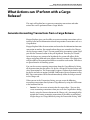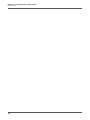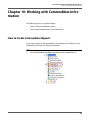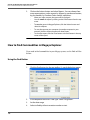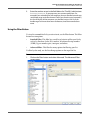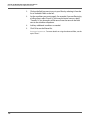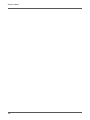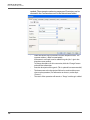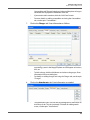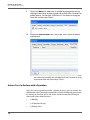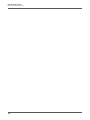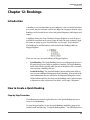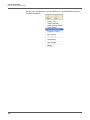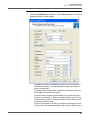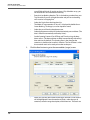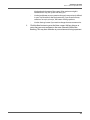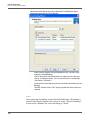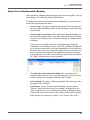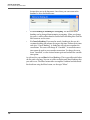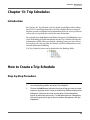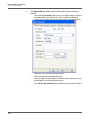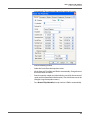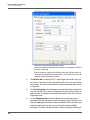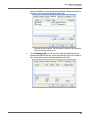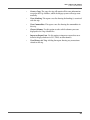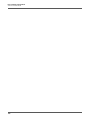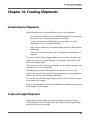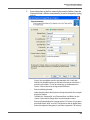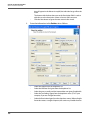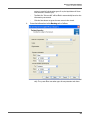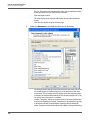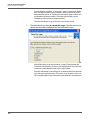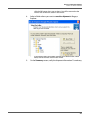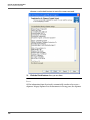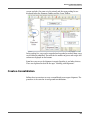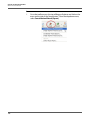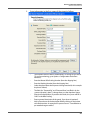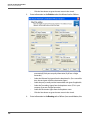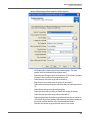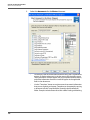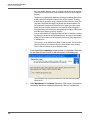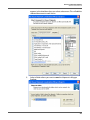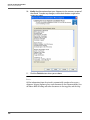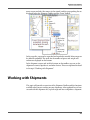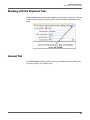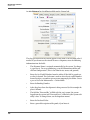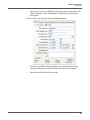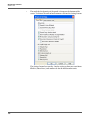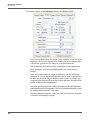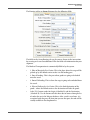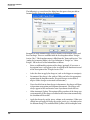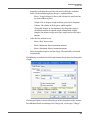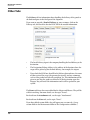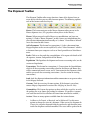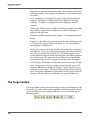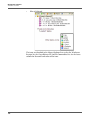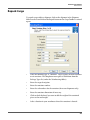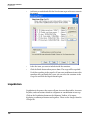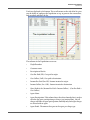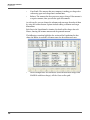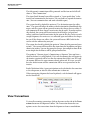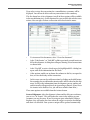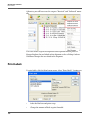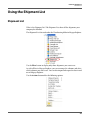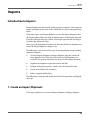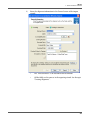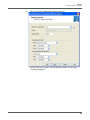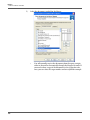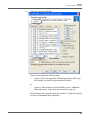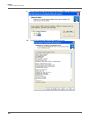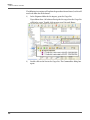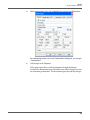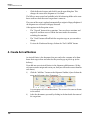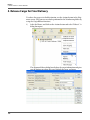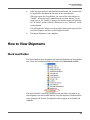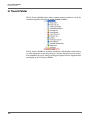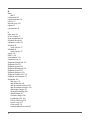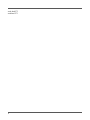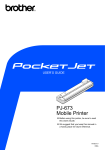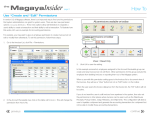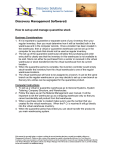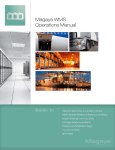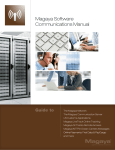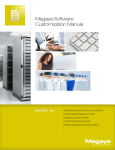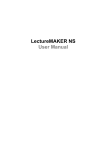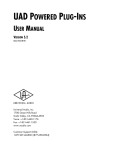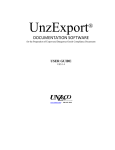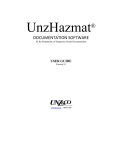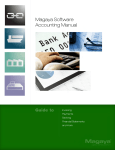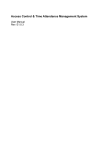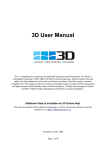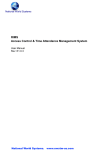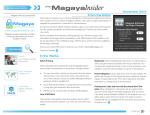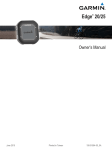Download Magaya Cargo System User Manual
Transcript
Magaya Cargo System User Manual Part I: Operations Guide to: Shipments Receiving Cargo Pickup Orders Bookings Quotations and more Logistics Software Solutions Table of Contents Section 1: Getting Started . . . . . . . . . . . . . . . . . . . . . . . . . . . . . . . . . . . . . . 7 Chapter 1: How to Use This Manual . . . . . . . . . . . . . . . . . . . . . . . . . . . . . . . . . . . . . . . . 9 Introduction. . . . . . . . . . . . . . . . . . . . . . . . . . . . . . . . . . . . . . . . . . . . . . . . . . . . . . . . 9 How this Manual is Organized . . . . . . . . . . . . . . . . . . . . . . . . . . . . . . . . . . . . . . . . 9 About Magaya Software . . . . . . . . . . . . . . . . . . . . . . . . . . . . . . . . . . . . . . . . . . . . . . 10 Chapter 2: Introduction to Logistics . . . . . . . . . . . . . . . . . . . . . . . . . . . . . . . . . . . . . . . . 11 Supply Chain Overview . . . . . . . . . . . . . . . . . . . . . . . . . . . . . . . . . . . . . . . . . . . . . . 11 Logistics Business Overview . . . . . . . . . . . . . . . . . . . . . . . . . . . . . . . . . . . . . . . . . . 12 Logistics Service Provider Operations . . . . . . . . . . . . . . . . . . . . . . . . . . . . . . . . . . . 13 Creating a Quotation . . . . . . . . . . . . . . . . . . . . . . . . . . . . . . . . . . . . . . . . . . . . . . . . . 13 Pickup Orders, Warehouse Receipts, and Delivery Orders . . . . . . . . . . . . . . . . . . . 14 Documentation . . . . . . . . . . . . . . . . . . . . . . . . . . . . . . . . . . . . . . . . . . . . . . . . . . . . . 14 Destination Processes . . . . . . . . . . . . . . . . . . . . . . . . . . . . . . . . . . . . . . . . . . . . . . . . 16 Invoicing/Liquidation . . . . . . . . . . . . . . . . . . . . . . . . . . . . . . . . . . . . . . . . . . . . . . . . 16 Air Waybills . . . . . . . . . . . . . . . . . . . . . . . . . . . . . . . . . . . . . . . . . . . . . . . . . . . . . . . 17 Sample Air Waybill . . . . . . . . . . . . . . . . . . . . . . . . . . . . . . . . . . . . . . . . . . . . . . . . . 21 Bill of Lading . . . . . . . . . . . . . . . . . . . . . . . . . . . . . . . . . . . . . . . . . . . . . . . . . . . . . . 22 Definitions of BoL Fields . . . . . . . . . . . . . . . . . . . . . . . . . . . . . . . . . . . . . . . . . . . . . 22 Warehouse Processes . . . . . . . . . . . . . . . . . . . . . . . . . . . . . . . . . . . . . . . . . . . . . . . . 25 Inventory Counting . . . . . . . . . . . . . . . . . . . . . . . . . . . . . . . . . . . . . . . . . . . . . . . . . . 27 Sales Orders and Purchase Orders . . . . . . . . . . . . . . . . . . . . . . . . . . . . . . . . . . . . . . 28 Chapter 3: Magaya Software Installation . . . . . . . . . . . . . . . . . . . . . . . . . . . . . . . . . . . . 29 Introduction to Installing Magaya Software . . . . . . . . . . . . . . . . . . . . . . . . . . . . . . . 29 System Requirements . . . . . . . . . . . . . . . . . . . . . . . . . . . . . . . . . . . . . . . . . . . . . . . 29 Software Installation Steps . . . . . . . . . . . . . . . . . . . . . . . . . . . . . . . . . . . . . . . . . . . 30 Introduction to Installation . . . . . . . . . . . . . . . . . . . . . . . . . . . . . . . . . . . . . . . . . . . . 30 Step-by-Step Procedure for Installation . . . . . . . . . . . . . . . . . . . . . . . . . . . . . . . . . . 30 Network Installation Steps . . . . . . . . . . . . . . . . . . . . . . . . . . . . . . . . . . . . . . . . . . . . 31 Step-by-Step Procedure for Network Installation . . . . . . . . . . . . . . . . . . . . . . . . . . 31 Software Components Installed . . . . . . . . . . . . . . . . . . . . . . . . . . . . . . . . . . . . . . . . 32 List of Software Components Installed . . . . . . . . . . . . . . . . . . . . . . . . . . . . . . . . . . 32 Uninstall Magaya Software . . . . . . . . . . . . . . . . . . . . . . . . . . . . . . . . . . . . . . . . . . . 33 Update Magaya Software . . . . . . . . . . . . . . . . . . . . . . . . . . . . . . . . . . . . . . . . . . . . . 33 Step-by-Step Procedure to Update Magaya Software . . . . . . . . . . . . . . . . . . . . . . . 33 Contact Magaya Help . . . . . . . . . . . . . . . . . . . . . . . . . . . . . . . . . . . . . . . . . . . . . . . 34 Chapter 4: Initial Software Configuration . . . . . . . . . . . . . . . . . . . . . . . . . . . . . . . . . . . 35 Overview. . . . . . . . . . . . . . . . . . . . . . . . . . . . . . . . . . . . . . . . . . . . . . . . . . . . . . . . . . 35 Why Use the Wizards? . . . . . . . . . . . . . . . . . . . . . . . . . . . . . . . . . . . . . . . . . . . . . . . 35 How to Make Changes to Information You Enter . . . . . . . . . . . . . . . . . . . . . . . . . . 36 1 How to Use the My Company Info Dialog Box . . . . . . . . . . . . . . . . . . . . . . . . . . . 37 Steps for My Company Info Dialog Box . . . . . . . . . . . . . . . . . . . . . . . . . . . . . . . . . 38 How to Use the Startup Wizard . . . . . . . . . . . . . . . . . . . . . . . . . . . . . . . . . . . . . . . . 39 How to Use the Accounting Wizard . . . . . . . . . . . . . . . . . . . . . . . . . . . . . . . . . . . . 41 Permissions . . . . . . . . . . . . . . . . . . . . . . . . . . . . . . . . . . . . . . . . . . . . . . . . . . . . . . . 42 Permissions Introduction . . . . . . . . . . . . . . . . . . . . . . . . . . . . . . . . . . . . . . . . . . . . . 42 How to Set Permissions . . . . . . . . . . . . . . . . . . . . . . . . . . . . . . . . . . . . . . . . . . . . . . 43 Other Permissions . . . . . . . . . . . . . . . . . . . . . . . . . . . . . . . . . . . . . . . . . . . . . . . . . . . 46 Add a New Employee . . . . . . . . . . . . . . . . . . . . . . . . . . . . . . . . . . . . . . . . . . . . . . . . 47 Chapter 5: The Magaya Explorer . . . . . . . . . . . . . . . . . . . . . . . . . . . . . . . . . . . . . . . . . . 49 Introduction to the Magaya Explorer . . . . . . . . . . . . . . . . . . . . . . . . . . . . . . . . . . . . 49 What Can You Do in the Magaya Explorer? . . . . . . . . . . . . . . . . . . . . . . . . . . . . . . 50 Menus and Toolbars . . . . . . . . . . . . . . . . . . . . . . . . . . . . . . . . . . . . . . . . . . . . . . . . . 51 Top Toolbar . . . . . . . . . . . . . . . . . . . . . . . . . . . . . . . . . . . . . . . . . . . . . . . . . . . . . . . 51 Main Menu . . . . . . . . . . . . . . . . . . . . . . . . . . . . . . . . . . . . . . . . . . . . . . . . . . . . . . . . 51 Folders and Subfolders . . . . . . . . . . . . . . . . . . . . . . . . . . . . . . . . . . . . . . . . . . . . . . 53 Introduction to Folders and Subfolders . . . . . . . . . . . . . . . . . . . . . . . . . . . . . . . . . . 53 How to Add Folders . . . . . . . . . . . . . . . . . . . . . . . . . . . . . . . . . . . . . . . . . . . . . . . . . 53 Definitions of Folders . . . . . . . . . . . . . . . . . . . . . . . . . . . . . . . . . . . . . . . . . . . . . . . . 53 Working with Document and List Views . . . . . . . . . . . . . . . . . . . . . . . . . . . . . . . . 59 Working with the List View . . . . . . . . . . . . . . . . . . . . . . . . . . . . . . . . . . . . . . . . . . . 60 Toolbars in Document and List Views . . . . . . . . . . . . . . . . . . . . . . . . . . . . . . . . . . . 62 Buttons on the Toolbars . . . . . . . . . . . . . . . . . . . . . . . . . . . . . . . . . . . . . . . . . . . . . . 62 Batch Email. . . . . . . . . . . . . . . . . . . . . . . . . . . . . . . . . . . . . . . . . . . . . . . . . . . . . . . . 67 The Filter Button. . . . . . . . . . . . . . . . . . . . . . . . . . . . . . . . . . . . . . . . . . . . . . . . . . . . 69 Advanced Filter. . . . . . . . . . . . . . . . . . . . . . . . . . . . . . . . . . . . . . . . . . . . . . . . . . . . . 71 The Find Button . . . . . . . . . . . . . . . . . . . . . . . . . . . . . . . . . . . . . . . . . . . . . . . . . . . . 74 The Actions Button . . . . . . . . . . . . . . . . . . . . . . . . . . . . . . . . . . . . . . . . . . . . . . . . . . 77 Section 2: Warehousing . . . . . . . . . . . . . . . . . . . . . . . . . . . . . . . . . . . . . . . . 79 Chapter 6: Warehouse Receipts . . . . . . . . . . . . . . . . . . . . . . . . . . . . . . . . . . . . . . . . . . . . 81 Introduction to Warehouse Receipts. . . . . . . . . . . . . . . . . . . . . . . . . . . . . . . . . . . . . 8 How to Create a Warehouse Receipt . . . . . . . . . . . . . . . . . . . . . . . . . . . . . . . . . . . . 81 Introduction to Creating Warehouse Receipts . . . . . . . . . . . . . . . . . . . . . . . . . . . . . 81 Step-by-Step Procedure . . . . . . . . . . . . . . . . . . . . . . . . . . . . . . . . . . . . . . . . . . . . . . 82 Additional Details . . . . . . . . . . . . . . . . . . . . . . . . . . . . . . . . . . . . . . . . . . . . . . . . . . 92 Commodities . . . . . . . . . . . . . . . . . . . . . . . . . . . . . . . . . . . . . . . . . . . . . . . . . . . . . . 92 Introduction to Commodities Tab. . . . . . . . . . . . . . . . . . . . . . . . . . . . . . . . . . . . . . . 92 Add Commodities . . . . . . . . . . . . . . . . . . . . . . . . . . . . . . . . . . . . . . . . . . . . . . . . . . . 94 Add a Container . . . . . . . . . . . . . . . . . . . . . . . . . . . . . . . . . . . . . . . . . . . . . . . . . . . . 102 Other Options on the Commodities Tab . . . . . . . . . . . . . . . . . . . . . . . . . . . . . . . . . . 103 Charges . . . . . . . . . . . . . . . . . . . . . . . . . . . . . . . . . . . . . . . . . . . . . . . . . . . . . . . . . . 104 Working with the Charges Tab . . . . . . . . . . . . . . . . . . . . . . . . . . . . . . . . . . . . . . . . . 107 Events . . . . . . . . . . . . . . . . . . . . . . . . . . . . . . . . . . . . . . . . . . . . . . . . . . . . . . . . . . . . 112 2 Introduction to Events Tab . . . . . . . . . . . . . . . . . . . . . . . . . . . . . . . . . . . . . . . . . . . . 112 Add an Event . . . . . . . . . . . . . . . . . . . . . . . . . . . . . . . . . . . . . . . . . . . . . . . . . . . . . . 112 Attachments . . . . . . . . . . . . . . . . . . . . . . . . . . . . . . . . . . . . . . . . . . . . . . . . . . . . . . . 114 Introduction to Attachments . . . . . . . . . . . . . . . . . . . . . . . . . . . . . . . . . . . . . . . . . . . 114 Add an Attachment . . . . . . . . . . . . . . . . . . . . . . . . . . . . . . . . . . . . . . . . . . . . . . . . . . 115 Add Attachment from Scanner . . . . . . . . . . . . . . . . . . . . . . . . . . . . . . . . . . . . . . . . . 116 Notes and Internal Notes . . . . . . . . . . . . . . . . . . . . . . . . . . . . . . . . . . . . . . . . . . . . . 122 Notes . . . . . . . . . . . . . . . . . . . . . . . . . . . . . . . . . . . . . . . . . . . . . . . . . . . . . . . . . . . . . 122 Add Clauses to Use in Notes . . . . . . . . . . . . . . . . . . . . . . . . . . . . . . . . . . . . . . . . . . 122 Internal Notes . . . . . . . . . . . . . . . . . . . . . . . . . . . . . . . . . . . . . . . . . . . . . . . . . . . . . . 12 What Actions can I Perform with a Warehouse Receipt? . . . . . . . . . . . . . . . . . . . . 125 Introduction to Actions with WRs . . . . . . . . . . . . . . . . . . . . . . . . . . . . . . . . . . . . . . 125 Generate Accounting Transactions from a WR . . . . . . . . . . . . . . . . . . . . . . . . . . . . 125 Other Actions . . . . . . . . . . . . . . . . . . . . . . . . . . . . . . . . . . . . . . . . . . . . . . . . . . . . . . 127 Chapter 7: Set up Your Warehouse . . . . . . . . . . . . . . . . . . . . . . . . . . . . . . . . . . . . . . . . . 129 Chapter Introduction . . . . . . . . . . . . . . . . . . . . . . . . . . . . . . . . . . . . . . . . . . . . . . . . . 129 Introduction to Inventory Item Definitions. . . . . . . . . . . . . . . . . . . . . . . . . . . . . . . . 129 How to Create an Inventory Item Definition . . . . . . . . . . . . . . . . . . . . . . . . . . . . . . 131 Step-by-Step Procedure to Create Inventory Item Definitions . . . . . . . . . . . . . . . . 131 Other Actions with Inventory Item Definitions . . . . . . . . . . . . . . . . . . . . . . . . . . . . 133 Warehouse Zones and Locations . . . . . . . . . . . . . . . . . . . . . . . . . . . . . . . . . . . . . . . 135 How does Magaya Explorer use Warehouse Zone and Location Information? . . . 135 How to Create Warehouse Zones . . . . . . . . . . . . . . . . . . . . . . . . . . . . . . . . . . . . . . 136 How to Create Warehouse Locations . . . . . . . . . . . . . . . . . . . . . . . . . . . . . . . . . . . 139 How to Customize Package Types . . . . . . . . . . . . . . . . . . . . . . . . . . . . . . . . . . . . . 143 Commodity Classifications . . . . . . . . . . . . . . . . . . . . . . . . . . . . . . . . . . . . . . . . . . . 145 Commodity Classifications Introduction . . . . . . . . . . . . . . . . . . . . . . . . . . . . . . . . . 145 Actions with Commodity Classification List . . . . . . . . . . . . . . . . . . . . . . . . . . . . . . 146 Chapter 8: Pickup Orders . . . . . . . . . . . . . . . . . . . . . . . . . . . . . . . . . . . . . . . . . . . . . . . . . 151 Introduction to Pickup Orders. . . . . . . . . . . . . . . . . . . . . . . . . . . . . . . . . . . . . . . . . . 151 How to Create a Pickup Order . . . . . . . . . . . . . . . . . . . . . . . . . . . . . . . . . . . . . . . . . 152 Step-by-Step Procedure . . . . . . . . . . . . . . . . . . . . . . . . . . . . . . . . . . . . . . . . . . . . . . 152 What Actions can I Perform with a Pickup Order? . . . . . . . . . . . . . . . . . . . . . . . . . 159 Actions with Pickup Orders . . . . . . . . . . . . . . . . . . . . . . . . . . . . . . . . . . . . . . . . . . . 161 Generate Accounting Transactions from Pickup Orders . . . . . . . . . . . . . . . . . . . . . 163 Chapter 9: Cargo Releases . . . . . . . . . . . . . . . . . . . . . . . . . . . . . . . . . . . . . . . . . . . . . . . . 165 Introduction to Cargo Releases. . . . . . . . . . . . . . . . . . . . . . . . . . . . . . . . . . . . . . . . . 165 Create a Cargo Release . . . . . . . . . . . . . . . . . . . . . . . . . . . . . . . . . . . . . . . . . . . . . . 165 Step-by-Step Procedure . . . . . . . . . . . . . . . . . . . . . . . . . . . . . . . . . . . . . . . . . . . . . . 166 Edit a Cargo Release . . . . . . . . . . . . . . . . . . . . . . . . . . . . . . . . . . . . . . . . . . . . . . . . 169 What Actions can I Perform with a Cargo Release? . . . . . . . . . . . . . . . . . . . . . . . . 171 Generate Accounting Transactions from a Cargo Release . . . . . . . . . . . . . . . . . . . . 171 Other Actions . . . . . . . . . . . . . . . . . . . . . . . . . . . . . . . . . . . . . . . . . . . . . . . . . . . . . . 172 3 Chapter 10: Working with Commodities Information . . . . . . . . . . . . . . . . . . . . . . . . . 175 How to Create Commodities Reports . . . . . . . . . . . . . . . . . . . . . . . . . . . . . . . . . . . 175 How to Find Commodities in Magaya Explorer . . . . . . . . . . . . . . . . . . . . . . . . . . . 176 Using the Find Button . . . . . . . . . . . . . . . . . . . . . . . . . . . . . . . . . . . . . . . . . . . . . . . 176 Using the Filter Button . . . . . . . . . . . . . . . . . . . . . . . . . . . . . . . . . . . . . . . . . . . . . . 177 Section 3: Shipping . . . . . . . . . . . . . . . . . . . . . . . . . . . . . . . . . . . . . . . . . . . . 179 Chapter 11: Quotations . . . . . . . . . . . . . . . . . . . . . . . . . . . . . . . . . . . . . . . . . . . . . . . . . . . 181 Introduction. . . . . . . . . . . . . . . . . . . . . . . . . . . . . . . . . . . . . . . . . . . . . . . . . . . . . . . . 181 How to Create a Quotation . . . . . . . . . . . . . . . . . . . . . . . . . . . . . . . . . . . . . . . . . . . 181 Step-by-Step Procedures . . . . . . . . . . . . . . . . . . . . . . . . . . . . . . . . . . . . . . . . . . . . . 181 Actions You Can Perform with a Quotation . . . . . . . . . . . . . . . . . . . . . . . . . . . . . . 186 Chapter 12: Bookings . . . . . . . . . . . . . . . . . . . . . . . . . . . . . . . . . . . . . . . . . . . . . . . . . . . . 189 Introduction. . . . . . . . . . . . . . . . . . . . . . . . . . . . . . . . . . . . . . . . . . . . . . . . . . . . . . . . 189 How to Create a Quick Booking . . . . . . . . . . . . . . . . . . . . . . . . . . . . . . . . . . . . . . . 189 Step-by-Step Procedure . . . . . . . . . . . . . . . . . . . . . . . . . . . . . . . . . . . . . . . . . . . . . . 189 Actions You Can Perform with a Booking . . . . . . . . . . . . . . . . . . . . . . . . . . . . . . . 195 Chapter 13: Trip Schedules . . . . . . . . . . . . . . . . . . . . . . . . . . . . . . . . . . . . . . . . . . . . . . . 197 Introduction. . . . . . . . . . . . . . . . . . . . . . . . . . . . . . . . . . . . . . . . . . . . . . . . . . . . . . . . 197 How to Create a Trip Schedule . . . . . . . . . . . . . . . . . . . . . . . . . . . . . . . . . . . . . . . . 197 Step-by-Step Procedure . . . . . . . . . . . . . . . . . . . . . . . . . . . . . . . . . . . . . . . . . . . . . . 197 Actions You Can Perform from the Trip List . . . . . . . . . . . . . . . . . . . . . . . . . . . . . 202 Chapter 14: Creating Shipments . . . . . . . . . . . . . . . . . . . . . . . . . . . . . . . . . . . . . . . . . . . 205 Introduction to Shipments. . . . . . . . . . . . . . . . . . . . . . . . . . . . . . . . . . . . . . . . . . . . . 205 Create a Straight Shipment . . . . . . . . . . . . . . . . . . . . . . . . . . . . . . . . . . . . . . . . . . . 205 Create a Consolidation . . . . . . . . . . . . . . . . . . . . . . . . . . . . . . . . . . . . . . . . . . . . . . . 215 Working with Shipments . . . . . . . . . . . . . . . . . . . . . . . . . . . . . . . . . . . . . . . . . . . . . 225 Introduction to Working with Shipments . . . . . . . . . . . . . . . . . . . . . . . . . . . . . . . . . 226 Working with the Shipment Tabs . . . . . . . . . . . . . . . . . . . . . . . . . . . . . . . . . . . . . . . 227 General Tab. . . . . . . . . . . . . . . . . . . . . . . . . . . . . . . . . . . . . . . . . . . . . . . . . . . . . . . . 227 Routing Tab . . . . . . . . . . . . . . . . . . . . . . . . . . . . . . . . . . . . . . . . . . . . . . . . . . . . . . . 231 Charges Tab . . . . . . . . . . . . . . . . . . . . . . . . . . . . . . . . . . . . . . . . . . . . . . . . . . . . . . . 235 Other Tabs. . . . . . . . . . . . . . . . . . . . . . . . . . . . . . . . . . . . . . . . . . . . . . . . . . . . . . . . . 238 The Shipment Toolbar . . . . . . . . . . . . . . . . . . . . . . . . . . . . . . . . . . . . . . . . . . . . . . . 239 The Cargo Toolbar . . . . . . . . . . . . . . . . . . . . . . . . . . . . . . . . . . . . . . . . . . . . . . . . . . 240 Repack Cargo . . . . . . . . . . . . . . . . . . . . . . . . . . . . . . . . . . . . . . . . . . . . . . . . . . . . . . 243 Liquidation . . . . . . . . . . . . . . . . . . . . . . . . . . . . . . . . . . . . . . . . . . . . . . . . . . . . . . . . 244 View Transactions . . . . . . . . . . . . . . . . . . . . . . . . . . . . . . . . . . . . . . . . . . . . . . . . . . 250 Print Labels . . . . . . . . . . . . . . . . . . . . . . . . . . . . . . . . . . . . . . . . . . . . . . . . . . . . . . . . 252 Using the Shipment List . . . . . . . . . . . . . . . . . . . . . . . . . . . . . . . . . . . . . . . . . . . . . 253 Shipment List . . . . . . . . . . . . . . . . . . . . . . . . . . . . . . . . . . . . . . . . . . . . . . . . . . . . . . 253 Imports . . . . . . . . . . . . . . . . . . . . . . . . . . . . . . . . . . . . . . . . . . . . . . . . . . . . . . . . . . . 255 4 Introduction to Imports . . . . . . . . . . . . . . . . . . . . . . . . . . . . . . . . . . . . . . . . . . . . . . . 255 1. Create an Import Shipment . . . . . . . . . . . . . . . . . . . . . . . . . . . . . . . . . . . . . . . 255 2. Liquidate the Shipment . . . . . . . . . . . . . . . . . . . . . . . . . . . . . . . . . . . . . . . . . . 268 3. Perform Reception Process . . . . . . . . . . . . . . . . . . . . . . . . . . . . . . . . . . . . . . . 269 4. Create Arrival Notices . . . . . . . . . . . . . . . . . . . . . . . . . . . . . . . . . . . . . . . . . . . 270 5. Release Cargo for Final Delivery. . . . . . . . . . . . . . . . . . . . . . . . . . . . . . . . . . . 272 How to View Shipments . . . . . . . . . . . . . . . . . . . . . . . . . . . . . . . . . . . . . . . . . . . . . 273 Work Load Folder. . . . . . . . . . . . . . . . . . . . . . . . . . . . . . . . . . . . . . . . . . . . . . . . . . . 273 In Transit Folder . . . . . . . . . . . . . . . . . . . . . . . . . . . . . . . . . . . . . . . . . . . . . . . . . . . . 274 Index 5 6 SECTION 1: GETTING STARTED Section 1: Getting Started 7 SECTION 1: GETTING STARTED 8 CHAPTER 1: HOW TO USE THIS MANUAL INTRODUCTION Chapter 1: How to Use This Manual Introduction Welcome to the Magaya Cargo System Operations User Manual. This manual is designed to teach you how to perform operations procedures in the Magaya Cargo System. Magaya Cargo System software program was designed for logistics providers, freight forwarders, N.V.O.C.C.’s, consolidators, forwarding agents, couriers, warehouse providers and others in the logistics industry. How this Manual is Organized This operations manual is designed to be task oriented. You can skip to any topic you need and get step-by-step procedures for all the operations tasks performed in the Magaya Explorer. This manual is organized into the following sections and topics: • Section 1 explains the installation and initial configuration of Magaya software. There are instructions for entering your company information into the accounting wizard and setting employee permissions. These steps are intended for a systems administrator or other Information Technology (IT) person. Learn how to navigate in the Magaya Explorer user interface with the buttons on the toolbars, how to use the screens, menus, and folders so you can perform all the tasks related to operations, warehousing, and deliveries. There is also an overview of the logistics industry. • Section 2 explains cargo-related procedures. It shows you how to set up your warehouse locations in Magaya Explorer, to bring merchandise and cargo into the warehouse, to create a Pickup Order and a Warehouse Receipt, to process shipments from the warehouse, to create a Cargo Release, find commodities and cargo in Magaya Explorer, to create commodities reports, and more. 9 CHAPTER 1: HOW TO USE THIS MANUAL ABOUT MAGAYA SOFTWARE • Section 3 explains shipping procedures. It provides step-by-step procedures for creating Quotations, Bookings, and Shipments. A forthcoming manual explains accounting procedures, communications features, and more. About Magaya Software Magaya software uses a database server to store and save all your company information. The software uses a communication server to allow your customers who you have granted access to the system to view their transactions. You can also communicate with other companies who are using Magaya software, and you can access your data remotely. The operations and accounting functions are integrated in the software. Magaya offers four different software products: • Magaya Cargo System • Magaya Warehouse Management System (WMS) • Magaya Supply Chain Solution • Magaya Commerce System Magaya also offers plug-ins: • Magaya LiveTrack • Magaya OnTheGo • Magaya WMS Mobile • Magaya Transaction Tracking • Magaya AMS (Automated Manifest System) • Magaya AES (Automated Export System) for filing SED (Shipping Export Declaration – now called “EEI”) • Magaya API • Magaya INTTRA • Magaya VIN Decoder Use of the Magaya software (the "Software") and its documentation are governed by the terms set forth in your license. Copyright © 2009 by Magaya Corporation. All rights reserved. 10 CHAPTER 2: INTRODUCTION TO LOGISTICS SUPPLY CHAIN OVERVIEW Chapter 2: Introduction to Logistics Supply Chain Overview A supply chain is a network of providers of merchandise, from the raw materials suppliers to the final consumer. The supply chain consists of several entities such as logistics service providers, manufacturers, transporters, storage facilities, wholesalers and retail stores. Let's look at the whole supply chain and see the place of logistics in the chain (item 4 below). The components of the supply chain can be divided into the following parts: 1) Plan: Establish a plan for the whole supply chain. Planning and managing the supply chain requires managing the business rules, supply chain performance, data collection, inventory, capital assets, transportation, planning configuration, regulatory requirements and compliance, and supply chain risk. 2) Source: This part of the process focuses on managing the source of supplies. The sources include stock (inventory), goods to be made to order (per specs), and goods to be engineered to order. Identify and select sources of supplies. The Source part of the supply chain must manage inventory, capital assets, incoming product, supplier network, import/export requirements, supplier agreements, and supply chain source risk. 3) Make = Manufacture: This part of the supply chain focuses on the manufacturing of the goods from the supplies (make to stock, make to order, and engineer to order). The manufacturer must schedule production activities, issue product, produce and test, package, stage product, and release product to be delivered. 4) Deliver = Logistics: Logistics ensures economical and efficient movement of the goods and activities of all the suppliers involved in transporting, warehousing and distributing goods. A logistics analysis provides visibility into your supply chain. It will evaluate issues such as if there are enough warehouses in the right locations for cost-efficient shipment and receipt of goods, what information systems and technology is best to use, when to provide services in-house and when to outsource, etc. The role of a logistics service provider is to handle customer inquiries about carriers, schedule pick-ups, create quotations, and manage warehouse processes (if needed) and all the information, transportation, and the finished product inventories. 11 CHAPTER 2: INTRODUCTION TO LOGISTICS LOGISTICS BUSINESS OVERVIEW 5) Returns: This part of the process manages the return of defective supplies to the source, return of excess product, etc. This part of the supply chain is also called reverse logistics. NOTE: Part of the above text was drawn from supply-chain.org. A failure in any part of the supply chain will affect the entire process of getting goods from origin to destination. The following illustration provides an overview of the supply chain, including the entities (or providers) involved and the links between each: Logistics Business Overview The term “logistics” encompasses the whole industry of moving and storing goods.The term originated with the military and how they procured and moved supplies, troops, equipment, food, etc. as the army moved from place to place. Logistics integrates the transportation, inventory, warehousing, material handling, and packaging of goods. Having a good logistics strategy in place ensures economical and efficient movement of the goods and activities of all the suppliers involved. NOTE: The logistics process begins with a seller of goods. The seller may manufacture the goods and have their own warehouse, distribution center, and transportation. If they do not have all these capabilities, they will contract with other companies for these services so the seller can get their goods from the point of origin to buyers at the destination. The other companies the seller can contract with include: 12 • Carriers: Carriers transport goods by cargo ship, air, trucks or railroad. The choice of transportation type depends on factors such as if the goods need to be shipped domestically or exported internationally. There are common carriers (available for hire) and private carriers. • Distribution Centers: A Distribution Center (D.C.) is a warehouse for storing large quantities of goods. A DC could be a specialized building for refrigerated goods or an air conditioned warehouse. Goods are sent to a DC from a port. Sometimes goods may need to be de-consolidated from the shipping container before delivery to a DC. Once the goods arrive at CHAPTER 2: INTRODUCTION TO LOGISTICS LOGISTICS SERVICE PROVIDER OPERATIONS the DC, warehouse receipts are made and goods are palletized and put away in assigned zones. • Logistics Service Providers are freight forwarders, NVOCCs, or third-party logistics (3PL) service providers. A logistics service provider deals with carriers and others to make the transportation arrangements for the seller (or a buyer). Arrangements include procuring price quotes for shipments and making the reservations; they create a Bill of Lading that lists the goods shipped, the destination, etc. They handle all the documentation needed for international shipping and U.S. Customs. They may also have a warehouse and/or distribution center and offer these services. Logistics Service Provider Operations The role of the logistics provider (for example a freight forwarder or NVOCC) is to handle all the delivery processes for their customers, from point of origin to destination. A logistics provider has a sales department, accounting department, and staff who handle all the related operations or traffic department. Creating a Quotation The logistics provider’s sales department makes sales calls and takes orders from customers. They provide customers with a quotation of the price of the freight charges based on the quantity to be shipped, the distance, weight, volume, whether the goods will be shipped via air or sea, etc. They book the shipment by checking schedules, looking at what they already have booked, what they have going out on carriers and if there is enough room left in a container to enable them to consolidate the customer’s shipment with other customer’s shipments in the same container, heading to the same destination. The logistics provider may also provide insurance for the goods. 13 CHAPTER 2: INTRODUCTION TO LOGISTICS PICKUP ORDERS, WAREHOUSE RECEIPTS, AND DELIVERY ORDERS Pickup Orders, Warehouse Receipts, and Delivery Orders When the customer agrees on the quotation price, the traffic department creates a pickup order. The logistics provider will pick up the customer’s goods and bring them either to the port for immediate delivery or to the logistics provider’s warehouse for later delivery. The logistics provider may have their own in-house trucking department for pickup, or they may outsource the trucking. The customer may bring the goods to the warehouse themselves. If there are multiple customers shipping goods to the same destination, the logistics provider will consolidate the goods into one container or air shipment to reduce shipping costs. The logistics provider creates a warehouse receipt for the customer that serves as proof of receipt at the warehouse. When the goods are shipped to the port, the logistics provider issues a Delivery Order, whether the delivery is handled in house or outsourced. Warehouse processes are covered in section 6 of this training document. Documentation As part of its operations, the logistics provider creates the following mandatory documents: 14 • A Bill of Lading (Master and House versions) • A Cargo Manifest CHAPTER 2: INTRODUCTION TO LOGISTICS DOCUMENTATION The Master Bill of Lading is a contract between a carrier and a logistics provider (or customer) that contains a list of all the goods shipped. In the case of ocean transportation, the logistics provider creates it and sends it to the carrier who verifies it, assigns a Bill of Lading number to it, and returns it to the logistics provider. The House Bill of Lading is sent from the logistics provider to the customer, and it lists the goods for that customer only. Each Bill of Lading will list marks and numbers (container and seal numbers), number of packages, a description of items shipped, routing information and more. On the Master Bill of Lading, the consignee is the destination agent. On the House Bill of Lading, the consignee is the recipient, for example a buyer. If the carrier is an airline, the Bill of Lading is called an “airway bill”. If the carrier is ground transportation, the Bill of Lading is called a “Straight Bill of Lading”. A cargo manifest lists all the goods and is used for all transportation types. On the cargo manifest, the customer is referred to as the “house”. The house number is listed, as is the shipper, consignee, description of the goods, the number of pieces, weight and volume. (Instructions on how to fill in an Air Waybill are in the section on Air Waybills.) Other documents that the logistics provider creates are optional. These include: • A commercial invoice, a bill for the goods, which itemizes all the merchandise by product name, part number and value • A packing list, which itemizes the merchandise by weight and volume but not price • A Dangerous Goods document, for hazardous materials cargo • An EEI (Electronic Export Information), formerly the Shipper Export Declaration (SED), is required for items valued over $2,500 exported out of the U.S. and U.S. territories (if a logistics provider creates the EEI and submits it to Customs for the customer, the logistics provider may include a charge for this documentation on the invoice) • Other documents vary depending on destination such as the European Union (EU), the Caribbean Community (CARICOM), the North American Free Trade Agreement (NAFTA), etc. A copy of the Master Bill of Lading and the Cargo Manifest may be sent on the ship, and another copy is sent electronically to the customer and destination. If originals are required, then originals are sent via courier. 15 CHAPTER 2: INTRODUCTION TO LOGISTICS DESTINATION PROCESSES Destination Processes At the destination, the logistics provider arranges the following: • Customs clearance (or outsources this to a customs broker) • Warehouse arrangements • Transport from the port to the warehouse (unless the customer or buyer picks up the goods from the port) • Local delivery (unless the customer prefers to handle this): Local delivery requires a cargo release document (also called a delivery order) which the logistics provider creates. The services the logistics provider provides could be to the customer’s door or to the port. Invoicing/Liquidation The logistics provider’s accounting department handles the invoicing, also called “liquidation”. During liquidation, the logistics provider calculates profit sharing with the destination agent. The accounting department also creates invoices for the customer. The customer’s invoice shows the freight charges calculated during the quotation by the sales department, any documentation charges or storage charges. These charges may be itemized or not itemized (all-inclusive). If freight charges are pre-paid by a single customer to the logistics provider, the logistics provider creates a credit memo that will show what the logistics provider will pay the agent. If it is not pre-paid but collect, the logistics provider creates the invoice which will show what the agent will pay the logistics provider. If the logistics provider consolidated shipments from many customers, the charges will be calculated together. The profit sharing with the destination agent is determined depending on the total collect and total pre-paid. When the goods are delivered to the buyer at the destination, the logistics provider’s involvement ends. 16 CHAPTER 2: INTRODUCTION TO LOGISTICS AIR WAYBILLS This flowchart illustrates the logistics provider operations: Air Waybills An Air Waybill is a contract of the freight charges from the company that will handle air transportation to the customer. There are two types of air waybills: • Master Air Waybill: This is a contract from an airline to a freight forwarder. • House Air Waybill: This is a contract from a company that handles the transportation (for example a freight forwarder) to a customer (for example a seller). The air waybill number is located on the top right-hand corner, the top left-hand corner, and on the bottom right corner of the form. 17 CHAPTER 2: INTRODUCTION TO LOGISTICS AIR WAYBILLS Table 1: Fields in an Air Waybill Master Air Waybill House Air Waybill Master Air Waybill number: The air waybill number consists of the issuing carrier’s three-digit IATA airline code number and a serial number of eight digits (separated by a hyphen), including a check digit placed at the end. The check digit is determined by using the unweighted Modulus 7 system: The number is created automatically by adding 11 to each number until the last digit totals 6. Then start over. Example: 777-12345675 (the number 5 at the end is the check digit) The next number will be 777-12345686.It is acceptable to insert a space between the fourth and fifth digits of the serial number. House Air Waybill number: is not created according to a standard. Shipper name and address: Enter the freight forwarder’s name and contact information. (Shipper’s account number field is optional.) Shipper name and address: Enter the customer’s information, for example a seller. Consignee name and address: Enter the destination agent information. (Consignee’s account number field is optional.) Consignee name and address: Enter the recipient’s information, for example a buyer. Accounting Information: Enter the invoice numbers, purchase orders (p.o.), payment by cash, check or the credit card number. Accounting Information: Enter the invoice numbers, purchase orders (p.o.), and Master Air Waybill number (MAWB). Issuing Carrier’s agent name and city: Enter the freight forwarder’s name and contact information. Issuing Carrier’s agent name and city: Enter the freight forwarder’s name and contact information. The following fields are the same for master and house forms: 18 • Agent’s IATA Code: Enter the IATA code. (This is a seven-digit number in non-CASS areas, and in CASS areas it is a seven-digit code followed by a three-digit CASS address code and a check digit as determined by Modulus 7.) Note: CASS is Cargo Accounts Settlement Systems, an electronic data processing method. • Account number: This field is optional. • Airport of departure (address of first carrier) and requested routing: Enter the airport name or three-letter IATA code. • To: Enter where the first carrier is going (enter the IATA airport code or city that is the first transfer point) CHAPTER 2: INTRODUCTION TO LOGISTICS AIR WAYBILLS • By First carrier: Enter the name of the first carrier or IATA two-character code. Note: The other fields “To” and “By” are to second or third destinations by second or third carriers. Use as applicable. NOTE: • Reference number: This field is an option. • Optional shipping information: optional • Airport of destination: Enter the final destination airport name or city • Flight Date: Enter the date of the flight • Currency: Indicate if the currency is US dollars, etc. Use the ISO three-letter currency code applicable for the country of departure. • CHGS Code: Enter applicable charges code. This field is optional. • WT/VAL and Other: For Weight and Valuation. Mark an X in the box for PPD (pre-paid) or COLL (collect). • Declared value for carriage: Enter declared value, or enter “NVD” for No Value Declared. • Declared value for customs: Enter a declared customs value, or enter “NCV” for No Customs Value, or leave the field blank. • Amount of insurance: optional • Handling Information: Only enter information carriers need. Cargo-IMP (Interchange Message Procedures) codes and abbreviations may be used. If dangerous goods are being shipped, they must be labeled and a Shipper’s Declaration is required. The name of the person to be notified may be entered in this field. Enter names of accompanying documents such as Shipper’s Certification of Live Animals. • NOTE: SCI is for Special Customs Information such as European Union (EU) destination country code. Enter the freight charges in the following fields of the air waybill: • No. of pieces RCP: Enter the number of pieces shipped and applicable rating. RCP is Rate Combination Point and is used for combined rates. Each rated group must be on a separate line (such as dangerous goods). • Gross weight: Enter the gross weight and mark K for kilograms and L for pounds (lbs.). Enter the tare weight of the unit load device if applicable on a separate line with the rate class of “X”. • Rate class: Enter the appropriate rate class code. • Commodity item number: Enter the appropriate rate class code. This field is optional. 19 CHAPTER 2: INTRODUCTION TO LOGISTICS AIR WAYBILLS Chargeable weight: This weight is determined by comparing the gross weight and the volume weight (the space the items take up in the plane). The larger weight is the chargeable weight. To calculate the volume weight, multiply the length by the width by height (all in inches) and divide by a dimensional factor. The volume weight equation is: Length × Width × Height ÷ Dimensional Factor = volume weight Where the dimensional factor 166 is used for international freight Or, Where the dimensional factor 194 is used for domestic freight Or, Any other number defined by the carrier. 20 • Rate Class: Enter the rate class for chargeable weight on separate lines. • Rate/Charge: Use the appropriate codes to itemize the rate per charge, for example “M” or “Min” for minimum charge. • Total: Enter the total charge or discount for each line entry. If a discount, indicate a total discount with a minus sign. • Nature and quantity of goods: (inc. dimensions or volume): Enter a general description of the items and greatest length, width, and height and number of pieces. Indicate if any dangerous goods, live animals, consolidations, etc. CHAPTER 2: INTRODUCTION TO LOGISTICS SAMPLE AIR WAYBILL Sample Air Waybill The following is a sample of an air waybill: 21 CHAPTER 2: INTRODUCTION TO LOGISTICS BILL OF LADING Bill of Lading A Bill of Lading (BoL or B/L) is a contract used by ocean carriers and freight forwarders that lists the transportation related charges. The BoL acknowledges that the goods have been received on board. The BoL serves as a bill and a contract. There are two types: • The Master Bill of Lading is a contract from an ocean carrier to a freight forwarder. It contains a list of all the goods shipped. The freight forwarder creates the BoL and sends it to the carrier who verifies it, assigns a Bill of Lading number to it, and returns it to the freight forwarder. On the Master Bill of Lading, the consignee is the destination agent. • The House Bill of Lading is a contract from the freight forwarder sent to the customer, and it lists the goods for that customer only. On the House Bill of Lading, the consignee is the entity receiving the goods, for example a buyer. Each type of BoL lists marks and numbers (such as container and seal numbers), number of packages, a description of items shipped, routing information and more. Definitions of BoL Fields The following explains the fields on the Bill of Lading and what information is required in each field: Table 2: Table 1 Fields in a Bill of Lading Master Bill of Lading 22 House Bill of Lading On the top of the form, type the issuing company’s name (the carrier) On the top of the form, type the NVOCC or freight forwarder name or number Exporter: This is the freight forwarder name, address, and phone number. Exporter: This is the customer’s name, address, and phone number (for example, the seller) Consigned to: This is the destination agent (or custom broker, trucker, etc.) name, address, and phone number. Consigned to: This is the recipient’s name, address, and phone number (example, the buyer) CHAPTER 2: INTRODUCTION TO LOGISTICS DEFINITIONS OF BOL FIELDS Master Bill of Lading House Bill of Lading Notify Party/Intermediate Consignee: This is the destination agent’s name, address, and phone number (or custom broker, trucker, etc. who needs to be notified to pick up goods). Notify Party/Intermediate Consignee: This is the destination agent’s name, address, and phone number (or custom broker, trucker, etc. who needs to be notified to pick up goods). Issuing Carrier’s agent name and city: Enter the freight forwarder’s name and contact information. Issuing Carrier’s agent name and city: Enter the freight forwarder’s name and contact information. Document Number: This is the booking number. (The carrier assigns the booking number.) Document Number: This is the booking number. (The carrier assigns the booking number.) The Bill of Lading (B/L) Number: This number is entered by the carrier when they verify the BoL that the freight forwarder sends. After verification, the carrier returns the BoL to the freight forwarder. (Also fill in this number on the bottom of the form in the field labeled “B/L Number”.) The Bill of Lading (B/L) Number: The freight forwarder generates this number. Export References: Enter the p.o. numbers or invoice numbers. Export References: Enter the MBoL number, invoice numbers, p.o. numbers. Forwarding Agent: Enter the freight forwarder’s name. Forwarding Agent: Enter the freight forwarder’s name. The following fields are the same for the House and Master Bill of Lading: • Point (State) of Origin or FTZ Number: This is the state or Free Trade Zone where the goods originated. • Domestic Routing/Export Instructions: This field is optional. It can be the destination agent. • Loading Pier/Terminal: Enter the pier and terminal number (or name) where the goods are loaded at the port. • Type of Move: Enter the mode of transport such as “Vessel” • Containerized (Vessel Only): Mark either Yes or No. • Pre-Carriage by: Enter the name of the pre-carrier (who will move the goods from the point of origin to the port of loading) • Place of Receipt by Pre-Carrier: The city where the pre-carrier received the goods 23 CHAPTER 2: INTRODUCTION TO LOGISTICS DEFINITIONS OF BOL FIELDS • Exporting Carrier: The vessel’s name and voyage number, or carrier name Port of Loading/Export: Enter the name of the port where the goods will be shipped out. • Foreign Port of Unloading (Vessel and Air Only): Fill in the name of the port where the goods will be unloaded. • Place of Delivery by On-Carrier: Fill in the name of the destination of the goods Enter the description of the goods in the following fields: • Marks and Numbers: This is the container number, seal number and Warehouse Receipt number, or any numbers or labels that identify the boxes • Number of Packages: Enter the quantity of packages. • Description of Commodities: Enter a general description of the goods (this is not an itemized list unless required, for example, shipping heavy equipment or vehicles which requires each VIN or item serial number listed individually) • Gross Weight: Weight of goods in kilos and/or pounds • Measurement: Enter the volume in cubic feet or cubic meters Freight Charges, Weights, and/Measurements: This field is on the bottom of the form. This field is provided for listing the charges from the carrier to the freight forwarder. List the charges in the appropriate column: Prepaid or Collect. Calculate and fill in the total. Sign and date the document. Copies are distributed to the appropriate parties. 24 CHAPTER 2: INTRODUCTION TO LOGISTICS WAREHOUSE PROCESSES The following is a sample Bill of Lading form. Warehouse Processes Processing goods in and out of a warehouse or Distribution Center (DC) consists of four major steps: 1) Receive Goods: When goods arrive at the warehouse, the receiving process begins. A Warehouse Receipt (WR) is issued. The WR serves as proof that goods were delivered to the warehouse and are being stored according to the arrangements made by the customer. 2) Put Away Goods: Goods are grouped according to type, placed in a staging area, and put away. This process usually involves two employees – one who receives the goods and one who puts them away. To save time, 25 CHAPTER 2: INTRODUCTION TO LOGISTICS WAREHOUSE PROCESSES goods can be grouped and put away directly instead of going to a staging area. The “put away” process is also called “Move.” 3) Create and Fulfill a Shipping Order: When the sales department creates a sales order, a Pick Order is also sent to the warehouse for processing. In the warehouse, the pick and load orders are received on handheld devices that are connected to a central database. Based on the order, the goods are picked and often placed in a quality control area to verify quantities and prepare them for loading. Information about the movement and location of the inventory in the warehouse is tracked with the handheld devices and updated in the central database, allowing the sales and purchase departments to see how much inventory they have, what was sold, and what is needed. This enables shipment and delivery of the correct amount of inventory when it is needed. This practice is called “Just In Time” (JIT) inventory strategy. JIT maintains an efficient supply of goods by reducing the cost of storing excess goods for long periods and increasing customer satisfaction by having inventory when customers need it. To speed up the process of picking and loading, goods are not required to stop in a staging area but may be taken from their locations and placed directly in the loading area where a Quality Control (QC) process will take place. QC ensures the orders are correct. Packing slips are printed and placed on the boxes. 4) Load Goods: The goods are loaded onto a delivery truck for transport out of the warehouse. Variations: A company such as a manufacturer may own a warehouse, and the sales orders come from within their own company so goods can be shipped out to customers. If a company rents warehouse space from another company, the warehouse company provides the services for a fee such as receiving and storing goods, picking and loading, and delivery. A freight forwarder may make arrangements for a customer’s goods to be stored and delivered. 26 CHAPTER 2: INTRODUCTION TO LOGISTICS INVENTORY COUNTING Inventory Counting Other warehouse processes include counting inventory. Two methods of counting inventory are cycle counts and physical counts. Cycle counting is the process of verifying inventory accuracy by counting a few items every day and comparing the count to computer inventory records then reconciling differences. The cause of discrepancies is found and resolved. Cycle counts can be done by grouping goods in different ways such as by what items move the fastest out of the warehouse or grouping goods by value. The method of counting goods based on the value of items is Pareto’s rule of “80/20” where 20% of the inventory will likely represent 80% of the inventory’s value. Goods are assigned a code of A, B, or C, depending on its value. The inventory can also be counted by dividing the warehouse into geographic sections or zones, and the inventory is counted by section. A cycle count is done a few times per year while business is running, unlike a physical inventory count that requires a business to shut down and count the stock. Inventory is considered an asset by a company. There are different types of assets such as the company land, buildings, furniture, cash, etc., but “inventory” here means the goods for sale in the warehouse. Counting the inventory provides the company with a value of the inventory, which is put on the company’s balance sheet and used for tax assessment. A cycle count must be completed and reported to the company’s accounting department in time for the company to file its taxes. This timeframe is set by the accounting and/or finance department, and it may be 3 months, 6 months or some other timeframe. Depending on what the company wants to know about its inventory will dictate when it is counted, how often and by what method. The accounting and finance objectives are often different from supply chain management objectives. The financial view of inventory is assessing its value to the company’s balance sheet, while the supply chain management view of inventory is geared toward supply efficiency, having enough inventory to ship when needed, and managing deliveries for timeliness. For example the goal of the “Just In Time” method of inventory is to ensure the right amount of goods are in the warehouse when sales orders come in for those goods so they can be shipped when the customer wants them, improving customer satisfaction. While having a lot of inventory in a warehouse may make a company look like they have more assets, the supply chain point of view perceives this to mean that goods sit for long periods, do not rotate but take up valuable space in the warehouse which is costly, and reduce operating-efficiency. 27 CHAPTER 2: INTRODUCTION TO LOGISTICS SALES ORDERS AND PURCHASE ORDERS Sales Orders and Purchase Orders The processes of creating sales orders and purchase orders link commercial transactions with the logistics/transportation processes. The purchasing department in a company such as a wholesaler researches products to buy from suppliers and will issue a purchase order (p.o.) for the goods. The p.o. has a number and serves as a contract, defining any cancellation policies and protecting the seller if the buyer refuses to pay. It lists the goods, the quantities, price, and the shipping date and address. The goods are brought to the wholesaler’s warehouse where all the warehousing processes take place (warehouse receipt issued, put away orders, etc.). All the appropriate accounting processes are also done such as paying for the purchase. The goods in the warehouse are considered an asset by the accounting department. The supplier creates a sales order when they get a request for goods. The supplier sends the sales order to the company making the purchase (the wholesaler in this example). The sales order has a number associated with it. The accounting processes include subtracting the goods from the assets when they are sent out, recording the Cost of Goods Sold (COGS – this is the cost of the purchase price), and recording sales as income. When the wholesaler gets a request for goods from a buyer, the buyer creates their own p.o. and sends it to the wholesaler. The wholesaler creates a sales order and sends it to the buyer. This sales order triggers a shipping order in the wholesaler’s warehouse. In the warehouse, pick and load orders are created and fulfilled, and the goods are shipped. 28 CHAPTER 3: MAGAYA SOFTWARE INSTALLATION INTRODUCTION TO INSTALLING MAGAYA SOFTWARE Chapter 3: Magaya Software Installation Introduction to Installing Magaya Software This installation guide will explain the system requirements for installing Magaya software, the steps to install the software on a single computer and on a network, a list of what components are installed, steps for uninstalling and for updating the software. System Requirements To install Magaya software, each computer must have the following minimum hardware and software requirements: • 30 Mb available on the hard drive • 64 Mb RAM memory (256 Mb recommended) As your database grows, you will need more space. Magaya software can be installed on any PC with Microsoft Windows® 2000 operating system or higher. This includes: • Windows 2000 • Windows XP • Windows Vista® • Windows Server® 2003 • Windows Server 2008 64-bit and Windows 7 operating systems For a network installation, a minimum of 512 MB of memory is required for the server. 1 GB is recommended. The following port needs to be enabled: Port 6110 TCP for the database server. 29 SOFTWARE INSTALLATION STEPS INTRODUCTION TO INSTALLATION Software Installation Steps Introduction to Installation To install Magaya software, first: • 1. Download the Installation Program, then • 2. Install the Software (from the Installation Program) You can install the software on a single computer (a PC or workstation) for a single user, or install it on a network (a server computer) for many users. Step-by-Step Procedure for Installation TASK 1. Go to Magaya.com\downloads, and fill in the fields on the web registration form. ADDITIONAL INFORMATION: The registration form is required so that you can receive a Magaya Corporation identification number (a Network ID) that you will use for external communication using the Magaya Network. You will also receive an email message with instructions and a link to download the Installation Program. 2. Find the Installation Program file called InstMCS.exe 3. Install the Software by following these steps: a Double-click on the InstMCS.exe file to run it. The Installation Wizard screen appears. b Follow the instructions in the wizard. c Click the Close button when the setup is completed. d Restart the computer if necessary. e Click on the Magaya Cargo Explorer shortcut icon to start the software. RESULT: If you are installing the software on a PC for a single user, you are now ready to use your Magaya software. The following is the icon for the Magaya Explorer: 30 NETWORK INSTALLATION STEPS STEP-BY-STEP PROCEDURE FOR NETWORK INSTALLATION Network Installation Steps To install Magaya software on a network, follow these steps for each workstation that will run the Magaya software. Step-by-Step Procedure for Network Installation TASK 1. Open Windows Explorer on the workstation. 2. Expand “Network Neighborhood” and locate the server computer. ADDITIONAL INFORMATION: (Note: The workstation must have access to the server computer over the network. If not, you must share the Magaya Installation folder at the server computer in Read Only mode.) 3. Locate the server computer, and access the shared directory where the Magaya software is installed. 4. Locate the SetupClient.exe file under the Magaya software directory on the server computer. 5. Double-click on the SetupClient.exe file. A dialog box appears showing the steps for the workstation installation process. 6. Click Install. 7. When the setup is finished, click Close. A shortcut icon to the Magaya Explorer is created on your desktop. 8. Double-click on the Magaya Explorer icon to access the Magaya software. AFTER COMPLETING THIS TASK: Perform the steps above to install Magaya software for all the workstations that will run the Magaya software. 31 SOFTWARE COMPONENTS INSTALLED LIST OF SOFTWARE COMPONENTS INSTALLED Software Components Installed List of Software Components Installed When you install Magaya software, the following are installed: • Magaya Explorer: This is a Windows Explorer-look-a-like program that allows you to manage all the data with a familiar interface. As part of the installation process, Magaya software creates a desktop icon of the Magaya Explorer for you: • Magaya Document Editor: This program allows you to enter data on forms. Its most common use is inside the Magaya software, but you can use it as an independent program to create and save to file your forms outside of the Magaya software. NOTE: When you use the Magaya Document Editor directly to create forms, the information is not stored in your database. • Magaya Communication Server: This feature allows you to log into the Magaya Network system, share data among other companies using Magaya software, send documents via email, and let your clients track their transactions in real time. A Magaya Communication Server icon will be installed on your taskbar: • Magaya Database Server: The Magaya Database Server is always running to allow you access to the data across the network and/or locally. An icon will be installed on your taskbar. You can access the administration dialog box of this program by right clicking on the icon on the task bar: • Magaya Document Designer: The Magaya Document Designer enables you to customize many documents in Magaya Explorer. It gives you tools to create custom fields, insert images, code JavaScript, and more. These software components will be on your computer under All Programs > Magaya Software. 32 UNINSTALL MAGAYA SOFTWARE STEP-BY-STEP PROCEDURE TO UPDATE MAGAYA SOFTWARE Uninstall Magaya Software To uninstall Magaya software, follow these steps: TASK 1. Go to the Control Panel. 2. Double-click on Add/Remove Programs. 3. Highlight the Magaya software and click Remove. ADDITIONAL INFORMATION: A dialog box will appear to indicate that you must close all programs using the Magaya software. The Magaya software will be uninstalled. 4. Click Close when finished. 5. Go to File and click Close. Update Magaya Software To update your Magaya software, follow these steps: CAUTION: Follow these steps in this order. Step-by-Step Procedure to Update Magaya Software TASK 1. Ensure all users are logged off the Magaya system. 2. Backup your data. 3. Close the Magaya Communication Server. 4. Close the Magaya Database Server. 5. Go to the Magaya software installation folder. 6. Double-click the OnlineUpdate.exe file to run the file. 33 CONTACT MAGAYA HELP STEP-BY-STEP PROCEDURE TO UPDATE MAGAYA SOFTWARE 7. Click on Start in the Online Update window to start the update. 8. When the update is complete, start the Magaya Database Server and the Magaya Communication Server. Contact Magaya Help If you have any questions or require assistance, please contact Magaya at: Phone: (786) 845-9150 Email: [email protected] The user manual is available to view or download from the Magaya website: www.magaya.com 34 CHAPTER 4: INITIAL SOFTWARE CONFIGURATION OVERVIEW Configuration Chapter 4: Initial Software Configuration Overview In this section you will learn how to set up your Magaya software after you install it. You will learn how to use the Startup Wizard to set up your company information and the Accounting Wizard to set up your accounting information, how to make changes to information, how to set employee permissions and access to the different functions in the software. Magaya software uses wizards to help you set up information about your company, your customers, and other details. The information is saved and made available for performing tasks such as creating Warehouse Receipts, invoices, shipping documents and other transactions. Why Use the Wizards? Using the wizards helps you save time because the information is automatically placed in documents such as Warehouse Receipts, shipment documents, bills, and Cargo Releases. You do not need to retype your address, your customer’s address, etc. each time. 35 CHAPTER 4: INITIAL SOFTWARE CONFIGURATION HOW TO MAKE CHANGES TO INFORMATION YOU ENTER Options: You can begin working with the Magaya software without using the Startup Wizard or the Accounting Wizard. You can enter information as you work, and the software will save it. How to Make Changes to Information You Enter When you enter information in the Startup Wizard such as carriers and ports you use frequently, the details are saved in the Maintenance folder. You can edit the information by opening the Startup Wizard or Accounting Wizard at any time. You can also make changes by clicking on the Maintenance folder or the Accounting folder. You can also make changes “on the fly” as you work. To make changes to information in the Maintenance folder or Accounting folder: 36 1) Expand the folder by clicking on the plus sign. 2) Select a subfolder for the transaction you want to modify (examples: Carriers or Invoice List). A list of the transactions appears in the viewing pane. 3) Select the transaction you want to modify (such as a carrier name or the invoice). Tip: You can double-click on the transaction to open it. 4) Click on the Edit button on the toolbar. A dialog box opens. 5) Edit the information you need to change by typing in the fields. Click on the tabs in the dialog box to see the fields on each tab. HOW TO USE THE MY COMPANY INFO DIALOG BOX HOW TO MAKE CHANGES TO INFORMATION YOU ENTER 6) Click the OK button to save the changes and exit the dialog box. To make changes to information as you work in a dialog box: 1) Click on the dropdown arrow in the field you want to change. 2) Select the option on the toolbar that displays in the dropdown menu: Add (green plus sign), Edit (notepad with pen), and Delete (red x), Browse (binoculars), Sort Columns (grid), and Refresh (blue arrows). The buttons look the same as on the other toolbars in Magaya Explorer. NOTE: 3) Make changes. 4) Click the OK button to save the information and exit the dialog box. 5) Continue with your initial transaction or task. Many of the fields in the dialog boxes are optional. For example when you create a Warehouse Receipt, you may not know who the ultimate consignee is, so you can leave the Consignee field blank. The software will tell you if a field is required. NOTE: How to Use the My Company Info Dialog Box You can use the My Company dialog box to enter information about your company information such as address and contact information. (Option: The same information can be set up in the Startup Wizard except for multiple addresses.) 37 HOW TO USE THE MY COMPANY INFO DIALOG BOX STEPS FOR MY COMPANY INFO DIALOG BOX Steps for My Company Info Dialog Box 1) Click File and select My Company Info. 2) Enter information in the fields. NOTE: 3) Many of the fields are optional (only the name is required). Click on each tab that you need and enter information. When you enter information in the tab “Other Addresses,” click on the Add button to add information or click on the Edit button to make changes to existing information. NOTE: 4) Click the OK button to save the information and exit the dialog box. The My Company Info dialog box offers you a place to add your company address and other addresses if you have additional offices in other locations. The following image shows the fields in the first tab of the My Company Info dialog box. When you click on the other tabs in your software, you will see the other fields available. You can return to the My Company Info dialog box at any time to add or change information as needed. 38 HOW TO USE THE STARTUP WIZARD STEPS FOR MY COMPANY INFO DIALOG BOX How to Use the Startup Wizard The Startup Wizard appears automatically after you download the Magaya software. It enables you to enter the information about your company such as your address and phone numbers, select carriers and ports you use frequently, set the currency, and other information. By entering this information in the Startup Wizard, you save time later because this information will be saved in the Magaya software and is automatically placed in documents such as Warehouse Receipts, shipment documents, and Cargo Releases. You can go forward and back in the screens while you are working in the wizard. Note that you can begin using the Magaya software without inputting information in the Startup Wizard. The only required information is the registration information, which assigns your Magaya Network ID. TASK 1. Click the Next button on the wizard and follow the instructions. 2. Enter your company information. ADDITIONAL INFORMATION: It will be helpful to gather all the information before you start the wizard. You will need your address, phone number, etc. 39 HOW TO USE THE STARTUP WIZARD STEPS FOR MY COMPANY INFO DIALOG BOX 3. Enter your company’s registration codes. ADDITIONAL INFORMATION: Code definitions: • IATA code (International Air Transport Association): a 3-digit alpha-numeric code used to identify airline carriers. • FMC code (Federal Maritime Commission): The FMC regulates ocean commerce and shipping laws for ocean-borne transportation in the foreign commerce of the U.S. • SCAC (Standard Carrier Alpha Code) or US Customs code: The SCAC code is a 4-digit alphabetic code used to identify ocean and/or land carriers. • TSA number: Transportation Security Administration number 4. Select the currency that you use (the local, home currency). If your company uses more than one currency, it is necessary to click in the box “Yes, my company works with more than one currency.” This will allow you to set up those currencies in the Configuration section of the Magaya software. (Tip: Setting your local, home currency will make it easier to calculate your taxes in your home country.) 5. The system will import the Schedule B, D, and K codes. ADDITIONAL INFORMATION: Code infoformation: • Schedule B codes identify various products (the codes are also known as Commodity Classification or 10-digit HTS codes). You can also add Commodity Classifications in the Commodity Classification subfolder under the warehousing folder for commodities you work with frequently. NOTE: • Schedule D codes identify ports in the U.S. • Schedule K codes identify ports in other countries. 6. Select the carriers and ports you use by clicking on the Add button to add your selections from the main list to your list. If you want to remove a carrier or port, click the Remove button. 7. Click the Finish button when you are done. Your information will be saved. AFTER COMPLETING THIS TASK: Making Changes: You can edit the information by opening the Startup Wizard at any time by clicking on File and selecting Startup Wizard. You can also edit information as you work in dialog boxes by clicking on the dropdown menu next to the field you want to change. Select the button you need on the toolbar that appears. 40 HOW TO USE THE ACCOUNTING WIZARD STEPS FOR MY COMPANY INFO DIALOG BOX How to Use the Accounting Wizard The Accounting Wizard will help you set up your Chart of Accounts (also called a general ledger) and Items and Services. You can also enter the opening balances of your customers and vendors. Each screen in the wizard explains the steps as you work through the wizard. You can go forward and back in the screens while you are working in the wizard. Follow the steps below to use the Accounting Wizard. TASK 1. Go to the File menu and select Accounting Wizard. 2. Click the Next button to start the wizard. 3. Select the month that you want to assign as the beginning of your fiscal year. This is required to calculate earnings for the year. 4. Add or edit the Chart of Accounts as needed. (The software provides a default list of accounts. If you need to add an account, click the Add button and enter the information. To edit an existing account, click on the account and click the Edit button. It is recommended that this information be entered in the wizard so you can use the accounting features in the Magaya software.) Also enter opening balances for accounts that you need such as petty cash, capital stock, or sales tax credit. 5. Add or edit the Items and Services as needed. (The software provides a default list of items and services. Click the Add button to add a new item 41 PERMISSIONS PERMISSIONS INTRODUCTION or service. Click on an existing item and click the Edit button to make changes.) 6. Add or edit opening balances by clicking on the Add or Edit buttons for your forwarding agents, customers, carriers, salespersons, warehouse providers, and vendors as needed. Click the Next button for each screen. (For more details, see the Accounting manual.) 7. Click the Finish button when you are done. Your information will be saved. AFTER COMPLETING THIS TASK: When you have completed all the screens in the Accounting Wizard, you can modify and add to the accounting details at any time by opening the Accounting folder or by returning to the Accounting Wizard. Permissions Permissions Introduction You can assign permissions to employees in your company based on their job or role. For example, you may want to give the Accounts Receivable (AR) clerk access to certain billing functions, and allow a warehouse employee access to other functions. Overview of the process of assigning permissions: 1) First define the groups in your company such as Warehouse, Accounting, etc. 2) Second assign employees to groups. 3) Third assign group access to folders. For example, assign the Accounting group to have access to the Accounting folder and its subfolders. The Permissions Available: Magaya software permissions can be fine-tuned so that you can give “read only” access to certain employees in folders you assign. In the Permissions dialog box is a table of cells that enables you to restrict access according to the following: 42 PERMISSIONS HOW TO SET PERMISSIONS • Read: an employee can read (or view) only but not make changes to files • Write: an employee can edit files • Delete: an employee can delete files • Export: an employee can export files out of the Magaya system • Or any combination of access For each permission option, click on the Yes or No cell to allow or deny the access for each cell in the table. Example: If an employee does not have Export rights, they cannot email or export anything from the Magaya database. In the Permissions dialog box, check the box “Apply these permission to children” if you want to make the permissions status apply to the folder and subfolders (“children”) under it. For example, apply permissions to the Accounting folder and all the subfolders under it. NOTE: How to Set Permissions The first part of the process of setting permissions is to define the groups in your company. Then you can assign employees to the groups. Instructions for defining groups: 1) Go to the Maintenance folder and click on Employees. 2) Click on the Actions button and select Access Groups. 43 PERMISSIONS HOW TO SET PERMISSIONS 3) Click the Add button to add a new group. Enter information as needed. 4) Click on group and click the Edit button if you need to edit a group. Enter information as needed. 5) Click the OK button to save the information and exit the dialog box. A maximum of 32 groups can be created. Magaya software has nine groups set up by default. You can edit these default groups based on your needs or create new groups. NOTE: By default Magaya software creates a group called “Everyone” in all folders. You will need to edit this default by removing “Everyone” from the folders that need to be restricted. Steps to remove “Everyone” from all the folders: • Go to the folder. • Click on File and select Permissions. • Click on “Everyone”. • Click the box for “Apply these permissions to children”. • Click on the Remove button and OK. Assign employees to groups: 44 1) Click on the Maintenance folder and select Employees. 2) Click on an employee’s name. PERMISSIONS HOW TO SET PERMISSIONS 3) Click on the Edit button. A dialog box opens: 4) Click on the Permissions tab. 5) Click the Add button to add a group to that employee (i.e., to make an employee a member of that group). 6) Click the OK button. Now the employee belongs to that group. Assign group permissions per folder: 1) Select the folder (example: Warehousing) or subfolder to assign permissions. 2) Go to File and select Permissions. A dialog box opens. 3) Click the Add button to add a group. 4) Click on the cell in the table to set the permission to Yes or No in the columns for Read, Write, Delete and Export. 5) Click the checkbox “Apply these permissions to children” if you want to apply the permissions to all the subfolders under the folder you have selected. 6) Click the OK button to save the information and exit the dialog box. Note: Magaya software comes with the default groups of “Importers” and “Exporters”. Do not delete or modify these default groups. System Functions Related to Permissions: 45 PERMISSIONS OTHER PERMISSIONS If an employee belongs to the Importers or Exporters group, they will be able to use the Shipment Wizards on the main toolbar. If an employee belongs to the Accountant group, AR or AP group, they will be able to liquidate cargo operations such as Cargo Releases and Shipments. Other Permissions You can also require a password, delete access for an employee, or select other applications you want to allow an employee to access such as Magaya OnTheGo. Passwords can be any letter and/or number combination. Passwords must be a minimum of six characters. 46 1) Click on the Maintenance folder and select Employees. 2) Click on an employee’s name. 3) Click the Edit button. A dialog box opens: 4) Click on the User tab: • Enter a password and retype it in the “Confirm” field. • Select the division of the company for that the employee, if your company has divisions. (To add divisions, click on the Actions button in the Employee subfolder. Close the screen when you are PERMISSIONS ADD A NEW EMPLOYEE done. Divisions can also be set up in the Maintenance > Configuration menu.) • Click the applicable checkboxes to enable access to the listed Magaya features: Allow Magaya Network access gives the employee access to the Magaya Communication Center and its features such as the chat. Allow Magaya Software API access establishes this user and password access to the Application Programming Interface (API) if your company uses the API feature to import or export data. See the Index for more details. Allow Magaya WMS Mobile access gives the employee use of the Magaya WMS Mobile handheld scanner devices. For more details, see the Index. 5) Click the OK button to save the information and exit the dialog box. Add a New Employee 1) Click on the Maintenance folder and select Employees. 2) Click the Add button. 3) Enter the employee’s name, address and other information as applicable by clicking on the appropriate tabs. 4) Click the OK button to save the information and exit the dialog box. 47 PERMISSIONS ADD A NEW EMPLOYEE 48 CHAPTER 5: THE MAGAYA EXPLORER INTRODUCTION TO THE MAGAYA EXPLORER Chapter 5: The Magaya Explorer Introduction to the Magaya Explorer When you open your Magaya software, you will see the main screen that you will work in. The screen can also be called a “window” or an “Explorer” and looks similar to other windows on your computer that you use already such as “My Documents”. It is called the Magaya Explorer. It allows you to explore (or navigate in) all your operations and accounting tasks. To widen the preview window, click and drag the line between the two panes. Alternatively, click on the “Folders” icon on the top toolbar. This hides the folders list. To view the folders list again, click on the Folders icon button again. The status bar on the bottom of the Magaya Explorer displays: • A brief description of the selected menu command • Magaya Network ID • Employee name (or role) 49 CHAPTER 5: THE MAGAYA EXPLORER WHAT CAN YOU DO IN THE MAGAYA EXPLORER? • Magaya Database Server icon: Green means you are connected to the Magaya Network. Red means you are not connected. If you are using Microsoft Vista instead of Windows XP, there will be slight differences in the appearance of Magaya software such as colors when compared to the screenshots included here. The functionality of Magaya software remains the same as described here. What Can You Do in the Magaya Explorer? The Magaya Explorer user interface contains functions for tasks you do every day such as: • Receive cargo in the warehouse, create warehouse receipts, and cargo releases • Create shipments for cargo sent by air, ocean, or ground • Liquidate shipments • File US Customs documents • Give customers price quotes for the services you provide such as picking up cargo, storing it in a warehouse, shipping cargo • Provide customers with bookings when they accept a quotation • Perform accounting tasks such as creating invoices and bills, banking tasks and create financial reports • Communicate with ocean carriers and with other companies in the Magaya Network The Magaya Explorer offers an easy way to get all your tasks done. Because there are so many capabilities, this topic will focus on the basics first. As you learn about the menus and toolbars, click around to see the software in action. Start exploring the Magaya Explorer! 50 MENUS AND TOOLBARS TOP TOOLBAR Menus and Toolbars Top Toolbar The Magaya Explorer window contains toolbars, menus, folders, and different panes. The toolbar across the top contains the following buttons: • Back and Forward buttons to navigate from one document to another • Air, Ocean, and Ground buttons to create shipments: The arrow on the side of the button gives you the option to create a straight shipment or consolidated shipment for imports and exports. A wizard opens to help you consolidate a shipment. • Find button: Gives you the option to search by transaction number with the Quick Find feature, or to search by any text in a document. See the topic "Find Button" for more. • Network: To log in and out of the Magaya Network • Send: To send messages within the Magaya Network • Email: To send documents via email. See the topic "Batch Email" for details on batch emailing. • Task: To create to-do lists for employees • Other buttons: Print, Delete, Refresh If a button is grayed out, you may not have access to that function due to permissions restrictions. NOTE: Main Menu Above the buttons on the toolbar are other commands. This is the Main Menu toolbar. The commands on the Main Menu toolbar have dropdown menus with options. The following list provides a brief overview of the options: • File: Use this to access the wizards for Startup (for details see Chapter 4: Initial Software Configuration), for Accounting, and the My Company 51 MENUS AND TOOLBARS MAIN MENU Info wizard. Also use “File” to download or create a new document, to print, to set employee permissions, to create new folders or shipments, and to view your Magaya software licenses and services. You can save a copy of the document you are viewing, export it to XML, or save it as a PDF. 52 • Edit: To copy, paste, and edit undo, delete, rename, and find. You can also view the properties of any folder or subfolder you select. • Sales: Takes you directly to Quotations, Bookings, or the Trip Schedule. • Operations: Lists the same operations that are under the Warehousing folder such as Pickup Orders, Warehouse Receipts, and Cargo Releases. • Maintenance: Lists the same options that are under the Maintenance folder such as lists of your carriers and customers. • Shipment: This provides access to packing lists of a selected shipment, US Customs (AES and AMS results, and EEIs - formerly SEDs), and a link to Accounting functions. You can also set a shipment in transit or as Received or Delivered. You can create Houses here (or use the wizards for Air, Ocean, or Ground shipments). • Magaya Network: This provides access to the Magaya Community (you can also access the Magaya Community by using the Magaya Network folder on the left side of the Magaya Explorer.) You can also access your Inbox and Outbox, the Communications Center (also available by pressing the F4 key), and the Send function. • Accounting: This displays the same list of subfolders that are also under the Accounting folder on the left side of the Magaya Explorer. • Reports: Access financial reports, sales and purchase reports, multicurrency, saved reports and more. • Options: Use this to display or hide the toolbar, status bar, folders or shipments. You can also Refresh your system view here (or press the F5 key), view your transactions log, and access the Configuration options. • Help: Use this to access a list of “how-to’s” for frequently performed tasks and to access the Magaya website for video tutorials, FAQs, and a web form to tell a friend about Magaya software. To access information about your Magaya software, select the About Magaya Explorer. This will display your license agreement and version number of Magaya software you have. FOLDERS AND SUBFOLDERS INTRODUCTION TO FOLDERS AND SUBFOLDERS Folders and Subfolders Introduction to Folders and Subfolders The folders and subfolders in Magaya Explorer contain many of the functions and documents for the tasks you do every day. To view folders and subfolders: • Click the plus (+) sign next to the folder name to expand and view the list of subfolders under the folder heading. (Alternatively, when you click on a folder, the list of subfolders is displayed in the detail pane.) The folder list is also called a “tree view”. Here we will use the term “folder”. NOTE: • To hide the folders list, click the “Folders” button on the top toolbar. Click it again to view the folder list. How to Add Folders You can add folders to Magaya Explorer by following these steps: 1) Go to the location where you want to make a new folder. 2) Click on File. 3) Select New. 4) Select Folder. 5) Enter the folder name. Definitions of Folders The following list defines each folder and subfolder available in the Magaya Cargo System and provides a brief overview of its functions. 53 FOLDERS AND SUBFOLDERS DEFINITIONS OF FOLDERS Magaya Network The Magaya Network folder contains two subfolders: • Community • Messages The Community folder allows you to search for other companies that are using the Magaya software. There are three functions in the Community folder: • The first screen in the Community folder is your Company Profile. Here you can edit or add information about your company. You can add a description of your company that others in the Magaya Community can read to learn about you. You can enter keywords that will help people find you when they are searching. Keywords can include terms such as freight forwarder, NVOCC, warehouse, etc. Icons on the top corner of the screen allow you to save the profile, reset your changes back to the original, fill in the form automatically based on the information already entered when the Magaya software was installed, and to upload your company profile to the Magaya Network. • The second feature in the Community folder is Search. You can search by company name, country, state or province, city, and/or by keywords. You can use as many or few fields as you want when you search. • The third feature in the Community folder is Invitations. You can send an invitation, see the invitations you have received and accept an invitation or reject (deny) one. On the right side of the Community screen is a window showing you the Communication Center and one for Traffic. (See “Communications” for more details.) 54 FOLDERS AND SUBFOLDERS DEFINITIONS OF FOLDERS The Messages folder can be expanded to show: • Outbox: Shows messages pending to go out • Inbox: To view messages received • Sent: To view sent messages • US Customs Messages: To view Ocean AMS and Air AMS. This will show all messages related to the Automated Manifest System. • Ocean Carriers Messages: This displays all messages sent or received directly from ocean carriers using the Magaya Ocean Carriers Interface plug-in. Tasks Tasks can be created for many reasons such as when cargo arrives at your warehouse and it needs to be unloaded, checked, and put away. Other types of tasks can be created for other employees, not just warehousing. The Tasks folder contains two subfolders: • Pending Tasks: View tasks that are not completed. • History Tasks: View all tasks. NOTE: The toolbar on the bottom is the same for Pending and History Tasks. Quotations Quotations are cost estimates for your customers of the services you provide. The Quotations folder contains: • Quotations: This subfolder displays the quotation document. • Quotations List: This subfolder displays the list of quotations and their status. 55 FOLDERS AND SUBFOLDERS DEFINITIONS OF FOLDERS The toolbar on the bottom contains buttons that allow you to add a new quotation, edit an existing quotation, delete a quotation, filter and unfilter the quotation list, and other Actions. Bookings Bookings are the reservations your customers make with you for air, ocean, or ground shipments. The Bookings folder contains three subfolders: • Bookings: This displays the document view of a booking. • Booking List: This displays the bookings that have been created, their status, type (ocean or air), and other details related to the arrival and departure, weight of the cargo, etc. You can customize what information you want displayed in this list by clicking on the Actions button. • Trip Schedule: This displays trips you have scheduled to be executed in the future and trips you have completed in the past. Warehousing The Warehousing folder contains information related to: • Pickup Orders • Warehouse Receipts • Commodities (lists and classification) • Cargo Releases • Package Types • Locations in the warehouse • Inventory Item Definitions • Shipment List: This allows warehouse employees and others to view shipments. • The Work Load and In Transit subfolders allow warehouse employees to view shipment information. Maintenance The Maintenance folder contains subfolders of your customer lists, vendors, employees, ports, and more, and the Configuration subfolder with options to set 56 FOLDERS AND SUBFOLDERS DEFINITIONS OF FOLDERS up your Magaya system according to your needs. Each subfolder has various actions and reports available. The subfolders are: • Carriers: Add land carriers, ocean, and air carriers and their addresses, contacts, rates, payment terms, TSA compliance, FMC, SCAC number, and more. • Forwarding Agents: Add forwarding agent information such as address, payment terms, participation, assign tracking access, IATA code, FMC, SCAC, TSA number, and more. • Warehouse Providers: Add contact information. • Customers: Add contact information, payment terms, rates, assign tracking access, TSA compliance, and more. • Vendors: Add vendor contact information and TSA compliance. • Salespersons: Add name, address, participation, and more. • Contacts: Add more than one contact person for a Customer, Vendor, or other entity in your Magaya system. You can add a different contact person for different departments of a single company. The contact can be assigned as a Magaya LiveTrack user by selecting their name and clicking on the Actions button; choose “Allow Tracking”. Enter their password and permissions or restrictions. You can also assign more than one Magaya LiveTrack user per company. Contacts can also be added from any entity screen. • Employees: Add employee name and contact information, assign remote access rights, Magaya system permissions, and passwords. • Ports: Select frequently used ports so they are easy to find in your dropdown lists, add additional ports, work with Schedule K and Schedule D code lists, define zones by zip code. • Countries: Add country names, states, and codes. 57 FOLDERS AND SUBFOLDERS DEFINITIONS OF FOLDERS • Configuration: Access options to customize your Magaya system such as setting up document numbers, transaction tracking, messaging formats, add custom fields, tasks, divisions, events and more. Accounting The Accounting folder contains the following: • Chart of Accounts: This is like a general ledger, listing all accounts and what type they are categorized as (for example “Services” is categorized as Income, and “Utilities Expense” is categorized as Expense). You can add accounts that are specific to your business. • Items and Services: This shows codes for the services you provide such as crating fees and what account name that service is associated with. • Standard Client Rates: Use this to establish your selling rates for freight-related services. • Carrier Rates: Use this to enter your buying rates and contract information with the carriers providing freight services for you. • Invoices (and Invoice List) • Bills (and Bill List) • Payments (and Payment List) • Deposits (and Deposit List) • Checks (and Check List) Outgoing Shipments 58 WORKING WITH DOCUMENT AND LIST VIEWS DEFINITIONS OF FOLDERS The Outgoing Shipments folder is the place where you will create your own subfolders to organize your outgoing shipments. For example, you may choose to organize the outgoing shipments by year and month. You may also want to have a subfolder in each month for Air, Ocean, and Ground shipments. Incoming Shipments The Incoming Shipments folder is the place where you will create your own subfolders to organize your incoming shipments. For example, you may choose to organize the incoming shipments by year and month. You may also want to have a subfolder in each month for Air, Ocean, and Ground shipments. NOTE: To create air, ocean, and ground shipments quickly, use the icons on the top menu. They have a wizard that will walk you through the steps. See Chapter 14 for details. Where to Find Help Magaya Software contains a help file with the topics for everyday tasks. Click on the Help item in the top menu or press the F1 key on your keyboard. In the Help system, click on a topic to expand it or search for keywords. Many dialog boxes have a Help button. Click on the Help button for information about the dialog box you are working in. Working with Document and List Views In Magaya Explorer, you can view documents and lists of documents (and transactions). 59 WORKING WITH DOCUMENT AND LIST VIEWS WORKING WITH THE LIST VIEW To view a document, click on a subfolder (such as Pickup Orders under the Warehousing folder). Then a Pickup Order document is displayed in the document view of the Magaya Explorer (see the figure below). To view a list, click on a subfolder with the word “List” in the subfolder name (such as the Pickup Orders List). A list will be displayed in the list view pane of the Magaya Explorer. Many of the same buttons and options are available when you view the document or the list. For example, you can see the history of a specific Warehouse Receipt (WR) from the list or the document. Working with the List View The List view provides you with many options. You can sort the columns in the list to view the information in a variety of ways. You can search for documents and transactions and run reports. The List view is available when you are working with: 60 • All the list subfolders under the Warehousing folder such as Warehouse Receipts, Pickup Orders, and Cargo Releases list • Lists of Quotations, Bookings, the Shipments, and more • All the subfolders under the Maintenance folder such as Carriers, Vendors, and more • Many subfolders under the Accounting folder such as lists of Invoices, Payments, Bills, Deposits, Checks and more WORKING WITH DOCUMENT AND LIST VIEWS WORKING WITH THE LIST VIEW Most lists have a Date range field at the top of the list. Use the Date range to view the transactions you want to see from a certain time period such as last week or last month. After changing the date in the date fields, click the Refresh button (the blue arrows wrapping in a circle) to load the transactions for the date range. Use the red Stop button to stop the search at any time. A counter on the bottom of the list tells you how many items are displayed out of a total number of items. To view all the transactions such as Warehouse Receipts (WR) in the Warehouse Receipt List, select the “All” option in the Dates field on the top of the list. Note: Make sure you do not have a filter in place. Click on the “Unfilter” button to clear a filter. Then the Unfilter button will be grayed out. To move the columns to change the order from left to right, click on a column header and drag it to the place where you want it to appear. To customize the columns in the list to view only the columns you want to see, click on the Actions button. You can also widen or narrow the columns by clicking on the line that separates the columns and drag the line to the left or right. To sort the items in the list, click on the column heading. For example, if you click on the Status column heading, the items (such as WRs) will be grouped together by status of Pending, Delivered, In Transit, In Process, At Destination, or On Hand (in the warehouse). The icons for commodities in lists indicate the status of the commodity: • Yellow is In Process (or Ordered) • Aqua is On Hand • Purple is Loaded • Light Green is In Transit (Dark Green is Arriving) 61 WORKING WITH DOCUMENT AND LIST VIEWS TOOLBARS IN DOCUMENT AND LIST VIEWS • Blue is Delivered Toolbars in Document and List Views In the Document view, this toolbar is on the top of the document: To navigate through documents, click the buttons First, Previous, Next, Last. Other buttons are Add, Edit, Delete, Find, Filter, Unfilter, Actions, Zoom, Page, and Options. The icon on the far left indicates the status of the transaction (such as cargo is loaded, delivered, etc.). When you are viewing a list, a new toolbar appears at the bottom of the screen: (The buttons on that toolbar also appear on the document view on the top of the document.) The buttons are: Add, Edit, Delete, Filter, Unfilter, and Actions. Buttons on the Toolbars Many buttons have an arrow on the side of the button. Click the arrow to access options. (The choice in bold is the default that displays if you click the button instead of the arrow.) When you click a button, a dialog box will open. After you have entered information in the dialog box, click the OK button. The dialog box will close. The information you entered will be saved in the database (and in the form you are working on such as an invoice or Pickup Order). 62 WORKING WITH DOCUMENT AND LIST VIEWS BUTTONS ON THE TOOLBARS Add Button: Use the Add button to add a new transaction of the selected type to the database. When the Add button has an arrow, then options are available. When you click the Add button, a dialog box opens. Enter the information in the dialog box to fill in a form such as Pickup Order or Warehouse Receipt. The Add button offers options that are specific to the list you are viewing. For example, in Bookings the Add button enables you to specify the type of booking such as Air Booking Export, Ocean Booking Import, etc. In the Accounting folder, the Add button for Payments offers the option to add a Customer Payment or a Vendor Refund. The Add button for Cargo Releases will open a wizard with screens that walk you through entering the information to create a cargo release. Edit Button: This opens the same dialog box used when adding new information so you can edit or change information. (Exception: The Cargo Release Edit button will open a dialog box, not the wizard you used to enter information.) Delete Button: Enables you to delete the selected transaction in your list. Other Buttons and Their Functions: To print a document, click on the Print button on the toolbar across the top of the Magaya Explorer. (You can also use the File menu and select Print.) To print receiving labels from a Warehouse Receipt, go to File (or click on the arrow on the side of the Print button) and select “Print Labels”. A dialog box 63 WORKING WITH DOCUMENT AND LIST VIEWS BUTTONS ON THE TOOLBARS opens. Select the label size and quantity. You can also print a range of labels or all of them. In this example, this will result in 425 labels being printed, one for each item in WR 43. To change the amount of label printed, enter a new number in the “Start” and “End” fields. Each label will print with the options checked in the 64 WORKING WITH DOCUMENT AND LIST VIEWS BUTTONS ON THE TOOLBARS Configuration menu: The warehouse item description, the company information, consignee name, and a bar code. This labels shows the WR number: 65 WORKING WITH DOCUMENT AND LIST VIEWS BUTTONS ON THE TOOLBARS This label shows the Air Waybill number: To email a document, click on the Email button on the toolbar across the top of the Magaya Explorer interface. See the topic "Batch Email" for more. The option Send Tracking Link by email is available if you have Magaya Transaction Tracking active. 66 WORKING WITH DOCUMENT AND LIST VIEWS BATCH EMAIL The Options button enables you to print only the fields of a form and the option to calculate the totals in the fields of a form automatically. Select any options needed. The defaults set are: Show the paper on the drawing, and Calculate fields automatically. Note: The Options dialog box will show the name of the document you are working on such as a Warehouse Receipt or Cargo Release. Batch Email Now you can send batch emails from Magaya Explorer to a group of customers from any list. For example, you can: • Create a filtered list of invoices and email them in a batch • Send a monthly recurrent invoice for storage • Send a marketing message to all your customers at once You can send batch emails from any transaction list. You have the option to select a few entities (such as customers or vendors) or send to the whole list. The emails will be sent to the entities involved in those transactions, including their contacts. The format can be configured to be PDF or HTML. You can also add attachments. Go to the list you want to use for a batch emailing. Select the names you want to send to or just click the email button to send to all in the list. 67 WORKING WITH DOCUMENT AND LIST VIEWS BATCH EMAIL Click on the arrow on the Email button and select “Batch email”: In the dialog box that opens, your company email address is automatically filled in. It can be changed by typing over it. Enter the subject line, message text, and any attachments. Click the Send button when you are ready to send the batch email. 68 WORKING WITH DOCUMENT AND LIST VIEWS THE FILTER BUTTON The Filter Button The Filter button allows you to select how you want to view the information in a list. For example, you may want to see only transactions for the past week or transactions for a certain customer or destination. The Filter button has two options: Standard and Advanced. The Filter button offers options that are specific to the list you are viewing. For example, the Filter button available for Checks has fields that are specific to that accounting function while the Invoices filter has different fields. In the Invoices filter, you can filter by AP or AR, invoice number or dates, US dollar (or other currency) amounts that are greater or lesser than amounts you enter, and others. For Checks you can filter by account name, check number, or other criteria. 69 WORKING WITH DOCUMENT AND LIST VIEWS THE FILTER BUTTON Below are filters for Accounting functions: The Filter is useful especially when your lists are long. Without a filter applied, the list will show all the transactions for that folder, dating back to the first one your company did. To see only the most recent or relevant transactions, use the filter button and select your criteria. When you use the Filter button, the software saves that filter unless you clear it. The next time you view this list, the filter will still be applied. If you do not see some of the information you are looking for, verify if a filter is active by clicking on the Filter button. To unfilter, click the Unfilter button. Also the counter on the NOTE: 70 WORKING WITH DOCUMENT AND LIST VIEWS ADVANCED FILTER bottom of the list tells you how many items are displayed out of a total number of items. The Filter button is not the same as the Find button. It will not search the way the Find button will. Advanced Filter The Advanced Filter screen has a list of Available Fields on the left, Conditions on the top and results of the Condition(s) you apply on the bottom. The list of Available Fields changes based on the transaction you are filtering. For example, in Bookings the available fields include the Booking Number, Carrier, Cut Off Date, Arrival Date, and more. The available fields in the Pickup Orders advanced filter include Delivery Date, Pickup Address, Driver’s Name, and more. Many of the same fields are available in all the advanced filters such as carrier, date, etc. The Available Fields are listed in alphabetical order. The Available Fields also have a Type associated with them: Text, Date, Yes/No, Integer, and Decimal. These Types are defined as follows: • The Text type of field allows text to be entered. Available Fields that accept text include “Carrier” and “Shipper”. The text field is not case sensitive. • The Date field has a calendar for choosing the date and conditions such as “On” for “on this date” or “On or Before” for “on or before this date”. There are many options for using the date field. • The Yes/No field type is used for questions that can be answered as Yes or No. It uses logical (or Boolean) operators that help refine a search. It is used to answer Yes/No questions such as “Has a shipment been liquidated?” or “Is it excluded from tracking?” If you use “Equals”, then select Yes or No. 71 WORKING WITH DOCUMENT AND LIST VIEWS ADVANCED FILTER • The Integer field allows a number to be entered. If you select the available field of “Pieces”, you can enter a number (an integer) for the number of pieces. Enter a whole number, not a fraction. Integer is often used for overstock pieces or pieces on hand. • The Decimal type allows a number with as many decimal point places as needed. The Decimal field type can be used for weights, values, currency, and more. When you select an available field, it is displayed in the Conditions section of the screen. For example, if you select Arrival Date, the Conditions are the date range that you can change with a dropdown menu and the conditions of the date. The following screenshot shows the Booking Number and the text field that is available: If you select the condition “Equals”, enter the full booking number. If you only have part of a booking number, select “Contains”. For example, if you enter “123” in the text field, the filter will only show booking numbers that contain 123. (The terms “Contains Data” and “Does Not Contain Data” are to find blank fields or ones with data.) Then click the Add button. The filter condition you just set up will be added to the filter list. For example: Booking # (Text), Contains, 123. 72 WORKING WITH DOCUMENT AND LIST VIEWS ADVANCED FILTER You can add more conditions to refine the filter further. The additional condition will appear below the resulting conditions: Conditions can be nested under the first condition to narrow your list results even more. Example of a Filter: To find a cargo release from March 6, 2009 or earlier that was released to Enrique. 1) Select the Available Field. In this example, select “Released to”. 2) In Conditions, select “Contains”. (This will allow you to enter a first name or just a last name. If you select “Equals” you must enter the exact name.) 3) In the field next to “Equals” enter in the person’s name you are searching for: Enrique. (The text field is not case sensitive.) 4) Click the Add button. 5) Select another Available Field: Date. 6) In Conditions, select “On or Before”. 7) Enter today’s date (the default). 8) Click the Add button. 9) Click OK. The result list will display in Magaya Explorer. If the result is found, you will see the transaction you are looking for, but if not, refine your search by clicking the Unfilter button and then return to the Advanced Filter to change the terms, or refine the search by removing a condition and adding a different one. 73 WORKING WITH DOCUMENT AND LIST VIEWS THE FIND BUTTON The Find Button To search for a document or transaction, use the Find button. The Find button has an arrow with these options: Transactions, Quick Find, Entity Finder, Find Vehicle, Folder, and Find Next. When you click the Find button, a search box appears. (The same search box appears when you click the arrow on the side of the Find button and select Transactions. See the screenshot below.) You can move the search box to the side of your Magaya Explorer and affix it there by clicking on the Dock button (with the green arrow pointing left). To 74 WORKING WITH DOCUMENT AND LIST VIEWS THE FIND BUTTON un-dock it, click on the Dock button (it now has a red arrow pointing right instead of a green arrow pointing left). Select what you want to find by clicking on the Find Type dropdown. You can search all elements or choose what transactions to search in such as warehouse receipts or invoices. To combine search elements, choose Selected Elements from the dropdown. Check the boxes for the elements you want to search. (You can also use the button with the three dots next to the dropdown.) Set the date range by using the From and To dropdowns. You can search by Transaction Number or by Text. To search by text, type the text into the Text field and click Find. The advantage of using the Text search method is that you can find any text that appears anywhere in a transaction. You can even search by a partial phrase. For example, if you do not know the whole name of a carrier or vendor, you can search by using part of their name. The results list will display any transaction or document that contains the text you entered. The total number of found items will be displayed on the bottom of the find screen. To view an item in the results list, click on it, and click the View button. The dialog box for that transaction will open. (Tip: You can also double-click on the item in the results list to view it.) To go to the document or transaction, click on the item in the results list and click the Go To button. You can stop the search at any time by clicking on the Stop button to end the search. The Quick Find option opens a search box that gives you the options to search by transaction type and number. Select the type and enter the number. When the transaction or document is found, the search box closes and the document opens. 75 WORKING WITH DOCUMENT AND LIST VIEWS THE FIND BUTTON The Entity Finder option opens a list of all the entities in your system, including customers, carriers, employees, and more. Enter any text you need to find such as a name (partial or full) of an entity. When you click the Find button, the results list displays the entities found. You can rearrange the columns in the results list by clicking and dragging them into place. Click on the Actions button to select which columns you want included in your results list. To make changes to an entity, use the Edit button. (Tip: You can also double-click on the item in the results list to open it.) A counter on the bottom of the list tells you how many items are displayed out of a total number of items. The Find Vehicle option opens a dialog box so you can search by Vehicle Identification Number (VIN). 76 WORKING WITH DOCUMENT AND LIST VIEWS THE ACTIONS BUTTON The Find Folder option opens a search box with a General tab and an Advanced tab. You can search for an airway bill number on the Advanced tab. The Actions Button The Actions button is available in the Magaya Explorer when you view lists or documents. The Actions button provides many functions. Depending on the list or document you are viewing, you will have different actions available. Common functions available from the Actions button: To run (or create) reports on a list such as the Warehouse Receipts List, click on the Actions button and go to Reports. Select the report type from the menu. Options include creating a report by shipper, by consignee, by supplier, etc. The report can be saved, emailed, or exported. Tip: In the report, double-click on an item to display the dialog box for that item. Reports can be filtered and also calculate totals. 77 WORKING WITH DOCUMENT AND LIST VIEWS THE ACTIONS BUTTON To copy a document such as a Warehouse Receipt (WR), click on the Actions button and select Create a Copy. A dialog box will open with all the fields filled in based on the WR that you were viewing. Change any fields as needed. Click the OK button to save and see the new WR. To exclude a document from tracking, click on the arrow on the side of the Actions button and select Exclude from Tracking. This adds a checkmark next to the menu choice Exclude from Tracking. This is used if a transaction is not complete and you do not want it to be viewed via Magaya LiveTrack. To change the WR so it is included in tracking, click on the Actions button arrow again and select Exclude from Tracking. The checkmark will be removed. To view the history for the WR, click the Actions button (not the arrow on the side of the button). A dialog box opens. If there is any history, it will appear in the list. Select an item and click the View button to open the dialog box for that item, or click the Go To button go to the document. The Actions button offers many options depending on the transaction you are working on. Examples: • When viewing a check, the option to void the transaction is available from the Actions button. • When viewing an invoice, you can receive payment. • In a Cargo Release, you can set it in transit or as delivered. Magaya Explorer comes with different templates for forms such as WR or Pickup Order documents. To select a template, click on the arrow on the Actions button and choose Select Template. Other functions found on Actions buttons include import or export of data and the option to choose the columns in a list. Other functions are: Batch printing, statistics, and more. Click on the menu options to explore the possibilities. For details on these functions, see the Index. 78 SECTION 2: WAREHOUSING Section 2: Warehousing 79 SECTION 2: WAREHOUSING 80 CHAPTER 6: WAREHOUSE RECEIPTS INTRODUCTION TO WAREHOUSE RECEIPTS Chapter 6: Warehouse Receipts Introduction to Warehouse Receipts A Warehouse Receipt (WR) is a document that records when cargo arrived, was unloaded, checked in, and assigned a location in your warehouse. A WR is needed for any cargo that enters your warehouse. The WR informs the customer that you are now in possesion of the cargo (also called commodities), and it provides proof that the commodities listed on the WR are in the warehouse stated on the WR. Entering the cargo into the Magaya Explorer updates your inventory records. The WR is saved in Magaya Explorer and identifies the warehouse location, the quantity of the goods, the date of receipt of the goods, and other details such as who shipped the cargo, who the carrier and supplier are, the dimensions of the boxes delivered, and charges. How to Create a Warehouse Receipt Introduction to Creating Warehouse Receipts After cargo is delivered to your warehouse, a Warehouse Receipt (WR) is created that shows what commodities were received and where they were placed in the warehouse. 81 HOW TO CREATE A WAREHOUSE RECEIPT STEP-BY-STEP PROCEDURE In Magaya software, a dialog box helps you create a WR. The dialog box has a series of tabs across the top: To move from tab to tab, click on the tab. Continue by clicking on the next tab until you have completed all the fields that apply to the cargo and your business. (Not all the fields are required. The system will notify you of required fields.) You can change the information in any field by either typing in the field or by using the dropdown menu for the field. The dropdown field has a toolbar with buttons to Add, Edit, Delete, Find Sort Columns, and Refresh. When you are finished, click the OK button. The dialog box will close and the information you have input will be saved and appear in the Warehouse Receipt form. If you need to make changes to the form, click on the “Edit” button. Step-by-Step Procedure 1) 2) Go to the Warehousing folder and click on Warehouse Receipt (or Warehouse Receipt List) in the folder list on the left side of the Magaya Explorer. • If you are in the List view, click on the Add button in the bottom toolbar. This will open a dialog box called Warehouse Receipt. • If you are in the document view, click the Add button on the top toolbar. This will open a dialog box called Warehouse Receipt. Enter information in the fields in the tabs as applicable: General tab: 82 HOW TO CREATE A WAREHOUSE RECEIPT STEP-BY-STEP PROCEDURE • Select from the dropdown menus as needed. Magaya software assigns a WR number to the WR that you are working on. (You can change this number if needed by typing over it. Set up document numbering in the Maintenance > Configuration folder.) Magaya software automatically fills in the date, time, and the name of the employee who is creating the WR, and fills in the Issued by field with your company name. • The Destination agent field is optional. (If you enter a name in this field, the agent will be able to view the WR if Magaya LiveTrack is enabled for the agent.) • Click on the next tab. Note: If your company is an Airline Carrier, the General tab of the WR will have the button “Get AWB”. This will enable you to select AWB numbers assigned to customers or numbers not assigned. To add Air Waybills, go to the Maintenance folder and click on the Air Waybill Numbers entry. Use the “Add” button to add AWBs. Shipper/Consignee tab: 83 HOW TO CREATE A WAREHOUSE RECEIPT STEP-BY-STEP PROCEDURE • Select the shipper from the dropdown menu. The shipper is often the manufacturer or wholesaler, i.e., the one who sent you the cargo. (If the shipper’s name is not in the list, add it by clicking on the plus sign +.) The shipper’s address will be filled in automatically. • Select the client to bill (This is the one who is paying for your services. This can be the shipper, consignee, or a third party.) • Select the Consignee. The consignee is the ultimate recipient of the commodities at the destination. (Optional.) • Select the Mode of Transportation. (If you do not select a mode of transportation, you will not be able to enter freight charges on the Charges tab of the WR. However, you will be able to enter freight charges later when this cargo is included in a shipment.) • The Origin and Destination information fields are optional. (If you know where the cargo is going, the Destination field can be used later to filter the cargo or create consolidations.) • Click on the next tab. Supplier tab: • 84 Select the supplier (this may be the same as the shipper or the company that provided the cargo to the shipper). You can modify HOW TO CREATE A WAREHOUSE RECEIPT STEP-BY-STEP PROCEDURE the address for the supplier for this transaction if needed by clicking on the Change button. • Enter the invoice number and/or purchase order if available. (These numbers can be useful later to find this transaction because this transaction number is the reference number of your customer.) • Click on the next tab. Carriers tab: • Select the inland carrier (usually an over-land trucking company). 85 HOW TO CREATE A WAREHOUSE RECEIPT STEP-BY-STEP PROCEDURE • Enter information in the other fields as needed. They are optional. The PRO Number is an inland carrier’s bill of lading number, also called a “progressive number”. The driver’s name may be useful if any cargo is damaged or missing. Click to the next tab. Commodities tab: Use this tab to add commodities to the WR. Click the Add button to add a commodity. A dialog box opens with tabs: General, Identification, EEI (formerly SED), Hazardous Materials, AMS, and Attachments: 86 HOW TO CREATE A WAREHOUSE RECEIPT STEP-BY-STEP PROCEDURE On the new dialog box, enter information as needed: For details on adding commodities, see the topic “Commodities”. When you are finished entering information in the Commodity dialog box, click the OK button. You will be returned to the WR dialog box Commodity tab. If you need to add more commodities, repeat the steps listed above. If you need to add a container, click on the Add Cont button. A dialog box opens with tabs: Identification, EEI (formerly SED), Hazardous Materials, AMS, Attachments, and Refrigerated. The Commodities tab also has buttons to Edit and Delete commodities. The Details button enables you to add items to a pallet. When there are 87 HOW TO CREATE A WAREHOUSE RECEIPT STEP-BY-STEP PROCEDURE items packed inside a pallet, the icon in the commodities list will change. To unpack items from a pallet, click the Unpack button. For details on adding a container, see the topic "Commodities". Charges tab: The charges entered in a WR are integrated into the Accounting system in Magaya and will appear on invoices, bills, etc., as applicable. When charges are entered in the Charges tab, the charges remain “Open” (are not posted to the Accounting system) until you click the Generate button or they are liquidated. Then they are “Posted.” After the charges are generated or liquidated, the system will collect all the charges and group them and create invoices for each customer. The 88 HOW TO CREATE A WAREHOUSE RECEIPT STEP-BY-STEP PROCEDURE charges that will go to bills are also groups and bills are created for each vendor. Then these are posted into the Accounting system. You can also create accounting transactions from the WR by listing all the transactions for that release. For details on this, see the section "Generating Accounting Transactions" . To add a charge to the Charges tab of the WR, click the Add button. A menu appears. Select the type of charge from the menu such as income charge or expense charge. A dialog box will open. For more details on adding charges and using the charges tab, see the topic "Charges". Events tab: Use the Events tab to add any events you want associated with this Warehouse Receipt. 89 HOW TO CREATE A WAREHOUSE RECEIPT STEP-BY-STEP PROCEDURE The Events tab has buttons to add a new event or to edit or delete events. For details on using the Events tab, see the topic "Events". Attachments tab: Use the Attachments tab to attach a photograph or other document to the WR. For details on adding attachments, see the topic "Attachments". Notes tab: Use the Notes tab to add notes to the WR that you want to appear on the WR. These notes will be visible to the customer. For details on adding 90 HOW TO CREATE A WAREHOUSE RECEIPT STEP-BY-STEP PROCEDURE note, see the topic "Notes". Internal Notes tab: Use the Internal Notes tab to add notes that will not appear on the WR, but the internal notes will be used within your company. For details on adding Internal Notes, see the topic "Notes". 3) Click OK when you are finished entering all the information in the dialog box to save the information. The WR form will be filled in automatically with the data you entered. This updates the status of the WR to “on hand”. 4) View the WR and verify the information. Edit if needed. After finishing these steps you will have a completed WR. All the information entered in the dialog box is now filled in to the Warehouse Receipt form. Video Tutorial: For a video tutorial on receiving cargo in the warehouse, see the following link "Video on Receiving Cargo": http://www.magaya.com/products/videos/reccargo.html 91 ADDITIONAL DETAILS INTRODUCTION TO COMMODITIES TAB Additional Details The following topics provide further details on how to create a Warehouse Receipt. Commodities Introduction to Commodities Tab This topic will explain how to enter commodities (also called cargo or inventory) into the Commodities tab for Warehouse Receipts, Pickup Orders, Cargo Releases, Bookings and Quotations. This topic will also cover how to add a container, how to make changes to commodities added, and how to unpack them. The Commodities tab looks different for different transactions, but the functions are the same. For example the Cargo Release and Quotations Commodities tab have the buttons on the bottom instead of on the right side. The Bookings Commodities screen has additional buttons specific to bookings. 92 COMMODITIES INTRODUCTION TO COMMODITIES TAB For this explanation, we will use the Warehouse Receipt (WR) as an example. Below is a screenshot of the WR Commodities tab: Use this tab to add commodities to the WR. 93 COMMODITIES ADD COMMODITIES Add Commodities Click the Add button to add a commodity. A new dialog box opens with tabs: General, Identification, EEI (formerly SED), Hazardous Materials, AMS, and Attachments: On the new dialog box, start with the first tab and enter information as needed: • 94 On the General tab, enter the commodity description. Select the package type, number of pieces, and dimensions. The volume is calculated automatically. You can set up the system to display volume or volume weight. Units can be set up as pounds (lb) or as metric units: Go to the Maintenance folder and select Configuration. The WR number displays on the COMMODITIES ADD COMMODITIES top of the tab as “WH”. To use the size of the pallet (instead of box) instead of the size of each piece inside the pallet, check the box “By Totals”. • On the Identification tab, select the Part Number if applicable. Select a Part Number from the dropdown. To set up Part Numbers, go to Inventory Item Definitions under the Warehousing folder. See the topic Inventory Item Definitions for more.) Enter information in the other fields as needed. If you are keeping inventory by part numbers, it is recommended to begin entering commodity data by going to the Identification tab first. Select the 95 COMMODITIES ADD COMMODITIES part number. This will fill in the product description and dimensions for you. • 96 On the EEI tab, select the Schedule B code. Schedule B codes are commodity classifications used by US Customs to control exported goods. (To learn more about Schedule B codes, see the topic Schedule B Codes). Entering your EEI (formerly SED) information in the dialog box will save COMMODITIES ADD COMMODITIES the data and automatically transfer it to a shipment when you create a shipment. Click on the Browse button to select a Schedule B code. A dialog box opens. This list contains thousands of entries. To limit the list, click on the Commonly Used checkbox. This will display only the codes you use regu- 97 COMMODITIES ADD COMMODITIES larly. You can also filter the list to display other entries. When you have selected the code you need, click the OK button. This will return you to the Commodity dialog box’s EEI tab. The code and description will be filled in automatically. Enter the Measurement information for Quantity 1 and 2 as needed. (This is determined by the Schedule B code entered. When two units of quantity are specified in the “Unit of Quantity” field for a Schedule B classification, both primary (1st) and secondary (2nd) quantities are required to be reported in the AES.) The first Quantity is required unless using a limited export code. The second Quantity is required if the commodity requires it, unless using a limited export code. Enter the monetary value. Use whole numbers. Do not enter zero. This field is required. Enter the ECCN, the Export Control Classification Number, issued by the Bureau of Industry and Security (BIS). Enter if the license type requires it. Enter the license type for the commodity. Click on the button to search. (A frequently used code is C33 for No License Required.) Also enter the license number if required. Select the Origin from the dropdown menu (Domestic, Foreign, or Military). Required. Enter the Export code. Click on the button to search. (Frequently used codes are OS for General Export and HH for Household Goods.) If you are shipping a vehicle, click the checkbox for Is Vehicle. Click on the Vehicle button and enter the information about the vehicle. Click OK to save it and return to the EEI tab. If you want the vehicle information included in the EEI, check the box Include in EEI. NOTE: Correct filing of EEI is required to avoid violations and fines. When you send your shipment and EEI information, you will receive an Internal Transaction Number (ITN) which is proof of filing. 98 COMMODITIES ADD COMMODITIES • On the Hazardous tab, check the Hazardous Material checkbox and enter information in the fields as needed. The information required on shipping papers to ship hazardous materials is listed in the U.S. Department of Transportation's (DOT) Hazardous Materials Table (HMT), section 172.101. The basic description of the hazardous materials must include the identification number of the material, the proper shipping name of the material, the hazard class or division, and the packing group. Additional information may be required, depending on the materials you are shipping. The US DOT's Hazardous Materials website is http://phmsa.dot.gov/hazmat. The flashpoint is the minimum temperature at which the flammable vapors of a substance (in contact with a spark or flame) will ignite. An emergency response telephone number is required. To enter information in the fields, click on the box “Hazardous Material” to activate the fields. Tthe following define the fields in the “Hazardous” tab: – Identification Number: A code representing the identification number assigned to the hazardous material. The most commonly used are the UN codes considered appropriate for international shipments as well as domestic shipments. 99 COMMODITIES ADD COMMODITIES 100 – Material Class: A code representing the hazardous class or division designated for the material in the International Maritime Dangerous Goods (IMDG) code. – Class Qualifier: A code that describes the hazardous material class. Click on the button with the three dots to select the code from the list that opens. – Material Description: The proper shipping name of the material designated as hazardous. – Emergency Contact: The name and/or phone number of the person or department to contact in case of an emergency. – Material Page: The page number in the IMDG code in which the hazardous material identification appears. – Flashpoint Temp: The lowest temperature at which the vapor of a hazardous combustible liquid will ignite in the air. Degrees Centigrade/Celsius. – Special Instructions: The material name, special instructions, and/or the phone number, if applicable. – Description of Class: Free form description of hazardous material classification, division, or label requirements. – Hazardous Level: Select the danger level of the hazardous material. COMMODITIES ADD COMMODITIES • On the AMS tab, enter information in the fields as needed. U.S. Customs requires documentation for all imports to be sent to the Automated Manifest System (AMS) before the cargo arrives in the U.S. by ocean or air. The Vehicle Identification Number (VIN) is mandatory when importing a vehicle. The Factory Car Order Number is used for a new car that does not have a title, but it has the manufacturer’s order number. • On the Attachments tab, click the Add button to add a document or photograph. Use the other buttons as needed. Any attachment added here can be viewed from any other transaction that includes this item. When you are finished entering information in the dialog box, click the OK button. All the information will be saved. You will be returned to the WR dialog box Commodity tab. If you need to add more commodities, repeat the steps listed above. 101 COMMODITIES ADD A CONTAINER Add a Container If you need to add a container, click on the “Add Cont” button. • On the Container tab of the new dialog box, select the container type from the dropdown menu. • Enter a description of the container. • Enter the container number. • Enter the Seal number. If there are two seal numbers, enter both. • Enter the dimensions of the container if needed. • Check the box if you want to add the weight of the contained pieces to the total weight. • Select a warehouse location from the dropdown menu to define the place where the cargo will be picked up. • The Notes field is optional. The Identification tab contains fields for the invoice number and PO number. • Enter the invoice number, the PO number and the Job (if applicable). The tabs and fields for EEI, Hazardous Materials, AMS, and Attachments are the same as for the Commodities. Please see the Commodities section for information on entering data in these tabs. Note: When you use the “Add Container” button, that container will appear in the Container Reports (available from the Shipment List Actions button). If you use the “Add” button to add a commodity and then selected the container type from the Package Type list, it will not appear in the Container Report. 102 COMMODITIES OTHER OPTIONS ON THE COMMODITIES TAB The Refrigerated tab contains fields for the ventilation and temperature set up. • Enter the ventilation and temperature information. • Select Celsius or Fahrenheit from the dropdown. • Check the box if the container has a generator. After you have entered the information needed, click the OK button. This returns you to the Commodities tab. Other Options on the Commodities Tab For a commodity entered, you can use the Edit, Delete, Detail, or Unpack buttons. Click on the commodity and click the button you need. Use the Detail button to build a pallet or a box with other items inside. The icon in the commodity list will change to indicate items are inside a pallet. The icons indicate status of cargo. • Yellow is In Process (or Ordered) • Aqua is On Hand (in the warehouse) 103 CHARGES OTHER OPTIONS ON THE COMMODITIES TAB • Purple is Loaded (in a shipment) • Light Green is In Transit (Dark Green is Arriving) • Blue is Delivered The Unpack button in the Commodities screen will unpack items from a pallet or box and list them on the main commodity list. The icon will indicate the commodities are not inside a pallet. You can adjust the columns as needed by clicking and dragging the column to widen it or narrow it. The total weight, volume, and number of pieces displays on the bottom of the screen. Charges Magaya software enables you to add, edit, and process charges for transactions such as Pickup Orders, Warehouse Receipts, Cargo Releases, Bookings, Quotations, and Shipments. Charges entered on a Charges tab will be used for accounting functions such as generating bills and invoices. Information from Items and Services is used to calculate the charges and liquidations of shipments (see the topic Automated Billing in the Accounting manual). These Charges tabs may look a little different from each other. Some of the buttons may be in different places, but they have the same features in each of the transactions. 104 CHARGES OTHER OPTIONS ON THE COMMODITIES TAB For example, take a look at the Charges tab in a Warehouse Receipt (WR): The Add, Edit, and Delete buttons are on the right side. The Generate button will generate the charges and create applicable accounting transactions. Total expenses, income, and profit are displayed on the bottom of the tab. Take a look at the Charges tab in a Shipment: 105 CHARGES OTHER OPTIONS ON THE COMMODITIES TAB The Add, Edit, and Delete buttons are on the bottom. The same functions are available, just in different places. (When working in a shipment, generate charges by using the Liquidation button above the Charges tab - not visible in this screenshot.) The Units button enables you to change the measurement units. Click the Untis button to open a new dialog box: In the Units dialog box, you can change the measurement units such as length to change it from the default of Inches to other choices: Meter, Foot, MM, CM, or DM. Each of the Units can also be changed to calculate to a different decimal place than the default “0.00”. Use the dropdown menus to make changes. Click the OK button when done to save. The changes will apply to this transaction only. To change the measurement units for all of Magaya Explorer, go to Maintenance folder > Configuration > Measurement Units. For the following example we will use the Charges tab from a Warehouse Receipt to illustrate the functions. 106 CHARGES WORKING WITH THE CHARGES TAB Working with the Charges Tab When you click on the Add button to add charges, a menu pops up: When you select a charge type, a dialog box opens. The Income Freight Charge and Expense Freight Charge dialog boxes are the same (except for the title). 107 CHARGES WORKING WITH THE CHARGES TAB If the Freight charges option is grayed out, you cannot select it. To make it available, return to the Shipper/Consignee tab and select a Mode of Transportation. NOTE: The freight charge tab will indicate in the title if the freight is Air, Ocean, or Ground depending on the mode of transportation selected. A Tax Code field will appear if you have set up sales tax in the Chart of Accounts. If you check the box to show charges in documents, the charges will show in operations transactions and documents such as WRs and Pickup Orders. The charges will always appear in bills and invoices even if you do not check this box. Sample Scenarios for Adding Charges: If you are a freight forwarder and you are creating a Warehouse Receipt, you add a freight expense charge and apply it to the trucking company because they are charging you and you need to pay them. Add an income freight charge when you are billing the customer so they can pay you if you pick up the cargo for them. An income charge or expense charge is applied to the customer for services you offer such as crating or documentation. Adding Charges: The charges entered in a WR are integrated into the Accounting system in Magaya Explorer and will appear on invoices, bills, etc., as applicable when the accounting transactions are generated. Use the Generate button in the WR or 108 CHARGES WORKING WITH THE CHARGES TAB the Liquidation feature in a shipment to generate charges. (For more details, see the section on Liquidation in Shipments.) For Income Charges and Expense Charges: • Select the charge from the dropdown menu. (Notice the income charges are “fees” and “income”. The expense charges are “cost” and “expense”.) • Add a description (optional). • Select who the charge is applied to such as a customer or carrier. (If the customer needed is not shown in the dropdown list, use the button next to the dropdown to show all entities.) • Select if the charge is Prepaid or Collect. (Prepaid means the charge is paid or invoiced at origin. Collect means the charge is paid at destination. It is collected by the destination agent if you have one at the destination.) • Select a sales tax code if applicable to your services. (In the US, sales taxes are not applied to freight services, but they are applied in other countries.) • Select the checkbox to show the charges in the documents if you want the charges to appear in operations documents such as WRs, visible to the customer. (Charges will always appear in accounting transaction documents such as invoices and bills). • Enter the quantity applicable for the service you are charging. (For example, for handling services at $2.00 per pound, enter the amount of pounds.) • Enter the Unit you are using. For the example above, enter pounds (lb). • Enter the price for your service (for example $2.00 per pound). If you set up the price in Items and Services, it will available from the dropdown. 109 CHARGES WORKING WITH THE CHARGES TAB • The amount will be calculated by multiplying quantity by price. • Click on the Notes tab to add notes (optional) if you need more information on the invoice about the charge. • Click OK to save the information and close the Income Charges dialog box. This will return you to the Charges tab of the Warehouse Receipt dialog box. Add additional charges as needed. Use the Edit button to make any changes. Use the Units button to select units of dimensions and weight. For Income Freight Charges and Expense Freight Charges: • Select the freight service class. (This will pull the type of freight from the Items and Services list in the Accounting folder.) • Enter a description (optional). • Select who to apply the freight charge to such as the carrier for expense charges or apply to customer for income charges. (If the customer needed is not shown in the dropdown list, use the button next to the dropdown to show all entities.) If you want to customize the rates, click the Rates button. A dialog box will open for that carrier or customer. Enter data and click OK to save the rate and return to this screen. When you change how you apply the charge (by weight, pieces, etc.), the totals across the bottom change. The unshaded fields (yellow) will be 110 CHARGES WORKING WITH THE CHARGES TAB multiplied automatically to calculate the total. You only need to fill in the unshaded fields. • Select if the charge is Prepaid or Collect. (Prepaid means the charge is paid or invoiced at origin. Collect means the charge is paid at destination. It is collected by the destination agent if you have one at the destination.) • Allow Automatic Update: This option will be grayed out if the charge was create manually. If the charge was added to the transaction automatically, the checkbox will be visible. (To set up automatic creation of charges, see the topic Automatic Creation.) • Select the checkbox to show the charges in the documents if you want the charges to appear in operations documents such as WRs, visible to the customer. (Charges will always appear in accounting transaction documents such as invoices and bills). • Select from the dropdown menu to apply the charge by Pieces, Weight, Volume, or Container. The totals for the number of pieces, Gross weight, Gross Volume, Rate Charge, and Total Amount are displayed in the fields across the bottom. • Click OK to save the information and close the Expense Freight Charges dialog box. This will return you to the Charges tab of the Warehouse Receipt dialog box. Tip: For every expense you add, also add an income. Other options on the Charges tab: You can edit or delete a charge by selecting it and clicking on the button you need. If you want to change the measurement units for this transaction, click on the Units button. This will only change the units for the transaction you are working on such as a WR. The total expense, income, and profit display on the bottom of the screen. The Generate button is for generating any bills or invoices associated with the charges entered. You can adjust the columns as needed by clicking and dragging the column to widen it or narrow it. 111 EVENTS INTRODUCTION TO EVENTS TAB Events Introduction to Events Tab The Events tab is used to list any events related to the transaction such as a Warehouse Receipt or Pickup Order. Magaya software comes with a default list of event definitions you can choose from. You can also create your own event definitions. Events entered in the dialog box will appear in the email message sent with Magaya Transaction Tracking and Magaya LiveTrack communications, visible to the customer. Add an Event To add an event, click on the Add button. A dialog box opens. It contains a list of pre-defined events. 112 • Set the date and time for the event. • Select the event type from the dropdown menu. EVENTS ADD AN EVENT • Details are optional. • Select a location if needed. The location is the geographical place where the event will take place. • Check the box to include the event in tracking. This will make the information from the event you create visible to the customer. • Click OK to save. Adding New Event Definitions to the Magaya software: The Magaya software enables you to define events so you have a list ready to select from and use in the Events tab. To add events: 1) Go to the Maintenance folder. 2) Click on Configuration. 3) Click on the Event Definitions icon on the menu. The following screenshot shows the Event Definitions screen: To Add a new Event Definition: 113 ATTACHMENTS INTRODUCTION TO ATTACHMENTS • Click on the Add button. A dialog box opens. – Enter a name for the event. – Enter details on the event (optional). – Select a location to connect with that event (optional). – Select from the dropdown to choose the type of automatic creation for this event. There are many options: You can make an event appear in a WR or Cargo Release when it is created, emailed, or liquidated. If you choose “Automatic”, the event will be added to the transaction and will be visible to the customer. Selecting “Manual” will not automatically create an event. You will have to select it each time for each WR or the transaction you are creating. – Check the box to include the event in tracking. – Click OK when finished. Attachments Introduction to Attachments Attachments can be added to transactions in Magaya Explorer. 114 ATTACHMENTS ADD AN ATTACHMENT Attachments include photographs and documents. Attachments can be added by loading them from a computer or directly from a scanner. Tip: The recommended maximum file size is 150 kb. It is best to attach small, low resolution images. Otherwise the transaction will be slow when sending it. Photographing cargo when it arrives at your warehouse creates a record of its condition: Add an Attachment To Add an Attachment: • Click on the Add button to attach a photograph or other document. • Select a document and click the appropriate button to view it, delete it, or save it in another location such as on another computer in your network or in a different folder on your computer. If you have attached a document and want to view it, click the View button. 115 ATTACHMENTS ADD ATTACHMENT FROM SCANNER The following is an example of photographs attached to a Warehouse Receipt and displayed in the Attachments tab: Add Attachment from Scanner Documents and images can be acquired directly from a scanner and attached to a transaction such as a Warehouse Receipt, Cargo Release, etc. The attachment can also be saved to your computer or network so you have a copy of it. The recommended file size is 150 kb or less. Larger files are slow to email. Before starting these steps, make sure your scanner is plugged in and working properly. 1) 116 Go to the Attachment tab in the transaction you are working on such as a Warehouse Receipt or Cargo Release. If you have not used the scanner ATTACHMENTS ADD ATTACHMENT FROM SCANNER feature in Magaya Explorer previously, the buttons for acquiring from the scanner will be grayed out and need to be activated. To activate the Acquire buttons, click on the “Select Devices” button: 117 ATTACHMENTS ADD ATTACHMENT FROM SCANNER A dialog box will open: 2) Click on the scanner you want to use. (Note: You must have the scanner connected to your computer.) The information about that scanner will populate the fields in the dialog box. 3) Click on the checkboxes: Picture Source and Document Source. The Picture Source option acquires images from a camera, web cam, or scanner. For example, you may have a web cam set up in your warehouse to photograph the cargo as it arrives. It will save the scan in an image file format. If you want to use the scanner just for scanning documents, click on the checkbox “Document Source”. The Document Source option acquires 118 ATTACHMENTS ADD ATTACHMENT FROM SCANNER documents you scan such as Commercial Invoices that arrive with the cargo. The document is saved as a PDF. The source assigned will determine what dialog boxes you will see in the next steps. If you have one scanner, check both boxes for it: If you have multiple scanners, set one scanner as the Picture Source and the other as the Document Source. These settings can be changed at any time. 4) Click the OK button. You will be returned to the Attachment tab. 5) Click on the “Acquire” button on the Attachment tab. A dialog box opens. The “Acquire” button is used to scan an image. It will open a dialog box with instructions to scan a document. (The “Select Device” button is here if you want to change scanners.) The “Acquire Doc.” button is used to scan a document. It will be saved as a PDF. A preview of the document will appear in the panes after scanning. To scan more than one page, click the Acquire button for each page. All the 119 ATTACHMENTS ADD ATTACHMENT FROM SCANNER pages will appear on the left, one after another, and a preview of the selected page will appear on the right: 120 ATTACHMENTS ADD ATTACHMENT FROM SCANNER 6) Click the OK button when you are done scanning. The scanned image or document will appear in the Attachments tab. If you want to make an attachment visible only internally in your company, not for customers to see via Magaya LiveTrack or Transaction Tracking, click on the “Internal” checkbox. If the file size is large, the system will give you a message to notify you that large attachments may cause a slow delivery of the attachment. You can still send the file, regardless of the size. To set your Magaya system to automatically reduce image size, go to the Maintenance folder > Configuration > General. Click in the checkbox “Optimize images for the Web”. In the Attachments tab you can choose to delete, save, or view the document (or image). The Save button will open a folder on your computer or network so you can save the image. Now the document (or image) is placed in the transaction as an attachment. 121 NOTES AND INTERNAL NOTES NOTES Notes and Internal Notes Magaya Explorer gives you the option to add notes to your transactions. There are two types of notes: Notes that are included on the documents and visible to customers, and Internal Notes that are not visible to customers. Notes Notes can be added to transactions such as Warehouse Receipts or Pickup Orders by using the Notes tab in the transaction: • Enter the note by typing the notes field. • Click on the button to select a clause that has been set up in your Magaya system. Add Clauses to Use in Notes You can save clauses in Magaya Explorer for notes that you add frequently to transactions. For example, you may have a clause such as “Consolidiate per the cargo manifest” that you add to every shipment. Save this clause or any others in your Clauses List and it will be available for use every time you need it. Clauses can be added while you are working on a WR or by going to the Maintenance folder and opening the Configuration option. 122 NOTES AND INTERNAL NOTES ADD CLAUSES TO USE IN NOTES • Click on the button to select a clause that has been set up in your Magaya system. • Click the Add button in the Clause List dialog box. A new dialog box opens to add the clause information. • Enter the name of the clause. • Select a category for the clause such as Bill or Cargo Release. (To add to this dropdown list of choices, use the button with the three dots next to the dropdown.) • Enter the text of the clause as it will appear on the transaction. 123 NOTES AND INTERNAL NOTES INTERNAL NOTES • Click OK to return to the Clause List. (Now the clause is available to use.) When you select a clause, it appears in the Notes list on the Notes tab. To delete a note from a transaction, select it and press the Delete key on your keyboard (or press the Backspace button). To delete a clause from the Clause List, open the Clause List by clicking on the button with the three dots. Select the clause and click the Delete button. Internal Notes Internal notes are internal within your company. They will not appear in the transactions and will not be visible to the customer. To add Internal Notes: • Click on the New button to add an internal note. • Enter the note by typing in the field. • Click Save when you are done. The note appears in the list. To make changes to an internal note, select it and click on the Edit button. To delete an internal note, select it and click on the Delete button. 124 WHAT ACTIONS CAN I PERFORM WITH A WAREHOUSE RECEIPT? INTRODUCTION TO ACTIONS WITH WRS What Actions can I Perform with a Warehouse Receipt? Introduction to Actions with WRs The information you enter in the Warehouse Receipt (WR) can be transferred automatically into other documentation by using the Actions button. The following section will explain how to generate accounting transactions and other actions that can be performed from a WR. Generate Accounting Transactions from a WR Magaya Explorer gives you the ability to create accounting transactions such as invoices based on the information entered in other transactions such as a WR. Magaya Explorer links the transactions and transfers the information from one transaction to another. For example when charges are entered in the Charges tab, the charges remain “Open” (are not posted to the Accounting system) until you click the Generate button or they are liquidated. Then they are “Posted.” After the charges are generated or liquidated, the system will collect all the charges and group them and create invoices for each customer. The charges that will go to bills are also grouped and bills are created for each vendor. Then these are posted into the Accounting system. You can also create accounting transactions from the WR by listing all the transactions for that release. To do this, click on the Actions button and select “Transaction List”. In the Transactions List, click on the Actions button and select the option: Link Bill, Link Invoice, Receive Payment, or Pay Bill. These transactions will be Posted immediately unlike the charges entered in the Charges tab. When you are in the Transaction Listing, you can create the following accounting transactions directly from a WR by using the Add button at the bottom of the list: 125 WHAT ACTIONS CAN I PERFORM WITH A WAREHOUSE RECEIPT? GENERATE ACCOUNTING TRANSACTIONS FROM A WR • Invoice: You can create an invoice for the WR. (You can also create accounting transactions when you are in the WR dialog box by using the Generate button on the Charges tab.) This is the invoice screen: Make any edits to the transaction if needed. You can view the WR dialog box or go to the document. (The screen is similar for Credit Memos, Bills, and Credits.) • Credit Memo: Use this option if you need to issue a credit or a refund to a customer. • Bill: Add a bill of what you need to pay. • Credit: Use this option if you overpaid a vendor and they give you a credit. The Actions button for the Transactions List has the option to link the transaction to a bill or to an invoice or to a WR. You can also unlink it. If you created a bill or other accounting transaction separate from the WR, you can link it this way. You can also receive the payment or pay the bill from the Actions button. 126 WHAT ACTIONS CAN I PERFORM WITH A WAREHOUSE RECEIPT? OTHER ACTIONS Other Actions You can perform other actions from the Warehouse Receipt (WR) by using the Actions button: To exclude the transaction from tracking (if the transaction is not complete and you do not want it viewed via LiveTrack), select the option: Exclude from Tracking. To choose a different template for the document, select the option: Select Template. To view the history of the WR (such as a Pickup Order for this cargo), select the option: History. A dialog box opens, listing all the transactions related to this cargo: You can view a transaction by selecting it in the History dialog box. The View button opens the dialog box for the transaction. The Go To button takes you to the document. To return to the Cargo Release, use the Back button. Magaya software provides you with the option to create a WR from a Pickup Order. If you picked up the cargo and you have a Pickup Order that you created in Magaya software, you can transfer the information from the Pickup Order automatically into a WR. You can also print or email a WR. To print labels, click on the arrow on the Print button and select Print Labels. 127 WHAT ACTIONS CAN I PERFORM WITH A WAREHOUSE RECEIPT? OTHER ACTIONS The Print Labels dialog box opens: • Select the label size and priter setup. • Change the amount of labels to print if needed. To make a copy of a WR, click on the Actions button and select “Create a Copy”. For details on working with the WR List, see the topic "Working with Document and List Views". Video Tutorial: For a video tutorial on receiving cargo in the warehouse, see the following link "Video on Receiving Cargo": http://www.magaya.com/products/videos/reccargo.html 128 CHAPTER 7: SET UP YOUR WAREHOUSE CHAPTER INTRODUCTION Chapter 7: Set up Your Warehouse Chapter Introduction This chapter explains how to define inventory items, set up warehouse zones and locations in Magaya Explorer, define package types, and define commodity classifications. Introduction to Inventory Item Definitions An Inventory Item Definition is just what it sounds like – the definition of an item in inventory such as those items that wholesalers stock for resale. When an Inventory Item Definition is created in Magaya Explorer, the definition of that item will be available in the Magaya system to be used for transactions such as Warehouse Receipts and Pickup Orders. The advantage of creating an inventory item definition is to simplify receipt of items that are sent to your warehouse regularly. When the items are received and you create a Warehouse Receipt (WR) in Magaya Explorer, you can select the Part Number on the Identification tab inside the Commodity, and the item information will be filled in automatically. This is also available on the Commodity tab when creating a Pickup Order. When you select the part number in a WR or a Pickup Order, the item is automatically added to the On Hand or Arriving inventory. When an item is released in a Cargo Release or a shipment, it is removed from inventory. If you have items defined already, they will display in a list. 129 CHAPTER 7: SET UP YOUR WAREHOUSE INTRODUCTION TO INVENTORY ITEM DEFINITIONS Inventory Item Definitions are located under the Warehousing folder: 130 HOW TO CREATE AN INVENTORY ITEM DEFINITION STEP-BY-STEP PROCEDURE TO CREATE INVENTORY ITEM DEFINITIONS How to Create an Inventory Item Definition This task explains how to create an Inventory Item Definition for a regular inventory item in Magaya Explorer. This is the dialog box: Step-by-Step Procedure to Create Inventory Item Definitions TASK 1. Go to the Warehousing folder. 2. Click on Inventory Item Definitions. 3. Click on the Add button and select Add Inventory Item. A dialog box opens with tabs. Start with the General tab and follow the steps below. This tab contains fields that allow you to enter information about inven- 131 HOW TO CREATE AN INVENTORY ITEM DEFINITION STEP-BY-STEP PROCEDURE TO CREATE INVENTORY ITEM DEFINITIONS tory items such as the part number, model number, SKU, manufacturer, minimum stock, etc. a Enter the part number. The part number may be assigned by the manufacturer or the customer. It can also be your internal number that you use to keep your inventory. b Click on the SKU button if you are tracking inventory by the Stock Keeping Unit (SKU), pronounced either “skew” or by its acronym letters SKU. A SKU identifies an identical item from different manufacturers. A new dialog box opens. Enter the SKU number and click the Add button. Click the OK button to save SKUs and return to the General tab of the Inventory Item Definitions dialog box. c Enter a description of the item. d Enter the Model number or name that was assigned by the manufacturer. e Select the Client from the dropdown menu. (Use this if you have a regular customer who buys this product. Note: If you assign a client, the inventory item is linked to the client. The inventory information for this item will be available for the client to see by using Magaya LiveTrack.) f Select the manufacturer name from the dropdown menu. g Enter the amount per pallet, if the items are shipped in a pallet in the same amount each time. h Check the box to “Keep Inventory by Serial Number” if you are keeping track of your inventory by serial number. (The serial number is unique per item. For example, the computers in an office may all be from Dell, and they may be the same model, but each one has a different serial number. If your computer needs a repair and will be sent back to the manufacturer for the repair, the serial number will ensure that the correct computer is sent for repairs.) i Check the box to “Save Serial Numbers When Items Go Out” if you want to track the serial number only after the items are dispatched (i.e., for Customs clearance at destination countries). j Select a package type from the dropdown menu (optional). k Enter the package dimensions (optional). • Notes: The following fields are not available in the Magaya Cargo System: The Minimum Stock field and the option to alert an employee if the stock reaches the minimum amount. The alert option uses the Task 132 OTHER ACTIONS WITH INVENTORY ITEM DEFINITIONS STEP-BY-STEP PROCEDURE TO CREATE INVENTORY ITEM DEFINITIONS feature in the Magaya Supply Chain Solution, Magaya WMS with the WMS handheld scanners, and Magaya Commerce System. • When you are finished entering information for the Inventory Item Definition, the item is now saved in your Magaya system and ready to be used in WRs and other transactions. • When you edit an Inventory Item Definition, the Part Number is grayed out and cannot be changed. If the Part Number is not correct, delete the item and create a new Inventory Item Definition for the item. Here is and example of the dialog box completed: Other Actions with Inventory Item Definitions In addition to creating Inventory Item Definitions using the Add button, you can perform other tasks in the Item Definitions list. 133 OTHER ACTIONS WITH INVENTORY ITEM DEFINITIONS STEP-BY-STEP PROCEDURE TO CREATE INVENTORY ITEM DEFINITIONS To create a report of “In and Out” information, click on the Actions button and select “Reports” then choose a summary or a detailed report. To view the inventory for an item, select the item, click on the Actions button, and select View Inventory. A list will open showing all the items of this type that are on hand. To close the list, click the red X in the top corner of the list. To update the quantity of pieces, click on the Actions button and select Update Quantity of Pieces. The system keeps the quantities automatically. Updating is only necessary if a discrepancy exists between the amount of pieces and the content of the inventory list. The updating process may take a long time to complete. To view arriving inventory, click on the Actions button and select View Arriving Inventory. This will list all items of this type that are on their way to your warehouse as part of a Pickup Order. 134 WAREHOUSE ZONES AND LOCATIONS HOW DOES MAGAYA EXPLORER USE WAREHOUSE ZONE AND LOCATION INFORMATION? Warehouse Zones and Locations Magaya Explorer gives you a way to enter the names of locations in your warehouse into the Magaya Explorer and use them to assign the cargo to a certain location in the warehouse. You can also create reports about your warehouse using the location information. When you first start using Magaya software, it is recommended to set up your warehouse locations and warehouse zones. This will make the locations available to use in Magaya Explorer and ease the creation of Warehouse Receipts. TIP: Before entering zone and location information in Magaya Explorer, sketch out your warehouse on paper. Draw the loading area, receiving area, doors, walkways and areas for a forklift to drive around, racks and rows, and other details. Label each part of the warehouse. Every warehouse is different, and each is suited to the type of business done. A warehouse that needs more storage space and that conducts infrequent pick and load orders may use higher racks. A warehouse that handles many pick and load orders will need those inventory items in an easy-access location to make the pick and loads faster. Your locations may be named according to the products you sell, the customers you sell to, or the area in a warehouse such as a separate fenced-off area that is locked or an outdoor yard. Many use names such as Row 1, Row 2, Row 3, etc. Enter the information into the Magaya Explorer according to your needs. How does Magaya Explorer use Warehouse Zone and Location Information? Whatever type of labels are used in your warehouse to identify zones and locations: • Barcode labels on shelves and racks to track cargo locations by handheld scanners connected to Magaya WMS, or • Signs to mark rows and racks, 135 HOW TO CREATE WAREHOUSE ZONES HOW DOES MAGAYA EXPLORER USE WAREHOUSE ZONE AND LOCATION INFORMATION? You can enter this information into Magaya Explorer, and it will help you know where everything is in your warehouse. When you enter a warehouse zone and location in Magaya Explorer, those zones and locations are now available to use when you receive cargo and put it away in your warehouse. For example, when you create a Warehouse Receipt or Pickup Order, you can select the location from the Commodities screen inside the cargo item located on the Commodities tab. The “Location” field has a dropdown menu; all the locations entered are available from this dropdown. You can also use the location information to create a report by warehouse location (by using the Actions button in the Commodity List under the Warehousing folder). How to Create Warehouse Zones Warehouse Zones are the larger areas in the warehouse that contain smaller locations. For example, a zone may be a row with many locations for each level and section of the row. A zone may also have more than one row. If you have a yard, the yard may be one zone with two or more locations inside it. TIP: 136 Add zones first. Then add locations so you can assign a location to a zone. HOW TO CREATE WAREHOUSE ZONES HOW DOES MAGAYA EXPLORER USE WAREHOUSE ZONE AND LOCATION INFORMATION? TASK 1. Go to the Warehousing folder and click on Locations. 2. Click on the Actions button and select Warehouse Zones. A new list opens. 3. Click the Add button. A dialog box appears. a Enter the name of the zone. b Enter a description of the zone. c Enter the parent zone (if applicable). d Click OK to save the information and close the dialog box. STEP RESULT: The warehouse zone you created displays in the zone list. To close the list, click on the Close button or the red x in the top corner of the list. AFTER COMPLETING THIS TASK: You can sort through the list of zones by using the Filter button. The Filter button has two options: Standard and Advanced. 137 HOW TO CREATE WAREHOUSE ZONES HOW DOES MAGAYA EXPLORER USE WAREHOUSE ZONE AND LOCATION INFORMATION? This is a screenshot of the Standard Filter: The Standard Filter will allow you to display a list of locations in your warehouse by conditions such as which locations are in use or empty. You can filter by status, type, zone, and customer. The Advanced Filter allows you to filter your list by more criteria. This is a screenshot of the Advanced Filter: Click on the field you want to use in your filter by selecting it from the list of Available Fields on the left. Set the condition you want to apply. For example, to filter the list so you can see what locations in your warehouse are empty, select “Empty”. Click the Add button. Add any addtional criteria. Click OK to see the filtered list. For more details on using the advanced filter, see the topic “Advanced Filter”. 138 HOW TO CREATE WAREHOUSE LOCATIONS HOW DOES MAGAYA EXPLORER USE WAREHOUSE ZONE AND LOCATION INFORMATION? How to Create Warehouse Locations Warehouse Locations are the places in your warehouse for storing commodities and inventory. These often include a Receiving area, a Staging area, locations on racks in different rows, an outdoor storage area, a Quality Control area, and others. TASK 1. Go to the Warehousing folder and click on Locations. 139 HOW TO CREATE WAREHOUSE LOCATIONS HOW DOES MAGAYA EXPLORER USE WAREHOUSE ZONE AND LOCATION INFORMATION? 2. 140 Click the Add button. A dialog box appears. a Enter a code such as an abbreviation for the location. b Enter a description. (For example, the warehouse location of the first row in the warehouse and the first section of the row might be Row 1 Section 1. The code can be: R1S1. The Staging Area could have a code of STAGE. The naming of the location codes and descriptions are determined by you.) c Select the type of location from the dropdown: Storage, Receiving, Shipping, Quality Control, Mobile, or Other. d Select the zone from the dropdown. Magaya software comes with one Default zone. (Note: If you have not added any zones yet, the dropdown will not have any options to select. It is recommended that zones be HOW TO CREATE WAREHOUSE LOCATIONS HOW DOES MAGAYA EXPLORER USE WAREHOUSE ZONE AND LOCATION INFORMATION? added before locations into Magaya Explorer. See the section on Warehouse Zones for information on adding zones into Magaya Explorer.) 3. e Select a customer from the dropdown if you want to assign a specific location in the warehouse to a customer. That means only the inventory for that customer will be stored in that location. f The length, width, and height are optional. Click the OK button to save the information you entered. The warehouse location will appear in the list. AFTER COMPLETING THIS TASK: You can sort through the list of locations by using the Filter button. The Filter button has two options: Standard and Advanced. This is a screenshot of the Standard Filter: The Standard Filter will allow you to display a list of locations in your warehouse by conditions such as which locations are in use or empty. You can filter by status, type, zone, and customer. 141 HOW TO CREATE WAREHOUSE LOCATIONS HOW DOES MAGAYA EXPLORER USE WAREHOUSE ZONE AND LOCATION INFORMATION? The Advanced Filter allows you to filter your list by more criteria. This is a screenshot of the Advanced Filter: Click on the field you want to use in your filter by selecting it from the list of Available Fields on the left. Set the condition you want to apply. For example, to filter the list so you can see what locations in your warehouse are empty, select “Empty”. Click the Add button. Add any addtional criteria. Click OK to see the filtered list. For more details on using the advanced filter, see the topic “Advanced Filter”. 142 HOW TO CUSTOMIZE PACKAGE TYPES How to Customize Package Types Magaya software comes with a list of default package types. If you need to customize package types, use the Package Types list. For example, if you build your own pallets, enter the dimensions into Magaya Explorer so they are automatically filled in when you add a pallet to a shipment. The Package Types list is located under the Warehousing folder: TASK 1. Click on the Add button. A dialog box opens with two tabs: Description and Dimensions. The fields change based on the type of package you select from the dropdown menu. 143 HOW TO CUSTOMIZE PACKAGE TYPES 2. Enter information in the Description tab. On this tab, certain fields appear depending on the type of package you select from the Type dropdown menu. • If you select “Container”, the fields for the container code and equipment type become available. • If you choose another package type such as “Crate”, the container fields are not available. For a container, you can also specify air, ocean, or ground. Use the button on the side of the dropdown menu to select a code or type. 3. Enter the package dimensions on the Dimensions tab. 4. Click OK when you are finished. RESULT: Now the package type is available for use in your Magaya Explorer. 144 COMMODITY CLASSIFICATIONS COMMODITY CLASSIFICATIONS INTRODUCTION Commodity Classifications Commodity Classifications Introduction Commodity Classifications are codes used to categorize commodities. These classifications are also called Schedule B codes or export codes. They are 10-digit numbers based on the 6-digit international Harmonized System (HS) and defined by US Customs. The codes help you determine a country’s applicable tariff and tax rates for a commodity. There are approximately 9,000 codes. The codes are grouped together into chapters. Commodities in the code list include types of foods, furniture, textiles, plastics, metals, glass, chemicals, vehicles, footwear, and many more. If a Schedule B code has a description of “nesoi”, this means the item is “Not Elsewhere Specified or Included”. (This is Chapter 98 – Special Classification Provisions.) The commodity number should not be used until a check has been made to determine whether there is a classification elsewhere into which the item will fit more specifically. Other classifications under the same general heading should be examined. These codes are required in shipments exported from the US. The code must be on the EEI (formerly SED). All the codes are available on the EEI tab in Magaya 145 COMMODITY CLASSIFICATIONS ACTIONS WITH COMMODITY CLASSIFICATION LIST Explorer when you enter commodities or add a container into a Warehouse Receipt or Pickup Order: Actions with Commodity Classification List The Commodity Classification list is located under the Warehousing folder: 146 COMMODITY CLASSIFICATIONS ACTIONS WITH COMMODITY CLASSIFICATION LIST To filter the list of commodity classifications, click on the Filter button. The Filter button has two options. This is a screenshot of the Standard Commodities Classification Filter: You can select a chapter from the dropdown or enter a term in the “Find What” field. The results will display in the list and the dialog box will close. The Advanced Filter has many options for filtering your list: • Click on the field you want to use in your filter by selecting it from the list of Available Fields on the left. For example, “Description”. • Set the condition you want to apply. Tip: Select “Contains” so you can enter a keyword or partial commodity classification. If you select “Equals” you must enter the whole commodity classification. If not, the filter will not find it. • Enter the description (keyword) in the field next to the condition dropdown. • Add any additional conditions as needed. • Click OK to see the filtered list. 147 COMMODITY CLASSIFICATIONS ACTIONS WITH COMMODITY CLASSIFICATION LIST The filter applied in the Commodity Classifications list will remain active until you clear it, as it will for any list. The counter at the bottom of the screen tells you how many items are displayed out of a total possible. The filtered list will also display when you view cargo on the “EEI” tab inside the “Commodities” tab of a Warehouse Receipt or Pickup Order. You can change the filter by clicking on the Browse button to open the list. Filtering Tips: • Since some descriptions are long, double-click on the code in the filtered list to view it. • If you use a commodity regularly, check the box “It is commonly used”. Then the code will display in the Browse list inside the Commodities tab, on the EEI tab. To Add a Commodity Classification: If you need to add a Commodity Classification to the list: 148 • Go to the Warehousing folder and click on Commodity Classifications. • Click on the Add button. • Enter the code and description. COMMODITY CLASSIFICATIONS ACTIONS WITH COMMODITY CLASSIFICATION LIST • Click OK. The classification is added. To import the latest Schedule B codes from US Customs into Magaya Explorer: • Go to the Commodity Classifications subfolder under the Warehousing folder. • Click the Actions button and select “Import Schedule B Codes”. A dialog box opens. Import the new codes (these codes are available on the US Census website: www.census.gov and from the US Customs website: www.cbp.gov). Other Actions available with the Actions button: • To view the Export Codes only, select Export Codes. • To view License Type Codes, select License Type Codes. 149 COMMODITY CLASSIFICATIONS ACTIONS WITH COMMODITY CLASSIFICATION LIST 150 CHAPTER 8: PICKUP ORDERS INTRODUCTION TO PICKUP ORDERS Pickup Orders Chapter 8: Pickup Orders Introduction to Pickup Orders A Pickup Order is a document that outlines the terms for the delivery of goods from a supplier to your warehouse. The Pickup Order specifies the location of the pickup, identifies the carrier who will pick up and deliver the cargo, the location that the cargo will be delivered to, applicable charges, and the dimensions and description of the cargo. When a customer calls you and asks you to pick up their cargo and bring it to your warehouse or to deliver it directly (without going to your warehouse), you will create a Pickup Order. Pickup Orders are located under the Warehousing folder. You can view the Pickup Orders as a list or in document form. 151 HOW TO CREATE A PICKUP ORDER STEP-BY-STEP PROCEDURE How to Create a Pickup Order Magaya software uses a dialog box to help you create a Pickup Order. The dialog box contains many fields, but not all fields are required. Enter the information that applies to this pickup. The dialog box has a series of tabs across the top. To move from tab to tab, click on the tab. You can change the information in any field by either typing in the field or by using the dropdown menu for the field. The dropdown field has a toolbar with buttons to Add, Edit, Delete, Find, Sort Columns, and Refresh: Step-by-Step Procedure TASK 152 1. Go to the Warehousing folder on the left side of Magaya Explorer and click on Pickup Orders (or the Pickup Orders List). 2. Click the Add button from the toolbar. A Pickup Order dialog box will appear. HOW TO CREATE A PICKUP ORDER STEP-BY-STEP PROCEDURE 3. On the General tab, enter the information you need as follows: • The system will assign a Pickup Order number. (For more on setting up document numbers, see the topic Configuration.) • The employee name is filled in automatically (based on who is logged in). Issued By is filled in automatically (this is the company who is issuing 153 HOW TO CREATE A PICKUP ORDER STEP-BY-STEP PROCEDURE the pickup order; if you are the freight forwarder or NVOCC, then your company name will display here.) 4. 154 • Enter the date for the pickup and delivery. • Select the destination agent from the dropdown menu. If you add the destination agent's name here, they will be to view the transaction with Magaya LiveTrack and Transaction Tracking. • Click on the next tab. On the Shipper tab, enter the information you need as follows: • Select the shipper’s name. (The shipper is the person who wants the cargo moved such as the manufacturer, supplier, or buyer.) • The shipper’s address will be filled in automatically. (To change the address for this pickup order, click on the Change button.) The zip code HOW TO CREATE A PICKUP ORDER STEP-BY-STEP PROCEDURE is used by the system to calculate freight charges if you have the charges set up. For details, see the topic Automatic Billing. 5. 6. 7. • Select the location of the pick up. (If the shipper and pickup address is the same, click on the Copy button in the center. The address will be filled in automatically.) • Click on the “Place” dropdown to select the city of the pick up (optional). Use the red X to delete a place. • Click on the next tab. On the Consignee tab, enter the information you need as follows: • Select the consignee’s name (who is receiving the goods ultimately – if you know this now. If you are delivering the goods to your warehouse, then you are the consignee.). • Select the delivery location. • Change the address if needed. The zip code is used by the system to calculate freight charges if you have the charges set up. For details, see the topic Automatic Billing. • Click on the “Place” dropdown menu (optional) to select the city of the delivery. Use the red X to delete a place. • Click on the next tab. On the Supplier tab, enter the information you need as follows: • Select the supplier (this may be the same as the shipper). • Enter the invoice number and purchase order number. These are optional but recommended because these are used as reference numbers by customers. On the Carrier tab, enter the information you need as follows: • Select the inland carrier if you are not the carrier. (The inland carrier is usually an overland trucking company.) • Select the main carrier (if you are sending the cargo by sea after the pickup, the main carrier will be the ocean carrier). • Enter the PRO number (optional). The PRO number is a “progressive number”, a sequential number used by transportation companies to identify and track freight bills. • Enter the driver’s name and license number (optional). 155 HOW TO CREATE A PICKUP ORDER STEP-BY-STEP PROCEDURE 8. 156 • Enter the tracking number of the carrier if they have one. • Enter the return address. • Enter the booking number. On the Commodities tab, enter the information you need as follows: • Enter the details of the commodities (cargo) by using the Add button. A new dialog box appears. Each commodity added will appear in the table in the Commodities tab. • If you need to add a container, click the Add Cont button. • For more details on adding commodities and using the Commodities tab, see the topic "Commodities". • Click on the next tab. HOW TO CREATE A PICKUP ORDER STEP-BY-STEP PROCEDURE 9. 10. On the Charges tab, enter the information you need as follows: • The charges entered in the Charges tab are integrated into the accounting system in the Magaya Explorer and will appear on invoices, bills, etc. • To Add a charge, click the Add button and select a charge type. Enter information in the new dialog box. • Since the mode of transportation is Ground, the Income Freight Charge and the Expense Freight Charge will be Ground. • For details on adding charges and using the Charges tab, see the topic "Charges". On the Events tab, enter the information you need as follows: • 11. On the Attachments tab, enter the information you need as follows: • 12. The Events tab is used to list any events related to the Pickup Order. The fields on this tab are optional. For more information on the Events tab, see the topic "Events". The Attachments tab is used to add any photographs or documents to the Pickup Order. This tab is optional. For details on adding attachments, see the topic "Attachments". On the POD tab, enter the information you need as follows: • Click on the POD Information checkbox to enable the fields if you want to require a POD: Delivery date and time, who received the delivery, and 157 HOW TO CREATE A PICKUP ORDER STEP-BY-STEP PROCEDURE any comments. (POD is Proof of Delivery. It is used when the consignee is not your warehouse.) • 13. On the Notes tab, enter the information you need as follows: • 14. The Notes tab is used for adding notes or clauses to your Pickup Order. These notes will be visible to the customer. This tab is optional. For details on adding Notes, see the topic "Notes". On the Internal Notes tab, enter the information you need as follows: • 15. Click on the next tab. The Internal Notes tab is used to add notes for internal use within your company. These not will not appear on the Pickup Order and will not be visible to the customer or carrier. This tab is optional. For details on adding Internal Notes, see the topic section "Notes". Click on the OK button on the Pickup Order dialog box when you are finished entering information. STEP RESULT: The Pickup Order form will be filled in automatically. Verify the information. To make changes, click on the Edit button. 158 WHAT ACTIONS CAN I PERFORM WITH A PICKUP ORDER? STEP-BY-STEP PROCEDURE What Actions can I Perform with a Pickup Order? After completing the Pick up Order, you have many options in Magaya software. You can print the pickup order or a label, email the pickup order, make a copy, or other options. Print the document or labels: By using this option, the labels can be printed now and will not need to be reprinted when a Pickup Order is converted into a Warehouse Receipt. Click the arrow on the Print button and select “Print Labels”: 159 WHAT ACTIONS CAN I PERFORM WITH A PICKUP ORDER? STEP-BY-STEP PROCEDURE The Print Labels dialog box opens: • Select the label size and priter setup. • Change the amount of labels to print if needed. Find: This gives you the option to search by transaction number with the Quick Find feature, or to search by any text in a document. See the section"Find Button" for more. Send: To send messages within the Magaya Network. Email: For sending documents or tracking link via email. 160 WHAT ACTIONS CAN I PERFORM WITH A PICKUP ORDER? ACTIONS WITH PICKUP ORDERS Actions with Pickup Orders You can perform the following actions from the Pickup Order by using the Actions button: View Transaction Listing: Click on the Actions button and select Transaction Listing. You can filter the list so it only displays the transactions you want to see. For more on what you can do with the transactions list such as generate accounting transactions, see Generate Accounting Transactions. Attachments: To view the attachments such as photographs or documents attached to the pickup order, click on the Actions button and select Attachments. If an attachment was added to an individual commodity, view it by clicking on Edit to open the dialog box. Then click on the Commodities tab and open the commodity (cargo item) by selecting it and clicking on the Edit button. (It can also be viewed from the Commodities list in the Warehousing folder.) Create a copy: Click to copy the pickup order with all the same information. This is useful if you pickup the same type of cargo from the same location or supplier. Create Warehouse Receipt: If the cargo has been picked up and brought to the warehouse, you can create a Warehouse Receipt (WR) from the Pickup Order. All the information from the Pickup Order will be transferred automatically to the WR. You can edit information such as package dimensions or weight. 161 WHAT ACTIONS CAN I PERFORM WITH A PICKUP ORDER? ACTIONS WITH PICKUP ORDERS When you create the WR from the Pickup Order, a dialog box of the commodities opens. You can select all the cargo or pieces: For more information on creating WRs, see the topic "Create a Warehouse Receipt". To set a cargo as “In Transit”, select the option: Set/Reset In Transit. To set a cargo as “Delivered”, select the option: Set/Reset Delivered. • Note: When you set cargo in transit, a checkmark appears next to the option in the list. If you uncheck it, the status of the cargo will return to its previous status: Loaded, In Transit, or Delivered. Refresh the cargo list to see the current status. The status of the cargo is also updated in the Commodities List. To Exclude from Tracking: To exclude the transaction from tracking (if the transaction is not complete and you do not want it viewed via LiveTrack), select the option: Exclude from Tracking. Select Template: To choose a different template for the document, select the option: Select Template. View History: To view the history of the cargo release (such as a Warehouse Receipt or Invoice for this cargo), select the option: History. A dialog box opens, listing all the transactions related to this cargo. You can view a transaction by selecting it in the History dialog box. The View button opens the dialog box for the transaction. The Go To button takes you to the document. To return to the Cargo Release, use the Back button. For details on working with the list view, see the topic "Working with Document and List Views". For a video showing you how to create a Pickup Order and convert it into a Warehouse Receipt, click on this link: "Receiving Cargo Video" (http://www.magaya.com/products/videos/reccargo.html) 162 WHAT ACTIONS CAN I PERFORM WITH A PICKUP ORDER? GENERATE ACCOUNTING TRANSACTIONS FROM PICKUP ORDERS Generate Accounting Transactions from Pickup Orders Magaya Explorer gives you the ability to create accounting transactions such as invoices based on the information entered in a Pickup Order. For example when charges are entered in the Charges tab, the charges remain “Open” (are not posted to the Accounting system) until you click the Generate button or they are liquidated. Then they are “Posted.” After the charges are generated or liquidated, the system will collect all the charges and group them and create invoices for each customer. The charges that will go to bills are also groups and bills are created for each vendor. Then these are posted into the Accounting system. You can also create accounting transactions from the Pickup Order by listing all the transactions for that release. To do this, click on the Actions button and select Transaction List. The Transaction List opens. Click on the Actions button for the list and select an option: Link Bill, Link Invoice, Receive Payment, or Pay Bill. These transactions will be Posted immediately unlike the charges entered in the Charges tab. When you are in the Transaction Listing, you can create the following accounting transactions directly from a Pickup Order by using the Add button at the bottom of the list: • Invoice: You can create an invoice for the Pickup Order. (You can also create accounting transactions when you are in the Pickup Order dialog box by using the Generate button on the Charges tab.) An example of the options for creating accounting transactions is the ability to add inland freight charges to a Pickup Order by using the Transaction Listing Add button instead of the Charges tab in the Pickup Order. Make any edits to the transaction if needed. You can view the Pickup Order dialog box or go to the document. (The screen is similar for Credit Memos, Bills, and Credits.) • Credit Memo: Use this option if you need to issue a credit or a refund to a customer. • Bill: Add a bill of what you need to pay. • Credit: Use this option if you overpaid a vendor and they give you a credit. The Actions button for the Transactions List has the option to link the transaction to a bill or to an invoice or to a Pickup Order. You can also unlink it. If you created a bill or other accounting transaction separate from the Pickup Order, you can link it this way. You can also receive the payment or pay the bill from the Actions button. 163 WHAT ACTIONS CAN I PERFORM WITH A PICKUP ORDER? GENERATE ACCOUNTING TRANSACTIONS FROM PICKUP ORDERS 164 CHAPTER 9: CARGO RELEASES INTRODUCTION TO CARGO RELEASES Chapter 9: Cargo Releases Introduction to Cargo Releases A Cargo Release is the document used for “in and outs” for local deliveries you perform or when a customer sends their own transportation to pick up the cargo. A Cargo Release identifies the carrier, charges for the service, and a description of the cargo. When to create a Cargo Release or create a Shipment: If the cargo you are moving out of the warehouse requires extra documentation (such as a Bill of Lading or a Cargo Manifest), or if the cargo will be consolidated, then use the shipment feature in Magaya Explorer instead of creating a cargo release. Cargo Releases are located under the Warehousing folder: Create a Cargo Release The following steps explain how to create a Cargo Release. Magaya software uses a wizard to help you create a cargo release. You can move back to a previous screen in the wizard as needed. 165 STEP-BY-STEP PROCEDURE INTRODUCTION TO CARGO RELEASES Step-by-Step Procedure TASK 166 1. Click on the Cargo Releases (or Cargo Releases List) subfolder under the Warehousing folder. 2. Click on the Add button on the toolbar. A wizard opens. 3. Review the information in the General Information screen and make any needed changes. The following fields are filled in automatically: release number, time, date, employee, and issued by (your company is the default). The “Released to” field is for the ultimate consignee. STEP-BY-STEP PROCEDURE INTRODUCTION TO CARGO RELEASES 4. Click on the Next button. In the Carrier screen: a Click on the dropdown list to select the carrier who is taking the cargo out of the warehouse. b Enter the PRO Number (optional). The PRO Number is a "Progressive number", a sequential number, used by transportation companies to identify and track freight bills. c Enter information in the other fields as needed (they are optional). 167 STEP-BY-STEP PROCEDURE INTRODUCTION TO CARGO RELEASES 5. 168 Click on the Next button. • In the Commodities screen: a • Select commodities to enter from the Warehouse, Inventory, or Scan: Click on the “Warehouse” option on the top of the cargo list if you want to ship out cargo as you received it. • Click on the “Inventory” option on the top of the cargo list if you are shipping by part numbers. • Click on the “Scan” option on the top of the cargo list if using a scanner to scan the bar codes on the packages. (The bar codes are the ones created when you received the cargo and printed labels. The scanner enters the bar code numbers into the Cargo Release.) • If you want to create a partial shipment of the cargo, select the item in the list and click on the Pieces button. Enter the number of pieces. Part of the box next to the item will be shaded, indicating that part of the STEP-BY-STEP PROCEDURE EDIT A CARGO RELEASE inventory was released not all of it. To include all the cargo in a release, click on the box next to the item. The full box will be shaded. 6. • To search for inventory, click the Find button and select to search by number or text. • To view a WR, select it and click the View button. The WR dialog box opens. • To choose the columns displayed in the screen, click on the Configure button and select an option. • Check the Fill in Reverse Order button to see the inventory list with the most recently received items at the top of the list. Click on the Finish button. Your inventory records are updated according to the items you just released. You can print or email the release as needed. Edit a Cargo Release To make changes to a Cargo Release, follow the steps below. The information entered in the Cargo Release wizard will be displayed in the dialog box. TASK 1. Click on the Edit button. A dialog box opens. The General tab and the Inland Carrier tab in the dialog box are the same as in the wizard. The Commodities tab will list the cargo you entered. Edit information in these tabs if needed. 2. To add charges to the Cargo Release, use the Charges tab. You can also generate accounting transactions from the Charges tab. For details, see the topic "Charges". 3. To add events, use the Events tab. For details, see the topic "Events". 169 STEP-BY-STEP PROCEDURE EDIT A CARGO RELEASE 4. To require a Proof of Delivery, click the POD tab. Use POD for deliveries that you do not bring to your warehouse. This tab is optional. a Click on the checkbox to enable the fields if you want to require a POD: Delivery date and time, Received By, and Comments. 5. To attach a photograph of the cargo or attach a copy of a document, use the Attachments tab. For details, see the topic "Attachments". 6. To add notes, use the Notes tab. These notes are included on documents. (The Internal Notes tab is for notes within your company.) For details, see the topic "Notes". RESULT: When you have finished making changes to the Cargo Release, click the Close button in the dialog box. The information is saved and filled into the Cargo Release form. Verify the information in the form. You can print the Cargo Release, email it, or other options that are available from the Actions button. For details on these options, see the topic "Actions with Cargo Releases". To see how to work with the Cargo Release List and document, see the topic "Working with Document and List Views" To learn more about entering charges and generating accounting charges, see the topic "Charges". 170 WHAT ACTIONS CAN I PERFORM WITH A CARGO RELEASE? GENERATE ACCOUNTING TRANSACTIONS FROM A CARGO RELEASE What Actions can I Perform with a Cargo Release? This topic will explain how to generate accounting transactions and other actions that can be performed from a Cargo Release. Generate Accounting Transactions from a Cargo Release Magaya Explorer gives you the ability to create accounting transactions such as invoices based on the information entered in operations transactions such as a Cargo Release. Magaya Explorer links the transactions and transfers the information from one transaction to another. For example when charges are entered in the Charges tab, the charges remain “Open” (are not posted to the Accounting system) until you click the Generate button or they are liquidated. Then they are “Posted.” After the charges are generated or liquidated, the system will collect all the charges and group them and create invoices for each customer. The charges that will go to bills are also grouped and bills are created for each vendor. Then these are posted into the Accounting system. You can also create accounting transactions from the Cargo Release by listing all the transactions for that release. To do this, click on the Actions button and select Transaction List. The Transaction List opens. Click on the Actions button for the list and select an option: Link Bill, Link Invoice, Receive Payment, or Pay Bill. These transactions will be Posted immediately unlike the charges entered in the Charges tab. When you are in the Transaction Listing, you can create the following accounting transactions directly from a Cargo Release by using the Add button at the bottom of the list: • Invoice: You can create an invoice for the cargo release. (You can also create accounting transactions when you are in the Cargo Release dialog box by using the Generate button on the Charges tab.) An example of the options for creating accounting transactions is the ability to add inland freight charges to a Cargo Release by using the Transaction Listing “Add” 171 WHAT ACTIONS CAN I PERFORM WITH A CARGO RELEASE? OTHER ACTIONS button instead of the Charges tab in the Cargo Release. This is the invoice screen: Make any edits to the transaction if needed. You can view the cargo release dialog box or go to the document. (The screen is similar for Credit Memos, Bills, and Credits.) • Credit Memo: Use this option if you need to issue a credit or a refund to a customer. • Bill: Add a bill of what you need to pay. • Credit: Use this option if you overpaid a vendor and they give you a credit. The Actions button for the Transactions List has the option to link the transaction to a bill or to an invoice or to a Cargo Release. You can also unlink it. If you created a bill or other accounting transaction separate from the Cargo Release, you can link it this way. You can also receive the payment or pay the bill from the Actions button. Other Actions You can perform other actions from the cargo release: When cargo departs from your warehouse, set it as “In Transit” by selecting the option: Set/Reset In Transit. 172 WHAT ACTIONS CAN I PERFORM WITH A CARGO RELEASE? OTHER ACTIONS When cargo arrives at its final consignee, set it as “Delivered” by selecting the option: Set/Reset Delivered. • Note: When you set cargo in transit, a checkmark appears next to the option in the list. If you uncheck it, the status of the cargo will return to its previous status, Loaded, In Transit, or Delivered. Refresh the cargo list to see the current status. The status of the cargo is also updated in the Commodities List. To exclude the transaction from tracking (if the transaction is not complete and you do not want it viewed via LiveTrack), select the option: Exclude from Tracking. To choose a different template for the document, select the option: Select Template. To view the history of the cargo release (such as a Warehouse Receipt or Invoice for this cargo), select the option: History. A dialog box opens, listing all the transactions related to this cargo: You can view a transaction by selecting it in the History dialog box. The View button opens the dialog box for the transaction. The Go To button takes you to the document. To return to the cargo release, use the Back button. 173 WHAT ACTIONS CAN I PERFORM WITH A CARGO RELEASE? OTHER ACTIONS 174 CHAPTER 10: WORKING WITH COMMODITIES INFORMATION HOW TO CREATE COMMODITIES REPORTS Chapter 10: Working with Commodities Information The following topics are explained below: • How to create commodities reports • How to find information on your commodities How to Create Commodities Reports If you need a report on the commodities your company has handled, use the Commodity List under the Warehousing folder. TASK 1. Go to the Warehousing folder and click on the Commodity List. 175 CHAPTER 10: WORKING WITH COMMODITIES INFORMATION HOW TO FIND COMMODITIES IN MAGAYA EXPLORER 2. Click on the Actions button and select Reports. You can choose from many report options such as reports by shipper, by warehouse location, by part number, by Purchase Order number, and others. • When you select a report, the report will be displayed. • You can email the report by clicking on the Email button from the top menu. • To save the report in Magaya Explorer, click the Actions button and select Save Report. • To save the report to your computer (or another computer in your network), click the Actions button and select Export. • To close the report, click the Close button or the red button in the top corner of the report. How to Find Commodities in Magaya Explorer If you need to find commodities in your Magaya system, use the Find or Filter button. Using the Find Button TASK 176 1. Click the Find button (on the top toolbar). A search dialog box opens. 2. In the dropdown menu for “Find Type” select “Cargo Item”. 3. Set the date range. 4. Select to find by either transaction number or text. CHAPTER 10: WORKING WITH COMMODITIES INFORMATION HOW TO FIND COMMODITIES IN MAGAYA EXPLORER 5. Enter the number or text in the field below the "Find By" radio buttons. ADDITIONAL INFORMATION: If you enter text, you can enter partial text. For example if you are looking for Dell computers that you handled a month ago, set the date range and enter the word: Dell. If you enter the word: computers, the list will display all the computers you handled, not just Dell. So if you handle cargo from more than one manufacturer, enter that manufacturer name. Using the Filter Button To view the commodities list by certain criteria, use the Filter button. The Filter button has two options: • Standard Filter: This filter has a small set of criteria to filter your list by such as by Purchase Order (PO) number, Warehouse Receipt number (WHR), by part number, port, consignee, and others. • Advanced Filter: This filter has many options for filtering your list. To filter by date only, use the Date Range options on the top of the list. TASK 1. Click on the Filter button and select Advanced. The Advanced Filter screen opens: 177 CHAPTER 10: WORKING WITH COMMODITIES INFORMATION HOW TO FIND COMMODITIES IN MAGAYA EXPLORER 2. Click on the field you want to use in your filter by selecting it from the list of Available Fields on the left. 3. Set the condition you want to apply. For example, if you are filtering by a billing client, select “Equals” if you know the exact name, or select “Contains” if you know part of the name. Enter the name in the field next to the condition dropdown. 4. Add any additional conditions as needed. 5. Click OK to see the filtered list. ADDITIONAL INFORMATION: For more details on using the advanced filter, see the topic "Filters". 178 SECTION 3: SHIPPING Section 3: Shipping 179 SECTION 3: SHIPPING 180 CHAPTER 11: QUOTATIONS INTRODUCTION Chapter 11: Quotations Introduction A Quotation is a price of freight charges for a customer who wants to ship goods. The freight charges are based on the quantity to be shipped, the distance, weight, volume, and mode of transport (whether the goods will be shipped via air, sea, or ground). The Quotations list and documents can be found in the Quotations folder in Magaya Explorer: How to Create a Quotation Step-by-Step Procedures Based on the information the customer has given you regarding the description and quantity of the cargo, the destination, when it needs to be moved and other details, you can create the Quotation in Magaya Explorer using a dialog box. All the information entered in the dialog box is automatically transferred into a Quotations form that you can email, send, or print. TASK 1. Go to the Quotations folder. 2. Select Quotations (or the Quotation List). 3. Click on the Add button to add a new quotation. A dialog box opens. Enter information in the tabs and fields as needed. 4. On the General tab, the following fields are filled in automatically: Quote Number, Date, Employee, Issued by (your company), and Expiration Date (set to today’s date). Change the information in the fields as 181 CHAPTER 11: QUOTATIONS HOW TO CREATE A QUOTATION needed. (The automatic numbering sequence of Quotations can be changed in the Configuration menu in the Maintenance folder.) • • 182 Select the contact name (customer) from the dropdown menu. The customer address is filled in automatically. If the name is not listed, it can be added using the “plus” sign in the dropdown menu toolbar. To change the address for this transaction, click the “Change” button and enter the information. Enter the description of the goods. (This is optional but recommended.) • The button next to the description field can be used to add a preset clause to the quotation. (For information on clauses, see the topic “Clauses”.) • The status of the quotation will remain as “Empty” until cargo is added. CHAPTER 11: QUOTATIONS HOW TO CREATE A QUOTATION 5. Click to the Routing tab. Enter information as follows: • Select the mode of transportation from the dropdown menu. • In the “Origin” part of the screen, select the port of origin from the dropdown menu. • Select the name of the entity where the cargo will be picked up. (This may be the customer.) • Enter the address of the pickup. (If you need to change the address for this transaction, click on the “Change” button and enter the information.) • In the “Destination” part of the screen, select the port of destination from the dropdown menu. • Select the name of the final consignee from the dropdown menu. • Enter the dropoff address. This is the final delivery address. (If you need to change the address for this transaction, click on the “Change” button and enter the information.) 183 CHAPTER 11: QUOTATIONS HOW TO CREATE A QUOTATION 6. Click to the Commodities tab. Enter information as follows: • 184 Click on the “Add” button to add the cargo (commodities). A new dialog box appears. Each commodity added will appear in the table in the CHAPTER 11: QUOTATIONS HOW TO CREATE A QUOTATION Commodities tab. The total weight and volume of the pieces of cargo is calculated and displayed on the bottom of the tab. 7. 8. • If you need to add a container, click the “Add Cont” button. • For more details on adding commodities and using the Commodities tab, see the topic "Commodities". Click to the Charges tab. Enter information as follows: • The charges entered in the Charges tab are integrated into the accounting system in the Magaya Explorer and will appear on invoices, bills, etc. • To Add a charge, click the Add button and select a charge type. Enter information in the new dialog box. • For details on adding charges and using the Charges tab, see the topic "Charges". Click to the Attachments tab. Enter information as needed. • The Attachments tab is used to add any photographs or documents to the Pickup Order. This tab is optional. For details on adding attachments, see the topic "Attachments". 185 CHAPTER 11: QUOTATIONS HOW TO CREATE A QUOTATION 9. Click to the Notes tab. Add notes as needed by typing them in or by clicking on the button to select a preset clause from a list. For details on adding clauses, see the topic “Add Clauses”. For details on using the Notes tab, see the topic “Notes”. 10. Click to the Internal Notes tab. Click on the “New” button to add an internal note. • These notes are for company use. They will not appear in transactions or be visible on any tracking such as Magaya LiveTrack. For details on using the Internal Notes tab, see the topic “Notes”. Actions You Can Perform with a Quotation After you create a Quotation and the customer accepts it, you can transfer the information in the Quotation automatically to create the following transactions by clicking on the arrow on the side of the Actions button and selecting the transaction choice from the menu: 186 • A Booking • A Warehouse Receipt • A Pickup Order CHAPTER 11: QUOTATIONS HOW TO CREATE A QUOTATION • A Shipment • An Invoice Other actions that can be performed with a Quotation are: • Filter the Quotation List: The Filter button allows you to select how you want to view the information in a list. For example, you may want to see only transactions for the past week or transactions for a certain customer or destination. The Filter button has two options: Standard and Advanced. For details on using the Advanced Filter, see the topic "Filters" • Reports: You can create reports about the quotations by selecting the option in the Actions button list. • To view the history of the Quotation, select the option: History. A dialog box opens, listing all the transactions related to this quotation. If you create a Booking or other transaction from this quotation, that history will appear in the History list. • Show Related Object: This will take you to the next transaction created from this Quotation. For example, if you create a Warehouse Receipt (WR) from this Quotation, click this option from the Actions button and it will take you to that WR. • Set This Quotation as Lost: Use this option if the customer does not accept this quotation. If a quotation is set as Lost, a checkmark appears next to this option in the Actions button options. The status of the quotation is set to “Lost” and the icon becomes red. To recover a lost quotation, click on the option in the Actions button option. The checkmark will be removed and the status updated. • Import or export data from the Quotation list: You can import information into Magaya Explorer or export data out in XML or CSV formats. A dialog box opens with options. • To choose a different template for the document, select the option: Select Template. • You can also print, copy, or email a Quotation. 187 CHAPTER 11: QUOTATIONS HOW TO CREATE A QUOTATION 188 CHAPTER 12: BOOKINGS INTRODUCTION Chapter 12: Bookings Introduction A booking is a reservation made by your company (such as a freight forwarder or a carrier) for your customer (such as the shipper or consignee) to move cargo. Bookings can be created for air, ocean, and ground shipments, both import and export. A booking checks your Trip Schedule in Magaya Explorer to verify if space is available in a container or on a vessel (plane or truck) for your customers’ cargo. For more on setting up your Trip Schedules, see the topic "Trip Schedules". The Bookings list and documents can be found in the Bookings folder in Magaya Explorer: There are two ways to create bookings in Magaya Explorer: • Quick Booking: The Quick Booking feature is used frequently because it has only the necessary fields to complete a booking. The Quick Booking fields can be filled in quickly while you are on the phone with a customer who is placing a booking with you. • Standard Booking: The Standard Booking feature offers more fields so you can enter additional information about a booking. It has much of the same information that you will find in the Shipment dialog box screens. All the information that you enter into the booking can be converted into a shipment or other transaction. For details, see the topic "Shipments". How to Create a Quick Booking Step-by-Step Procedure The following instructions explain how to use the Quick Booking feature to create an Ocean Booking. Set your Magaya Explorer to use the Quick Booking method by going to the Action button and selecting “Use Quick Booking Entry”. You will only need to 189 CHAPTER 12: BOOKINGS HOW TO CREATE A QUICK BOOKING do this once, and then your system will always use Quick Booking until you uncheck the option. 190 CHAPTER 12: BOOKINGS HOW TO CREATE A QUICK BOOKING TASK 1. Click on the Add button and select “Ocean Booking Export” (or Ocean Booking Import). A wizard opens: • The Reference Number is the Booking number for your customer. It is filled in automatically. (To set up document numbers, go to Maintenance>Configuration.) • The Employee and Creation Date are filled in automatically. (They can be changed with the dropdown menu.) • Select the Client (Customer who is booking with you) from the dropdown menu. (The address is filled in automatically if you have it set up in the customer’s profile. To change the address for this delivery, click the Delivery Address button.) • Enter the Trip Number, or click the “Set” button to select from your list of trip numbers. All the information from the trip will be filled in on the 191 CHAPTER 12: BOOKINGS HOW TO CREATE A QUICK BOOKING rest of fields of this tab. If you do not have a Trip Schedule set up, you will need to fill in this information manually. 2. • Enter the Line Booking Number. This is the booking number from your Trip Schedule, if you are a freight forwarder and you have a booking with a carrier or shipping line. • Select the Carrier from the dropdown list. • The Mode of Transportation of “Vessel” is displayed by default for an Ocean Booking. To change it, use the dropdown menu. • Select the vessel from the dropdown menu. • Select the Departure and Arrival (at the destination) ports and date. (The date is filled in automatically with today’s date.) • Set the Spotting Date and Cut Off Date and Time by using the dropdown menus. (The date and time are filled in automatically with today’s date and time by default.) The Spotting Date is the date that the container is placed at the customer’s location. The Cut Off date is when the container needs to be ready to be taken to the port. Click the Next button to go to the commodities (cargo) screen. • 192 When you click the Add button to add cargo, the fields in the columns will be highlighted. Enter the number of pieces, select the type of container, enter the cargo description, and dimensions. The totals are CHAPTER 12: BOOKINGS HOW TO CREATE A QUICK BOOKING displayed on the bottom of the screen. If the maximum weight is reached for this trip, the system will notify you. 3. • Use the Load button to use a container that you have previously defined in your Trip Schedule (in the Equipment tab). If you do not have any containers set up in your trips, the button will be grayed out. • Use the Settings button if you need to change the measurement units. Click the Next button to go to the Notes screen. Add any clauses or notes that you want to appear in the notes (Remarks) field of the Booking. This may be a reminder to your customer to bring important 193 CHAPTER 12: BOOKINGS HOW TO CREATE A QUICK BOOKING documents with the cargo such as the title of a vehicle (for those companies that ship cars and vehicles). • Select a clause category from the dropdown menu. There are many categories. Select Bookings. • Click on the button with the three dots to select from a list of preset clauses. (A dialog box opens. You can also add clauses. See the topic "Add Clauses" for details.) • Check the box next to the item in the list to include it in the Notes for the Booking. • The field “Selected Clause Text” displays the full text of the clause you selected. RESULT: After completing the booking wizard, click the Finish button. The booking is placed in your Magaya Explorer with a status of “Open”. When the booking is used to create a shipment, the status will change to “Closed”. 194 CHAPTER 12: BOOKINGS HOW TO CREATE A QUICK BOOKING Actions You Can Perform with a Booking After completing a Booking, Magaya Explorer gives you many options. You can make changes to a booking by using the Edit button. The following actions can be performed from a Booking by using the Actions button and selecting from the menu. • Create a Copy: The copy of a booking will contain all the same information except for the Booking Number, which the Magaya system will assign automatically. • Create another Transaction: All the information from the booking can be transferred automatically to create other transactions that you choose. You can create a Pickup Order, a Warehouse Receipt, or a Shipment from a Booking. When you create another transaction, a dialog box opens listing the commodities in the Booking. Clic on “Mark All” to include all commodities in the next transaction, or select the commodities and click the Pieces button to select a few pieces. Enter the number of pieces to include in the next transaction. For example, if you booked three containers and you pick up only one at this time. Create a Pickup Order for that case and use the “Pieces” button to enter the one container. • To exclude the transaction from tracking if the transaction is not complete and you do not want it viewed via Magaya LiveTrack or Transaction Tracking, select the option: Exclude from Tracking. • Select Template: To choose a different template for the document, select the option: Select Template. • View History: To view the history of the booking, select the option “History” from the Actions button. For example, the following screen shows a Shipment that was created from a booking. A dialog box opens, listing all the transactions related to this booking. If you need to open the dialog box for that transaction, click the “View” button. The “Go To” 195 CHAPTER 12: BOOKINGS HOW TO CREATE A QUICK BOOKING button takes you to the document. Once there, you can return to the booking by using the Back button. • To set a Booking as incoming or as outgoing: The direction of the booking can be changed from incoming to outgoing. When you change the status, it will be reflected on the General tab in the dialog box. Click the Edit button to see the status. • To Cancel a Booking: If you need to cancel a booking in the case of a customer deciding not to move the cargo at this time, click on the Actions and select “Cancel Booking”. A dialog box will ask you to confirm the cancellation. The status will change to “Cancelled”. A cancelled transaction cannot be used to create another transaction. To change the status from “Cancelled”, use the Actions button again and uncheck the cancellation option. As with any list, you can filter the list of Bookings. This is especially useful when the list grows very long. You can set a filter to display only those bookings that you want to see. The Filter button offers two options: Standard and Advanced. For details on using the Filter button, see the topic "Filters". 196 CHAPTER 13: TRIP SCHEDULES INTRODUCTION Chapter 13: Trip Schedules Introduction For Carriers, the Trip Schedule is the list of your actual flights and/or sailings. For NVOCC's and freight forwarders, the Trip Schedules feature in Magaya Explorer provides a method of saving information about the vessels you own or carriers you use regularly that travel to the same destinations. For example if you book flights from Miami to Freeport, Grand Bahama, every week, then adding the flight information into the Trip Schedule will make the information available when you schedule a booking, saving you time. All you have to do is select the trip from the schedule, and all the information is automatically filled into the booking. The Trip Schedules feature can be found under the Bookings folder: How to Create a Trip Schedule Step-by-Step Procedure TASK 1. Go to the Bookings folder and select Trip Schedules. 2. Click on the Add button and select the type of trip you want to create: import or export for an Air, Ocean, or Ground trip. (When working in the dialog box, click from tab to tab to enter data. Use the dropdown menus to select from pre-set lists. To add information to a dropdown, click on the green plus sign in the mini toolbar that appears with the dropdown.) 197 HOW TO CREATE A TRIP SCHEDULE STEP-BY-STEP PROCEDURE 3. 198 The General tab has fields specific to the type of trip (air, ocean, or ground). • For an Air Trip Schedule (shown here), the flight number is filled in automatically on the General tab. (The Air Import and Export screens are the same. Note the Outgoing arrow, indicating export.) • Select the Carrier from the dropdown menu. • Enter a description of the flight (optional). • Enter the Flight Capacity weight and volume. (The unit of measure can be changed by using the dropdown menu.) • For an Ocean Trip Schedule (shown below), the trip number is filled in HOW TO CREATE A TRIP SCHEDULE STEP-BY-STEP PROCEDURE automatically. The screens are the same for import and export. • Enter the Booking number. • Select the Carrier from the dropdown menu. • All the Date and Time fields are filled in automatically. Change them to the correct dates and times. • Enter the capacity weight and volume for the vessel (for the amount of space you have contracted with the carrier). (The unit of measure can be changed using the dropdown menu.) • For a Ground Trip Schedule, the trip number is filled in automatically. 199 HOW TO CREATE A TRIP SCHEDULE STEP-BY-STEP PROCEDURE (The fields on the import and export screens are the same.) 200 • Select the Carrier from the dropdown menu. • Enter a description of the goods you will ship, if you know this information (this is optional). • Enter the capacity weight and volume for the truck (for the amount of space you have contracted with the carrier). (The unit of measure can be changed using the dropdown menu.) 4. The Entities tab is used by NVOCC’s and Freight Forwarders only, not by Carriers. For details on entering information in this tab, see the Shipments topic. The screen is the same for import and export of air, ocean, and ground. 5. On the Routing tab, enter the departure and arrival information for the trip. The screens for air, ocean, and ground trips have fields specific to each trip type. For details on entering information in this tab, see the Shipments topic. 6. On the Equipment tab, click the Add button to select the type of containers or other equipment used to transport cargo. This tab is the place for adding the containers that are available for this trip. When you create a booking for this trip, you can choose from the available containers. The status of the containers will be displayed, indicating if HOW TO CREATE A TRIP SCHEDULE STEP-BY-STEP PROCEDURE they are available or have already been booked. Adding containers in this tab is most commonly done for ocean trips. • 7. Enter the number of pieces. The Description is optional. (You can edit or delete an item by clicking on it.) On the Bookings tab, you can see a list of all the bookings that are already included for this trip. Totals at the bottom give you an idea of how much space you have already booked in this trip. 201 HOW TO CREATE A TRIP SCHEDULE STEP-BY-STEP PROCEDURE 8. On the Commodities tab, the commodities (or loose cargo) that are booked on this trip are displayed as you entered them in the bookings. 9. To add notes, use the Notes tab. These notes are included on documents. (The Internal Notes tab is for notes within your company.) For details, see the topic "Notes". (The Notes and Internal Notes tabs are the same for all bookings.) RESULT: After you have completed entering the information into the Trip Schedule dialog box and clicked OK, the trip is now available for use in Magaya Explorer. For example, when you create a booking, the trip schedule can be selected and all the information will be filled into the appropriate fields in the Booking dialog box. Actions You Can Perform from the Trip List The following actions can be performed from the Trip Schedule List: 202 • Create Reports: Reports can be made about the trips based on any of the fields listed in the reports list. The report can be saved or emailed. • Create a Consolidation: A wizard opens that enables you to create a consolidated shipment from the trip. The Bookings from the trip will be converted into House shipments, and the trip will become the Master shipment for the consolidation. You can choose to make the shipment number the same as the booking number. Click through the screens of the wizard and follow the onscreen prompts. For more details, see the topic "Shipments". HOW TO CREATE A TRIP SCHEDULE STEP-BY-STEP PROCEDURE • Create a Copy: The copy of a trip will contain all the same information except for the Trip Number, which the Magaya system will assign automatically. • View a Booking: This opens a new list showing the booking(s) associated with this trip. • View Commodities: This opens a new list showing the commodities in this trip. • Choose Columns: Use this option to select which columns you want displayed in the Trip Schedule list. • Import or Export Data: Use this option to import or export data to or from the Magaya database in CSV, XML, or other formats. • View History of a Trip: A dialog box opens showing any transactions related to this trip. 203 HOW TO CREATE A TRIP SCHEDULE STEP-BY-STEP PROCEDURE 204 CHAPTER 14: CREATING SHIPMENTS INTRODUCTION TO SHIPMENTS Chapter 14: Creating Shipments Introduction to Shipments Magaya Explorer offers you many different ways to create shipments: • Use the wizard that will create a consolidated shipment or a straight shipment for air, ocean, and ground (imports and exports). • Create a shipment from the File menu by going to File > New and choosing Air, Ocean, or Ground Shipment. • Right-click on a folder in your shipment folder and select Add Shipment and the type. • Convert an existing transaction such as a Quotation or a Booking into a shipment. The screens and tabs in the shipment dialog box are the same for import and export, so we will use an export shipment as an example. Afterwards, we will discuss how imports differ. The steps in the process of creating a shipment are the same for importing and exporting via air, ocean, and ground. The following instructions will explain the first method - how to use the wizards. The wizards can be used for creating an import or an export shipment; they have the same screens for import and export. First we will start with the Straight shipment wizard, and we will use an export air shipment as an example. Then we will explain how to use the Consolidation wizard and create an export ocean shipment as the example. Create a Straight Shipment Follow the instructions below to create an Air Export shipment using the Straight Shipment wizard. The procedure for straight ocean and ground shipments is the same as this example. 205 CHAPTER 14: CREATING SHIPMENTS CREATE A STRAIGHT SHIPMENT TASK 1. 206 Go to the toolbar across the top of Magaya Explorer and click on the arrow on the side of the Air button. From the dropdown menu, select Straight Shipment Wizard Air (Export). CHAPTER 14: CREATING SHIPMENTS CREATE A STRAIGHT SHIPMENT 2. Enter information in the first screen of the wizard as follows. Note the Shipment Name is filled in automatically. (It can be changed by typing over it). • Select the carrier from the dropdown menu (this example uses LAN Cargo). You can add the carrier in the dropdown if it is not listed. • Enter the Air Waybill Number (or click the Set button to select from a preset list of numbers.) To set up numbering, go to Maintenance > Carriers. Click on the carrier and go to the Airline tab. • Enter the Booking Number. • Select the place where the shipment is being executed (in this example the place is Miami). • The fields for “Executed By” and “Executed Date” are filled in by the system. If you need to change them, use the dropdown menu. • Enter the Declared Value for Carriage and for US Customs. (If you leave these fields blank, “NVD” and “NCV” will appear on the Air Waybill form.) • Enter a description of the goods, if you know it (optional). This descrip- 207 CHAPTER 14: CREATING SHIPMENTS CREATE A STRAIGHT SHIPMENT tion will appear in the Master air waybill; the individual cargo will not be listed. • 3. 208 The button with the three dots next to the Description field is used to add clauses to the description. Select a clause or add a new one. Click the Next button to go to the next screen in the wizard. Enter the information in the Entities tab as follows: • Select the Shipper from the dropdown list. • Select the Ultimate Consignee from the dropdown list. • Select the party to notify and the intermediate consignee if applicable. • Select the Forwarding Agent from the dropdown menu. (This is your company if you are a freight forwarder.) • Select the Destination Agent from the dropdown menu. (When a freight forwarder creates a straight shipment, the carrier may handle the trans- CHAPTER 14: CREATING SHIPMENTS CREATE A STRAIGHT SHIPMENT actions instead of a destination agent. If so, the Liquidation will show what amount is owed to you.) 4. • The fields for “Client to bill” will be filled in automatically based on the information you entered. • Click the Next button to go to the next screen in the wizard. Enter the information in the Routing tab as follows: • The Mode of Transportation and the Carrier fields are filled in automatically. The system filters out other types of transportation and shows 209 CHAPTER 14: CREATING SHIPMENTS CREATE A STRAIGHT SHIPMENT only air. The button with the three dots opens a list of additional modes of transportation you can choose from if needed. 5. 210 • Enter the flight number. • Fill in the Departure and Arrival information by using the dropdown menus. • Click the Next button to go to the next page. Select the documents you need to add to this air shipment: • For example, click in the box next to the document you want such as the Air Waybill option. A checkmark appears in the box next to the document name. This air waybill will now appear with your shipment documentation, and all the information from this wizard will appear in it. You can add as many documents as needed. • Use the “Templates” button to use documents that contain information that you use regularly and repeat. (Templates can be created by copying a document into the Template folder, located in the Miscellaneous folder. Examples include a letter of credit in a Bill of Lading with banking CHAPTER 14: CREATING SHIPMENTS CREATE A STRAIGHT SHIPMENT information that you added and which will be the same for many shipments.) • 6. Click on the Next button to go to the next screen in the wizard. Select the cargo you need to ship by using the list of cargo and inventory items. (If you do not see the items you are looking for, check if a filter is in place, which limits the cargo you see.) • • Select a button from the following to choose the method of loading cargo: Warehouse: To select from the Warehouse Receipt (to ship the same way you received the items). Pickup: For cargo that does not come to your warehouse. Inventory: To ship by part numbers (used by distributors). Scan: For using handheld scanners to scan barcodes. Click on the items you want to include in this shipment. This example selects from the Warehouse Receipts. If you are selecting only some of the items from a Warehouse Receipt, click on the Pieces button and enter the number of items. For this example, there is a total of 38 diesel 211 CHAPTER 14: CREATING SHIPMENTS CREATE A STRAIGHT SHIPMENT fuel conditioners available. To send only 5, enter 5 in the Pieces dialog box. The total number of items available is the first field in the series before the item name: 38. The field 10 is the Pickup Order number. 24 is the Warehouse Receipt number. (The order of these fields can be changed by clicking on the Configure button.) • 7. 212 Click the Next button to go to the next screen in the wizard. Check the box if you want to repack the cargo. If you do not want to repack, leave the box unchecked and go to the next screen. • If you repack, click on the Repack button. A dialog box opens. This will pack all the items inside one container. If cargo is to be packed into more than one container, do not use this Repack button: Go to the shipment and use the Repack button in the Cargo Toolbar. • Enter the information in the dialog box as needed: Select the container type and enter the dimensions. This can be an air container such as an LD or a regular pallet. Enter information in the other tabs as needed, and CHAPTER 14: CREATING SHIPMENTS CREATE A STRAIGHT SHIPMENT click the OK button when you are done. You will be returned to the wizard. Click to the next screen in the wizard. 8. Select a folder where you want to save the shipment in Magaya Explorer. • 9. If you need to add a new folder, click the New Folder button. When done, click to the next screen in the wizard. On the Summary screen, verify the shipment information. To make any 213 CHAPTER 14: CREATING SHIPMENTS CREATE A STRAIGHT SHIPMENT changes, use the back buttons to go to the screen you need. 10. Click the Finish button when you are done. RESULT: All the information from the wizard is automatically transferred to create a shipment. Magaya Explorer lists the documents in the top pane; the shipment 214 CHAPTER 14: CREATING SHIPMENTS CREATE A CONSOLIDATION screens and tabs (the same as in the wizard) and the cargo packing list are displayed below the Shipment Toolbar and the Cargo Toolbar. In the packing list, cargo can be unpacked and repacked as needed. More cargo can be added or unloaded. The totals for the number of pieces and weight and volume are displayed on the bottom. From here you can set the shipment in transit, liquidate it, and other choices. These are explained in detail in the topic "Working with Shipments". Create a Consolidation Follow these instructions to create a consolidated ocean export shipment. The procedure is the same for air and ground consolidations. 215 CHAPTER 14: CREATING SHIPMENTS CREATE A CONSOLIDATION TASK 1. 216 Go to the toolbar across the top of Magaya Explorer and click on the arrow on the side of the Ocean button. From the dropdown menu, select Consolidation Wizard (Export). CHAPTER 14: CREATING SHIPMENTS CREATE A CONSOLIDATION 2. Enter information in the first screen of the wizard as follows. • The shipment name is filled in automatically. To change it, type over it. (To set up numbering, go to Options>Configuration>Document Numbers.) • Enter the Master Bill of Lading Number (from the shipping line). • Enter the Booking Number (from the shipping line). • Select the place where the shipment is being executed (in this example the place is Miami). • The fields for “Executed By” and “Executed Date” are filled in by the system with today’s date. To change them, use the dropdown menu. • Enter the Declared Value. (If you leave this blank, the system will fill in “NVD” in the Bill of Lading. • Enter a general description of the goods, if you know it (optional). • Add a preset clause to the description field by clicking on the button with the three dots. An example of a preset clause is “Consolidation as per attached cargo manifest.” 217 CHAPTER 14: CREATING SHIPMENTS CREATE A CONSOLIDATION • 3. 4. 218 Click the Next button to go to the next screen in the wizard. Enter information in the Entities tab at the Master level as follows: • Select the Shipper from the dropdown list. The Shipper will be filled in automatically with your company information (if you are a freight forwarder). • Select the Ultimate Consignee from the dropdown list. (For a consolidation, the consignee will be the destination agent.) • Select the party to notify and the intermediate consignee if applicable. • Select the Forwarding Agent from the dropdown menu. (This is your company if you are a freight forwarder.) • Select the Destination Agent from the dropdown menu. • Click the Next button to go to the next screen in the wizard. Enter information in the Routing tab as follows (in a consolidation, the CHAPTER 14: CREATING SHIPMENTS CREATE A CONSOLIDATION routing information will be copied to all the Houses): • The Mode of Transportation field is filled in automatically. (The system will display only maritime type transportation options. For more options, click on the button with the three dots.) • Enter the point of origin or the Free Trade Zone (FTZ) number. The point of origin is the city where the transportation starts. • Select the port where the cargo will be loaded (2). • Enter the pier or terminal name or number if you know it. • Select the pre-carriage company and where they will pick up the items (1). • Select the exporting carrier (the shipping line). • Select the vessel name and flag, and enter the voyage ID number. • Select the port where the cargo will be unloaded (3). • Select the place (city) where the cargo will be delivered by on-carrier (4). (The data for the ports of loading and unloading and place of receipt by pre-carrier are from the Ports list in the Maintenance folder.) • Click the Next button to go to the next screen in the wizard. 219 CHAPTER 14: CREATING SHIPMENTS CREATE A CONSOLIDATION 5. 220 Select the documents for the Master shipment: • For example, click on the checkbox for Bill of Lading and Cargo Manifest options. A checkmark appears in the box next to the document name. These documents will now appear with your shipment documentation, and all the information from this wizard will appear in the applicable fields in the documents. • Use the “Templates” button to use documents that contain information that you use regularly and repeat. (Templates can be created by copying a document into the Template folder, located in the Miscellaneous folder. Examples include a letter of credit in a Bill of Lading with banking CHAPTER 14: CREATING SHIPMENTS CREATE A CONSOLIDATION information that you added and which will be the same for many shipments.) • 6. Click the Next button to go to the next screen in the wizard. Select the cargo you need to ship: • • Select a button from the following to choose the method of loading cargo: Warehouse: To select from the Warehouse Receipt (to ship the same way you received the items). Pickup: For cargo that does not come to your warehouse. Inventory: To ship by part numbers (used by distributors). Scan: For using handheld scanners to scan barcodes. Click on the items you want to include in this shipment. This example selects from the Warehouse Receipts. If you are selecting only some of the items from a Warehouse Receipt, click on the Pieces button and enter the number of items. For this example, there is a total of 35 women’s Reebok court shoes available. To send only 12, enter 12 in the pieces dialog box. The total number of items available is the first field in 221 CHAPTER 14: CREATING SHIPMENTS CREATE A CONSOLIDATION the series before the item name: 35, and 30 is the Pickup Order number. (The order of these fields can be changed by clicking on the Configure button.) 7. • The Houses are grouped by Warehouse Receipt by default (the number of WR’s equals the number of Houses that will be created). To select another way to group the cargo, select the radio button you want. (This step does not repack the cargo; it organizes the documentation. You can organize the documents based on who is paying and how much detail you want on their documents. For example if the consignee is paying and they want one House, then group by consignee. If they want one House per shipper, group by shipper.) • You can add a House for cargo that does not have a warehouse receipt by clicking in the box to add additional houses and type in the number of Houses. You can also use this option if you want to group the items in a different way. • The system is set by default to be filled in reverse order. This loads the items first from your warehouse that you received the most recently. • Click on the Next button to go to the next screen. If you would like to repack the cargo, click the Yes checkbox. Then click on the Repack button and fill in the information in the dialog box. • 8. 222 This will repack the cargo from all Houses into one container at the Master level. Select documents for the House shipments. (The screen is the same as the one for the Master shipment documents.) Be sure a checkmark CHAPTER 14: CREATING SHIPMENTS CREATE A CONSOLIDATION appears in the checkbox when you select a document. This will add the selected document to each House. 9. Select a folder where you want to save the shipment in Magaya Explorer. 223 CHAPTER 14: CREATING SHIPMENTS CREATE A CONSOLIDATION 10. Verify the information about your shipment in the summary screen of the wizard. To make any changes, use the back buttons to go to the screen you need. 11. Click the Finish button when you are done. RESULT: All the information from the wizard is automatically transferred to create a shipment. Magaya Explorer places each document in the Shipment folder; lists the House Bills of Lading and other documents in the top pane; and the ship- 224 WORKING WITH SHIPMENTS CREATE A CONSOLIDATION ment screens and tabs (the same as in the wizard) and the cargo packing list are displayed below the Shipment Toolbar and the Cargo Toolbar. In the cargo list, cargo can be unpacked and repacked as needed. More cargo can be added or unloaded. The totals for the number of pieces and weight and volume are displayed on the bottom. In the shipment screens and with the buttons on the toolbars you can set the shipment in transit, liquidate it, and other choices. These are explained in detail in the topic "Working with Shipments". Working with Shipments This topic will provide an overview of the Shipment Toolbar and the functions available when you are working on your shipments. Also explained here is how to work with the shipment tabs, repack cargo and how to liquidate a shipment. 225 WORKING WITH SHIPMENTS INTRODUCTION TO WORKING WITH SHIPMENTS Introduction to Working with Shipments Magaya Explorer displays shipments in three panes. The panes and toolbars are the same for outgoing and incoming shipments of air, ocean, or ground. 226 • The Contents List shows the House shipments under the selected shipment and the documents that were added to that shipment. • The Shipment Data pane shows all data for this shipment organized on tabs. The fields in the tabs can be edited as needed. If you used the wizard to create a shipment, the data from the wizard will appear in these tabs. • The Cargo List shows the cargo in the shipment. Above the Cargo List is the Cargo Toolbar which lets you modify the content of the Cargo List. • The Shipment Toolbar covers the span of the Shipment Data pane and the Cargo List. Buttons on the Shipment Toolbar include a Liquidation button, a button for Customs, one for adding documents to a shipment, and more. WORKING WITH SHIPMENTS WORKING WITH THE SHIPMENT TABS Working with the Shipment Tabs All the information entered in the shipment wizard appears in the tabs. You can verify or make changes by clicking on the tab and entering information in the fields. General Tab The General tab has fields specific to the type of shipment you are doing (air, ocean, or ground). Let’s look at each. 227 WORKING WITH SHIPMENTS GENERAL TAB An Air Shipment has the following fields on the General tab: The data you entered in the wizard appears in the fields. You can make edits if needed. If you do not use the wizard to create a shipment, enter the following information into the fields: 228 • The Shipment Name is assigned automatically by the system. To change it, type over it. To set up numbering, go to the Maintenance folder and click on Configuration. (This is the same for air, ocean, and ground.) • Enter the Air Waybill Number from the airline. If the field is grayed out, use the Set button. The Set button is used to select the air waybill number from a list of pre-set numbers given to your company by the airline. Create a pre-set list in the Maintenance > Carrier folder. • Enter the Booking Number. • Select the place where the shipment is being executed (in this example the place is Miami). • The field for “Executed By” is filled with the user’s name (the person logged into the system) and “Executed Date” is filled in by the system with today’s date. To change them, use the dropdown menus. • Enter the Declared Value. • Enter a general description of the goods, if you know it. WORKING WITH SHIPMENTS GENERAL TAB • Enter a pre-set clause by clicking on the button with the three dots. The clause will appear in the Description of Goods field, overwriting the description. Now let’s look at the General tab for an Ocean Shipment: • The Dates are filled in automatically by the system with today’s date. Change the Departure and Arrival date and time for the shipment. • Enter the Declared Value for the goods. 229 WORKING WITH SHIPMENTS GENERAL TAB • The totals for the Quantity of the goods is shown on the bottom of the screen. To change the units of measurement, click on the Settings button. The Settings button has two tabs: One for setting up how you want forms filled in (shown here), and another tab for the measurement units. 230 WORKING WITH SHIPMENTS ROUTING TAB Now let’s look at the General tab for a Ground Shipment: • Enter a Declared Value for the goods. • Enter a general description of the goods. • The Settings button has two tabs: One for setting up how you want forms filled in (such as air waybills and Bill of Lading), and another tab for the measurement units (pounds, kilos, etc.). Routing Tab On the Routing tab for all types of shipments (air, ocean, and ground) the mode of transportation is set by the system for the type of shipment. You can use the dropdown menu or the button with the three dots to make changes to the mode. 231 WORKING WITH SHIPMENTS ROUTING TAB The Routing tab for an Air Shipment contains the following fields: 232 • The Carrier is filled in from the wizard (in this example). In the case of air shipments, the carrier is entered in the General tab; on the Routing tab it is Read Only (grayed out). To change it, go to the General tab. • The Air Routing tab includes a place to add flight transfer information. Enter the airport, the carrier and flight number for each transfer as needed. • Select US Customs codes for Origin (Schedule D) and for Destination (Schedule K). Use the button with the three dots to browse through a list of codes that are in the Magaya database. After a code is used once, it is associated with that port; the next time you use that port, the code will be readily available in the dropdown list. • Check the Routed Transaction (AES) box to indicate that this shipment is coordinated from the destination. (AES is the Automated Export System for sending information to US Customs). • Check the Related Companies (AES) box if the entity receiving the goods is related to the company at origin. WORKING WITH SHIPMENTS ROUTING TAB The Routing tab for an Ocean Shipment has the following fields: The fields in the Ocean Routing tab are the same as shown in the instructions for creating an Ocean Consolidation. Fill in the fields with information for your shipment. The Mode of Transportation is automatically filled in by the system. • 1. Place of Receipt by Pre-Carrier: This is the place where the cargo will be picked up by the inland carrier to take it to the loading port. • 2. Port of Loading: This is the port where goods are going to be loaded onto the vessel. • 3. Port of Unloading: This is where the cargo is going to be unloaded from the vessel. • 4. Place of Delivery by On-Carrier: This is the final destination of the goods - where the inland carrier at the destination will take the goods. • Select US Customs codes for Origin (Schedule D) and for Destination (Schedule K). Use the button with the three dots to browse through a list of codes that are in the Magaya database. After a code is used once, it is associated with that port; the next time you use that port, the code will be readily available in the dropdown list. 233 WORKING WITH SHIPMENTS ROUTING TAB • Check the Routed Transaction (AES) box to indicate that this shipment is coordinated from the destination. (AES is the Automated Export System for sending information to US Customs). • Check the Related Companies (AES) box if the entity receiving the goods is related to the company at origin. The Routing tab for a Ground Shipment has the following fields: 234 • The Mode of Transportation is set to “Truck” by default for ground shipments. The dropdown menu and the button with the three dots gives you the option to add new modes of transport. • Enter the PRO number, tracking number, the Driver’s name and number (optional). • Enter the Departure and Arrival date and time information. (The “To” and “From” dropdown menus use the ports list for location names.) • Select US Customs codes for Origin (Schedule D) and for Destination (Schedule K). Use the button with the three dots to browse through a list of codes that are in the Magaya database. After a code is used once, it is associated with that port; the next time you use that port, the code will be readily available in the dropdown list. • Check the Routed Transaction (AES) box to indicate that this shipment is coordinated from the destination. (AES is the Automated Export System for sending information to US Customs). WORKING WITH SHIPMENTS CHARGES TAB • Check the Related Companies (AES) box if the entity receiving the goods is related to the company at origin. Charges Tab Freight charges and other charges are entered on the Charges tab. If your shipment was created from a previous transaction, the charges entered in that transaction will be transferred to the Shipment. You can also add or edit charges when you create a shipment. The Charges tab shows the following: Costs are in red, income charges are in green; the status of Open, Posted, or Paid is noted; the description of the charge, if it is a Pre-paid charge (Yes or No), Quantity, and other information is displayed. When you click on the Add button, a menu pops up: • Income charges and expense charges are not related to the movement of the freight. Income examples include documentation and crating fees. • Expense Freight charges (and Income Freight Charges) include fuel, security surcharges, and air freight. 235 WORKING WITH SHIPMENTS CHARGES TAB The following is a screenshot of the dialog box that opens when you add an Income Freight Charge for an Ocean Shipment: Examples of ocean income freight charges include Ocean Freight Service and Fuel Surcharge. These are available from the first dropdown menu “Freight Service Class”. This dropdown menu is filled from the “Items and Services” List (under the Accounting folder); the Type Definition is “Freight” or “Other Freight”. Fill in the rest of the information as follows: 236 • Enter an additional description of the charge (optional). If you enter a description here, it will appear in the air waybill or BL document instead of the description of the “Freight Service Class” . • Select the client to apply the charge to (such as the shipper or consignee). • Determine if the charge is Pre-paid or Collect and select the appropriate option from the dropdown menu. (Pre-paid charges are invoiced at origin. Collect charges are invoiced at destination.) • If you check the box to show charges in documents, the charges will show in operations transactions and shipment documents. The charges will always appear in bills and invoices even if you do not check this box. • Allow Automatic Update: This option will be grayed out if the charge was create manually. If the charge was added to the transaction automatically, the checkbox will be visible. • Apply the charges by weight, pieces, volume, or by container. (When you change how you apply the charge (by weight, pieces, etc.), the totals across the bottom change. The unshaded fields (yellow) will be multiplied auto- WORKING WITH SHIPMENTS CHARGES TAB matically to calculate the total. You only need to fill in the unshaded fields.) Each method of applying charges is explained below: • • – Pieces: To apply charges by Pieces will calculate the total based on the total number of pieces. – Weight: This is the gross weight of all the pieces in the shipment. – Volume: The volume of all the pieces added together. – Chargeable Weight: In Air shipments, the chargeable weight is calculated based on the volume weight (dimensional weight); compare the volume weight to the gross weight and use the larger amount. Select the Rate method to use: – Enter a Rate: Enter a value. – Enter a Minimum: Enter a minimum amount – Enter a Maximum: Enter a maximum amount Enter the number of pieces and the charge. The total will be calculated automatically. The following screenshot of an Air Freight income charge shows the Chargeable Weight: The Magaya Explorer system will notify you of the chargeable weight amount. For additional details on working in the Charges tab, see the topic "Charges". 237 WORKING WITH SHIPMENTS OTHER TABS Other Tabs The Delivery tab has information about handling the delivery of the goods to the final consignee in the final part of the shipment. If you want to provide a Proof of Delivery to your customer, click on the Delivery tab, and check the box for POD. Fill in the needed information. • The Local Delivery Agent is the company handling the local delivery at the destination. • The Destination Pickup Address is the address of the location where the cargo will be picked up for the final delivery, for example, the airport. • If you check the POD box, then fill in the Delivery date and time, the name of who received the cargo (the person who signed), and any comments such as if the packed was left with a neighbor, etc. This information will be given to you after the goods are delivered. If the destination agent has Magaya, they will enter this information and it will be updated in your system. The Events tab shows the events added for the Master and Houses. They will be visible in tracking. For more details, see the topic "Events". For details on the Attachments tab, see the topic "Attachments". For details on the Notes tab, see the topic "Notes". If you have added custom fields, they will appear on a custom tab. (Set up custom fields in the Maintenance folder in the Configuration subfolder.) 238 WORKING WITH SHIPMENTS THE SHIPMENT TOOLBAR The Shipment Toolbar The Shipment Toolbar offers many functions. Some of the buttons have an arrow on the side that you can click for more options. The following explains each of the buttons and what they do: Master: This button navigates to the Master shipment when you are in the House shipment view. (It is grayed out when you are in the Master.) Houses: When you need to add a House to a consolidation, you have two options: 1) Choose “House Shipment” to add a house to a consolidation that you will enter information into manually, or 2) choose “Create Houses Wizard” to use the wizard to add a house. Add a Document: This button has two options: 1) Select a document from Magaya Explorer such as an air waybill, or 2) select “Other Document” which is a document from your computer such as an Excel spreadsheet or Word document. Profit: Click to see the profit for a consolidation. A list opens with details of all the expenses, income, and profit for all the Houses. Liquidation: This liquidates the shipment and creates accounting tasks (see the section on Liquidation). Transactions: This button has two options: 1) Transactions for Consolidation, which is all the accounting transactions related to the Master and House that will be summarized in one screen, and 2) Transaction for the Shipment, which enables you to edit the accounting transactions. (See the section on viewing transactions.) Send: Send the shipment information and documentation to an agent or other in the Magaya Network. Customs: Used for accessing Customs options. If the button is grayed out, contact Magaya Corporation to activate the AES plug-in (there is a fee). Commodities: This button has options to show or hide the cargo list, to verify the packing list, or to choose the packing list columns. (If you have a scanner, scan each item and the list will move the items from unverified to verified.) Actions: There are many options available from the Actions button: • Set/Reset as In Transit, as Received, and as Delivered: Use this menu option to change the status of a shipment. When you set the shipment In Transit, the cargo has departed from the warehouse, and therefore items inside that shipment cannot be modified. The status will be updated in the 239 WORKING WITH SHIPMENTS THE CARGO TOOLBAR Shipment List under the Warehousing folder. The Warehouse Receipt list will also be updated. (These options are for Imports. See the Imports topic for details.) • Set as Incoming or as Outgoing: This option changes the direction of a shipment. “Incoming” is a shipment that your company is receiving (imports). “Outgoing” is a shipment that your company is sending (exports). • Add to a job: This function is available in the Magaya Supply Chain Solution. It allows a shipment to be connected to a job and the progress updated in the job screen. • Reception and Release options are for Imports. See the Imports topic for details. • Reports: Use this option to create a report for the selected shipment such as a report of the cargo by shipper, consignee, etc. The Cargo Manifest report option is available here. • History: You can view the history of all the transactions that are related to this shipment. You can go to the document or the transaction (the dialog box) for any item listed in the History list. (The History option on the Actions button is displayed in bold, indicating this is the default option for the Actions button. This means that if you click on the Actions button instead of the arrow to select an option, the History screen will appear.) • Verify Charges: This displays a verification screen of the charges in a shipment in comparison to the rates you have entered into the system. The shipment information is displayed. Click the “Create” button to create a Charges Correction Advice. This form will be available in the list in the top pane. This option is commonly used by airlines to verify charges that their customers calculate. If there is a difference, the system will alert you. The Cargo Toolbar The Cargo Toolbar enables you to work with the cargo in your shipment. At the House level, you will see the cargo for that House; at the Master level, you will see the consolidation of the cargo for all Houses. The Cargo Toolbar has the following options: 240 WORKING WITH SHIPMENTS THE CARGO TOOLBAR • Load: This opens another screen to load cargo into the House you have selected, not at the Master level: • Add: Use this to add cargo that does not have a Warehouse Receipt (to add on the fly). The Commodities screen opens. See the topic "Commodities" • Unload: To remove cargo from this House and place it back in the warehouse in “On Hand” status (if it was part of a Warehouse Receipt). • Repack: See the Repack Cargo section. • Unpack: To move some items out of the container. The items will remain in the House. If you click the Unpack button when you have a container selected, all the items in that container will be unpacked. If you click on an item, only that item will be unpacked from the container. • Edit: To make changes. The icons for the cargo indicate the status of the cargo: • Yellow is In Process (or Ordered) • Aqua is On Hand • Purple is Loaded • Light Green is In Transit (Dark Green is Arriving) 241 WORKING WITH SHIPMENTS THE CARGO TOOLBAR • Blue is Delivered The icons are identified in the Magaya Explorer lists such as the Warehouse Receipts list, the Cargo Releases list, and the Commodities list. See the Status column for the names and colors of the icons. 242 WORKING WITH SHIPMENTS REPACK CARGO Repack Cargo To repack cargo within a shipment, click on the shipment in the Shipment folder to select it and click on the Repack button on the Cargo Toolbar. A wizard opens. • Select the container type. A “container” can be a pallet, an ocean container or air container. This dropdown menu pulls its definitions from the Package Types list (under the Warehousing folder). • Enter the cargo description. • Enter the container number. • Enter the seal numbers for the container (for ocean shipments only). • Enter the container dimensions if necessary. • Click to check the box if you want to add the weight of the contained pieces to the total weight. • Select a location in your warehouse where this container is located. 243 WORKING WITH SHIPMENTS LIQUIDATION • Add notes as needed and click the Next button to go to the next screen in the wizard. • Select the items you want to include inside the container. • Click the Finish button when you are done. The cargo will be repacked. Verify the repacking in the cargo list. If you want to add more items to this container after you finish this screen, you can select the container in the Cargo List and click the Repack button again. Liquidation Liquidation is the process that creates all your Accounts Receivables, Accounts Payables, and transactions related to a shipment or consolidation in one step. Click on the Liquidation button on the Shipment Toolbar. A list opens, displaying a summary of income and expenses. These are the charges from the Charges tab. 244 WORKING WITH SHIPMENTS LIQUIDATION Totals are displayed at the bottom. The set of buttons on the side of the list gives you the ability to configure the liquidation set up, to generate the transactions, and to update and filter the list. The columns in the Liquidation screen are: • Waybill number • Customer name • Description of the fee • Cost Pre-Paid (PP): Cost paid at origin • Cost Collect (Coll): Cost paid at destination • Income Pre-Paid (Inc. PP): Income invoiced at origin • Income Collect (Inc. Coll.): Income invoiced at destination • Gross Profit is the (Income Pre-Paid + Income Collect) - (Cost Pre-Paid + Cost Collect) • Agent Name • Agent Participation: This column shows the rule or formula that is used to calculate the agent participation per charge (per itemized line). Not all charges will show an agent participation; normally only the freight charges are shared with an agent. • Agent Profit: The amount that goes to the agent per charge type. 245 WORKING WITH SHIPMENTS LIQUIDATION • Your Profit: The amount that your company is making per charge after subtracting agent and salesperson’s commissions. • Balance: The amount that the agent owes you per charge. If the amount is a negative amount, then you owe the agent that amount. As with any list, you can choose the columns and rearrange the order of them by using the Actions button. Options include adding a salesman and cargo dimensions. Each line in the Liquidation list itemizes the details of the charges for each House, showing the income amount and the prorated amount. The following screenshot highlights the section of the Liquidation list that shows the House air waybills, customer name, fee description and costs: • 246 In this example there are two Houses (HAWB11with four charges and HAWB12 with three charges). All the Costs are Pre-paid. WORKING WITH SHIPMENTS LIQUIDATION The following screenshot highlights the income for the Houses: • The Income charges are Collect for HAWB11, and for HAWB12 the Income charges are Pre-paid. The following screenshot highlights the agent’s participation and profit, and your profit and the balance itemized per line of what the agent owes you. (A negative signs means that you owe the agent): In this example we are sharing 50% of the air freight gross profit with our agent for both Houses. The agent profit sharing can also be pre-set in the Maintenance folder; open the Forwarding Agent’s profile and click on the Participation tab. The participation can be set as a percent, a flat value, or amount per weight, volume, or piece. • To calculate the participation by weight, multiply the dollar amount (for example $1.50) by the weight; the formula you enter on the line would be: 247 WORKING WITH SHIPMENTS LIQUIDATION 1.50*W. (Enter an asterisk (*) for the multiplication function.) Weight is in pounds (lb). • To calculate the participation by volume (for the above example), enter the formula: 15*V. Volume is in cubic feet (ft3). • To calculate the participation by pieces (for the same example), enter the formula: 15*P. To modify an agent’s profit sharing for the shipment in the Liquidation list, click on the cell in the table and enter the number and the percent symbol. After you enter the formula, the amount will be calculated by the system and appear in the column. The totals on the bottom of the screen show: • Cost: Pre-Paid and Collect • Income: Pre-Paid and Collect • Gross Profit: subtract costs from income • Salesman Profit (the person who brings you the customer; to set up, go to Maintenance and the Sales person’s profile) • Agent Profit (To set up the Agent’s profit sharing, go to the Maintenance folder and edit the agent’s profile in Forwarding Agents.) • Your Profit • Your Agent Owes You/You Owe Your Agent: The correct one will appear, determined based on if the amount is pre-paid or collect. The profit of the agent on the bottom of the screen will be calculated by the amounts on the line items. If the agent collects all the fees at the destination, your agent will owe you and the system will generate an invoice for the agent. (If the destination agent enters all the charges when they create an import shipment, then they enter “100%” in the Agent Participation column for charges that were pre-paid at origin. For more on imports, see the topic "Imports".) If you collect more money at the origin and have to pay the agent, the system will create a credit memo. In the example, there is a combination of Pre-paid and Collect Houses. The system will calculate to create an invoice or a credit memo for the agent. These accounting transactions will appear in the Transactions list after you generate the charges. The Liquidation is the place to catch any billing errors. If one line item shows a negative profit, verify two things: 1) if the amount was incorporated into a cost charge (if it is too high), or 2) if you are charging the correct amount. Generating Accounting Transactions: The system will generate an invoice for the agent (if they owe you) or credit memo (if you owe) for the agent. That 248 WORKING WITH SHIPMENTS LIQUIDATION transaction will appear in the Accounting folder and the Transaction List, not here in the Liquidation list because it is the result of the liquidation. All other accounting transactions will be created when you click the Generate button. To generate transactions, click on the Generate button. A dialog box will open, listing the accounting transactions. Verify them and click the OK button, or cancel to make corrections. Charges included in the generated transactions will change from “open” to “posted” after liquidation. The Update button will update (reset) the profit sharing information from the Maintenance folder for agents to reflect the amounts preset in the system. If you make changes in the Maintenance folder, the system will recalculate based on the new information by clicking the Update button. To create reports based on the liquidation, click the Actions button and select the option to create a report by waybill number or by shipment name. These are the reports you can send to your destination agent, so the agent can see the results of the liquidation. To configure how the transactions will be generated in the Liquidation, click on the Configure button on the right side of the Liquidation screen. A dialog box opens. The system sets the defaults as shown in the dialog box. Make changes as appropriate to your business. Invoices generated will go to the Accounts Receivable account selected here in this Configure screen. Bills generated will be assigned to the Accounts Payable account that is set up in this screen. 249 WORKING WITH SHIPMENTS VIEW TRANSACTIONS The Salesperson’s commission will be generated and the item on the bill will show as “Sales Commission”. The Agent Profit Income Item will be assigned as “Agent profit share” in the invoice and summarized in the invoice. You can choose to expand the itemization. (You can summarize here and send a detailed report.) The system checks by default the option to “Use destination agent for collections.” The agent will collect the money at the destination for consolidated shipments, and the system will not generate invoices for charges that are collect; it will summarize all these charges in an invoice for the agent. If you do not have this checked, the system will create invoices for all charges (pre-paid and collect), and there would be no invoice for the agent in this case. In the case of a straight shipment, the carrier acts as a collection agent and collects the charges for you. If the charges are collect, the system will create a Bill Credit for the carrier with the amount they owe you. The system also checks by default the option to “Show detail in generated transactions.” The system will show all the line items from the liquidation and place them in the invoice. You can also group the charges, for example to show all the ocean freight for the Houses will be grouped on one line. The option to “Generate Agent’s Commissions as Expenses” does not have a check in the box (it is off by default). If it is off, the amounts that will appear in the invoices generated will be less than the amount than if this is on. If it is off, the income will have the agent amount already subtracted. If it is on, you will have the whole income and the commission will be on a separate line on the invoice. Profit Calculation Order: Agent participation can be calculated at the same time as the salesperson, or after the sales commission is taken out. When an outgoing shipment has been liquidated, a red checkmark will appear on the General tab: View Transactions To view all accounting transactions, click on the arrow on the side of the Transactions button on the Shipment Toolbar. The Transaction button has two options: to view the transactions from the shipment or from a consolidation. 250 WORKING WITH SHIPMENTS VIEW TRANSACTIONS If you select to view the transactions for a consolidation, a summary will be displayed. You will not be able to edit any transactions in this summary. This list shown here is for a shipment (not all of these options will be available in the consolidation view). In the shipment list, you can add, edit or delete transactions. You can right-click on a transaction and select from the menu: • To view one of the documents, select “Go to the document”. • Select “Link Invoice” or “Link Bill” to link a previously created invoice or bill to this shipment. A dialog box will open, showing a list of transactions to choose from. • Select “Pay Bill” to write a check to pay the highlighted bill. A dialog box opens with all the information for the check. • Other options enable you to choose the columns in this list, to export the data, or view the history of that transaction. • In this screen you can also add transactions by clicking on the Add button. For example you can add another invoice and it will be related to this shipment. It will get the information from the shipment you are working on and the invoice will appear directly in Accounting as Posted. (If you create the invoice in the Invoices List, you will have to link it from there.) These same options are available from the Actions button. Status of Shipments: After the shipment is done and has left your warehouse, you set it as “In Transit”. This will update the status in the tracking so your customers can see the status. If you are using an agent who also has Magaya Explorer, they will update the status when the cargo is received at destination and when it is delivered. Your system at origin will be updated automatically. 251 WORKING WITH SHIPMENTS PRINT LABELS Otherwise, you will have to set the cargo as “Received” and “Delivered” manually. The status of the cargo in the shipment will be updated in other places in Magaya Explorer that are linked to that shipment such as a Pickup Order or Warehouse Receipt that are related to the shipment. Print Labels To print labels, click the Print button arrow. Select “Print Labels”. Options are: 252 • Select the label size and priter setup. • Change the amount of labels to print if needed. USING THE SHIPMENT LIST SHIPMENT LIST Using the Shipment List Shipment List What is the Shipment List? The Shipment List shows all the shipments your company has handled. The Shipment List is located under the Warehousing folder in Magaya Explorer. Use the Filter button to display only those shipments you want to see. As with all lists in Magaya Explorer, you can rearrange the columns and select which columns you want to see. You can also import and export the data in and out of Magaya Explorer. Use the Actions button offers the following options: 253 USING THE SHIPMENT LIST SHIPMENT LIST • Create Reports: There are two report options available: To create a Shipment report or a Container report. You can create reports in the Shipment List that will group all the shipments together to see how much cargo you are moving to one port or for one consignee, etc. (In contrast, the reports you create from a shipment itself will only show information about the cargo on that shipment.) Containers Reports will show the items created as containers, either by using the “Add Container” button in Warehouse Receipts or the Repack button in the Cargo Toolbar for the Shipment. • View Transactions: You can view the transaction listing for any shipment. Select the transaction and then use the Actions button to select Transaction Listing. (Shortcut: Click on the View button or double-click on the transaction.) The Shipment List is also available for others to view shipments such as warehouse staff who need to know what shipments are arriving. (Due to permissions access restrictions, some employees will only be able to view shipment transactions here because they may not have access to the shipment folders.) • View Statistics: You can see the total quantity of shipments and of pieces, the total weight, volume, and volume weight. The statistics will show you the totals of what you have filtered. You can use this to see if the total weight of a shipment will fit inside a container, etc. • Exclude from Tracking: This option is useful if a transaction is not complete and you do not want it to be visible through any tracking offered in the Magaya Explorer. • Go to Folder: You can select a shipment and then go to the folder for it and view it. Click the Back button to return to the Shipment List. • View History: You can view the history for any transaction by selecting it and using the Actions button. When you use the Filter button in the Shipment List and select the Standard Filter, be sure to choose either Master or House to filter. Otherwise, if you select “any”, the list produced will show both (piece counts, weight, and volume will be duplicated). 254 IMPORTS INTRODUCTION TO IMPORTS Imports Introduction to Imports Magaya Explorer provides wizards to help you process imports. The screens for import and export are the same in the wizards for air, ocean, and ground shipments. If the origin agent used Magaya Explorer to create the import shipment, then the shipment data will be sent to the destination agent via the Magaya Network. Then you will begin with Step 2 below. If the origin agent did not use Magaya Network, then begin with Step 1. After Step 2, the operations procedures are the same whether the shipment was created in Magaya Explorer at origin or not. The following is an overview of the steps of creating and processing incoming shipments (imports): 1) Create an Import Shipment in Magaya Explorer using the wizard and enter shipment data. (This step is not necessary if the shipment was created by the agent at origin and sent to you via the Magaya Network.) 2) Liquidate the shipment to generate invoices and bills. 3) Perform the Reception process, which creates Warehouse Receipts. 4) Create Arrival Notices for customers. 5) Release cargo for final delivery. The following sections provide details on each of these operations and liquidation steps. 1. Create an Import Shipment These steps explain how to create an Import Shipment in Magaya Explorer. 255 IMPORTS 1. CREATE AN IMPORT SHIPMENT This example shows an Air Consolidation. The steps are the same for Ocean and Ground imports. 1) Click on the arrow on the Air Shipment button: The import wizard opens. The first screen contains fields for general shipment information such as the shipment name (filled in automatically), the carrier, the place and date that the incoming shipment transaction is being entered in the Magaya Explorer, and general information about the goods that are arriving. The destination agent will need to create an incoming shipment if the origin agent did not use Magaya Explorer to transmit the shipment data electronically to the destination agent. Magaya Corporation encourages importers to involve their agents at origin to prepare their shipments using Magaya Explorer and to send them electronically via the Magaya Network. This will reduce data entry time by about 70% in comparison to creating the import shipment from scratch at destination. 256 IMPORTS 1. CREATE AN IMPORT SHIPMENT 2) Enter the shipment information in the General screen of the import wizard: • The “Executed Place” is the location of the destination. • All the fields are the same as in the exporting wizard. See the topic "Creating Shipments" . 257 IMPORTS 1. CREATE AN IMPORT SHIPMENT 3) Enter the shipper and consignee information in the Entities tab: In the case of an import consolidation, your company is the destination agent and the consignee at the Master level. All the fields are the same as in the exporting wizard. See the topic "Creating Shipments" . 258 IMPORTS 1. CREATE AN IMPORT SHIPMENT 4) Enter the routing information in the Routing tab: All the fields are the same as in the exporting wizard. See the topic "Creating Shipments" . 259 IMPORTS 1. CREATE AN IMPORT SHIPMENT 5) Select the documents needed for the Master: • 260 You will normally receive the documents from the agent at origin either in the mail or electronically through the Magaya Network. If you need to have a copy of the documents in the system for reference, you can select the cargo manifest and air waybill for example. IMPORTS 1. CREATE AN IMPORT SHIPMENT 6) Select the cargo that will arrive: There are two options for selecting cargo: • Option 1: Select the cargo from a Warehouse Receipt (WR) if you have already received the cargo and made WRs for it, or • Option 2: Add a number in the blank field to create “Additional House Shipments” (if you have not received the cargo yet). In this example, the screenshot shows the number “2” typed into the field to create two additional house shipments. 261 IMPORTS 1. CREATE AN IMPORT SHIPMENT 7) Check the box to repack the cargo if needed. For details on how to repack, see the topic "Repack Cargo". 262 IMPORTS 1. CREATE AN IMPORT SHIPMENT 8) Select the documents needed for each House: The Houses need Arrival Notices. (If you do not create them here, you can add them later.) You can also add any other document that you want to send to the customer or to keep in the system for reference. 263 IMPORTS 1. CREATE AN IMPORT SHIPMENT 9) Save the incoming shipment transaction in a folder in Magaya Explorer: 10) Verify the shipment data in the summary screen: 264 IMPORTS 1. CREATE AN IMPORT SHIPMENT • Click the Finish button when you are done. The shipment data will be transferred into the shipment folder and displayed in Magaya Explorer: Click on the Actions button and set the cargo “In Transit”. This will update the status of the shipment and begin the next part of the process - entering shipment data. Enter Shipment Data in Houses: Next you will need to enter the Shipper, Consignee, charges, and cargo information for each House. (This step will not need to be done if the shipment was created and sent via Magaya Network.) 265 IMPORTS 1. CREATE AN IMPORT SHIPMENT The following instructions will explain the procedure for one house, but this will need to be done for all the houses. 1) In the Shipment folder for the import, go to the Cargo List. If you did not have a Warehouse Receipt for the cargo, then the Cargo List will display a note “Double-click to enter cargo” for each House: 2) 266 Double-click on the line in the Cargo List. The Commodities dialog box opens. IMPORTS 1. CREATE AN IMPORT SHIPMENT 3) Enter information such as the commodity description and dimensions: For information on how to use the Commodities dialog box, see the topic "Commodities". 4) Add charges to the shipment. If the origin agent did not send the shipment through the Magaya Network, the destination agent will need to enter all the charges to create the accounting transactions. The destination agent may add any charges 267 IMPORTS 2. LIQUIDATE THE SHIPMENT related to the deconsolidation of the cargo, to repacking, and for delivery of the cargo to the final consignee. Enter the charges in the Charges tab of the shipment: For details on how to enter charges, see the topic "Charges". 2. Liquidate the Shipment Liquidating the import shipment will generate all the accounting transactions related to the incoming shipment. The destination agent needs to create invoices that are collect so the amount due can be collected from the customer before pickup or delivery of the items. Prepaid invoices are usually not created by the destination agent. Click on the Liquidation button on the Shipment Toolbar. A list opens, displaying a summary of income and expenses. These are the charges from the Charges tab. For information on the Liquidation screen, an explanation of the columns, and how to work with the buttons, see the topic "Liquidation". When liquidating the import, remember: 268 IMPORTS 3. PERFORM RECEPTION PROCESS • Cost Pre-Paid (PP): Cost paid at origin • Cost Collect (Coll): Cost paid at destination • Income Pre-Paid (Inc. PP): Income invoiced at origin • Income Collect (Inc. Coll.): Income invoiced at destination When liquidating an export, you generate the prepaid charges at origin, and collect charges will be settled with the destination agent. Liquidating an import is the reverse: You invoice the collect charges at destination, and the prepaid charges are settled with the origin agent. When you click the Generate button, the accounting transactions are created. Invoices and bills will be created for charges that are collect. 3. Perform Reception Process The Reception process is done as the shipment arrives at the destination. It prepares the cargo information for the warehouse and creates the Warehouse Receipts (WR) with all the information related to the shipment automatically filled into the WRs. Another advantage of receiving the shipment electronically via the Magaya Network is the ability to have documentation ready to meet customs regulations for imports which can start before cargo arrives at its destination. Click on the Master, then click on the Actions button arrow to select “Reception”. A dialog box opens: • Select the cargo you are receiving. You can select all the cargo or partial. • Click on the checkbox to create a Warehouse Receipt (WR) per house. If you do not select, it will generate one WR for all the cargo. 269 IMPORTS 4. CREATE ARRIVAL NOTICES • Click the Receive button, and click Yes on the next dialog box. This changes the status of the shipment to “On Hand”. The WRs are now created and available in the Warehousing folder so the warehouse staff can check the actual cargo when it comes in. The status of the cargo is updated automatically at origin in Magaya Explorer if the shipment was received via Magaya Network. Other options in the Reception screen: • The “Unpack” button is for a container. You can select a container and unpack it, and then create a WR for the items inside the container, excluding the container. • The “Undo” button will roll back the reception steps so you can make a change. • To view the Warehouse Receipt, click on the “Go To WHR” button. 4. Create Arrival Notices An Arrival Notice is the document that you send to the customer to let them know their cargo is here and what fees they need to pay to pick it up (or for delivery). If you did not create Arrival Notices in the shipment, add them now. (If they were not created at origin and sent to you, then you will need to create them for each house.) 1) Click the “Add Doc.” button on the Shipment Toolbar (if you click on the arrow on the button, select “Document...”): A screen opens with a list of documents. This screen is the same as the one in the wizard. 2) 270 Select the documents you need by clicking in the box beside the name of the cargo item. IMPORTS 4. CREATE ARRIVAL NOTICES 3) Click the OK button. The document is added to your shipment with all the information related to this shipment. To view the document, click on the document name in the shipment folder on the left side of the Magaya Explorer screen. After creating the Arrival Notices, the pickup or delivery will need to be arranged. If you want the invoice number to appear in the Arrival Notice (after liquidation), right-click on the document in the shipment folder and select “Reload data”. 271 IMPORTS 5. RELEASE CARGO FOR FINAL DELIVERY 5. Release Cargo for Final Delivery To release the cargo to its final destination, use the Actions button in the Shipment screen. (This process can also be performed in the Warehousing folder by using the Cargo Release function.) 1) Select the House, and click on the Actions button and select “Release”. A dialog box opens. The Shipment Release dialog box displays the cargo information and gives you the options to release the cargo, unpack the cargo, and more. 272 HOW TO VIEW SHIPMENTS WORK LOAD FOLDER 2) Select the cargo to release, and click the Release button. The system creates a Cargo Release document for the items in the selected house. When you create the Cargo Release, the status of the items changes to “Loaded”. When the cargo is loaded into the truck for delivery, set the cargo status as “In Transit” by going to the Actions button and selecting the “In Transit” option. When it is delivered, set it to “Delivered” via the Actions button. This will update the Magaya system at origin, showing the cargo as Delivered if the shipment was sent via the Magaya Network. 3) The Import Shipment is now complete. How to View Shipments Work Load Folder The Work Load list shows shipments that need to be loaded or are being loaded now. Go to the Warehousing folder and click on the Work Load subfolder: The Work Load list is useful for warehouse staff and others who need to see what shipments are to be loaded that day. Once the shipment is loaded and the status changed to In Transit, the shipment will not appear in the Work Load subfolder. 273 HOW TO VIEW SHIPMENTS IN TRANSIT FOLDER In Transit Folder The In Transit subfolder shows what is coming into the warehouse. Go to the Warehousing folder and click on the In Transit subfolder: The In Transit subfolder is useful for warehouse staff and others who need to see what shipments are arriving that day. Once the shipment has arrived and been unloaded, the status changes in Magaya Explorer and the shipment does not display in the In Transit subfolder. 274 Index Numerics 3PL 13 A Accounting 58 accounting from cargo release 171 accounting from warehouse receipt 125 accounting pickup order 163 accounting wizard 51 add remove program 33 Agent profit sharing set up 250 Air Waybill add new numbers 83 set up numbering 207 air waybill 17 AMS tab 101 attachments 114 scan 116 B Batch email 67 Bill of Lading 22 BoL 22 Booking 56 create a copy of 195 create a transaction from 195 exclude from tracking 195 view history of 195 Bookings 56, 189 create a Quick Booking 189 C cargo icons 241 cargo item 176 Cargo Release compare to Shipment 165 create a bill from 172 create an invoice from 171 edit 169 how to create 166 set cargo as Delivered 173 set cargo in transit 172 cargo release 165 Cargo Toolbar 240 1 Load button 241 Unload button 241 Unpack button 241 carrier 12 Carrier Rates 58 Carriers add 57 chargeable weight 20 Charges add freight charges 110 add to a transaction 107 Charges Correction Advice 240 charges tab 104 Chart of Accounts 58 COGS 28 commodities 92 commodities reports 176 commodity classifications 145 Communication Center 54 Communication Server 32 Community 54 Company profile 54 Configuration subfolder 58 Configure liquidation 249 contact Magaya 34 Contacts add 57 container 102 Container reports 254 cost of goods sold 28 Country codes and names 57 customize package type 143 cycle count 27 D Database Server 32 database server 50 Declared Value 207 desktop icon 32 Distribution Center 12 Divisions 46 Document Editor 32 Document numbering 83 download 30 2 E ECCN 98 edit 52 EEI 15, 96 EEI tab 145 Email send batch emails 67 Employee add 57 permissions and remote access 57 events 112 explorer 49 export code 98 F F1 59 Find 51, 160 find commodities 176 find commodity 176 FMC 57 G Generate button 248 Grayed out button 51 H hard drive 29 hazardous materials 99 Help 59 help 34, 52 hide folders 53 History Tasks 55 I IATA code 18, 56 Icons status of cargo 103 in transit 274 in transit folder 274 Incoming Shipments 59 install 30, 31 installation program 30 InstMCS.exe 30 interface 49 internal notes 124 inventory item definition 131, 133 3 inventory item definitions 95, 129 Invitations 54 Items and Services 58 ITN (Internal Transaction Number) 98 J just in time 27 L Labels print 159 Liquidation 244 configure 249 reports 249 view transactions 250 liquidation 16 logistics 12 M Magaya Communication Server 32 Magaya Database Server 32 Magaya Document Editor 32 Magaya Explorer 32 Magaya Network 54 memory 29 Messages 55 Microsoft 50 my company info wizard 51 N nesoi 145 network ID 30, 49 network installation 31 network neighborhood 31 notes 122 O online update 33 OnlineUpdate.exe 33 outgoing shipment 273 Outgoing Shipments 59 P Pareto’s rule 27 part number 129 part numbers 95 4 Passwords for employees 46 Pending Tasks 55 Permissions 42 Photographs as Attachments 115 scan 116 Pickup Order how to create 152 location of 151 PRO number in 155 pickup order 151 Pickup Orders create a bill from 163 create a Warehouse Receipt from 161 create an invoice from 163 exclude from tracking 162 generate accounting transactions 163 make a copy of 161 view attachments to 161 plus sign 53 POD 170 POD (see Shipments, Proof of Delivery) port 29 Ports add 57 preview 49 Print labels 159 PRO number 86 in a Cargo Release 167 Profit button 239 proof of delivery 170 purchase order 28 Q Quick Booking set up 189 wizard 191 Quick Find 75 Quotation create other transactions from a 186 how to create a 181 view history of 187 quotation 13 Quotations 55, 181 5 R Rates add 57 refrigerated 103 registration form 30 remove 33 Repack cargo 243 reports 52 requirements 29 S sales order 28 SCAC number 57 Scan attachments 116 Schedule B code 96 schedule b codes 145 Schedule D work with list 57 Schedule K work with list 57 search 176 SED 15, 96 serial number 132 setupclient.exe 31 Shipment General tab 227 Shipment List 253 Shipment reports 254 Shipment Routing tab 231 Shipment screen 225 Shipment Statistics 254 Shipment Toolbar 226, 239 shipment wizard button 51 Shipments 205 add cargo 211 add documents 210 add documents to House 222 add documents to Master 220 add freight charges 235 agent profit sharing 248 consolidation 215 Generate charges 249 Liquidation 244, 268 Proof of Delivery 238 repack cargo 212 set in transit 239 straight shipment wizard 205 6 view history 240 Shipper Export Declaration 15, 96 SKU 132 software components 32 Spotting Date 192 Standard Client Rates 58 startup wizard 51 supply chain 11 T taskbar icon 32 Tasks 55 third-party logistics provider 13 toolbar 51, 62 transaction list 125 tree view 53 Trip Schedule 197 copy a 203 create a 197 create a consolidation from a 202 view history 203 TSA 56 U uninstall 33 unpack icon 104 update 33 V Vendor add 57 view documents 59 VIN 101 find number 76 Vista 50 W warehouse locations 135, 139 Warehouse Receipt add commodities 93 warehouse receipt 81 warehouse receipt number 83 warehouse zones 135, 136 Warehousing 56 Windows 29 Windows XP 50 7 work load 273 workload 273 8