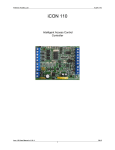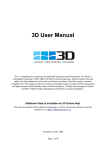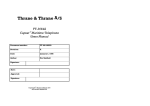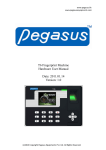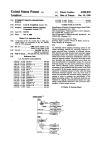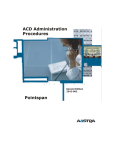Download User manual Andromeda pro en
Transcript
USER MANUAL FOR ”ANDROMEDA PRO” SOFTWARE securitybulgaria.com Andromeda pro is a software for • • • • • • • working time cash register vending machine + warehouse billing and print camera register e-map (electronic card) and etc. 1 Content: 1. Installation 2. Start up 3. Settings 3.1.Hardware management 3.1.1. Creating serial communication 3.1.2. Creating TCP/IP communication port (Internal TCP/IP Modules) 3.1.3. Adding controllers in TCP/IP port (Internal TCP/IP Modules) and Serial communications 3.1.4. Setting the controller 3.1.5. Master card mode 3.1.6. Controller mode selection 3.1.7. Readers mode 3.1.8. IO Tables (input/output) 3.1.9. Antipassback 3.1.10. Time Schedules 3.1.11. Holiday list 3.2. Building Manager 3.3. Access groups 3.4. Organizations Manager 4. Start / stop communication 5. ID card number format 6. Add or delete users 7. Real time user info 8. Setting Time & Attendance 9. Reports 10. Backup and restore 11. OnlineUpdate 12. E-map function 13. Sound notification 14. Automatic sending of events 15. Vending setup 2 1. Installation Double click the file „AndromedaSetup-v1.xxx.xx.xxx-1.x.xx.xxx.exe” then choose Run. Wait until data is unpacking. Select preferred language during the installation and click OK. 3 Please read License agreement and confirm if you agree. In the next step choose to install - Andromeda server, client or both. If you have already installed Andromeda server on other computer this time install Client only as a second work station. 4 Then select next. Choose path Files\Polimex\Andromeda and then next. for the installation, default is C:\Program 5 Choose a start menu folder. Wait while program is being installed . When it is ready select finish. 2. Start up Double click on the Andromeda client icon . Then you will see log in window. By default the username is Administrator and the password is 123. Enter the IP address of 6 the computer with Andromeda service and select OK. If service and client are on the same PC fill in local address 127.0.0.1 Software Andromeda Pro ( package contains server and client ) is paid, but it has 15 days trial period, in which you can test all functions. After these 15 days you wont have connection with the main service. Contact with Polimex Holdings office and get your license code. This code is connected with the hardware of your computer so don't try to install the software on another computer with the same code. The first start up screen is shown on the picture below. From here you have access to all the options and menus, online events, settings, reports and so on. 7 3. Settings System setting must be done exactly as shown in the instruction. This will guarantee your success. 3.1. Setting the connected devices (Hardware manager) Choose Hardware manager from Setup menu , where you have to create your communication ports (Serial communications or Internal TCP/IP Modules). When you are ready with the communication port you have to select it with the right button of your mouse and add controllers to this port. 8 9 3.1.1. Creating serial communication Select with right button of your mouse Serial communications - Add port. In the new window as shown below select which com port you will explore. Other data must be as in the picture. Active must be selected if you want to use this serial port. When you are ready select Save. 10 11 If you want to change settings of already created port, select with right button Edit port. Change your settings and Save it. If you dont want to keep the changes select Cancel. 12 13 3.1.2. Creating TCP/IP communication port (Internal TCP/IP Modules) Select Internal TCP/IP Modules with right button and then - Add port. Enter your IP address in the new window. The Port must be 5000 so leave it by default. Select Active and Save your settings when you are ready. 14 If you want to edit port select it with right button, set it and then save your settings. 15 If you want to edit port select it with right button, set it and then save your settings. 16 3.1.3. Adding controllers in TCP/IP port (Internal TCP/IP Modules) and Serial communications. Select your communication port with right button and then Add Controller/ Panel – Add iCON1XX. 17 Enter the controllers address. Usually you can see the ID on a sticker at the bottom of the plate. Or else you can use auto search tool (Andromeda Hardware Autodetect) to discover all controllers connected to this serial or TCP port. 18 Select Andromeda Autodetect. A new window will open with all your active connections - com ports and IP ports. By default the controllers with LAN communication interface are set to DHCP. So you can view its automatic address from your router or from autodetect tool. If you want to change network settings open a web browser or select WEB in the search tool and setting page will open. 19 After you select device settings you have to enter username and password. By default fill in admin without password. Here you have the ability to turn DHCP function off and enter your static settings. 20 If you don’t know your controllers ID number use the Detect controllers on this line function. This will start an automatic scan which will finish like on the picture shown below. You have the ability to change default username and password in the same page where you set the IP address of the TCP/IP module. 21 As you can see the program finds all controllers connected properly on this line. Also it shows you the type of the device, its ID , firmware….. Write somewhere these ID numbers and after this add them to the communication port in Andromeda Pro. Same is when you are scanning serial port. When you are entering controller settings in Andromeda make sure active is marked and when you are ready select Post to save your settings. Wait for a while and if everything is properly connected the controllers will be recognized from the software. Communication status will be in green which means that connection succeeded. If some controller is in red it means that you have a problem, maybe with the wiring of the controller. When you select a controller it shows its all inputs and outputs and system voltage as shown in the picture below. 22 23 Here you can see that controller iCON 1XX is not recognized and is has no communication with the software. 24 When adding a controller to the serial port you have to do the same things. 3.1.4. Setting the controller Select one of the controllers with the right button and then Edit controller/ Panel. Choose button Setup and new window will pop up. 25 In controller set up you have the following options : ● ● ● ● ● ● ● ● ● ● ● Master card – activate or deactivate Change controllers ID Controllers mode – on, two, four doors – it depends from the model Readers mode IO tables setup Antipassback - activate or deactivate Set Time Schedules Holiday set up Durres mode Set output mask Set time schedule for the outputs 26 3.1.5. Master card mode When the controller communicates with the software you don't need Master card mode. Adding and deleting cards is done through the software. If you don't want to use a software select master card and then first registered card will be Master. 27 3.1.6. Controller mode selection You have the option to choose 1 double sided door or 2 single sided door . 28 If the controller has the possibility to control up to 4 doors (ICON 130; ICON 180) the controller modes will be 4 single sided doors, 1 dual sided door and 2 single sided door, 2 dual sided doors. 29 3.1.7. Readers mode In this section you have to choose the type of used readers. By default the mode is card only. If you have a RFID reader with keypad you can choose the following options. ● Card and PIN– identification via RFID card and pin code. ● Card and Work Code– identification via RFID card and choosing a number to inform the system the type of your event– lunch time, personal going out, visiting a client, going to service and so on. ● Card or PIN code– identification via RFID card or pin code. 3.1.8. IO Tables (input/output) Use this tables if you want to change inputs and outputs mode. For example the output for locking device by default is 3 seconds. If you need more time you can change it to 6 or if you set it to 99 the output becomes in trigger mode 30 In this section you can define what happens when we generate an event in the controller. The activation time can be from 0 to 97 seconds. 31 Emergency input by default opens all outputs but you can change it you like. When you are finished with the set up close the window with the red X. And then select save. 32 3.1.9. Antipassback The function Antipassback is used mostly when calculating attendance time. It means that if somebody enters the building without checking his ID he won’t be able to leave the building and same inversely. If you want to save the changes select OK. If you want to discard changes select Cancel 3.1.10. Time Schedules Time Schedules are used to limit the access to different zones in some period during the day . Also this schedules can be used ti activate or deactivate automatically outputs from the controller. For example 33 stores door can be automatically opened during the whole day and after 17.00h the locking device closes and after this only registered users can access the room. You have the ability to create 8 different time schedules with 4 different time intervals inside them. Choose number of the schedule you want to create. Select day of the week. Set beginning time and ending time for the period in which people will have access. You have the option to Repeat for all days in TS. If this schedule is used every day of the week. 34 3.1.11. Holiday list Manually input your national holidays which are not work days and users will not have absence if a TA report is generated. 35 3.2. Building Manager Choose Setup button and then Building Manager 36 By default you see the following structure. ● Area 1 Area 1 Long name ● Building 1 ● Ground Floor ● Lobby 37 You can rename each component by clicking right button and select edit. Fill in the name and select OK to save changes. To add a new floor select right button on Building 1 and go to Add Floor. In Name section enter floors name and save. Now you have a new floor in the building. 38 After you have added a new floor you need to add rooms. Select a floor with right button and then Add Room. Fill in rooms name and save. You can add several or one door to the new room. Once again select the room with right button and then add door. On the pictures below you can see that you have to select one door of these that you have described in the controller setup. Before adding doors in building management don't forget to enter names for the doors in controller setup. Select any controller, click twice slowly on the relay and rename it. The relay is the door which appears later in building management. After renaming select post to save changes. 39 40 41 42 After you are finished select close. The settings will saved automatically. 3.3. Adding Access groups When building management is finished all doors will be shown in access group definition. There is a default access group All doors which includes all doors described in the software. When you are creating a new access group you can choose a single or a group of doors which will be included in the new access group and also you can choose time schedule which will work with this access group. 3.4. Organizations Manager Organizations Manager allows you to create the structure of your company. You have the ability to name your company, create new departments, titles and so on. The principle of management is the same as in the building management. the Select My company with the right button. In your right you can fill the Company's name and save data with OK button. 4. Start and stop communication 43 Select Setup , choose Stop communication, wait 10 seconds and then Start communication. This will restart your communication with devices and if there is a small problem maybe it will start normally. 5. Card number format Select your card number format. If you have card numbers from an old system and they have 10 or 13 numbers Andromeda Pro has a built in converter to 8 number card format. Select setup then client options and choose which card format are you going to use. 44 . 6. Adding and deleting users Select User – Add user and a new window will pop up. Not all of the fields are mandatory. First you only have to fill First name , Last name and card number. Make sure that Active is marked if you want this card to be a valid one. 45 On the second page you can fill in personal data for the user by hand or by using OCR reader. Also here you can delete a card which you don't want to be in the system. Other important function is that from user calendar you can add manual events for a user – like period for sickness, vacation , business leave and others. 46 47 The third page is where you give access rights to users. On the left Available access groups includes default group All doors , groups that you have created and single doors. Select needed access group and press Add group. The group will be transferred to the right with default access time period 5 years. If needed you can change this period manually. Make sure Active is marked. After you are finished select Save and data will be saved to the database and automatically will be sent to all controllers. 48 You have the ability to sort users over many different types at your convenience. Select setup – User types. A new window will pop up. Here you can manage your user types – create or delete. Also you can select a predefined default group of doors for the different types of users. 49 7. Real time user info On the first default screen you can see all real time events. As you can see in the picture bellow when a user has checked on the reader his personal info and picture is shown in the right of the screen. This function is used usually in places where the guard can see directly who is coming through and he has the ability to check if the person is the real owner of the card. 50 51 8. Setting Time & Attendance The first thing you have to do is activate this function. Go to Setup – Client options and activate Basic TA settings. 52 Then go to Setup - Building manager. Here you have to create time&attendance zone. Select Home with right button and choose add zone. Then type the name of the zone and choose type of the zone. You have the option to create Global antipass back, time & attendance or count zone. When time zone is created it will appear like shown below - example : work time or parking attendance. You have the ability to create more than one zone for time and attendance. 53 After this go to Attendance and select TA Setup A new window will pop up. Select + then type a name for your schedule in Schedule name. Select start and end date for the schedule. Type cycle in days of the schedule. Usually it Is set for 7 days (one week). Notice – if the period is 7 days the start day of the schedule must be monday. Show late time greater than - permissible delay time. Usually it is 10 minutes. Show early leave greater than permissible time for early leave in minutes. Add selected schedule to – choose who is going to use this 54 schedule. Add this schedule to all users without schedule, to users from selected company or to users from selected department. After you are finished go to next page. Important – choose schedule type and don’t forget to choose time&attendance zone for this schedule (look at the red circle below). It is the option how attendance will be calculated. Options are: Attendance (first and last event) – this means that only first and last events will be calculated for attendance.Example: If you check in at 8.00 a.m., go out from 12.00 till 14.00 and check out in 17.00 the software will calculate the time from 8.00 to 17.00 which is 9 hours. Attendance (all events) means that all events will be calculated for attendance. For example if you check in at 8.00, go out in 12.00 , come back in 14.00 and check out in 17.00 your attendance time will be 7 hours. Flexible working hours means that you don’t have start and end hour of the work day. The calculation starts when you check in and ends when you check out for the day. Also you can choose option with all events or only first and last. For example you can check in at 06.00 go home in 10.00 and in the afternoon you can come back to finish your work in 16.00 till 23.00. The your calculated work time will be 11 hours (if selected all events) and 17 hours (if selected first and last event) 55 At the next page you can create your week schedule. From the lower + add a name to your week schedule. From the upper + add a week day, type the number of the day in the left and in the right of the row select work schedule from the arrow. Do this for the whole week as shown in the picture. The example week schedule is from monday to friday – 5 days. If you are working in the week end with a different work time you have to create new work time shedule like : name- Saturday, (start- 08.00 and end 13.00.) Then you add 6th day with work time name Saturday. When you are ready go to next page. 56 57 On this page you fill in the start and end of the day. If you have chosen flexible work time don,t do this. Work time will be calculated automatically. With the lowest + add a new time period. Choose if this period is for TA period, break period, discount period...One work day can have many time periods. For example start at 8.00, break in 10.15 to 10.30 , lunch time in 12.00 to 13.00 and so on... Breaks and Lunch time will be removed from the work day time automatically. 58 59 You have the ability to create many schedules which can be added to different type of users in the system. 60 Work codes Next page is used only when your reader has a keypad. These are work codes. You can use them when a user wants to tell the system where is he going. Working principle -1 checking a RFID card, 2 type work code. This way you can create event for business leave, going home, going to a client, driving a car with registration N:3889 for example and many others. You can rename all work codes as you wish. Later you can create a report for current work code. 61 9. Reports 62 To generate a report select Search. Here you can see user messages, user events, input events, hardware events and CMD results. User events are all events generated from the users which can be filtered by user name, date, day of the week, hour, period and status. These filters can be used for all reports. Input events are events from exit buttons, sensors, fire alarms and others. Hardware events is information for the communication status. You don't need to watch these CMD results. They are command results. For example if you save a new card/user it must be transmitted to a controller. In this report you can see if the transmission is OK or QUED . If it is OK this means that the user information is delivered to the controller and card will be working. If it is QUED it meant that there is some problem with the communication and delivery will be done later. 63 64 Second page is a fast way to find a user. Type a parameter you know - first name, last name card number an so on....press enter and person will be found quickly. Select the user twice and his profile will open. Then you have the option to edit users information or access rights or validity period. When you are finished select Save and corrections will me saved and transmitted. In the third page you can make a report for all registrations (added new users) filtered by date, user, user type. 65 Every report can be previewed and exported to PDF, TXT, CSV and others. TA report – Select Attendance then Time&Attendance and a new window will pop up. 66 You can generate three reports for all users or filtered by date, user or organization. You have the ability to preview report before printing. Select Preview Report as shown below and a new window will appear. After preview is opened you can export the report instead of printing. So go to export icon with green arrow and choose between PDF, OLE, XML, RTF, JPEG, TXT OR CSV file. Select the pages you want to export, select OK, then a new window will appear , choose a path to save the file and press OK. Then your file will be exported. 67 68 Example TA reports 69 70 71 72 10. Backup and restore Select Start Menu – All programs – Andromeda – Andromeda server manager. A new window will be shown on your desktop. Choose DB Backups. If you want to make a backup of your database select .If you want to restore an database choose one of the backup files and select Restore DB. 73 11. Online update In the Andromeda server manager you will see a page – online update. If your computer is connected to the internet online update should tell you if there is a new available upgrade of the system. In the column need update you will see if it is available for Server manager, Service, Client or database. If you have at least one Yes select online update and the process will start automatically. If you are not connected to interne the upgrade can be done by using a removable storage when selecting Update from file. 74 12. E-map function E-map function is usually used in companies , residential complexes , manufacturing enterprises or others where there is a 24 hour monitoring center. This function gives you the ability to create your own map of important zones and points from the building (object). On this map you can visualize and control every input and output from all controllers added to the hardware manager. For example if you have connected all sensors to one controller iCON 160 you can visualize alarm sensors, door sensors, 1-W sensors for temperature, moisture, pressure or other inputs and outputs. Also you can see status of the alarm zones, you can activate or deactivate alarm, you can unlock a door and a lot of others. 75 13. Sound notification You no longer need to watch the monitor permanently. Now you have the ability to set up a sound notification for most important events. This function is usually used in monitoring control rooms where one person must look at many monitors at the same time. Go to Setup and select Client options. Choose Sound setup. Then you will see the picture shown below. Mark each event which you want to make a sound on your computer. Choose a sound notification from the list 76 and Save sound. Now if you have speakers connected to your PC when an event is generated the selected sound is going to play. 77 14. Automatic sending of events 78 This function allows you to send automatically data from predefined zones to a file server which is connected to the network. The sending is done cyclic for a time period which is convenient for you. You can set this function by selecting Setup - Notification manager. 79 A new window will open for setting the Notification manager. 80 15. Vending setup Select Setup then Vending setup. A new window is going to show up. Give a name to your vending machine and a name for your warehouse. Set the number of the trays. This is the number of the defferent products which are sold in the vending machine. Set up scale factor number. 81 82 83 84 85 Expect our instruction updates on the same link ! 86