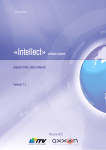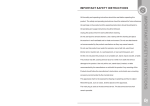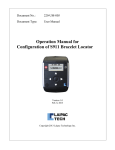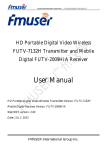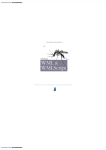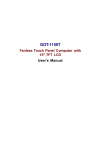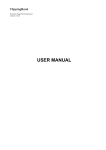Download User`s Manual for ArpEdit - AxxonSoft documentation repository
Transcript
User’s Manual for ArpEdit
1. Introduction into User’s Manual for ArpEdit . . . . . . . . . . . . . . . . . . . . .
2. General principles of operating ArpEdit . . . . . . . . . . . . . . . . . . . . . . . .
2.1 Starting and shutting down ArpEdit . . . . . . . . . . . . . . . . . . . . . . .
2.2 Description of the interface elements of the ArpEdit utility . . . . . . .
2.3 Creating ArpEdit objects . . . . . . . . . . . . . . . . . . . . . . . . . . . . . . .
2.4 Setting object display variables . . . . . . . . . . . . . . . . . . . . . . . . . .
2.4.1 Setting field variables . . . . . . . . . . . . . . . . . . . . . . . . . . . . .
2.4.2 Setting the text font . . . . . . . . . . . . . . . . . . . . . . . . . . . . . .
2.4.3 Setting the color . . . . . . . . . . . . . . . . . . . . . . . . . . . . . . . . .
2.4.4 Setting the background color of the object . . . . . . . . . . . . . . .
3. Creating dialog boxes . . . . . . . . . . . . . . . . . . . . . . . . . . . . . . . . . . . .
3.1 Creating a dialog box form . . . . . . . . . . . . . . . . . . . . . . . . . . . . .
3.1.1 Create design elements . . . . . . . . . . . . . . . . . . . . . . . . . . . .
3.1.2 Creating variables . . . . . . . . . . . . . . . . . . . . . . . . . . . . . . . .
3.1.3 Setting up workspace objects . . . . . . . . . . . . . . . . . . . . . . . .
3.2 Saving the dialog box form . . . . . . . . . . . . . . . . . . . . . . . . . . . . .
3.3 Accessing the dialog box from Intellect . . . . . . . . . . . . . . . . . . . . .
3.4 Example of creating a dialog bog to count the number of movements
4. Working with badge forms . . . . . . . . . . . . . . . . . . . . . . . . . . . . . . . .
4.1 Creating a badge form . . . . . . . . . . . . . . . . . . . . . . . . . . . . . . . .
4.2 Saving badge forms . . . . . . . . . . . . . . . . . . . . . . . . . . . . . . . . . .
4.3 Printing badges . . . . . . . . . . . . . . . . . . . . . . . . . . . . . . . . . . . . .
5. APPENDIX 1. Interface elements of the ArpEdit utility . . . . . . . . . . . . .
5.1 System menu . . . . . . . . . . . . . . . . . . . . . . . . . . . . . . . . . . . . . .
5.2 Toolbar . . . . . . . . . . . . . . . . . . . . . . . . . . . . . . . . . . . . . . . . . . .
5.3 Workspace . . . . . . . . . . . . . . . . . . . . . . . . . . . . . . . . . . . . . . . .
6. APPENDIX 2. Entering text using the editor . . . . . . . . . . . . . . . . . . . . .
.
.
.
.
.
.
.
.
.
.
.
.
.
.
.
.
.
.
.
.
.
.
.
.
.
.
.
.
.
.
.
.
.
.
.
.
.
.
.
.
.
.
.
.
.
.
.
.
.
.
.
.
.
.
.
.
.
.
.
.
.
.
.
.
.
.
.
.
.
.
.
.
.
.
.
.
.
.
.
.
.
.
.
.
.
.
.
.
.
.
.
.
.
.
.
.
.
.
.
.
.
.
.
.
.
.
.
.
.
.
.
.
.
.
.
.
.
.
.
.
.
.
.
.
.
.
.
.
.
.
.
.
.
.
.
.
.
.
.
.
.
.
.
.
.
.
.
.
.
.
.
.
.
.
.
.
.
.
.
.
.
.
.
.
.
.
.
.
.
.
.
.
.
.
.
.
.
.
.
.
.
.
.
.
.
.
.
.
.
.
.
.
.
.
.
.
.
.
.
.
.
.
.
.
.
.
.
.
.
.
.
.
.
.
.
.
.
.
.
.
.
.
.
.
.
.
.
.
.
.
.
.
.
.
.
.
.
.
.
.
.
.
.
.
.
.
.
.
.
.
.
.
.
.
.
.
.
.
.
.
.
.
.
.
.
.
.
.
.
.
.
.
.
.
.
.
.
.
.
.
.
.
.
.
.
.
.
.
.
.
.
.
.
.
.
.
.
.
.
.
.
.
.
.
.
.
.
.
.
.
.
.
.
.
.
.
.
.
.
.
.
.
.
.
.
.
.
.
.
.
.
.
.
.
.
.
.
.
.
.
.
.
.
.
.
.
.
.
.
.
.
.
.
.
.
.
.
.
.
.
.
.
.
.
.
.
.
.
.
.
.
.
.
.
.
.
.
.
.
.
.
.
.
.
.
.
.
.
.
.
.
.
.
.
.
.
.
.
.
.
.
.
.
.
.
.
.
.
.
.
.
.
.
.
.
.
.
.
.
.
.
.
.
.
.
.
.
.
.
.
.
.
.
.
.
.
.
.
.
.
.
.
.
.
.
.
.
.
.
.
.
.
.
.
.
.
.
.
.
.
.
.
.
.
.
.
.
.
.
.
.
.
.
.
.
.
.
.
.
.
.
.
.
.
.
.
.
.
.
.
.
.
.
.
.
.
.
.
.
.
.
.
.
.
.
.
.
.
.
.
.
.
.
.
.
.
.
.
.
.
.
.
.
.
.
.
.
.
.
.
.
.
.
.
.
.
.
.
.
.
.
.
.
.
.
.
.
.
.
.
.
.
.
.
.
.
.
.
.
.
.
.
.
.
.
.
.
.
.
.
.
.
.
.
.
.
.
.
.
.
.
.
.
.
.
.
.
.
.
.
.
.
.
.
.
.
.
.
.
.
.
.
.
.
.
.
.
.
.
.
.
.
.
.
.
.
.
.
.
.
.
.
.
.
.
.
.
.
.
.
.
.
.
.
.
.
.
.
.
.
.
.
.
.
.
.
.
.
.
.
.
.
.
.
.
.
.
.
.
.
.
.
.
.
.
.
.
.
.
.
.
.
.
.
.
.
.
.
.
.
.
.
.
.
.
.
.
.
.
.
.
.
.
.
.
.
.
.
.
.
.
.
.
.
.
.
.
.
.
.
.
.
.
.
.
.
.
.
.
.
.
.
.
.
.
.
.
.
.
.
.
.
.
.
.
.
.
.
.
.
.
.
.
.
.
.
.
.
.
.
.
.
.
.
.
.
.
.
.
.
.
.
.
.
.
.
.
.
.
.
.
.
.
.
.
.
.
.
.
.
.
.
.
.
.
.
.
.
.
.
.
.
.
.
.
.
.
.
.
.
.
.
.
.
.
.
.
.
.
.
.
.
.
.
.
.
.
.
.
.
.
.
.
.
.
.
.
.
.
.
.
.
.
.
.
.
.
.
.
.
.
.
.
.
.
.
.
.
.
.
.
.
.
.
.
.
.
.
.
.
.
.
.
.
.
.
.
.
.
.
.
.
.
.
.
.
.
.
.
.
.
.
.
.
.
.
.
.
.
.
.
.
.
.
.
.
.
.
.
.
.
.
.
.
.
.
.
.
.
.
.
.
.
.
.
.
.
.
.
.
.
.
.
.
.
.
.
.
.
.
.
.
.
.
.
.
.
.
.
.
.
.
.
.
.
.
.
.
.
.
.
.
.
.
.
.
.
.
.
.
.
.
.
.
.
.
.
.
.
.
.
.
.
.
.
.
.
.
.
.
.
.
.
.
.
.
.
.
.
.
.
.
.
.
.
.
.
.
.
.
.
.
.
.
.
.
.
.
.
.
.
.
.
.
.
.
.
.
.
.
.
.
.
.
.
.
.
.
.
.
.
.
.
.
.
.
.
.
.
.
.
.
.
.
.
.
.
.
.
.
.
.
.
.
.
.
.
.
.
.
.
.
.
.
.
.
.
.
.
.
.
.
.
.
.
.
.
.
.
3
3
3
5
6
7
7
9
10
11
12
12
12
13
15
17
18
21
23
23
27
28
28
28
29
30
31
Introduction into User’s Manual for ArpEdit
On the page:
The purpose of the document
The purpose of ArpEdit
The purpose of the document
The User’s Manual for ArpEdit is a reference tool and contains information needed to work with the ArpEdit. This utility is included in the basic distribution of the Intellect software
package.
The following materials are included in this manual:
1. General information on ArpEdit.
2. User guidelines for ArpEdit.
The purpose of ArpEdit
ArpEdit is designed to perform the following functions:
1. Creating badge forms for the Access Control Service module (in the form of files with the .arp extension).
2. Creating user dialog boxes (in the form of files with the .dlg extension).
Note.
The dialog box is connected to Intellect via a system operator object query window and displayed as a result of the macro commands that are specifically designed to work
with this dialog box. Thus, the ArpEdit utility allows you to completely adapt Intellect to solve particular problems of control and security at a production facility.
General principles of operating ArpEdit
Starting and shutting down ArpEdit
Launching ArpEdit can be done in one of the following ways:
1. Launch from the Intellect installation directory. To launch the ArpEdit utility from the Intellect installation directory, follow these steps:
a. Go to the folder where you installed Intellect (default directory is C:\Program files\Intellect).
b. Go to the Tools\Arpedit folder.
c. Launch the file arpedit.exe.
2. Launch from the Start menu. To launch the ArpEdit utility from the Start menu, select the menu item Create dialog box, located in Start -> Programs -> Intellect -> Utilit
ies.
3
Closing the operation of the ArpEdit utility may be done in one of the following ways:
1. In the system menu of the ArpEdit utility, in the File heading, select Exit.
2. Click
.
If the document contains any unsaved changes, a Report editor dialog box appears.
4
To confirm the changes, click Yes. To exit the program without saving the changes, click No.
The utility window will close.
Description of the interface elements of the ArpEdit utility
The ArpEdit utility window contains the following key interface elements:
Note.
More information on the interface elements of the ArpEdit utility can be found in the appendix (see APPENDIX 1. Interface elements of the ArpEdit utility).
1. The System menu. Provides access to file operations, editing functions and window display settings for the ArpEdit utility (1).
2. Toolbar. Provides access to key features of the utility (2).
3.
5
3. Workspace. Contains elements of the badge or dialog box, add users, and allows for the management of placement and sizes (3).
4. The status bar displays information about the actions produced by the utility (4).
Creating ArpEdit objects
ArpEdit objects are divided into the user interface and variable elements. To create a new object in the workspace, follow these steps:
1. Select a section of the workspace where you want to add an item, click on it. The selected part will be highlighted in blue.
2. Go to the ArpEdit toolbar.
3. Select the object to be added by clicking the left mouse button on the appropriate icon on the toolbar (see description below).
4. Click the left mouse button at the point in the workspace in which to place the upper left corner of the object.
Note.
The dimensions of the created object can be changed in two ways:
1. By dragging the right or bottom edge of the object with the mouse.
2. By setting new values for the height and width of the object in the field box (see Setting field variables).
The position of the created object can also be modified in two ways:
1. Dragging the object with the mouse from the top or left edge.
2. By setting the new position of the object in the field variable window (see Setting field variables).
ArpEdit objects:
Name
Description
Purpose
Text
Fixed text field
Display fixed text field
Name
6
Description
Purpose
Variable
Variable text field, hidden text box, button or drop-down list.
Name
Description
Purpose
Line
A line of given length and direction
Design element
Name
Description
Purpose
Frame
Set rectangular frame sizes
Design element
Name
Description
Purpose
Square
Set filled square sizes
Design element
1. Displays information from the database when creating badges;
2. Variable when creating dialog boxes
Name
Description
Purpose
Image
Image placed at a specific location
Insert client photographs in the badge form for printing
Creating a new object is finished.
Setting object display variables
Setting field variables
To set the field variables, follow these steps:
1. In order to set the field variables, it is necessary to select the variables of the object in the workspace, and open the Variables field in one the following ways:
a. Click
on the toolbar;
b. In the object functional menu, select Properties.
Note.
The object functional menu is opened by right-clicking anywhere inside the object.
7
2. The Field variables window will appear.
3. In the
a.
b.
c.
text field (1) enter information describing the field:
Enter text in Text field, which will be displayed in the text field.
For Variable, enter the variable name.
For an Image, enter the image address in quotes. The image must be placed in one of the following folders:
i. In the Intellect software installation folder (e.g. C:\Program Files\Intellect), then in the field (1) enter the image name, e.g. “image.bmp”.
ii. In the Bmp folder of the Intellect software installation folder (e.g. C:\Program Files\Intellect\Bmp), then enter the image file address as "Bmp\image.bmp" or
"Bmp/image.bmp".
4. If you would like to fill in the text field with data from a text file or enter a large amount of data, then click the
DIX 2. Entering text using the editor).
5. Set the Alignment settings for the desired justification of the text within a selected object (3).
6.
8
button (2) and use a text editor (see the section in APPEN
6. Select units of measure which will be used to size the object:
a. If the size of the object will be given in millimeters, then check the in mm box (5).
b. If the size of the object will be given in characters [symbols], then check the Width in symbols box (9).
Note.
The size of the object is given in characters [symbols] by default.
7. Set the position of the upper left of the object in one of the following ways:
a. Specify the absolute coordinates of the object. In this case you should indicate the position of the upper left corner by setting the X-axis in the X field, and the Y-axis in
the Y field: (6)
b. Specify the relative coordinates of the object. In this case you should check the Relative box (4).
8. The width and height of the object can be set in one of the following ways:
a. Specify the width of the object in the W field, and the height of object in the H field (7).
b. Specify the coordinates of the lower-right corner. To do this, check the Х2, Y2 box (8). The W and H fields will be by X2 and Y2. After this, specify the coordinates of
the lower-right corner of the object using the Х2 field for the x-axis and the Y2 field for the y-axis.
9.
10.
11.
12.
Specify the line thickness in the Line thickness field in the desired units (10).
If a custom object should be on the badge or there is a dialog window, but it should not be visible to the user, then check the Hidden box (11).
If the object must be part of a group, check the Group box (12).
Click OK (13).
Setting the variables is completed.
Setting the text font
9
To set the text font, follow these steps:
1. Select Font from the menu…
2. Using the standard font selection menu, set the text display settings.
Setting the text font is completed.
Setting the color
To set the color, follow these steps:
1. Select Color from the menu.
10
1.
2. Using the standard color selection menu, select the color desired for the object.
Setting the color of the object is completed.
Setting the background color of the object
To set the background color of the object, follow these steps:
1. Select Background color from the menu.
11
2. Using the standard color selection menu, select the background color desired for the object.
Setting the background color of the object is completed.
Creating dialog boxes
Creating a dialog box form
In the Intellect dialog box, objects will be displayed in the ArpEdit workspace.
Create a dialog box form in the following order:
1. Create design elements in the workspace.
2. Create variables in the workspace.
3. Configure the design elements in the workspace.
12
Create design elements
The design element types in the dialog box correspond to their appearance on the workspace. You can add the following design elements to the dialog box form:
1. Square. Adding a square in the workspace is done by clicking on the
on the ArpEdit toolbar (1).
2. Line. Adding a line in the workspace is done using one of the following buttons:
3. Text field. Adding a text field in the workspace is done by clicking on the
4. Frame. Adding a frame in the workspace is done by clicking on the
on the ArpEdit toolbar (2).
on the ArpEdit toolbar (3).
on the ArpEdit toolbar (4).
Creating design elements is completed.
Creating variables
Creating variables in the workspace is done using the
on the ArpEdit toolbar. Depending on the variable setting they may be displayed in the dialog box as follows:
1. Editable text field (1). Additional configuration after adding is not needed (5).
2. Button (2). In order to display a variable as a button in the dialog box, you must configure it after adding it to the workspace, as follows ( 6):
a. Click
13
on the toolbar. The Field options window will open.
2.
a.
b. Place a colon in front of the variable name (1).
c. In the Calculation formula field, specify the variables for the DoReact function using quotes “,” – which will be used with the button is clicked ( 2).
d. Click OK.
3. Drop-down list (3). In order to display a variable as a drop-down menu in the dialog box, you must configure it after adding it to workspace, as follows ( 7):
a. Click
on the toolbar.
b. Double click on the frame around the variable name. The Field options window will open.
14
c. Check the Drop-down menu [Pulldown list] box (1).
d. If you would like to manually specify menu values, then you must enter the desired value in the Fill list field, using the character “|” as the separator between values (2
). To enter a large amount of text or to paste text from a file, click
e. Click OK.
and use the editor (see the section in APPENDIX 2. Entering text using the editor).
Creating variables is completed.
Setting up workspace objects
After adding interface elements and variables to the workspace, it is necessary to configure them. Configuring interface elements includes specifying their display variables (see the
section on Setting object display variables).
15
To configure a variable, follow these steps:
1. Click
on the toolbar.
2. Double click the left mouse button on Variable menu item that you wish to set. The Field options window will open.
3. Enter the name of the variable in the Text field (1).
Note.
If there is a colon in front of the variable name (for example :var), the when creating a dialog box it will be displayed as a button with the same name (var). At the
same time, in the Calculation formula field (3) the variables for the DoReact function will be displayed, delineated by the “|” character.
16
4.
5.
6.
7.
8.
9.
Enter the Default value in the field, of the variable that will be the default value ( 2).
Set the switches (3) to the position corresponding to the type of variable.
Specify the format for the variable. To do this you need to check one or more of the checkboxes in front of the format corresponding to the variable ( 4).
If you do not want to allow the value of the variable in the dialog box to be changed, then check the Non-edit box (5).
If you want the value of the variable to be present in the dialog box, but not visible, then check the Hidden box (6).
Click ОК (7).
Configuring variables is completed.
Saving the dialog box form
To save the dialog box form, follow these steps:
1.
17
1.
Select File, then click Save (1) or Save as… (2) to save the file under a new name.
2. Using the standard save file dialog, save the file with a .dlg extension [suffix].
Note.
The file extension should be entered manually in this case.
Important!
In order to have access to the saved dialog form file in Intellect, it should be saved in the following folder: <Path to installation directory of Intellect>/Program.
Saving the dialog bog form is completed.
18
Accessing the dialog box from Intellect
To access the dialog box from Intellect, follow these steps:
1. Create an Operator query window under the Computer object in the Hardware tab of the Configure systems menu.
Important!
When you create an Operator query window in the number field you should specify the name of the saved dialog box form in the relevant director.
2. Go to the settings panel of the Operator query window.
19
3.
4.
5.
6.
7.
Specify the window coordinates: in the Х field specify the coordinates along the horizontal axis, in the Y field specify the coordinates along the vertical axis (1).
From the drop-down menu, in the Type column, select the type of object that trigger a dialog box (2).
From the drop-down menu, in the Number column, select the number of selected objected types (3).
Double click the left mouse button on the Name column (4). The cell will be automatically completed with the name of the selected object.
Specify the action to be performed upon the occurrence of a specified event, in the Event column (5).
Note.
In the example shown in the illustration above, the dialog box, created in the form, will be displayed from the macro.
20
Dialog boxes are used for programming the Intellect software package. More information on the built-in programming language can be found in the Intellect Software Package.
Programming Guide.
Configuring the Operator query window is described in detail in the Intellect Software Package. Administrator’s Guide .
Example of creating a dialog bog to count the number of movements
This section provides an example of how to create a dialog box to count the number of movements. To create such a dialog box, follow these steps:
1.
Create a text field with the text Number of movements [Alarms:] (1).
2. Create variables (2).
3. Click
on the toolbar.
4. Double click on the frame around the variable name. The Variable field window will open.
5. For the name of the variable, name it param (1).
21
6.
7.
8.
9.
Check the Non-edit box (2).
Save the file with the name motion.dlg in the following folder: <Intellect installation directory>\Program
Run Intellect.
Create a directory try for the Operator query window in Intellect with the number motion.
10. In Intellect create a Program under the Programs tab in the Programming dialog box of System settings (1).
22
10.
11. Write the following code (2):
OnInit(){
param="0";
}
OnEvent("CAM","1","MD_START"){
DoReact("DIALOG","motion","CLOSE");
param=str(atof(param)+1);
DoReact("DIALOG","motion","RUN","param<" + param + ">");}
12. From the drop-down Time zone menu, select Always (3).
13. Click Apply (4)
This script indicates that if the video camera in sector 1 detects movement, then a motion operator query window will open, showing the number of movement alarms (param).
Working with badge forms
The ArpEdit utility supports work with the Visitor Management System (see Visitor Management System Module Settings and Operation Guide) module and allows you to create badge
forms and output them for printing.
Creating a badge form
Before you start to create badge forms, you need to make sure that you have created an Access Control Service object, as well as departments and users in Intellect.
23
To create badge forms in the Access Control Service, follow these steps:
1. Select the workspace section where the items will be added to the interface. Each section represents a single page.
2. Create the required number of variables, as follows:
a. Add a variable to the workspace by clicking
on the toolbar (1).
b. Click
on the toolbar.
c. Double click the left mouse button on the border of the Variable that you wish to set. This will open the Field options window.
24
d. In the Field box [field], enter the name of the variable corresponding to the table in the Intellect database: dbo.OBJ_PERSON, from which data will be accessed for
printing the badges (1).
3. Add the required design elements from the ArpEdit toolbar.
4. In order to allow the printing of photographs of employees on each pass for badge users, the Image should be set as follows:
5. Select the required Image and click
25
on the toolbar. The Field options window will open.
6. In the Field options window, specify the following text string: “<Intellect installation directory>\bmp\Person\”+id+”.bmp” (1). When outputting the badge to the printer, the i
d variable will be automatically read from the data base, and photography assigned to that ID by Intellect will be printed on the badge.
Design elements used for badge forms:
26
Name
Description
Function
Text
Uneditable text field
Will display uneditable text information
Name
Description
Function
Line
Line of any given length and direction
Design element
Name
Description
Function
Frame
Rectangular frame of a specified size
Design element
Name
Description
Function
Square
Filled rectangle of a specified size
Design element
Name
Description
Function
Image
An image placed at a specified location
Insert user photographs on badge forms when printing
After adding all the required elements in the workspace, you must set the display variables (see section on Setting object display variables).
Creating badge forms is completed.
Saving badge forms
To save created badge forms, follow these steps:
1. From the File menu, select Save (1) or Save as… (2) to save a file with a new name.
2. Using the standard save file menu, save the badge form file with a .arp extension.
27
Saving badge forms is complete.
Printing badges
To output badges for printing, select Printer network [Print’s Grid] from the File menu.
Outputting the badge to the printer is completed.
APPENDIX 1. Interface elements of the ArpEdit utility
System menu
28
The ArpEdit utility system menu provides access to the following functions:
1. File operations: creating, opening, saving, printing (1).
2. Text editing features (2).
3. AprEdit utility window display settings. In this menu, you can enable or disable the display of the toolbar and status bar (3).
Toolbar
The main way to manipulate objects in ArpEdit is via a toolbar, that has buttons to control the utility.
Description of the buttons in the ArpEdit utility toolbar:
29
Workspace
The ArpEdit utility workspace is designed for the placement of objects in ArpEdit. When the Show sections button is activated, the workspace will be divided into sections by horizontal
lines.
30
Each section will have its own page. To start editing a section, select it by licking on the dividing line with the left mouse button. The selected section will be highlighted in blue.
APPENDIX 2. Entering text using the editor
You can enter text in the variable settings using the built-in ArpEdit editor. This editor should be used when you want to fill in a text field with data from a text file or a large amount of
data.
To enter text using the editor, follow these steps:
1. Click
31
next to the text field.
2. Open the Editor window.
32
3. Enter text in the text field (1).
4. If you want to paste the text into a text field from a text file, then click File… (2) using the standard open file dialog box, select the required text file. Text from the selected file
will appear in the text field (1).
5. Click ОК (3).
Entering text using the editor is completed.
33