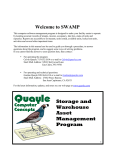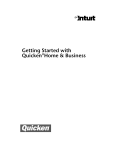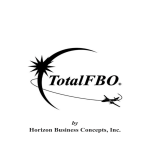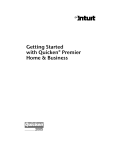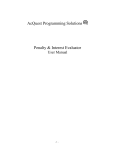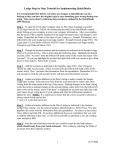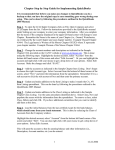Download 3. QBDocs User Manual - ICS Maldives Private Limited
Transcript
QB Docs Version 1.0 User Manual QB Docs User Manual 1. OVERVIEW ..................................................................................................................................... 3 1.1. DATA TRANSFER TO AND FROM QUICKBOOKS ...................................................................................... 3 2. START QB DOCS............................................................................................................................. 4 3. FILE MENU ...................................................................................................................................... 5 3.1. 3.2. 3.3. 3.4. 3.5. 4. CREATE NEW COMPANY .................................................................................................................... 5 PREFERENCES...................................................................................................................................... 8 CURRENT COMPANY SYNCH ............................................................................................................... 9 TEMPLATES ........................................................................................................................................ 10 UTILITIES ............................................................................................................................................ 12 DOCS ........................................................................................................................................... 13 4.1. A. B. C. 4.2. 5. CHECK SCREEN ................................................................................................................................ 13 PRINT CHECK ................................................................................................................................... 14 PRINT BILL PAYMENT VOUCHER.......................................................................................................... 15 PRINT PAYMENT VOUCHER ................................................................................................................ 16 PAYMENT RECEIPT ............................................................................................................................. 17 HELP .............................................................................................................................................. 18 A) B) C) QB DOCS USER MANUAL ................................................................................................................. 18 REGISTER .......................................................................................................................................... 18 ABOUT ............................................................................................................................................. 18 Copyright 2010 ICS Maldives Private Limited, Male, Maldives 1. Overview The Check printing feature of QuickBooks does not allow template customization like other documents that are available in QuickBooks. Similar case is with the Receipts printing feature. The purpose of QB Docs is to enhance this functionality. QB Docs works as an add-on to QuickBooks. QB Docs supports multiple company files. QB Docs always interacts with the QuickBooks company file that is opened. However, in order for QB Docs to interact with any QuickBooks company file it has to be first added to QB Docs Database. Following are a list of the features of QB Docs: 1. Any number of Bank Accounts 2. Any number of QuickBooks Company Data file Supported 3. Checks & Bill Payment Checks are supported. Checks that are marked with “To be Printed” are updated to QB Docs for printing. 4. Simultaneous multi user is enabled. 5. Payment Voucher Numbering with a Custom Prefix for each bank Account. 6. None check printing Accounts such as Cash in Hand & Petty Cash Accounts are accommodated. 7. Design, attach and print different Check Templates to bank accounts. 8. Design, attach and print different Payment Voucher Templates to bank accounts. 9. Design, attach and print different Bill Payment Voucher Templates to bank accounts. 10. Design and print customer receipts. 11. All Vouchers can have separate voucher numbering for each bank account. 12. All Vouchers have a field to enter Prepared by, checked by, Approved by. 13. Option to enter Cash Payee in Checks. Sometimes the person who is paid the check may want another person’s name printed on the Check so that the check can be cashed over the counter at the bank. For instance if a payment is due to Mr. A, in QuickBooks Payee Would be Mr. A. However, if Mr. A wants the check to be printed in the name of Mr. B QB Docs gives that option without having to alter the Pay information in QuickBooks. 1.1. Data Transfer to and from QuickBooks Bulk of the data transfer occurs in the direction of QuickBooks to QB Docs. Below table summarizes the direction of the data associated with the features. Feature/Task New Company Setup Synch Current Company Updating Checks Confirming Printed Check Updating Receipts Direction of Data QuickBooks to QB Docs QuickBooks to QB Docs QuickBooks to QB Docs. All Checks Marketed with “To be Printed” are updated to QB Docs. QB Docs to QuickBooks. “To be Printed” is not ticked & Check Number writing to QuickBooks Data file. QuickBooks to QB Docs. Depending on the settings on the QB Docs Preferences receipts are updated to QB Docs. Copyright 2010 ICS Maldives Private Limited, Male, Maldives 2. Start QB Docs 1. Use standard Microsoft Windows® procedures to launch QB Docs (from the Start menu or Desktop). The QB Docs splash screen is displayed as necessary files are loaded. 2. Once the required files are loaded the QB Docs Main Screen opens. There are three main menus here. File, Docs & Help. Copyright 2010 ICS Maldives Private Limited, Male, Maldives 3. File menu 3.1. Create New Company 1. From the file menu select “New Company Setup”. This will open up the New Company Setup screen. 2. Pres “Create” button to proceed. 3. Before pressing the Create Button make sure QuickBooks is running and the required QuickBooks data file is opened. If QuickBooks is Not opened an error message will be displayed indication that. 4. If QuickBooks running and data file is opened then below screen will popup which would allow QB Docs to be authenticated by the QuickBooks Company file that is opened. It is important to note that for each QuickBooks company file this is the first step in configuring QB Docs to be used with the QuickBooks file. Important: You have to be logged into QuickBooks data file as Admin user in order to authenticate QB Docs integration with the QuickBooks data file. Copyright 2010 ICS Maldives Private Limited, Male, Maldives Select the radio button “Ye, always; allow access even if QuickBooks is not running” and from the “Login as:” menu select the user who will be assigned to interact with the QuickBooks file. This could be the Admin or any other user who has the rights to communicate with the QuickBooks. It is suggested that another user is created other than the Admin user and assign the access rights to be used for this purpose. 5. Press Yes to complete the Authentication process and the below screen would open. Copyright 2010 ICS Maldives Private Limited, Male, Maldives 6. Press “Done” to complete the final step of Authentication. 7. On successful completion of the Authentication process the above screen would show with a message “New Company Created Successfully!” Copyright 2010 ICS Maldives Private Limited, Male, Maldives 3.2. Preferences Previous & Next Button is used to move from one company Preferences to the other. These Preferences need to be setup in order to use QB Docs with any Company file. Save & Close & Close button are used to save and close the form. Delete Button is used to delete the current company Preferences. The text box at the top-right-corner indicates how many companies and the current company that is selected for editing. Assigning a Prefix & Serial Number to a document (payment Vouchers & Receipts) is specific to each Bank. For any reason if numbering is needed to be manually reset it can be changed under the column “Last PV No.” for Payment Vouchers and “Last RV No.” column for Receipts. If this is done Reset No column would be ticked. Company Name & Path are populated automatically at the time of “New Company Setup”. These are saved for the purpose of Transfers from one company to the other and identification of the company. By default receipts are set to read those that are created on the current date. To read a previous date that date need to be selected here. There are some type of Bank Accounts that are used in QuickBooks that are not actually bank accounts such as “Cash in Hand” & “Petty Cash”. Checks for such accounts are not required to be printed and unless “Not needed” is selected as the template for these Bank Accounts here, in Checks screen system will not allow printing the Payment Voucher for these accounts. The system will require a template to be assigned & a Check printed before allowing printing of a Payment Voucher. Copyright 2010 ICS Maldives Private Limited, Male, Maldives Prepared, Checked & Approved are used with Payment Vouchers. Received is used by Receipts from Customers. Entries here would be automatically populated to the documents when updating from Quick Books. This drop down menus will contain the templates that are in the template list. There are some templates which comes with QB Docs while any design of templates can be designed using a system generated template as the basis. At present there are Check, Bill Payment Voucher, Payment Voucher & Receipt as template types supported by QB Docs. Important: Document Numbering is automated in QBDocs. When Checks are read it will always check the last number from the Preferences and based on that document numbers will be assigned. If any Check remains not printed from previous read the numbering would be adjusted accordingly. If at any point numbering need to be reset it can be done at the Preferences and from that point forward numbering would be based on the manual reset number. Receipts are read in a similar fashion. However, since there are no marks to identify if the receipt is printed or not like the “to be printed” mark in checks all receipts would be read for the selected date. 3.3. Current Company Synch 1. Current Company Synch process is needed when a new Bank Account is created or when you make a change to the Bank Accounts in the QuickBooks file. You simple have to open the required Company file in QuickBooks and select “Current Company Synch” from the File menu of QB Docs. 2. Press “Sync” Button from the below screen 3. Once synchronization is completed the below screen. Copyright 2010 ICS Maldives Private Limited, Male, Maldives 3.4. Templates At present QB Docs Supports the following Document Types: Document Name/Template Bill Payment Voucher Check Payment Voucher Receipts Purpose Used to print Checks that are used to pay Bills. Used to Print all types of Checks. Used to print Checks that are used to make purchases or pay for services without receiving a bill against it. Used to print Receipts issued to Customers against Invoices. 1. The below Template list can be access from selecting Template List from the File Menu. 2. There are three options in Template List. Copy Selected Template – If you need to create a new template for any of the documents a new template need to be copied from an existing template and then the new template can be edited. Edit Selected Template – The selected template can be edited in QB Docs Designer Delete Selected Template – Only user created templates can be deleted. ICS Templates cannot be deleted. Copyright 2010 ICS Maldives Private Limited, Male, Maldives 3. When you select “Edit Selected Template” a powerful document designer will open. A screen shot is shown below. It is basically drag and drop. However, in order to get familiar with the Designer, you would be required to play with the features. Note: ICS Demo Videos would soon be available on how to use the QB Docs Designer. Please keep looking into http://www.ics.com.mv/QB Docs 4. When you select “Delete Selected Template” user created templates can be deleted. ICS created templates cannot be deleted. Copyright 2010 ICS Maldives Private Limited, Male, Maldives 3.5. Utilities 1. At present only Utility that is available is Rebuild Data. This is a very simple process which will correct any issues with the Data file. It is a good practice to run this tool from time to time if you feel that QB Docs performance slows down. 2. When you select Rebuild Data from the File Menu as shown above, below form will appear. 3. Press Rebuild to continue the Rebuild process and if it goes successfully below screen will be shown. Process OK to continue using QB Docs. Copyright 2010 ICS Maldives Private Limited, Male, Maldives 4. Docs This is the main functionality menu of QB Docs. Here you have Check, Payment Receipt & Transfers. Transfer functionality is targeted to a future version. Transfer is used to transfer funds from one company file to the other company without having to enter data in each company file. The check option lets you print Checks and Payment Vouchers associated with Bill Payment Checks and normal Checks. 4.1. Payment Receipt helps you update receipts into the QB Docs. Check Screen “Previous” and “Next” button can be used to move back and forward to view the checks that had been last read from QuickBooks. “Print Check” button is used to print Checks and “Print Vouchers” button is used to print Bill Payment Vouchers and normal Payment Vouchers. “Read” button is used to read Checks that are marked as “to be printed”. “Close” button is used to close the form. These fields are an exact match to all the fields that are present on the Check screen of QuickBooks except for Voucher No. and Voucher Date. Voucher No. field is populated automatically based on the Document Number settings of Preferences screen. Prepared, Checked & Approved fields can be pre Cash Check Payee – field is used to enter the name to be printed on the check. This could be the person who goes to the bank to withdraw the cash. Prepared – field is used to enter the name of the person who prepared the document. Checked – field is used to enter the person who checked the document. Approved – field is used to enter the name of the person who approve the document. Prepared, Checked & Approved fields can be pre Cash Check Payee – field is used to enter the name to be printed on the check. This could be the person who goes to the bank to withdraw the cash. Prepared – field is used to enter the name of the person who prepared the document. Checked – field is used to enter the person who checked the document. Approved – field is used to enter the name of the person who approve the document. Prepared, Checked & Approved fields can be pre Copyright 2010 ICS Maldives Private Limited, Male, Maldives Cash Check Payee – field is used to enter the name to be printed on the check. This could be the person who goes to the bank to withdraw the cash. Prepared – field is used to enter the name of the person who prepared the document. Checked – field is used to enter the person who checked the document. Approved – field is used to enter the name of the person who approve the document. Prepared, Checked & Approved fields can be pre a. Print Check 1. To print a Check press “Print Check” button. The below screen will open if the following conditions are met. a. If a template is selected in the Preference for the Bank Account of the check. b. The Check is not printed once before. If the check is printed the mark “Check to be printed” would be un-ticked. c. If “Not Needed” is selected as the template a message would pop up to indicate Check printing is not needed for the selected Bank. 2. Once you have printed it successfully, press close and the following screen would pop up to confirm if the check was printed properly. 3. If the Check was printed correctly enter the Check Number and press “Yes”. If the check was not printed properly press “No”. The following table details the effects of the option the user choose. Copyright 2010 ICS Maldives Private Limited, Male, Maldives Action Result Pressed “Yes” Button The correctly printed Check No. need to be entered before you could press “Yes” button. This process will updated the Check Number on the QuickBooks Check and mark it as printed (or the tick mark on the “to be printed” filed of the Check would be removed) and the Memo Field of the Check would be updated with the Voucher Number of QBDocs. This way User would be later able to cross reference the Payment Voucher. The process will be cancelled without any change. Pressed “No” Button b. Print Bill Payment Voucher QBDocs will automatically pick the assigned template in the Preferences if it is a Bill Payment Voucher. The difference between a Bill Payment Voucher & a Normal Voucher is that Bill Payment Vouchers are associated with making a payment against a Bill while Normal Payment Vouchers are associated with Cash Purchases. 1. Press “Print Voucher” to access the below screen. 2. Once you have printed Voucher successfully, press close and the following screen would pop up to confirm if the check was printed properly. Copyright 2010 ICS Maldives Private Limited, Male, Maldives 3. If Voucher was printed correctly press “Yes”. If the check was not printed properly press “No”. The following table details the effects of the option the user choose. c. Print Payment Voucher 1. Press “Print Voucher” to access the below screen. 2. Once you have printed Voucher successfully, press close and the following screen would pop up to confirm if the check was printed properly. 3. If Voucher was printed correctly press “Yes”. If the check was not printed properly press “No”. The following table details the effects of the option the user choose. Copyright 2010 ICS Maldives Private Limited, Male, Maldives 4.2. Payment Receipt QBDocs also has the capability of printing payment receipt which is very simple and easy to understand. You can receive a payment in Quick Books and update it to the QBDocs and simply print the Payment Receipt. When creating a payment receipt in Quick Books you will have to set the default deposit account as a bank account. The “Undeposited Funds” Account will not work with QBDocs. You can set to allow selecting a Bank Account by setting the Payment Preference in QuickBooks. 1. To access the Payment Receipt select “Payment Receipts” from the Docs menu. 2. Press Print Receipt to Proceed. 3. When Close is pressed a Print Confirmation Box will open. If Yes is selected then the Receipt Number will be updated to the Memo field of the QuickBooks Payment Receipt transaction. Copyright 2010 ICS Maldives Private Limited, Male, Maldives 5. Help QBDocs Help menu consists of three options QBDocs User Manual, Register and About. a) QB Docs User Manual This document is the QBDocs User Manual & it can be accessed from the menu item shown below. b) Register This process is covered in the Document name “QBDocs Setup & Licensing Guide.pdf” You can get this document from www.ics.com.mv/qbdocs c) About About Screen shows information related to QBDocs Development Team and License Information. Copyright 2010 ICS Maldives Private Limited, Male, Maldives