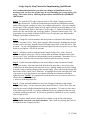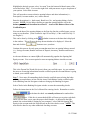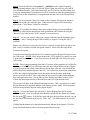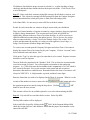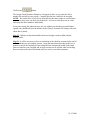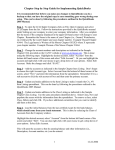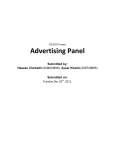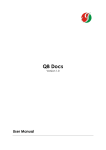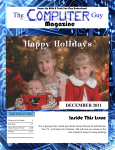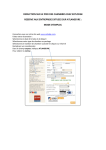Download Lodge Step by Step
Transcript
Lodge Step by Step Tutorial for Implementing QuickBooks It is recommended that before you make any changes to QuickBooks you do a backup so that you have the original copy in case something goes wrong during your setup. This can be done by following the procedures outlined in the QuickBooks 2005 Manual. Step 1 - To open the LCLLodge Company click on File, Open Company and select LCLLodge from the list. Follow the instructions provided in the QuickBooks manual under Setting up your company to enter your company information. After you complete this the name of the company displayed in the upper left hand corner will change to your Lodge. Remember the Name is the name of your Lodge (i.e., Oxnard, Westchester, etc.) followed by the word Lodge and your lodge number. Example Oxnard Lodge #561. The Legal name is Loyal Order of Moose #XXXX where X represents your lodge number. Example Loyal Order of Moose #561. Step 2 – Change the account numbers and descriptions as indicated in the Sample Lodge Chart of Accounts (COA). This is done using the following steps: Highlight the desired account, select “Account” from the bottom left hand corner of the screen and select “Edit Account”. Or you can highlight the account and right click with your mouse to get a drop down of your options. Select Edit Account. Step 3 – Add the accounts as indicated in the Sample Lodge COA. Don’t forget to choose the right Account type. Select Account from the bottom left hand corner of the screen, select “New” and enter the information from the spreadsheet. Remember if it is a sub-account to click the sub-account of box and then enter the primary account. Step 4 – Update and make additions to the Item Listing to make it match the Sample Lodge Item Listing. Select the Item Icon from the Icon menu bar or select Lists, Item Listing from the main menu at the top of the screen. Making changes to the Item Listing works the same as making changes to the account listing, select item from the bottom left hand corner of the screen, select “Edit Item” or highlight the account and right click with your mouse to get a drop down of your options and enter the information needed to update the item. NOTE: It is important to ensure that the correct account is selected so always check which one has the 9 next to it in the drop down list. Step 5 – Update and make additions to the Class Listing as indicated in the Sample Lodge Class Listing. Use the same procedures identified above. Select Class, New and populate the screen with the information from the spreadsheet. To remove a class select Class, Delete and click OK. If you have additional classes or committees that you want to identify add them at this time. It will also be possible to add them as you are creating sales receipts or bills. Step 6 - Load the initial balances from the last certified except for the bank balance, which should come from your bank statement. This is done by selecting the Chart of Accounts from the Company window. 1 12-27-2006 Highlight the desired account, select “Account” from the bottom left hand corner of the screen and select “Edit”. You can also right click with your mouse to get a drop down of your options. Select Edit Account. This will open the account so that its opening balance and other information (i.e., Description, Account number, etc.) can be entered. Enter the description (i.e., bank name), Bank Acct. No., and opening balance for the account. NOTE: For the lodge checking account the opening balance will be the balance per the Bank Statement in section IV – Assets of the Balance Sheet of the Certified Report. Next set the date of the opening balance to the first day after the certified report you are using as your baseline. (if the certified is April 30 use May 1; if the certified is July 31 use August 1). This can be done by clicking on the calendar icon next to the date that is displayed in the window. This will cause the drop down calendar to be displayed. Select the date and click the button to save your data. Continue this process for each asset account that must have an opening balance entered (i.e., Savings accounts, Bonds/Certificate of Deposit, inventory, furniture and fixtures, etc.). As the asset balances are entered QBs will automatically populate the Opening Bal Equity account. You are not required to enter an opening balance into this account. This is the Present Net Worth (Net Assets) from your certified report. As you continue the process of entering information from the certified report this account balance is going to match your certified report. Step 7 – Next enter all outstanding checks from the certified report to bring the lodge checking account balance in line with the Actual Cash Balance on the certified report. Select Banking from the Navigator window to bring up the Banking Navigator. Select Checks in the Banking Navigator window to enter the outstanding checks. Follow the instructions in the User’s Manual for entering checks. Remember to set the date to the date the check was actually written and to uncheck the box. If this box is not unchecked QBs will want you to print each check and it will not allow you to enter the proper check number. As directed in the QBs manual, the section entitled “Setting up your company” select 3000.00 Opening Bal Equity as the account under the Expenses tab on the write checks screen. NOTE: This must also be done for any other authorized checking accounts. 2 12-27-2006 Step 8 - Enter the liabilities from section V – Liabilities on the certified report by entering opening balances into 2515.00 ABCD/Per Capita due to MI for your ABCD, 2505.00 Endowment for your Endowment Fund, and 2510.00 for your Enrollment Fees. If you pay Administrator Compensation it will be necessary to enter the opening balance into 2205.00 for the Administrator’s compensation and into 2210.00 for the payroll tax liability. Step 9 - By reviewing the Chart of Accounts in the Company Navigator the balances should now match your certified report. If they don’t do not proceed with entering transactions. Call a Moose Trainer for assistance. Step 10 - If everything is in balance then make another backup of your QuickBooks database by following the instructions in the QuickBooks 2005 Manual or using the “Back-Up” procedure on the CA/NV website at ca-nvmoose.org. Step 11 – You are now ready to enter your receipts collected from the beginning of the period (i.e., May 1 if using the April 30th certified, or August 1 if using the July 31st certified). Enter a Sales Receipt for each period you have receipts for (weekly/daily envelope) into QBs. Select Customers from the Navigators window. Select Sales Receipts on the Customers Navigator. Using the instructions provided in the User’s manual complete the Sales Receipts screen for each receipt. NOTE: Don’t forget uncheck the “To be printed” box unless you want to print each receipt created. If you leave this box checked QBs will want you to print each receipt. NOTE: There is no programming from the LCL portion of the program over to QBs like there was in LOOMIS so you will need to enter the dues collected that you have logged in your Receipt log and create a Dues Receipt for the dues collected. It will contain the totals collected for membership dues and fees. You will need to separate the portion that will be due to Moose International versus the portion that will remain in the lodge because you will be billed. This is why there are two sets of accounts for Membership Dues and Application Fees. See the Dues & Fees Postings procedure on the CA/NV website for instructions on How to Record Dues and Fees in QuickBooks 2005. The receipts will show in the Undeposited Funds account. This is a good place to check that the amount to be deposited matches each deposit you have made. When the proper total has been posted the deposit can be posted in QBs. Step 12 – To enter the deposit for each period. Select Banking from the Navigator. Click on Deposit. Click on each item that should be included in the deposit by clicking the line in the column. If all the line items add up to the total for the deposit you can use the Select All selection in the screen. Click “OK”. The Make Deposits screen will appear. Validate that the amount to be deposited matches the amount of the deposit. If it does not, go back and check to make sure that you entered each receipt. 3 12-27-2006 If it balances check that the proper account is selected (i.e., regular checking or bingo checking) and that the date matches the date the deposit was made. Click Save & Close to save the deposit. Step 13 – Enter each check written to bring QBs current with all checks written in your checkbook. This is done by entering bills and paying bills from the Vendors Navigator. Moose International has issued policy that we must enter bills and pay bills. Select Enter Bills. It is necessary to enter a bill for each check written. Do this for each check that was written to bring it current with your checkbook. There are a limited number of expense accounts by category that have been pre-populated in QBs by Moose International. The accounts previously used in LOOMIS are significantly different in the new Chart of Account, therefore, it will be necessary to establish additional accounts during the update process. This is also true for various other accounts needed by a Lodge. Review the Sample Lodge COA on the CA/NV website and determine the structure as it relates to each segment of your Lodge, i.e., Lodge, Social Quarters, Kitchen, Bingo and Gaming. To create a new account open the Company Navigator and select Chart of Accounts to display the current Chart of Accounts for the your Company. Click on “Account” in the lower left hand corner and choose “New”. Click on the “Type” to select the type of account that is to be created. Expense accounts should be created as Expense. The next field to be populated is the “Number” field. This is where the account number you wish to assign is created. You will assign the next number in the numbering sequence. (i.e., 5420.00 because the last number in the assignments is 5415.00, which is for Licenses & Permits). Review the structure in the parent and sub-accounts to determine what number to establish next. Remember that in the chart of accounts it will always be XXXX.XX. A 4-digit number, a period, and then 2 more digits. Enter the Name that you wish to be displayed in the Chart of Accounts. When it is a sub account of the another account we must select the radio button and select the appropriate parent account by using the drop down. Click the button to save the new account. “OK” This account will now be an available option for us to select when entering the bills. Step 14 – Pay each bill to record the checks written. Select Pay Bills. The Pay Bills window will be displayed. Select each bill to be paid by clicking in the field. In the Payment Method field check the Assign check no. radio button to ensure that the proper check number can be entered for each bill. 4 12-27-2006 Click on the button. The Assign Check Numbers dialog box will appear to allow you to enter the check number for each bill you are paying. Complete this box for each bill to be recorded. NOTE: Be careful not to select two or more bills for the same vendor or it will assume you want to only write one check for all the bills. It is best to click them one at a time and assign the check numbers individually. At any time during the update process you can validate your checking account balance against your checkbook since the balance in the Chart of Accounts will change with each check that is posted. Step 15 – Balance each period until the books are brought current in QBs with the manual books. Step 16 - It will be necessary to do a reconciliation of the checking account for the end of each month that you are bringing current. Using the instructions provided in the User’s manual reconcile the checking account using the bank statement provided by the bank. Interest earned on your checking and savings accounts can be entered when reconciling these accounts at the end of the month when you receive your bank statement. 5 12-27-2006