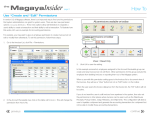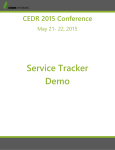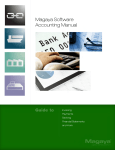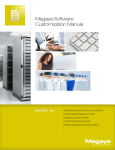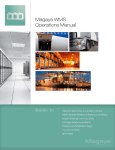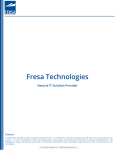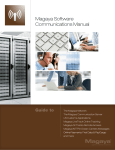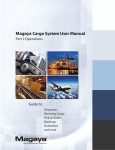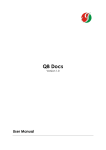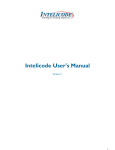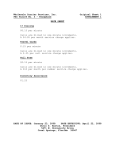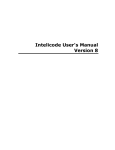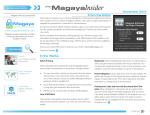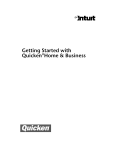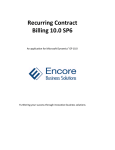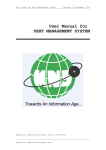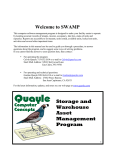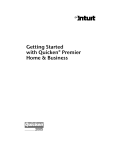Download Using the Accounting Wizard
Transcript
Magaya Cargo System User Manual Part II: Accounting Guide to: Invoicing Payments Banking Financial Statements and more Magaya Logistics Software Solutions Table of Contents How To Use This Manual . . . . . . . . . . . . . . . . . . . . . . . . . . . . . . . . . . . . . . . . . . . . . . . . . 3 Introduction . . . . . . . . . . . . . . . . . . . . . . . . . . . . . . . . . . . . . . . . . . . . . . . . . . . . . . . 3 How this Manual is Organized . . . . . . . . . . . . . . . . . . . . . . . . . . . . . . . . . . . . . . . . 3 Where to Find Help . . . . . . . . . . . . . . . . . . . . . . . . . . . . . . . . . . . . . . . . . . . . . . . . . 4 Magaya Accounting System . . . . . . . . . . . . . . . . . . . . . . . . . . . . . . . . . . . . . . . . . . . . . . . 5 Introduction . . . . . . . . . . . . . . . . . . . . . . . . . . . . . . . . . . . . . . . . . . . . . . . . . . . . . . . 5 Accounting Folder . . . . . . . . . . . . . . . . . . . . . . . . . . . . . . . . . . . . . . . . . . . . . . . . . . 6 Accounting Wizard . . . . . . . . . . . . . . . . . . . . . . . . . . . . . . . . . . . . . . . . . . . . . . . . . . . . . . 9 Using the Accounting Wizard . . . . . . . . . . . . . . . . . . . . . . . . . . . . . . . . . . . . . . . . . 9 Chart of Accounts . . . . . . . . . . . . . . . . . . . . . . . . . . . . . . . . . . . . . . . . . . . . . . . . . . . . . . . 15 Introduction . . . . . . . . . . . . . . . . . . . . . . . . . . . . . . . . . . . . . . . . . . . . . . . . . . . . . . . 15 How to Add to the Chart of Accounts . . . . . . . . . . . . . . . . . . . . . . . . . . . . . . . . . . . 16 Step-by-Step Procedure . . . . . . . . . . . . . . . . . . . . . . . . . . . . . . . . . . . . . . . . . . . . . . 16 Actions in Chart of Accounts . . . . . . . . . . . . . . . . . . . . . . . . . . . . . . . . . . . . . . . . . . 18 Items and Services . . . . . . . . . . . . . . . . . . . . . . . . . . . . . . . . . . . . . . . . . . . . . . . . . . . . . . . 21 Introduction to Items and Services . . . . . . . . . . . . . . . . . . . . . . . . . . . . . . . . . . . . . 21 Add Items and Services . . . . . . . . . . . . . . . . . . . . . . . . . . . . . . . . . . . . . . . . . . . . . . 22 Actions Performed with Items and Services . . . . . . . . . . . . . . . . . . . . . . . . . . . . . . 23 Accounts Receivable . . . . . . . . . . . . . . . . . . . . . . . . . . . . . . . . . . . . . . . . . . . . . . . . . . . . . 25 Introduction to Accounts Receivable . . . . . . . . . . . . . . . . . . . . . . . . . . . . . . . . . . . . 25 Create Invoices . . . . . . . . . . . . . . . . . . . . . . . . . . . . . . . . . . . . . . . . . . . . . . . . . . . . 26 Actions for Invoices . . . . . . . . . . . . . . . . . . . . . . . . . . . . . . . . . . . . . . . . . . . . . . . . . 29 Credit Memos . . . . . . . . . . . . . . . . . . . . . . . . . . . . . . . . . . . . . . . . . . . . . . . . . . . . . 31 Payments . . . . . . . . . . . . . . . . . . . . . . . . . . . . . . . . . . . . . . . . . . . . . . . . . . . . . . . . . 34 Actions for Payments . . . . . . . . . . . . . . . . . . . . . . . . . . . . . . . . . . . . . . . . . . . . . . . . 36 Depositing Payments . . . . . . . . . . . . . . . . . . . . . . . . . . . . . . . . . . . . . . . . . . . . . . . . 37 Actions for Deposits . . . . . . . . . . . . . . . . . . . . . . . . . . . . . . . . . . . . . . . . . . . . . . . . 40 Refund Check . . . . . . . . . . . . . . . . . . . . . . . . . . . . . . . . . . . . . . . . . . . . . . . . . . . . . 40 Accounts Payable . . . . . . . . . . . . . . . . . . . . . . . . . . . . . . . . . . . . . . . . . . . . . . . . . . . . . . . 43 Introduction to Accounts Payable . . . . . . . . . . . . . . . . . . . . . . . . . . . . . . . . . . . . . . 43 Create Bills . . . . . . . . . . . . . . . . . . . . . . . . . . . . . . . . . . . . . . . . . . . . . . . . . . . . . . . 43 Actions for Bills . . . . . . . . . . . . . . . . . . . . . . . . . . . . . . . . . . . . . . . . . . . . . . . . . . . . 46 Bill Credits . . . . . . . . . . . . . . . . . . . . . . . . . . . . . . . . . . . . . . . . . . . . . . . . . . . . . . . . 48 Bill Payments . . . . . . . . . . . . . . . . . . . . . . . . . . . . . . . . . . . . . . . . . . . . . . . . . . . . . . 50 Vendor Refunds . . . . . . . . . . . . . . . . . . . . . . . . . . . . . . . . . . . . . . . . . . . . . . . . . . . . 51 1 Banking . . . . . . . . . . . . . . . . . . . . . . . . . . . . . . . . . . . . . . . . . . . . . . . . . . . . . . . . . . . . . . . . 53 Introduction to Banking in Magaya Explorer . . . . . . . . . . . . . . . . . . . . . . . . . . . . . 53 Writing Checks . . . . . . . . . . . . . . . . . . . . . . . . . . . . . . . . . . . . . . . . . . . . . . . . . . . . 53 Actions for Checks . . . . . . . . . . . . . . . . . . . . . . . . . . . . . . . . . . . . . . . . . . . . . . . . . 57 Making Deposits . . . . . . . . . . . . . . . . . . . . . . . . . . . . . . . . . . . . . . . . . . . . . . . . . . . 58 Bank Reconciliation . . . . . . . . . . . . . . . . . . . . . . . . . . . . . . . . . . . . . . . . . . . . . . . . . 61 Accounting Reports . . . . . . . . . . . . . . . . . . . . . . . . . . . . . . . . . . . . . . . . . . . . . . . . . . . . . . 65 Introduction to Accounting Reports . . . . . . . . . . . . . . . . . . . . . . . . . . . . . . . . . . . . 65 Financial Reports . . . . . . . . . . . . . . . . . . . . . . . . . . . . . . . . . . . . . . . . . . . . . . . . . . . 68 Sales Reports. . . . . . . . . . . . . . . . . . . . . . . . . . . . . . . . . . . . . . . . . . . . . . . . . . . . . . . 75 Purchase Reports . . . . . . . . . . . . . . . . . . . . . . . . . . . . . . . . . . . . . . . . . . . . . . . . . . . 78 Other Reports . . . . . . . . . . . . . . . . . . . . . . . . . . . . . . . . . . . . . . . . . . . . . . . . . . . . . . 81 Multicurrency Reports . . . . . . . . . . . . . . . . . . . . . . . . . . . . . . . . . . . . . . . . . . . . . . . 83 Advanced Accounting Features . . . . . . . . . . . . . . . . . . . . . . . . . . . . . . . . . . . . . . . . . . . . 85 Sales Taxes . . . . . . . . . . . . . . . . . . . . . . . . . . . . . . . . . . . . . . . . . . . . . . . . . . . . . . . 85 Steps: Add a Sales Tax Item . . . . . . . . . . . . . . . . . . . . . . . . . . . . . . . . . . . . . . . . . . 85 Journal Entries . . . . . . . . . . . . . . . . . . . . . . . . . . . . . . . . . . . . . . . . . . . . . . . . . . . . . 88 Steps: Create a Journal Entry . . . . . . . . . . . . . . . . . . . . . . . . . . . . . . . . . . . . . . . . . . 89 Multicurrencies . . . . . . . . . . . . . . . . . . . . . . . . . . . . . . . . . . . . . . . . . . . . . . . . . . . . 91 Accounting Configuration Menu . . . . . . . . . . . . . . . . . . . . . . . . . . . . . . . . . . . . . . . 98 Relationship Between Accounting and Operations . . . . . . . . . . . . . . . . . . . . . . . . . 102 Index 2 HOW TO USE THIS MANUAL INTRODUCTION How To Use This Manual Introduction Welcome to the Magaya Cargo System User Manual, Part 2: Accounting. This manual is designed to teach you how to perform accounting procedures in Magaya software and answer common accounting questions such as “How do I create an invoice?” and “How do I add an account to the Chart of Accounts?”. Magaya software is designed for logistics providers, freight forwarders, N.V.O.C.C.’s, consolidators, forwarding agents, couriers, warehouse providers and others in the logistics industry. Magaya software contains a complete accounting system that integrates the accounting features with the operations features in the software. How this Manual is Organized This manual is designed to be task oriented. You can skip to any topic you need and get step-by-step procedures for all the accounting tasks performed in Magaya software. You can also click on any word in the Index to go to that topic. This manual is organized into the following topics: • An overview of the accounting system and accounting wizard (it is recommended you begin with the Accounting Wizard to set up your company’s accounting information such as fiscal year, home currency, and more) • How to use the Chart of Accounts • How to use the Items and Services • Accounts Receivable, including working with invoices, credit memos, receiving payments, and how to create a report of open invoices and aging AR • Accounts Payable, including creating and paying bills, bill credits and vendor refunds, and how to create a report of unpaid bills and aging AP • How to perform banking tasks such as how to write checks in Magaya software, how to make deposit tickets, and to reconcile the bank account • Reports include financial reports such as Profit and Loss, Balance Sheet, and Cash Flows; other reports you can make include sales and purchase reports, trial balance, transaction details, and more 3 HOW TO USE THIS MANUAL WHERE TO FIND HELP • Additional topics include working with the Tax Table, setting up your company divisions and document numbering in Magaya software, creating Journal Entries, working with multicurrencies, and more Where to Find Help If you have questions or need help, you can contact Magaya Corporation: Phone: (786) 845-9150 Email: [email protected] The Magaya Cargo System User Manual is available to view or download from the Magaya website: www.magaya.com Use of the Magaya software and its documentation are governed by the terms set forth in your license. Copyright © 2009 by Magaya Corporation. All rights reserved. 4 MAGAYA ACCOUNTING SYSTEM INTRODUCTION Magaya Accounting System Introduction All Magaya products include a complete accounting system that is integrated with the operations features in the software. For example, when you add charges to a Warehouse Receipt or Shipment, the Magaya system transfers all the information so you can create bills, invoices, and other accounting transactions easily. The following diagram illustrates the accounting processes and the financial reports included in the Magaya system: The accounting system also includes financial reports such as the balance sheet and the profit and loss report that you can create in Magaya Explorer. There is an Accounting Wizard you can use when you first install the Magaya software. This will help you set the beginning balance of all the accounts as of the date you start using the Magaya system. See the topic "Accounting Wizard" for details. 5 MAGAYA ACCOUNTING SYSTEM ACCOUNTING FOLDER Accounting Folder In theMagaya Explorer Accounting folder there is a list of functions to enable you to perform common accounting transactions such as create invoices, bills, payments, deposits, and checks. The following is a brief overview of the features in the Accounting folder (each of these topics is covered in detail throughout the Magaya Accounting Manual): 6 • Chart of Accounts: This is your general ledger accounts definition (where you enter the accounts definitions). It helps you keep track of your income and expenses by categorizing them by type. You can add accounts that are specific to your business. You can have one account such as “Documentation” for many different items such as the different types of documentation that you charge for, including EEI, air waybills, bill of lading, etc., or you can create an account for each one. • Items and Services: This shows codes for the services you provide such as ocean freight and the account name that service is associated with. You will use these items when creating and working with Accounts Receivable (AR) and Accounts Payable (AP) transactions. • Standard Client Rates: These are your selling rates for freight services that apply to all clients. • Carrier Rates: These are your purchasing rates for freight services by carrier. • Invoices (and Invoice List): These are your Accounts Receivable (AR) transactions. The following are types of AR transactions: – Add Invoice: this is for regular invoices – Add Credit Memo: this is for a refund. You send it to a customer if you overbilled them. It is also used for agents you owe money to; the credit memo is automatically generated during Liquidation. MAGAYA ACCOUNTING SYSTEM ACCOUNTING FOLDER • • • • Bills (and Bill List): These are your Accounts Payable (AP) transactions. The following are types of AP transactions: – Add Bill: for items that do not have bills such as the rent, salaries, etc. (you do not have to make a bill for these; it is optional) – Add Bill Credit: if you overpaid a vendor (or they overbilled you), then you make a record of the credit they give you. If you owe them a balance, you might deduct it from that balance. When you write the check, the Magaya software will subtract the credit. If they send you a refund check, you can create a Payment which will be a Vendor Refund. Payments (and Payment List): When you receive payments from customers, the payments will be listed here. You can create a customer payment or a vendor refund here by selecting it from the dropdown arrow of the “Add” button. Types of payments you can make: – Customer Payment: Used to record what a customer pays – Vendor Refund: Used when a vendor sends you money (a refund, maybe they overcharged you) Deposits (and Deposit List): This records your deposits to the bank. Types of deposits are: – Deposit Payment: to deposit a payment you received from a customer – Deposit: to deposit monies from any other source such as a loan Checks (and Check List): This records the checks to make payments to your vendors. The following are the types of checks you can create: – Pay Bills (check): to pay regular bills – Check to Expense: to pay for items that you do not have bills for such as rent, salary, etc. – Refund Check: a check that you create to give your customer a refund – Pay Sales Tax: a check to pay sales taxes that you collect from Accounts Receivable (AR). These topics are explained throughout the Magaya Accounting Manual. To find any topic quickly, go to the Index and click on the index word. 7 MAGAYA ACCOUNTING SYSTEM ACCOUNTING FOLDER 8 ACCOUNTING WIZARD USING THE ACCOUNTING WIZARD Accounting Wizard The Accounting Wizard is designed to help you enter your company's accounting information into the Magaya system. This is an easy way to enter the beginning balances for accounts, customers, and vendors as of the date you start using the Magaya system. Setting up this information is usually done when Magaya software is first installed. If this wizard was not used then, it can be used now or at any time. It is recommended that you use this accounting wizard and the Startup Wizard. It is especially important if you will be working in more than one currency that you select the home currency to match the currency of your country in the Startup Wizard; home currency will affect tax transactions. The Startup Wizard is explained in the Magaya Cargo System User Manual, Part 1: Operations. The Accounting Wizard helps you set up your: • Chart of Accounts (also called the general ledger) • Items and Services • Opening balances of your customers and vendors Each screen in the wizard contains instructions to help you work through the wizard. You can go forward and back in the screens to change information. When you finish the wizard, all the information is saved in your Magaya system. Using the Accounting Wizard Follow the steps below to use the Accounting Wizard. 9 ACCOUNTING WIZARD USING THE ACCOUNTING WIZARD TASK 10 1. Go to the File menu and select Accounting Wizard. The Welcome screen opens: 2. Click the Next button to start the wizard. 3. Select the month that you want to assign as the beginning of your fiscal year. This is required to calculate earnings for the year. The system will use this month to automatically close the year. 4. On the Chart of Accounts page, add or edit accounts as needed. (The software provides a default list of accounts. It is recommended that this information be entered in the wizard so you can use the accounting features in the Magaya software.) Also enter opening balances for ACCOUNTING WIZARD USING THE ACCOUNTING WIZARD accounts that you need such as petty cash and bank. The following is the wizard screen for the Chart of Accounts: 5. • The opening balance is used by the system to create a journal entry that credits that account for the balance and debits the beginning balance equity account. • More details about the Chart of Accounts can be found in the topic “Chart of Accounts”. On the Items and Services screen, add or edit the Items and Services as needed. (The software provides a default list of items and services. Click the Add button to add a new item or service. Click on an existing item 11 ACCOUNTING WIZARD USING THE ACCOUNTING WIZARD and click the Edit button to make changes.) The following is the wizard screen for the Items and Services: • 6. For more details on Items and Services, see the topic "Items and Services". Click the Next button to move to the next screen: entering opening balances for forwarding agents. In the Magaya system, forwarding agents are considered “customers”. Add or edit opening balances by clicking on the Add or Edit buttons for: • Customers (this includes forwarding agents). When you enter the opening balance for a customer, the system will automatically create an invoice for the customer for that amount that will go to AR, and the line item will be assigned to the Items and Services for beginning balance 12 ACCOUNTING WIZARD USING THE ACCOUNTING WIZARD income. The screenshot shows forwarding agents; the Customers screen functions the same way. • Vendors (this includes carriers, sales persons, and warehouse providers). The system will automatically create a bill and send it to AP, and the line in the bill will use the beginning balance expense. This screenshot shows the Carriers wizard screen. The wizard screens for each of these functions the same way. 7. Click the Finish button when you are done. Your information will be saved. 13 ACCOUNTING WIZARD USING THE ACCOUNTING WIZARD AFTER COMPLETING THIS TASK: When you have completed all the screens in the Accounting Wizard, you can modify and add to the information entered at any time by opening the Accounting folder or by returning to the Accounting Wizard. 14 CHART OF ACCOUNTS INTRODUCTION Chart of Accounts Introduction The Chart of Accounts is a list of accounts in your general ledger. It helps you keep track of your income and expenses by categorizing them by type. Then you can generate reports to see the different types of income you are bringing in and what types of expenses you have. The Magaya system has many accounts in the Chart of Accounts folder by default. You can add accounts that are specific to your business. You can have one account such as “Documentation” for many different items such as the different types of documentation that you charge for, including EEI (formerly SED), air waybills, bill of lading, etc., or you can create one account for each. The following screenshot shows a close-up of the Chart of Accounts, highlighting the Air Freight Cost, Air Freight Income, and their account type. 15 CHART OF ACCOUNTS HOW TO ADD TO THE CHART OF ACCOUNTS How to Add to the Chart of Accounts Step-by-Step Procedure TASK 1. Go to the Accounting folder and click on the Chart of Accounts. • 2. 16 The list of accounts opens. Click on the Add button. A dialog box opens. CHART OF ACCOUNTS HOW TO ADD TO THE CHART OF ACCOUNTS 3. Use the first dropdown menu to select a type of account. The Type “Accounts Receivable” displays by default. Choices are: • Accounts Receivable (AR): This is the money that is owed to you (considered an asset). • Accounts Payable: (AP) This is money that you owe (considered a liability). • Income: Defines where money comes from. • Expense: Used to define what you are spending money on. • Cost of Good Sold: Use this to determine the cost of the items you sell. • Bank: Use this account for checking and savings transactions, money market accounts and petty cash. • Undeposited Funds: Money you hold to deposit later. • Fixed Assets: For equipment or furniture that will not be converted to cash within one year. • Other Assets: Use this account designation for any asset that cannot be classified as Fixed or Current. • Other Current Assets: For notes receivable that are due within one year, inventory value, etc. • Long Term Liability: Accounts that are due over a long period of time such as a mortgage, over one year. • Other Current Liability: Due within one year. Examples are sales tax. • Equity: The net worth of the company. • Credit Card: Create one “Credit Card” account per card to track business expenses paid for with the credit card. (You will also need to add the credit card company as a Vendor in the Maintenance folder.) 4. Enter the account name and number. 5. Select a parent account as needed. This will allow you to group the accounts in reports (for example grouping all types of freight or all types of documentation). 6. Add any notes as needed by clicking on the Notes tab and typing in the blank field. 7. If you want to make this account inactive now (or at a later time), click in the checkbox “Inactive”. 17 CHART OF ACCOUNTS ACTIONS IN CHART OF ACCOUNTS Actions in Chart of Accounts The Actions button in the Chart of Accounts screen gives you many options. The following actions can be performed by clicking on the Actions button: 18 • Other Reports: This option generates reports by name, type, account number, currency, parent account, or by type code. • Reports: This option offers the same list of reports as the “Reports” menu option on the top Magaya Explorer toolbar. • Transaction Listing: This enables you to see a list of transactions when you click on an asset or liability in the list. (This option is grayed out if you select income or expense.) • Reconcile: Use this option to reconcile the Bank Account. A screen opens, showing deposits and credits, checks and debits, balance totals and more. You have the option to add, edit, or delete transactions. • General Journal Entries: This shows you a list of general journal entries. To add a new journal entry, see the topic "Journal Entries". • Divisions: This shows a list of divisions, if your company has divisions. For details on how to set up divisions, see the Divisions topic in the Customization manual. • Tax Table: This shows a list of sales taxes (for merchandise you sell, not services). For details on how to set up divisions, see the topic "Sales Taxes". • Choose Columns: Use this to select the columns you want to see. CHART OF ACCOUNTS ACTIONS IN CHART OF ACCOUNTS • Import (and Export): Use these options to send data from the Magaya database or bring data into the Magaya database in XML or CSV formats. 19 CHART OF ACCOUNTS ACTIONS IN CHART OF ACCOUNTS 20 ITEMS AND SERVICES INTRODUCTION TO ITEMS AND SERVICES Items and Services Introduction to Items and Services The “Items and Services” list in Magaya Explorer shows all the items and services your business buys and sells such as documentation services, freight services, crating fees, and more. Items and Services are used for sales reports such as how much ocean freight you sold or purchased, etc. Magaya software comes with a predefined list of items and services that will cover the needs of a standard logistics provider. You can modify it or add more to it based on your specific needs. Items and services are used in Accounts Payable and Accounts Receivable. When you use an item or service in an invoice, the line in the invoice will affect the account that this item applies to by adding or subtracting from it whether it is an invoice or a credit. The account will show in the Profit and Loss report. 21 ITEMS AND SERVICES ADD ITEMS AND SERVICES Add Items and Services To add an item or a service, follow these steps. 1) Click on the Add button in the Items and Services subfolder. A dialog box opens. 2) Select the type of item (or service). When you select a Type, it will not be an income or expense until you select the account type for that type. Types available from the dropdown are: Other: Use this for items (or services) that cannot be classified as Freight or as one of the other types listed. Freight: Use this for freight items (or services) such as Ocean Freight or Air Freight. Valuation: When you use this type to create an item, this value (value of the cargo) will appear on air waybills. Tax: This is used for taxes such as duty taxes, and the amount will appear in air waybills. Other Freight: Use for items (or services) that relate to freight but are not 22 ITEMS AND SERVICES ACTIONS PERFORMED WITH ITEMS AND SERVICES actual freight such as Fuel Surcharge cost and income. Inventory: Use this for items that you keep in your inventory and sell. If you select “Inventory” then the “Assets Account” and “Inventory Item” buttons will be available. 3) Select a sales tax to apply to the items and services. (To set up the sales tax, go to Chart of Accounts, Actions button, Tax Table.) 4) Enter a description of the item. The “Code” field will fill in automatically. 5) Select an account the item (or service) will refer to in the general ledger (select the account you want when you run your income statement to see this item reflected in, depending on how detailed you want your income statement to be). The item (or service) will be income, expense or cost of goods sold depending on what account it is related to. For example a storage fee is assigned to a Cost of Services account. Ground Freight Income is assigned to a Ground Freight Income account. 6) Enter a price. If you want to have the price calculated, use the “Tariff” button. 7) If you check the box to indicate this is a resale item, the fields below the checkbox will become available: 8) • Income Item (or Expense Item): If you selected an Income Account, then this field will be “Income Item”. • Preferred Vendor: This may be grayed out. • Assets Account: For purchasing inventory and reselling it. (This will be activated when you select the Type as “Inventory”). • Inventory Item: Select from the items in the dropdown or add a new item. (This will be activated when you select the Type as “Inventory”). This pulls from information from the Item Definitions that are located in the Warehousing folder. Click the OK button when done. The item (or service) now appears in the list. Actions Performed with Items and Services To make reports based on the Items and Services, use the Actions button. 23 ITEMS AND SERVICES ACTIONS PERFORMED WITH ITEMS AND SERVICES Use the “Reports” option for sales and purchase reports: The reports will be generated using the transactions for the items and services. Other Actions available from the Actions button include the option to choose the columns you want in the list, and to import or export the data in or out of the Magaya system. The Items and Services list can be filtered by using the Standard or Advanced Filter. For details on filters, see Chapter 5 in the Magaya Cargo System User Manual, Part 1: Operations. 24 ACCOUNTS RECEIVABLE INTRODUCTION TO ACCOUNTS RECEIVABLE Accounts Receivable Introduction to Accounts Receivable Accounts Receivable (AR) is money owed to you in outstanding invoices. The sections of this topic will explain how to create the following transactions in Magaya software: • Invoices • Credit Memos • Payments • Deposits • Refunds Magaya Explorer offers AR reports to show which customers are overdue (aging reports), open (unpaid) invoices, and sales reports. 25 ACCOUNTS RECEIVABLE CREATE INVOICES Create Invoices To create invoices in Magaya Explorer, follow these steps. 1) In the Invoice (document or list), click on the Add button. Select “Add Invoice” from the pop-up menu. The Invoice dialog box opens. The Invoice dialog box has three tabs. On the first tab, Invoice, enter details of the transaction. The Notes and Internal Notes tabs are used for adding notes or comments as needed. Note: When working in the Document view, you can quickly see the status of the invoice by looking at the symbol in the document toolbar next to the navigation arrows: 26 ACCOUNTS RECEIVABLE CREATE INVOICES 2) Follow these steps to enter information in the Invoice dialog box: • The Invoice number fills in automatically. For information on setting up the numbering of invoices, see the topic "Accounting Configuration Menu". • Select the customer that you are invoicing from the “Apply to” dropdown menu. The address for the customer will fill in automatically. If you need to change the address for this transaction, click on the “Change” button. • Select “Accounts Receivable” for the Account field. If you are working in multiple currencies, there will be at least one account available in the dropdown for each currency. To make the invoice in one of those currencies, select it from the dropdown list. For information on setting up your Magaya system to work with multiple currencies, see the topic "Multicurrencies". • The Transaction Date is set to today’s date. • The Due Date is set according to the payments terms for that customer. If you have set 30 days, the system will fill in the date automatically. 27 ACCOUNTS RECEIVABLE CREATE INVOICES 28 • Click the Add button in the invoice dialog box to add charges. A new dialog box opens: • The Type you apply will pull information from the Items and Services list. The Type dropdown list for invoices will show you only Items and Services that refer to Income accounts. • Add a description (optional). Additional information can be added in the Notes tab. Any notes you add will appear in the invoice for the customer to see. • The Tax Code pulls from the Sales Tax Table. • Enter the Quantity and Price. The Amount will be calculated automatically. The Unit can be a word such as “pounds” , “lbs”, or “each”. The Unit field is optional. • Click the OK button. The charge fills in on the line in the Invoice dialog box. You can add as many charges to the invoice as needed by using the Add button. The totals are calculated. • If you need to edit a charge, select the line item for the charge and click the Edit button. To remove (delete) a charge, select the line item for the charge and click the Remove button. ACCOUNTS RECEIVABLE ACTIONS FOR INVOICES 3) Click OK and all the data will appear in an invoice form. Actions for Invoices The Actions button for Invoices provides many features. You can access Actions while you are in the Invoice document view or in the Invoices List view. The following Actions are available from the Document view: 29 ACCOUNTS RECEIVABLE ACTIONS FOR INVOICES The following Actions are available from the Invoices List view: The Cargo Reports relate the operations and accounting information in the Magaya system, enabling you to see reports such as how much you have billed for certain ports or destination agents. Sales Reports that can be created are: • Open Invoices: View a report of open invoices. When the report opens, you can modify the report by choosing what columns to view, change the date range, filter the list, save or export it. • Open Invoices by Date: To view invoices that were open as of that date, regardless whether the invoice was paid after that date. • A/R Aging Reports: Select a report that shows details itemized or a summary to view what is overdue. • Invoice Details: A list of all invoices, including the detailed, itemized lines for each invoice. Other Actions button options: 30 • Export the list to QuickBooks® or PeachTree® accounting software programs to export the invoices you have filtered and to save them on your computer (or other directory) in a file format that can be opened in those applications. • Go to a Document when you click on an invoice. ACCOUNTS RECEIVABLE CREDIT MEMOS • Print a batch of invoices that you have in a filtered list. • Receive payment for an invoice that you have clicked on. A dialog box opens. See the section "Payments". • Void a transaction you have selected. • Save as Recurrent: This will convert the selected invoice into a Recurrent Invoice that can be charged to the customer every month (or time period you set). • To view a list of recurrent invoices, use the Actions button and select “Recurrent Invoices”. Other options in the Invoices List are the export and import functions to send data out to another system or bring data into Magaya’s database. You can also choose the columns or view the History of an invoice by selecting the invoice and the History option in the Actions button list. All of the above actions are also available when you right-click on a transaction in the list. Credit Memos Credit Memos are issued if you overbilled a customer or if you need to give a discount after creating an invoice. You can create a Credit Memo in Magaya Explorer from the Invoices List view or Invoice document view. Follow the steps below to create a Credit Memo. 31 ACCOUNTS RECEIVABLE CREDIT MEMOS 1) Go to Invoices and click on the Add button. Select “Credit Memo”. The “Add Credit Memo” option is also available from the Add button on the bottom toolbar in the Invoices List: 32 ACCOUNTS RECEIVABLE CREDIT MEMOS A dialog box opens. It has three tabs: the first tab is used for all the credit memo transaction details; the others are for Notes and Internal Notes. • The fields in this dialog box are the same as in the Invoice dialog box. See the Invoices section for details. Reminder: All amounts will be treated a negative (a subtraction) for the selected accounts and items. When a credit memo has been paid to the customer (either in a check or credit on a balance), the status will be updated in the Invoices List. You can also see the status on the toolbar similar to the Invoices. When you enter this transaction, it will show a negative (deduction) in Accounts Receivable. 33 ACCOUNTS RECEIVABLE PAYMENTS Payments A Payment is a check your receive from a customer. To create a Payment: 1) Click on the Add button and select “Customer Payment”. A dialog box opens. 34 ACCOUNTS RECEIVABLE PAYMENTS 2) Enter the information you need in the payment transaction dialog box: • The A/R Account of “Accounts Receivable” is selected by default. You can select a different A/R account. If you are working in multicurrency and select an A/R account with another currency, this payment will be made in that currency, and that A/R account will be updated with this payment transaction. • Select the customer who is making the payment. When you select the customer, you will see any outstanding invoices or credit memos for them. Click in the checkbox to show open invoices. • Select the bank account to deposit the payment. The checkbox next to the “Deposit to” field is not checked by default. If you leave it unchecked, the money will be sent to the Undeposited Funds account to hold until you go to the bank with all the deposits (Then you will use the “Deposit Payment” transaction in the Deposits subfolder). Use the checkbox when you go to the bank or process a wire transfer (funds are immediately deposited). • Enter the check number from the check that the customer sent you. • The date will be filled in with today’s date. • Enter the amount of the payment. If there are outstanding invoices, the payment amount will be deducted from the total. You can also click on the Invoices in the list to apply the payment. • Enter a memo (note) if needed. • Click on the invoice to be paid. A checkmark appears in the checkbox and the Amount Due changes to Amount Paid. To enter a partial payment, click in the “Amount Paid” table cell of the invoice and type in the amount paid. 35 ACCOUNTS RECEIVABLE ACTIONS FOR PAYMENTS • Click the OK button when done. The Payments List will be updated and display the new transaction. Overpayment: You can enter an amount that is larger than what is listed in the Invoices screen. A notice will appear: This example shows an overpayment of $271.15. Click “Yes” if you want to accept the payment, or click “No” if you need to make a change. The difference will remain as a credit for that customer. The next time you accept a payment from this customer, the credit will appear in the list. The amount can be applied to future invoices, or you can create a refund check. Advanced Payment: Enter the amount in the “Amount” field and click “OK”. The amount will show as a “Payment” and will be available as a credit toward future invoices. Actions for Payments The Actions button in Payments (list view or document view) enables you to create reports and more. Reports can be created by account number, name, currency, etc. To view a payment, select it and choose the “Go to Document” option. 36 ACCOUNTS RECEIVABLE DEPOSITING PAYMENTS To see undeposited funds, click on this option. A list opens of funds that have not been taken to the bank yet. These actions are also available when you right-click on a transaction in the list. You can also choose the columns you want in your list, export data, and view the history of a transaction. Depositing Payments Deposits of payments that you get from customers can be created in the Deposits List or document view. There are two types: • Deposit Payment: Use this option when you are depositing money from the Undeposited Funds account. • Deposit: Use this when you are making the type of deposit such as if you receive a loan from a bank. See the topic "Banking" for details. To deposit a payment: Click on the Add button and select Deposit Payment: 37 ACCOUNTS RECEIVABLE DEPOSITING PAYMENTS A dialog box opens. 38 • Select the bank account that the deposit will go to. • The date will be filled in with today’s date. • Add a memo (note) as needed. • The checkbox to show all undeposited funds will be checked by default if the deposit you are making is new (not existing). If the list is too long, uncheck the box to see only the deposits related to the transaction you are working on. ACCOUNTS RECEIVABLE DEPOSITING PAYMENTS • In the list of Payments, click in the checkbox of the transactions you want to deposit. The text will change from “No” to “Yes”. • Click the OK button when done. A deposit ticket is ready: The payment is now considered deposited. 39 ACCOUNTS RECEIVABLE ACTIONS FOR DEPOSITS Actions for Deposits The Actions button for Deposits can be accessed from the document view or list view for the following options: • Reports: By account name, memo, etc. • Go to Document: The Deposit appears in the viewing pane. • Void Deposit: This will void the transaction but not delete it, so there is a record of the void. • Print Batch: This will print the transactions you have filtered. • Choose Columns: A dialog box opens with options to include or exclude columns and rearrange them. • Export: A dialog box opens where you can select the location (folder) to export data. • History: A dialog box opens showing any transactions related to the transaction you have selected. Refund Check There are two different types of refunds you can create in Magaya Explorer: The “Refund Check” function is located in Checks (list and document view). Use this when a customer overpaid you and you will write them a check for the amount. In order to issue a Refund Check, a credit must exist for that customer either as a Credit Memo or as an advanced payment or an overpayment. A “Vendor Refund” is available in Payments. Use this when you receive a refund from a vendor. For details on vendor refunds, see the topic "Accounts Payable". Follow the steps below to create a Refund Check. 40 ACCOUNTS RECEIVABLE REFUND CHECK In Checks, click on the Add button and select “Refund Check”. A dialog box opens. • Select the A/R Account. This will pull from the Chart of Accounts. If you are working in multicurrency, select the account for the proper currency 41 ACCOUNTS RECEIVABLE REFUND CHECK for this check. This screenshot shows the dropdown list with the Euro (EUR) and Venezuelan Bolivar (VEB) included in the list: • Select the Bank Account that you are using to pay the refund. • Select the company that you are creating a refund check for. • Enter a Memo if needed. • Check the box to show all non refunded credits. • In the Credits list, click on the credit you are working with or enter in the amount for each credit. • Enter the refund amount in the Amount field. • Click the OK button. A refund check will appear in the viewing pane. 42 ACCOUNTS PAYABLE INTRODUCTION TO ACCOUNTS PAYABLE Accounts Payable Introduction to Accounts Payable Accounts Payable (AP) are bills from your vendors that you need to pay. The sections of this topic explain how to create the following transactions in Magaya Explorer: • Bills • Bill Credits • Bill Payments • Vendor Refunds This topic will also explain how to create reports of unpaid bills and aging AP. Create Bills To create a bill, go to Bills (the document or list view) in the Accounting folder in Magaya Explorer. Bills are often created for telephone expenses, marketing, etc. Click on the Add button and select “Add Bill”. 43 ACCOUNTS PAYABLE CREATE BILLS A dialog box opens. It has three tabs: Bill, Notes, Internal Notes. 44 • On the Bill tab, the transaction number fills in automatically, but you may override this and enter the actual bill number from the vendor. • Select the Account to the “Accounts Payable” account you need for this bill. If you are working in multiple currencies, there will be at least one account available in the dropdown for each currency. To make the bill in one of those currencies, select it from the dropdown list. For information on setting up your Magaya system to work with multiple currencies, see the topic "Multicurrencies". • Select the vendor. The address will fill in automatically. If you need to change the address for this transaction, click the “Change” button and enter the new information. • The Transaction Date fills in automatically with today’s date. (Enter the date of the bill if needed.) • The Due Date is filled in automatically based on the terms for this vendor (for example 30 days from today). Change the due date if the actual due date is different. ACCOUNTS PAYABLE CREATE BILLS • Click on the Add button to add charges to the bill. A dialog box opens: The Type you apply will pull information from the Items and Services list. The Type dropdown list for bills will show you only Items and Services that refer to expense (or COGS) accounts. Add a description (optional). Additional information can be added in the Notes tab. Any notes you add will appear in the invoice for the customer to see. Enter the quantity and price. The amount is calculated automatically. Units is optional (examples are: “pounds”, “lbs”, “each”, etc.). Click the OK button. The information is saved in the Bill transaction. You can add as many charges as needed. On the Bill screen, enter any Notes or Internal Notes as needed by clicking on the tabs. 45 ACCOUNTS PAYABLE ACTIONS FOR BILLS Click the OK button when done. The bill will be updated in the Bills List or the document. Actions for Bills When you are viewing a bill, you can click on the Actions button to pay the bill, void it, save it as a recurring bill, select a template or view the history. Each of these will be explained in this section. First let’s look at the Actions button menu from the document view: 46 ACCOUNTS PAYABLE ACTIONS FOR BILLS When you access the Actions button from the list view, you see these options plus the following: The Actions list is also available when you select a bill and right-click on it. The following is all the Actions: • Create Cargo Reports: Select a bill, click on the Actions button, and click on the “Cargo Reports” option. Select the type of cargo report you need. The Cargo Reports relate the operations and accounting information in the Magaya system, enabling you to see reports such as how much you have billed for certain ports or destination agents. • Create Purchase Reports: Use this option to create reports of all unpaid bills or unpaid bills as of a certain date. Other options are create an aging accounts payable (in detail or a summary) report and a Bill Detail report. The report opens in the viewing pane. You can adjust the columns in the reports, save a report, filter the information, or export the report data. • Export the data in the bill list to QuickBooks® or PeachTree® accounting software programs to export the bills you have filtered and to save them on your computer (or other directory) in a file format that can be imported in those applications. • To view a bill, select the document to highlight it and select “Go to Document”. • Print a batch of bills you filtered. • Pay a bill: A dialog box opens. For information on filling in the fields, see the section “Create Bills.” 47 ACCOUNTS PAYABLE BILL CREDITS • Void a transaction: Select the bill and click on this option to void a transaction. • Save as Recurrent: This is useful to create a recurring bill based on the bill you are viewing if it is a bill you need to pay each month. • Recurrent Bills: This will display a list of recurrent bills. • Choose columns in the list. • Import or Export data into or out of Magaya database • History: This opens a list of any transactions related to the one selected. Bill Credits A Bill Credit is a credit from a vendor. The credit may be the result of an overpayment you made to the vendor or if they overbilled you. (If they send you a refund check, you will create a Vendor Refund in the Payments List.) The following steps explain how to process a Bill Credit in Magaya Explorer. In Bills (document or list view), click on the Add button and select “Bill Credit”. 48 ACCOUNTS PAYABLE BILL CREDITS A dialog box opens. There are three tabs: Credit, Notes, and Internal Notes. The date and transaction number are filled in automatically. This screen is the same as the Bill screen. See the steps in the section "Create Bills" to fill the fields of the Bill Credit. Please note that the bill credit will be subtracted from Accounts Payable and will show as a negative in the AP. 49 ACCOUNTS PAYABLE BILL PAYMENTS Bill Payments To pay bills, go to the Checks list (or document view) and click on the Add button. Select “Pay Bills (Check)”. Use this option to create a check for a bill such as telephone bills or freight bills, etc. 50 • Select the A/P Account for this bill. If you are working in multicurrency and select an A/P account with another currency, this payment will be made in that currency, and that A/P Account will be updated with this payment transaction. • Enter the check number. For information on setting up the numbering of checks, see the topic "Accounting Configuration Menu"“Accounting Configuration Menu”. • Select the Bank Account to use for this check. The balance for the bank account selected is displayed on the bottom of the dialog box. • The date is filled in automatically. • Select who to pay the check to (“Pay to the Order of”). If there are any existing credits, the amount will be displayed at the bottom of the screen. • Add a memo as needed. • Check the box to show all open bills in the Bills List. ACCOUNTS PAYABLE VENDOR REFUNDS • Click on the bill to pay or the Bill Credit to apply to this payment. • Enter the amount paid in the “Amount” field. • Click the OK button when done. The check will display in the viewing pane. Vendor Refunds A “Vendor Refund” is available in the Payments subfolder. Use this when you receive a refund from a vendor. To be able to receive a refund check from a vendor, you need to have a bill credit for that vendor in the system. Go to Payments (in the document or list view) and click on the Add button. 51 ACCOUNTS PAYABLE VENDOR REFUNDS A dialog box opens. (It is similar to the Payments screen.) 52 • Select the A/P Account for this vendor refund. If you are working in multicurrency and select an A/P account with another currency, this payment will be made in that currency, and that A/P account will be updated with this refund transaction. • Enter their check number. • Select the Bank Account to deposit for this refund check. • Select the vendor name. • The date is filled in automatically with today’s date. • Check the box to show all nonrefunded credits. • Enter a memo if needed. • Enter the refund amount in the “Amount” cell, or select from the credits in the list. In the Credits list, you can click on the line for “Amount Paid” and enter the amount. • Click the OK button. The refund will be displayed in the viewing pane. BANKING INTRODUCTION TO BANKING IN MAGAYA EXPLORER Banking Introduction to Banking in Magaya Explorer Magaya Explorer offers banking features to handle your banking needs such as: • Writing checks (to pay expenses and sales tax) • Making deposits • Bank reconciliation Writing Checks There are different types of checks that you can create. From the Add button (in the document view or list view) you can choose the following: The rest of this topic will explain the following check writing tasks: • Checks to Expense: This is to pay expenses such as office supplies or other expenses that you do not receive a bill from the vendor. • Pay Sales Tax: This is to write a check to a tax agency, department, or authority to pay sales tax you collected on invoices. The following types of checks are explained in the topics indicated: • To Pay Bills (Check): This is to pay outstanding bills. See the topic in Accounts Payable: "Bill Payments". 53 BANKING WRITING CHECKS • Refund Check: This is to refund money to a customer. See the topic in Accounts Receivable: "Refund Check". Check to Expense: Use this option to create a check for an expense such as office supplies for your business. 54 • Select the bank account you will use for this check. If you are working in multiple currencies, there will be at least one account available in the dropdown for each currency. To write a check in one of those currencies, select it from the dropdown list. For information on setting up your Magaya system to work with multiple currencies, see the topic "Multicurrencies". The current balance for the selected bank account is displayed on the bottom of the screen. • The check number is filled in automatically based on the last check used for the selected bank account. For information on setting up the numbering of checks, see the topic "Accounting Configuration Menu". • Select who to pay (“Pay to the order of”). • The date is filled in automatically. It can be changed if needed. BANKING WRITING CHECKS • Click the Add button, and a line in the Detail table will be created and highlighted: a) Click on the first cell in the table under the column “Account Name”. When you click on the Account Name, a dropdown menu will appear. Select the account for this line. b) Click on the Amount cell in the table and type in the amount for this detail. c) Click on the Description cell of the table and enter a decription. d) Click on the Entity field if this line relates to a customer, and select the customer from the dropdown. Otherwise the Entity field is optional. • You can add as many details to the check as needed by clicking the Add button again and following the same process. The total amount will increase with each detail you add. • Click the OK button when done. The check will display in the viewing pane. If you pay expenses with a credit card, enter that information as shown: In order to pay with a credit card, you must have a credit card account set up in the Chart of Accounts. Select the credit card from the “Bank Account” drop- 55 BANKING WRITING CHECKS down. Use this method when you do not have a bill; for example, you went to Office Depot, bought office supplies, and paid for them with a credit card. When you return to work, you update your Magaya Explorer with the transaction. When the credit card statement arrives in the mail and you need to pay it, use this same method: Check to Expense. Select the bank account you want to use to pay it, and select the credit card company as the “Pay to the order of”. When you add the item in the dialog box, the Account Name will be the credit card. Pay Sales Tax: Use this to write a check to the tax agency such as state or county to pay taxes you have collected in invoices for goods sold. 56 • Select the Bank Account that you will use to pay this tax. The current balance for that bank account is displayed. • The date and check number are filled in automatically. • Select the tax agency that you are paying the sales tax to (“Pay to the order of”). BANKING ACTIONS FOR CHECKS • Add a memo as needed. • Check the box to show balances due for that tax authority (if the box is not checked already). Any taxes due for the selected agency will show in the table: a) The first column shows if the tax is paid or unpaid. When you click on it to pay it, the field changes to “Paid” and a checkmark appears in the box. b) The Name column shows the name of the tax agency. c) The Code is the tax code. d) The Balance is the balance outstanding for that tax agency. e) The Credit column shows a credit if one exists. You will have a credit if you have paid sales taxes when you make purchases. That credit will show here. e) Amount due is the total due. f) Enter Amount Paid. • The discount field below the totals is for a percent of the total taxes due. This amount is determined by the tax authority. • Click the OK button when done. The check will display in the viewing pane. Actions for Checks Select Checks (list view or document view) and click on the Actions button. The options from the document view are: • To void a transaction • Save as a recurring transaction • Select a template • View the history related to this transaction 57 BANKING MAKING DEPOSITS The options from the list view include: • Other Reports: Create reports by account number, etc. • Reports: See the details of checks. The report opens in a list that you can customize the date range you want to view. • Go to the document (the check). • Void a check: To void a selected check. This retains a record of the void. • Print a batch of checks you have filtered. • Save as Recurrent: To convert to the selected check into a recurrent check to be paid every month or other time period you set. • Recurrent Checks: Displays a list of recurring checks. • Choose columns for the Checks List. • Export data from Magaya Explorer. • History: View related transactions. Making Deposits A Deposit refers to making a deposit of funds such as a loan that you receive, in contrast to making deposits of customers’ payments for invoices. Deposits can be created in the Deposits List or document view in Magaya Explorer. There are two types of deposits: • 58 Deposit a Payment: Use this option when you are depositing money from the Undeposited Funds account. See the topic in Accounts Receivable: "Depositing Payments". BANKING MAKING DEPOSITS • Deposit: Use this option when you are making a deposit into your bank account such as for a loan you have received. To make a deposit, click on the Add button and select “Deposit”: A dialog box opens: • Select the bank account for this deposit. • Add a memo as needed. • Click the Add button to add the deposit. The line in the Detail table is created and highlighted. 59 BANKING MAKING DEPOSITS • Click on a line in the Details table, and a line will highlighted: a) Click on the table cell “Account Name”. This activates a dropdown menu. Select the account related to this line in the deposit (for this example, Small Business Administration loan). b) Enter the amount of the deposit by clicking in the cell under “Amount”. c) Type in a description by clicking in the “Description” cell. d) If there is an entity (or customer) related to this line in the deposit, enter it by clicking on the “Entity” cell to activate the dropdown menu. If not, the Entity field can be left blank. You can add as many lines as needed by clicking the Add button again and following the above steps. The total amount will increase with each detail you add. Click the OK button. A Deposit ticket is created. 60 BANKING BANK RECONCILIATION Bank Reconciliation To perform a bank reconciliation, go to Chart of Accounts, select the bank account to reconcile, click on the Actions button and select “Reconcile”. The reconciliation screen opens. In this screen you can reconcile the account activity to match the statement from the bank. This screens saves as you work. If you click the “Leave” button, your work will be saved, and you can return to the screen at any time. The “Done” button is to be used after completing the reconciliation. 61 BANKING BANK RECONCILIATION Set the Statement Date: The Statement Date is the date that the bank statement was issued. If you have used this reconciliation screen before, the opening balance for this month will be the same as the end balance from the previous month. If this is the first time you are performing a reconciliation in Magaya Explorer, the opening balance will be zero. To add an opening balance, create a Journal Entry and then clear it in the Transaction Listing so it appears in the reconciliation. Enter the Statement Ending Balance: Use the balance that is listed on your statement. Place a checkmark in each transaction in the list as you match it with the bank statement. The status in the “Cleared” column will change from No to Yes: To place a checkmark in all the transactions, click on the “Mark All” button. To uncheck all the transactions, click on the “Unmark All” button: As you check the transactions, the total number of Cleared Transactions will be updated on the bottom of the screen: Add: Use the Add button to add a transaction that is listed in the statement but not in this screen. Edit: Use the Edit button to change a transaction. Click on the transaction to select it. Click the Edit button. A dialog box opens that will look different, depending on the transaction selected. Modify it and click OK. Delete: If a transaction is not in your statement, select the transaction to delete, and click the Delete button. 62 BANKING BANK RECONCILIATION The Uncleared Balance must be zero to complete the reconciliation. If you click the “Done” button when the Uncleared Balance is not zero, the system will give you a notice and not complete the reconciliation. You can leave and return to the reconciliation screen at any time and your work will be saved. When you click the “Leave” button, the reconciliation screen closes. When you are done with the reconciliation and you click the Done button, the system will ask you if you want to print the statement. You canprint itnow or print the bank reconciliation from the Reports option from the Actions button in the Chart of Accounts at a later time. If there is an error to fix, you can go to the Transaction Listing for the bank account (in the Chart of Accounts) and clear (or unclear) the transaction there. Select Transaction Listing from the Actions button (in the Chart of Accounts for the bank account). The list opens. In the list you can right-click on a transaction and choose to clear it: 63 BANKING BANK RECONCILIATION 64 ACCOUNTING REPORTS INTRODUCTION TO ACCOUNTING REPORTS Accounting Reports Introduction to Accounting Reports Magaya Explorer offers accounting reports, including: • Financial Reports: Standard financial reports such as Profit and Loss reports and Balance Sheets • Sales Reports: These reports provide information about sales by item or by customer, about open invoices and aging Accounts Receivable • Purchases: These reports provide information about purchased items, carriers, and vendors, about unpaid bills, and aging Accounts Payable • Multicurrency Reports: View any gain or loss by doing business in multiple currencies You can access reports in different ways in Magaya Explorer such as from the Reports option on the top menu: • Each report type has a submenu with additional options. • You can also access reports that were saved. You can also find many reports by using the Actions button in any Accounting list such as the Invoices List, Payments List, Bill List, Deposit and Check Lists to see reports specific to each of these types of accounting transactions. The 65 ACCOUNTING REPORTS INTRODUCTION TO ACCOUNTING REPORTS Actions button in the Chart of Accounts (shown below) and in Items and Services also gives you access to many financial reports: Viewing and Working with Reports: You can customize the reports by changing the columns and the currency by using the Actions button, or filter the report with the Filter button. The date range can be changed using the date fields at the top of the list. Click the Refresh button to see changes. After you customize a report, you can save it. When you open a saved report, it will display with all the customized features saved. 66 ACCOUNTING REPORTS INTRODUCTION TO ACCOUNTING REPORTS To save a report, click on the Actions button when you are viewing the report. Select “Save Report”. A dialog box opens with the fields filled in. You can change the company, title, and subtitle as needed. To view saved reports, go to the Reports option on the top of Magaya Explorer and select “Saved Reports”. A dialog box opens, showing the list of any saved reports. In a report you can double-click on a transaction to view its details: To go to a document, right-click on the transaction and select “Go to”. To return to the report, click on the Back button. 67 ACCOUNTING REPORTS FINANCIAL REPORTS Financial Reports Financial Reports are Profit and Loss, Balance Sheet, and Statement of Cash Flow. The following explains each report. Profit and Loss: View summarized or detailed reports for the business. Profit and Loss reports are also called “Income Statements”; they show your income (also called revenue or sales), costs, expenses, and profitability for a time period. It shows how well the company is performing. 68 ACCOUNTING REPORTS FINANCIAL REPORTS This is an example of a summary view of the Profit and Loss statement: • To create a report, set the date range, and click the Refresh button. • The creation date of the report displays on the top of the report. The creation date will be today’s date. • The Income section shows income from freight and other sources. • The Cost section shows Cost of Goods Sold such as freight costs. • The Gross Profit shows total income minus total cost. • The Expense section shows expenses such as rent, salary, utilities, and other fees you paid for services such as an accountant. 69 ACCOUNTING REPORTS FINANCIAL REPORTS • The Net Income total is listed on the bottom and shows the company’s profit after all expenses have been paid. It is the Gross Profit minus the total expense. The detailed Profit and Loss Report shows more information such as the itemized cost, income, and expense: You can see any transaction in this report by double-clicking on it. Balance Sheet: Shows total assets, liabilities, and equity. The Balance Sheet shows your business as of a certain date and provides a snapshot of your business capital (how much it owns and how much it owes). It answers questions such as “How much debt does the company have?” and “How much money needs to be collected from customers?” This report is cumulative; it will show the figures from the first day of your business until the end date of the report. 70 ACCOUNTING REPORTS FINANCIAL REPORTS The following is an example of a summary report: • The Assets section summarizes current and fixed assets such as Accounts Receivable, bank accounts, cash, etc. • The Liabilities section summarizes current liabilities such as Accounts Payable, loans, credit cards, etc. 71 ACCOUNTING REPORTS FINANCIAL REPORTS • The Equity section shows the equity for the company (total assets minus total liabilities). The Retained Earnings line is from the Net Income of the previous years (it is money reinvested into the company). In Magaya software, the closing of the year is done automatically. The Net Income line is from the beginning of the current fiscal year up to the report end date. A detailed Balance Sheet shows the transactions for the selected period for each account: 72 • The columns of the report show the transaction type, date and number, the customer or vendor name, the accounts, the balance, and more. • If an invoice or other accounting transaction has more than one account included in it, the word “-MANY-” will display in the Account column. • Each account will show a beginning balance that accumulates the activity before the period. After that, you will see the transactions for the period and then the ending balance as of the end date of the period. ACCOUNTING REPORTS FINANCIAL REPORTS Statement of Cash Flows: This report shows a summary of how much cash is coming in (actual received) and going out of your business (amount paid out) over a period of time. The following shows a sample of a cash flow report: • The summary of net income from operating activities for the time period is listed first. This shows actual cash that has come in and what you have spent. It does not show what you have invoiced customers, only what is received (or spent). • The Investing section shows cash used (spent) for investing in assets and the proceeds from the sale of other businesses, equipment, making or collecting loans, or long-term assets. Any changes to these accounts (gains 73 ACCOUNTING REPORTS FINANCIAL REPORTS or losses) will show here. This example shows zero investing because this cargo company is not buying or selling any businesses, etc. • The Financing section shows cash you paid or that you received from issuing and/or borrowing of funds or other outside financing activities. For example if your company has stock and you sell it, the cash brought in by that sale would show on this part of the report. Also, paying back a bank loan shows as a use of cash flow. This example shows zero because this cargo company is not issuing stock, etc. • The Cash section shows the net cash increase for the period, and the cash at the beginning and end of the period. Profit and Loss by Operations: This is a unique report only available in Magaya software. It lets you see the profitability of your business from a different angle. When you use the accounting features in Magaya with operations, each operations transaction will have several accounting transactions such as bills and invoices related to it. This report will list each operations transaction for the time period with the associated income, expense, and profit coming from the related accounting transactions. Here is an example of a Profit and Loss report by operations: • 74 The date range of the report is displayed on the top. (This is the date of the operations, not of the accounting transactions. For example the report will show invoices for the operation transactions whether they fall into this period or not. ACCOUNTING REPORTS SALES REPORTS • The operations are on the left and the transaction numbers are listed under each type of operation. The income, expense, and profit columns show the amounts for each transaction and the totals. • The detailed report by operations shows all the accounting transactions that are related to each operation transaction: • The Income, Expenses, and Profit are also shown in columns with totals at the bottom. • The customer name (or vendor), number, and associated account (such as Accounts Receivable or Accounts Payable) are displayed. • The miscellaneous income and expenses are displayed. This will show any accounting transaction that is not associated with an operations transaction. Sales Reports Sales Reports show sales by item, customer, and agent. Other report options under this menu are to create a report of open invoices and of aging accounts. By Item: Shows the totals of sales by item and shows the COGS for items you resell. View a summary or a detailed report. The detailed report shows the 75 ACCOUNTING REPORTS SALES REPORTS invoices or other transactions associated with each item. The following is part of a summary, highlighting the columns: By Customer: Shows the sales amount per customer and the percentage that each customer represents of the total sales. You can view a summary or a detailed report: By Agent: This report is similar to the customer report, but this show the agents. This report is very useful for a Logistics Service Provider that works with several agents. The reports can be viewed as a summary or as a detailed report. All Sales: View all the sales (in a summary or a detailed report). This report looks similar to the customer report. 76 ACCOUNTING REPORTS SALES REPORTS Open Invoices: Shows invoices that are open (not yet paid). • Shows the invoice date and number, how many days it is overdue, the original amount and any amount paid, and a transaction reference. Aging A/R: View past due Accounts Receivable (money your customers owe to your company) in a summary or a detailed report. In this summary, the time period that the account is overdue is in columns across the top, showing what is current, then what is between 1 and 30 days overdue, 31 to 60 days, etc. Here is an example of an Aging A/R summary report: The Detailed report of Aging A/R shows invoices and other transactions that are overdue as of today. The report is organized in time periods of 30 days to show how long the accounts are overdue. 77 ACCOUNTING REPORTS PURCHASE REPORTS The detail report is organized in time period similar to the summary report. The most current is listed first, then any accounts between 1 and 30 days old, to the oldest. It shows the status of aging accounts as of today: Purchase Reports Purchases Reports show purchases by item, carrier, and vendor, and other reports show unpaid bills and aging A/P. 78 ACCOUNTING REPORTS PURCHASE REPORTS The Purchase Report by Item shows what you have purchased, the amount, and what percent that amount represents of your total purchases. • In the summary by purchase item report, the air freight cost represents 75.2% of the total purchases. • In the detailed report, the accounting transactions related to the purchases are shown. 79 ACCOUNTING REPORTS PURCHASE REPORTS Reports by Carrier (detail and summary) show the carriers, the amount you have purchased from them, and the percent that amount represents: • In the summary report, the largest percent of purchases was from Crown Shipping (61.2%) for this time period. • In the detailed report, the accounting transactions related to the purchases are shown. The Purchases by Vendor reports show what you purchased (or paid) to a vendor such as the telephone company or vendors who provided services to you. The summary and detail reports look similar to the reports by carrier. The report of All Purchases shows the purchases you have made from all vendors, carriers, etc. The Unpaid Bills report shows the name of the vendor, the date, transaction number, a reference, the due date and number of days old, and the amount due: • 80 Bills and credits are included in the Unpaid Bills report. ACCOUNTING REPORTS OTHER REPORTS Aging A/P Reports provide information on overdue accounts. Note: If a transaction was paid and you run a report before the date of payment, the transaction will not show as aging. To see what was open, use the Open Invoices report. Other Reports Other Reports show transaction details, trial balance, details of checks, invoices and bills, daily journal, sales tax and more. Transaction Detail: To see transactions details for a specific account in the Chart of Accounts, select the account and use the Actions button. To see transaction details for all accounts in the Chart of Accounts, use the Reports menu from the top toolbar. 81 ACCOUNTING REPORTS OTHER REPORTS Trial Balance: A list of the accounts showing the balance for each. The total for the Debit column should equal the total in the Credit column. This report is used by accountants to match credits and debits: Check Detail: Lists the checks written, the type of transaction, the check number, customer or vendor name, amount, and each line included in the check. Use this to see a detailed view of your expenses: Invoice Detail: Lists the invoices for the time period selected, the type of transaction, the invoice number, and other information. The report looks similar to the Check Detail report. Bill Detail: Lists the bills for the time period selected, the type of transaction, the bill number, and other information. The report looks similar to the Check Detail report. Daily Journal: This report shows all transactions in a selected date range. 82 ACCOUNTING REPORTS MULTICURRENCY REPORTS Sales Tax Liability: Summary or detailed report. This shows the tax authority name, the tax rate, the amount of sales that period, the amount of the sales tax collected during that period and the previous period, and the sales tax liability. When you use the Actions button in the Chart of Accounts, you can select a report for: • Missing Checks: This report is available when you select a bank account. Multicurrency Reports The Multicurrency Reports show any gain or loss from business done in different currencies. You must have multiple currencies turned on in your Magaya system and transactions conducted in those currencies in order to have any information appear in one of these reports. If the exchange rate does not change or you do not update it in Magaya Explorer, no changes will be reflected in the reports. There are two types of Multicurrency Reports available: • Realized Gains and Losses: This report shows transactions that have a gain or loss that became realized (actual) because a payment was received for an invoice that had a currency rate change or because you paid a bill that had a currency rate change. For example, you invoice a customer for 250 Euros when the Euro was 1.75. They pay the 250 Euros due, but the value of the Euro has decreased to 1.60 on the date you make the deposit. The report will show a realized gain for that account. If the Euro did not change, the report will not show anything. The columns in the Realized Report show: – The Type of transaction such as Payment or Bill Payment – The date of the transaction – The transaction number – The Entity associated with that transaction such as the company that you paid the check to – The Original Amount column shows the amount that the transaction was originally set in – The Realized Amount column shows that actual paid amount – The Exchange Rate column shows you the rate of the currency 83 ACCOUNTING REPORTS MULTICURRENCY REPORTS – • The Gain/Loss column shows the amount gained or loss in your home currency Unrealized Gains and Losses: This report shows the balances for your accounts in different currencies. When you pay a bill or receive a payment for one of these currencies, the balance of that bank account, AR, or AP will reflect the result of the transaction. The columns in the Unrealized Report show the following for the AP, AR, and bank account for each currency: – The account name for each currency – The current balance shows the amount in AP, AR, and the bank account – The Balance column shows the amount in your home currency – The Adjusted Balance shows the previous, original balance before a change – The Exchange Rate column shows you the rate of the currency – The Gain/Loss column shows the amount gained or loss in your home currency Additional Information: To compensate for fluctuations in currency rates, some carriers charge a Currency Adjustment Factor (CAF). The CAF is a percent of the base freight. To turn on multiple currencies in your Magaya system, go to Maintenance > Configuration > Accounting. 84 ADVANCED ACCOUNTING FEATURES SALES TAXES Advanced Accounting Features The following sections will explain advanced accounting features available in Magaya Explorer. The features are: • Sales Taxes: How to define sales taxes in the tax table and how to use them • Journal Entries: How to create journal entries • Multicurrencies: How to work with multiple currencies • Configuration: Set up of some accounting options • The relationship between operations and accounting procedures Sales Taxes The Tax Table shows the sales tax you have set up in Magaya Explorer. You can add sales tax entries to the tax table. The Tax Table is in the Chart of Accounts, under the Actions button. After you add a Tax Item, it can be added to an Item or Service. This will automatically include the tax when the item is used in an Invoice or Bill. Follow the steps below to add a new tax item. Steps: Add a Sales Tax Item 1) Go to the Chart of Accounts. 2) Click on the Actions button and select “Tax Table.” A table opens. (If you have not added any items, the table will be blank.) 85 ADVANCED ACCOUNTING FEATURES STEPS: ADD A SALES TAX ITEM 3) Click on the Add button. A dialog box opens: 86 • Enter a code for the tax item. It can be any combination of letters and/or numbers. • Enter a description of the tax item, for example “Miami Dade County Sales Tax” or “Colombian Tax”. • Select the tax authority from the dropdown. This is where the taxes will be collected. If you need to add it, click on the plus sign. The tax authority is considered a “Vendor” so the vendor dialog box opens. • Enter the percent for the tax such as 15%. (Enter the number only, not the percent symbol.) ADVANCED ACCOUNTING FEATURES STEPS: ADD A SALES TAX ITEM • To group taxes, click on the checkbox. The dialog box changes to include a table: • Click on the Add button. Another dialog box opens. In that dialog box is a list of taxes you already set up (if you have set up some taxes). Select a tax from the list to assign it to that group. Click the OK button to return to the Tax Item dialog box. • Click the OK button when you are done. The tax is added to the Tax Table. To automatically include the tax in an item or service, go to the Items and Services folder, select the item (or service), and select the tax from the Tax Code dropdown. How to Use Sales Taxes in Invoices and Bills: When you select the tax in an invoice or bill, the tax amount will be calculated based on the tax percentage of the tax item and will be added to the total. The amount of the charges will be 87 ADVANCED ACCOUNTING FEATURES JOURNAL ENTRIES listed, and the tax amount will be shown separately. Then a total that includes the charges and the tax will display. This is the charges screen from the invoice: Journal Entries Journal Entries are used to track nonroutine transactions such as depreciation or sale of an asset. When you create Journal Entries in Magaya Explorer, they are saved in a list that you can sort and filter. 88 ADVANCED ACCOUNTING FEATURES STEPS: CREATE A JOURNAL ENTRY Steps: Create a Journal Entry 1. Go to the Chart of Accounts and click on the Actions button. 2. Select “General Journal Entries”. A list opens. 3. Click on the Add button. A dialog box opens. The date field displays today’s date. Change the date if needed. Enter an Entry number. 4. In the dialog box, follow these steps: • Click on the Add button to add a new line to the journal entry. A line in the table will be highlighted. The line has columns (these are also called 89 ADVANCED ACCOUNTING FEATURES STEPS: CREATE A JOURNAL ENTRY “fields” because when you click on them, they become active and you can enter information). 90 • The first column in the line is “Account Name”. This is the account that you will apply the line to. The field becomes a dropdown menu. Select the account from the dropdown. • The second column is “Debit” where you add the amount you will deduct. • The third column is “Credit” where you add the amount that you will add. • The “Description” column is to add a description (optional). This is a text field. • The “Entity” is a customer, vendor, etc. that is related to this journal entry. Click on the field to activate the dropdown menu. This information will appear when you list the transactions for this entity or customer. • “Currency” is set when you set up your Magaya system (changes can be made in the Maintenance > Configuration). Each line can be in a different currency if you select an account that is in a different currency, but the amount shown in the Debit and Credit columns are shown in home currency: ADVANCED ACCOUNTING FEATURES MULTICURRENCIES • “Exchange Rate” is used to enter the exchange rate if you create this journal entry in another currency. This is the exchange rate between the currency you have selected and the home currency that your Magaya system is set up with. • The sum of all the Debits must be equal to the sum of all the Credits to keep the entry in balance. The system will not let you add an Entry that is not in balance. 5. Click the OK button. The entry will be added to the list and posted to the appropriate accounts. Multicurrencies This section will explain how to set up your Magaya system to work with multiple currencies, how to activate existing currencies from the Currency List or add new ones to it, how to enter a transaction in a different currency, and how to work with Multicurrencies Reports. How to Set Up Multicurrencies in your Magaya System: 91 ADVANCED ACCOUNTING FEATURES MULTICURRENCIES You can set up multicurrencies two ways in Magaya Explorer: 1) in the Startup Wizard or 2) in the Maintenance > Configuration > Accounting screen: Select the Home Currency. Be aware this option is active only if there are no existing accounting transactions. It is recommended that home currency be set up in the Startup Wizard; steps for using the wizard are explained in Part 1 of the Magaya Cargo System User Manual. When you check the box “Use Multicurrency”, the system will activate the use of more than one currency in your accounting system. Be aware this option cannot be reversed if there are existing accounting transactions in different currencies in the system. The transactions would need to be deleted before the system will allow you to reverse this option. You must click the “Save” button before you activate individual currencies (explained below). How to Activate Individual Currencies: To activate specific currencies in your Magaya system, go to the same screen used to select your home currency (in the Maintenance folder > Configuration > Accounting). 92 ADVANCED ACCOUNTING FEATURES MULTICURRENCIES Click the “Currency List” button. A dialog box opens: Click on a currency such as the Euro or peso and click on the Edit button (or double-click on the currency). A dialog box opens: Verify that the exchange rate is current and correct. If you update the exchange rate, also update the date field to reflect today’s date. Check the box “This currency is active” to activate the currency. Click OK. A checkmark will appear in the Currency List, indicating that currency is active. Close that dialog box when you are done activating currencies. Click Save again in the configuration screen. An A/R, A/P, and bank account will be created automatically for the activated currency. How to Add a New Currency to the Currency List: • Click on the Currency List button. 93 ADVANCED ACCOUNTING FEATURES MULTICURRENCIES • Click on the Add button. • Enter the currency name and code. The symbol is optional. • Enter the current exchange rate and today’s date. • Click on the checkbox “This currency is active”. • Click the OK button. The currency is now available in your system. How to Manage Exchange Rates: To change the exchange rate of a currency, select the currency and click on the Edit button (or double-click on the currency). A dialog box opens: 94 ADVANCED ACCOUNTING FEATURES MULTICURRENCIES • Enter the updated exchange rate in the Exchange Rate field. • Select today’s date. • Click the OK button to save the changes. You can also manage exchange rates while you are working in a transaction. This is the most efficient method of managing the exchange rates because the system will update the exchange rate table for you based on the modifications you make in a transaction. For example, if you are working on a shipment and modify the exchange rate, the system will ask if you want this modification to be saved in the Currency List and to update the rate for all transactions. If you only want to use this currency for this transaction, click No. If you want to save the change, click Yes. This will update the Currency List and you will not have to go to that list to update it. It will update automatically. How to Enter an Operations Transaction in a Different Currency: When you are working in an operations transactions such as Pickup Orders, Warehouse Receipts, Shipment, etc., the charge can be set to any currency activated in your Magaya system: When you liquidate an operations transaction that has charges in multiple currencies, separate invoices will be generated for each currency. The currency in a shipment can be defined by using the Actions button. The currency of the shipment is used as the currency of the Invoice or Credit Memo generated for the agent in the liquidation. 95 ADVANCED ACCOUNTING FEATURES MULTICURRENCIES How to Enter an Accounting Transaction in a Different Currency: When you create an invoice, you can set the currency by selecting the AR account. That will define the currency for this invoice: When you create an accounting transaction in a currency that is different from your home currency, you can also change the exchange rate of that currency in the dialog box. If you enter an exchange rate that is different from the one set in the Currency List, the system will ask you if you want to save this new rate and update the rate. If you just want to use this currency for this transaction, click No. If you want to save the change, click Yes. This will update the Currency List and you will not have to go to that list to update it. It will update automatically. Multicurrency Reports: You can view payments by currency by clicking on the Actions button in the Payments List and selecting Reports. Then choose “By currency”. 96 ADVANCED ACCOUNTING FEATURES MULTICURRENCIES When you are viewing a report, you can change the currency of that report by using the Actions button: The currency will change and the totals will be updated automatically in the new currency. You can see a report of gains and losses due to working in multicurrencies by going to the top toolbar in Magaya Explorer and selecting the Reports menu. The reports available show realized and unrealized gains and losses. See the section “Multicurrency Reports” on in the “Accounting Reports” topic for more details. 97 ADVANCED ACCOUNTING FEATURES ACCOUNTING CONFIGURATION MENU Accounting Configuration Menu While many accounting features are set up by the Accounting Wizard, you can change settings or perform other configurations in the Maintenance folder under Configuration: Here is a brief overview of the accounting-related options that can be configured from this menu: • Using consecutive numbers in accounting documents • QuickBooks exporting configuration • How your system manages Credit Limits for customers • Other settings: To generate charges automatically, date to close accounting, transaction due dates, set currencies, set fiscal year, set periodic invoicing, setting sales tax Each of these options will be explained in detail in the following sections. 98 ADVANCED ACCOUNTING FEATURES ACCOUNTING CONFIGURATION MENU Consecutive Numbers Check the boxes in this section to enable consecutive numbering for Invoices, Credit Memos, Bills, Credits, and Checks. You can add prefixes and suffixes to the numbers: Click the “Set” button. In the dialog box that opens, enter the numbers as you want them set in the specific accounting document. To avoid duplicate numbers, click in the checkbox “Do not allow duplicated numbers”. Set Up Exporting to QuickBooks: To include Account Definitions when exporting to QuickBooks®, click this option in the Configuration menu: This will include the Account Definition from the Chart of Accounts in the output saved from Magaya Explorer and to be used in QuickBooks. It is impor- 99 ADVANCED ACCOUNTING FEATURES ACCOUNTING CONFIGURATION MENU tant to make sure your accounts have the same names in both Magaya and in QuickBooks to avoid duplicates. To include customers and vendors when exporting from Magaya to QuickBooks, check the box. This will create the name in QuickBooks. Again, verify that the entity names are the same in both Magaya and QuickBooks. This options is disabled if you have multicurrencies turned on in your Magaya system. If you have the entity name in QuickBooks already, you will not need to check this box. Credit Limit To select the actions you want to take with customers who exceed the credit limit, use the options listed in this section of the Configuration menu. You can select just one, two, or all the options: After you set a credit limit, the system will alert a user when a customer has reached their credit limit. For example, if you check the option “Do not release the cargo”, the system will not let you release any cargo. If you select “Do not accept more bookings (online also)” then the system will not let any bookings be made for that customer. A notice will appear to tell the user the credit limit has been reached. The amount of the credit limit can be set in the Customer profile on the Payment Terms (Pmt Terms) tab. Other Settings The following options are explained below. 100 ADVANCED ACCOUNTING FEATURES ACCOUNTING CONFIGURATION MENU To generate charges automatically, click on this checkbox. This box is checked by default. If you uncheck this box, you will have to manually create each accounting charge for all transactions. To activate the date option and set the closing date of your accounting, click in the checkbox “Accounting will be closed on or before”. Then select a date using the dropdown. Users will not be able to enter or modify any transaction done before this date. Update this date after each period. Enter the number of days to determine when transactions become overdue. 30 days in the default setting. This can be overridden per customer in the Customer profile on the Payment Terms tab. For information on working with multiple currencies, see the section “Multicurrencies”. Other options in the Accounting Configuration menu include the option to change the starting month for the fiscal year. The month was set in the Accounting Wizard (if you used the Accounting Wizard to set up your Magaya software). The system will use this month as the beginning of the new fiscal year to automatically calculate the retained earnings of the previous year. Periodic Invoices: To invoice periodically means that all charges generated for a customer will be accumulated in a single invoice as the end of the period (week or month). For any customer that you set this option for, the system will add charges to one invoice. To invoice customers periodically, click one of the options: • Do not apply • Weekly • Monthly The option you set here becomes the default in the system. The “Periodic Invoices” option can also be set up in the Payment Terms (“Pmt Terms”) tab of any Customer profile. In that screen, you can determine per customer how to apply the periodic invoice, customizing how the period invoices are handled for an individual customer. To keep the sales tax for purchases you make and hold it as sales tax credit, check this box. This will apply when you are paying your sales tax. For example, You create a check to pay sales tax. The check is payable to the tax authority or agency such as the state or county. The total that you will pay will reflect the 101 ADVANCED ACCOUNTING FEATURES RELATIONSHIP BETWEEN ACCOUNTING AND OPERATIONS deduction of sales taxes you already paid when you made purchases that required sales tax. Save the changes you make to the Accounting Configuration. If you do not click on the “Save” button, a message will appear before you can move to another folder or function in Magaya Explorer: Click “Yes” or “No”. You can also Reset the options back to the previous settings. Relationship Between Accounting and Operations Magaya Explorer links operations transactions with accounting functions in the following ways: 1) 102 Charges can be entered as you add operations transactions to your Magaya system. The system uses the Items and Services that you defined ADVANCED ACCOUNTING FEATURES RELATIONSHIP BETWEEN ACCOUNTING AND OPERATIONS in the Items and Services list (under the Accounting folder) to fill in the charge dropdown in the charge screen. 2) The charges entered in an operations transaction such as a Cargo Release (CR) are used to create Invoices and Bills during the Liquidation process. To liquidate the charges in a CR, click on the Generate button. 103 ADVANCED ACCOUNTING FEATURES RELATIONSHIP BETWEEN ACCOUNTING AND OPERATIONS Liquidation of CRs, WRs, shipments, and other transactions is explained in the Magaya Cargo System User Manual, Part 1: Operations. 104 3) Each operations transaction can have a list of accounting transactions (Invoices and Bills) related to it. For each operations transaction, you can click on the Actions button and select the Transaction Listing. 4) Each accounting transaction (Invoices and Bills) has a list of operations transactions related to it. For most of the Invoices and Bills, there is only one related transaction. The exception is for Periodic Invoices which will often have more than one related transaction. Then you will see a “History” button. ADVANCED ACCOUNTING FEATURES RELATIONSHIP BETWEEN ACCOUNTING AND OPERATIONS In this screenshot, this Invoice is related a Shipment. To view the details of the Shipment, click on the Shipment button. To go to the Shipment, click on the arrow button. You can also view the History of an accounting transaction when you are in the list view such as the Invoices List or Bills List. Select the transaction and click on the Actions button. You can also go to the document from the Actions button. 105 ADVANCED ACCOUNTING FEATURES RELATIONSHIP BETWEEN ACCOUNTING AND OPERATIONS 106 Index A Accounting and Operations relationship 102 Accounting Configuration set up and save 102 Accounting configuration 98 Accounting reports 65 Accounting Wizard 9 Accounts Payable 43 Accounts Receivable 25 Advanced payment 36 Aging AR report 30 AP 43 AR 25 Assets 71 Automate charges set up 101 B Balance Sheet 70 Bank reconciliation 61 Banking 53 Bill Credit 48 Bill Payments 50 Bills 43 C Cargo reports 30 billing 47 Cash 73 Chart of Accounts 15 add new account 16 Check numbering 50 Checks 53 check to expense 54 check to pay sales tax 56 reports 58 save as recurrent 58 void 57 Clear or unclear transaction 63 Closing date 101 Cost of Goods Sold 75 Credit card account 17 Credit card payment 55 Credit limit 100 i Credit Memo 31 Currency add a 93 Customer Payment 34 D Daily Journal 82 Deposit 37, 58 void 40 Deposit payment 37, 58 Deposit ticket 39 Due date 101 E Equity 72 Exchange Rate set up or change 94 F Fiscal Year set or change 101 G Gross Profit 69 H Home currency 92 I Invoice numbering 27 status 26 Invoices 26 open invoices 30 Items and Services 21 add new 22 resale item 23 J Journal Entries 88 L Liabilities 71 M Multicurrencies ii working with 91 Multicurrency 83 N numbering 99 O Opening balances 12 Overdue transactions set date 101 Overpayment 36 P Pay bills 50 Payment 34 deposit 37 Peachtree 30 Periodic Invoices set up 101 Profit and Loss by Operations 74 Profit and Loss report 68 Purchase Reports 78 Purchase reports 47 Q QuickBooks 30 set up 99 R Realized Gains and Losses 83 Reconcile bank account 61 Refund Check 40 Reports aging AR 77 bill detail 82 by agent 76 by sales 76 check detail 82 invoice detail 82 missing checks 83 multicurrency 83 open invoices 77 sales tax liability 83 transaction detail 81 trial balance 82 iii unpaid bills 80 S Sales Reports 75 Sales reports 30 Sales Tax set up 101 Sales tax 56 Save reports 67 Statement of Cash Flows 73 T Tax item add a 85 Tax table 85 Transaction Listing 63 U Undeposited funds show all 38 Unpaid bills report 47 Unrealized Gains and Losses 84 V Vendor refund 51 Void a bill 48 iv